How to Fix the “Safari Can’t Establish a Secure Connection to the Server” Error (6 Solutions)
When you’re browsing the web, the last thing you want is to run into an error message. If you’re a macOS user, one of the issues you might come across is: “Safari can’t establish a secure connection to the server” error.
While it may seem intimidating at first, this is a relatively common problem with a few simple solutions. All it usually takes is a little bit of troubleshooting before you’re able to effectively (and safely) access the site.
This post will explain what this Safari error message is and some of its common causes. Then we’ll provide you with six easy ways to fix the problem.
Let’s get started!

What’s the “Safari Can’t Establish a Secure Connection to the Server” Error?
Some of the best features of Mac devices are their built-in security settings . Apple has created an experience designed to keep you and your device safe, especially while browsing the web.
This is why its native browser, Safari, will sometimes prevent you from accessing a website that it doesn’t deem as secure. When this happens, you’ll likely see an error message that says, “Safari can’t establish a secure connection to the server.”

The specific wording of the error may vary. For example, as you can see in the image above, you might also come across a notification letting you know that “Safari Can’t Open the Page.”
In a nutshell, this error message means that the browser doesn’t trust the encrypted data on the site. Alternatively, Safari could not access and verify the information successfully. For example, this might happen when a site doesn’t have a Secure Sockets Layer (SSL) certificate properly configured.
Using SSL and Secure Shell Access (SSH) is critical for websites today. This is especially true when you have a site that handles sensitive customer data, such as a WooCommerce store .
However, if you know the site that you’re accessing is secure, the problem is likely with Safari. Many people experience this error message when accessing popular websites, such as Facebook, YouTube, and Google.
What Causes “Safari Can’t Establish a Secure Connection to the Server” Error?
There are many different reasons you might be seeing this error message. As we mentioned, the main explanation is that Safari can’t verify that the website you’re trying to access is secure enough to protect your data.
However, it’s essential to understand why it deems the site unsecured to know how to resolve it. Sometimes, you may not know what the culprit is until you try troubleshooting it.
With that said, there are a handful of common causes behind the “Safari can’t establish a secure connection” message. For example, the issue may be attributed to a third-party extension or add-on you have installed on your browser. It could be something as simple as having outdated cache data. However, it could be a more complicated problem, such as the Internet Protocol (IP) version you’re using.
How To Fix the “Safari Can’t Establish a Secure Connection to the Server” Error (6 Solutions)
Now that we understand more about the issue and its potential causes, it’s time to look at how to fix it. Below are six solutions you can use to resolve the “Safari can’t establish a secure connection” error.
1. Clear Your Browser Data
When you visit websites, Safari will store some of the information in the browser cache and cookies. If this data includes outdated details relating to the site’s SSL or encryption , it can be the reason you see the error message.
Therefore, one of the quickest and simplest methods you can use to resolve this error is to clear your browser cache . To do that in Safari, you can start by opening up the browser.
Next, click on Preferences > Privacy , then select Remove All Website Data .

After it finishes loading (it may take a minute or two), you can decide which websites to clear the data from. For example, you can select them all or simply the one you’re having trouble accessing.
When done, click on the Done button at the bottom of the screen.
Next, to clear your entire browsing history, you can navigate to Safari > History > Clear History .

When finished, try revisiting the site that was showing the error message. If it’s still there, you can move on to the next solution.
2. Check Your Device’s Date and Time
While it may seem odd, sometimes having the incorrect date and time on your Mac device can cause some issues within Safari. Therefore, it’s essential to ensure that yours is set to the correct time zone and date.
To get started, you can click on the Apple icon, then navigate to System Preferences > Date & Time .

From here, you can verify that you’re using the right date and time.

Under the Time Zone tab, you can also enable your device to sync to your current location automatically. When you’re done, you can exit the window and try re-accessing the site.
3. Change Your DNS Settings
If the error is still there, you might want to check out your Domain Name Server (DNS) settings. In a nutshell, your DNS acts like a phonebook that allows devices and sites to reach each other. Safari uses your DNS settings to connect to websites.
If there are issues with your DNS settings, it might be why you see the “Safari can’t establish a secure connection to the server” message. To see if this is the case (and resolve it), you can try changing your DNS addresses. For example, you could use Google’s Public DNS.
To get started, browse to Apple > System Preferences > Network .

From this window, select your connection, then click on the Advanced tab, followed by DNS . Next, click on the (+) icon next to IPv4 or IPv6 addresses .

Then you can enter the new DNS IP addresses. For example, if you want to use Google’s Public DNS, you can enter “8.8.8.8” and “8.8.4.4”.

When you’re finished, click on the OK button. Recheck the website to see if this process removed the error message.
4. Uninstall or Disable Your Browser Extensions
As we mentioned earlier, an extension or add-on in your browser may be conflicting with Safari’s ability to connect to a site securely. Sometimes, this is common with anti-virus programs and security-related extensions.
Therefore, the next step is to try deactivating all your browser extensions. To do this, you can open Safari, then navigate to Preferences and click on the Extensions tab.

A list of your extensions will display in the left column. You can click on the checkmark next to the add-on name to disable it.
Once you’re done, try revisiting the site. If this solves the problem, you’ll need to pinpoint which extension was to blame. You can do this by systematically enabling each add-on and visiting the site after each time.
5. Disable IPv6
Internet Protocol (IP) is a set of rules that controls how data moves across the internet. IPv6 is a newer protocol version. However, some websites still use the older version, IPv4. If this is the case, it might be why you’re running into the “Safari can’t establish a secure connection” message.
Therefore, you can try disabling IPv6 on your network. To do so, navigate to System Preferences > Network once again, then click on your network connection, followed by the Advanced button.
Under the TC P/IP tab, click on the dropdown menu under Configure IPv6 and select Manually .

When you’re done, click on the OK button. This should resolve the issue if IPv6 were the problem. If not, there’s one last solution you can try.
6. Make Sure Keychain Trusts the Certificate
Earlier, we mentioned how Safari could sometimes present the connection error message if it cannot verify the validity of the site’s SSL certificate. If this is the case, you can bypass the issue by configuring settings in your macOS’s Keychain Access app.
Keychain Access is the application that stores your passwords , account details, and application certificates. It keeps your data secure and can control which sites are trusted by your device. As such, you can tell it to accept a site’s SSL certificate moving forward.
To do this, you can go to the website showing the error message, then click on the lock icon to the left of the address bar, followed by View/Show Certificate > Details .

With the Details panel expanded, click Control + Space Bar . A Spotlight Search bar will appear in the top right-hand corner of your screen. Enter “Keychain” in the search field.
Next, on the left, click on System Roots . Search for the website’s certificate. Once you locate it, go to the Trust section. Then click on the dropdown menu next to When using this certificate section and select Always trust :

That’s it! You should now be able to access the site successfully.
Trying to access a website only to be met with an error message can be highly frustrating. While Safari is simply trying to keep your data protected, sometimes it can get misconfigured. In this case, the browser may unnecessarily present a security notification such as “Safari can’t establish a secure connection.”
There are six methods you can use to fix this issue when it happens:
- Clear your browser data, including the cache and cookies.
- Check your device’s data and time.
- Change your DNS settings.
- Uninstall or disable your browser extensions and add-ons.
- Disable IPv6.
- Make sure Keychain trusts the SSL certificate.
Do you have any questions about fixing the Safari secure connection issue? Let us know in the comments section below!
Senior Editor at Kinsta, WordPress Web Developer, and Content Writer. Outside of all things WordPress, I enjoy the beach, golf, and movies. I also have tall people problems.
Related Articles and Topics

Powerful Managed WordPress Hosting

6 Most Secure Browsers to Stay Safe and Protect Your Privacy
- Digital Marketing
- Website Security
Tried as much of this as possible, and Safari still doesn’t work. Couldn’t try some things, because I’m running it on a PC, and not on a Mac.
However, I am able to access all sites with FireFox, so teh problem does seem to be with Safari. Too bad.
Thank you so much!!! My date was wrong and it fixed the issue thank u ❤️👍
I tried all six of the fixes you offered. All seemed to work – except I did not fully grasp the extensions one. Also cannot get to the lock on the website I’m trying to open (gov.uk) because that website won’t open so no lock is shown.
Fixing date and time worked for me
Great information. I went through every step and got to the SSl certificate section. There is no certificate for the site I’m attempting to visit. Safari will not allow me to visit many sites. So it isn’t just the one site.
Leave a Reply Cancel reply
Comment policy: We love comments and appreciate the time that readers spend to share ideas and give feedback. However, all comments are manually moderated and those deemed to be spam or solely promotional will be deleted.
Your email address will not be published. Required fields are marked *
By submitting this form: You agree to the processing of the submitted personal data in accordance with Kinsta's Privacy Policy , including the transfer of data to the United States.
You also agree to receive information from Kinsta related to our services, events, and promotions. You may unsubscribe at any time by following the instructions in the communications received.

How to Fix Can’t Establish Secure Connection Error in Safari
Samir works as a Senior Editor for Guiding Tech to guide writers towards the best approach for their ideas in solving the tech problems for people. While writing for over a decade and a half, his work appears on HowToGeek, MakeUseOf, GSMArena, BGR India, The Inquisitr, TechinAsia, MySmartPrice, Digit India, and other media sites. Whenever time permits, he tackles how-tos, tutorials, and guides on Mac, iOS, Windows, and Internet tools. He prides in using Windows 11 and macOS for work.
That nagging feeling of someone looking over your shoulder is quite discomforting. The same is being replicated by the nasty ad trackers that track your browsing activities and and the way you consume content. As much as I wish not to spook you, you need to be aware of what is really going on with your favorite websites.
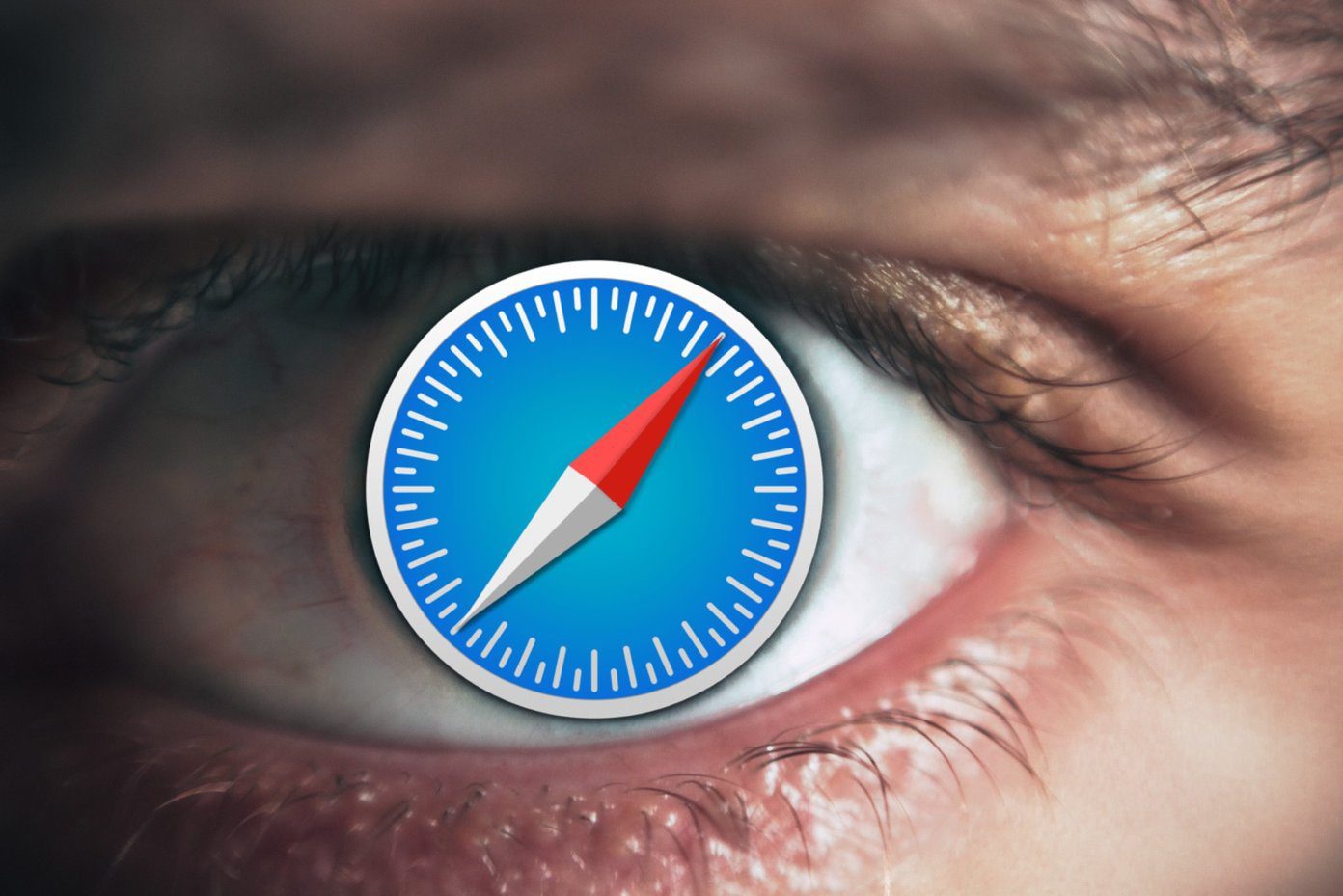
Thankfully, Apple is cracking down on the creepy websites that track your behavior whether you click on their site or not. Besides that, Apple’s latest version of Safari incorporates the Intelligent Tracking Protection 2.0, which scrutinizes and wards off third-party as well as first-party cookies with a potential of tracking your browsing activities.
That’s why Safari may throw errors while opening a suspicious or improperly designed page. If you have been facing the “Can’t Establish Secure Connection” error with your frequently visited sites, then you are not alone. Here are the best working solutions to help you fix that error and continue browsing peacefully.
1. Check for Proper Certificate
To keep it simple, make sure you are accessing the correct website by clicking on the address bar. You should scrutinize the URLs, and look for the green lock icon in front of the site address. If it appears grey, then it is possibly a smartly crafted phishing site with the exact logo and layout of a bank or another website you frequently visit.
2. Clear the Browser History
Safari’s option to clear the Browser History is like a double-edged sword. Usually, the Clear Browser History option would remove the list of websites you visited. However, the latest iteration of Safari removes the related data such as cookies and content of the respective sites. So tread with caution.
Step 1: In Safari, click on History form the menu options at the top of the window.
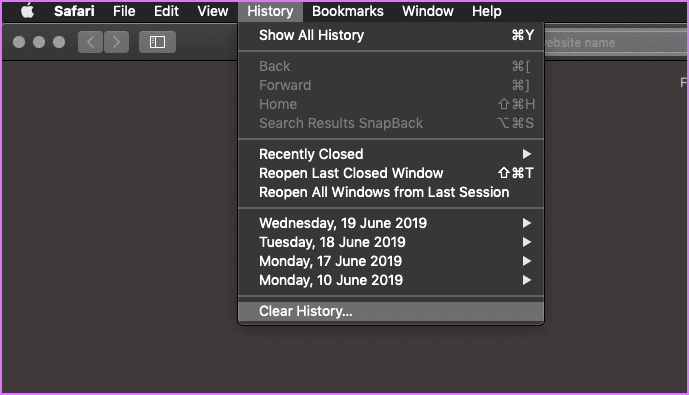
Step 2: From the drop-down menu next to the word Clear, select All History. Then click Clear History.

3. Uninstall Suspicious Extensions and Plugins
Extensions, Plugins, and Add-ons are like little helpers that speed up the process of undertaking specific tasks with a click or two. However, installing too many of them does affect Safari’s performance. So, it is only wise for you to remove the unwanted and unused plugins or extensions.
Step 1: Click on the Safari menu and select Preferences.
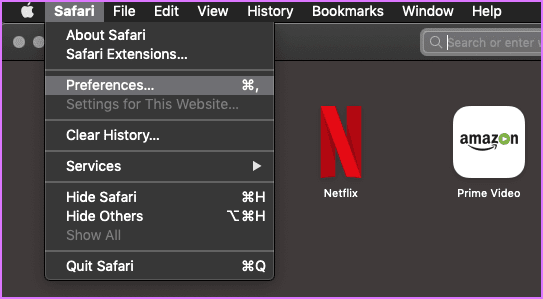
Step 2: From the pop-up window, click on Extensions to view the list of extensions you have installed for Safari. I did not install any extensions. However, if you see any, then select and remove them.
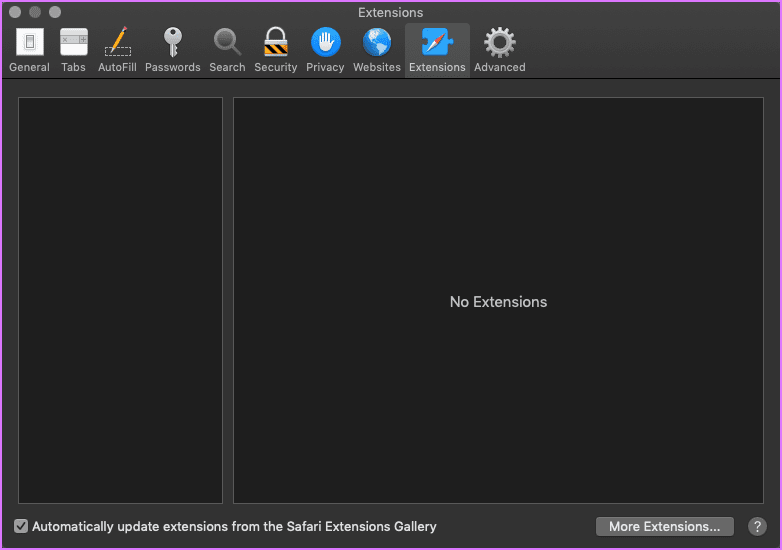
4. Unblock All Cookies
It might be an honest mistake that you accidentally clicked on the box that appears right below the one that states – Prevent cross-site tracking. If that is the case, then that box is essentially blocking all cookies.
Step 1: Open Safari’s Preferences, and click on Privacy.
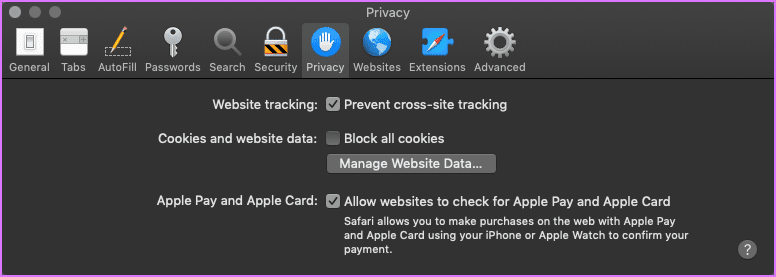
Step 2: Clicking on Manage Website Data will bring up a new window. From that you can select and remove the cookies of the sites you think you no longer need or want.
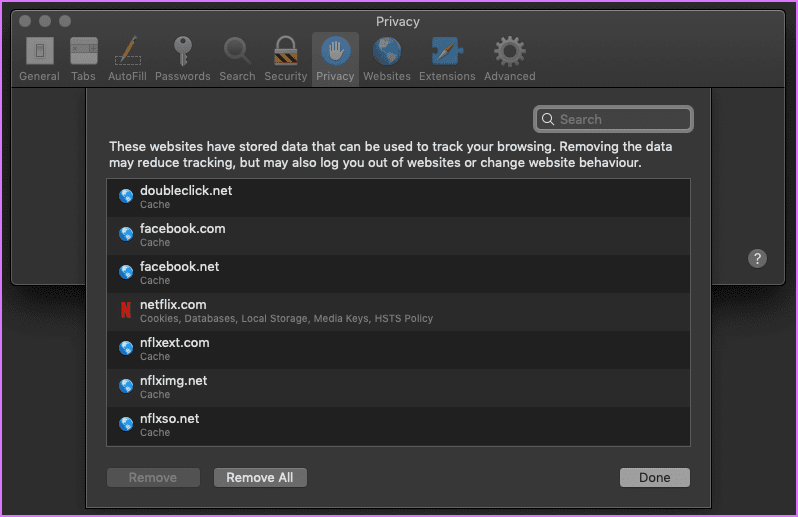
5. Check Permissions
Besides going overboard on plugins, some of them do force Content Blocking for websites that are known to carry unsolicited pop-ups and misleading ads with some code on them. If you believe that Safari is hitting a false-positive, then you better check the permissions for the Content Blockers and other elements such as Location.
Step 1: Click on Safari’s menu and select Preferences. From the window that pops up, click on the Websites tab.

Step 2: Click on the Content Blockers in the left pane and see if you have blocked any particular element of the site you are trying to access.

6. Flush DNS Cache
At times, flushing the DNS cache helps to fix a lot of connection and website speed related issues. This solution is quite simple provided you write the command accurately.
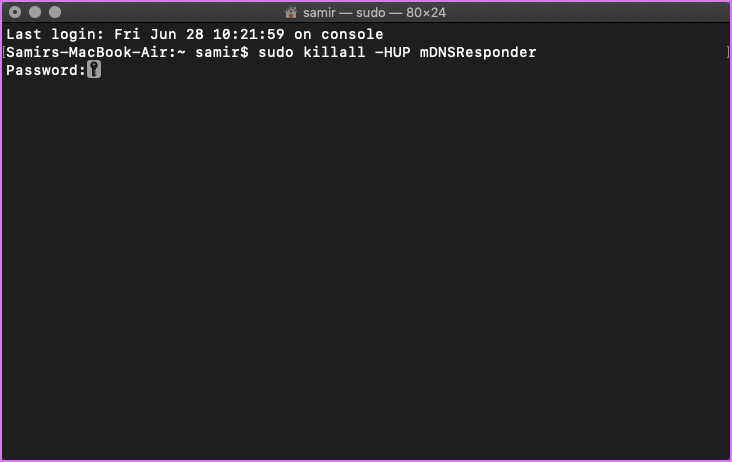
Make sure that Safari is not running, and if it is, then you can quit it. Launch the Terminal app on your Mac and feed the following command:
You will have to enter the Admin password and then tit the Enter key. Now relaunch the Safari to check if that helped.
7. Firewall Settings
Firewall protections you from nefarious requests to steal your data and resources. It is possible that some software has enforced strict Firewall policies and barring Safari from any Internet connectivity. Well, it happens when parents or office environment don’t want you to browse the web. There’s a safe way to check whether the Firewall is blocking Safari.
Step 1: Hit Command+Space keys together to launch the Spotlight Search bar.
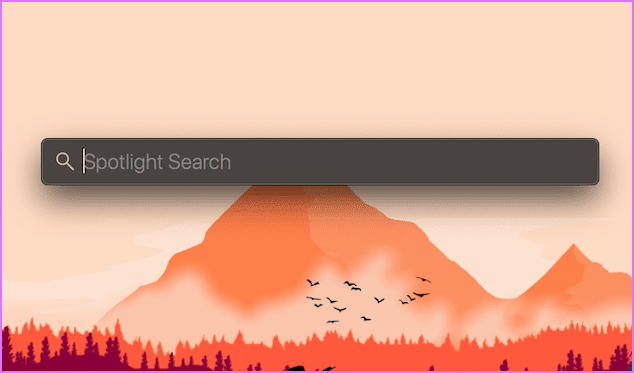
Step 2: Type Firewall in the Spotlight Search and hit Enter.
Step 3: Click the lock at the bottom-left corner, type your system password, and tap on Unlock button to make changes in the Firewall settings. Once you get the access, click on the Firewall Options button.

Step 4: On the Firewall Options window, ensure that the box for Block all incoming connections is unchecked.
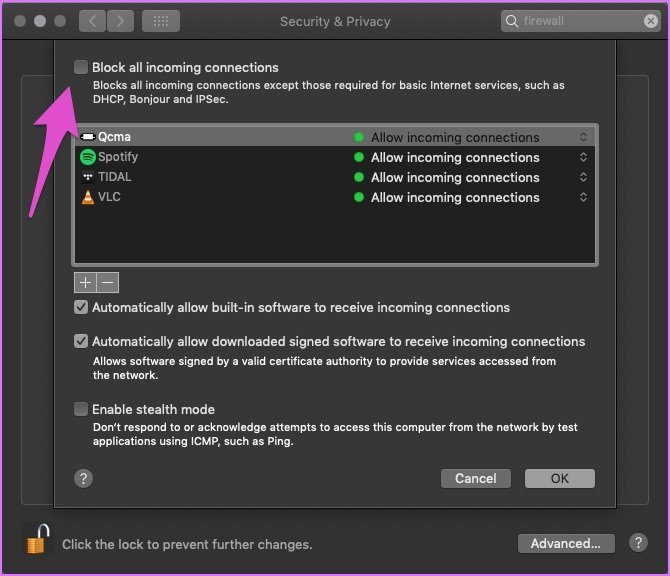
Also, check if Safari appears in the exceptions list and has Allow incoming connections enabled for it. If Safari does not appear there, then proceed to the next solution.
8. Sync the System Time
Though it sounds unlikely that the system time on your Mac is wrong, it’s best to check it once. Here’s how you can verify and change system time.
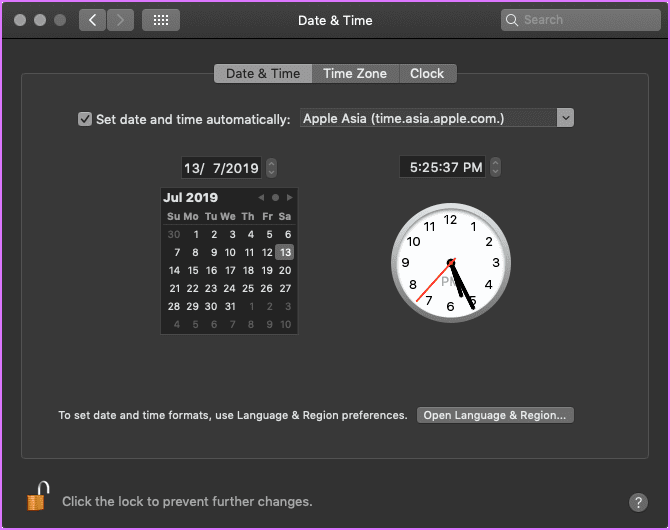
Click on the Apple Menu and select System Preferences. From the window that pops up, click Date & Time. Then click on the Time Zone to check if you have selected the correct one. If you want to make any change, then you must click on the lock icon at the bottom-left corner and enter your macOS account password.
9. Remove All Website Data
Apple removed the Reset Safari button since the Yosemite update. Thankfully, there are two easy ways to achieve stock Safari experience.
Step 1: Launch Safari, click on the Safari menu, and choose Preferences.

Step 2: Click the Privacy tab from the pop-up window and then hit the button that says – Manage Website Data.
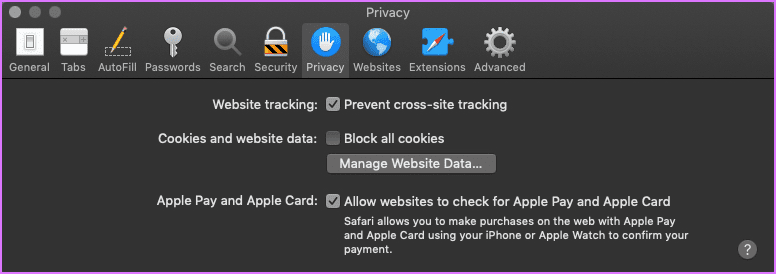
Step 3: Wait for the pop-up window to populate the list of websites. Now you can either remove data of select sites or all. You can also hit the Remove all button and wipe the data clean.
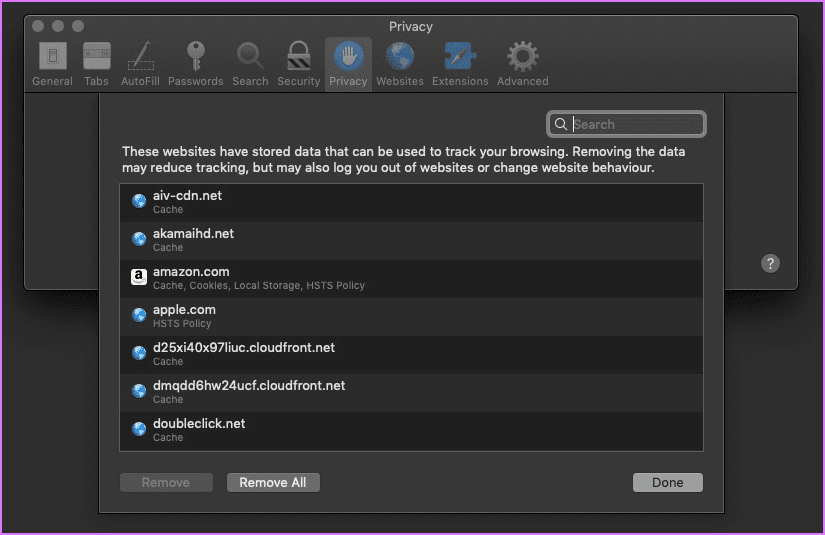
Performing this solution, along with the first one, should be good enough to set the Safari to the factory state. You can quit Safari and relaunch it to try accessing the site giving you so much grief.
10. Use a Different Browser
If nothing works and you need to use a browser, then it’s better to use another browser like the Firefox or Chrome.
Download Firefox for macOS
Download Chrome for macOS
Pursue Secure Browsing
If none of the solutions mentioned above work, then the problem might be with the site. Reinstalling the macOS is the last resort, and I bet it won’t come to that. One of the solutions mentioned above should work for your Mac. It is entirely possible that the site you are trying to access is not available and is facing a downtime.
Was this helpful?
Last updated on 15 February, 2023
The above article may contain affiliate links which help support Guiding Tech. However, it does not affect our editorial integrity. The content remains unbiased and authentic.
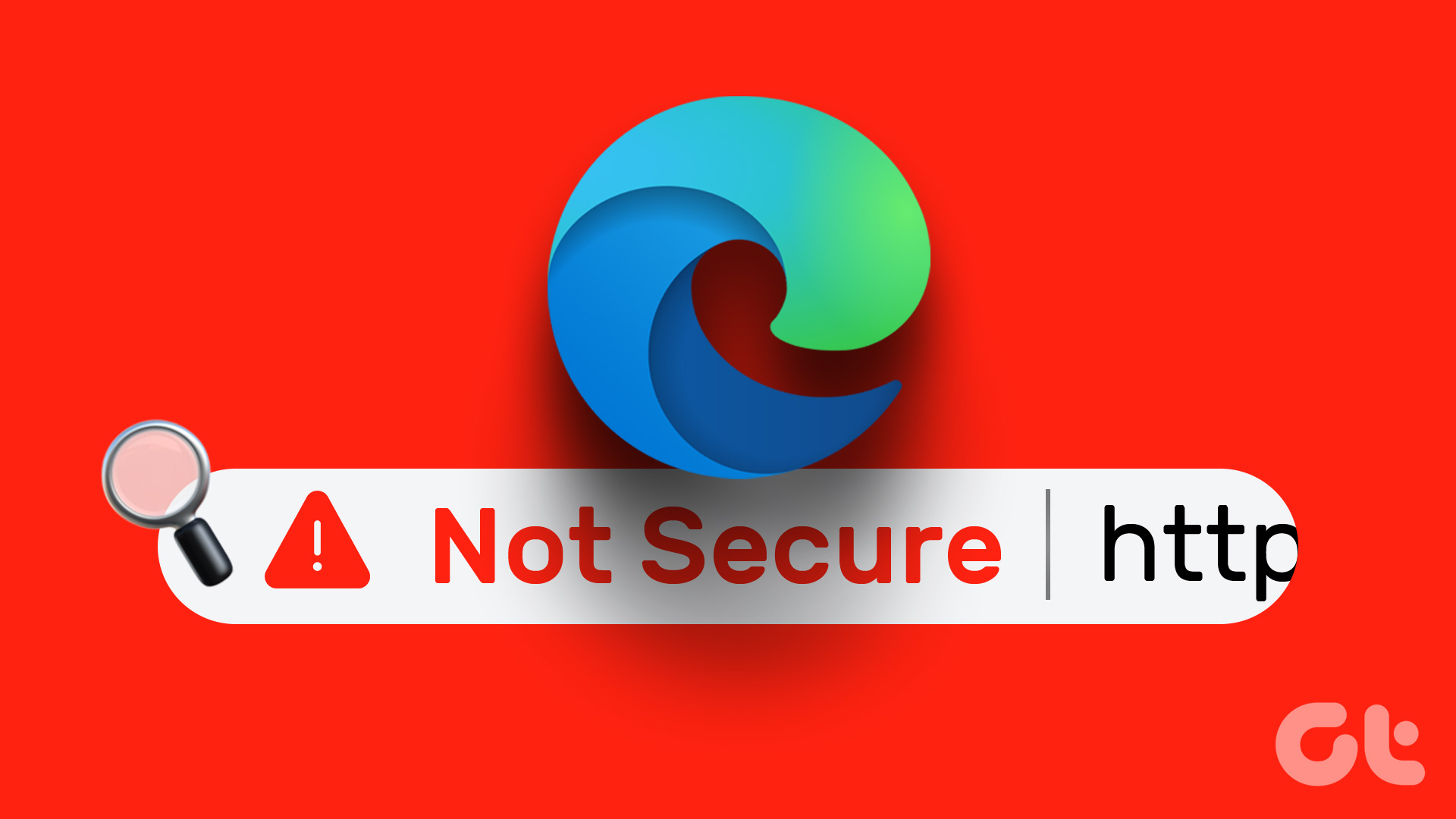
The article above may contain affiliate links which help support Guiding Tech. The content remains unbiased and authentic and will never affect our editorial integrity.
DID YOU KNOW
Samir Makwana
More in mac.

Mac Wallpaper Keeps Changing? 2 Easy Fixes

How to Disable Dark Mode in Windows 10, macOS, Android, and iOS
Join the newsletter.
Get Guiding Tech articles delivered to your inbox.
What To Do When Safari Cant Establish A Secure Connection

- Software & Applications
- Browsers & Extensions

Check Your Internet Connection
The first step in troubleshooting Safari's inability to establish a secure connection is to check your internet connection. A stable and reliable internet connection is crucial for secure browsing. Here's how you can ensure that your internet connection is not the culprit behind the issue:
Wi-Fi or Data Connection : If you are using Wi-Fi, ensure that your router is functioning properly and that you are within range. If you are using mobile data, check your signal strength and consider switching to a different network to see if the issue persists.
Speed Test : Conduct a speed test to determine the quality of your internet connection. There are various online tools and apps available that can help you assess your internet speed. A slow or unstable connection can lead to difficulties in establishing secure connections.
Network Settings : Verify that your network settings are configured correctly. Check for any proxy settings or VPN configurations that might be interfering with the secure connection process.
Restart Your Router : Sometimes, a simple restart of your router can resolve connectivity issues. Power off your router, wait for a few minutes, and then power it back on to see if this resolves the problem.
By ensuring that your internet connection is stable and properly configured, you can eliminate potential connectivity issues as the cause of Safari's inability to establish a secure connection. If the problem persists after confirming that your internet connection is functioning as it should, you can proceed to the next troubleshooting steps to address the issue.
Verify the Website's Security Certificate
When encountering issues with Safari's inability to establish a secure connection, it's essential to verify the website's security certificate. A security certificate, also known as an SSL certificate, plays a pivotal role in ensuring secure and encrypted communication between your browser and the website's server. Here's a detailed look at how you can verify the website's security certificate and address any potential issues:
Check the URL : Start by examining the website's URL. Secure websites typically begin with "https://" instead of "http://". The added "s" indicates that the website is using a secure connection. However, it's important to note that the absence of "https://" doesn't necessarily indicate a security concern, as some websites may not require encryption for all content.
Inspect the Padlock Icon : When you visit a secure website, Safari displays a padlock icon in the address bar. Click on the padlock to view the website's security details. This allows you to verify the authenticity of the security certificate and ensure that it is issued by a trusted certificate authority.
Examine Certificate Details : Safari provides the option to view the website's certificate details. By accessing this information, you can inspect the validity of the certificate, its expiration date, and the certificate authority that issued it. If any discrepancies or irregularities are observed, it could indicate a potential security issue.
Certificate Trust Settings : Safari maintains a list of trusted certificate authorities. If the website's certificate is issued by a trusted authority, it should be automatically validated. However, if the certificate is self-signed or issued by an untrusted authority, Safari may prompt a security warning, indicating that the website's identity cannot be verified.
Potential Security Warnings : In some cases, Safari may display security warnings when encountering issues with a website's certificate. These warnings serve as indicators of potential security risks and should be taken seriously. Understanding and interpreting these warnings can provide insights into the nature of the security concern.
By meticulously verifying the website's security certificate, you can gain valuable insights into the integrity of the website's encryption and authentication mechanisms. Addressing any discrepancies or security warnings related to the certificate can contribute to resolving Safari's challenges in establishing a secure connection. If issues persist after verifying the security certificate, further troubleshooting steps can be explored to ensure a secure and seamless browsing experience.
Clear Safari's Cache and Cookies
Clearing Safari's cache and cookies can often resolve issues related to the browser's inability to establish a secure connection. The cache and cookies stored by Safari serve various purposes, such as storing website data to enhance browsing speed and retaining login information for convenience. However, over time, this stored data can become outdated or corrupted, potentially leading to connectivity and security issues. Here's a detailed look at the process of clearing Safari's cache and cookies and its potential impact on resolving secure connection problems:
Accessing Safari's Preferences : To initiate the process of clearing the cache and cookies, start by opening Safari and accessing the "Preferences" from the Safari menu. Alternatively, you can use the keyboard shortcut "Command + ," to access the Preferences window.
Navigating to Privacy Settings : Within the Preferences window, navigate to the "Privacy" tab. This section of Safari's settings allows you to manage website data, including cache and cookies. Click on the "Manage Website Data" button to proceed to the next step.
Removing Cache and Cookies : Upon clicking the "Manage Website Data" button, Safari presents a list of websites with stored data. You have the option to remove individual website data by selecting specific entries or clear all website data at once. Click on the "Remove All" button to clear the cache and cookies stored by Safari.
Confirmation and Restart : After clearing the cache and cookies, Safari may prompt for confirmation. Once confirmed, it is advisable to restart the browser to ensure that the changes take effect. Close and reopen Safari to initiate a fresh browsing session with cleared cache and cookies.
Impact on Secure Connection : Clearing Safari's cache and cookies can have a positive impact on the browser's ability to establish secure connections. By removing outdated or corrupted data, you eliminate potential obstacles that may have been hindering the secure communication between Safari and websites. This process can effectively reset the browsing environment, allowing for a clean slate when establishing secure connections.
Potential Login Implications : It's important to note that clearing cookies may result in the loss of saved login information for websites. After clearing the cache and cookies, you may need to re-enter login credentials for various websites. Additionally, website preferences and settings associated with stored cookies may be reset.
By following the steps to clear Safari's cache and cookies, you can effectively address potential issues hindering the browser's ability to establish secure connections. This process serves as a fundamental troubleshooting step in maintaining a secure and optimized browsing experience with Safari. If the issue persists, further investigation and troubleshooting may be necessary to identify and resolve the underlying cause of the connectivity challenge.
Update Safari to the Latest Version
Ensuring that Safari is running the latest version is crucial in addressing potential issues related to secure connections. Updates often include bug fixes, security enhancements, and compatibility improvements, all of which can contribute to a more reliable and secure browsing experience. Here's a detailed exploration of the process of updating Safari to the latest version and its significance in resolving secure connection challenges:
Accessing the App Store : To initiate the update process, launch the App Store on your Mac. The App Store serves as the central hub for managing and updating various applications, including Safari.
Navigating to Updates : Within the App Store, navigate to the "Updates" tab located in the toolbar at the top of the window. This section provides a comprehensive list of available updates for installed applications, including Safari.
Locating Safari Update : In the list of available updates, locate Safari and check if a new version is available for installation. If an update for Safari is listed, click on the "Update" button next to the Safari entry to commence the update process.
Installation and Restart : Upon initiating the update, the App Store will begin downloading and installing the latest version of Safari . Depending on the size of the update and your internet connection speed, the process may take some time. Once the update is installed, it is advisable to restart your Mac to ensure that the changes are fully applied.
Enhancements and Security Patches : Updating Safari to the latest version brings forth a range of benefits, including performance enhancements, feature updates, and crucial security patches. Security vulnerabilities that may have been present in previous versions are often addressed in the latest updates, bolstering the browser's ability to establish secure connections with websites.
Compatibility and Stability : Newer versions of Safari are optimized for compatibility with evolving web standards and technologies. By staying up to date with the latest version, you ensure that Safari is equipped to handle modern web environments, thereby contributing to the stability and reliability of secure connections.
User Experience Improvements : In addition to security and performance enhancements, updates to Safari may introduce user interface improvements and new features that can enrich the browsing experience. These updates contribute to a more seamless and intuitive browsing environment, complementing the browser's ability to establish secure connections effectively.
By proactively updating Safari to the latest version, you harness the benefits of improved security, enhanced performance, and optimized compatibility, all of which play a pivotal role in addressing challenges related to secure connections. This fundamental step in maintaining a secure browsing environment empowers users to leverage the full potential of Safari while mitigating potential security risks associated with outdated browser versions. If issues persist after updating Safari, further troubleshooting and support options can be explored to ensure a secure and uninterrupted browsing experience.
Disable Browser Extensions and Plugins
Disabling browser extensions and plugins can be a crucial step in troubleshooting Safari's inability to establish a secure connection. While extensions and plugins can enhance the browsing experience by adding functionality and features to the browser, they can also introduce compatibility issues, security vulnerabilities, and conflicts that may hinder the establishment of secure connections. Here's a detailed exploration of the process of disabling browser extensions and plugins and its significance in addressing secure connection challenges:
Accessing Safari's Preferences : To begin the process of disabling extensions and plugins, open Safari and navigate to the "Preferences" from the Safari menu. Alternatively, you can use the keyboard shortcut "Command + ," to access the Preferences window.
Selecting the Extensions Tab : Within the Preferences window, click on the "Extensions" tab. This section provides a comprehensive list of installed extensions that augment Safari's functionality. Disable all extensions by unchecking the box next to "Enable [Extension Name]."
Managing Plugins : After addressing extensions, proceed to the "Websites" tab within the Preferences window. From the left-hand sidebar, select "Plug-ins." Here, you can manage various web plugins that Safari utilizes for displaying content such as Flash, Java, and other multimedia elements. Disable unnecessary or outdated plugins that may pose security risks or compatibility issues.
Restarting Safari : After disabling extensions and plugins, it is advisable to restart Safari to ensure that the changes take effect. Close and reopen the browser to initiate a fresh browsing session with disabled extensions and plugins.
Impact on Secure Connection : Disabling extensions and plugins can mitigate potential conflicts and security vulnerabilities that may have been impeding Safari's ability to establish secure connections. By removing third-party elements that interact with web content, you create a more controlled and streamlined browsing environment, reducing the likelihood of connectivity issues.
Security and Performance Considerations : Many security incidents and performance issues can be attributed to problematic browser extensions and plugins. Disabling these elements not only addresses immediate connectivity challenges but also contributes to a more secure and efficient browsing experience overall.
By meticulously disabling browser extensions and plugins, you can effectively address potential obstacles hindering Safari's ability to establish secure connections. This fundamental troubleshooting step empowers users to create a more controlled and secure browsing environment, thereby enhancing the overall reliability and security of the browsing experience. If the issue persists, further investigation and support options can be explored to identify and resolve the underlying cause of the connectivity challenge.
Restart Your Device
Restarting your device is a fundamental yet often overlooked troubleshooting step that can effectively address a wide range of technical issues, including Safari's inability to establish a secure connection. This simple yet powerful action can clear temporary system glitches, refresh network configurations, and reset various software components, potentially resolving the underlying causes of connectivity challenges. Here's a detailed exploration of the significance of restarting your device and its impact on addressing secure connection issues:
Addressing System Glitches
When your device runs continuously for extended periods, it may encounter temporary glitches and software hiccups that can impact its overall performance, including the ability to establish secure connections. Restarting the device allows it to undergo a clean shutdown and subsequent boot-up, effectively clearing any transient system issues that may have been affecting Safari's functionality.
Network Configuration Refresh
Restarting your device prompts a reinitialization of network configurations, which can be instrumental in resolving connectivity challenges. By restarting, your device renegotiates network connections, refreshes IP settings, and reestablishes communication with network components, potentially eliminating obstacles that hinder secure connections in Safari.
Software Component Reset
Various software components and background processes on your device may encounter errors or become unresponsive over time, leading to potential connectivity issues. A device restart initiates a comprehensive reset of these components, allowing for a fresh start and potentially resolving underlying software-related issues that impact Safari's secure connection capabilities.
Memory and Resource Optimization
Restarting your device clears the system's memory and optimizes resource allocation, which can have a positive impact on Safari's performance and its ability to establish secure connections. By freeing up memory and resetting resource usage, a device restart creates a more conducive environment for Safari to operate efficiently and securely.
Comprehensive Troubleshooting Step
In many cases, a simple restart can serve as a comprehensive troubleshooting step that addresses a myriad of potential issues, including those related to secure connections. It is often recommended by technical support professionals as an initial action to take when encountering various device and software-related challenges.
By incorporating the practice of restarting your device into your troubleshooting routine, you can harness its potential to effectively address secure connection issues in Safari, contributing to a more reliable and secure browsing experience. If the problem persists after restarting your device, further investigation and support options can be explored to identify and resolve the underlying causes of the connectivity challenge.
Contact the Website's Support Team
If you have exhausted all the troubleshooting steps and continue to encounter issues with Safari's secure connection to a specific website, reaching out to the website's support team can provide valuable insights and assistance in resolving the issue. The website's support team is equipped to address site-specific concerns and can offer guidance tailored to the intricacies of their platform. Here's a detailed look at the significance of contacting the website's support team and the potential benefits it can yield:
Site-Specific Expertise : The support team possesses in-depth knowledge of the website's infrastructure, security protocols, and technical intricacies. By reaching out to them, you gain access to individuals who are well-versed in the specific configurations and requirements of their platform, allowing for targeted troubleshooting and resolution strategies.
Security Protocol Alignment : Websites may have unique security protocols and configurations that can impact the establishment of secure connections with Safari. Engaging the support team enables you to align Safari's security settings with the website's requirements, ensuring compatibility and adherence to the site's security standards.
Diagnostic Insights : The support team can conduct diagnostic assessments to identify any site-specific issues that may be impeding secure connections with Safari. By leveraging their expertise, you can gain insights into potential server-side configurations, security certificate nuances, or other factors that may be contributing to the connectivity challenge.
Guided Troubleshooting : Support representatives can provide guided troubleshooting steps tailored to the website's environment. This personalized assistance can encompass specific browser settings, compatibility checks, and targeted actions to address any site-specific elements that may be affecting secure connections.
Timely Updates and Notifications : Contacting the website's support team allows you to stay informed about any ongoing maintenance, security updates, or known issues that may impact secure connections. This proactive communication ensures that you are aware of relevant developments and can adjust your browsing approach accordingly.
Feedback and Collaboration : Engaging with the support team fosters a collaborative approach to resolving secure connection issues. By providing feedback on your experiences and actively participating in the troubleshooting process, you contribute to the site's ongoing optimization and security enhancement efforts.
By proactively reaching out to the website's support team, you can leverage their expertise and site-specific insights to address challenges related to Safari's secure connections effectively. This collaborative approach not only facilitates issue resolution but also contributes to a more secure and optimized browsing experience for all users. If the issue persists, the support team can offer further assistance and escalate the matter as needed, ensuring that your browsing interactions with the website remain secure and seamless.
Leave a Reply Cancel reply
Your email address will not be published. Required fields are marked *
Save my name, email, and website in this browser for the next time I comment.
- Crowdfunding
- Cryptocurrency
- Digital Banking
- Digital Payments
- Investments
- Console Gaming
- Mobile Gaming
- VR/AR Gaming
- Gadget Usage
- Gaming Tips
- Online Safety
- Software Tutorials
- Tech Setup & Troubleshooting
- Buyer’s Guides
- Comparative Analysis
- Gadget Reviews
- Service Reviews
- Software Reviews
- Mobile Devices
- PCs & Laptops
- Smart Home Gadgets
- Content Creation Tools
- Digital Photography
- Video & Music Streaming
- Online Security
- Online Services
- Web Hosting
- WiFi & Ethernet
- Browsers & Extensions
- Communication Platforms
- Operating Systems
- Productivity Tools
- AI & Machine Learning
- Cybersecurity
- Emerging Tech
- IoT & Smart Devices
- Virtual & Augmented Reality
- Latest News
- AI Developments
- Fintech Updates
- Gaming News
- New Product Launches
OpenStack Backup and Recovery Software
- Apple Wallet Availability in the PocketGuard App Sync your Apple Card Apple Cash and Savings from Apple Card Accounts
Related Post
Ai writing: how it’s changing the way we create content, how to find the best midjourney alternative in 2024: a guide to ai anime generators, unleashing young geniuses: how lingokids makes learning a blast, 10 best ai math solvers for instant homework solutions, 10 best ai homework helper tools to get instant homework help, related posts.

Why Safari Cannot Find Server

Why Won’t Safari Connect To The Internet

What Does It Mean When Safari Cannot Connect To The Server

How To Establish A Secure Connection On Safari

What Does “Safari Can’t Establish A Secure Connection” Mean

What Does It Mean If Safari Can’t Find The Server

Why Does It Say Safari Cannot Connect To The Server

How To Fix “This Connection Is Not Private” On Safari
Recent stories.

Apple Wallet Availability in the PocketGuard App: Sync your Apple Card, Apple Cash, and Savings from Apple Card Accounts

5 Ways to Improve IT Automation

What is Building Information Modelling?

How to Use Email Blasts Marketing To Take Control of Your Market

Learn To Convert Scanned Documents Into Editable Text With OCR

Top Mini Split Air Conditioner For Summer

Comfortable and Luxurious Family Life | Zero Gravity Massage Chair

- Privacy Overview
- Strictly Necessary Cookies
This website uses cookies so that we can provide you with the best user experience possible. Cookie information is stored in your browser and performs functions such as recognising you when you return to our website and helping our team to understand which sections of the website you find most interesting and useful.
Strictly Necessary Cookie should be enabled at all times so that we can save your preferences for cookie settings.
If you disable this cookie, we will not be able to save your preferences. This means that every time you visit this website you will need to enable or disable cookies again.

How to Fix “Safari Can’t Establish a Secure Connection” Error
- Your iPhone, iPad or Mac’s Safari browser keeps you safe as you browse the web. One of the most notable security features of Safari is the fact that it won’t load an unsafe webpage.
- You might not be able to access sites such as Youtube, Facebook, Twitter, Apple, Facebook, and Twitter if Safari cannot establish a secure connection.
- If Safari doesn’t load a website accidentally, there might be another reason to investigate.

It is frustrating to receive “Safari Can’t Establish a Secure Connection” errors when trying to access websites securely. Safari usually encounters this error when it is unable to establish a secure connection with a website for a variety of reasons.
In this article, we will explore several troubleshooting steps to help you resolve this error and regain access to secure websites. In Safari, you can ensure a smooth browsing experience by following these methods.
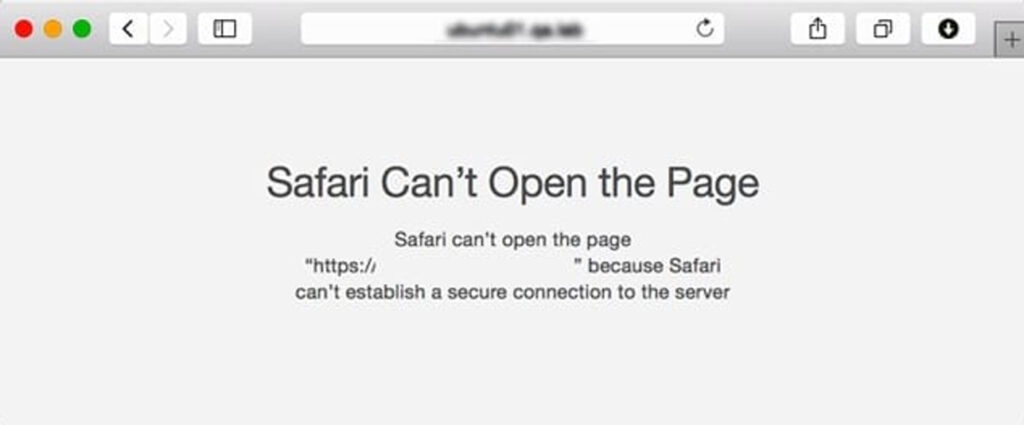
Content Table
Why Safari Can’t Establish a Secure Connection?
It is possible to encounter a “Safari Can’t Establish a Secure Connection” error for a variety of reasons. In order to effectively troubleshoot and resolve the issue, it helps to understand these reasons. Here are a few common causes:
- Invalid or expired SSL certificate.
- Time zone or date settings are incorrect.
- Cookies and browser cache.
- Safari browser is outdated.
- Extensions and plug-ins for browsers.
- Antivirus or firewall settings.
- Problems with keychain access.
- Network Issue.
How To Fix the “Safari Can’t Establish a Secure Connection to the Server” Error
So, here are some fixes that will help you fix Safari can’t establish a secure connection to the server:
Fix 1: Check Your Device’s Date and Time
In some cases, Safari can have some issues when the date and time are incorrect on your Mac device. Therefore, you should always make sure yours is set to the right time zone and date. To begin, please follow these steps:
- Navigate to System Settings > General > Date & Time after clicking on the Apple icon.
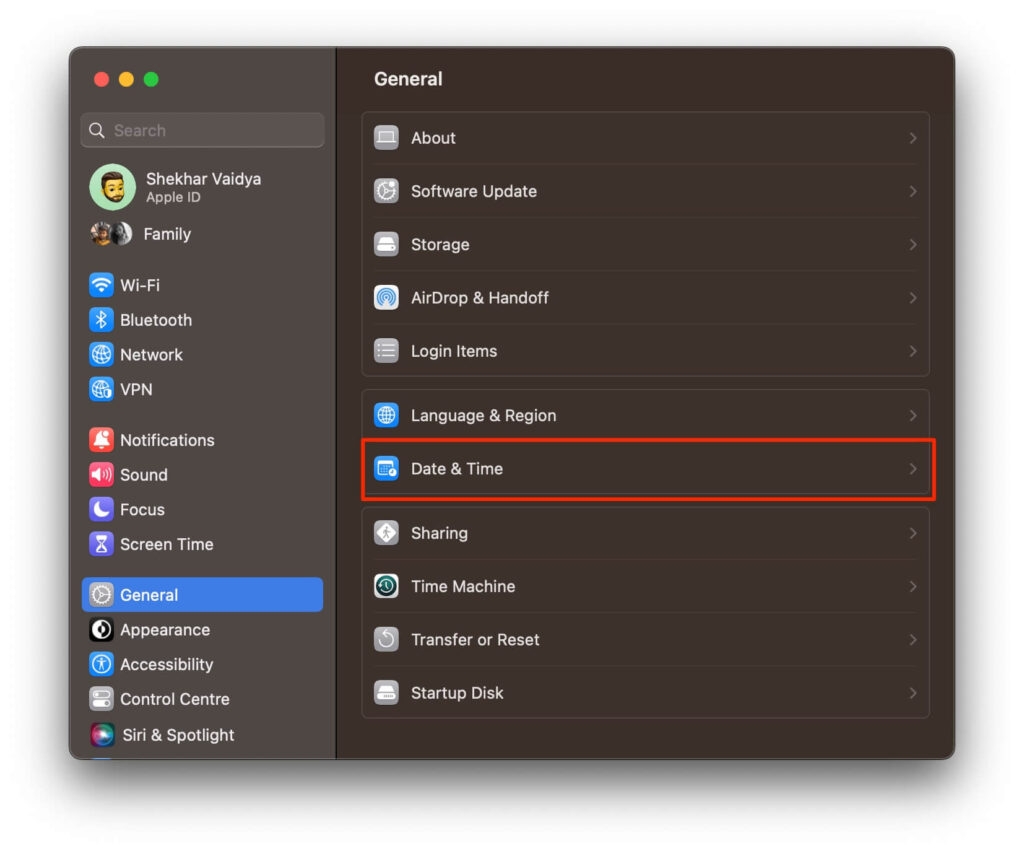
- Here, you can verify that you’ve entered the correct time and date.
- In the Time Zone tab, you can also enable automatic synchronization . Afterward, you can close the window and try to access the website again.
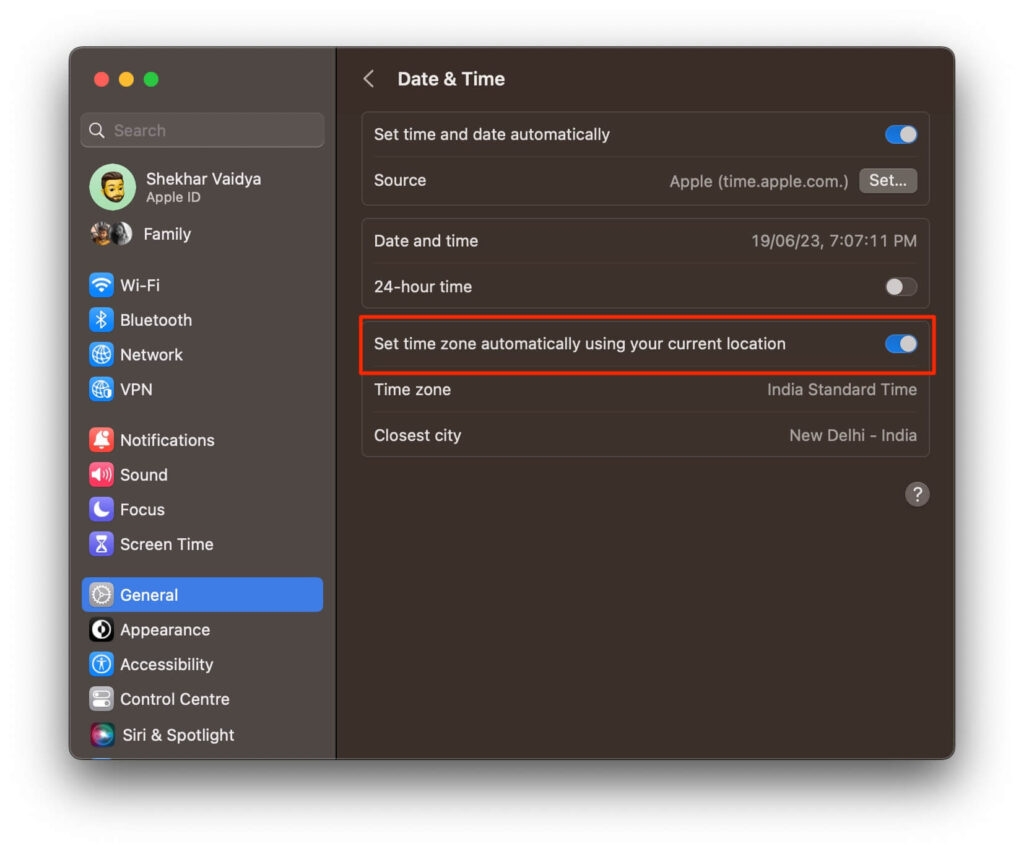
Fix 2: Uninstall or Disable Your Browser Extensions
There is a possibility that an extension or add-on inside your browser may be interfering with Safari’s ability to connect to a website securely. There are times when antivirus programs and security extensions cause this problem.
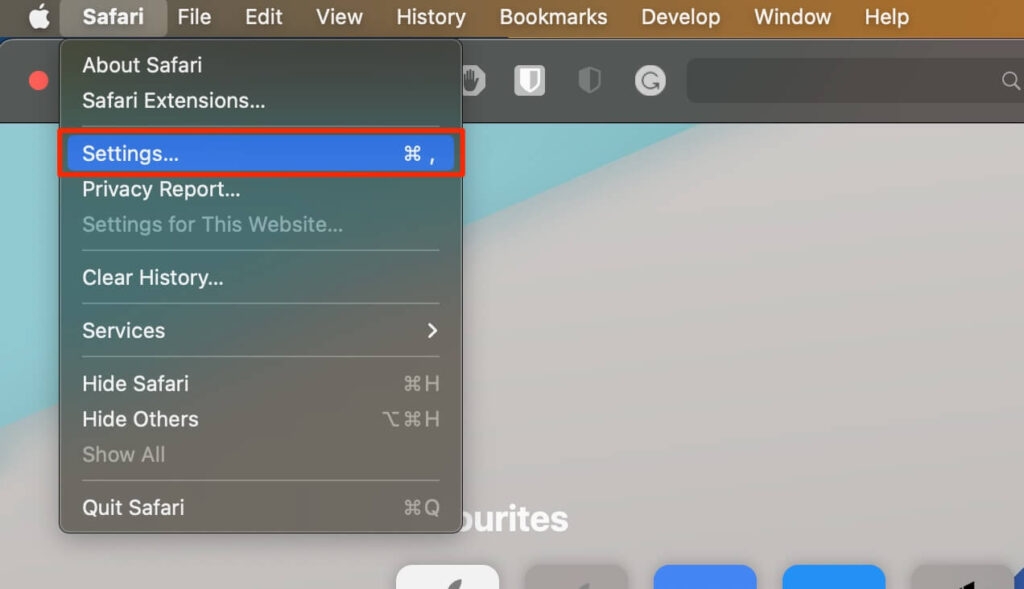
Hence, the next step would be to deactivate all of your browser extensions. Using Safari, navigate to Settings , then click on Extensions . In the left column, you’ll find a list of your extensions. To disable the add-on, click on the checkmark next to its name.
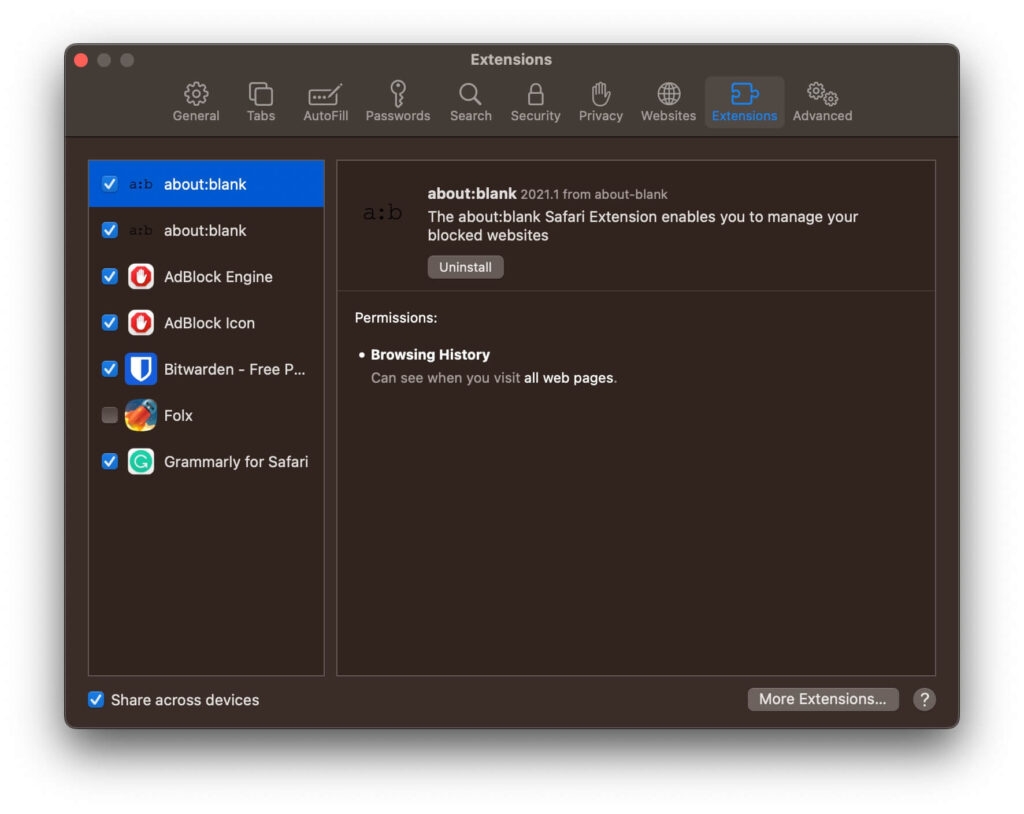
Once you’re done, go back to the site and review it again. It will be necessary to pinpoint which extension was responsible for the problem if this resolves the issue. It is possible to accomplish this by systematically enabling each add-on and visiting the site afterward.

Fix 3: Make Sure your URL is Correct
Despite not being aware of it, website impersonation is one of the most common fraudulent activities online. In some cases, fake websites ask for your login information and other personal information to get your Mac infected with a malicious script.
In some cases, you may have ended up on the wrong website because you mistyped the URL or top-level domain (for example, you wrote .co instead of .com). Safari (and other search engines) are trying to eliminate impersonating search results that occur when queries are typed incorrectly.
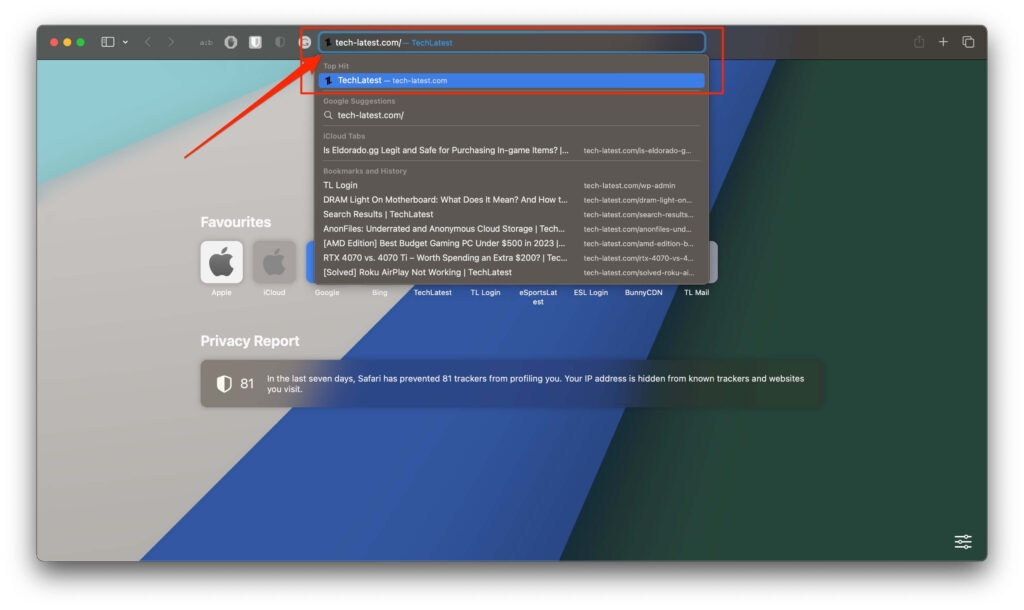
To avoid potential misspellings, double-check the URLs of websites before visiting and add them to your bookmarks if you visit them frequently.
Fix 4: Clear Your Browser Data
In Safari, certain data is saved in caching files and cookies every time you visit a browser. There may be an error message associated with this data if outdated data relates to site encryption or SSL. You should clear Safari’s cache first to fix Safari Cannot Establish Secure Connection to the Server error. In Safari, follow these steps:
- Open a browser to get started.
- Next, choose Settings > Privacy > Website Data .
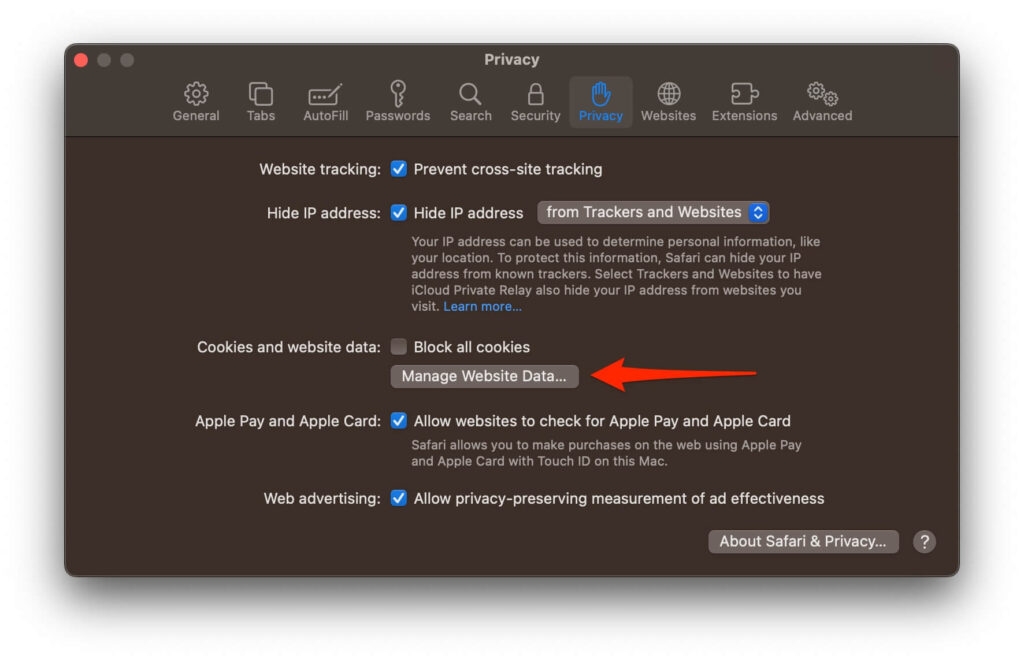
- Now, click on Remove All .
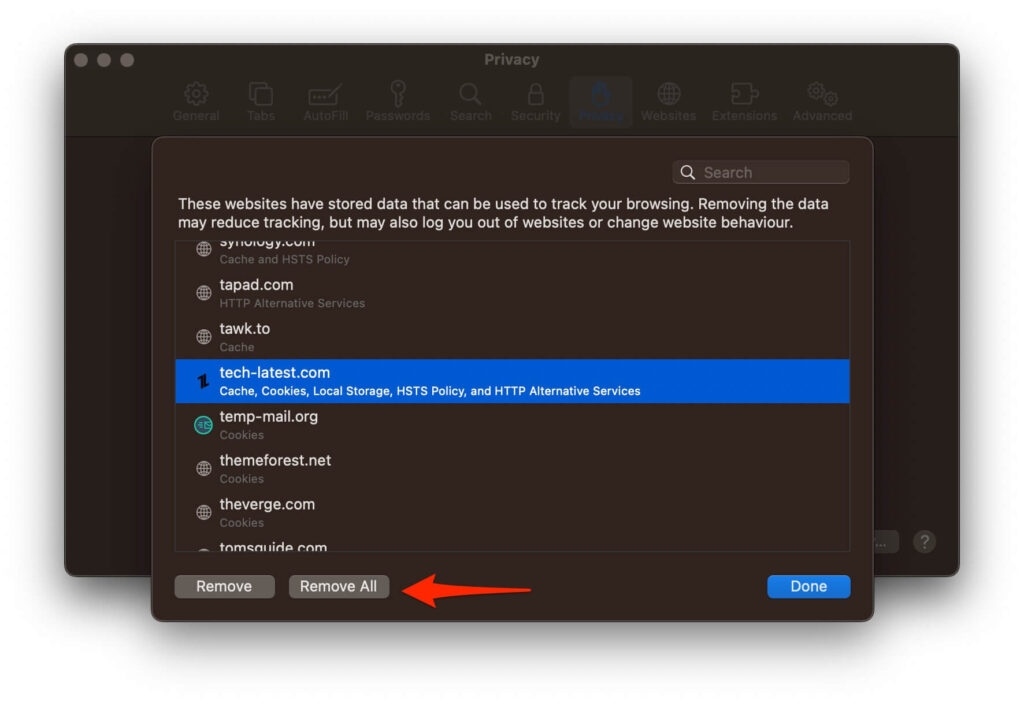
- Once the data-clearing process has finished loading (it may take a minute or two), you can decide which websites you want to delete your data from.
- Once you’re finished, click the Done button.
- Next, go to Safari > History > Clear History to clear your browsing history.
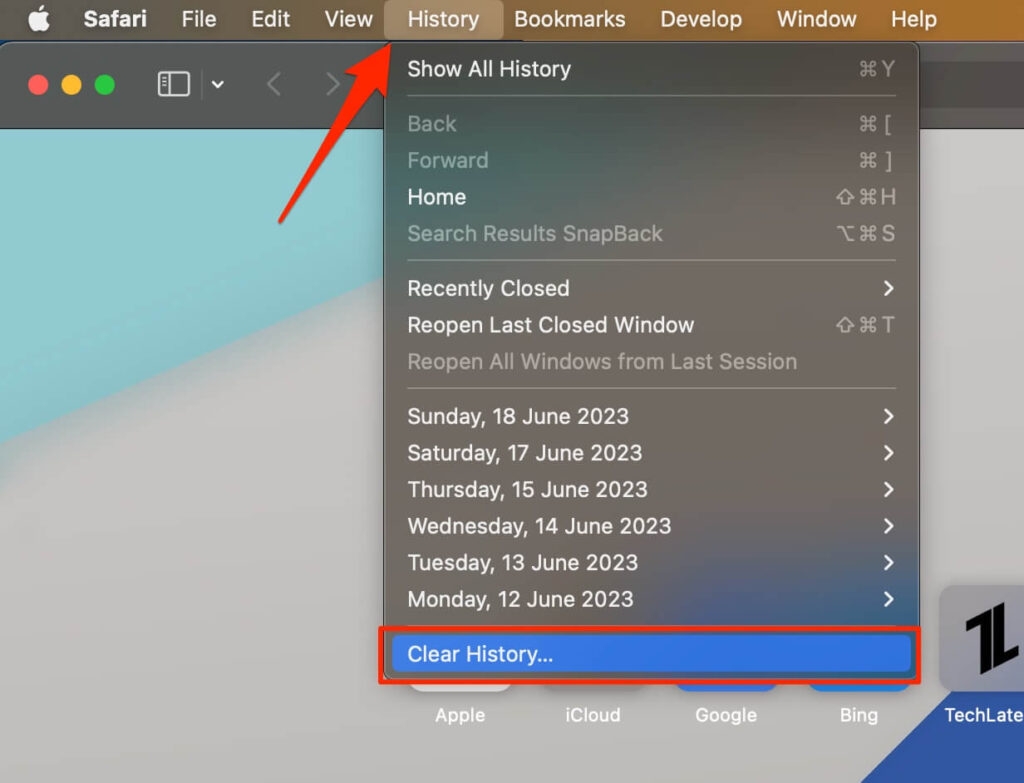
Fix 5: Disable iCloud Private Relay
With iCloud+, the Safari browser is enabled automatically by the Private Relay. You are shielded from your online location by iCloud Private Relay, which routes traffic from an Apple server. By doing this, the website provider will not be able to determine your actual location through your IP address.
If the behavior persists, it might interfere with the website’s ability to identify your location. If you’re using Mac OS X, disable Apple’s iCloud Private Relay in the System Preferences.
- On Mac, click the System Settings menu and select Apple ID .
- Now, navigate to iCloud > Private Relay (Under iCloud+) and then Turn Off Private Relay from this menu.
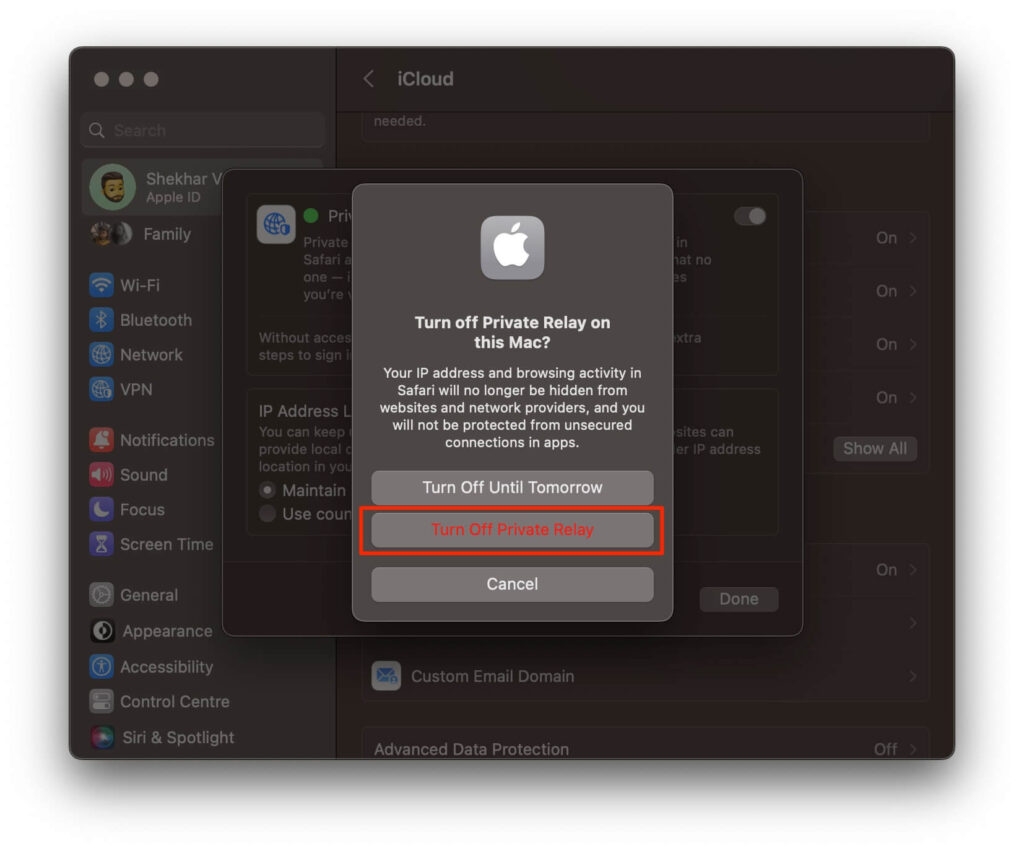
Fix 6: Change DNS
DNS is similar to a phone directory on your Mac for finding websites. It’s easy to switch your DNS settings to Google’s public DNS and browse the web without any problems.
You can do it by following these steps.
- Go to the System Settings menu and click Network .
- Navigate to the Network Type(our case Wifi) > Details.
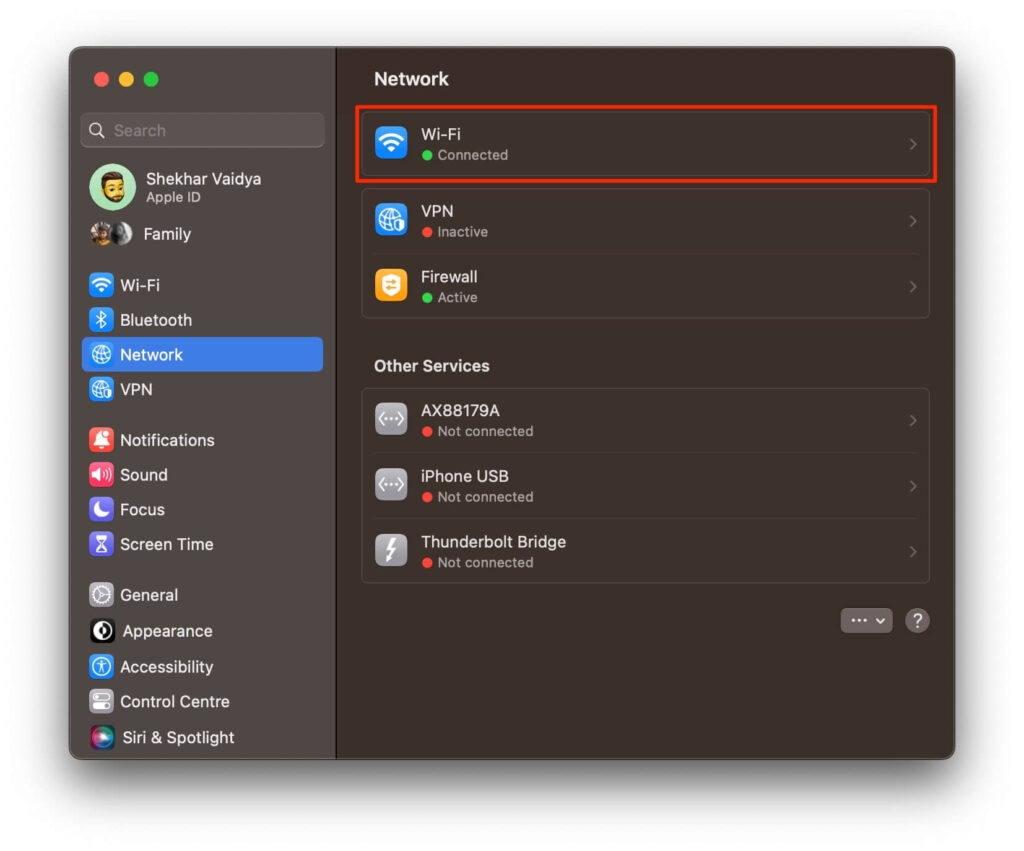
Fix 7: Disable IPv6
To provide connectivity throughout the world, the internet has relied heavily on the TCP/IP version 4 protocol, also known as IPv4, for most of its existence.
However, as time passed, the need for a more secure protocol that gave each device its own IP address became evident.
Unfortunately, IPv6 is not completely compatible with all systems. It generates several kinds of errors on a variety of devices and systems, including this error that we’re trying to resolve for Safari. If that’s the case, we should disable IPv6 and see if that helps. Here’s how to do it:
- To change the network settings, go to the Apple menu > System Settings > Network .
- Navigate to the Network Type (our case Wifi) > Details .
- Select Manually for Configure IPv6 under TCP/IP tab .
- Then click OK .
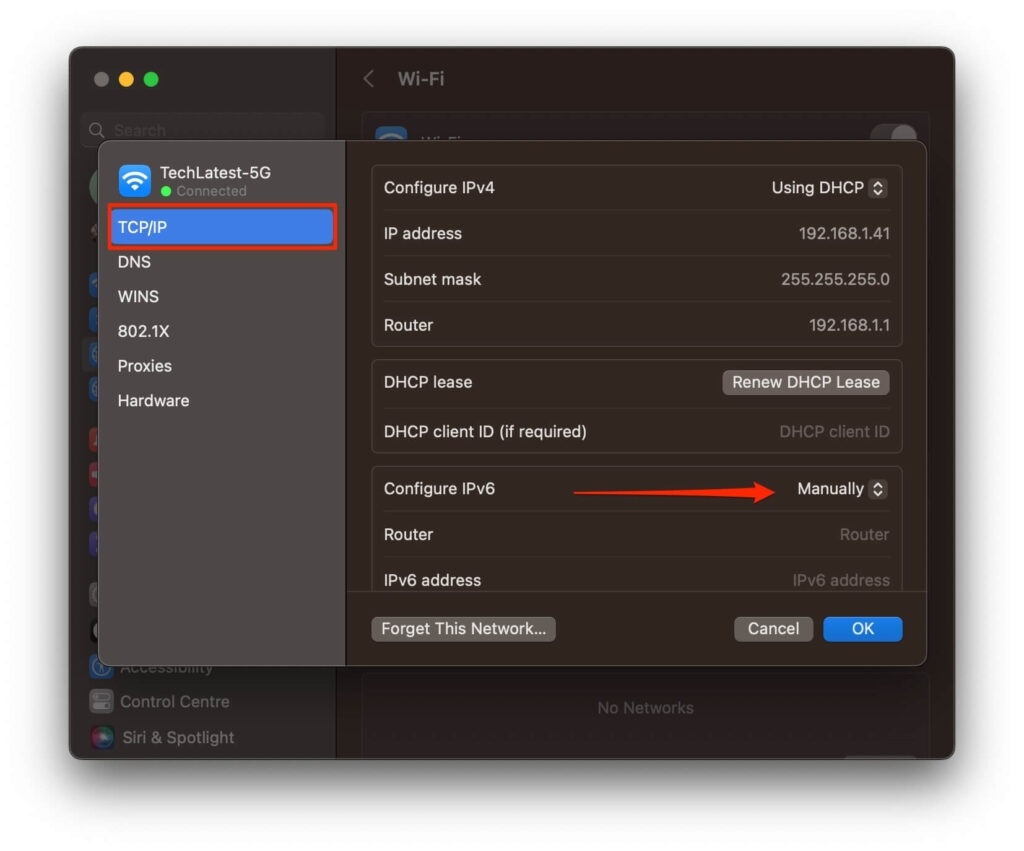
Fix 8: Update your Safari Browser
It is possible to experience compatibility issues with websites that require secure connections if your Safari version is outdated. Here are the steps you need to follow to update Safari to the latest version:
- On your Mac, go to the App Store .
- If there are any Safari updates available, navigate to the Updates tab.
- In Safari, click Update if an update is available.
- Check if the error persists after relaunching Safari after the Update.
Fix 9: Check your Internet Connection
If your internet connection has been unstable or isn’t working correctly, the first step you must take is to correct it. To confirm whether the issue is specific to Safari or affects all platforms, you can access the site using a different browser, such as Chrome or Firefox.
Sum Up – Fix “Safari Can’t Establish a Secure Connection” Error
So, that’s how to fix Safari can’t establish a secure connection to the server. It’s our hope that this guide has helped you. Moreover, comment below and let us know if you have any doubts or queries.
Further Reading:
- How To Fix Safari Can’t Find Server Error?
- How to Fix “This connection is not private” in Safari?
- How to Block Websites in Safari Browser (iPhone, iPad, Mac)?
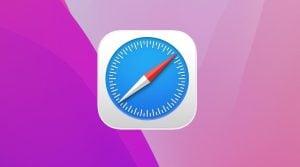
Home > News Tips
Safari Can't Establish a Secure Connection, Try These Solutions!
Updated on Friday, June 14, 2024

Approved by
To protect users' security and privacy, Apple enables websites to use strong encryption to provide a secure web connection, which makes Safari continuous to be one of the most secure browsers on Mac. However, if a webpage on a server doesn't meet Safari's secure cryptographic standards, the below warning message may show up:
- Safari can't open the page because Safari can't establish a secure connection to the server .
- Safari can't open the website because it's using weak encryption.
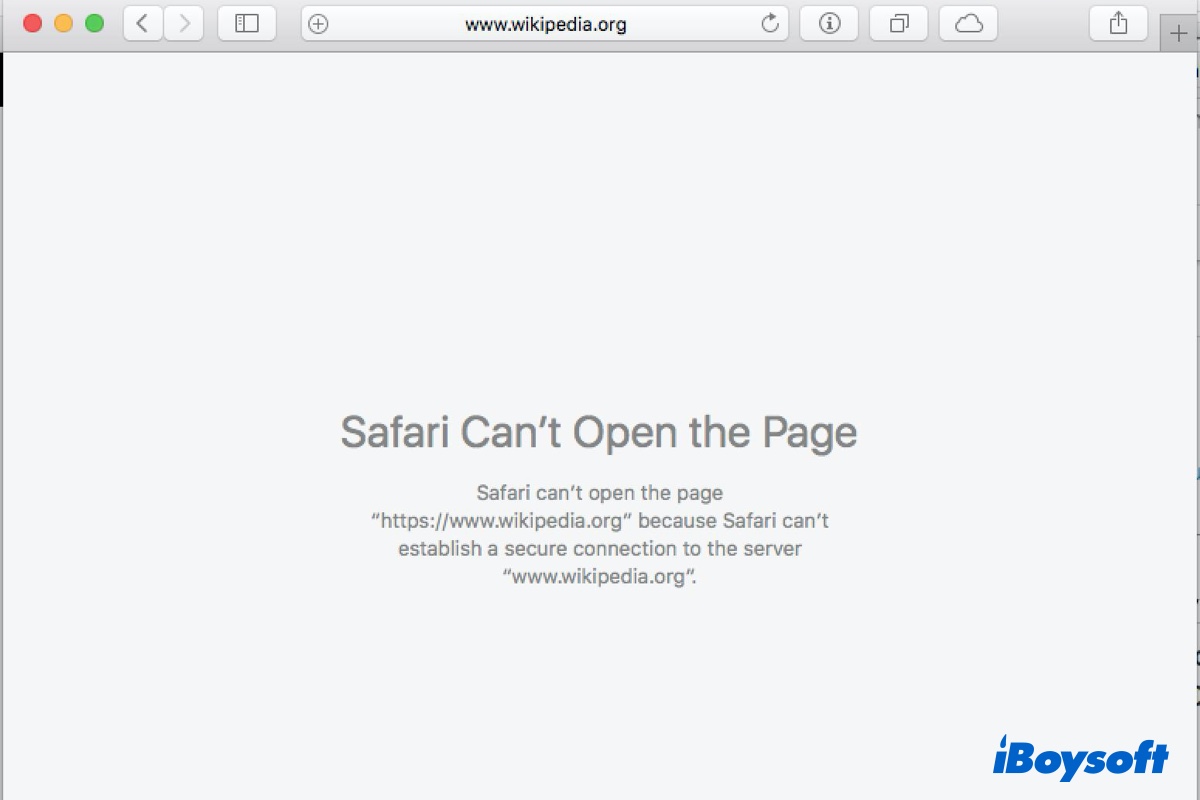
If you're facing the Safari won't open problem due to the unsafe connection to the server, just read along to learn how to fix Safari can't establish a secure connection on Mac.
Why can't Safari establish a secure connection?
There are many reasons why Safari can't establish a secure connection to the server you're trying to access. Namely, they're:
- The webpage you're trying to access is under low encryption.
- A third-party extension or add-on has been installed on your browser.
- Your browser has outdated cache data.
- The SSL certificate of a website is expired.
How to fix Safari can't establish a secure connection?
Now that you've understood the potential causes of Safari not establishing a secure connection to the server , it's time to look at how to fix it. Below are 8 solutions you can use to resolve the error.
Fix 1: Double-check the URL
The first thing you should do when Safari can't establish a secure connection is to check the URL again. Click the URL to view the full web address to make sure the web address is correct. Any small mistakes (like .cn should be .com) could bring you to a wrong and unsafe site.
Sometimes, the website you're trying to open isn't actually the one you want to visit. Fake websites are often designed to look like the real one to steal your precious personal data.
Fix 2: Check the current date and time
You may not know using the wrong date and time on your Mac can cause some unexpected issues. It might stop you from installing the latest software update, downloading new apps, or loading secure web pages. Thus, to fix the Safari not working issue you're facing, make sure the date & time you set is correct.
Click the Apple menu and go to System Preferences > Date & Time . Click the padlock to unlock changes, then tick the option named Set date and time automatically .
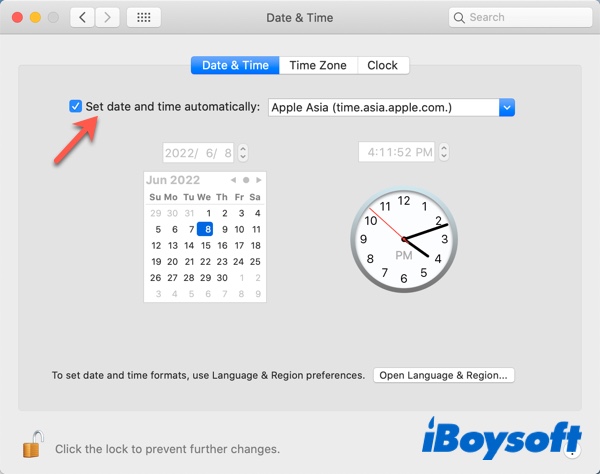
Fix 3: Disable iCloud Private Relay
If you're an iCloud+ subscriber, the iCloud Private Relay is automatically enabled for the Safari browser. iCloud Private Relay shields your online location and routes the traffic from an Apple-branded server. In that way, the website provider won't have your true location through the IP address.
However, the website may need your actual location to load. You need to disable iCloud Private Relay to fix Safari can't establish a secure connection . Simply open the Apple menu > System Preferences > Apple ID . Then, disable Private Relay from the list.
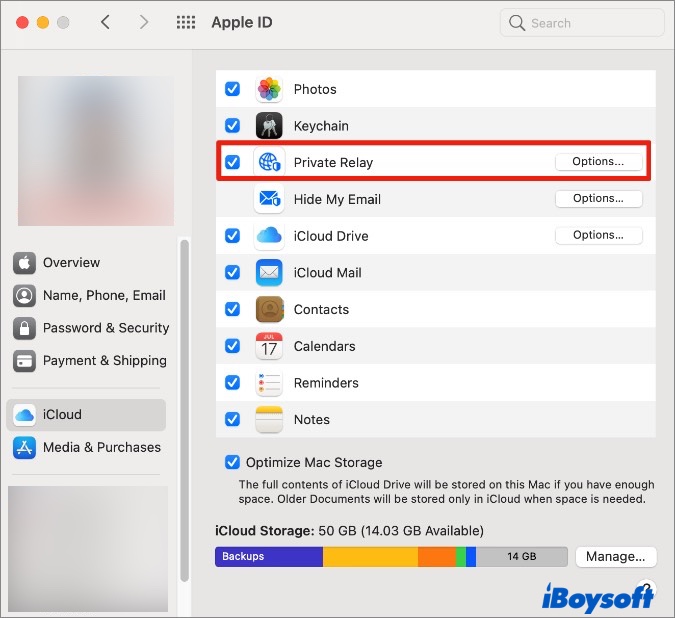
Fix 4: Disable your Safari browser extensions
An extension or add-on in your Safari browser may be conflicting with Safari's ability to connect to a site securely. Therefore, it may be helpful for troubleshooting the Safari issue if you disable all your browser extensions, especially those anti-virus programs and security-related extensions.
To do this, launch Safari first, then click Safari in the top menu bar and navigate to Preferences . Switch to the Extensions tab and cancel the checkmark next to the add-on name to disable it.
Fix 5: Clear the Safari browser history
As mentioned earlier, the outdated cache browser history may cause Safari can't establish a secure connection to the server . So let's see if clearing the browser history on Mac will resolve the Safari issue.
Step 1: Open Safari, and click on History from its menu bar.
Step 2: From the given list, select Clear History .
Step 3: A dialogue window shows up, select All History from the drop-down menu next to the word Clear . Then click Clear History again.
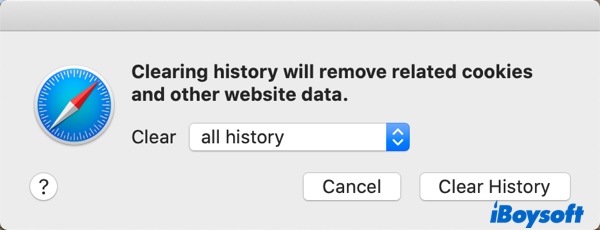
Fix 6: Change to a different DNS
If the error is still there, you may need to check your Domain Name Server (DNS) settings since issues with your DNS settings might be responsible for Safari can't establish a secure connection to the server. To see if this is the case (and resolve it), you can try using a different DNS address. For example, you could use Google's Public DNS.
- Go to Apple menu > System Preferences > Network .
- Select Advanced and switch to the DNS tab.
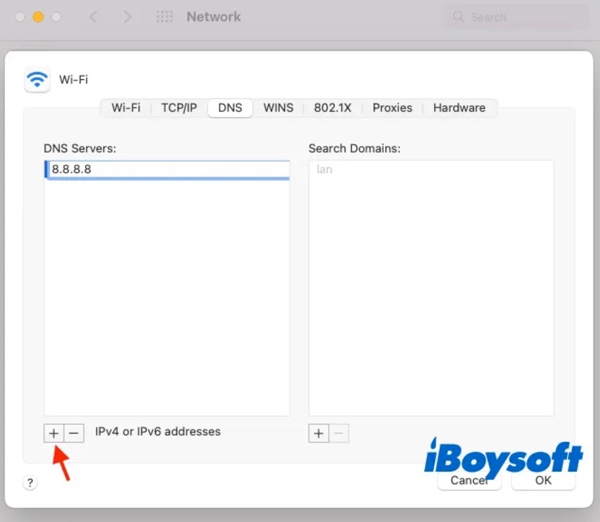
Fix 7: Disable IPv6 for your network
Internet Protocol (IP) controls how data moves across the internet. Its previous version was IPv4 and the latest one is IPv6. Some websites still use the IPv4 protocol and cause you to face the Safari can't establish a secure connection message. So you need to temporarily disable IPv6 on your Mac. Here's how to do it.
- Go to Apple menu > System Preferences > Network and select the Advanced menu at the bottom.
- Switch to TCP/IP this time and select Manually from the Configure IPv6 menu.
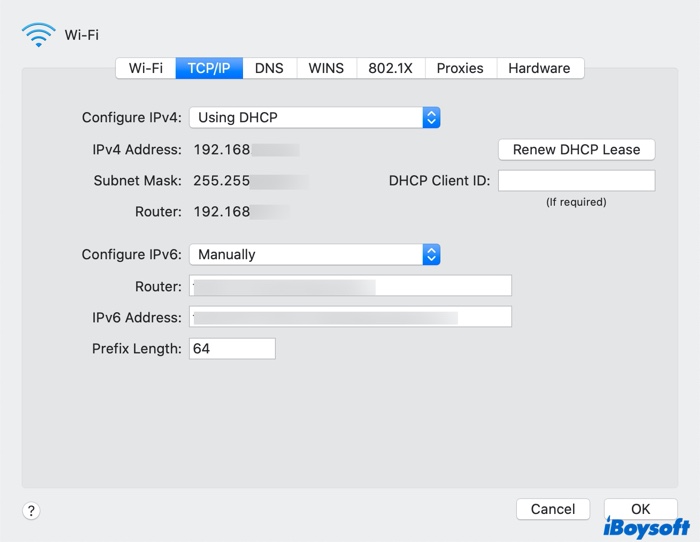
This should resolve the Safari issue if IPv6 were the problem. If not, there's one last fix you can try.
Fix 8: Make Keychain trust the certificate
Keychain Access in macOS is the application that stores your passwords, account details, and application certificates. It also keeps your data secure and can control which sites are trusted by your Mac device. Thus, you need to make sure that Keychain Access trusts the certificate of the site you're trying to open.
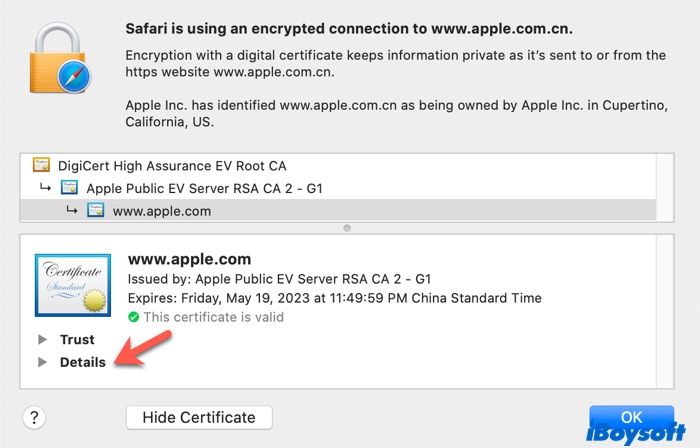
- With the Details panel expanded, click Command + Space keys to bring Spotlight Search bar, enter "Keychain" in the search field and open it.
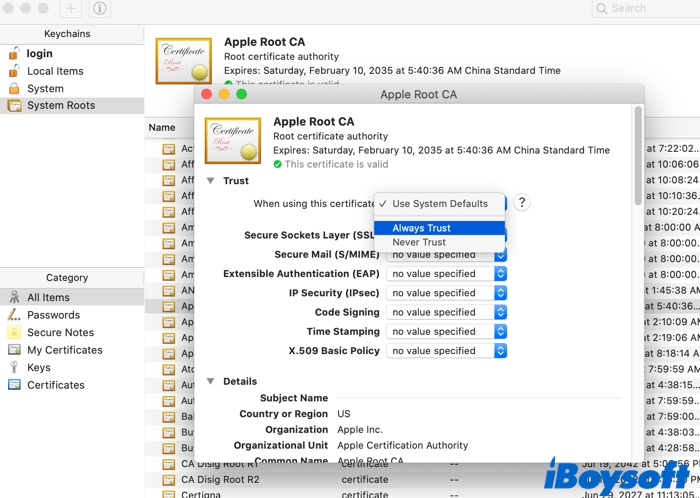
Anna Yuan is a professional tech editor at iBoysoft who specializes in writing articles related to software, macOS, Windows OS, Apple products, and Windows computers. Furthermore, she writes articles for some well-known tech websites. And as she has been a Mac user for many years, she's highly willing to share information on Mac utilities and tips.
Jessica Shee is a senior tech editor at iBoysoft. Throughout her 4 years of experience, Jessica has written many informative and instructional articles in data recovery, data security, and disk management to help a lot of readers secure their important documents and take the best advantage of their devices.
No. 308, 3/F, Unit 1, Building 6, No. 1700, Tianfu Avenue North, High-tech Zone
Copyright© 2024 iBoysoft ® . All Rights Reserved.

How to Fix Safari Can’t Establish a Secure Connection Error?
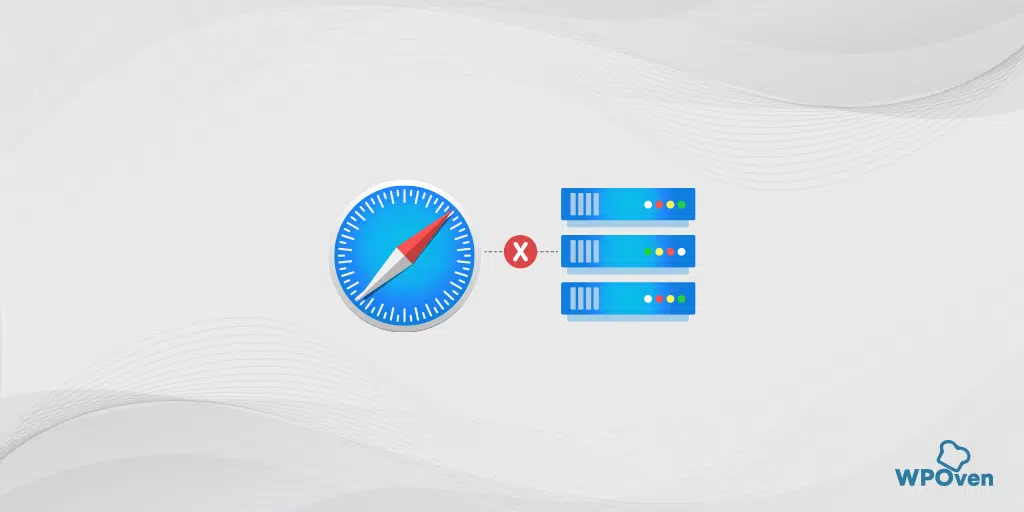
How to fix the “Safari Can’t Establish a Secure Connection” error?
Now that you have understood what the “Safari Can’t Establish a Secure Connection to the Server” Error is and what potential causes can trigger it, it is time to explore the various troubleshooting methods you can try to fix it.
Here, we have provided you with the best six methods to resolve the “Safari Can’t Establish a Secure Connection to the Server” Error.
- Check your Internet Connection
- Clear your Safari Browser data
- Update your Safari Browser
- Check your System Date and Time
- Change DNS Settings
- Deactivate/Disable IPv6 on Mac
- Disable VPN or Proxy settings
- Setup Keychain to trust the Certificate
Let’s check them out in detail.
1. Check your Internet Connection
The first and foremost troubleshooting step you must follow is to ensure that your internet connection is stable and functioning properly.
You can try accessing the website on another browser such as Chrome or Firefox, or even use a different device to confirm whether the issue is specific to Safari or affects all platforms.
If the issue is found to be specific to Safari only, proceed with the troubleshooting methods provided below.
2. Clear your Safari Browser data
Like any browser, Safari stores certain data in its cache and cookies to enhance user experience and facilitate faster page loading.
However, over time, this data can become outdated or corrupted, particularly the data related to a website’s SSL or encryption. When this occurs, it can trigger the “Safari Can’t Establish a Secure Connection to the Server” error.
To resolve this issue, the easiest method you can do is to completely clear your Safari browser data or history. To do this follow the steps given below:
Step 1: First Open Safari on your device.
Step 2 : Click on the “Safari” menu located at the top-left corner of the screen.
Step 3: From the drop-down menu, select “Preferences.”
Step 4: In the Preferences window, navigate to the “Privacy” tab.
Step 5: You will see an option labeled “Manage Website Data.” Click on it.
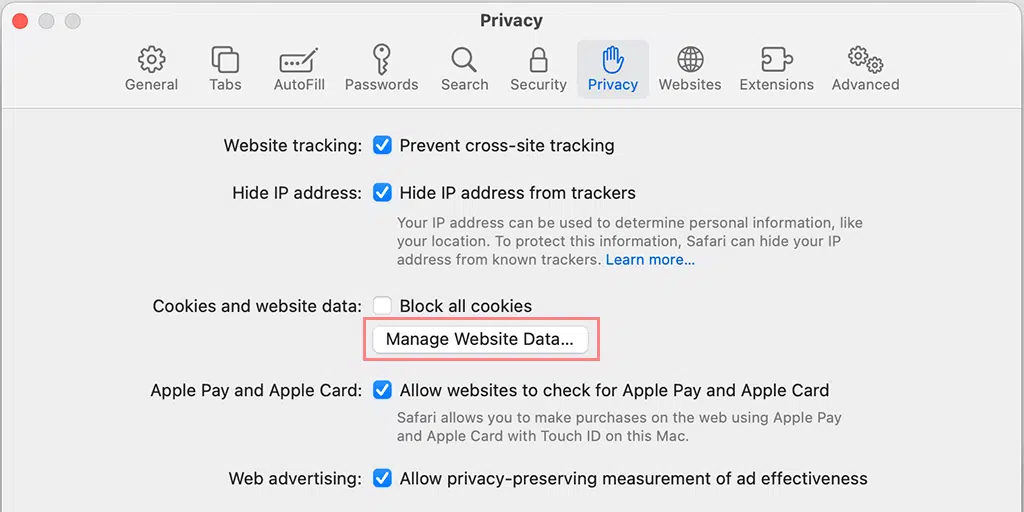
Step 6: A new window will open, displaying a timeline of all the websites that have stored data on your Safari browser.
Step 7: To remove all the data, click on the “clear history” option.
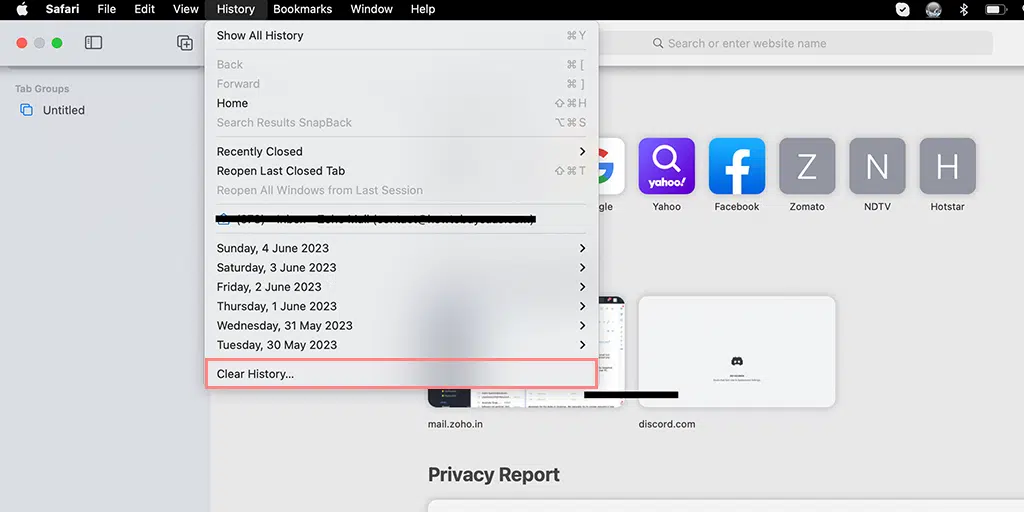
Step 8: Once the data is cleared, close the “Manage Website Data” window.
Step 9: Finally, click “Done” to close the Preferences window.
By following these steps, you will successfully clear the Safari browser data, including cache, cookies, and website data, which can help resolve various browsing issues.
3. Update your Safari Browser
An Outdated version of Safari can lead to compatibility issues with websites that require a secure connection. To update Safari to the latest version available, you need to follow the steps given below:
1. Open the App Store on your Mac.
2. Go to the “Updates” tab and check for any available Safari updates.
3. If an update is available, click on the “Update” button next to Safari to install it.
4. After the update is complete, relaunch Safari and check if the error persists.
4. Check your system’s date and time
An incorrect or unsynchronized date and time on your device can trigger SSL certificate errors, which ultimately result in the “Safari Can’t Establish a Secure Connection to the Server” error.
To check and correct your date and time settings, follow the steps mentioned below:
1. Click on the Apple menu in the top-left corner of your screen and select “System Preferences.”
2. Choose “Date & Time” and ensure that the option to set the date and time automatically is Toggle on.
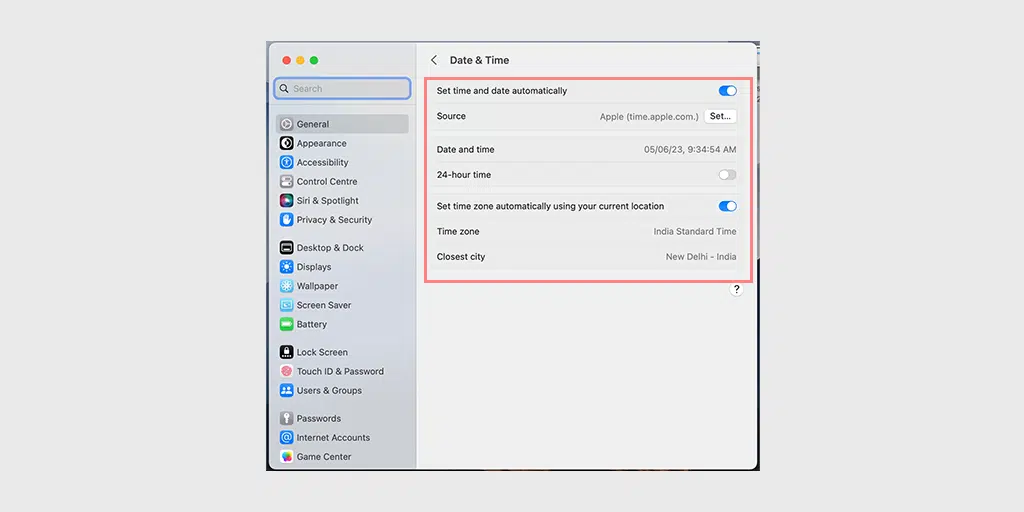
3. If the option is already Toggled on, Turn off it, wait a few seconds, and then ON it again.
4. Restart Safari and try accessing the website to see if the error is resolved.
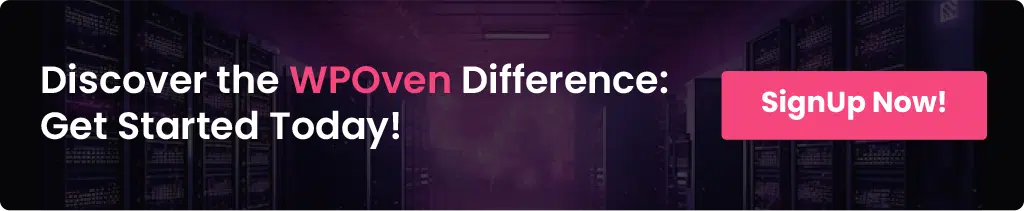
5. Change DNS Settings
If the “safari can’t establish a secure connection” error still persists, you can try to change your DNS settings. If there is something wrong in your DNS settings, it may be the reason you are facing this error message.
To check if this is the case, try changing your DNS settings. For example, you can try Cloudflare’s free DNS Settings.
Step 1: First, navigate to the System Preferences on your Mac. You can find this by clicking on the Apple icon in the top-left corner of your screen, and then selecting “ System Preferences “.
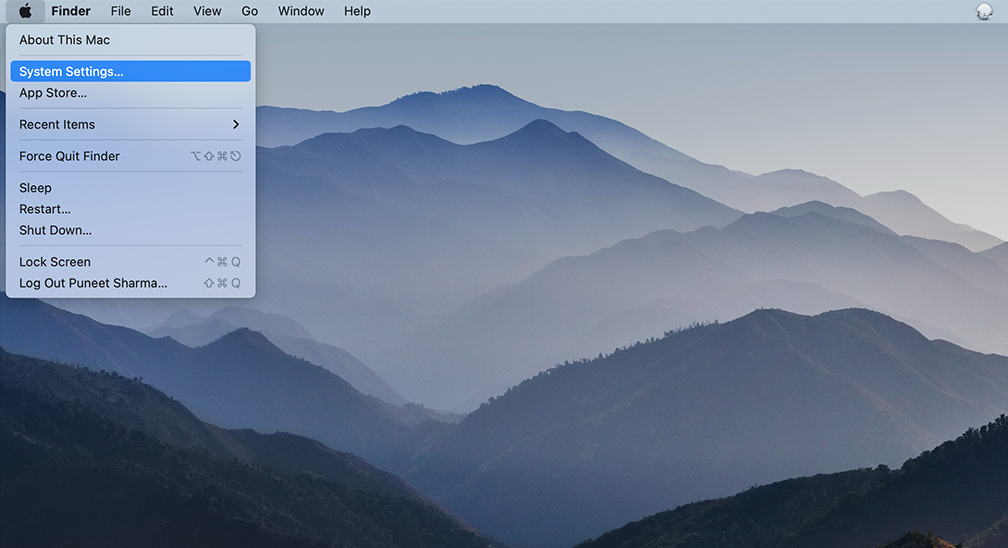
Step 2: Once you’re in System Preferences, locate the “ Network ” icon and click on it. From there, select the network connection that you want to modify (e.g., Wi-Fi or Ethernet).
Step 3: In the Network settings, you should see a button labeled “ Advanced “. Click on that, and then navigate to the “ DNS ” tab.
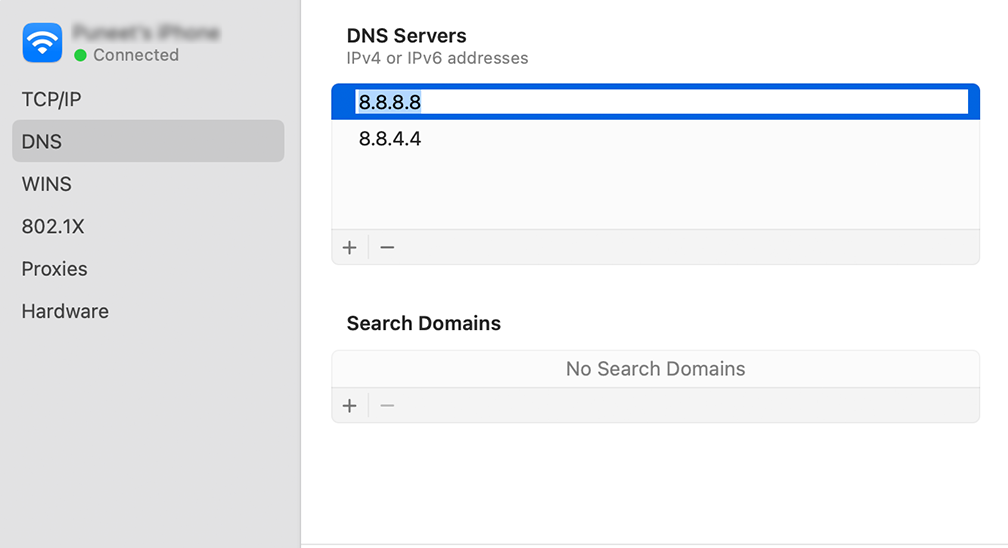
Step 4: Here’s where you’ll add the DNS server addresses. Click on the “ + ” button at the bottom-left of the DNS settings window, and then type in the IPv4 address for Cloudflare’s DNS servers: 1.1.1.1. Press enter, then repeat the process to add another address: 1.0.0.1.
Step 5: Finally, click “OK” to save the changes you’ve made. You should now be all set with your new DNS settings!
6. Deactivate/Disable IPv6 on Mac
IPv6, or Internet Protocol version 6, is a set of rules that govern how data moves throughout the internet. While IPv6 is the latest version available, many websites still use IPv4. This can lead to compatibility issues and trigger the “Safari can’t establish a secure connection” error.
To check if it is causing the issue, you must try to disable the IPv6 on your network. To do so, follow the steps given down below:
To configure IPv6 settings on macOS, follow these steps:
Step 1 : Navigate to System Preferences and click on “Network.”
Step 2 : Select your network connection from the list.
Step 3 : Click the “Advanced” button located at the bottom right corner of the window.
Step 4 : In the new window, go to the “TCP/IP” tab.
Step 5 : Under the “Configure IPv6” section, click on the drop-down menu and select “Manual.”
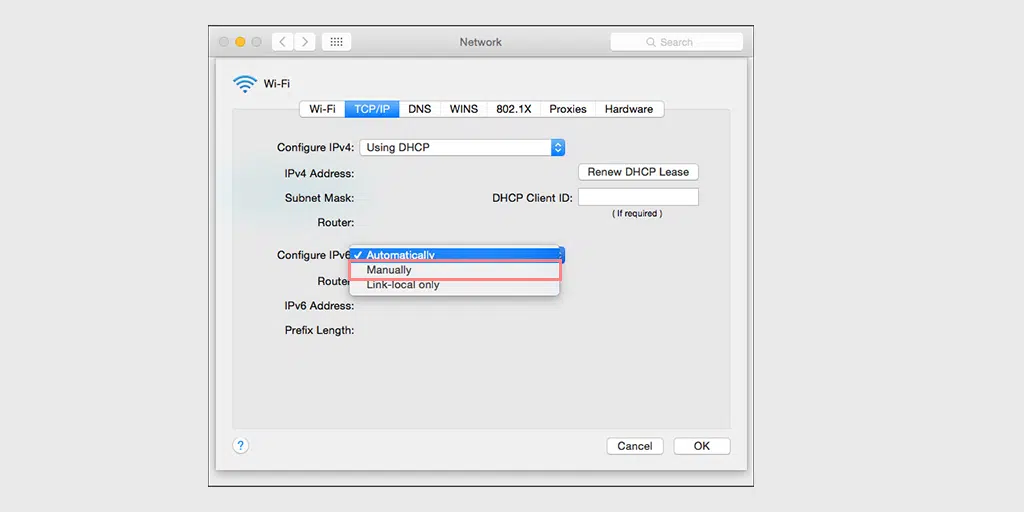
Step 6 : Once selected, click the “ OK ” button to save the changes.
If the issue is related to IPv6, this configuration should resolve it. If not, you can proceed to the next troubleshooting solution.
7. Disable VPN or Proxy settings
If you are using a VPN (Virtual Private Network) or proxy server, try disabling them temporarily. Sometimes, these services can interfere with secure connections. Disable the VPN or proxy settings and then attempt to access the website again.
For Mac Users, they can do the following steps to disable proxy settings:
Step 1: Go to the Apple menu or click on the Apple icon located at the top left of your Mac screen.
Step 2: Click on System Settings or System Preferences, whichever is applicable.
Step 3: Now click on the “Network” in the sidebar.
Step 4: From the right pane, Select a network service > click the Advanced button .
Step 5: Click on the Proxy tab and uncheck all the protocols under “ Select a protocol to configure ” and click on the “ Ok ” button when done.
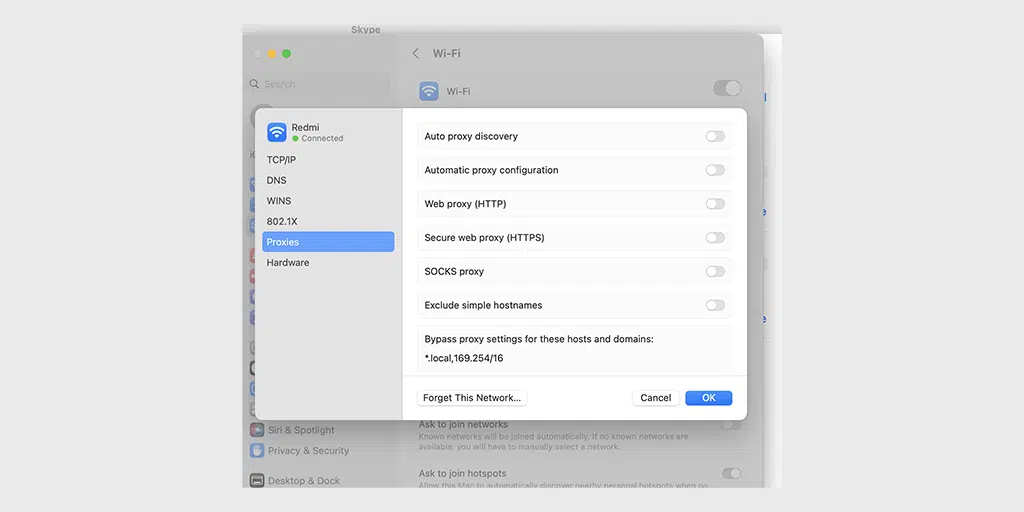
8. Setup Keychain to trust the Certificate
Sometimes, when a website updates its certificate, there can be errors during the installation process. The certificate may also expire or be completely replaced with a new one. In any case, the Safari browser will not trust the certificate, resulting in a refusal to establish a secure connection and leading to the “Safari can’t establish a secure connection” error.
However, if you are certain that everything is in order and correct, you can override this blocking feature of Safari by compelling the Keychain to trust the website.
Keychain Access is a built-in application on macOS that serves as a password and credential management system. It securely stores various sensitive information such as passwords, encryption keys, certificates, and secure notes.
To override keychain access and force it to trust the website, you need to follow the steps given below:
Step 1: Visit the website showing the error message.
Step 2 : Click the lock icon to the left of the address bar.
Step 3 : Select “View” or “View Certificate” from the menu.
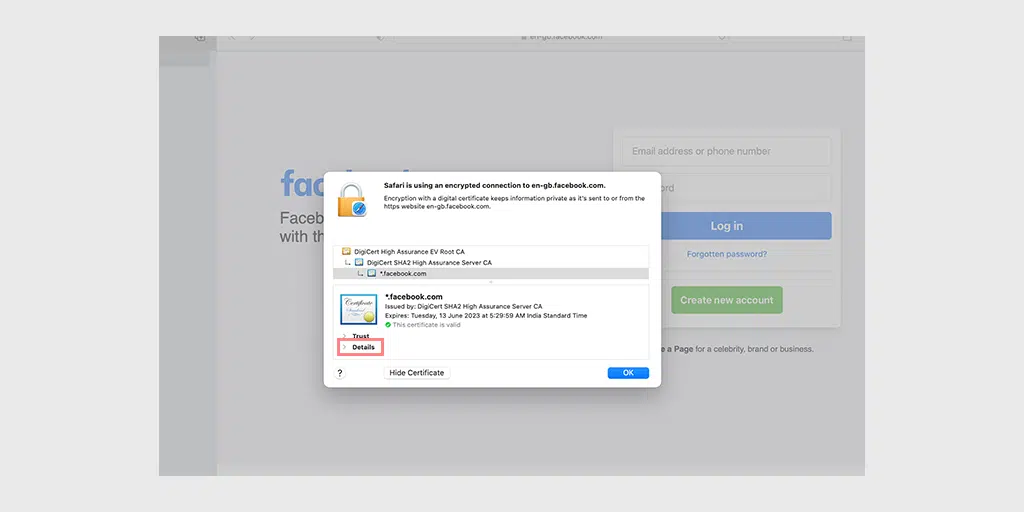
Step 4: Press Ctrl + Spacebar to open the Spotlight search bar.
Step 5: Type “Keychain” in the search box and press Enter.
Step 6: In Keychain Access, locate the certificate in the “System” root directory.
Step 7 : Go to the “Trust” section and select “Always Trust” from the drop-down menu.
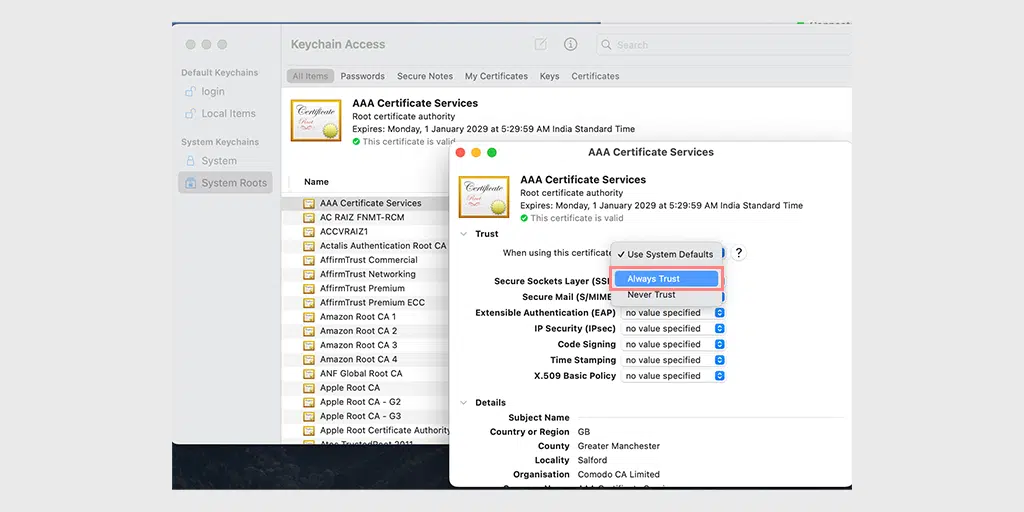
That’s all you can do to fix the “Safari can’t establish a secure connection” error. However, if it doesn’t work in any case, the last resort is to contact the website administrator and ask for help.

What’s the “Safari Can’t Establish a Secure Connection to the Server Error?
The “Safari Can’t Establish a Secure Connection to the Server” error is a message displayed by the Safari web browser when it encounters difficulties in establishing a secure connection with a particular website.
When you try to access a website that requires a secure connection, such as one that starts with “ https:// ,” Safari initiates a process to establish a secure and encrypted connection between your device and the server hosting the website.
However, if Safari encounters any issues during this process, it will display an error message stating that “Safari Can’t Establish a Secure Connection to the Server”.
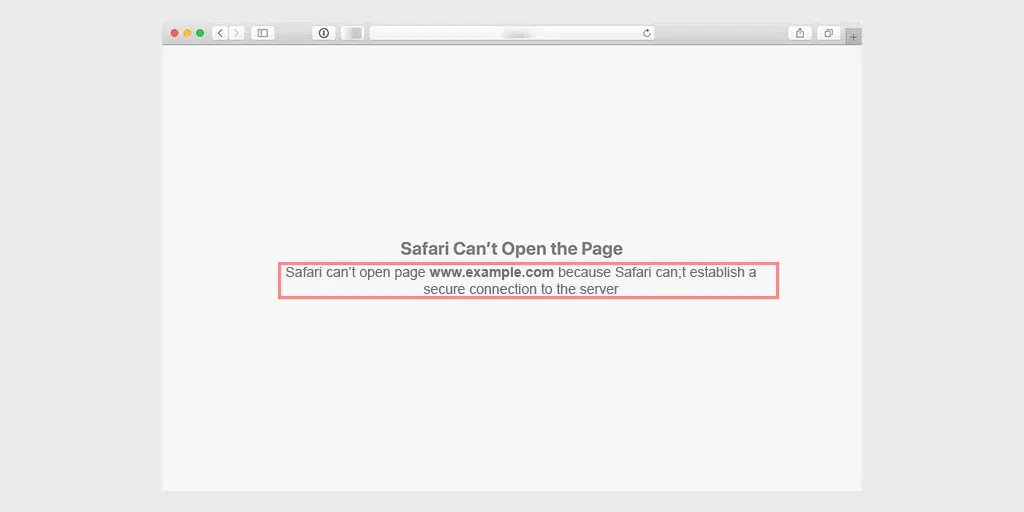
This error indicates that Safari was unable to establish a secure connection with the website you are trying to visit due to various reasons, such as problems with SSL certificates, outdated browser versions, network connectivity issues, or interference from VPN or proxy settings.
When this error occurs, the Safari browser may not allow you to access the website or display a warning that the connection is not secure. This is intentionally done to make you aware of the consequences and protect your browsing experience, preventing potential security risks that may arise from an insecure connection.
Therefore, it becomes very important to address this error quickly, as it can hinder your ability to access the particular website you’re trying to reach or engage in any secure online transactions.
The best way to tackle this kind of issue is by trying to find out the underlying causes of the error first and then proceeding accordingly.
Read: 🚩 How to Fix Your Connection is Not Private Error in Chrome?
What Causes a “Safari Can’t Establish a Secure Connection to the Server” Error?
The “Safari Can’t Establish a Secure Connection to the Server” error can occur due to several reasons. Understanding these causes can help you troubleshoot and resolve the issue effectively. Here are some common causes of this error:
- SSL Certificate Issues: Websites that use SSL (Secure Sockets Layer) certificates to establish a secure connection may encounter errors if the certificate is expired, invalid, or misconfigured. Safari validates SSL certificates to ensure secure connections, and if it detects an issue with the certificate, it will display an error message.
Note: Get Free SSL and enterprise-level security included in WPOven’s WordPress Dedicated server hosting .
- Outdated Safari Version: Using an outdated version of Safari can lead to compatibility issues with websites that require a secure connection. Newer versions of Safari often include updates and bug fixes that address security vulnerabilities and improve the browser’s functionality.
- Incorrect Date and Time Settings: Safari relies on accurate date and time information to verify SSL certificates. If the date and time settings on your device are incorrect, Safari may fail to establish a secure connection with the server, triggering the error message.
- Network Connectivity Problems: Unstable or unreliable internet connections can disrupt the establishment of secure connections. If there are issues with your network, such as a weak Wi-Fi signal, network congestion, or a faulty router, Safari may struggle to connect securely to the server.
- VPN or Proxy Interference: If you are using a VPN (Virtual Private Network) or a proxy server, it can sometimes interfere with Safari’s ability to establish a secure connection. VPNs and proxies can modify network settings, redirect traffic, or cause conflicts with SSL certificates, leading to an error message.
- Browser Cache and Cookies: Outdated or corrupted cache and cookies stored by Safari can interfere with the secure connection process. These files may conflict with the SSL certificate or contain outdated information, causing Safari to fail to establish a secure connection.
It’s important to note that the specific cause of the error may vary depending on the circumstances and the website you are trying to access. By understanding these common causes, you can narrow down the troubleshooting steps to fix the “Safari Can’t Establish a Secure Connection to the Server” error.
The “Safari Can’t Establish a Secure Connection” error can be frustrating when trying to access a website. However, by following the troubleshooting steps outlined in this article, you can resolve the issue and browse securely.
- First, ensure that your internet connection is stable. Then,
- Clear your Safari browser data to remove any outdated or corrupted information.
- Updating your Safari browser to the latest version is also important to address compatibility issues.
- Check your system’s date and time settings, as an incorrect setting can cause SSL certificate errors.
- Changing your DNS settings or disabling IPv6 can help resolve connectivity issues.
- If you use a VPN or proxy server, temporarily disable them to see if they are causing the error.
- If all else fails, you can try overriding the Keychain to trust the website’s certificate.
Do Remember one thing, if none of these methods work, you always have the privilege to contact the website administrator to seek assistance.
By following these troubleshooting steps, you can overcome the “Safari Can’t Establish a Secure Connection” error and regain access to the websites you need. Stay safe while browsing!
Frequently Asked Questions
How do i allow safari to establish a secure connection.
You can fix Safari to establish a secure connection by trying the following methods: 1. Check your Internet Connection 2. Clear your Safari Browser data 3. Update your Safari Browser 4. Check your System Date and Time 5. Change DNS Settings 6. Deactivate/Disable IPv6 on Mac 7. Disable VPN or Proxy settings 8. Setup Keychain to trust the Certificate
Why can’t Safari not secure a connection?
There can be various reasons why Safari can’t secure a connection, some of them are: 1. The website is compromised due to a security breach or malware attack. 2. The SSL certificate compatibility issues with the browser and the website. 3. The website is secure but its certificate is fake or outdated. 4. VPN and proxy issues 5. Safari browser cache issues 6. Outdated Safari browser
How do I make my website connection secure?
You can make your website connection secure by following these best practices. 1. Keep your website updated. 2. Scan your website from time to time. 3. Get your SSL certificates from legit sources. 4. Update your security plugins 5. Implement Web Application Firewalls 6. Implement Security Headers 7. Monitor and Respond to Security Incidents

Rahul Kumar is a web enthusiast, and content strategist specializing in WordPress & web hosting. With years of experience and a commitment to staying up-to-date with industry trends, he creates effective online strategies that drive traffic, boosts engagement, and increase conversions. Rahul’s attention to detail and ability to craft compelling content makes him a valuable asset to any brand looking to improve its online presence.
Related Posts:
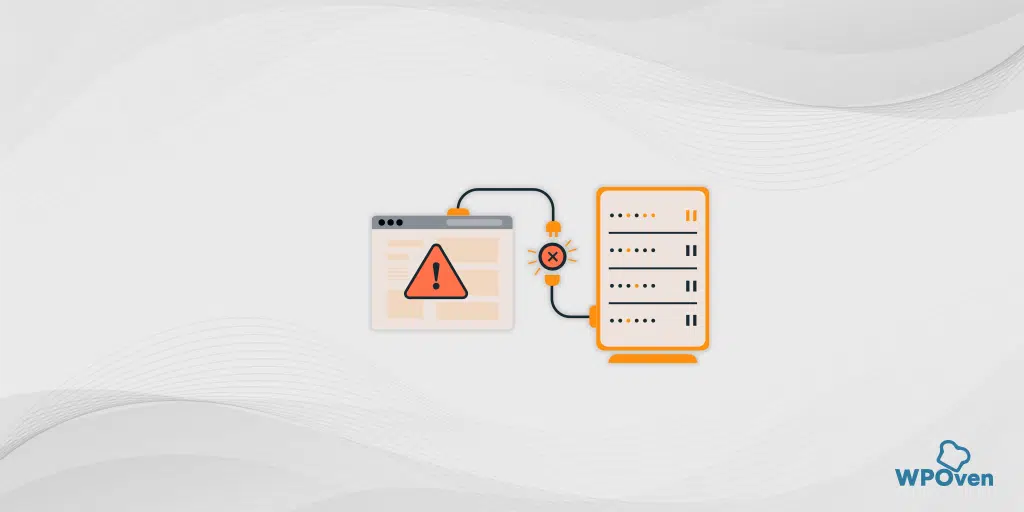
Leave a Reply Cancel reply
Your email address will not be published. Required fields are marked *
Save my name, email, and website in this browser for the next time I comment.

Dr.Fone App
Manage your phone, unlock screens, recover data, transfer files, and more.
Dr.Fone Basic

- Data Recovery iPhone Data Recovery Android Data Recovery
- Data Eraser iPhone Data Eraser Android Data Eraser
- System Repair iPhone System Repair Android System Repair
- iTunes Repair Fix iTunes Errors
- Phone Transfer Phone to Phone Transfer
- Password Manager Recover and keep all your passwords in one place
- Dr.Fone - Data & Photo Recovery Recover lost or deleted data from Android
- Dr.Fone- Phone Unlock & Clean Unlock your iOS devices and free up space on your phone
- Dr.Fone Air Online phone data management and screen mirror

- Video Tutorial
- Download Center
- Remove iCloud Activation Lock Without Password!
- How To Unlock Samsung Phone Without Losing Data?
- WhatsApp Marketing & WhatsApp Transfer Tips
- Forgot the Apple ID and Password?
- How to Bypass Google Account Verification (FRP)?
- How to Fix iOS/iPadOS 17 Update Problems?
- How To Get into Locked iPhone/iPad/iPod Touch?
- How To Remoce MDM from iPhone and iPad?
- How To Transfer Data from Android to iPhone 15?
- Forgot iPhone/iTunes Backup Password?
- How To Unlock a SIM Locked iPhone?
- How to Sell Your Old Phone Safely?
- How To Bypass Screen Time Passcode?
- Best AI Tools for All Use Cases AI
- Find More Topics
- Back up Phone Data
- Recover Phone Data
- Delete Phone Data
- Phone Data Transfer
- Social App Transfer & Backup
- Manage Phone Data
- Fix Device Issues
- Remove Device Locks
- Change Phone Location
- Mirror Phone Screen
- iOS & Android Tips
- DOWNLOAD DOWNLOAD DOWNLOAD
- Pricing Pricing
Are You Getting The Safari Can't Establish A Secure Connection Error? 5 Fixes!

Daisy Raines
Jul 12, 2024 • Filed to: Mobile Repair Solutions • Proven solutions
It was just 15 years ago when Steve Jobs and Co. changed the world yet again with the introduction of what he called the launch of three devices, “an iPod, a phone, and an internet communicator,” rolled into one - the iPhone. The world was only beginning to warm up to the internet, the speeds of which were still at 56 kilobits per second - dialup level. A lot has happened in 15 years. We have 5G today, and Wi-Fi 6. We live and breathe the internet today, in a way we never thought possible. Every aspect of our lives is ‘connected’ today. Launching web browsers and browsing websites is nearly second nature today, we do not give second thoughts to it anymore. So what happens when your coasting is interrupted by a ‘ Safari Can’t Establish A Secure Connection ’ error? What does it mean that Safari could not establish a secure connection?
- Part I: What Is The ‘Safari Can’t Establish A Secure Connection’ Error?
- Part II: Why Can’t Safari Establish A Secure Connection?
Part III: How Do I Know If Safari Established A Secure Connection?
- Part IV: 5 Ways to Fix ‘Safari Can’t Establish A Secure Connection’ Error
Part I: What Is The ‘Safari Cannot Establish A Secure Connection’ Error?

To understand the ‘Safari Cannot Establish A Secure Connection’ error, you need to have an idea of internet protocols. Here goes.
When the internet was designed, it was designed merely as a way to access information anywhere and everywhere. The protocol used was (and still is) HTTP, short for Hyper Text Transfer Protocol. This ‘http’ is what you type in your web browsers, remember? Though browsers today do that on your behalf so you might not be typing it yourself, but that is beside the point. HTTP has worked ever since. No harm, no foul.
With the internet becoming more and more ubiquitous, a need was felt to secure the HTTP protocol so that data could be safe from unwanted, prying eyes. Data such as your banking passwords, your login information, etc. What happened? HTTPS came to be.
HTTPS, or Secure HTTP, is the new standard. It uses SSL or Secure Socket Layer to safeguard data packets from prying eyes. While initially it was only the most security-conscious enterprises that were using SSL and HTTPS for customers, today it is considered ‘uncool’ and unsafe if your website uses only HTTP, not HTTPS. HTTPS, for all purposes, is the new default protocol for accessing websites on the internet.
But that is not all there is to it. Oftentimes, this safety must be or is chosen to be enforced upon users. This means that a website server configured in a way to accept only secure connections will throw an error if anyone tries to access the server using the unsecured HTTP protocol. This method is called HSTS, short for HTTP Strict Transport Security. With this enabled, the server will only serve HTTPS requests. This is also a standard that is fast gaining wide usage, especially those websites and portals that cater to users with logins and passwords. This means, most websites you know and access, such as Facebook, Twitter, your banking portals, etc. And what happens when you try to access websites that are set to deliver HTTPS-only over regular old HTTP or if for some reason your web browser was unable to connect to the website securely? You guessed it!
Safari could not establish a secure connection to the server, and it will show you the ‘Safari cannot open the page’ error.
Part II: Why Safari Could Not Establish A Secure Connection To The Server?
Now that we know what is the ‘Safari Cannot Establish A Secure Connection’ error about, let’s dive into why exactly Safari could not establish a secure connection to the server so that we can figure out how to fix this ‘Safari cannot open the page’ due to secure connection error.
Long back with Mac OS X 10.10.4 (Yosemite) and iOS 8.4 onwards, Apple implemented security enhancements in Safari to protect users when accessing websites with certain security vulnerabilities. What would Safari do in that case? You guessed it again!
Safari will show a message that ‘Safari cannot open the page’ as it uses weak encryption or, what is common today, Safari will show the ‘ Safari Can’t Establish A Secure Connection ’ error.
Although seems simple enough that if Safari opened a website at all, it means a secure connection was established, Apple does provide a way to make sure and get more details if you want to. Here’s how to check if Safari established a secure connection to the website you want to visit:
Step 1: Launch Safari and go to your favorite website. Ours is https://drfone.wondershare.com

Step 2: Now, see that lock after the URL? That shows that Safari was able to establish a secure connection to the website. You can click the lock for more details.

Step 3: Clicking the lock brings a popup like the above. It speaks in plain language that Safari is using an encrypted connection and mentions the website URL. If you want to check the certificate details, you can click Show Certificate to see the certificate the particular website is using.
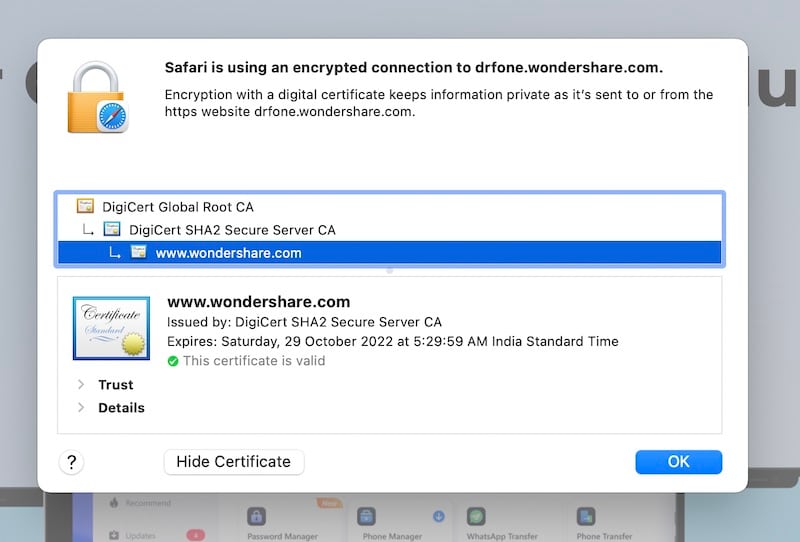
That’s right! DigiCert is one of the most trusted certifying authorities in the world, it only serves us right that we use the best out there to safeguard our beloved customers’ privacy!
Now, the internet today is also filled with adverts and trackers thanks to social media sites like Facebook, Twitter, and Instagram along with online advertising players like Google Ads and others. You might already be using privacy protection measures such as content blockers, or ad blockers famously. If you are not, you should! Back to topic, if you are, it is possible that your ad blocker is utilizing its own certificate for filtering HTTPS connections on your device so that it can provide you with maximum security. One such blocker, for example, is Adguard, which uses its own certificate. Why are we mentioning this? Because, if you are, you will see the certificate issuing authority as Adguard instead of the actual authority (DigiCert, in our case).

What? What is that? How? Let’s explain. SSL works to establish a secure connection between clients and servers. Servers are configured to offer secure connections, and clients (your web browsers) are configured to receive and request secure connections. For a server to check if the client supports secure connections among other things takes a performance hit, though negligible to the user's eye. But when processing millions of requests, this time quickly adds up as overhead for processors and resources, which should be optimized if possible. To improve this performance, client-side certificates are used to make sure that connections are secure, and content is just passed through without the server checking the client for necessary permissions and security. Tools such as Adguard are using the client-side certificate, residing on your computer alone, for this purpose. Hence, Safari shows you that the certificate was issued by Adguard, for example. In the absence of such a certificate on the client, the necessary security checks are made by the server, and Safari pulls data from the server to show you that the certificate was issued by DigiCert.
Part IV: 5 Ways to Fix ‘Safari Cannot Establish A Secure Connection’ Error
“My Safari can’t establish a secure connection to the server, what can I do to fix the issue?” There are a few things you can do to fix the Safari can’t establish a secure connection to the server issue quickly as there can be a few simple reasons why you got that error.
Fix 1: Check URL Entered
One of the most common mistakes to happen to people unknowingly is typing incorrect URLs in the browser and having another website opened - or not. DNS providers such as OpenDNS have a service that helps users by redirecting them to their intended URL automatically for some commonly used websites such as social media and others. Check your entered URL for any spelling mistakes and go over it again. It should be fixed.
Fix 2: Set System Date And Time Correctly
Oftentimes, office computers and even home computers used to be neglected when it came to system time, that was because the batteries in their motherboard were dead, and companies and home users didn’t bother to replace them since it didn’t matter much for their work. That issue is more or less resolved now, but still, checking if the date and time are set correctly is more important than ever today, since security relies on it now. Certificates have an expiration date now, and if your computer is set to a date too far back or in the future, you might face the ‘ Safari Can’t Establish A Secure Connection ’ error as security parameters are invalid.
Step 1: Go to System Preferences > Date & Time

Step 2: Make sure the date and time are set to update automatically as follows:

To make changes to the checkbox, you will have to click the lock and enter your user admin password to proceed. Remember to lock the lock again.
Fix 3: Check Ad Blocker/Antivirus/ Firewall Preferences
Nowadays everyone is using a content blocker, as is recommended to filter out the incredible number of nuisances you will face otherwise. It is possible that the website you are trying to visit has a conflict with the ad blocker in some way and Safari could not establish a secure connection to the server. Temporarily disabling the ad blocker should resolve the issue.
The same goes for antivirus and firewall software, wherein they are not expected to work 100% with any and all websites. It is simply not possible, and they might be failing to work with a website that you want to visit. You have a choice to either disable the software temporarily while you visit the websites or to add the website(s) to the list of exceptions in these software.
Fix 4: Trust A Certificate
For websites that you trust but somehow Safari does not, you might consider trusting the certificate the website uses so that Safari stops bugging you about it every time you visit the website. Here’s how to trust a certificate in Safari:
Step 1: On the websites where the certificate error is causing Safari to not establish a connection and show the website, the following error is displayed:

Step 2: Click Show Details.

Step 3: In the last line, you will see a hyperlink to view the certificate. Click it.
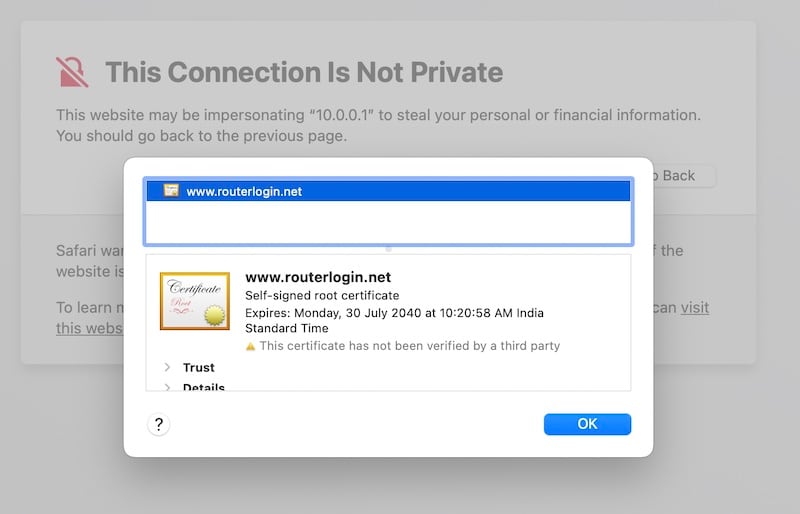
Step 4: Now, you will see the details of the certificate. Click Trust to expand the dropdown.

Step 4: Now, from the dropdown, select Always Trust and proceed.
Fix 5: Disable IPv6 To Resolve Issues
IPv6 is the newer internet protocol succeeding IPv4, the one that you are likely familiar with, that uses digits. For example, the Google DNS IP address is 8.8.8.8. This is an IPv4 address. The boom on the internet has brought IPv4 to its limits, with this system only able to account for only over 4 billion possible addresses. The newer IPv6 uses hex digits that solve this problem but create another, as in, the new IPv6 is still far from universal, mainstream adoption. That can create issues with certificates sometimes, so it might be helpful to disable IPv6 and see if that resolves your ‘Safari Can’t Establish A Secure Connection’ error.
Step 1: Go to System Preferences > Network > Wi-Fi > Advanced
Step 2: Go to TCP/IP

Step 3: From the dropdown, set IPv6 to configure automatically.
Getting the ‘Safari Cannot open the page’ error due to Safari cannot establish a secure connection can feel like the brakes were slammed at 200 mph. Here you are, browsing the internet and suddenly the website you want to visit gives you the ‘Safari Can’t Establish A Secure Connection’ error. Fortunately, there are ways you can fix this issue and we hope the above-listed ways helped you fix the ‘Safari could not establish a secure connection to the server’ error and get browsing again!
You Might Also Like

Other Popular Articles From Wondershare
staff Editor
iPhone Errors
- 1. iPhone Error 6
- 2. iPhone/iTunes Error 9
- 3. iPhone Error 10
- 4. iPhone/iTunes Error 21
- 5. iPhone Error 35
- 6. iTunes Error 40 on iPhone/iPad
- 7. iPhone Error 47
- 8. iPhone Error 69
- 9. iPhone Error 75
- 10. iPhone Error 78
- 1. iPhone Error 1009
- 2. iPhone Error 1015
- 3. iPhone/iTunes Error 1100
- 4. iPhone Error 1110
- 5. iPhone Error 1667
- 1. iTunes Error 2005/2003
- 2. iPhone/iTunes Error
- 3. iPhone Error 2015
- 1. iTunes Error 3004
- 2. iTunes Error 3014
- 3. iTunes/iPhone Error 3194
- 4. iPhone Error 3503
- 5. iPhone/iTunes Error 3600
- 1. iPhone/iTunes error 4013
- 2. iPhone/iTunes Error 4000
- 3. iPhone Error 4010
- 1. iPhone Error 7005
- 2. iPhone/iTunes Error 9006
- 3. iPhone Error 0xe8000015
- 4. iPhone Cellular Update Failed Error
- 5. iPhone Activation Error
- 6. iPhone SSL Error
- 1. TinyUmbrella Fix Recovery
- 2. iPhone 13 Stuck On White Screen
- 3. iPhone 13 Camera Black
- 4. iPhone Front Camera Not Working
- 5. Fix iPhone Sim Not Supported
- 6. iPhone Stuck on Loading Screen
- 7. iTunes Error 11
- 8. RecBoot Download
- ● Manage/transfer/recover data
- ● Unlock screen/activate/FRP lock
- ● Fix most iOS and Android issues

Safari Can’t Open The Page Because Safari Can’t Establish A Secure Connection To The Server, Fix
Several users have reported that Safari refuses to load some websites on the Mac. Users see an error message saying when the problem is occurring:
Safari Can’t Open the Page. Safari can’t open the page “website.com” because Safari can’t establish a secure connection to the server “website.com”.
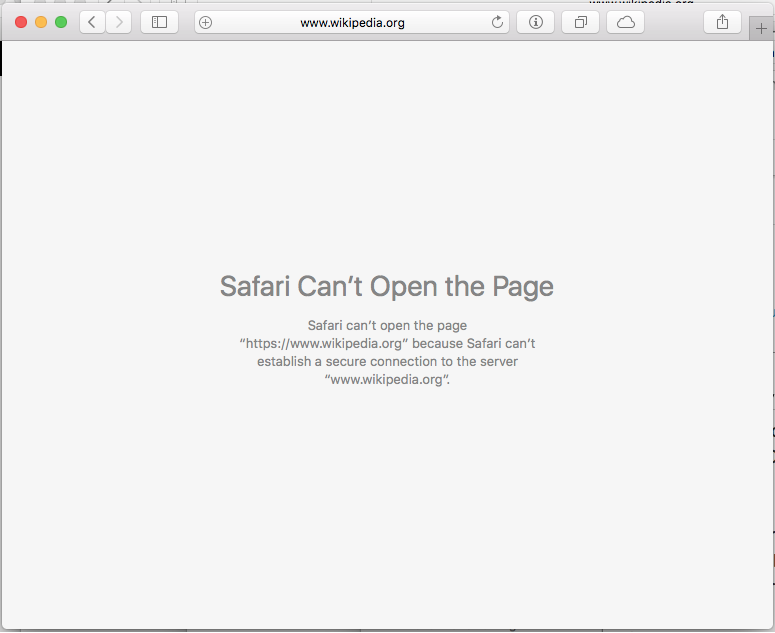
Some users say that they could not even view the major websites such as Facebook, Twitter, Google, Youtube, Wikipedia, or Apple because of this problem. It further appears that some users are unable to sign in to the websites that require usernames and passwords. Are you having this problem too? Is Safari not loading certain websites? This article explains how you can resolve the Safari can’t establish a secure connection to the server issue.
There may be several reasons that you may not be able to open a website in Safari on your Mac. Use the steps in this article to fix it.
Related articles:
- Safari not working?
- Safari Isn’t Responding .
- Safari Cannot Open The Page Because Too Many Redirects Occurred .
- Safari won’t open .
- Safari: Cannot Open Page, Fix
Update Safari
Make sure that you are using the latest versions of Safari. Since Safari is a part of the macOS software, updating your Mac’s software will also update Safari. Here is how:
- Open System Preferences.
- Click Software Update.
- This will check for updates. If your Mac says that your Mac is up to date then Safari is up to date too. If not, click the Update Now button and then follow the onscreen instructions.
If you are running macOS High Sierra or earlier, you will need to open the App Store app on your Mac.
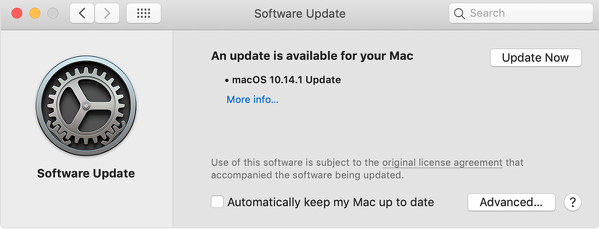
Remove cookies, cache, and other data
When you visit a website, Safari saves some information from the website in its cache and cookies. Removing them may resolve this issue. Here is how:
- In Safari, click Safari and Preferences.
- Click Privacy.
- Click the Manage Website Data… button.
- A new window will appear saying Loading Website Data. This may take a few minutes. Wait for Safari to load website data.
- If you are having this problem with specific websites, you can remove their data individually. In the search field, enter the name of the website, then select the website and then click the Remove button.
- If you want, you can also remove all website data, if you are having this problem with a lot of websites, and removing them individually may be difficult. You may try this option instead. Click the Remove All button.
- Then click Done and exit Preferences.
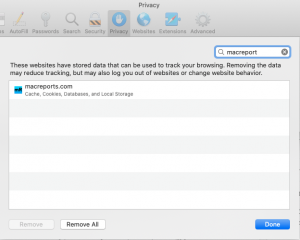
Please note that when you remove this, some of your site settings will be deleted. Also if you were signed in, you may also need to re-sign in again.
Third-party security software
Some third-party security software, such as firewalls, antivirus, may cause this problem. For example, some Avast Antivirus users have said that turning off the Web Shield setting fixed this problem for them.
What you can do is, to isolate the problem, to turn off your antivirus or similar software completely but temporarily. Then try to open the web site that gives this error. If now you can open the website, you know that your antivirus software is the problem. If this is the case, you have a few options:
- Contact the virus software vendor for further help.
- Permanently disable the software.
- Keep adjusting and customizing your antivirus settings (e.g., turning off Web Shield) until you get rid of this problem.
If turning off your antivirus software does not change anything, this means that your problem is elsewhere. You can turn it back on if you want.
Apple logins
If you see this error message when you attempt to log into the Apple services such as iCloud, Apple Store, Apple Developer, or Apple Communities, the problem may be Apple’s security certificate.
- Visit the Apple certificate page ( link ).
- Under the Apple Intermediate Certificates section, download Apple IST CA 2 – G1 Certificate by clicking it.
- When the download is completed, double click it to install or you can drag the certificate file onto the Keychain Access icon. This certificate will add the certificate to Keychain. If asked, enter your admin password.
- When you are done, click OK.
See also: Keychain Access Not Responding, How to Fix Without Losing Your Passwords
Now try to open the website again.
See also: Safari “This Connection Is Not Private” Warning
Dr. Serhat Kurt worked as a Senior Technology Director specializing in Apple solutions for small and medium-sized educational institutions. He holds a doctoral degree (or doctorate) from the University of Illinois at Urbana / Champaign and a master’s degree from Purdue University. He is a former faculty member. Here is his LinkedIn profile and Google Scholar profile . Email Serhat Kurt .
Similar Posts
Wi-fi problems ipad won’t connect to wireless network fix.
This article explains what to do if your iPad won’t connect to a Wi-Fi network. This article will help you identify, troubleshoot and fix problems with wireless (Wi-Fi) network connections that you may be…
Netflix: Cannot Play Title. Please Try Again Later, Fix
So you are watching a Netflix show on your iPhone, iPad or iPod touch and suddenly your movie stops and you see an error message saying “Cannot play title. Please try again later.” Sometimes…
MagSafe Charging not Working, Fix
MagSafe is the charging technology that first became available with the iPhone 12. MagSafe is both a mounting and a charging system; it includes a magnetic component that is used to secure the…
The Disk “Macintosh HD – Data” Can’t be Unlocked, Fix
After upgrading to Big Sur, some users have had an issue where a message like the following shows up after logging in on their Mac: The disk “Macintosh HD – Data” can’t be…
Safari Loading Blank Pages on iPhone or iPad, Fix
This article explains how you can fix when Safari returns a blank page when you try to load a webpage on your iPhone or iPad, as you can see in the screenshot below: Are…
iPhone / iPad Flashing Apple Logo, Fix
Some of our readers have reported that they are unable to turn on iPhone or iPad. More specifically, it has been reported that the iPhone or iPad does not boot into iOS (iOS…
10 Comments
I have been using Wikipedia for years, suddenly “Safari can’t establish a secure connection to Wikipedia” etc. I have changed nothing – no OS updates (using 10.6.8), no new 3rd. party software. Both my iMac 9.1 and MacBook Pro 7.1 are locked out of Wikipedia – yet my iPad Air II is unaffected. My Firefox browser also refuses to connect.
So, why will Safari on iOS open a specific website, but Safari on Mac cites ‘unauthorized signature on Security Certificate’ & won’t open that same site?
I performed your suggestions to the point and still I’m getting the same error. This is driving me nuts. This started after I reset my iMac to its factory state. I upgraded my system up to OS X Lion (10.7.5) I need full access to the internet in order to collaborate with fellow musicians in Facebook, Tweeter etc. Please help!
Same problem here. I wiped my MacBook early 2008 and clean installed snow leopard and now this. Did you find a solution? I been working on this prob for days…
Thank you so much for publishing this article! Turns out my issue was because of a third party security software I had downloaded. I got the issue fixed! Thank you so much again!
If I clicked on a suspicious link on a text unintentionally but got prompted with the Siri couldn’t establish a secure connection does this mean that I have visited the website and I’m compromised or does this imply that I’ve not been on the site thanks in advance
After a disk wipe and new install on iMac G5 ppc running Leopard. Safari will connect to google fine and bring up all search results okay. But any attempt to connect to any of the sites thereafter results in the error, cannot connect to server.
I’m having the same issue after my reinstall of snow leopard on my early 2008 macbook. Did you find a solution?
The thing is I am aware of what I am doing and I really want to hit that website since I’m doing testing … need a way to bypass that or accept the certificate
Under: Remove cookies,cache, and other data. Will not allow me to remove a specfic website. I highlight it, click remove, and then done. It will remove from the screen and then sometimes comes back a second time to be deleted. before I hit done. The when I try to visit the site…error message is still there. I try it again, and when I go back, my specfic website is still there. Why won’t it disappear and stay gone? Thank you in advance for any information you can provide to help me with this problem. Ron
Leave a Reply Cancel reply
Your email address will not be published. Required fields are marked *
Categories:
You can make a difference in the Apple Support Community!
When you sign up with your Apple ID , you can provide valuable feedback to other community members by upvoting helpful replies and User Tips .
Looks like no one’s replied in a while. To start the conversation again, simply ask a new question.
iPhone 12: iOS 17.3 cannot open secure internet connection over wifi
- Enable internet connection over local wifi network.
- Try to connect to secure internet server, e.g. " en.wikipedia.org"
- Attempt fails with message "Safari can't open the page because it couldn't establish a secure connection to the server."
Connection over cellular is OK.
iPhone 12, iOS 17
Posted on Jan 27, 2024 5:45 PM
Similar questions
- Internet connection My iPhone is connected to internet but says weak security. what can you do to fix? 182 1
- iPhone X cannot to internet IPhone X will not connect to internet via cellular. It responds safari cannot connect to unsecured network 44 1
- Unable to connect to wifi in iPad 2 Hi guys I have an old iPad 2 and it connects to the wifi however I cannot access the internet. It says safari cannot open page because it could not establish a secure connection to the server. I understand this is an ancient device and hasn't been used in a while. I have tried all the fixes found on the net (resetting network, reboot on iPad, turning wifi off and on again, turning on airplane mode and then off) however nothing seems to work. I would appreciate it if anyone could help resolve my issue. 1115 3
Loading page content
Page content loaded
Jan 27, 2024 11:38 PM in response to Chris Aoki
iOS updates generally aim to enhance user experience, boost security, and fix bugs rather than disrupt core features. Secure Internet issues after updates might stem from underlying, unmentioned factors. Updates won't typically alter personal data but may refine settings or features. Backup before major updates for safety. Review Apple's update details and backup advice for a smooth process.
Kindly consider checking your settings and addressing any device issues before attributing the issue to external factors.

See what each update does: About iOS 17 Updates , About iOS 16 Updates , About iOS 15 Updates , About iOS 14 Updates , About iOS 13 Updates , About iOS 12 Updates , and so on...

IMAGES
COMMENTS
Learn why Safari can't establish a secure connection with some websites and how to solve the issue. Follow these tips to check the URL, date and time, DNS, antivirus, certificate, and IPv6 settings.
Learn what causes the "Safari can't establish a secure connection to the server" error and how to solve it with six easy solutions. Find out how to clear browser data, check date and time, change DNS settings, and more.
Learn why Safari blocks unsecured websites and how to troubleshoot the "Safari can't establish a secure connection" problem. Follow eight steps to check your URL, date and time, DNS server, SSL certificate, and more.
Click the Reset button. If you don't see Safari on the list, open CleanMyMac X Settings from the menu bar. Go to Ignore List > Uninstaller and deselect Ignore System Applications. Now, follow the steps outlined above to reset Safari. Safari is a great web browser, and one of its best features is security.
Learn why Safari may throw errors while opening some websites and how to solve them. Follow the step-by-step instructions to check certificate, clear history, uninstall extensions, unblock cookies, and more.
Learn why Safari shows this error and how to fix it with seven methods. Check the web URL, date and time, iCloud Private Relay, DNS, antivirus, and IPv6 settings on your Mac.
Learn how to troubleshoot Safari's inability to establish a secure connection with websites. Follow the steps to check your internet connection, verify the website's security certificate, clear cache and cookies, and update Safari to the latest version.
Learn the possible causes and solutions for the error message "Safari cannot establish a secure connection" when browsing the internet. Find out how to check the URL, extensions, history, date and time, SSL certificate, DNS, VPN, IPv6, and more.
Learn why Safari cannot establish a secure connection to some websites and how to troubleshoot the issue. Find nine possible solutions, such as checking date and time, disabling extensions, clearing cache, changing DNS, and more.
Learn how to solve the "a secure connection could not be established" problem in Safari and Chrome browsers. Follow the steps to manage DNS settings, check website encryption, disable antivirus Web Shield, or disable IPv6.
I'm sure that's not very satisfying. Any iOS device I tried that had never visited the domain before loaded the new, valid certificate. Any iOS device which had already loaded the old expired certificate would not load the new certificate no matter what I did. I did not try completely resetting any device because that wasn't worthwhile at the time.
Once open, just next to the URL you will identify a tiny green lock. Click on it. On the emerging window, click on the "more information" button. You should land into yet another window. Here, also click on the Security tab situated at the right-hand side. Now click on "show certificate". Switch to the Details tab.
Fix 5: Clear the Safari browser history. As mentioned earlier, the outdated cache browser history may cause Safari can't establish a secure connection to the server. So let's see if clearing the browser history on Mac will resolve the Safari issue. Step 1: Open Safari, and click on History from its menu bar. Step 2: From the given list, select ...
Quit Safari. Restart your Mac. Launch Safari holding the shift key down. For additional troubleshooting steps, please read this article. If Safari doesn't open a webpage or isn't working as expected. "safari can't establish a secure connection to the server ... " ! . Support.
Step 4: Here's where you'll add the DNS server addresses. Click on the "+" button at the bottom-left of the DNS settings window, and then type in the IPv4 address for Cloudflare's DNS servers: 1.1.1.1.Press enter, then repeat the process to add another address: 1.0.0.1. Step 5: Finally, click "OK" to save the changes you've made. You should now be all set with your new DNS ...
To understand the 'Safari Cannot Establish A Secure Connection' error, you need to have an idea of internet protocols. Here goes. When the internet was designed, it was designed merely as a way to access information anywhere and everywhere. The protocol used was (and still is) HTTP, short for Hyper Text Transfer Protocol.
Safari Can't Open the Page. Safari can't open the page "website.com" because Safari can't establish a secure connection to the server "website.com". Some users say that they could not even view the major websites such as Facebook, Twitter, Google, Youtube, Wikipedia, or Apple because of this problem.
If the issue is only occurring on your current network, you'll want to refer to the steps in this guide to ensure the Wi-Fi router has the recommended settings for optimal compatibility with Apple devices: Recommended settings for Wi-Fi routers and access points - Apple Support. Have a great day! (4) Safari cannot establish secure connection. .
This might occur if the website's SSL certificate is reissued or your browser cannot establish a secure connection to the web server. Press the F5 key or click the Refresh button on your browser's address bar to reload the web page and see if the issue is resolved.
A secure connection can be established by completing a TLS/SSL handshake that was earlier left incomplete due to the site's invalid certificate. For further guidance on how to fix the "Your Connection Is Not Private" error, refer to Vodien's TLS/SSL Handshake page. Understanding the "Your Connection Is Not Private" Error
Enable internet connection over local wifi network. Try to connect to secure internet server, e.g. " en.wikipedia.org". Attempt fails with message "Safari can't open the page because it couldn't establish a secure connection to the server." Connection over cellular is OK. iPhone 12, iOS 17. Posted on Jan 27, 2024 5:45 PM.