- Editor's Choice: Back-to-School Tech Gifts
- Get These 12 Student Discounts!

How to Organize Safari Bookmarks and Favorites
Organize links to your favorite sites
Tom Nelson is an engineer, programmer, network manager, and computer network and systems designer who has written for Other World Computing,and others. Tom is also president of Coyote Moon, Inc., a Macintosh and Windows consulting firm.
- How to Access the Safari Sidebar
- Understanding the Favorites Bar
- What Does the Bookmarks Menu Do?
Add a Folder to the Favorites Bar or Bookmarks Menu
- Step-by-Step: Name Bookmarks
- Step-by-Step: Add Subfolders to Folders
Organize Folders in the Favorites Bar
Organizing, deleting, and renaming folders.
Bookmarks tend to get out of hand. One way to get and keep them under control is to store them in folders. Of course, the process is easier if you set up folders before you start adding and editing bookmarks , but it's never too late to get organized.
The steps and screenshots here were performed in version 13.0.3 of Safari, but they should apply to older versions as well.
The Safari Sidebar
The easiest way to manage your bookmarks is through the Safari sidebar (sometimes referred to as the bookmarks editor). To access the Safari sidebar, click Bookmarks > Show Bookmarks . In older versions of Safari, the menu item might say Show All Bookmarks .
An alternative method to reveal the Safari sidebar is to use the Sidebar button in the Safari toolbar.
With the Safari Sidebar open, you can add, edit, and delete bookmarks, as well as add or delete folders or subfolders.
There are two main places to save bookmarks and bookmark folders : the Favorites bar and the Bookmarks menu.
The Favorites Bar
The Favorites bar is located near the top of the Safari window. It might not be visible depending on how you have Safari set up, but it's easy to enable: Simply select the View > Show Favorites Bar .
The Favorites bar is a great place to keep your favorite websites handy, either as individual links or in folders. The number of individual links you can store horizontally across the toolbar is limited to your screen width, of course, but it allows you to see and access them without clicking a drop-down menu. If you put links rather than folders in the Bookmarks bar, you can access the first nine of them using keyboard shortcuts rather than the mouse.
Using folders rather than links in the Favorites bar makes an almost endless array of websites immediately available from the bar. Otherwise, consider reserving the Favorites bar for sites you visit daily or at least once a week, and store everything else in the Bookmarks menu.
The Bookmarks Menu
The Bookmarks menu provides drop-down access to bookmarks and/or folders of bookmarks, depending on how you decide to organize it. It also provides a second way to access the Favorites bar, as well as bookmark-related commands. If you turn off the Favorites bar, perhaps to gain more screen real estate, you can still access it from the Bookmarks menu.
Adding a folder to the Favorites bar or the Bookmarks menu is easy; the trickier part is deciding how to set up your folders. Some categories, such as News, Sports, Weather, Tech, Work, Travel, and Shopping, are universal, or at least pretty obvious. Others, such as Crafts, Gardening, Woodworking, or Pets, are more personal.
Consider adding a Temp category to hold the sites you might visit briefly but want to return to later, when you have more time. These should be sites you wouldn't bookmark permanently but are interesting enough to check out—just not at the moment. If you corral them in a Temp folder, they will still pile up frighteningly fast, but at least they'll all be in one place.
Naming Your Bookmarks
To add a folder:
Select Bookmarks > Add Bookmark Folder . A new folder named untitled folder will appear at the bottom of the Bookmarks section, ready for you to change it.
Type in a new name, and press Return or Enter .
If you accidentally click away from the folder before you get a chance to name it, right-click the folder and select Edit Name from the pop-up menu. If you change your mind about the folder, right-click it and select Remove (or Delete , depending on your version of Safari) from the pop-up menu.
Select and drag the folder to the Favorites bar or the Bookmarks menu entry in the sidebar, depending on where you want to store it.
Whether you decide to add individual bookmarks or folders to the Favorites bar, keep their names short, so you can fit more of them in. Short names aren't a bad idea in the Bookmarks menu, either, but you have more leeway here because the links display in a hierarchical list.
Adding Subfolders to Folders
If you tend to collect a lot of bookmarks, consider adding subfolders to some of the folder categories. For example, you might have a top-level folder called Home that includes subfolders called Cooking , Decorating , and Gardening . To add a subfolder:
Open the Safari sidebar ( Bookmarks > Show Bookmarks ).
Select the Favorites Bar or the Bookmarks Menu entry, depending on the location of the top-level folder.
Select the target folder and then the right-facing arrow to the left of it to display the folder's contents (even if the folder is empty). If you don't do this, a new folder you create will be added at the same level as the existing folder, rather than within the folder.
From the Bookmarks menu, select Add Bookmark Folder . A new subfolder will appear in the selected folder, with its name ( untitled folder ) highlighted and ready for you to edit. Type in a new name, and press Return or Enter .
If you're having problems getting the subfolders to appear in the selected folder, simply drag the subfolder to the folder you wish to have the subfolder occupy.
To add more subfolders to the same folder, select the folder again, then select Bookmarks > Add Bookmark Folder . Repeat the process until you've added all of the desired subfolders, but resist the urge to get carried away.
Rearranging the folders in the Favorites bar is easy. You can do this two ways: directly in the Favorites bar itself or in the Safari sidebar:
- Select the folder you want to move, and drag it to its target location in the Favorites bar. The other folders will move out of the way to accommodate it.
- Select Bookmarks > Show Bookmarks . In the Safari sidebar, click Favorites. To move a folder, click and hold the folder's icon, then drag it to the desired location. You can move a folder to a different position at the same level in the hierarchy, or drag it into another folder.
The first option is easiest if you're rearranging top-level folders; the second option is the one to choose if you want to rearrange subfolders.
To rearrange your bookmark folders, open the Bookmarks sidebar and simply drag the folders to the desired positions.
To delete a folder from your Bookmarks menu or Favorites bar, right-click on the folder, and select Remove from the pop-up menu.
Check the folder first to be sure that it doesn't contain bookmarks or subfolders that you'd like to save elsewhere.
To rename a folder, right-click it and select Rename ( older versions of Safari used Edit Name instead) from the pop-up menu. The folder's name will be highlighted, ready for you to edit. Type in a new name, and press Return or Enter .
Get the Latest Tech News Delivered Every Day
- Customize Safari Toolbar, Favorites, Tab, and Status Bars
- How to Recover Lost Safari Bookmarks
- Keyboard Shortcuts for Safari on macOS
- How to Manage the Top Sites Feature in Safari
- Back up or Move Your Safari Bookmarks to a New Mac
- How to Add Safari Shortcuts to an iPhone Home Screen
- How to Add, Edit, and Delete Bookmarks in iPhone's Safari
- How to Clear Search History on iPhone
- How to Change the Default Search Engine in Safari for iOS
- How to Search for Text in Safari With iPhone Find on Page
- How to Manage Browsing History on Safari for iPad
- How to Add Safari Website Shortcuts to iPad's Home Screen
- How to Manage Your Browsing History in Safari
- What Is Safari?
- How to Add X (formerly Twitter) to Your Safari Sidebar
- How to Install, Manage, and Delete Safari Extensions
- PRO Courses Guides New Tech Help Pro Expert Videos About wikiHow Pro Upgrade Sign In
- EDIT Edit this Article
- EXPLORE Tech Help Pro About Us Random Article Quizzes Request a New Article Community Dashboard This Or That Game Happiness Hub Popular Categories Arts and Entertainment Artwork Books Movies Computers and Electronics Computers Phone Skills Technology Hacks Health Men's Health Mental Health Women's Health Relationships Dating Love Relationship Issues Hobbies and Crafts Crafts Drawing Games Education & Communication Communication Skills Personal Development Studying Personal Care and Style Fashion Hair Care Personal Hygiene Youth Personal Care School Stuff Dating All Categories Arts and Entertainment Finance and Business Home and Garden Relationship Quizzes Cars & Other Vehicles Food and Entertaining Personal Care and Style Sports and Fitness Computers and Electronics Health Pets and Animals Travel Education & Communication Hobbies and Crafts Philosophy and Religion Work World Family Life Holidays and Traditions Relationships Youth
- Browse Articles
- Learn Something New
- Quizzes Hot
- Happiness Hub
- This Or That Game
- Train Your Brain
- Explore More
- Support wikiHow
- About wikiHow
- Log in / Sign up
- Computers and Electronics
- Tablet Computers
6 Simple Ways to Bookmark a Website on an iPad
Last Updated: December 5, 2023 Fact Checked
Creating a Bookmark
Opening a bookmark, creating a folder, deleting a bookmark, editing a bookmark, adding a website to the home screen.
This article was co-authored by wikiHow staff writer, Rain Kengly . Rain Kengly is a wikiHow Technology Writer. As a storytelling enthusiast with a penchant for technology, they hope to create long-lasting connections with readers from all around the globe. Rain graduated from San Francisco State University with a BA in Cinema. This article has been fact-checked, ensuring the accuracy of any cited facts and confirming the authority of its sources. This article has been viewed 520,040 times. Learn more...
Have you found a great website on Safari that you want to save for later? Bookmarking allows you to quickly return to sites that you've visited. You can organize your bookmarks into folders or add them to your iPad's Home screen for even quicker access.
Things You Should Know
- To add a bookmark on an iPad, open a webpage in Safari. Tap "Share" → "Add Bookmark" → "Save".
- By default, saved bookmarks can be found in "Favorites". Tap the sidebar icon → "Bookmarks" → "Favorites".
- To create a new folder, open the sidebar. Tap "Bookmarks" → "Edit" → "New Folder" → enter a name → "Done".

- Bookmarking websites on an iPad can help you remember and load specific websites without looking through your search history .
- Be sure to update your iPad .

- Safari will autofill the title field. If you want to change it, tap the title, and then tap the x to delete it. Then, enter a new title.

- The sidebar will open on the left side of the screen.

- Use this method if you want to create folders to separate and organize your bookmarks.

- You can also create a folder within a folder. Just navigate to the folder, tap Edit , and then tap New Folder to create it.

- Tap and hold ☰ next to the bookmark.
- Drag the bookmark to a new position and release it.
- Repeat for all other bookmarks.

- Tap the bookmark.
- Tap the x next to the existing title.
- Enter a new title.
- Tap done on the keyboard or Back in the top-left corner.

- Use this method if you want to create an app icon on your Home screen for a specific webpage. This will create a shortcut to the website in Safari.

- When you tap it, the webpage will load in Safari.
Expert Q&A
You might also like.

- ↑ https://support.apple.com/guide/ipad/bookmark-favorite-webpages-ipadc602b75b/ipados
About This Article

- Send fan mail to authors
Is this article up to date?

Featured Articles

Trending Articles

Watch Articles

- Terms of Use
- Privacy Policy
- Do Not Sell or Share My Info
- Not Selling Info
Keep up with tech in just 5 minutes a week!
How to add bookmarks on an iPad, and sync them across all of your Apple devices
- Using Apple's Safari browser, you can easily bookmark your favorite websites on an iPad .
- You can see the same bookmarks on your iPad as on your Mac or create a unique set of bookmarks for each device.
- You can even add an icon for a favorite website to your iPad's home screen — no browsing required.
- Visit Business Insider's homepage for more stories .
The version of Safari you have on your iPad has some nifty features that make web browsing convenient and easy.
You can add any webpage as a bookmark, and even turn your favorite websites into buttons on your home screen to access with a single click, like you would an app.
How to set and delete a bookmark in Safari on iPad
Creating a bookmark on your iPad takes just a few steps.
1. Open the webpage you want to bookmark in Safari.
2. Press and hold the bookmark icon on the upper left of the screen.
3. A box will pop down that gives you the option to add the page to your reading list or add a bookmark. Choose "Add Bookmark."
4. Another box pops down that gives you options for where to save your bookmark. The default is Favorites. When you add a bookmark to Favorites, its icon appears on your screen every time you open a new Safari tab. A drop down box with your favorites also appears when you tap into the search field. You can open a favorite by touching the icon. Your other basic location option is a folder called Bookmarks. Tap "Location" and a list of available locations for your bookmark will drop down.
You can also create a bookmark using the share icon on the upper right corner of your screen.
2. Tap the share icon. A box drops down with sharing options. Drag the bottom line to the left to see bookmarking options.
3. Choose "Add Bookmark" to add to your bookmarks. A box will drop down that allows you to choose your bookmark location.
4. If you know you want to add the bookmark to your favorites, tap the "Add to Favorites" icon from the bottom line of the drop-down menu.
5. Tap "Save" to save your bookmark.
You can toggle a list of your bookmarks on the left side of your browser screen by tapping the bookmarks icon. To delete a bookmark, simply swipe left on the line with the website name. A red Delete box will appear. Click "Delete" and the bookmark will disappear.
How to organize your bookmarks
To change the order of your bookmarks, open Bookmarks by tapping the icon. Touch and hold a bookmark and drag it up or down.
If you have a lot of bookmarks, you may want to organize them into folders. You can put a folder in Favorites, so it will appear in each new browser window.
1. Tap the bookmark icon to display your bookmarks.
2. Tap "Edit" at the bottom right of your bookmarks list.
3. New Folder will appear at the bottom left. Tap that.
4. Name your new folder and choose its location. The default location is Favorites. Tap Location for a drop-down list of possible locations. Favorites and Bookmarks are the two locations where all bookmarks live. If you don't want your folder to appear on the Favorites page, choose Bookmarks at the location.
5. Your folders will appear in the locations dropdown menu. You can add new bookmarks and new subfolders to your existing folders. To add an existing bookmark to a new folder, tap the sharing icon, then tap the Add Bookmark icon. The drop-down box will let you edit your bookmark location. You can also edit bookmark location in the bookmarks list on the right of your screen.
How to sync your iPad bookmarks across your other Apple devices
If you use the Safari browser on your Mac , iPhone , or other Apple devices, you can use the same bookmarks, including your favorites, as your iPad . All devices must be signed into the same iCloud account to share bookmarks.
1. Go to the Settings app and tap the box with your name at the top of the list.
2. Tap iCloud.
3. Scroll down to Safari and flip the switch to green to turn sharing on. If you have bookmarks on your iPad, you'll be asked to merge your local bookmarks. Note: if you later turn off sharing on you iPad, you'll lose the local bookmarks you set up before you turned sharing on.
You can also turn a webpage browser window into an icon on your iPad home screen.
1. Open the webpage for which you want an icon.
2. Tap the sharing icon at the top right side of the screen.
3. A box will appear with sharing options. Drag the bottom row to the left until you see the Add to Home Screen icon. Tap this icon.
4. An icon will appear on your home screen. When you tap it, you'll be taken to a browser window for the webpage.
For more information on that process, check out our article, " How to add link shortcuts to Business Insider and INSIDER on your iPhone or iPad ."
Read more coverage from How To Do Everything: Tech :
How to sync your iphone and ipad with your email, photos, text messages, and more, how to move apps and create app folders on any iphone model, how to stop robocalls and other spam calls from reaching your iphone, how to print a file from your iphone or ipad in a few easy steps.
Watch: Watch Apple unveil the new iPad that has a 10.2" screen and supports Apple pencil
- Main content
How to Bookmark on Safari on iPad: A Step-by-Step Guide
Want to quickly save your favorite websites on your iPad using Safari? It’s super easy to bookmark a webpage so you can revisit it later without any hassle. All you need to do is follow a few straightforward steps, and you’ll have your go-to sites just a tap away.
How to Bookmark on Safari on iPad
Let’s dive into the step-by-step tutorial for bookmarking a website on Safari on your iPad. This will help you keep your favorite and most-used sites organized and easily accessible.
Step 1: Open Safari
First, open the Safari browser on your iPad. It’s the app with the blue compass icon.
When you launch Safari, you’ll be greeted by your last visited page or a new window. Either way, you can now navigate to the website you want to bookmark.
Step 2: Navigate to the Website
Type the website’s URL in the address bar and hit “Go” or search for it using Safari’s search function.
Make sure the website loads completely. You want to bookmark the exact page you’re interested in for future reference.
Step 3: Tap the Share Button
Once you’re on the webpage you want to bookmark, tap the Share button, which looks like a square with an arrow pointing up.
This button opens a menu with several sharing options. You’ll use this menu to save your bookmark.
Step 4: Select “Add Bookmark”
From the menu that appears when you tap the Share button, select the “Add Bookmark” option.
This option allows you to save the current webpage to your bookmark list. You’ll get a popup to customize the bookmark’s details.
Step 5: Name Your Bookmark
A popup window will appear where you can name your bookmark. By default, it will use the webpage’s title, but you can change it to whatever you find most useful.
Naming your bookmark something memorable will make it easier to find later. You can also choose which folder to save it in, like your Favorites.
Step 6: Tap “Save”
Finally, tap the “Save” button to add your bookmark to Safari.
And that’s it! Your bookmark is now saved, and you can access it anytime from your bookmarks list.
Once you’ve completed these steps, your bookmarked page will be saved. You can access it by tapping the open book icon at the bottom of Safari’s screen, which takes you to your bookmarks list. From there, simply tap on your saved bookmark to revisit the website.
Tips for How to Bookmark on Safari on iPad
- Organize Your Bookmarks : Create folders within your bookmarks list to keep things tidy. For example, group work-related sites in one folder and leisure sites in another.
- Use Favorites Wisely : Add your most-visited sites to your Favorites for even quicker access; they’ll appear right below your address bar.
- Sync with iCloud : Enable iCloud syncing for Safari so your bookmarks are available across all your Apple devices.
- Rename Bookmarks : Give your bookmarks clear, descriptive names to make them easier to find later.
- Regularly Update : Periodically review and update your bookmarks to keep them relevant and useful.
Frequently Asked Questions
How do i access my bookmarks in safari.
Tap the open book icon at the bottom of the Safari screen. This will take you to your bookmarks list, where you can see all your saved sites.
Can I edit or delete a bookmark?
Yes, you can. Tap the open book icon, find the bookmark you want to edit or delete, swipe left on it, and choose “Edit” or “Delete.”
How do I create bookmark folders?
While in your bookmarks list, tap “Edit,” then “New Folder.” Name the folder and choose where to place it.
Will my bookmarks be saved if I change iPads?
If you have iCloud syncing enabled, your bookmarks will automatically transfer to your new device.
Can I bookmark multiple tabs at once?
Safari on iPad doesn’t support bookmarking multiple tabs simultaneously, but you can individually bookmark each open tab.
- Open Safari.
- Navigate to the Website.
- Tap the Share Button.
- Select “Add Bookmark.”
- Name Your Bookmark.
- Tap “Save.”
Bookmarking websites on Safari using your iPad is a breeze. With just a few taps, you can save your favorite sites for easy access. Whether you’re keeping track of important research, favorite blogs, or simply your go-to news sources, bookmarks are your best friend for staying organized online.
The ability to sync bookmarks across devices using iCloud makes it even more convenient, ensuring you have access to your saved pages no matter which Apple device you’re using. So, take a moment to set up your bookmarks and enjoy a more streamlined browsing experience.
For further reading, check out Apple’s official support page on using Safari bookmarks. Now that you know how to bookmark on Safari on iPad, happy browsing and happy bookmarking!

Matthew Burleigh has been writing tech tutorials since 2008. His writing has appeared on dozens of different websites and been read over 50 million times.
After receiving his Bachelor’s and Master’s degrees in Computer Science he spent several years working in IT management for small businesses. However, he now works full time writing content online and creating websites.
His main writing topics include iPhones, Microsoft Office, Google Apps, Android, and Photoshop, but he has also written about many other tech topics as well.
Read his full bio here.
Share this:
Join our free newsletter.
Featured guides and deals
You may opt out at any time. Read our Privacy Policy
Related posts:
- How to Bookmark on iPhone (2023 Guide)
- How to Show Bookmarks Bar in Safari on iPad
- How to Bookmark on iPhone 11 to Save Websites to a Browser
- How to Bookmark in Google Chrome
- How to Delete Favorites in Safari on a Mac
- How to Export iPad Safari Bookmarks
- iOS 17: How to Easily Delete a Bookmark on Your iPhone
- How to Create a Google Chrome Book Mark: A step-by-step guide
- Organizing Bookmarks in Google Chrome
- 15 Ways to Fix Safari Not Working on iPhone in 2023
- iOS 17: How to Delete Home Screen Bookmark on iPhone
- How to Create a Microsoft Word Bookmark in Office 365: A Step-by-Step Guide
- How to Bookmark Website on iPhone 14: A Step-by-Step Guide
- How to Bookmark in Safari on the iPhone 5
- How to Delete Bookmarks on iPad 2: A Step-by-Step Guide for Users
- How to Bookmark on iPhone 15: A Step-by-Step Guide
- IOS 17: How to Easily Bookmark on iPhone
- Safari History iPhone: How to See It [2023 Guide]
- How to Bookmark on iPad: A Step-by-Step Guide for Easy Browsing
- How to Export Chrome Bookmarks: A Step-by-Step Guide
How to use Bookmarks and Reading List in Safari on iPhone and iPad

- How to add a bookmark
- How to search for a bookmark
- How to edit a bookmark
- How to remove a bookmark
- How to add an article to your Reading List
- How to view your Reading List
- How to delete articles from your Reading List
Your favorite iPhone can make browsing the web much easier by utilizing Bookmarks to get to your favorite webpages quicker, and using the Reading List to save articles you want to read later. In iOS 15, it's built right into Safari, allowing you to save articles and other web items for later perusal on your iPhone or iPad.
Both Reading List and Bookmarks sync via iCloud, so your links and stories are available no matter which device you have with you, whether you're taking a quick break from work on your Mac, relaxing with your iPad, or commuting with your best iPhone . Here's how to use Bookmarks and the Reading List in Safari in iOS 15 .
How to add a bookmark in Safari
- Launch Safari from your Home screen.
- Navigate to the website you want to bookmark.
- Long press the bookmark button . It's the icon that looks like a book.
- Tap Add Bookmark

- Tap the name to rename your bookmark.
- Tap the location you want the bookmark. The default is Favorites.

- Tap a new location if you want.

How to search for a bookmark in Safari
If you're having trouble finding a particular bookmark, you can always search for it.
- Launch Safari from your home screen.
- Tap the Bookmark button at the bottom of your screen.
- Swipe down on the Bookmark list to bring up the search bar.

- Tap the search bar
- Type in your search query .

How to edit a bookmark in Safari
If you ever want to change the name or location of a bookmark you've already created, you can do so by editing the bookmark right in Safari.
- Long press the bookmark you want to edit.
- Tap edit from the pop-up menu.

Here's where you can rename or change the location of a bookmark.
How to remove a bookmark in Safari
- Tap delete from the pop-up menu.

How to add an article to your Reading List in Safari
Not every website supports reading lists, but a lot do, so if you come across an article you want to read later, here's how.
- Long press the bookmark button when you're on the page or article you want to add.
- Tap Add to Reading List .

How to view your Reading List in Safari
Getting to all of those articles you've added to your Reading List is just a matter of a couple of taps.
Master your iPhone in minutes
iMore offers spot-on advice and guidance from our team of experts, with decades of Apple device experience to lean on. Learn more with iMore!
- Tap the bookmark button .
- Tap the Reading List . It's the icon that looks like glasses.

How to delete an article from your Reading List in Safari
After you've read an article, you can easily remove it from your Reading List.

- Swipe left on the article you want to delete.
- Tap delete .

You can do this on your Mac too!
Now that you've mastered Bookmarks and the Reading List on your iPhone and iPad, check out how to use Bookmarks and the Reading List on your Mac !
Updated February 2022: Added new steps for iOS 15.

○ iOS 14 Review ○ What's new in iOS 14 ○ Updating your iPhone ultimate guide ○ iOS Help Guide ○ iOS Discussion
Luke Filipowicz has been a writer at iMore, covering Apple for nearly a decade now. He writes a lot about Apple Watch and iPad but covers the iPhone and Mac as well. He often describes himself as an "Apple user on a budget" and firmly believes that great technology can be affordable if you know where to look. Luke also heads up the iMore Show — a weekly podcast focusing on Apple news, rumors, and products but likes to have some fun along the way.
Luke knows he spends more time on Twitter than he probably should, so feel free to follow him or give him a shout on social media @LukeFilipowicz .
"Re-releasing the old Sonos app would be worse" says CEO after major app blunder
Threads gains new features that could make you more likely to leave X behind
Apple is making a major change to its App Store behind the scenes
Most Popular
- 2 Beats Studio Pro just got the feature I've been waiting for with a firmware update
- 3 The best 3-in-1 iPhone stand gets even better thanks to this refresh that adds Qi2 support
- 4 iPhone 16 Pro's Face ID could get a big improvement thanks to this camera change
- 5 Apple Podcasts follows Maps' lead by coming to your web browser

Press ESC to close
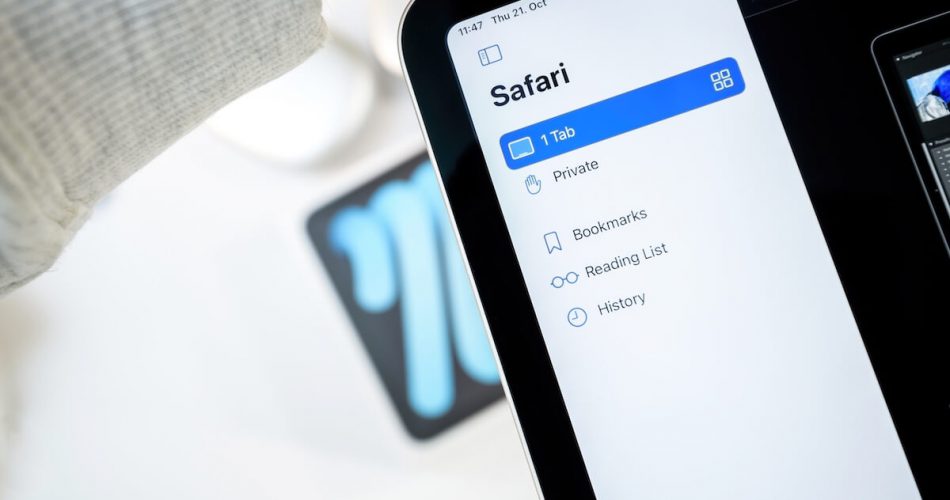
How to Bookmark on iPad: Get Quick Access to Your Favorite Web Pages
A bookmark of the World Wide Web (WWW) is a resource identifier used to share and store a link or web page of something interesting for later retrieval. So whether you’ve seen an affordable shopping site or read an inspiring article, the bookmarking feature allows you to save and favorite specific sites for future quick access.
Every web browser, including Safari browser, Opera, Google Chrome app, Mozilla Firefox, etc., has a bookmark feature. Bookmarks allow you to store and organize helpful links for the future. You can easily access these sites on your bookmarks list.
This article explores different methods to bookmark other folders, websites, and webpages, on iPhones and iPad. Read on to familiarize yourself with practical ways to organize and bookmark your favorite sites.
Table of Contents
Safari Web Browser
A range of web browsers allows users to bookmark their favorite sites. However, choosing the right one with different web browsers with each bookmark functionality is difficult.
Fortunately, browsers like Safari stay one step ahead and offer a flock of unique features related to bookmarks. Safari is a flagship application of every iOS device, including iPhone, iPad, and macOS.
If you want to bookmark multiple web pages and websites, Safari is a great choice. You can access your favorite sites from various iOS devices through the Safari browser.
Unlike other web browsers, Safari offers three unique features for link management, including:
- Reading List
- Add a Bookmark
- Add to Favorites
The bookmark option on Safari functions like every other web browser. It allows users to save different types of links in it. It also has features that will enable you to add customization and organization.
You can add multiple web pages, links to favorite apps, etc. For better categorization, you can create a new folder in the bookmark list to organize your favorite links. In addition, you can add any web page to your home screen and turn it into a bookmark icon for quick access, just like an app.
Different Ways to Use Safari’s Bookmark Feature on iPhone and iPad
This section describes different ways and approaches to using the bookmark option of the Safari web browser on Apple devices such as iPhones and iPad.
How to Add Bookmark
Bookmarking a website, article, or webpage is relatively easy on the Apple device, especially iPad. Here’s how you can add bookmarks to links:
- Go to Safari app from the home screen
- Navigate to the webpage you want to bookmark
- Hold and press the bookmark icon present on the upper left of the Safari
- A dialogue box will appear that lets you add the webpage to the bookmark folder or reading list.
- Tap “Add Bookmark”
- When you add a bookmark, another dialogue box appears that lets you locate where to save the bookmark site.
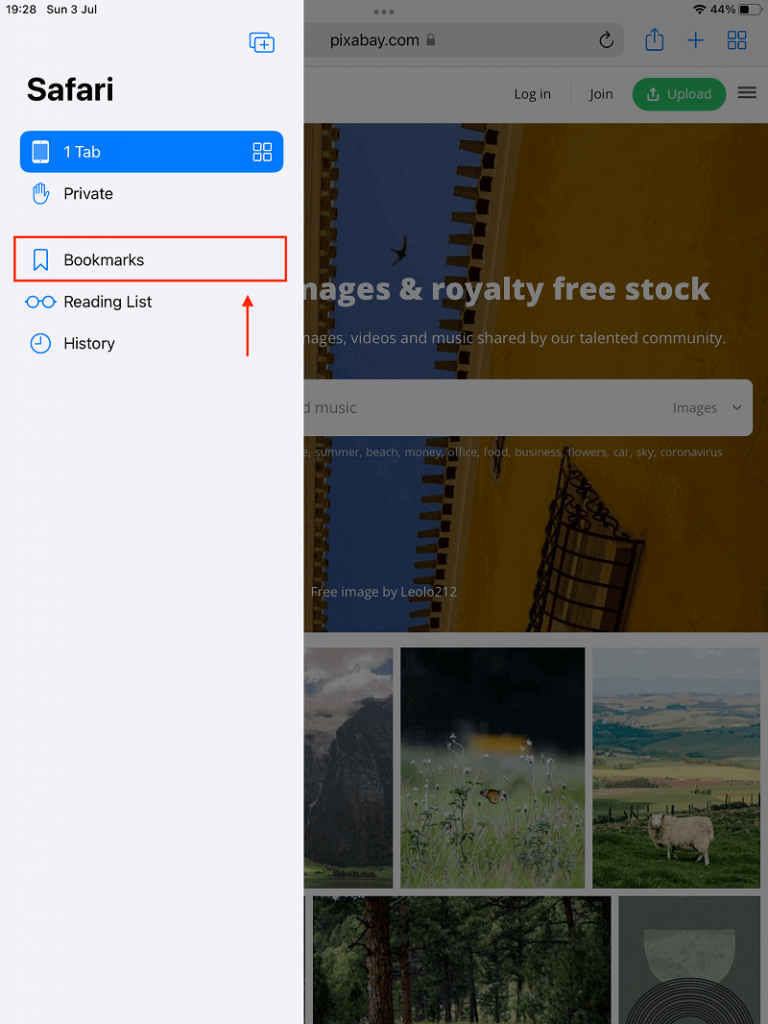
The default location for every bookmarked page is Favorites. However, you can add the bookmarks tab to the favorite. When you add bookmarks to the Favorite folder, the icon appears on the home screen of Safari’s new tab. In addition, a drop-down box (with favorite tabs) also appears on the search field.
If you don’t want your web pages to be in your favorite folder, you also reposition them in other folders. Tap on the location section below the Add bookmark icon, and a list of available folders and locations will come.
How to Add Bookmark Through Share Icon
Another easy option to set up bookmarks is by using the share icon. The share icon is present in the upper right corner of the Safari web browser.
Here’s how you can add a bookmark via the share icon;
- Go to the website you want to bookmark
- Tap on the Share Icon . A dialogue box will slide down, displaying various sharing options.
- Slide the bottom line to the left to see bookmark methods.
- Tap the bookmarks option to add websites.
How to Add Bookmark to Favorites
If you have changed the default location of bookmarks and want to add an interesting new bookmark to the favorite, you can follow these steps:
- Tap “Add Bookmark,” and a box listing available locations will appear
- Tap the “ Favorites” icon to add the bookmarked pages to the favorite list
- Tap the “ Save” option to save your changes
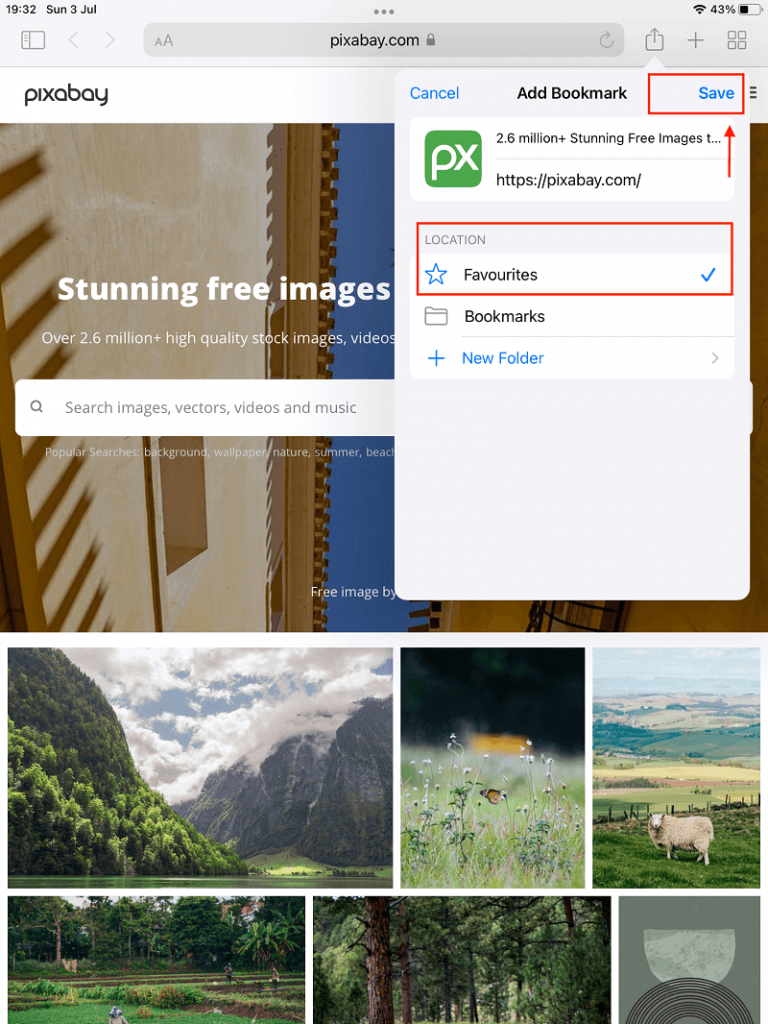
How to Select a Bookmarked Site on iPad
If you found an article helpful or some how-tos articles which you thought would be useful in the future, you must have saved them in the bookmark list. To access those old files, follow these steps:
- To select the item bookmarked in the Safari, tap on the book icon present in the upper right corner
- A panel list drop-down where different available locations and folders appear.
- To access the sites, you’ve stored and bookmarked, go through each folder or search the bookmarked topic in the search field.
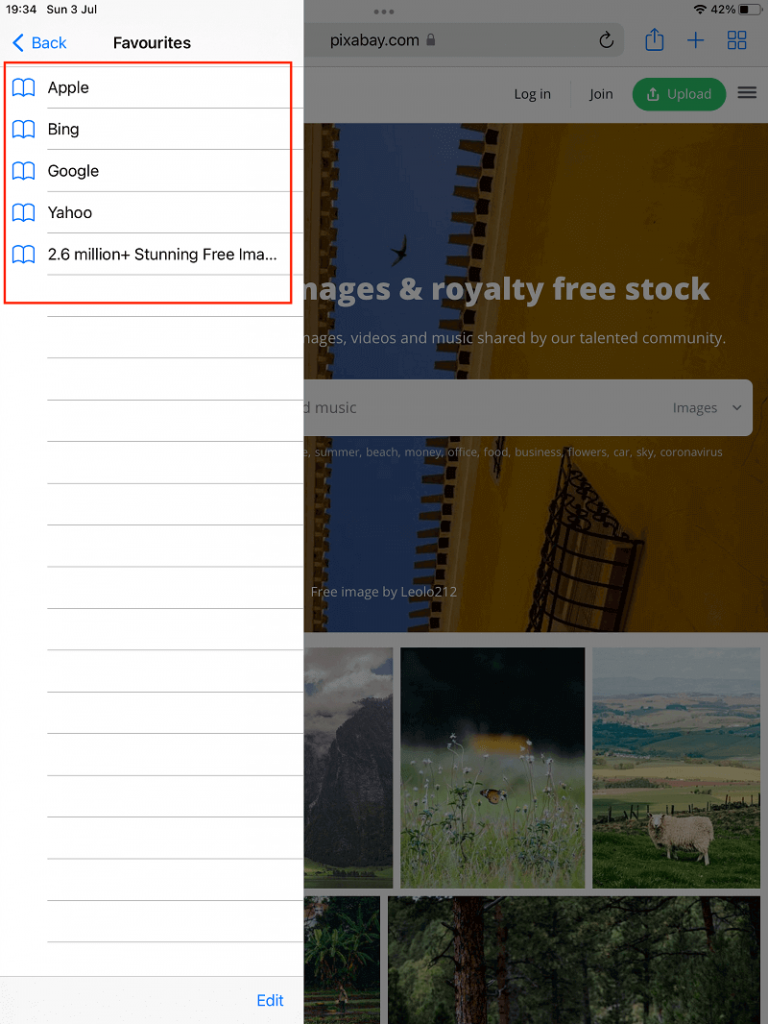
How to Categorize Your Bookmarks in the Safari
To categorize your bookmarks for quick access, Safari gives you the feature to organize the folder to your preference. If you have a huge list of bookmarks, managing them in the new folder is convenient. You can also put a folder in different categories.
- Tap the bookmarks icon to see your bookmarks tabs
- Tap the “Edit” option at the lower right in the bookmark list
- A new folder will come at the lower left. Click on it.
- You can edit the new folder’s title and choose its location.
- The folders you create will be displayed under the locations menu. In addition, you can add recent bookmarks and folders to the existing folder.
How to Turn Webpage or Website into an Icon on iPad Home Screen
You also get quick access to a bookmarked webpage by turning it into an icon on the iPad home screen. To do so, follow these steps:
- Go to the site you want on the home screen
- Tap on the Sharing icon
- A dialogue box with multiple sharing methods will appear. Scroll to the bottom row till the option “Add to Home Screen” appears. Tap on it
- A home icon for the home screen will appear.
- You will be directed to the browser window for the bookmarked page by clicking on the home icon.
How to Sync Your Safari Bookmarks across Different Apple Devices
If you habit bookmarking every article, how-tos, guide, webpages, etc., then use Safari on multiple Apple devices. You can access the same browsing history and bookmarks, including your customized folders, like your iPad. Remember that every Apple device you use must be logged into the same iCloud account to sync the bookmarks.
- Here’s how you can sync the bookmarks from your iPad across different Apple devices:
- Open the Settings app
- Click on the profile with your iCloud ID on it
- Select on iCloud
- Scroll to the bottom and tap on Safari
- Toggle the switch next to it.
- A confirmation box to merge your bookmarks will appear. Click on it to initiate syncing.
The bookmark option from Safari provides Apple users with much customization freedom. For example, you can store and favorite important links, articles, etc., for future use.
Share Article:
Marid is a lifelong tech enthusiast and is the lead editor of Macdentro.com. An expert on all things Apple and a lifelong Mac user. Marid has over 10 years of experience using Apple products including the Apple watch, Ipad and etc
How to Speed up the iPad for a Lag-free Performance
Learn how to pair apple pencil to ipad; (1 and 2 generation apple pencil), leave a reply cancel reply.
Save my name, email, and website in this browser for the next time I comment.
How to manage bookmarks in Safari on iPhone, iPad, and Mac
Bookmarking your favorite websites in Safari on your iPhone, iPad, and/or Mac is handy for accessing the pages you need with a tap. But bookmarks can also quickly get out of control. So for the best experience, you can organize your bookmarks in folders, rearrange them, edit them, and of course, delete those you end up never using.
To help you get control of your saved pages, here’s how to manage bookmarks in Safari on iOS and Mac.
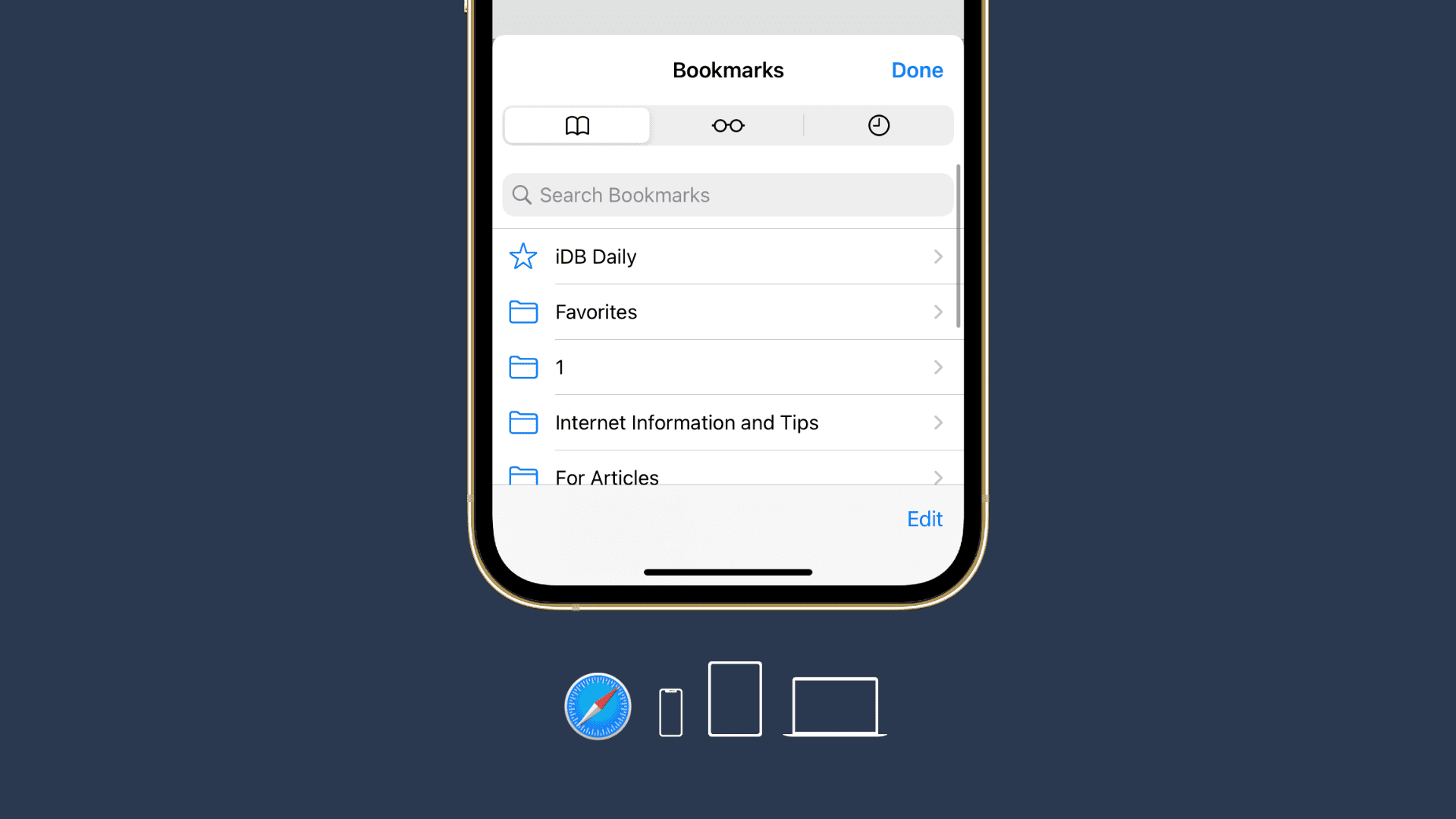

Manage bookmarks in Safari on iPhone and iPad
Add a bookmark.
1) Click either the Sharing button from the bottom and pick Add Bookmark .
2) Select a location, then adjust the name of the page and give it a description if you like.
3) Tap Save .

Edit a bookmark
1) Select the Bookmarks icon from the bottom and make sure you’re in the bookmarks section.
2) Choose Edit .
3) Select the bookmark you want to edit.
4) Change the name, link, or location of the bookmark and tap done .
5) If you’re finished editing bookmarks, tap Done on the Bookmarks screen.
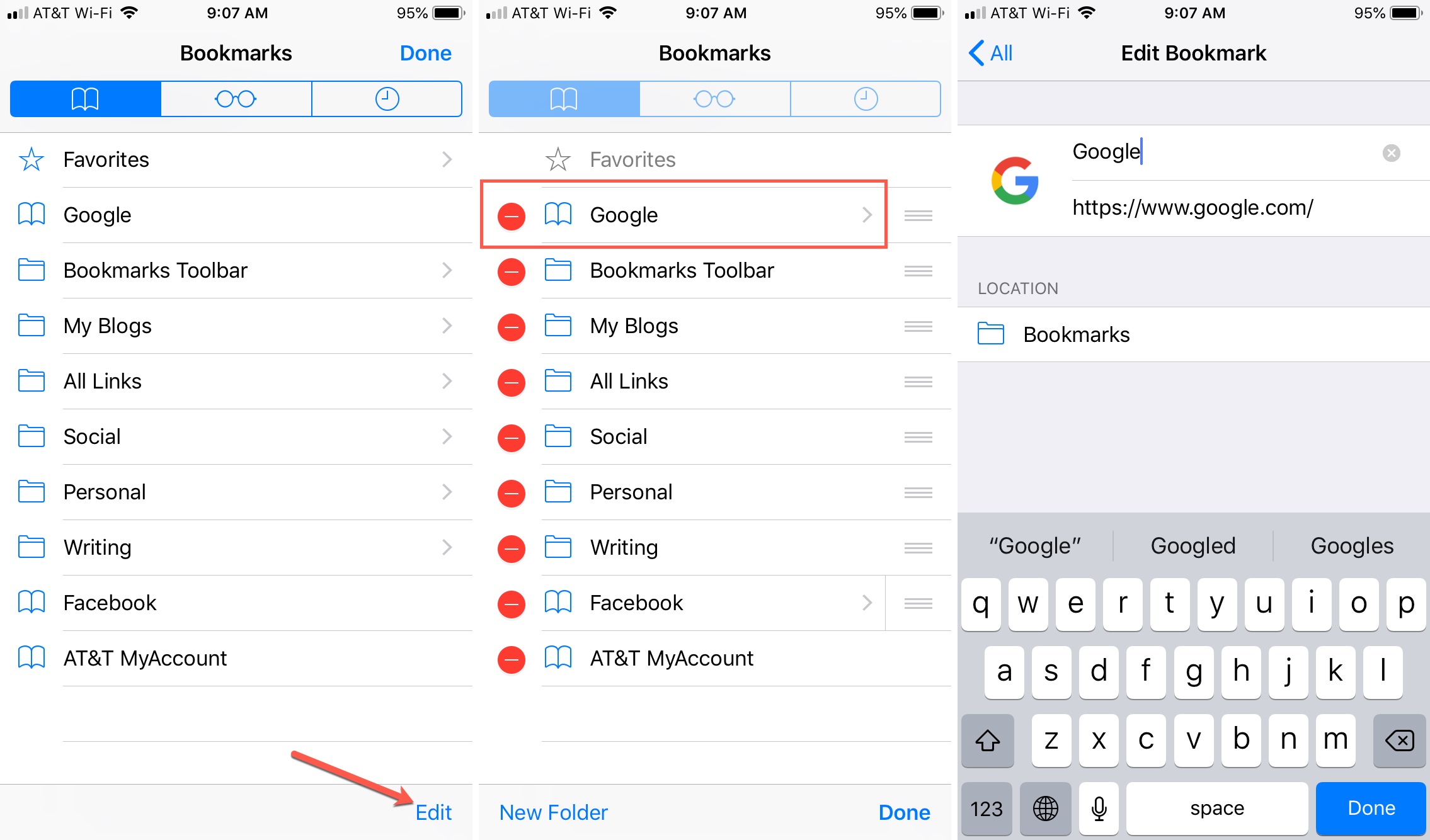
Delete a bookmark
1) Select the Bookmarks icon from the bottom and then tap Edit .
2) Tap the minus sign for the bookmark you want to delete.
3) Choose Delete when it appears next to the bookmark.
4) If you’re finished editing bookmarks, tap Done on the Bookmarks screen.
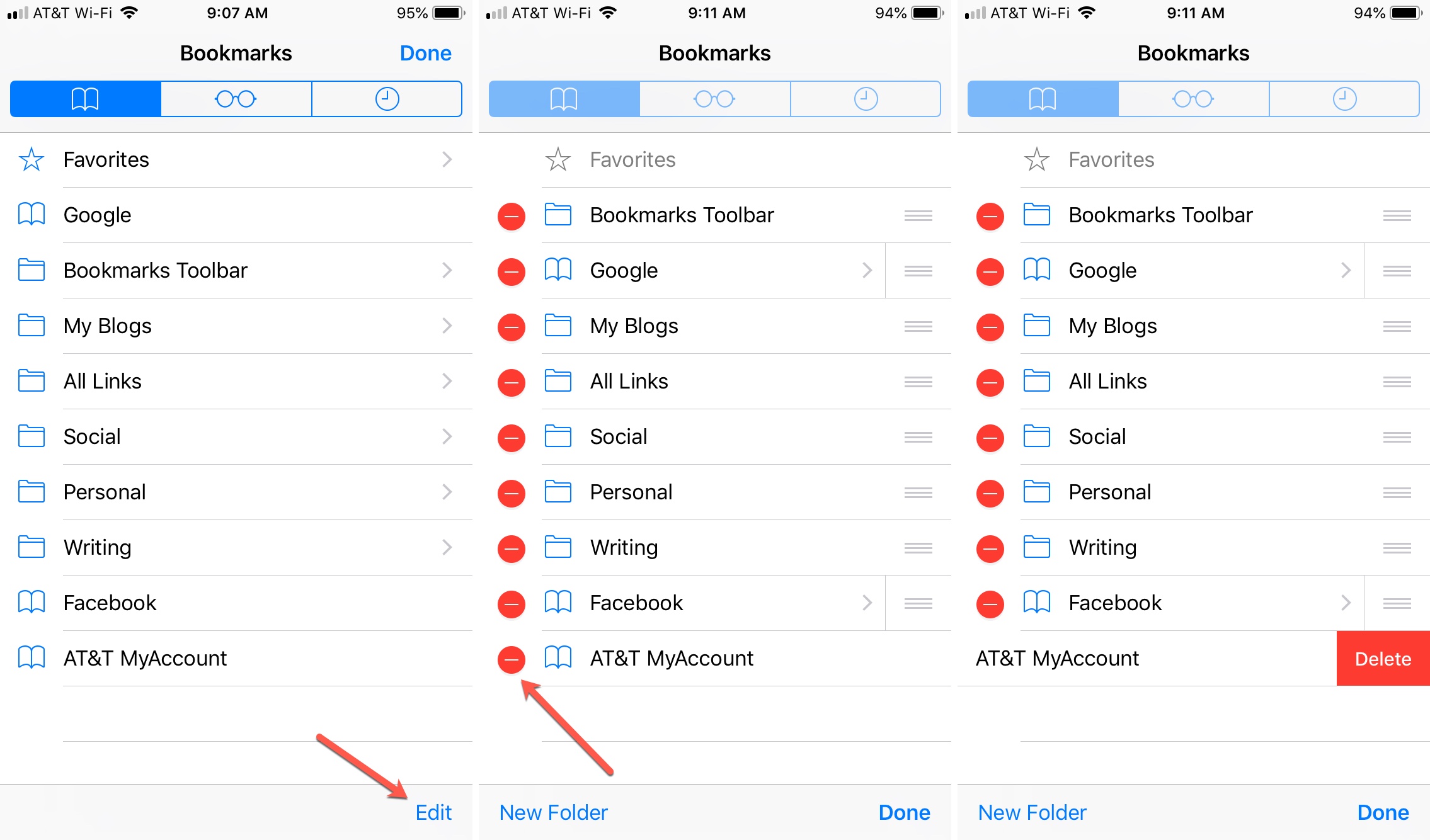
Rearrange bookmarks
1) Tap the Bookmarks icon from the bottom and then tap Edit .
2) Touch the three-line icon and drag and drop this bookmark into its new location in the list.
3) If you’re finished editing bookmarks, tap Done on the Bookmarks screen.
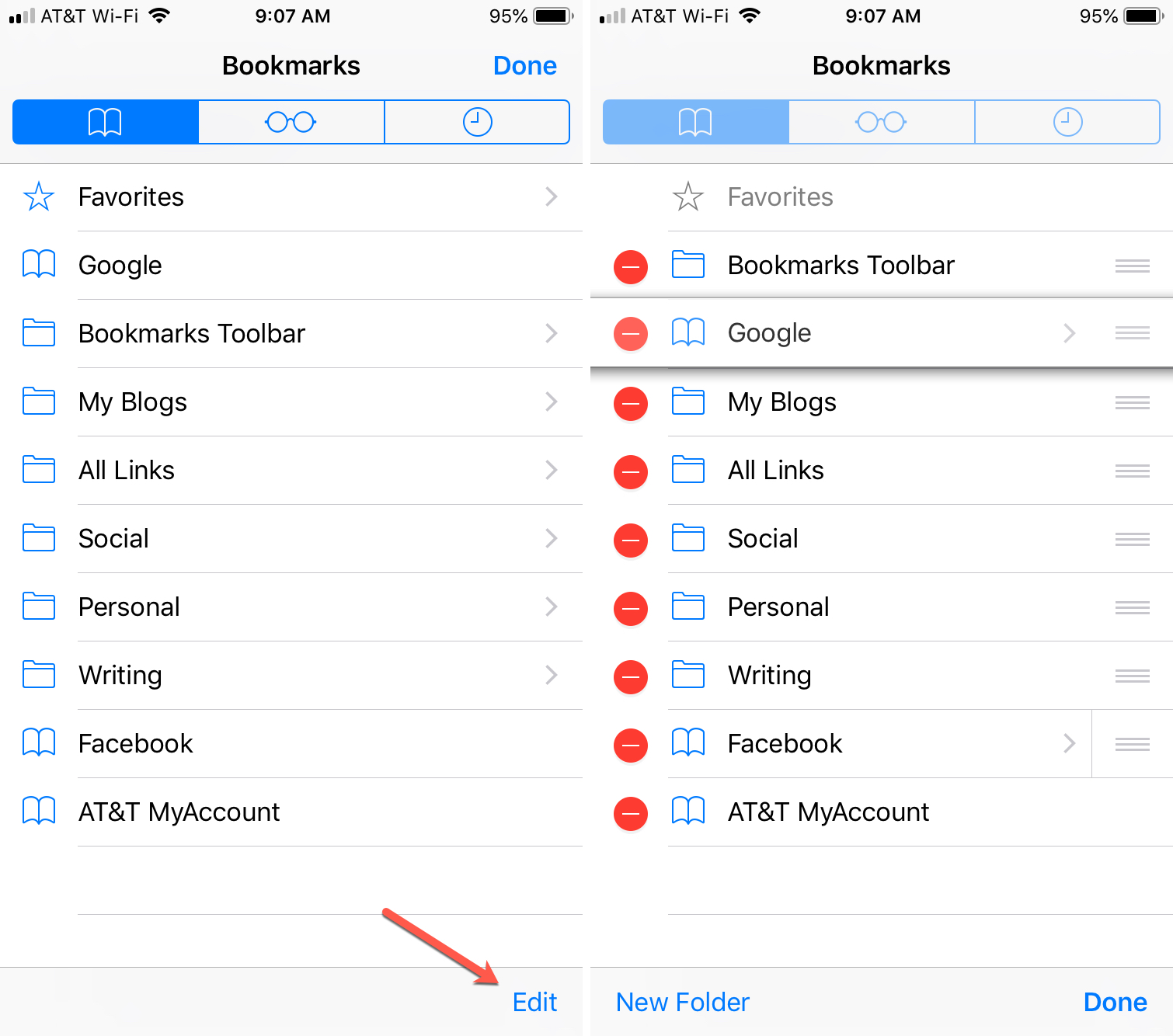
Create a bookmark folder
Organizing your bookmarks using folders is ideal for keeping similar websites together.
2) Select New Folder .
3) Give the folder a name, select its location, and tap Done .
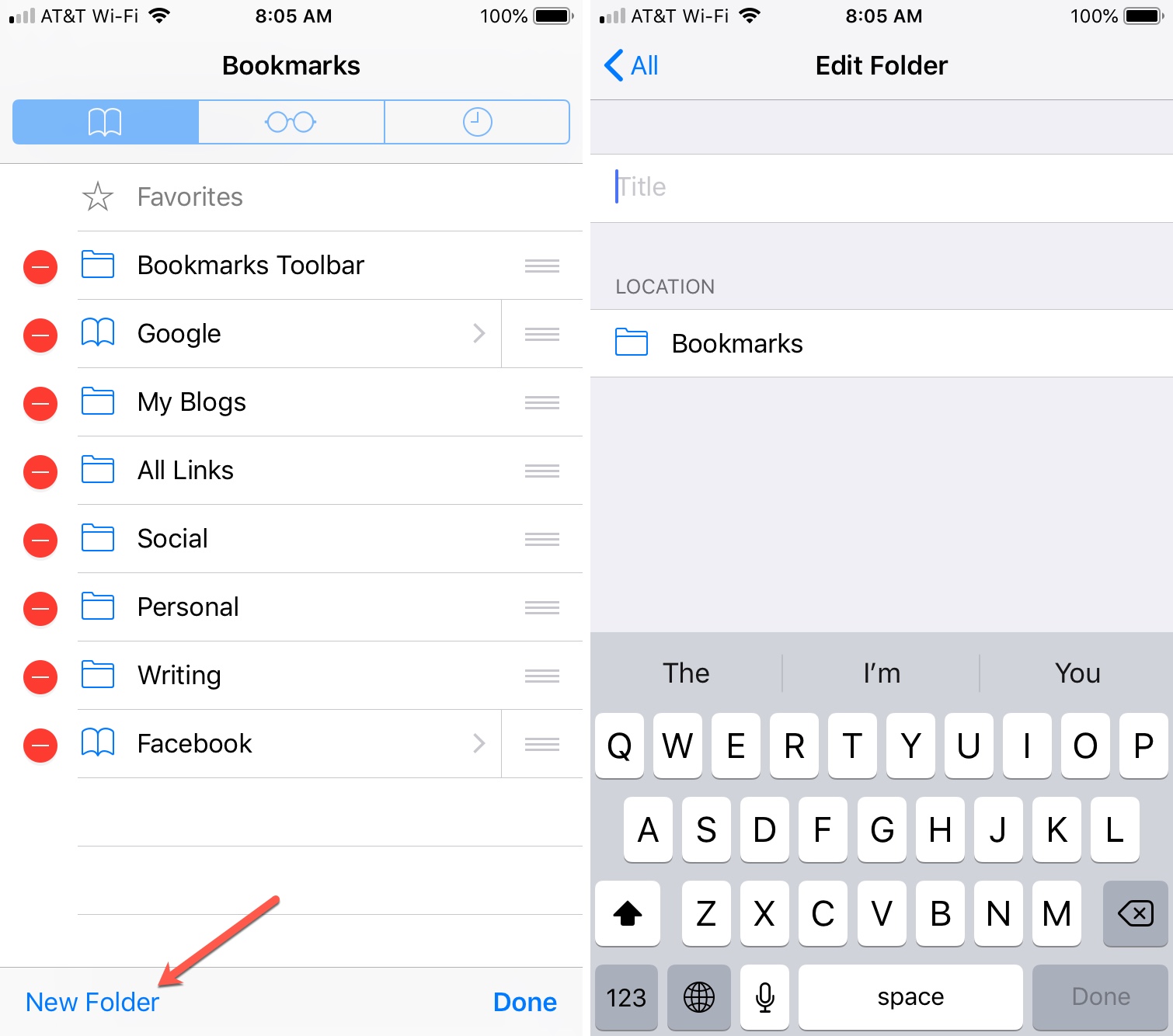
Move bookmarks to a folder
1) Choose the Bookmarks icon from the bottom and then tap Edit .
2) Select the bookmark you want to move.
3) Change the location of the bookmark to the new folder and tap Done .
Note: You can rename, delete, and rearrange folders by following the steps above, just like bookmarks.
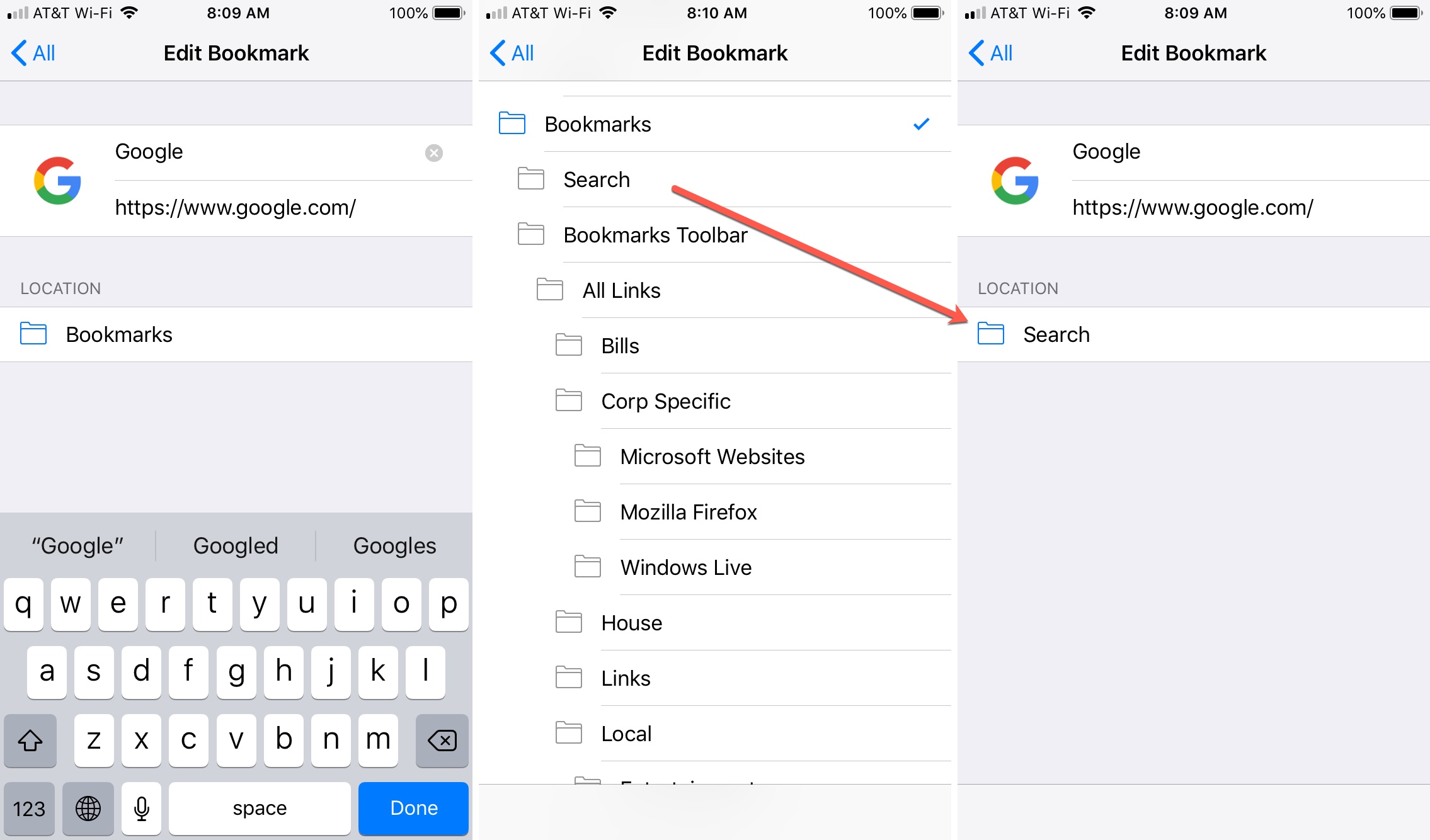
Manage bookmarks in Safari on Mac
1) Click either the Sharing button from the toolbar or Bookmarks from the menu bar and pick Add Bookmark .
3) Click Add .
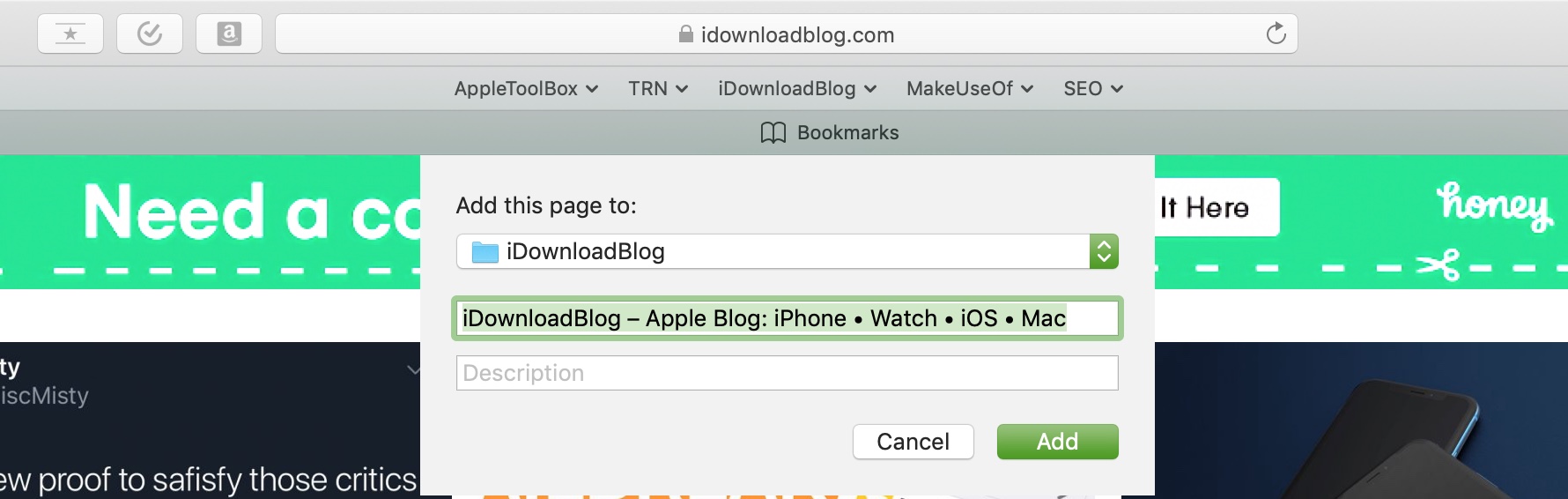
Edit or Delete a bookmark
1) Click Bookmarks from the menu bar and select Edit Bookmarks .
2) Either right-click or hold Control and click the bookmark you want to edit or delete.
3) Select an option from the context menu.
For editing, you can rename or change the address. After you finish your edit, hit the Enter key.
For deleting, you can choose Delete from the context menu. You can also simply select the bookmark and hit your Delete key.
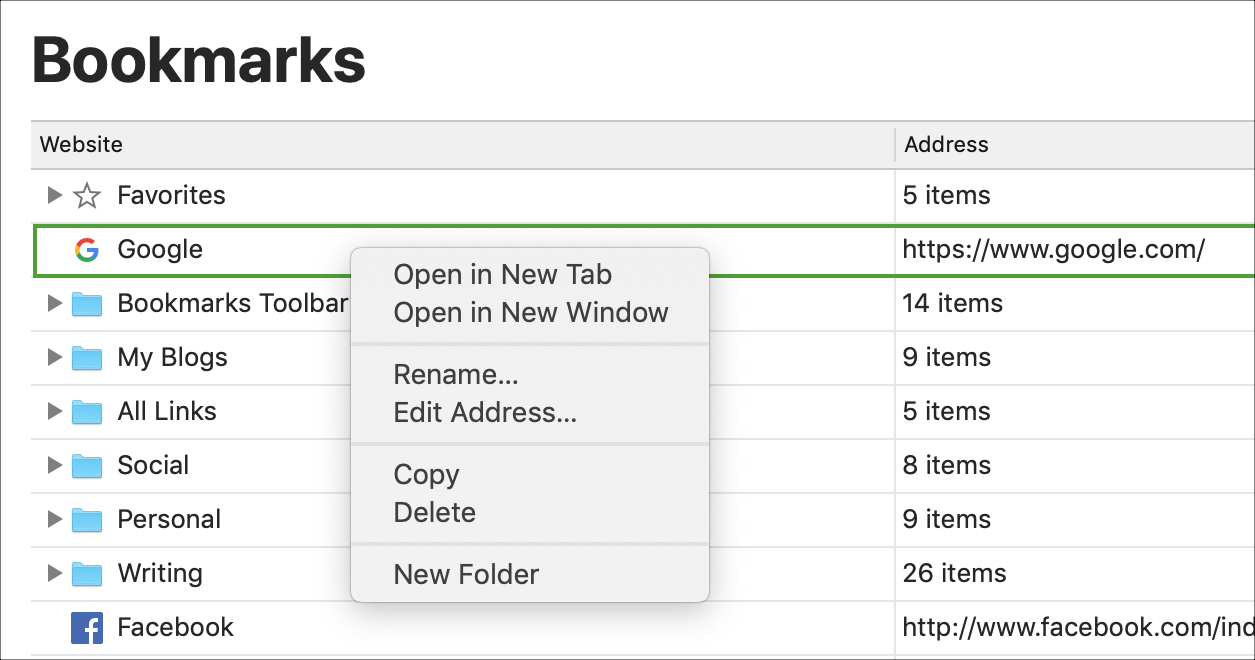
1) Select and hold the bookmark you want to move.
2) Drag it to its new location in the list.
3) Release your mouse or trackpad when the line is placed where you want the bookmark. If you’re moving it to a folder, the entire folder will be highlighted. (See how to create a folder below.)
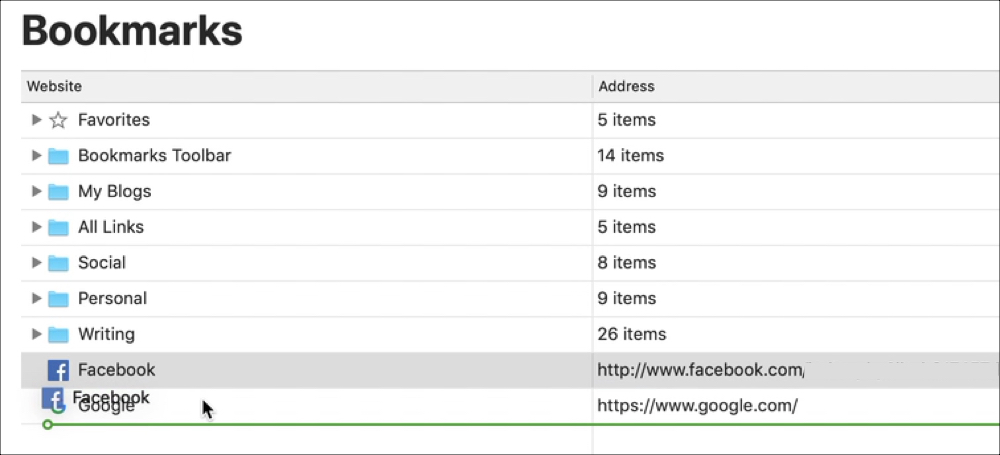
2) Click the New Folder button on the top right. Alternatively, you can right-click or hold Control and click on the Bookmarks page and select New Folder from the context menu.
3) When the folder appears in your list, it’s labeled Untitled Folder. So, click in that box and give it the name you want.
4) Hit Enter .
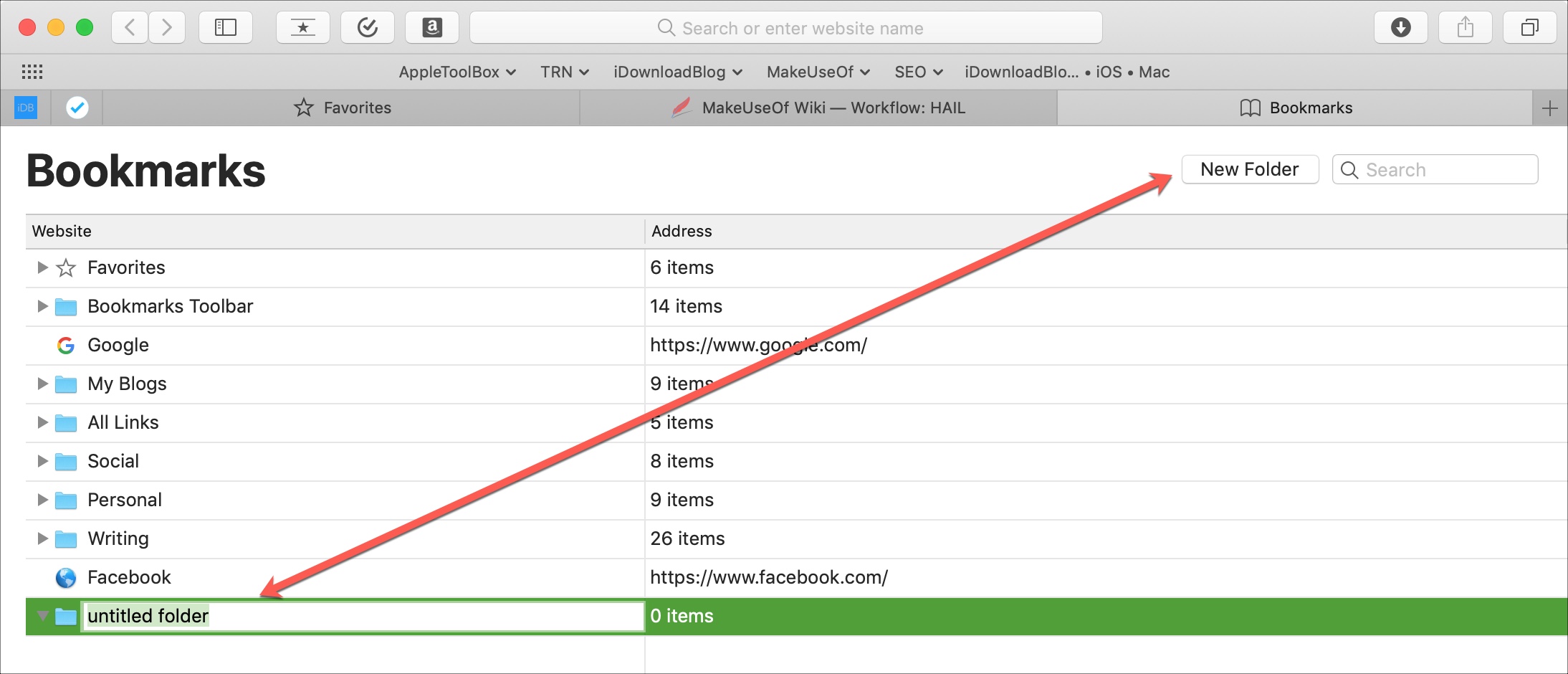
Simple tips for working with your Safari bookmarks can make them more manageable. Do you have tricks you use to manage your Safari bookmarks on either iOS or Mac? If so, feel free to share them in the comments below.
More Safari bookmark tutorials:
- How to use bookmark folders in Safari
- How to sync bookmarks between Mac, iPhone, and iPad
- How to export Safari bookmarks from your iPhone or iPad to a Mac or PC

Tips & Tricks
Troubleshooting, how to manage & delete bookmarks in safari on iphone & ipad.

If you own an iPhone or iPad, chances are, you use Safari to browse the internet. It comes pre-installed on all iOS and iPadOS devices and it just works flawlessly. Like any other web browser, Safari allows you to bookmark countless web pages that you scroll through, and it even syncs them across all your Apple devices using iCloud.
Although bookmarking is a pretty basic feature today, most people don’t really seem to utilize it properly. Keeping your bookmarks organized is key, especially if you browse through hundreds of web pages on a daily basis. Every web browser handles bookmarks slightly differently, but you’ll be pleased to know it’s fairly simple to manage bookmarks in Safari.
If you are looking to learn how you can keep your bookmarks organized on your iPhone or iPad, then read on to learn how you can manage and delete bookmarks in Safari on iPhone & iPad.
Safari makes it easy to organize your bookmarks with the help of folders. For example, if you wanted to manage all your bookmarks for tech-related web pages, you could create a folder and group them all in one place. Interested? Without further ado, let’s take a look at the necessary steps.
Now you should have a better idea and understanding on how to go about managing and deleting bookmarks within Safari on your iPhone and iPad.
If you use iCloud, you’ll notice that all these changes have synced across all your Apple devices once you switch between them too, including between Mac, iPhone, and iPad devices, as long as they’re all using the same Apple ID.
Accessing certain web pages become a lot more convenient with the help of bookmarks, as it eliminates the need to scrounge through your browsing history to find that one link you’re looking to access. For example, if you’re trying to track your shipment on Amazon, you could simply bookmark the web page, so you don’t have to enter your tracking number every single time you visit their site for updates.
By default, Safari has a favorites folder that stores some of your favorite web pages as bookmarks and displays them as icons in the homepage. If you were to move your bookmarks to this folder, you’ll be able to access them right as you open the browser. Adding web pages to Safari’s favorite section is fairly simple and similar as well.
On the other hand, frequently visited sites are automatically organized by Safari depending on your browsing history, but they can be deleted if you don’t want it to display certain websites.
Did you manage to organize all your bookmarks with the help of folders in Safari on your iPhone and iPad? How do you feel about the way Safari handles Bookmarks on iOS? Are Bookmarks really something you use on a daily basis? Let us know what your experience and thoughts are in the comments.
Enjoy this tip? Subscribe to our newsletter!
Get more of our great Apple tips, tricks, and important news delivered to your inbox with the OSXDaily newsletter.
You have successfully joined our subscriber list.
Related articles:
- How to Restore Lost Safari Bookmarks with iCloud
- How to Sync Safari Bookmarks with Google Chrome
- How to Add Chrome Bookmarks to iPhone & iPad Homescreen
- How to Bookmark a Web Page in Safari on iPhone & iPad
» Comments RSS Feed
I was looking to delete multiple bookmarks on the iPad Safari. This article lacked that one feature.
You can delete as many bookmarks as you want in Safari for iPad. Just swipe onto them and choose delete.
I would like to delete multiple bookmarks at one time, not by swiping on each individually. I didn’t see a way to do that described in this post. Did I miss something?
Leave a Reply
Name (required)
Mail (will not be published) (required)
Subscribe to OSXDaily
- - Launch All Apps & Documents Related to a Project with Stapler for Mac
- - How to Recover an Unsaved PowerPoint on Mac
- - How to Uninstall VMWare Fusion on Mac
- - How to Get Apple Intelligence on Your iPhone, iPad, or Mac
- - Access & Use Apple Maps on the Web with Maps Beta
- - Public Beta 5 of iOS 18, macOS Sequoia, iPadOS 18 Available for Testing
- - MacOS Sequoia 15 Beta 7 Available for Testing
- - iOS 18 Beta 7 Available Now, Could Be Final Beta?
- - Updated Version of iOS 17.6.1 & iPad 17.6.1 Released
- - 4th Public Beta of iOS 18, iPadOS 18, macOS Sequoia, Available for Testing
iPhone / iPad
- - Beta 2 of iOS 18.1, MacOS Sequoia 15.1, & iPadOS 18.1 Released with Apple Intelligence
- - Beta 6 of iOS 18 & iPadOS Now Available for Testing
- - iOS 17.6.1 & iPad 17.6.1 Released with Bug Fixes
- - MacOS Sequoia 15 Beta 6 Available for Testing
- - How to Play Among Us on Mac
- - chronod on Mac – High CPU Use & Network Access Requests Explained
- - Why Are iPhone Videos Low Quality & Blurry When Sent to Android Users?
- - Fix brew Error “The arm64 architecture is required for this software” on Apple Silicon Mac

About OSXDaily | Contact Us | Privacy Policy | Sitemap
This website is unrelated to Apple Inc
All trademarks and copyrights on this website are property of their respective owners.
© 2024 OS X Daily. All Rights Reserved. Reproduction without explicit permission is prohibited.
How-To Geek
How to show or hide the favorites bar on safari for ipad.

Your changes have been saved
Email is sent
Email has already been sent
Please verify your email address.
You’ve reached your account maximum for followed topics.
Mid-Range Android vs. Old iPhone: You Should Buy the iPhone
Your iphone can be crashed with these four characters, i use these iphone shortcuts to rescue my unproductive days.
If you'd like to keep some of your favorite Safari bookmarks a quick tap away on your iPad, Safari lets you enable an on-screen Favorites bar. Once it's enabled, you'll find it under your address bar. Here's how to turn the Favorites bar on (or off, if you want to hide it).
First, launch Settings. Locate the grey "gear" icon on your iPad and tap it.
In Settings, scroll through the list and tap "Safari."
In Safari settings, find the "General" section. In that section, you'll see a switch labeled "Show Favorites Bar." Flip the switch beside it to turn it on.
(If it's already enabled and you want to hide the Favorites bar, flip the switch "off.")
After that, launch Safari. If you've enabled the Favorites bar, you'll see it located just below the address bar at the top of the screen.
To use it, just tap any one of the names on your Favorites bar, and the website will load in the tab or window you're currently using.
You can change which links appear in the Favorites bar by editing your bookmarks and rearranging your "Favorites" list. Whatever is at the top of that list will appear in the Favorites bar---depending on the space available and the length of the link names. Happy browsing!
Related: How to Hide Favorites on Safari's New Tab Page on iPhone and iPad
- iPhone & iPad
How To Add Favorites In Safari On IPad

- Software & Applications
- Browsers & Extensions

Introduction
Adding favorites in Safari on your iPad can significantly enhance your browsing experience by providing quick access to your most visited websites. Whether it's a frequently referenced blog, a favorite online store, or a go-to news site, having these websites readily available in your favorites makes navigating the web a breeze. In this article, we will explore the step-by-step process of adding and managing favorites in Safari on your iPad, empowering you to streamline your browsing activities and access your preferred websites with ease.
By leveraging the favorites feature, you can eliminate the need to type in URLs repeatedly, saving time and effort while ensuring seamless access to your preferred online destinations. Whether you're a casual internet user or a seasoned web surfer, the ability to add and organize favorites in Safari can significantly improve your overall browsing efficiency.
Let's delve into the intricacies of accessing the favorites tab, adding websites to your favorites, and effectively organizing and managing your collection of preferred websites. With these insights, you'll be equipped to optimize your browsing experience and make the most of your time spent exploring the vast expanse of the internet on your iPad.
Accessing the Favorites Tab
Accessing the Favorites tab in Safari on your iPad is a straightforward process that allows you to conveniently view and manage your collection of preferred websites. To begin, launch the Safari browser on your iPad by tapping its icon on the home screen. Once Safari is open, you will notice the address bar at the top of the screen, where you typically enter website URLs or conduct web searches.
To access the Favorites tab, simply tap on the address bar. This action will prompt a dropdown menu to appear, displaying various options, including your favorites. The favorites are represented by icons or website names, providing a visual and easily accessible list of your preferred websites. By tapping on the Favorites option in the dropdown menu, you will be directed to a dedicated page showcasing your collection of favorite websites.
Upon accessing the Favorites tab, you will have the ability to effortlessly navigate through your favorite websites, allowing for quick and convenient access to the online destinations that matter most to you. This streamlined process eliminates the need to manually type in URLs or perform extensive searches, saving valuable time and effort while enhancing your overall browsing experience.
In addition to accessing the Favorites tab through the dropdown menu, you can also customize the Safari toolbar to include a dedicated Favorites button. This allows for even quicker access to your favorite websites, as a simple tap on the Favorites button will instantly display your collection, enabling seamless navigation to your preferred online destinations.
By familiarizing yourself with the process of accessing the Favorites tab in Safari on your iPad, you can harness the power of quick and efficient access to your favorite websites, optimizing your browsing experience and ensuring that your most visited online destinations are always within easy reach. This foundational understanding sets the stage for further exploration into adding, organizing, and managing your favorites, empowering you to tailor your browsing activities to suit your individual preferences and needs.
Adding a Website to Favorites
Adding a website to your favorites in Safari on your iPad is a simple yet powerful feature that allows you to streamline your browsing experience and access your preferred online destinations with ease. Whether it's a website you visit frequently for work, entertainment, or personal interests, adding it to your favorites ensures that it's readily accessible whenever you need it.
To add a website to your favorites, begin by navigating to the webpage you wish to include. Once you're on the desired webpage, tap the "Share" icon located at the top of the Safari browser. The "Share" icon is typically represented by a square with an arrow pointing upwards and is commonly used for various sharing and saving actions.
Upon tapping the "Share" icon, a menu will appear, presenting a range of options for interacting with the webpage. Among these options, you will find "Add to Favorites." Tap on this option to initiate the process of adding the current webpage to your favorites.
After selecting "Add to Favorites," you will have the opportunity to customize the details of the favorite entry. This includes specifying the name under which the webpage will appear in your favorites, as well as choosing the folder in which it will be stored. Safari allows you to create folders within your favorites, enabling you to categorize and organize your preferred websites according to your specific preferences.
Once you have finalized the details, tap "Save" to add the webpage to your favorites. Safari will seamlessly incorporate the selected webpage into your favorites collection, making it easily accessible whenever you access the Favorites tab.
By adding websites to your favorites, you can curate a personalized collection of frequently visited web destinations, ensuring that they are always within reach whenever you open Safari on your iPad. This streamlined access eliminates the need to repeatedly type in URLs or perform extensive searches, allowing you to navigate to your preferred websites with just a few taps.
The ability to add websites to your favorites empowers you to tailor your browsing experience to align with your unique interests and needs, providing a convenient and efficient way to access the online content that matters most to you. Whether it's professional resources, entertainment hubs, or informative blogs, adding websites to your favorites in Safari on your iPad is a valuable tool for optimizing your browsing activities and enhancing your overall online experience.
Organizing and Managing Favorites
Organizing and managing favorites in Safari on your iPad allows you to maintain a well-structured and easily accessible collection of preferred websites. By effectively categorizing and arranging your favorites, you can streamline your browsing experience and ensure that your most visited online destinations are readily available whenever you need them.
Upon accessing the Favorites tab in Safari, you will encounter various options for organizing and managing your collection of favorite websites. One of the key features that Safari offers is the ability to create folders within your favorites. This functionality enables you to categorize your preferred websites based on different themes, interests, or purposes, providing a systematic approach to organizing your online destinations.
To create a folder within your favorites, tap the "Edit" button while viewing your favorites collection. This action will prompt Safari to enter an editing mode, allowing you to add, remove, and organize your favorite websites. Within this editing mode, you can select the "New Folder" option, which enables you to create a customized folder for grouping specific types of websites. Whether it's organizing by topic, relevance, or frequency of visit, creating folders within your favorites empowers you to tailor your browsing experience to suit your individual preferences.
Once you have created folders within your favorites, you can easily drag and drop favorite websites into the respective folders, ensuring that each website is housed within the appropriate category. This intuitive drag-and-drop functionality simplifies the process of managing your favorites, allowing you to maintain a well-organized collection that aligns with your browsing habits and interests.
In addition to creating folders, Safari also provides the option to rearrange the order of your favorite websites. This feature allows you to prioritize and sequence your favorites according to your preferences, ensuring that the most frequently visited websites are prominently positioned for quick access.
By effectively organizing and managing your favorites in Safari on your iPad, you can optimize your browsing experience and ensure that your preferred websites are easily accessible and neatly arranged. This strategic approach to managing favorites empowers you to navigate the web with efficiency and convenience, allowing you to focus on exploring the online content that matters most to you.
With a well-organized collection of favorites, you can effortlessly access professional resources, entertainment hubs, informative blogs, and other online destinations that align with your interests and needs. This personalized approach to managing favorites in Safari on your iPad enhances your overall browsing experience, providing a seamless and tailored way to engage with the vast array of online content available at your fingertips.
In conclusion, the process of adding and managing favorites in Safari on your iPad offers a myriad of benefits that can significantly enhance your browsing experience. By familiarizing yourself with the seamless method of accessing the Favorites tab, you can effortlessly navigate through your preferred websites, ensuring quick and convenient access to the online destinations that matter most to you. This foundational understanding sets the stage for further exploration into adding, organizing, and managing your favorites, empowering you to tailor your browsing activities to suit your individual preferences and needs.
The ability to add websites to your favorites in Safari provides a simple yet powerful feature that allows you to streamline your browsing experience and access your preferred online destinations with ease. Whether it's a website you visit frequently for work, entertainment, or personal interests, adding it to your favorites ensures that it's readily accessible whenever you need it. By curating a personalized collection of frequently visited web destinations, you can eliminate the need to repeatedly type in URLs or perform extensive searches, allowing you to navigate to your preferred websites with just a few taps.
Furthermore, organizing and managing favorites in Safari on your iPad empowers you to maintain a well-structured and easily accessible collection of preferred websites. The ability to create folders within your favorites, categorize your preferred websites based on different themes, interests, or purposes, and rearrange the order of your favorite websites provides a systematic approach to organizing your online destinations. This strategic approach to managing favorites empowers you to navigate the web with efficiency and convenience, allowing you to focus on exploring the online content that matters most to you.
In essence, by leveraging the favorites feature in Safari on your iPad, you can optimize your browsing experience, save time, and ensure that your most visited online destinations are always within easy reach. This personalized and efficient approach to accessing and managing your favorite websites empowers you to tailor your browsing activities to align with your unique interests and needs, providing a convenient and effective way to engage with the vast array of online content available at your fingertips.
Leave a Reply Cancel reply
Your email address will not be published. Required fields are marked *
Save my name, email, and website in this browser for the next time I comment.
- Crowdfunding
- Cryptocurrency
- Digital Banking
- Digital Payments
- Investments
- Console Gaming
- Mobile Gaming
- VR/AR Gaming
- Gadget Usage
- Gaming Tips
- Online Safety
- Software Tutorials
- Tech Setup & Troubleshooting
- Buyer’s Guides
- Comparative Analysis
- Gadget Reviews
- Service Reviews
- Software Reviews
- Mobile Devices
- PCs & Laptops
- Smart Home Gadgets
- Content Creation Tools
- Digital Photography
- Video & Music Streaming
- Online Security
- Online Services
- Web Hosting
- WiFi & Ethernet
- Browsers & Extensions
- Communication Platforms
- Operating Systems
- Productivity Tools
- AI & Machine Learning
- Cybersecurity
- Emerging Tech
- IoT & Smart Devices
- Virtual & Augmented Reality
- Latest News
- AI Developments
- Fintech Updates
- Gaming News
- New Product Launches
OpenStack Backup and Recovery Software
- Apple Wallet Availability in the PocketGuard App Sync your Apple Card Apple Cash and Savings from Apple Card Accounts
Related Post
Ai writing: how it’s changing the way we create content, how to find the best midjourney alternative in 2024: a guide to ai anime generators, unleashing young geniuses: how lingokids makes learning a blast, 10 best ai math solvers for instant homework solutions, 10 best ai homework helper tools to get instant homework help, related posts.

How To See My History On Safari

How To Set Home Page On Safari

How To Delete Favorites On IPad Safari

How To Save Password On Safari IPad

How To Organize Safari Bookmarks

How To Access Safari Menu

How To Add A Safari Page To Home Screen

How To Have Bookmarks Bar On Safari
Recent stories.

Apple Wallet Availability in the PocketGuard App: Sync your Apple Card, Apple Cash, and Savings from Apple Card Accounts

5 Ways to Improve IT Automation

What is Building Information Modelling?

How to Use Email Blasts Marketing To Take Control of Your Market

Learn To Convert Scanned Documents Into Editable Text With OCR

Top Mini Split Air Conditioner For Summer

Comfortable and Luxurious Family Life | Zero Gravity Massage Chair

- Privacy Overview
- Strictly Necessary Cookies
This website uses cookies so that we can provide you with the best user experience possible. Cookie information is stored in your browser and performs functions such as recognising you when you return to our website and helping our team to understand which sections of the website you find most interesting and useful.
Strictly Necessary Cookie should be enabled at all times so that we can save your preferences for cookie settings.
If you disable this cookie, we will not be able to save your preferences. This means that every time you visit this website you will need to enable or disable cookies again.
- Generative AI
- Office Suites
- Collaboration Software
- Productivity Software
- Augmented Reality
- Emerging Technology
- Remote Work
- Artificial Intelligence
- Operating Systems
- IT Leadership
- IT Management
- IT Operations
- Cloud Computing
- Computers and Peripherals
- Data Center
- Enterprise Applications
- Vendors and Providers
- Enterprise Buyer’s Guides
- United States
- Netherlands
- United Kingdom
- New Zealand
- Newsletters
- Foundry Careers
- Terms of Service
- Privacy Policy
- Cookie Policy
- Copyright Notice
- Member Preferences
- About AdChoices
- E-commerce Affiliate Relationships
- Your California Privacy Rights
Our Network
- Network World

Organize Safari bookmarks on iOS devices
Keep your bookmarks in order on your ipad, iphone or ipod.
Here’s how you can quickly organize your Safari bookmarks on your iPhone, iPad or iPod. 1. Open the Safari app on your iOS device. 2. Tap the bookmarks button. 3. Tap on Edit. 4. You’ll be able to do the following: Delete bookmarks Change bookmark folder titles Rearrange bookmarks Create new bookmark folders
For more, see the original article at the link below.

Cleaning up your bookmarks in Safari on iOS | iLounge
Related content
How apple can fight the tyranny of 'choice', uk ends apple and google app store scrutiny, but not for long, apple's patreon fee will hurt the wrong people, apple, this is the time to seize the moment, from our editors straight to your inbox.

Jim Lynch is a technology analyst and online community manager.
Jim has written for many leading industry publications over the years, including ITworld , InfoWorld , CIO , PCMag , ExtremeTech , and numerous others.
Before becoming a writer, Jim started his career as an online community manager. He managed Ziff Davis’ forums on CompuServe and the web including the PCMag and ExtremeTech forums. He’s also done community management gigs with the Family Education Network, Popular Mechanics and MSN Games. Jim still has a passion for well-moderated discussion forums that offer helpful information without a lot of flames, rudeness and noise.
You can visit Jim’s personal blog , view his LinkedIn profile , or send him an email to share your thoughts.
The opinions expressed in this blog are those of Jim Lynch and do not necessarily represent those of IDG Communications, Inc., its parent, subsidiary or affiliated companies.
More from this author
Use a picture password to sign into windows 8.1, use the same wallpaper for desktop and start screen in windows 8.1, pin desktop apps to the taskbar in windows 8.1, how to boot to the windows 8.1 desktop, five quick ways to clean up your windows computer, disable automatic app updates in windows 8, make windows 8.1 searches faster, use f8 to see advanced boot options in windows 8, most popular authors.

- Elizabeth Montalbano
Show me more
5 steps to repair microsoft office.

I've got the genAI blues

Google Pixel 9 vs. every past Pixel: To upgrade or not to upgrade?
Podcast: End users need to switch their data security strategy

Podcast: Is the gold rush for AI talent slowing down?

Podcast: Google loses antitrust, and the world yawns

Why the AI money spigot is slowing down

Tech news roundup: The hackers are winning, it's time to switch security strategy

Is there still a gold rush for AI talent?

How to Organize Bookmarks in Safari for iPhone and iPad
This article provides useful tips to manage and organize bookmarks in Safari on iPhone and iPad devices.
Bookmarks allow you to access specific web pages rapidly instead of having to browse or conduct a fresh search for them. In essence, a quick tap will take you to your desired web page rather than having to open a browser and type in the URL.
When you bookmark frequently and correctly, not only do you save valuable time, it also makes browsing faster. Safari, Apple’s designated browser for iOS devices, is quite effective at adding and managing bookmarks, and is complete with a ton of cool extensions.
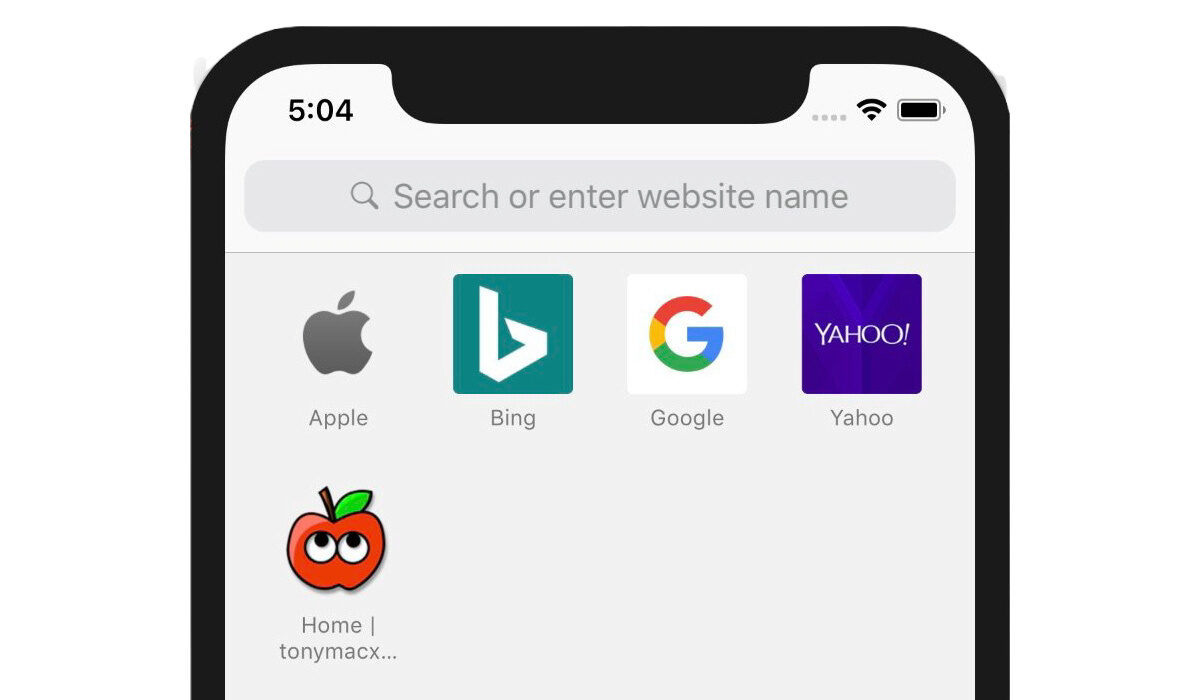
If you’ve recently converted to Apple’s browser or if you somehow haven’t figured out this productivity-focused feature yet, we’ve compiled this article for you. So, follow us on this guide and learn how to efficiently create and organize Safari bookmarks on iPhone and iPad.
Table of Contents
Organize bookmarks in safari browser.
Safari includes a powerful bookmark manager that gives you the necessary control to organize bookmarks. Interestingly, you can also add website shortcuts to the iPhone’s home screen using the standard web browser so you can reach your favorite sites right from your home screen.
Additionally, to make sure your bookmarks are accessible everywhere, you may sync them across all of your devices using iCloud.
We’ve provided individual instructions to achieve all these below.
How to Add Bookmarks in Safari browser
Adding bookmarks in Safari is easy on iOS devices. Follow these instructions to do it successfully on your device:
- Open Safari on your iPad or iPhone. After that, go to the website you want to bookmark and click on the Share symbol there.
- In the share sheet, click Add Bookmark now.
- Next, give the bookmark a fitting name. Select the folder where you wish to keep the bookmark after tapping on Location . To finish, be sure to tap Save in the top right corner of the screen.
How to Favourite Bookmarks in Safari
You can also choose to favorite essential bookmarks for quicker access. You’ll be able to see the favorites right away on the home page.
To do this:
- Open Safari, then go to the website you wish to add to your favorites. Next, click the Share icon.
- Click Add to Favorites in the sharing sheet to continue. Then, if necessary, change the details and click Save in the top right corner.
How to Access Saved Bookmarks i n Safari
All of your bookmarks which you’ve saved using the steps we described above are easily accessible in Safari. You may therefore easily navigate across them and rapidly retrieve stored websites.
- On your iOS or iPadOS device, launch Safari, and then tap the tiny bookmark symbol (it’s shaped like an open book) near the bottom.
- You ought to now see a lengthy list of bookmarks. You can search through the bookmark folders for particular websites and click on the one you want to visit.
How to Add your Favourite Bookmarks to a Reading List
You can add a bookmark to Safari Reading List to read your favorite articles or stories anytime you want with total peace of mind.
To accomplish this:
- Launch Safari on your iPadOS/iOS device and hit the bookmark symbol at the bottom of the window.
- To add a bookmark to your reading list, tap it, then select the “Add to Reading List” option from the share sheet by tapping the bookmark’s Share button at the bottom.
- Go to Safari, click the bookmark symbol, and then select the Reading List (looks like old-fashioned spectacles) tab at the top to see everything on your reading list.
How to Organize Safari Bookmarks into Folders
Using folders, you can manage your Safari bookmarks flawlessly. It will not only make it easier for you to access specific web pages, but it will also keep Safari well organized.
- On your smartphone, launch Safari, then tap the bookmark symbol at the bottom of the screen.
- In the lower left corner of the screen, tap the New Folder button. Give your bookmark folder a name after that, and then click Done .
As an alternative, you can also make a new Safari bookmarks folder when adding bookmarks.
- Visit the website you wish to bookmark, click the Share button, then the Add Bookmark , Location , and New Folder buttons at the bottom, then give your folder a name and save it.
How to Sync Bookmarks Across Devices
You can also use iCloud to sync your Safari bookmarks for a consistent user experience across devices.
- Go to the Settings section of the app on your iPhone or iPad. Next, tap the top-center portion of your profile.
- Tap iCloud next. After that, scroll down until you find Safari and click the toggle switch next to it to make it active.
How to Add Website Shortcuts
You should consider adding a shortcut to a website on your iPhone’s home screen if you frequently visit it. This clever time-saving trick can also serve as a useful way to skip installing particular apps.
- Open Safari on your iPhone or iPad, then go to the website you wish to add as a shortcut on your home screen. Afterward, click the share icon located at the bottom of the screen.
- Select “Add to Home Screen” from the share sheet at this point. Give the shortcut a suitable name, then click Add to complete .
Summarily, the Safari browser on iOS devices is designed for utmost convenience when browsing. As such, it’s important to make sure you’re taking advantage of this properly to improve your browsing experience. The tips we’ve provided in this guide should help you do just that.
Make sure to read through this guide thoroughly and apply the instructions we’ve provided. Also, don’t forget to share this article with your loved ones so they also benefit from it.
- Don’t miss our mobile phone reviews .
- Follow our news on Google News .
- Follow us on Instagram , Facebook , Twitter , and YouTube .
Related Posts
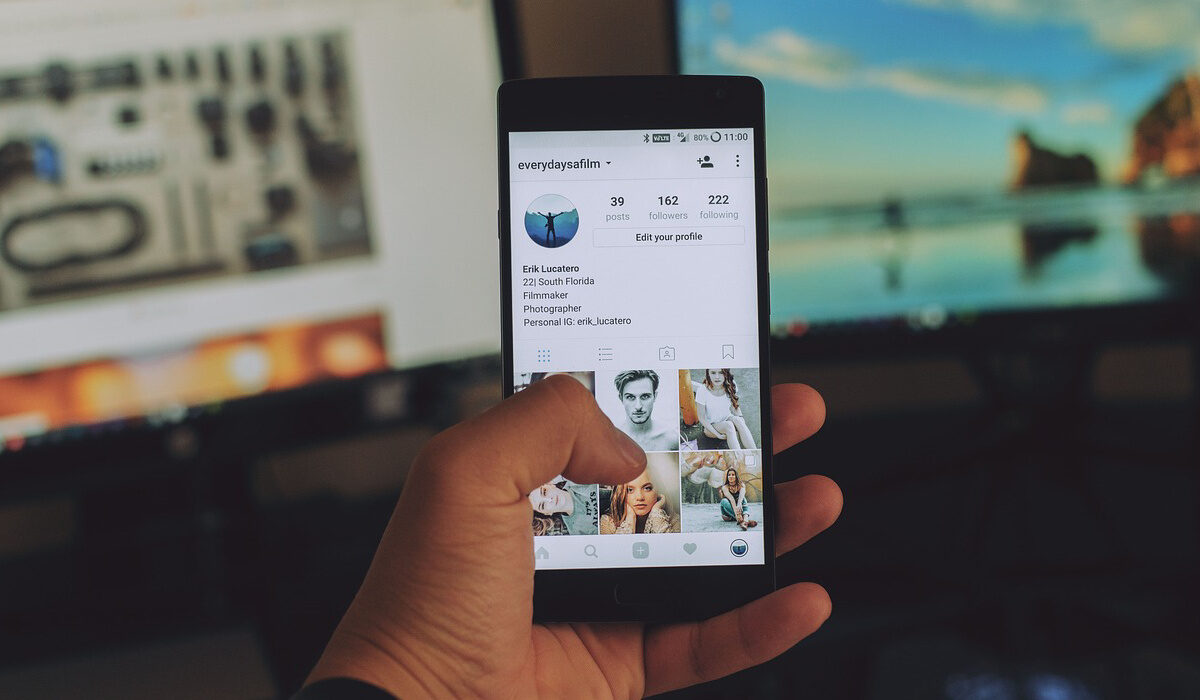
Choosing A Mobile Phone: 4 Things To Consider
Tips to set up email on your phone: a quick guide, leave a comment.
Your email address will not be published. Required fields are marked *
You can make a difference in the Apple Support Community!
When you sign up with your Apple ID , you can provide valuable feedback to other community members by upvoting helpful replies and User Tips .
Looks like no one’s replied in a while. To start the conversation again, simply ask a new question.
Organize Bookmarks In iPad Safari?
Can you organize Bookmarks in Folders?
iPad, iOS 5.1, iPad Third Generation 64GB 4G
Posted on Apr 25, 2012 3:27 PM
Posted on Jun 24, 2012 2:43 PM
Open a Safari window, click on the bookmarks view (the book icon top left) go to the bookmarks menu in the top menu bar and select new bookmark folder then name it. Drag the relevant bookmarks to that folder.
You can also make sub folders by clicking on the parent folder and following the same process.
You can organize your bookmarks alphabetically within a folder by dragging the folder to the desktop, letting it organize it's contents automatically the dragging it back to Safari and deleting the old unorganized folder.
Hope this helps more
than the "no" answers you received. No or yes is not too helpful without an explanation
Loading page content
Page content loaded
Jun 24, 2012 2:43 PM in response to Sheden
Jun 17, 2015 4:25 AM in response to Dylrob
I just discovered this app that lets you create and organize lists of all kinds of discoveries from webpages too many other things just like bookmarks, and it can be used off-line not to mention it was listed as one of the essential apps by Apple or some other source. I've put the link below for you to check it out and I downloaded it myself but have yet to try it. They got great reviews though and it looks very easy to use.
* Pocket: Save Articles and Videos to View Later by Read It Later, Inc
https://appsto.re/us/NscDs . i
This is mostly a rhetorical question, but how is it that we are able to create a vaccine using a 3-D biological printer but not be able to alphabetize bookmarks with one click using an iPad or iPhone? I'm sorry but I think that's a fair question don't you?
Apr 25, 2012 4:06 PM in response to Sheden
Jun 26, 2012 8:27 AM in response to Samantha Werk
Thank you, Samantha. I got as far as making a new bookmark folder but can't understand how to drag the relevant bookmarks to it or how to drag the folder to the desktop.
Jun 26, 2012 8:36 AM in response to acbpaints
I don't think I used this method of dragging bookmarks to the desktop. I opened each site, then added them to the new folder but hitting the icon to the right of the open book and then clicking on Bookmarks where the folder names come up. Takes a while to sync if doing more than one.
Thanks again.
Jun 26, 2012 8:41 AM in response to Sheden
You can manually organize bookmarks by tapping the edit button at the top of the bookmark menu and then dragging the three barred icon that appears next to them. To the best if my knowledge there is no way to auto-sort your bookmarks in iOS.
Jun 26, 2012 10:32 AM in response to acbpaints
Sorry ABCPaints,
I completely overlooked the fact that you are using iPad. My instructions were for a Mac. iPad Bookmarks organization is much more limited.
If you have a Mac and sync your bookmarks you should do it that way.
Sep 5, 2012 9:27 PM in response to Dylrob
Thanks alot this is what I wanted.
Sep 5, 2012 9:30 PM in response to Dylrob
The only sensible answer here. Thanks
Mar 14, 2013 12:25 PM in response to Dylrob
Thank you, this advice was the best & so easy. I highly recommend anyone wanting to organize their bookmarks on an ipad to use this information!!
Jun 17, 2015 4:37 AM in response to Eamis
This will not let me edit my post so I'm replying to it to let you know that the app I just suggested it's a waste of time. Sorry.
Jan 23, 2016 6:49 AM in response to Sheden
HI, it's possible, but not straightforward, found this a good explanation: https://www.youtube.com/watch?v=a4weBYmBHvo
Safari User Guide
- Get started
- Go to a website
- Bookmark web pages to revisit
- See your favourite websites
- Use tabs for web pages
- Import bookmarks and passwords
- Pay with Apple Pay
- Autofill credit card info
- View links from friends
- Keep a Reading List
- Hide ads when reading
- Translate a web page
- Download items from the web
- Add passes to Wallet
- Save part or all of a web page
- Print or create a PDF of a web page
- Interact with text in a picture
- Change your home page
- Customise a start page
- Create a profile
- Block pop-ups
- Make Safari your default web browser
- Hide your email address
- Manage cookies
- Clear your browsing history
- Browse privately
- Prevent cross-site tracking
- See who tried to track you
- Change Safari settings
- Keyboard and other shortcuts
Add websites to your Favourites in Safari on Mac
You can quickly see websites you access frequently by adding them to your Favourites so you can get to them with just a click.
Open Safari for me
You can also click in the Smart Search field, then drag the URL of the website you’re viewing to the Favourites bar near the top of the window, the Favourites folder in the sidebar or the Favourites area on the start page.

IMAGES
COMMENTS
See your Mac bookmarks on iPad. Go to Settings > [ your name ] > iCloud. Tap Show All (below Apps Using iCloud), then make sure Safari is turned on. Note: You must also have Safari turned on in iCloud settings on your Mac and be signed in with the same Apple ID. See Set up iCloud for the Safari app on all your devices in the iCloud User Guide.
Select the folder you want to move, and drag it to its target location in the Favorites bar. The other folders will move out of the way to accommodate it. Select Bookmarks > Show Bookmarks. In the Safari sidebar, click Favorites. To move a folder, click and hold the folder's icon, then drag it to the desired location.
Step 6: Tap Save. Tap the "Save" button to confirm. After naming your bookmark and selecting its location, tap "Save" in the upper right corner. Your bookmark is now saved! By following these steps, you've effectively added a bookmark to your iPad. Next time you want to visit that site, just go to your bookmarks and tap on it.
To open the Editor click Bookmarks > Edit Bookmarks. Here are three ways to create a folder: Click Bookmarks > Add Bookmark Folder from the menu bar. Right-click inside the Bookmarks Sidebar and select New Folder from the shortcut menu. Click New Folder at the top of the Bookmarks Editor. Give your folder a name and hit your Return key.
Discover the best techniques to bookmark and organize your favorite sites on your iPad with our comprehensive guide to efficient and effective storage solutions. ... First, open the Safari browser on your iPad. Safari is usually located on the home screen of your iPad. If you can't find it, try swiping down and searching for "Safari" in ...
To add a bookmark on an iPad, open a webpage in Safari. Tap "Share" → "Add Bookmark" → "Save". By default, saved bookmarks can be found in "Favorites". Tap the sidebar icon → "Bookmarks" → "Favorites". To create a new folder, open the sidebar. Tap "Bookmarks" → "Edit" → "New Folder" → enter a name → "Done". Method 1.
Creating a bookmark on your iPad takes just a few steps. 1. Open the webpage you want to bookmark in Safari. 2. Press and hold the bookmark icon on the upper left of the screen. 3. A box will pop ...
Tips for How to Bookmark on Safari on iPad. Organize Your Bookmarks: Create folders within your bookmarks list to keep things tidy. For example, group work-related sites in one folder and leisure sites in another. Use Favorites Wisely: Add your most-visited sites to your Favorites for even quicker access; they'll appear right below your ...
Tap the Bookmark button at the bottom of your screen. Swipe down on the Bookmark list to bring up the search bar. How To Search Bookmark In Safari on iPhone: Launch Safari, tap the bookmark button, and then swipe down on the bookmark list to reveal the search bar. (Image credit: iMore) Tap the search bar. Type in your search query.
Here's how you can add bookmarks to links: Go to Safari app from the home screen. Navigate to the webpage you want to bookmark. Hold and press the bookmark icon present on the upper left of the Safari. A dialogue box will appear that lets you add the webpage to the bookmark folder or reading list. Tap "Add Bookmark".
Create a bookmark folder. 1) Click Bookmarks from the menu bar and select Edit Bookmarks. 2) Click the New Folder button on the top right.Alternatively, you can right-click or hold Control and click on the Bookmarks page and select New Folder from the context menu. 3) When the folder appears in your list, it's labeled Untitled Folder.So, click in that box and give it the name you want.
Open "Safari" from the home screen of your iPhone or iPad. Tap on the "Bookmarks" icon which is located right next to the Tabs icon. Tap "Edit" located at the bottom-right corner of the screen. Now, tap any of the bookmarks that you want to move around for keeping it organized. Under Location, you'll notice that the bookmark you ...
In Settings, scroll through the list and tap "Safari." In Safari settings, find the "General" section. In that section, you'll see a switch labeled "Show Favorites Bar." Flip the switch beside it to turn it on. (If it's already enabled and you want to hide the Favorites bar, flip the switch "off.") After that, launch Safari.
Upon tapping the "Share" icon, a menu will appear, presenting a range of options for interacting with the webpage. Among these options, you will find "Add to Favorites." Tap on this option to initiate the process of adding the current webpage to your favorites. After selecting "Add to Favorites," you will have the opportunity to customize the ...
Here's how you can quickly organize your Safari bookmarks on your iPhone, iPad or iPod. 1. Open the Safari app on your iOS device. 2. Tap the bookmarks button. 3. Tap on Edit. 4. You'll be ...
Open Safari on your iPad or iPhone. After that, go to the website you want to bookmark and click on the Share symbol there. In the share sheet, click Add Bookmark now. Next, give the bookmark a fitting name. Select the folder where you wish to keep the bookmark after tapping on Location. To finish, be sure to tap Save in the top right corner of ...
Rearrange your Favorites: Drag them to different locations. Show only an icon for a webpage in the Favorites bar: Control-click a webpage's title, then deselect Show Title. Show only an icon for all webpages in the Favorites bar: Control-click between webpages in the Favorites bar, then select Show Icons Only. Edit the name of a favorite website or folder: Control-click the name you want to ...
Safari How do i rearrange icons in Safari favorites ... View and organize your bookmarks. Tap ... I just tested on my iPad. I opened the Bookmarks sidebar, selected the Favorites folder, and did not press Edit. I pushed on a Bookmark and held it. I was then able to drag it where I wanted it in the Favorites folder.
In the Safari app on your Mac, click the Sidebar button in the toolbar, then click Bookmarks. Drag a bookmark or folder to a new location. To copy a bookmark, Option-drag it. To sort bookmarks in a bookmarks folder, Control-click the folder in the sidebar, then choose Sort By > Name or Sort By > Address. Address is the website URL.
You will have to do it manually, by dragging the books in alphabetical order on your own. Lanch Safari and tap the bookmarks icon. Tap the Edit button at the top. Drag the bookmarks up and down in the list by holding down on the three horizontal lines to the right of the bookmarks.
Yes. Open a Safari window, click on the bookmarks view (the book icon top left) go to the bookmarks menu in the top menu bar and select new bookmark folder then name it. Drag the relevant bookmarks to that folder. You can also make sub folders by clicking on the parent folder and following the same process.
Note: Keep your favorite websites the same on all your Apple devices by signing in with the same Apple ID.On your iPhone, iPad, or iPod touch, go to Settings > [your name] > iCloud, then make sure Safari is turned on.On your Mac, choose Apple menu > System Settings, click [your name] at the top of the sidebar, click iCloud on the right, then make sure Safari is turned on.
Note: Keep your favourite websites the same on all your Apple devices by signing in with the same Apple ID.On your iPhone, iPad or iPod touch, go to Settings > [your name] > iCloud, then make sure Safari is turned on.On your Mac, choose Apple menu > System Settings, click [your name] at the top of the sidebar, click iCloud on the right, then make sure Safari is turned on.