Top 8 Ways to Fix Safari Not Loading Websites and Pages on Mac
Thanks to the groundbreaking Apple M1 chip , the popularity of the Mac lineup is rising to new heights. On macOS, most users stick with what comes out of the box and that includes the Safari browser. While it gets the job done with a nice look and a good set of extension lists, sometimes, you run into websites not loading issues on the Safari browser. Mac not loading websites and pages mostly happens on Safari browser, sometimes due to Webkit. Before you go ahead and download Google Chrome or Microsoft Edge for macOS, do check out the troubleshooting guide below to fix the issue.

Fix Safari on Mac Not Loading Websites Issue
There are many factors behind the strange behavior. We will go through some of the basic steps and jump to extreme actions only if it doesn’t solve the issue.
1. Check Internet Connection
This one is obvious. You should check if the Mac is properly connected to the internet. A sketchy internet connection might interfere with the website loading performance. It’s especially true when you try to load heavy web pages with lots of images and videos in Safari.

Go to the macOS menu bar and click on the Wi-Fi icon. Make sure that it’s connected to the 5G network and not the 2.4G. I usually face this issue on my MacBook Air. Every now and then, my MacBook Air decides to connect to the 2.4G band and not the 5G band. The practice results in extremely long webpage loading times.
2. Reset Router
Sometimes, the real culprit can be the router that you are using for the Wi-Fi connection. In such cases, you won’t be able to connect to the internet on any device, let alone loading websites on the Mac.

In such cases, you need to reset the router or upgrade the firmware to the latest version available. Try connecting to the internet and browse the web comfortably.
3. Disable Extensions
Extensions play a major role in any browser’s ecosystem. The Safari browser is no exception here. Apple tightly controls the whole experience and only allows legitimate extensions from the App Store.
However, some extensions might go out of date or become incompatible with the new macOS version resulting in Safari not loading websites on Mac.
It can be hard to determine which extension is causing Safari to not load pages. In such cases, you need to disable all extensions and try your luck with the web browser again. Follow the steps below.
1. Open the Safari browser.
2. Click on the Safari option in the Menu bar.
3. Go to Preferences .

4. Move to the Extensions menu.
5. On the right side, you will find all the installed extensions.

6. Select an extension one by one and use the Uninstall button from the right side to remove them.
4. Uninstall AdBlocker
No, I’m not talking about the Adblocker extension in a browser . Many users opt for a system-wide adblocker such as AdLock to remove any kind of ads from the OS.
These programs might affect the webpage performance on the device. If you are using such software then you need to uninstall the program.
Open the Finder menu on Mac. Go to the Applications option. Identify the culprit app and move it to the Trash .
5. Disable VPN
VPN apps allow you to establish a secure and private network connection . Some websites might not be accessible from the selected VPN location. You need to disable VPN and try the website loading again.

Most VPN apps for Mac offer a shortcut through the menu bar. Click on the VPN icon in the menu bar and turn off the service.
6. Clear Cache
A bad cache can ruin the day. It’s always advisable to clear cache and cookies from the browser at a regular interval. We are going to apply the same trick here to fix the website not loading issue on the Mac. Go through the steps below.

3. Go to the Clear History menu.
4. The following menu will offer to delete all the browsing history along with cookies and related website data.

7. Update macOS
Safari not loading pages issue might be due to the recent macOS bug. Thankfully, Apple is quick to fix such annoyances. Go to the System Preferences > Software Update and install the latest macOS build.

8. Switch to a Chromium Browser
Chromium is a universally accepted rendering engine. Some websites are specifically designed keeping Chromium in mind. The Safari browser uses a Webkit rendering engine to load web pages. You can switch to the Safari rival such as Google Chrome or Microsoft Edge and try accessing the website again.
Wrap Up: Safari in Mac Not Loading Websites
Go through the troubleshooting tips above and one of them should easily fix the website not loading on Mac issue. For me, the cache and VPN tricks work all the time to fix the website loading issues on Safari.
Parth previously worked at EOTO.tech covering tech news. He is currently freelancing at TechWiser, Android Police, and GuidingTech writing about apps comparisons, tutorials, software tips and tricks, and diving deep into iOS, Android, macOS, and Windows platforms.
You may also like
5 reasons i use samsung flow in my..., should you get samsung galaxy book if you..., 3 best world clock apps for windows, here are fixes for wi-fi connected but no..., you can use an android phone as a..., 5 best and free photo viewer for windows, how to disable automatic driver updates on windows..., 6 free tools to create a bootable usb..., 9 fixes for poor print quality on an..., is copy and paste not working on windows....
How to use Safari extensions on your iPhone and iPad
Along with some extensions to try.
By Barbara Krasnoff , a reviews editor who manages how-tos. She’s worked as an editor and writer for almost 40 years. Previously, she was a senior reviews editor for Computerworld.
Share this story
If you buy something from a Verge link, Vox Media may earn a commission. See our ethics statement.
:format(webp)/cdn.vox-cdn.com/uploads/chorus_asset/file/22863260/akrales_210917_4760_0330.jpg)
One of the handiest types of software in anyone’s quiver is the browser extension: those cool little applets that let your browser do what you want it to do. And one of the nicest things about iOS 15 and iPadOS 15 is that you can now add extensions to the Safari browser. Even though this is a new feature that launched with the latest iOS version, there are already a number of useful extensions available for you to add.
What follows is a rundown on how to add extensions to your Safari app — while we’ve illustrated the process using an iPhone, you can follow the same basic directions with an iPad. We’ve also included a sampling of some extensions you can try.
How to add extensions
- Tap on the Settings app.
- Scroll down to and select Safari > Extensions.
- Any extensions that you’ve already installed will be listed here. Tap on “More Extensions” if you’d like to see what’s available in the App Store. (You can also simply go to the App Store and search on “Safari Extensions.”)
:format(webp)/cdn.vox-cdn.com/uploads/chorus_asset/file/22924238/makephotogallery.net_1634147611611.png)
- Once you’ve installed your first extension, you’ll see a little “puzzle piece” icon on the left side of Safari’s address bar. Tap that, and the menu that pops up will include your current extensions plus a “Manage Extensions” selection, which lets you toggle your extensions on and off.
:format(webp)/cdn.vox-cdn.com/uploads/chorus_asset/file/22924199/IMG_62BD37855789_1.jpeg)
Some extensions to try
This is a small sampling of some of the extensions that you can now access via the App Store. While there are not many extensions yet available (compared to the number of extensions for, say, Chrome), it’s a pretty safe bet that there will be lots more to come over the next few months.
Amplosion ($2.99)
AMP, which is short for “Accelerated Mobile Pages,” is a web format created by Google to optimize search results for mobile browsers. However, if you’d rather not have Google tweaking the webpages you upload, you can use Amplosion to redirect the AMP links that show up in search results into normal mobile links.
Noir ($2.99)
When you’re browsing at night and you’ve set your iPhone or iPad to dark mode, you will often hit a website that is bright enough to make your eyes water. Noir allows you to set a dark mode for all the websites you visit.
1Password (subscription needed)
1Password is a well-known and respected password manager . If you’re a 1Password user, there’s no question that you’re going to want to add this one to your mobile Safari app.
Super Agent for Safari (free)
This handy extension automatically fills out a website’s cookie consent forms based on your preferences, which can save you a lot of time and irritation.
Web Inspector (free)
Something for developers: an app that lets you inspect the HTML coding of a website, modify it, debug it, and perform other essential tasks.
No one’s ready for this
Elon musk says x staff can get their stock — if they prove they deserve it, black myth: wukong is too mediocre for all this drama, starlink has a pricey new plan to stop scalpers, valve officially announces deadlock, a game ‘in early development’.
More from Tech
:format(webp)/cdn.vox-cdn.com/uploads/chorus_asset/file/25184511/111323_PlayStation_Portal_ADiBenedetto_0013.jpg)
Sony’s portable PlayStation Portal is back in stock
:format(webp)/cdn.vox-cdn.com/uploads/chorus_asset/file/23925998/acastro_STK054_03.jpg)
The Nintendo Switch 2 will now reportedly arrive in 2025 instead of 2024
:format(webp)/cdn.vox-cdn.com/uploads/chorus_asset/file/19336098/cwelch_191031_3763_0002.jpg)
The best Presidents Day deals you can already get
:format(webp)/cdn.vox-cdn.com/uploads/chorus_asset/file/25289959/Command_Line_Site_Post_Dylan_Field_Figma.jpg)
Interview: Figma’s CEO on life after the company’s failed sale to Adobe
How-To Geek
How to install and use safari extensions on iphone and ipad.

Your changes have been saved
Email is sent
Email has already been sent
Please verify your email address.
You’ve reached your account maximum for followed topics.
Mid-Range Android vs. Old iPhone: You Should Buy the iPhone
6 ways to get the most out of your quest vr headset, dish tv is raising prices again, quick links, what are safari extensions on iphone and ipad, how to find and install safari extensions on iphone and ipad, how to enable safari extensions on iphone and ipad, how to use safari extensions on iphone and ipad.
Apple introduced a few interesting features with iOS and iPadOS 15, but one of the most useful is extension support in Safari. The upgrade levels it with its desktop counterpart in terms of power, and you can take advantage of that power now.
Safari extensions on your iPhone or iPad work very similarly to extensions on the macOS version of Safari. They have the same level of power as desktop extensions, giving you much more control of your web browsing experience than has ever been possible in iOS or iPadOS before.
Apple introduced support for these extensions in iOS 15 and iPadOS 15, so before you start using them, you'll need to update your device to iOS or iPadOS 15 or later.
Installing Safari extensions is an easy process on both iPhone and iPad. The process of actually finding them can be a little tricky. Some extensions, like the 1Password extension , are included with the app, while others are standalone extensions.
Either way, you'll find extensions in the App Store. As of September 2021, there isn't a separate section for extensions, so you'll need to look at a listing in the App Store to see whether it includes an extension or not.
To install the 1Password extension, for example, you would open the App Store, then search for "1Password" in the search bar at the top of the screen. Then you tap the app's listing and scroll down until you see the Supports section.
If an app either is an extension or includes one, you'll see "Safari Extension" listed under the Supports heading. Install the app, and it will install the extension alongside it.
To browse a selection of the available extensions, you can open settings, scroll down to the Safari settings, then go to Extensions. Scroll to the bottom of the screen and tap More Extensions to see a list of extensions within the App Store.
This isn't a complete list of Safari extensions, but it's a nice starting point to see what's available.
One tricky aspect of Safari extensions on both iOS and iPadOS is that they aren't enabled by default. Before you can actually use an extension, you'll need to enable it.
The process is the same on both iPhone and iPad. Open Settings, select the Safari settings menu, then tap Extensions.
Under Allow These Extensions, you'll see a list of all the extensions you've installed and whether they're enabled or not. To enable an extension, tap on it, then enable the option slider at the top of the screen.
If there are any Permissions settings for a given extension, they'll appear at the bottom of the screen after you enable it. For 1Password, for example, you'll see a list of websites you've allowed the extension on as well as the option to enable it on all websites.
Some extensions like content blockers work in the background, so you never need to actively use them. Other extensions have options or functionality you want to use within Safari.
Fortunately, using these extensions is as easy on iPhone and iPad as it is on Safari on a Mac. That said, the process differs slightly between iPhone and iPad.
Using Safari Extensions on iPhone
Starting with iOS 15, the Safari navigation bar has moved to the bottom of the screen, though you can move it back to its original home if you prefer. No matter where the navigation bar is for you, find it and tap the website settings (double A) icon.
In the menu that appears, you'll see Manage Extensions near the top. Below it, you'll see some of the extensions you've enabled. Tap an extension here to use it.
In the case of 1Password, for example, if you tap its menu entry, the app will prompt you for your master password, then show you available logins for the website you're currently browsing.
Using Safari Extensions on iPad
Using extensions in Safari on iPad is easier. In the navigation bar at the top of the screen, you'll see a puzzle-piece icon that will bring up the Manage Extensions screen.
You'll also see icons for certain extensions, almost as you would in a desktop browser. Tap an extension's icon to use it or to access certain settings.
With your extensions set up, you may also be interested in using widgets on your iPad Home Screen .
Related: How to Use Home Screen Widgets on iPad
- iPhone & iPad
- Editor's Choice: Back-to-School Tech Gifts
- Get These 12 Student Discounts!
How to Install, Manage, and Delete Safari Extensions
Add functionality and efficiency to Apple's web browser
Tom Nelson is an engineer, programmer, network manager, and computer network and systems designer who has written for Other World Computing,and others. Tom is also president of Coyote Moon, Inc., a Macintosh and Windows consulting firm.

What to Know
- To download and install an extension, go to the Safari menu > Safari Extensions , find an extension, and click Get > Install .
- To activate an extension, go to Safari > Preferences > Extensions , click the check box next to the extension, then click Turn on .
- Access an extension via its Safari Toolbar icon. To disable: Preferences > Extensions , remove the check mark. Click Uninstall to delete it.
This article explains how to install, use, and manage Safari extensions. Instructions in this article apply to Safari 9 and later.
How to Download and Install Safari Extensions
Installing Safari extensions is an easy process. You can find a selection within Safari itself.
Open Safari and select Safari Extensions from the Safari menu.
The App Store opens to the Safari Extensions section. Scroll to find an extension you want to add. Downloading extensions is like buying anything else in the Mac App Store .
Click Get on a free extension or the price on a paid extension.
The Get button or price button becomes a green Install button. Click it to download the extension.
Your Mac may ask you to authorize the purchase even if the extension is free. Do so to continue the download.
To activate the new extension, return to Safari and select Preferences under the Safari menu.
The keyboard shortcut is Command + , (comma).
Select the Extensions tab in the Safari General preferences screen.
Click the check box next to the extension you downloaded.
Confirm the activation by selecting Turn On in the pop-up window.
To browse for additional add-ons, click the More Extensions button to return to the Mac App Store. Repeat these steps for all the extensions you download.
How to Use a Safari Extension
How you use a Safari extension depends on its functionality, but some elements are common to all of them. Generally speaking, you access and use an extension by clicking its icon on your Safari Toolbar. Once you do that, it runs an automated process or opens a menu to let you set preferences or select actions.
For example, the Grammarly extension runs automatically while you write, but you can open the menu to turn it off or on for a website.
How to Manage or Delete Safari Extensions
Once you start loading extensions for your Safari browser, you're probably going to want to manage their use or uninstall the extensions you don't like or just never use.
Return to the Extensions pane of Safari's Preferences pane.
Click the name of the extension you want to remove in the left pane.
To temporarily disable the extension, remove the check mark from the box next to it.
To remove an extension completely, click Uninstall in the right pane.
You can redownload extensions you've uninstalled as long as they're still available in the App Store.
What Are Safari Extensions?
Extensions are third-party developers add-on code that uses Safari's web features for specific tasks, such as making it easier to search Amazon, allowing an app, such as 1Password, to integrate with the browser and create an easy-to-use password management system, or adding an effective way to block pop-up ads.
You'll also find that most social media sites have Safari extensions that make posting to your favorite social site as simple as clicking a button in the Safari toolbar .
Where to Find More Safari Extensions
The App Store isn't the only place to download Safari extensions; it's just the easiest. You can also find them on other sites with a quick internet search.
Safari extensions are generally safe to install. Apple requires all extensions to run within the basic tools it provides in the Safari extension environment. You don't necessarily have to worry that one you download outside of the App Store will wreck your computer but make sure you trust the developer before you install anything they made.
Get the Latest Tech News Delivered Every Day
- How to Reset Safari to Default Settings
- How to Manage the Top Sites Feature in Safari
- How to Manage Browsing History on Safari for iPad
- How to Add, Edit, and Delete Bookmarks in iPhone's Safari
- How to Manage History and Browsing Data on iPhone
- How to Organize Safari Bookmarks and Favorites
- How to Manage Your Browsing History in Safari
- 8 Useful Safari Extensions to Try in 2024
- How to Activate and Use Responsive Design Mode in Safari
- How to Change Your Homepage in Safari
- How to Clear Search History on iPhone
- How to Disable JavaScript in the Safari Web Browser
- How to Block Ads in Safari on the iPhone
- How to Check the Version Number of Apple Safari Browser
- How to Add Safari Website Shortcuts to iPad's Home Screen
- How to Pin Sites in Safari and Mac OS
This page requires JavaScript.
Please turn on JavaScript in your browser and refresh the page to view its content.
Safari Extensions not loading
We just received our 24" iMac today. This replaces a MacBook Pro running Mojave. Migration Assistant worked fine – mostly. The one thing that is odd is Safari extensions will not load for one user. Extensions are okay for the Admin account but don’t load for a standard account.
I tried the usual. Reboot, Safe Boot, clear caches using Onyx. Also tried some more esoteric suggestions such as these:
If you can’t turn on extensions in Safari for Mac - Apple Support
lsregister: a valuable undocumented command for LaunchServices – The Eclectic Light Company
Disappearing Safari extensions
Finally, I created a new user. Safari extensions load just fine. So in the admin account and the new standard account there is no problem. Still, one standard account will not load any Safari extensions.
Anything else I can try?
24" M3 iMac macOS 13.6.2 Safari 17.1
Are you really running 13.6.2 (and not 14.1.1) on a new M3 iMac? Be careful with that.
Extensions might need to be deleted and re-installed to get Apple Silicon code. It is puzzling that extensions work for the admin user! Are the extensions the same for the admin user?
It shipped with 13.6.something. It offered an upgrade to 13.6.2 or 141.1. I chose the incremental upgrade for now and will install 14 later.
Yes, the extensions are the same and located in /Applications. They were migrated from the MBP running Mojave. I think deleting and installing might be the next thing I try.
I deleted the extensions (there were only two) and then re-downloaded them from the App Store. No change in what happens, The admin account loads the extensions but the standard account does not. Also, the new account (also standard) that I added yesterday does load them.
I tried Recovery mode to re-download Ventura but the download failed with dropped connections. Will try again tomorrow.
There’s obviously something up with that user’s preferences. A re-install isn’t likely to fix them.
I’d create a new user account for that user and move everything over from whatever source you used for Migration Assistant, but don’t migrate anything in ~/Library. You’ll have to deal with some fallout but I think that’ll get you up and running faster than trying to figure out why Safari is rejecting the extensions.
I deleted both the ~/Library/Caches and ~/Library/Preferences directories (after saving a copy elsewhere). No difference–still no Safari extensions–so the problem is not with those directories.
I have had this occur on a few occasions. Resetting the LaunchServices database always worked for me, and the extensions would appear.
That was the first thing I tried. See the links in the original post.
Sorry, David -
Evident with your link to Isregister which I did not register. Good luck.
Todays update…
I upgraded from macOS 13.6.2 to 14.1.1 because why not? No change on extensions.
A comment on Reddit mentioned Safari Technology Preview and how STP correctly loaded extensions while Safari did not. So I downloaded STP and extensions loaded. Restarted Safari but still no extensions.
I think it is a Safari bug that affects only a very small number of users.
How would you configure Migration Assistant to do that? Or are you suggesting manually moving stuff over? Thanks…
Not through Migration Assistant - there’s something buried in the old profile that’s obviously driving Safari to not be able to load that you don’t want copied over. I am suggesting manually moving stuff over, avoiding the repopulation of the ~.Library folder.
Mail databases and Keychains are going to be trouble spots. Mail might be easier to deal with, however.
I set aside some time today to look into this issue again…and solved the problem!
Based on an article by Jeff Johnson (“Stop The Madness” ) that specifically mentioned issues with ~/Library/Containers I simply deleted all folders in that directory containing the name Safari. Now Safari extensions load for all users on the M3 24" iMac.
Of course, I had to set up Safari again and re-install my bookmarks but that took only a few minutes.
Edit: fixed the link to Jeff Johnson’s blog.
How to add and enable extensions in Safari for iPhone and iPad

- How to add an extension to Safari
- How to enable an extension in Safari
If you use Safari on your Mac, then you may be familiar with extensions. These are basically add-ons for Safari that you can customize the browser with, and they enhance your overall user experience. Since Safari itself is pretty barebones to start with, having extensions can greatly improve the usability of Apple's native browser.
With iOS 15 and iPadOS 15, Apple added extensions for mobile Safari, bringing it more in line with the desktop version. But how do you go about adding and enabling them? Don't worry, we'll show you the ropes.
How to add an extension to Safari on iPhone and iPad
Before you can start using Safari extensions, you'll need apps that support the feature first. You also want to make sure that you are running iOS 15 or iPadOS 15 on your best iPhone and favorite iPad , respectively. Since this is a brand new feature, you need to be running the latest software for it to work. It won't be available with iOS/iPadOS 14 and earlier.
You can add an extension to Safari by downloading apps with Safari extensions just like any other app or game on the App Store. You can simply search for "Safari extensions" on the App Store search page, or check a simple list that Apple has with some extension apps .
For a full collection of all supported apps on the App Store, you can get to it from the Settings app.
- Launch Settings on your iPhone or iPad.
- Scroll down and tap Safari .
- Tap Extensions .

- Scroll down and tap More Extensions . This takes you to the App Store with all apps that support extensions.
- Tap Get (Free) or $X.XX on the apps with Safari extensions that you want to use.
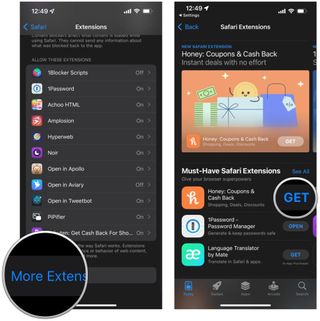
- Download or purchase the app like you would with any other app or game.
How to enable an extension in Safari on iPhone and iPad
Once you have your apps with Safari extensions, you need to make sure that they are enabled before they can start working. There are two ways to go about this: from Settings, or directly in Safari.
To do this from Settings :
Master your iPhone in minutes
iMore offers spot-on advice and guidance from our team of experts, with decades of Apple device experience to lean on. Learn more with iMore!

- Under the Allow These Extensions area, tap on the extension you want to enable.
- Turn the toggle to ON (green) if you want to enable the extension.

- Repeat steps 1-5 for all extensions you want to enable.
To do this from Safari :
- Launch Safari on your iPhone or iPad.
- Tap the Reader/Extensions button in the toolbar . It looks like "AA" with a puzzle piece next to it.
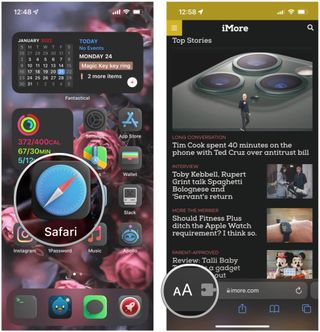
- In the menu that pops up, tap Manage Extensions .
- Turn the toggle to ON (green) for any extension you want to use.
- Optionally, to disable an extension, just make sure the toggle is OFF (gray).

Make your life better with Safari extensions
As you can see, Safari extensions can really improve your mobile web experience. Extensions are used to block annoying ads and trackers, enable dark mode on any webpage, give you Picture-in-Picture for videos, help you save money, and more. And there are so many on the App Store! If you want some personal recommendations, check out what we think are the best Safari extensions for iPhone and iPad .
Christine Romero-Chan was formerly a Senior Editor for iMore. She has been writing about technology, specifically Apple, for over a decade at a variety of websites. She is currently part of the Digital Trends team, and has been using Apple’s smartphone since the original iPhone back in 2007. While her main speciality is the iPhone, she also covers Apple Watch, iPad, and Mac when needed. When she isn’t writing about Apple, Christine can often be found at Disneyland in Anaheim, California, as she is a passholder and obsessed with all things Disney, especially Star Wars. Christine also enjoys coffee, food, photography, mechanical keyboards, and spending as much time with her new daughter as possible.
Control Center has been supercharged in iOS 18 — here’s how to get the most from it
Apple Maps is getting a ton of new features in iOS 18: Here’s how to use them
Pokémon TCG Pocket is coming in October to iOS — open Pokémon card packs and battle on iPhone
Most Popular
- 2 Beats Studio Pro just got the feature I've been waiting for with a firmware update
- 3 The best 3-in-1 iPhone stand gets even better thanks to this refresh that adds Qi2 support
- 4 iPhone 16 Pro's Face ID could get a big improvement thanks to this camera change
- 5 Apple Podcasts follows Maps' lead by coming to your web browser
Looks like no one’s replied in a while. To start the conversation again, simply ask a new question.
Safari extensions not loading
macOS 11.2.1; Safari 14.0.3: After I install and open a Safari extension, I am presented with a dialog box with a button on the bottom “Quit and Open Safari Extensions Preferences…” I click on the button and nothing happens; the box stays on my screen; the extension is not loaded. It happens with every extension I install, so it does not appear to be a developer issue. Anyone know of a fix?
Posted on Mar 7, 2021 3:12 PM
Similar questions
- Can't install extensions in Safari I can't install any extensions in Safari- After clicking on the Get button which leads to the Install button, I see the Get button reappearing and I don't see the extension appearing in Safari's Preferences/ Extensions to approve of. I'm using MacOS Catalina 10.15.1 and Safari 3.0.3 (15608.3.10.1.4), Macbook Pro 13 early 2015 954 5
- Safari 14 won't allow loaded Extensions to be turned on again (pic attached) Running Big Sur 11.2 and Safari 14.0.3 My two main Safari Toolbar extensions, 1Password and Pocket, used to appear in the toolbar and work perfectly. However, I did some troubleshooting a few days ago, and unchecked both extensions in the Preferences: Extension tab, and now Safari will not allow them to be checked/turned on again. The main Apple instructions on this do not work in this situation. I've tried restarting into Safe Mode multiple times, and still get this same window (shown in the attached screenshot) when trying to click them back on. I've also tried completely removing both applications, and restarting from Safe Mode, which deletes the extensions out of Safari. I then reinstall each app, re-install the extension, but still am not able to click the extensions on. I've also tried quitting Safari, opening up the Extension.plist here: (~/Library/Containers/com.apple.Safari/Data/Library/Safari/AppExtensions and verified that the file structure shows that the value for each extension is <key>Enabled</key> I've also tried opening Safari > Select Develop menu in the menu bar > Experimental features > scroll down to "Reset all Defaults" Quit Safari and go to ~/Library/Preferences/ Found all files that contain com.apple.Safari.(anything).plist to the Trash Restarted in Safe Mode and still not able to turn on these two existing Safari extensions. I'm wondering if there's another possible solution. Any ideas, I'm open! thank you. 339 1
- Safari Technology Preview — Extensions I am unable to activate any of my extensions listed in the Preferences window of my Safari Technology Preview (Release 97). The check box in front of each does not change when I click on it. The same list of extensions works fine in my version of Safari (v.13.0.4) Any thoughts? 485 4
Loading page content
Page content loaded
Mar 8, 2021 12:12 PM in response to dominic23
Thanks, but I can't get that far. The extensions that I download (install on my computer) from the App Store do not install in Safari. Opening a downloaded extension presents a dialog box, I click the button "Quit and Open…" at the bottom, and nothing happens, the box does not disappear and when I check Safari preferences>Extensions, the downloaded extension does not appear in the sidebar on the left.
Mar 8, 2021 2:27 AM in response to leo potens
Follow steps given in this article. https://support.apple.com/guide/safari/extensions-sfri32153/mac
Mar 9, 2021 8:34 PM in response to leo potens
Updating to 11.2.3 fixed this issue.
If Safari isn't loading websites or quits on your iPhone, iPad, or iPod touch
If you can't load a website or webpage, or Safari quits unexpectedly, follow these steps.
Connect to a different network
Try to load a website, like www.apple.com , using cellular data. If you don't have cellular data, connect to a different Wi-Fi network , then load the website.
If you're using a VPN (Virtual Private Network), check your VPN settings . If you have a VPN turned on, some apps or websites might block content from loading.
Restart your device
Turn off your device and turn it on again.
Restart your iPhone
Restart your iPad
Restart your iPod touch
Clear website data
You can clear website data occasionally to improve Safari performance.
Go to Settings > Safari.
Tap Clear History and Website Data.
Tap Clear History to confirm.
Turn on JavaScript
Turn on JavaScript if it's not already on.
Go to Settings > Safari > Advanced.
Turn on JavaScript.
Get more help
If the issue continues and only affects a certain website or webpage, check if you have Private Relay turned on. You can temporarily turn off Private Relay in iCloud Settings . If Safari still doesn't load websites and you tried all of these steps, contact the website developer for more help.
Explore Apple Support Community
Find what’s been asked and answered by Apple customers.
Contact Apple Support
Need more help? Save time by starting your support request online and we'll connect you to an expert.

We do not use any AI writing tools. All our content is written by humans, not robots. See our editorial process .
How to Fix Safari Not Working on Mac
When you are browsing the web, either for work or for play, it can be very frustrating when Safari starts running slow or quits working altogether. So what causes Safari to malfunction? And how can you fix it?
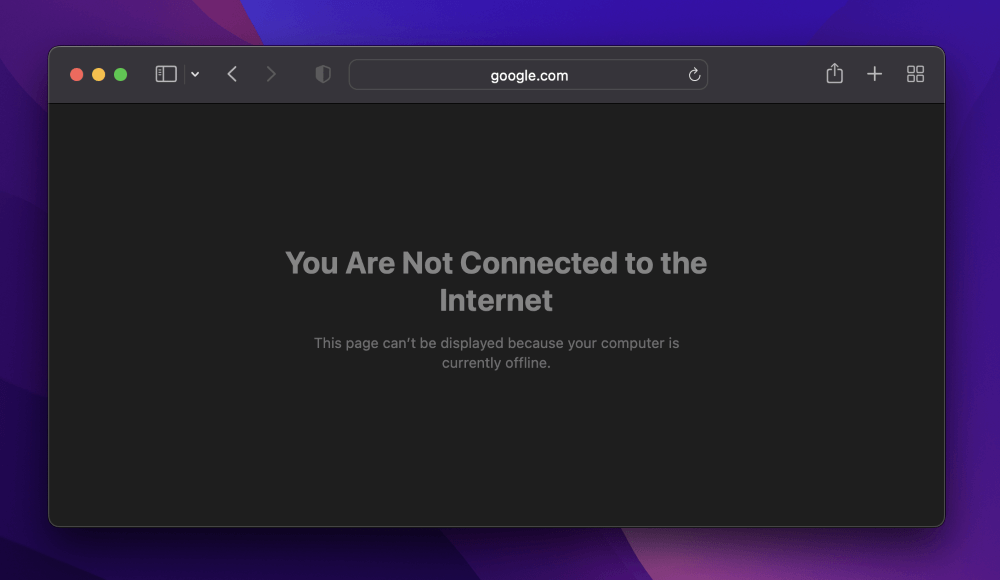
We use our web browsers every day, so it can be pretty alarming when they don’t work right. Safari, just like every other browser, has its fair share of problems. Fortunately, there are a few solutions you can try to get back on track.
Let’s get started!
Table of Contents
Key Takeaways
Solution 1: verify your network, solution 2: turn off vpn (virtual private network), solution 3: close unused tabs, solution 4: force quit safari, solution 5: clear website data and cache, solution 6: disable safari extensions, solution 7: clear safari history, solution 8: view safari processes in activity monitor, solution 9: restart mac, solution 10: update safari by updating macos, solution 11: use safe mode, solution 12: scan your mac for malware, final thoughts.
- Safari could malfunction due to a poor internet connection or a VPN, so verify that your network hardware is working properly and that your VPN is not causing any problems.
- You might need to force quit Safari , especially if it is frozen or if you have too many tabs open at once.
- Clearing website data and disabling unused extensions will go a long way in getting Safari back up and running.
- You should keep Safari updated to take advantage of any security fixes and patches.
- Booting up into Safe Mode is a good option if some of the simpler fixes do not work.
- If malware gets onto your computer, this could cause issues with Safari. Clearing out suspicious programs and running a malware scan on your Mac is a great solution to get things working again.
What to Do When Safari Is Not Working?
Safari might not be working for a number of reasons. The issue could be anything from a faulty internet connection to malware on your computer. Let’s start with some of the easier fixes first and rule out any possible causes.
The first reason that Safari may not be responding is that you may not have the proper internet connection. Verify if you are able to see any other websites or applications that require internet, if you cannot, then check your internet hardware to ensure everything is running correctly and the internet provider’s website for information on any potential outages in your area.
If you use a VPN, try turning it off to see if Safari begins to work again. VPNs are known to slow down internet connection due to the additional steps it takes in order for data to be transferred from your network to the internet provider and back.
There are also instances when VPNs can become “blocked” and no longer allow data to flow through, causing you to lose your internet connection. If you have no internet, Safari will not work. Unfortunately, all VPNs are configured differently on how to turn them off, so I suggest looking into your specific VPN on how to disconnect it.
Another item that could be slowing down your internet or the processing power for Safari is if you have a large number of tabs open. Having many tabs open, all loading different content and transferring different data, can become overwhelming for your Mac.
Close all unused tabs (preferably all but the one you are currently trying to load) and see if this improves Safari.
If Safari is still unresponsive, it may need to be reset by force quitting . By quitting immediately, we stop all processes in their tracks.
This means you may lose any unsaved data. There are several ways to Force Quit an application on Mac, let’s look at the three easiest ways.
Option 1 to Force Quit – Using the Dock
Right-click (click with two fingers) on the Safari icon. Click Quit in the menu that comes up.
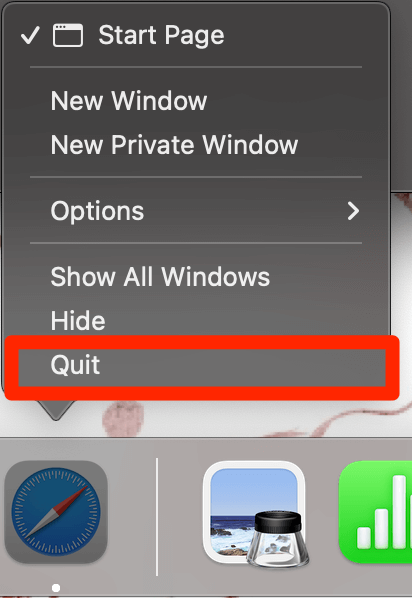
Option 2 to Force Quit – Using the Apple Menu
With Safari Open, click the Safari Menu along the top, and select Quit Safari .
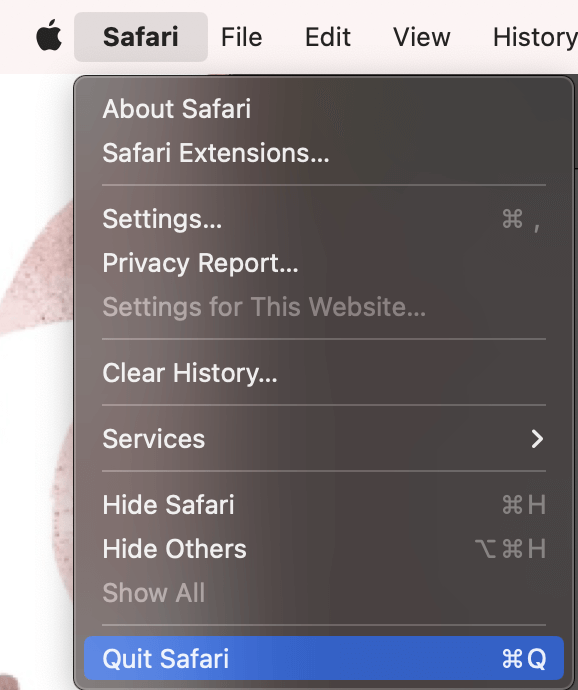
Option 3 to Force Quit – Using the Keyboard Shortcut
Press the three keys: Command + Option + Escape . The following will appear:
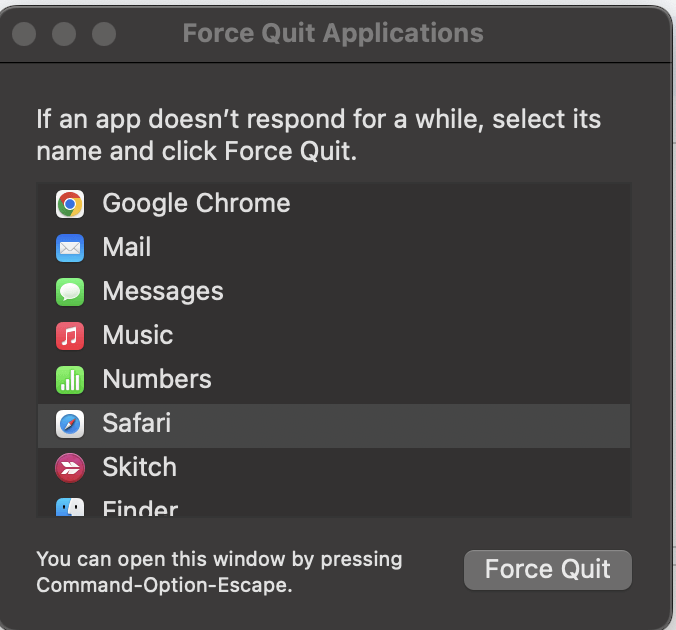
Click Safari and Force Quit . Click Force Quit again to confirm.
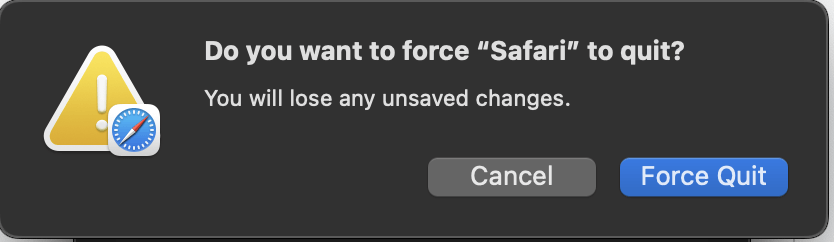
Another option that could be helpful for you to get Safari working again is to clear the Website Data and Cache that Safari is holding.
Not only can deleting this information help to speed up Safari by removing tracking from different websites and clearing unnecessary data from Cache, but it is also a good practice to follow for your own security and privacy as well.
To clear website data and cache in Safari, first, go to the Safari menu located at the top of your screen and click Settings .
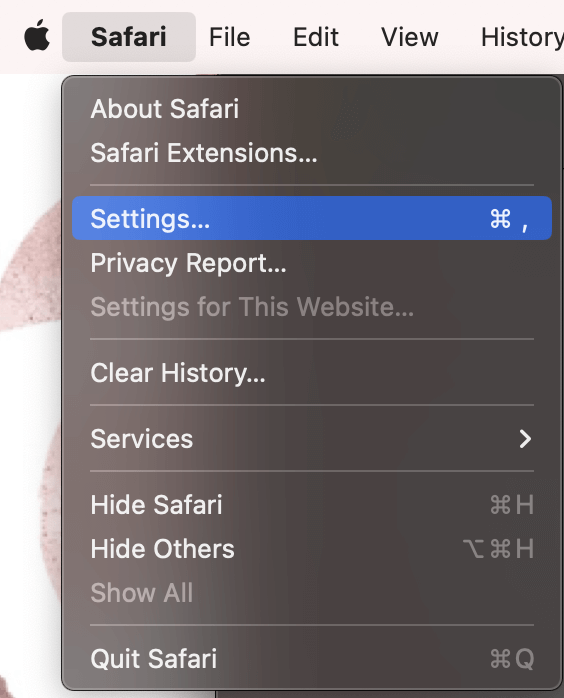
Under the Privacy tab at the top, click Manage Website Data .
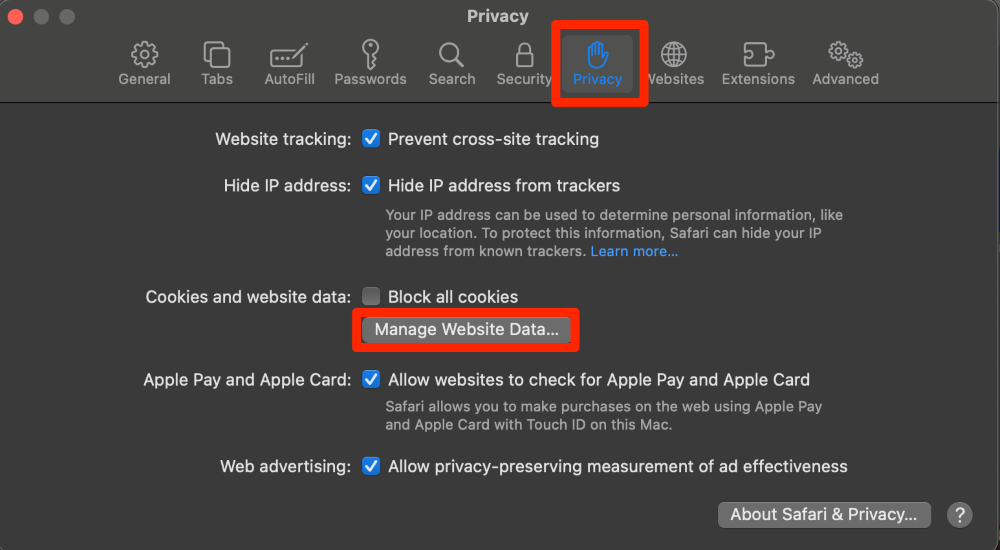
You can either remove data per website by choosing a website and clicking Remove or remove all website data by clicking Remove All . I suggest removing all.
Note : This will clear all Cache data, Cookies, and local storage information.
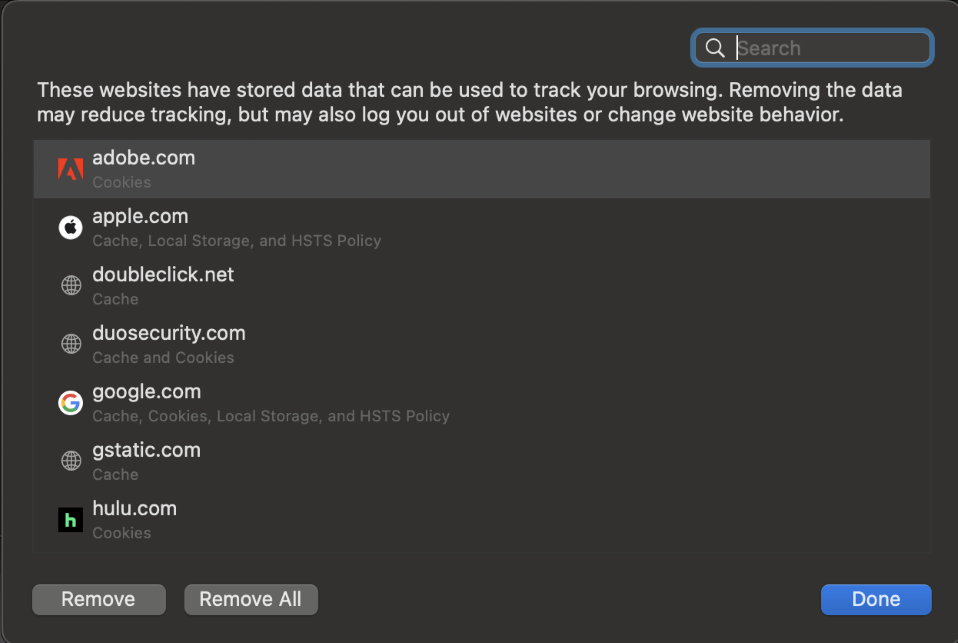
Click Remove Now to confirm.
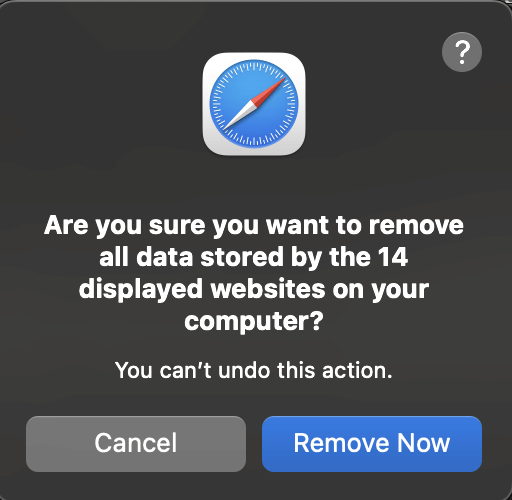
While Safari Extensions are a great option, they also increase the load on your Mac. This means that you may experience the computer slowing down or even Safari not responding properly.
To disable Safari Extensions, enter the Safari menu at the top of your screen and click Settings .
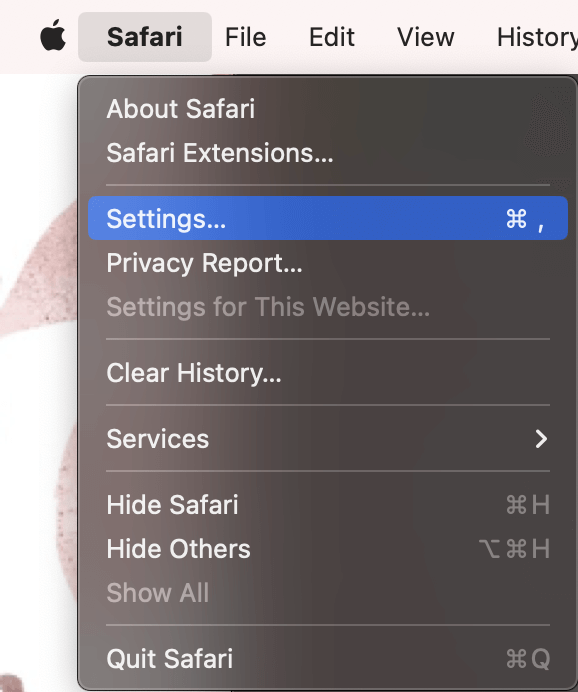
In the Extensions tab at the top, you will see the extensions that are turned on indicated by a blue checkmark on the left.
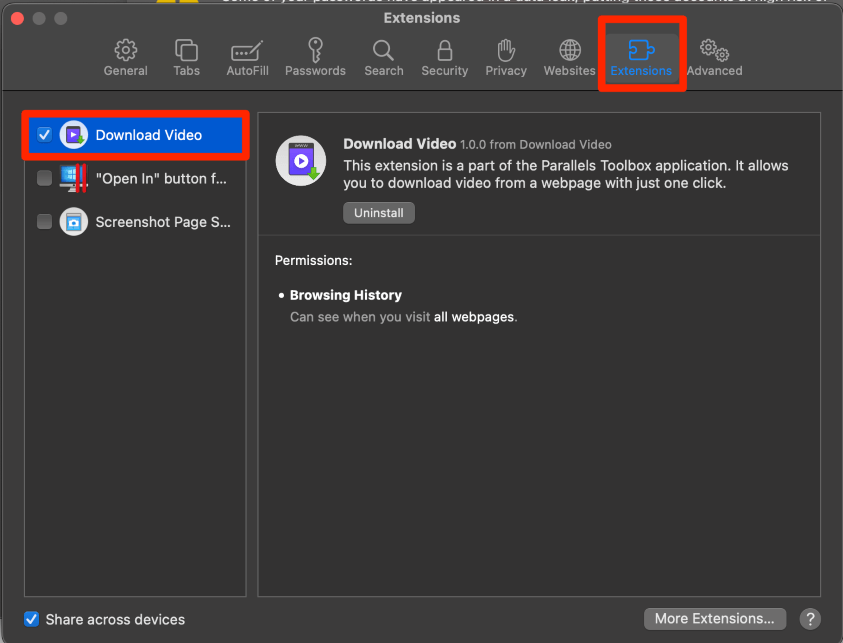
To turn that particular extension off, click the blue check mark so a gray box appears in its place (or light blue for the selected extension).
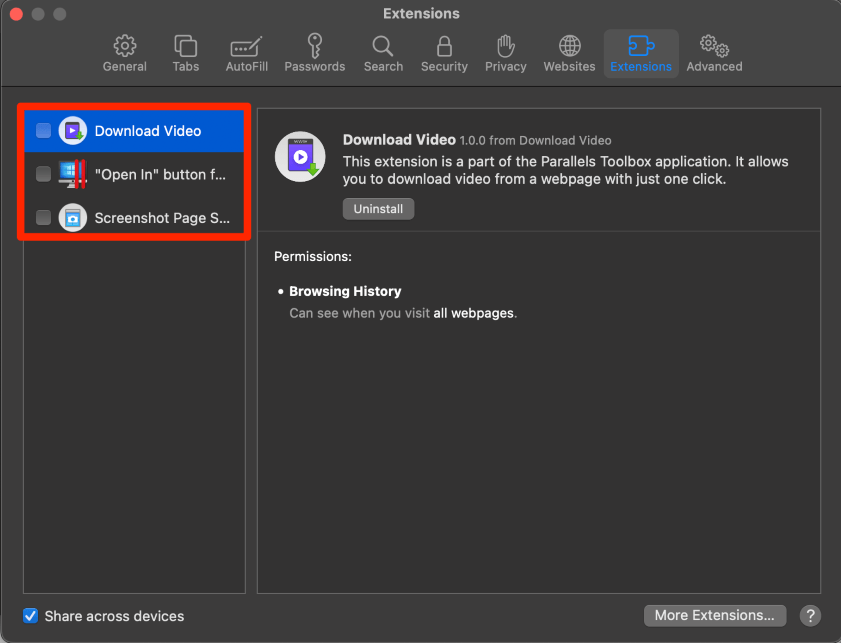
The last step to removing unnecessary data from Safari is to clear your history. This will remove the previous pages that you have visited on Safari.
Open the History tab and click Clear history .
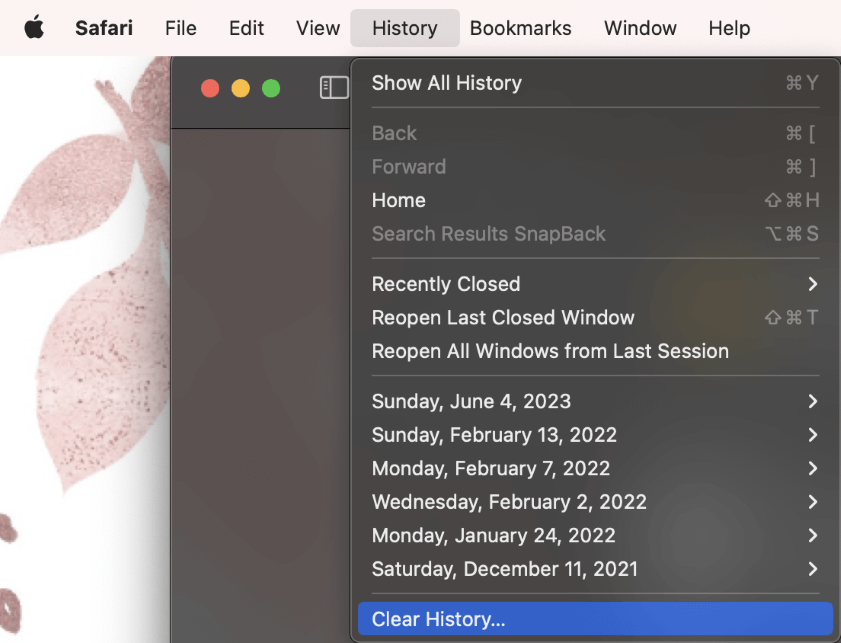
Change the drop-down menu to your desired time frame (for best results, I suggest choosing all history), and click Clear History to confirm.
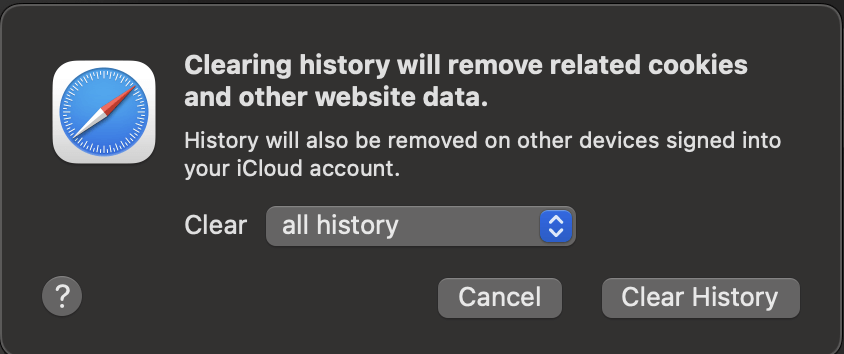
Another option to see what could potentially be wrong with your Safari is to view the processes in Activity Monitor.
This way, we can see what pieces of Safari are taking up a higher amount of processing power. We can also quit or restart these processes to see if allowing them to stop can help Safari begin to work as expected again.
To View the CPU Activity of Safari, open Activity Monitor .
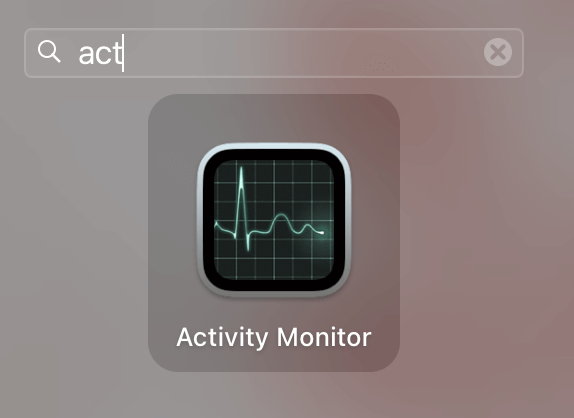
Under the CPU tab at the top, we can search Safari, and all the Safari-related processes will pop up. Using the X at the top of the screen, we can stop any processes that seem to be taking up a large amount of the CPU load.
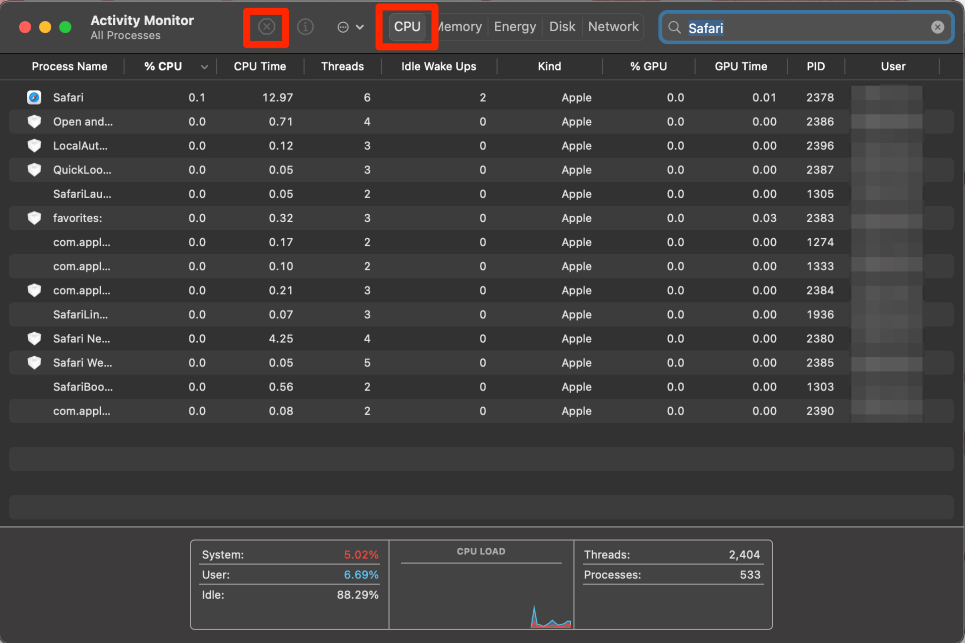
Note : My Safari application is working as expected, so my CPU usage percentages are very low. If there are any of yours that appear to be much higher than others or if they relate to items that are not responding, try to quit them using the X.
If none of the above options work, you could try to restart your Mac. This will stop all the processes that are running, not just Safari related. If the problem was not truly Safari, this would be a good way to figure this out.
In the Apple Menu, click Restart .
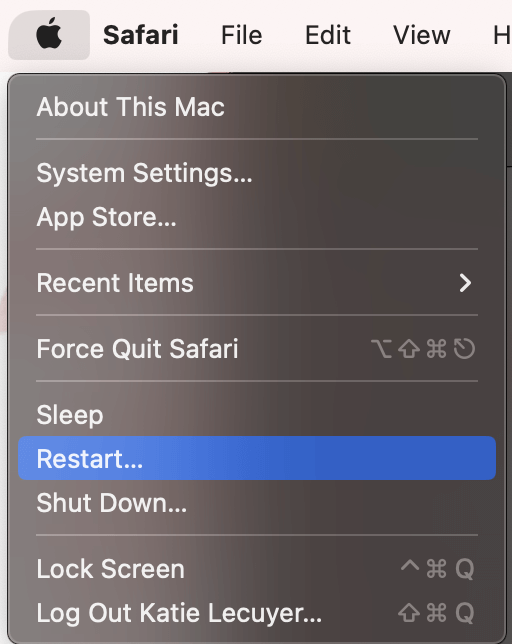
It is also possible that Safari needs an update to work properly. Apple releases their Safari updates with their macOS. This means, we will need to update the operating system for your Mac to see if it improves the performance of Safari.
To check if you have a macOS update, go to the Apple Menu and click System Settings .
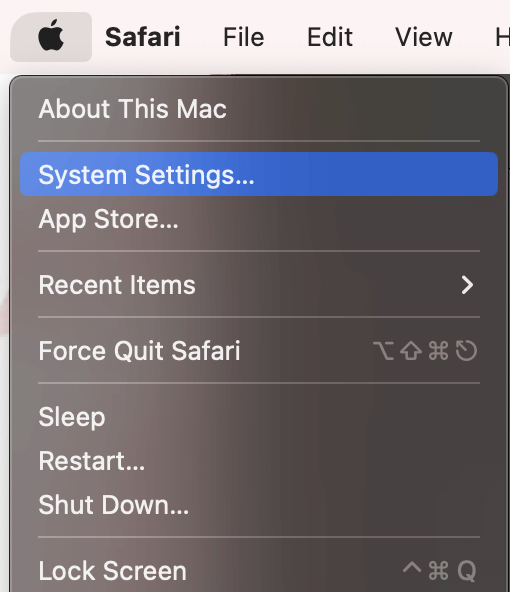
In the System Settings , navigate to General on the left and choose Software Update .
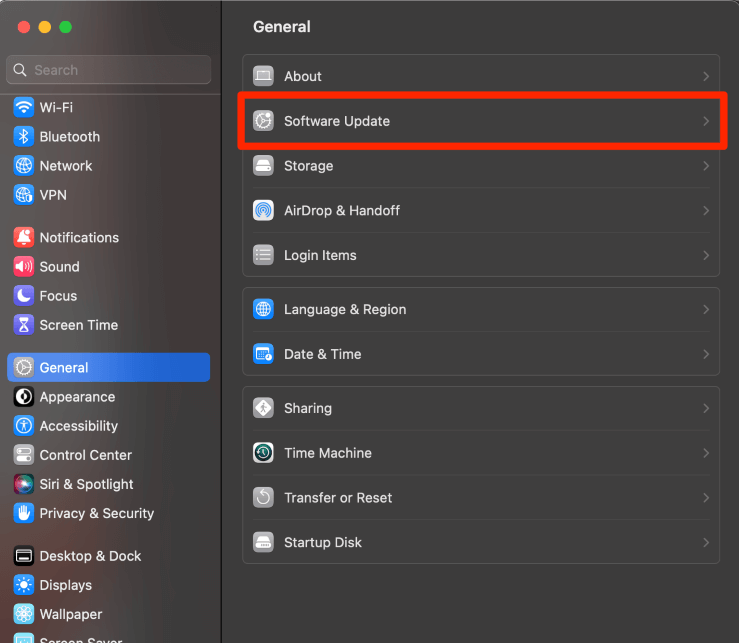
This screen will tell you if there are any updates available for your Mac at this time. Follow the prompts to update if needed.
Note : I suggest keeping on automatic updates. While automatic updates are not always able to be installed on their own, they will remind you when they are unable to be installed. This is the easiest way to be on top of your software updates. Be sure to periodically check back to ensure you didn’t miss any!
At this point, there is a possibility that the problem could be more than just Safari. To rule this out, you can boot your Mac in Safe Mode in order to determine where the issue lies. Safe Mode helps to identify if the problem is in the software or the startup procedure.
To Open Safe Mode in Apple Silicon Macs
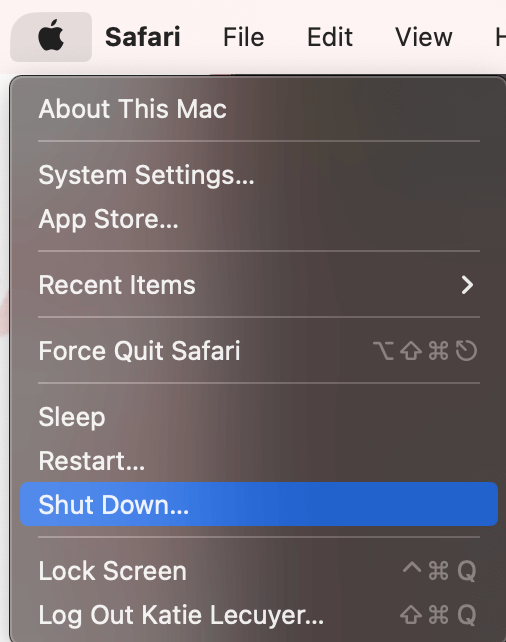
- Go to the Apple Menu and click Shut Down . Ensure your Mac is entirely shut down.
- Press and hold the power button until the Loading Startup Options screen appears.
- Choose a volume, if asked.
- Press and hold the Shift key and click continue in Safe Mode.
To Open Safe Mode on Intel Macs
- Turn on or restart the Mac, press and hold the Shift key immediately.
- Log in to your Mac. You may be asked to log in twice.
Note: for both Apple Silicon and Intel Macs, you will see Safe Boot in the menu bar to confirm that you are in Safe Mode.
If you are experiencing issues with the overall performance of your Mac – Safari included – I would suggest looking for possible malware on your machine. To start, use Activity Monitor as discussed above, looking out for suspicious activity that you don’t recognize.
Another way to identify Malware is by looking at your Applications. There may be applications that you do not recall installing. There may also be applications that look similar to your legitimate applications, but are slightly different and contain malware.
Additionally, check your login items.
To Access your Login Items, Go to Apple Menu and System Settings .
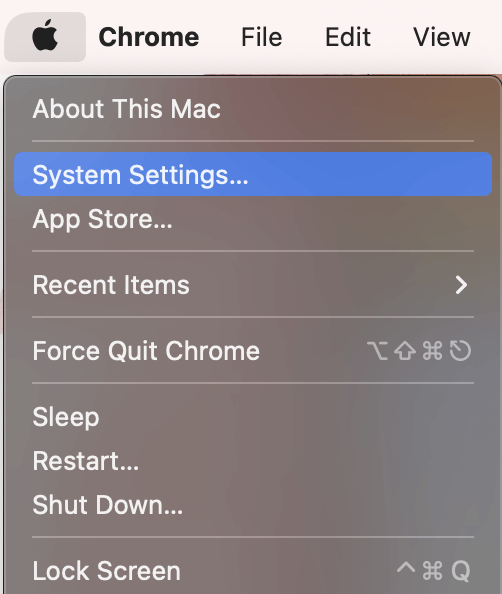
Look for General on the Left sidebar . Then select Login Items on the Right.
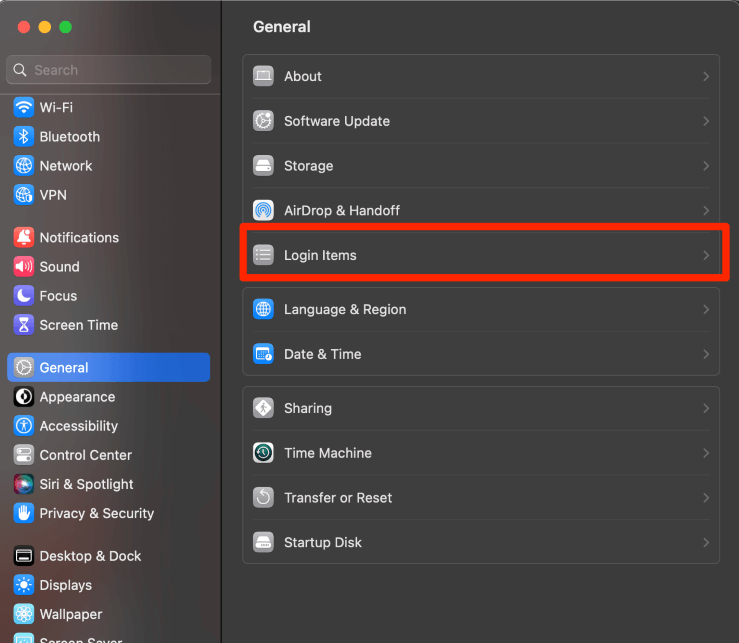
Look at the items that are under the Open at Login section. Anything here that you do not recognize could potentially be malware.
Note : Parallels Toolbox is not Malware. I recognize this as an application as something that I installed and use personally, so I do not have a reason to be concerned.
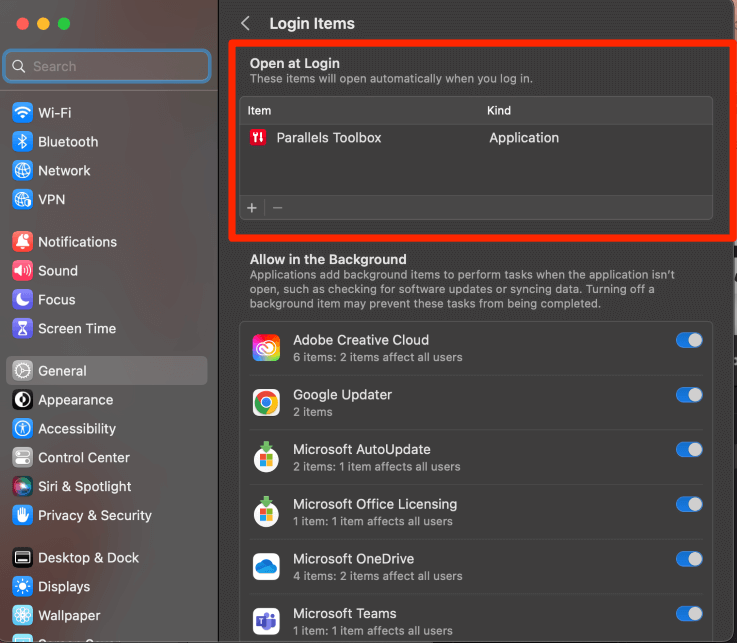
If you don’t want to go through all of these steps manually, you can always use a third-party application to clean up your Mac and remove malware. CleanMyMac X is one such app that I’ve had a good experience with in the past.
While not entirely free, it will go a long way in removing malware on your Mac, and ultimately making your system perform better. If malware or system junk is causing Safari to malfunction, running a scan using CleanMyMac X is a great solution.
After downloading and installing the app, launch it and look for Malware Removal from the options in the left sidebar. Then, hit Scan, and CleanMyMac X will handle the rest.
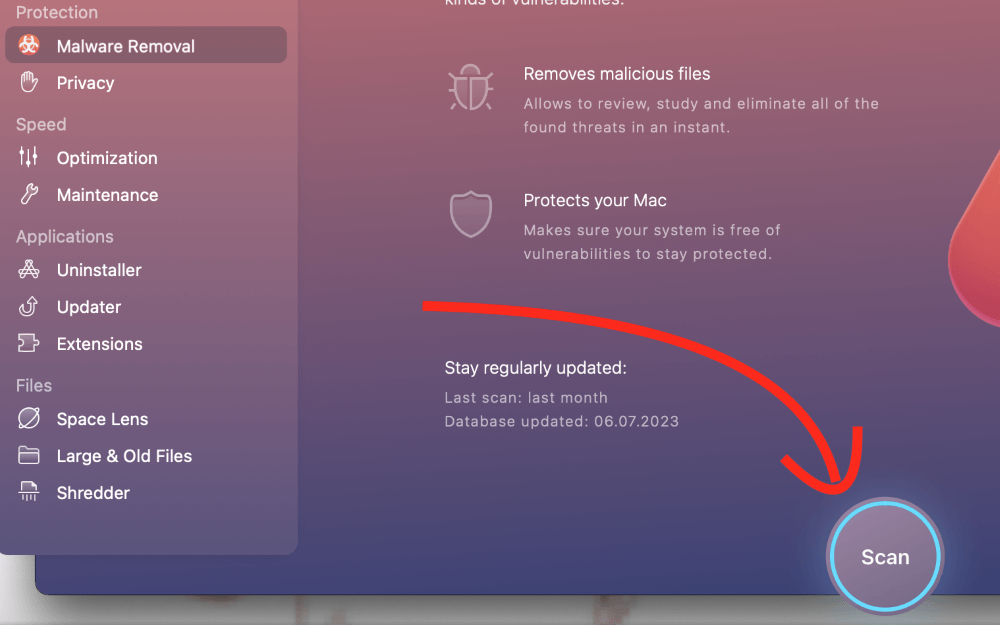
This article walked you through 12 different ways to identify why your Safari is not working on Mac and how to fix it. We also included other tips and tricks to ensure that you keep your Mac safe from potential Malware.
Did this article help you solve your problem with Safari? What method did you use? Let us know in the comments!
Submit a Comment Cancel reply
Your email address will not be published. Required fields are marked *

IMAGES
COMMENTS
daapple Said: " Can't Enable Safari Extensions: With iPadOS 15, I cannot enable Extensions. They are grayed out. Already attempted restarting the iPad and trying various extensions. -------. Reinstall the App: Apparently, no Extensions are Installed. So, re-download that App from the App Store. All should show up.
In Safari, tap the More menu, then tap Extensions to select and enable your extension. Alternatively, open the Settings app, then choose Safari > Extensions. Find your extension in the list, tap it, then tap the switch to enable it, if necessary. Enable the Safari web extension for a profile in Safari 17 and later.
After updating your software, if you still can't turn on extensions in Safari for Mac: Start your Mac in safe mode. Open Safari and turn on any Safari extensions that you want to use. Restart your Mac. General information about how to use Safari extensions is available for Mac and for iPhone and for iPad. Published Date: January 05, 2024. Learn ...
Feb 23, 2020 10:17 AM in response to javajunkie. This is a test. Open Extensions pane of Safari Preferences. Try enabling an extension. It may not be successful. Open Search pane of Safari Preferences. Back to Extension pane and try enabling it. Try "Empty Caches" and "Remove All Website Data". Empty Caches.
Reload the page. From the menu bar in Safari, choose View > Reload Page. Or press Command-R. If Safari doesn't reload the page, quit Safari, then try again. If Safari doesn't quit, you can press Option-Command-Esc to force Safari to quit. If Safari automatically reopens unwanted pages, quit Safari, then press and hold the Shift key while ...
To use an extension when browsing privately: Choose Safari > Settings. Click Extensions. Select the extension in the sidebar, then select "Allow in Private Browsing" on the right. Whether or not you're browsing privately, you can also restrict the extension's access to certain websites. Click the Edit Websites button to view the extension ...
Safari crashes while trying to open in 12.1 M1 Mini I have an Apple Silicon (M1) Mini Since updating to Monterrey 12.1 Safari crashes while loading (will not open) I've deleted most extensions (I can not turn them off in Safari as it does not open) Safari Technology Preview works fine
It can be hard to determine which extension is causing Safari to not load pages. In such cases, you need to disable all extensions and try your luck with the web browser again. Follow the steps below. 1. Open the Safari browser. 2. Click on the Safari option in the Menu bar. 3. Go to Preferences. 4. Move to the Extensions menu. 5.
How to add extensions. Tap on the Settings app. Scroll down to and select Safari > Extensions. Any extensions that you've already installed will be listed here. Tap on "More Extensions" if ...
The process is the same on both iPhone and iPad. Open Settings, select the Safari settings menu, then tap Extensions. Under Allow These Extensions, you'll see a list of all the extensions you've installed and whether they're enabled or not. To enable an extension, tap on it, then enable the option slider at the top of the screen.
To activate an extension, go to Safari > Preferences > Extensions, click the check box next to the extension, then click Turn on. Access an extension via its Safari Toolbar icon. To disable: Preferences > Extensions, remove the check mark. Click Uninstall to delete it. This article explains how to install, use, and manage Safari extensions.
Update the deployment target. Check that the deployment target for your app is set to the system you are testing on. Verify that your extension is visible to Safari. In the Terminal app, type the following command: pluginkit -mAvvv -p com.apple.Safari.extension. Log messages to the Safari debugging console.
Choose Safari > Preferences. Click Extensions. Select an extension, then deselect the checkbox "Enable… extension." Repeat this step for every extension that's currently installed. Reload the page by choosing Choose View > Reload in Safari. If the webpage loads correctly, one or more extensions was blocking the content from loading. Re-enable ...
Reload the page. From the menu bar in Safari, choose View > Reload Page. Or press Command-R. If Safari won't reload the page, close Safari, then try again. If Safari won't close, you can press Option-Command-Esc to force Safari to close. If Safari reopens unwanted pages automatically, close Safari, then press and hold the Shift key while ...
First, enable the Develop menu in Safari: Choose Safari > Settings. Select the Advanced tab. Check the "Show Develop menu in menu bar" box, or the "Show features for web developers" box in Safari 17 or later. Then, in Safari 16 and earlier, choose Develop > Allow Unsigned Extensions.
Safari 14 won't allow loaded Extensions to be turned on again (pic attached) Running Big Sur 11.2 and Safari 14.0.3 My two main Safari Toolbar extensions, 1Password and Pocket, used to appear in the toolbar and work perfectly. However, I did some troubleshooting a few days ago, and unchecked both extensions in the Preferences: Extension tab, and now Safari will not allow them to be checked ...
Hi there! After updating Bitwarden to version 2024.3.0 a few days ago, the extension no longer loads properly in Safari. The icon still sits in the toolbar, but when clicking on it, it just opens an empty window with a spinning wheel. It keeps spinning no matter how long I wait. The stand-alone application still works, and the Chrome extension still works too, luckily. I'm running Safari ...
We just received our 24" iMac today. This replaces a MacBook Pro running Mojave. Migration Assistant worked fine - mostly. The one thing that is odd is Safari extensions will not load for one user. Extensions are okay for the Admin account but don't load for a standard account. I tried the usual. Reboot, Safe Boot, clear caches using Onyx. Also tried some more esoteric suggestions such as ...
Enable an extension in Safari on iPhone from Settings by showing: Tap the extension you want, tap the toggle to ON (green) (Image credit: iMore) Repeat steps 1-5 for all extensions you want to enable. To do this from Safari: Launch Safari on your iPhone or iPad. Tap the Reader/Extensions button in the toolbar.
Applications and Services / Safari Looks like no one's replied in a while. To start the conversation again, simply ask a new question. User profile for user: leo potens leo potens Author. User level: Level 1 8 points ...
If you can't load a website or webpage, or Safari quits unexpectedly, follow these steps. Connect to a different network. Try to load a website, like www.apple.com, using cellular data. If you don't have cellular data, connect to a different Wi-Fi network, then load the website. If you're using a VPN (Virtual Private Network), check your VPN ...
Solution 6: Disable Safari Extensions. While Safari Extensions are a great option, they also increase the load on your Mac. This means that you may experience the computer slowing down or even Safari not responding properly. To disable Safari Extensions, enter the Safari menu at the top of your screen and click Settings.