- PRO Courses Guides New Tech Help Pro Expert Videos About wikiHow Pro Upgrade Sign In
- EXPLORE Tech Help Pro About Us Random Article Quizzes Request a New Article Community Dashboard This Or That Game Happiness Hub Popular Categories Arts and Entertainment Artwork Books Movies Computers and Electronics Computers Phone Skills Technology Hacks Health Men's Health Mental Health Women's Health Relationships Dating Love Relationship Issues Hobbies and Crafts Crafts Drawing Games Education & Communication Communication Skills Personal Development Studying Personal Care and Style Fashion Hair Care Personal Hygiene Youth Personal Care School Stuff Dating All Categories Arts and Entertainment Finance and Business Home and Garden Relationship Quizzes Cars & Other Vehicles Food and Entertaining Personal Care and Style Sports and Fitness Computers and Electronics Health Pets and Animals Travel Education & Communication Hobbies and Crafts Philosophy and Religion Work World Family Life Holidays and Traditions Relationships Youth
- Browse Articles
- Learn Something New
- Quizzes Hot
- Happiness Hub
- This Or That Game
- Train Your Brain
- Explore More
- Support wikiHow
- About wikiHow
- Log in / Sign up
- Computers and Electronics
- Tablet Computers

How to Install Web Apps on iPhone or iPad
Last Updated: January 18, 2023
wikiHow is a “wiki,” similar to Wikipedia, which means that many of our articles are co-written by multiple authors. To create this article, volunteer authors worked to edit and improve it over time. This article has been viewed 37,620 times. Learn more...
This wikiHow will show you how to install web apps on iPhone or iPad. In order to do so, open Safari and add the website with the web app to your home screen.

- If the website does not have a web app, then the site will open in a browser window instead when you try to launch it.

Expert Q&A
- Some web apps have offline functionality so you can use them when you're not connected to the internet. Thanks Helpful 0 Not Helpful 0

You Might Also Like

About This Article
- Send fan mail to authors
Is this article up to date?

Featured Articles

Trending Articles

Watch Articles

- Terms of Use
- Privacy Policy
- Do Not Sell or Share My Info
- Not Selling Info
wikiHow Tech Help:
Tech troubles got you down? We've got the tips you need
- 4,2 • 10.322 Bewertungen
Screenshots
Beschreibung.
Erkunde das Web mit hoher Geschwindigkeit, leistungsstarken Datenschutzfunktionen und zuverlässigen Anpassungsoptionen. Mit Safari kannst du über iOS, iPadOS und macOS Websites durchsuchen, Webseiten übersetzen und auf deine Tabs zugreifen. Funktionen • Passwörter, Lesezeichen, der Verlauf, Tabs und mehr werden mit deinem iPhone, iPad und Mac synchronisiert. • Im Modus „Privates Surfen“ wird dein Verlauf nicht gesichert und deine Surfaktivitäten bleiben allein deine Sache. • „Intelligentes Verhindern von Tracking“ verhindert, dass dich Tracker über die von dir besuchten Websites verfolgen können. • Mit „Tabgruppen“ kannst du deine Tabs sichern und verwalten und via iOS, iPadOS und macOS darauf zugreifen. • Profile helfen dir dabei, deinen Browser-Verlauf, Website-Daten und mehr in Kategorien wie Arbeit und Privat zu unterteilen. • Mit geteilten Tabgruppen kannst du Tabs teilen und mit Freund:innen und Familie zusammenarbeiten. • Erweiterungen ermöglichen es dir, Safari zu personalisieren und mit zusätzlichen Funktionen zu erweitern. • Der Reader formatiert Artikel so, dass du sie ohne Werbung, Navigation oder sonstige Ablenkungen bequem lesen kannst. • Der Datenschutzbericht zeigt bekannte Tracker an, die daran gehindert wurden, dich zu verfolgen. • Mit der Leseliste können Artikel bequem zum späteren Lesen gesichert werden. • Die Sprachsuche lässt dich das Web ganz einfach mit deiner Stimme durchsuchen. • Die Webseitenübersetzung konvertiert komplette Webseiten direkt im Browser in andere Sprachen. • Handoff übergibt das, was du gerade in Safari machst, ohne Aufwand für dich an ein anderes Gerät. • Mit „Zum Home-Bildschirm“ kannst du Websites oder Web-Apps schnell von deinem Home-Bildschirm aus starten.
Bewertungen und Rezensionen
10.322 Bewertungen
Zu viele Lesezeichen
Bei mir ist durch ständige Synchronisierung der Browser die auf dem iPhone, iPad und Computer sind mehrere Millionen an Lesezeichen auf dem iPhone und iPad bei Safari aufgetaucht. Alle Lesezeichen Sind zig Fach kopiert und lassen sich nicht alle auf einmal löschen sondern nur einer nach dem anderen was bei mehreren Millionen Lesezeichen Jahre dauern würde weil Das iPhone und iPad pro Minute nur 1-3 Lesezeichen gelöscht bekommen und mich extrem viel Zeit kostet (Jahre lang).
Reader Funktion rettet die Generation 40+
Übersichtlich, schönes minimalistisches Design, Internetseiten lassen sich auch im PDF Format abspeichern und exportieren. Eine Funktion allerdings ist ein Alleinstellungsmerkmal, dass sich Google und Co. dringend abschauen sollten, nämlich erstens die ReaderFunktion für Internetseiten, mit der der wesentliche Text auf eine vernünftige Schriftgröße gezoomt werden kann, und parallel die Möglichkeit, für Safari insgesamt eine bestimmte ZoomStufe vor zu geben und außerdem für jede einzelne Seite einen bestimmten Faktor. MäuseKino wird so endlich lesbar, die Generation 40+ Dankt es herzlich. Ein Beispiel für die zahlreichen Kärrnerarbeiten, bei denen es Apple einfach besser macht als alle anderen. Zahlreiche Sicherheitseinstellungen, eine vorbildliche Cookiepolicy, ebenfalls Referenz für die InternetWelt. Was fehlt? Eine VorleserFunktion.
K-pop fan 4 ♾️
Leider finde ich es schade das wenn ich eine Frage eingebe das nicht immer mir ein konkrete Antwort gegeben wird mir wird sehr viele lange Texte angezeigt wo am Ende nicht mal mir ein Ja oder ein Nein angezeigt wird und manchmal gibt er mir komplett andere Ergebnisse an. Das finde ich sehr schade ich würde es schön finden wenn das verbessert wird. Danke
App-Datenschutz
Der Entwickler, Apple , hat darauf hingewiesen, dass die Datenschutzrichtlinien der App den unten stehenden Umgang mit Daten einschließen können. Weitere Informationen findest du in den Datenschutzrichtlinien des Entwicklers .
Mit dir verknüpfte Daten
Die folgenden Daten werden möglicherweise erfasst und mit deiner Identität verknüpft:
- Benutzerinhalte
Nicht mit dir verknüpfte Daten
Die folgenden Daten werden zwar möglicherweise erfasst, aber nicht mit deiner Identität verknüpft:
- Browser-Verlauf
- Nutzungsdaten
Die Datenschutzpraktiken können zum Beispiel je nach den von dir verwendeten Funktionen oder deinem Alter variieren. Weitere Infos
Informationen
Deutsch, Arabisch, Dänisch, Englisch, Finnisch, Französisch, Griechisch, Hebräisch, Hindi, Indonesisch, Italienisch, Japanisch, Katalanisch, Koreanisch, Kroatisch, Malaiisch, Niederländisch, Norwegisch (Bokmål), Polnisch, Portugiesisch, Rumänisch, Russisch, Schwedisch, Slowakisch, Spanisch, Thai, Tradit. Chinesisch, Tschechisch, Türkisch, Ukrainisch, Ungarisch, Vereinf. Chinesisch, Vietnamesisch
- Website des Entwicklers
- App-Support
- Datenschutzrichtlinie
Mehr von diesem Entwickler
Apple Books
Apple Podcasts
Meine Freunde suchen
Das gefällt dir vielleicht auch
Porn Schild - Block Anzeigen
Dark Browser- Private&Secure
Pass4Wallet - store cards
Firefox: privater Browser
Firefox Klar
Hush Nag Blocker
- Tests & Ratgeber
Browsers zurücksetzen
Ios: safari neu installieren.
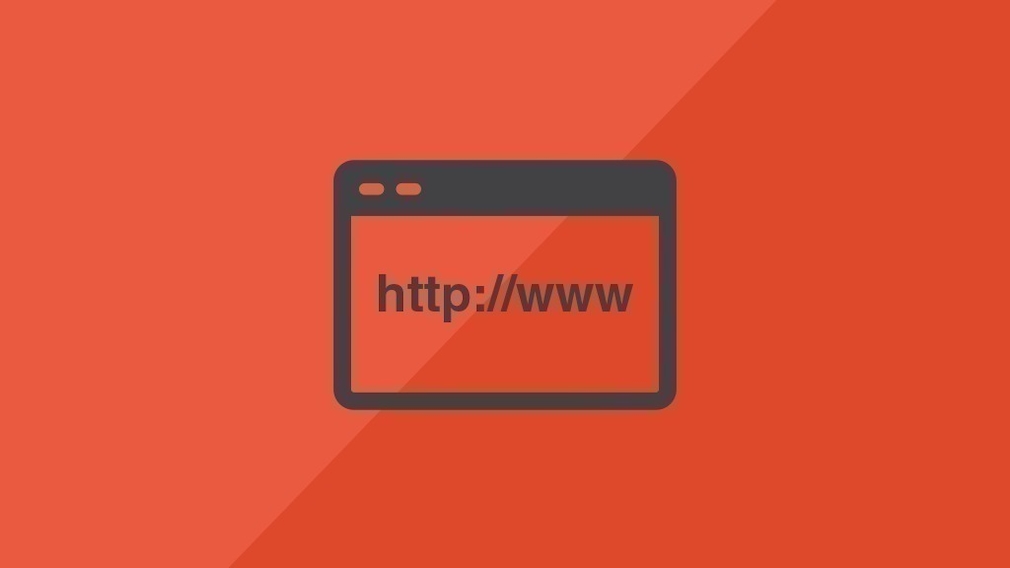
10.09.2023, 10:11 Uhr
Steffen Münch
Ina Gross-Bajohr
Das sollten Sie wissen, wenn Sie Safari neu installieren möchten
Safari neu installieren: alternative lösungswege.
- Führen Sie eventuelle Updates, sowohl für Safari als auch für das Betriebssystem Ihres Geräts, durch.
- Löschen Sie den Browserverlauf und den Cache von Safari.
- Setzen Sie Safari zurück. Die Option finden Sie in den Einstellungen unter „Safari-Browser“.
- Stellen Sie sicher, dass kein von Ihnen heruntergeladenes Plugin ein Problem hervorruft. Hierfür deaktivieren bzw. löschen Sie alle aktiven Plugins und prüfen, ob Safari wieder reibungslos funktioniert.
- Installieren Sie einen anderen Browser, zum Beispiel Chrome oder Firefox. Diesen können Sie jederzeit nutzen, auch wenn sich Safari noch auf Ihrem Gerät befindet.
- Sie können Ihr iPad oder iPhone auch zurücksetzen. Gehen Sie hierfür zu „Einstellungen“ > „Allgemein“ > „Alle Inhalte und Einstellungen löschen“ und tippen Sie auf „Zurücksetzen“. Nach Bestätigung mit „iPhone/iPad löschen“ wird der Vorgang gestartet.
- Saturn Gutscheine
- Galaxus Gutscheine
- ebay Gutscheine
- Cyberport Gutscheine
- LIDL Gutscheine
- Memory PC Gutscheine
- Euronics Gutscheine
- BAUR Gutscheine
- toom Gutscheine
- Aliexpress Gutscheine
- Saug-Wisch-Roboter im Test
- Multifunktionsdrucker im Test
- Mähroboter im Test
- Laptops im Test
- WLAN-Verstärker im Test
- Browsergames Vergleich
- Tagesgeld Vergleich
- Kreditkarten Vergleich
- Balkonkraftwerke
- Widerrufsbelehrung
- Utiq verwalten
- Datenschutz
- Privatsphäre
- Widerruf Tracking
- Jugendschutz
- Transparenz
- Verantwortung
- Einfach werben auf COMPUTER BILD
- Bildnachweise
How to Update Safari on iPad: A Step-by-Step Guide to the Latest Version
Updating Safari on your iPad is a straightforward process that ensures you have the latest features, security updates, and bug fixes. All you need to do is make sure your iPad is running the most recent version of iOS, as Safari updates are included within the iOS updates. Here’s how you can quickly and easily update Safari on your iPad.
How to Update Safari on iPad
In this section, you’ll learn the exact steps to update Safari on your iPad. Following these steps will ensure that your browser is up-to-date, providing you with the best browsing experience possible.
Step 1: Open the Settings App
The first step is to open the “Settings” app on your iPad.
To find the Settings app, look for the gray icon with gears on your home screen. Tap on it to open the settings menu.
Step 2: Tap on General
Step 2 involves tapping on “General” in the settings menu.
“General” is usually one of the top options in the settings menu. Tap on it to see more options, such as Software Update and About.
Step 3: Select Software Update
The third step is to tap on “Software Update.”
“Software Update” can be found under the General settings. This will check for any available updates for your iPad, including updates for Safari.
Step 4: Download and Install the Update
Step 4 is to tap on “Download and Install” if an update is available.
If there is an update available, your iPad will prompt you with a “Download and Install” button. Tap this and follow the on-screen instructions to complete the update.
Step 5: Enter Your Passcode
The final step is to enter your passcode if prompted.
Your iPad may ask for your passcode to confirm the update. Enter your passcode, and the update will begin.
After you have completed these steps, your iPad will restart, and Safari will be updated to the latest version available with your iOS update.
Tips for Updating Safari on iPad
Updating Safari might seem simple, but here are some tips to make sure everything goes smoothly:
- Backup Your Data : Always back up your iPad before performing an update, just in case something goes wrong.
- Stable Internet Connection : Make sure you’re connected to a stable Wi-Fi network to avoid any interruptions during the download.
- Sufficient Battery Life : Ensure that your iPad has enough battery life, or keep it plugged in during the update process.
- Check Storage Space : Ensure you have enough storage space on your iPad for the update.
- Regular Updates : Regularly check for iOS updates to keep Safari and other apps running efficiently.
Frequently Asked Questions
Is updating safari on ipad free.
Yes, updating Safari is free as long as you have an internet connection.
Can I update Safari without updating iOS?
No, Safari updates are bundled with iOS updates. You need to update iOS to get the latest version of Safari.
How long does it take to update Safari on iPad?
The time can vary depending on the size of the update and your internet speed. Usually, it takes a few minutes.
Will I lose my bookmarks and history after updating?
No, your bookmarks, history, and other data will be preserved after the update.
What should I do if the update fails?
If the update fails, ensure you have a stable internet connection, enough storage space, and sufficient battery life. You can also restart your iPad and try again.
- Open the Settings app.
- Tap on General.
- Select Software Update.
- Download and Install the update.
- Enter your passcode if prompted.
Updating Safari on your iPad is crucial for maintaining a smooth, secure, and efficient browsing experience. Following the steps outlined above ensures you’re always using the latest version of Safari, packed with new features and security enhancements.
While the update process is generally straightforward, always remember to back up your data as a precaution. A stable internet connection, enough battery life, and sufficient storage are essential for a hassle-free update.
Regularly checking for updates and installing them is a good habit that keeps your iPad running smoothly.
So, go ahead and update your Safari browser today to enjoy a seamless online experience. If you found this guide helpful, consider sharing it with friends and family who might also benefit from knowing how to update Safari on their iPads. Happy browsing!

Matthew Burleigh has been writing tech tutorials since 2008. His writing has appeared on dozens of different websites and been read over 50 million times.
After receiving his Bachelor’s and Master’s degrees in Computer Science he spent several years working in IT management for small businesses. However, he now works full time writing content online and creating websites.
His main writing topics include iPhones, Microsoft Office, Google Apps, Android, and Photoshop, but he has also written about many other tech topics as well.
Read his full bio here.
Share this:
Related posts:.
- 15 Ways to Fix Safari Not Working on iPhone in 2023
- How to Turn Off the Passcode Screen on an iPhone 6
- How to Turn Off the Passcode on the Apple Watch
- Safari History iPhone: How to See It [2023 Guide]
- How to Get Safari Back on iPhone 13
- How to Make All Columns the Same Width in Excel 2013
- IOS 17: Step-by-Step Guide to Changing Your Passcode
- How to Change iPhone 11 Passcode
- iOS 17 Guide: How to Set Up a 4 Digit Passcode on iPhone
- 15 iPhone Settings You Might Want to Change
- iOS 17: How to Turn Off Passcode in Simple Steps
- How to Update Multiple iPad Apps at Once
- 3 iPhone Safari Tips You Might Not Know
- How to Turn Off Passcode on iPad: A Step-by-Step Guide for Users
- How to Change Passcode on iPhone 14
- How to Create a New Passcode for Your iPhone in iOS 9
- How to Change the Password on Your iPad 2
- How to Take Off the Password on My iPad: Step-by-Step Guide
- How to Show Bookmarks Bar in Safari on iPad
- How to Turn Off the Passcode on an iPad in iOS 9
Choose a browser that protects your privacy. Switch to Safari
Blazing fast. Incredibly private.

Safari is the best way to experience the internet on all your Apple devices. It brings robust customization options, features powerful privacy protections, and optimizes battery life — so you can browse how you like, when you like. And when it comes to speed, it’s the world’s fastest browser. 1
Privacy is built in.
Safari comes with industry-leading privacy protection technology built in, including Intelligent Tracking Prevention that identifies trackers and helps prevent them from profiling or following you across the web. And Private Browsing adds even more protections, such as locking your windows when you’re not using them. Online privacy isn’t just something you should hope for — it’s something you should expect.
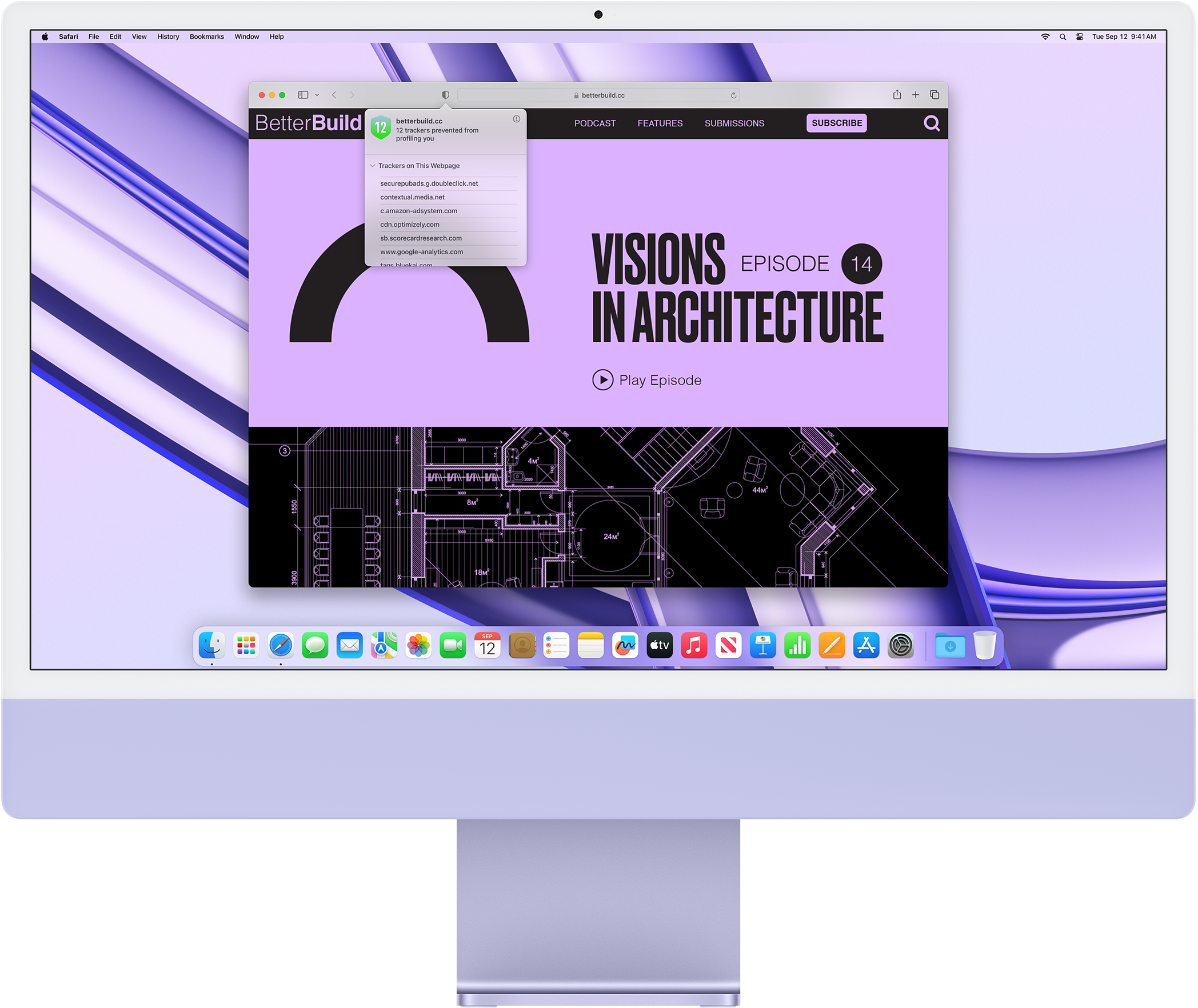
Intelligent Tracking Prevention
Safari stops trackers in their tracks.
What you browse is no one’s business but your own. Safari has built‑in protections to help stop websites and data-collection companies from watching and profiling you based on your browsing activity. Intelligent Tracking Prevention uses on‑device intelligence to help prevent cross‑site tracking and stops known trackers from using your IP address — making it incredibly difficult to learn who you are and what you’re interested in.
Privacy Report
Safari makes it simple to see how your privacy is protected on all the websites you visit. Click Privacy Report in the Safari menu for a snapshot of cross-site trackers currently prevented from profiling you on the website you’re visiting. Or view a weekly Privacy Report to see how Safari protects you as you browse over time.

Browser Privacy
Performance, more with the battery. less with the loading..
With a blazing-fast JavaScript engine, Safari is the world’s fastest browser. 1 It’s developed to run specifically on Apple devices, so it’s geared to make the most out of your battery life and deliver long-lasting power.

Increased performance
We’re always working to make the fastest desktop browser on the planet even faster.
Improved power efficiency
Safari lets you do more online on a single charge.
Up to 4 hours more streaming videos compared with Chrome 3
Up to 17 hours of video streaming 3
Best-in-class browsing
Safari outperforms both Mac and PC browsers in benchmark after benchmark on the same Mac. 4
- JetStream /
- MotionMark /
- Speedometer /
JavaScript performance on advanced web applications. 4
Safari vs. other Mac browsers
Safari on macOS
Chrome on macOS
Edge on macOS
Firefox on macOS
Safari vs. Windows 11 browsers
Chrome on Windows 11
Edge on Windows 11
Firefox on Windows 11
Rendering performance of animated content. 4
Web application responsiveness. 4
4K video streaming
See your favorite shows and films in their best light. Safari supports in-browser 4K HDR video playback for YouTube, Netflix, and Apple TV+. 5 And it runs efficiently for longer-lasting battery life.

Customization
Putting the you in url..
Safari is more customizable than ever. Organize your tabs into Tab Groups so it’s easy to go from one interest to the next. Set a custom background image and fine-tune your browser window with your favorite features — like Reading List, Favorites, iCloud Tabs, and Siri Suggestions. And third-party extensions for iPhone, iPad, and Mac let you do even more with Safari, so you can browse the way you want across all your devices.

Safari Profiles allow you to separate your history, extensions, Tab Groups, favorites, cookies, and more. Quickly switch between profiles for topics you create, like Personal and Work.

Web apps let you save your favorite websites to the Dock on Mac and to the Home Screen on iPhone and iPad. A simplified toolbar and separate settings give you an app-like experience.

Safari Extensions add functionality to your browser to help you explore the web the way you want. Find and add your favorite extensions in the dedicated Safari category on the App Store.

Save and organize your tabs in the way that works best for you. Name your Tab Groups, edit them, and switch among them across devices. You can also share Tab Groups — making planning your next family trip or group project easier and more collaborative.

Smart Tools
Designed to help your work flow..
Built-in tools create a browsing experience that’s far more immersive, intuitive, and immediate. Get detailed information about a subject in a photo with just a click, select text within any image, instantly translate an entire web page, and quickly take notes wherever you are on a site — without having to switch apps.

Notes is your go-to app to capture any thought. And with the Quick Note feature, you can instantly jot down ideas as you browse websites without having to leave Safari.

Translation
Translate entire web pages with a single click. You can also get translations for text in images and paused video without leaving Safari.
Interact with text in any image or paused video on the web using functions like copy and paste, translate, and lookup. 6

Visual Look Up
Quickly learn more about landmarks, works of art, breeds of dogs, and more with only a photo or an image you find online. And easily lift the subject of an image from Safari, remove its background, and paste it into Messages, Notes, or other apps.

Surf safe and sound.
Strong security protections in Safari help keep you safe. Passkeys introduce a safer way to sign in. iCloud Keychain securely stores and autofills passkeys and passwords across all your devices. Safari also notifies you when it encounters suspicious websites and prevents them from loading. Because it loads each web page in a separate process, any harmful code is always confined to a single browser tab so it won’t crash the entire application or access your data. And Safari automatically upgrades sites from HTTP to the more secure HTTPS when available.

Passkeys introduce a more secure and easier way to sign in. No passwords required.
Passkeys are end-to-end encrypted and safe from phishing and data leaks, and they are stronger than all common two-factor authentication types. Thanks to iCloud Keychain, they work across all your Apple devices, and they even work on non-Apple devices.
Learn more about passkeys
Apple Pay and Wallet make checkout as easy as lifting a finger.
Apple Pay is the easiest and most secure way to shop on Safari — allowing you to complete transactions with Face ID or Touch ID on your iPhone or iPad, with Touch ID on your MacBook Pro or MacBook Air, or by double-clicking the side button on your Apple Watch.
Learn more about Apple Pay
With AutoFill, you can easily fill in your previously saved credit card information from the Wallet app during checkout. Your credit card details are never shared, and your transactions are protected with industry-leading security.
Same Safari. Different device.
Safari works seamlessly and syncs your passwords, bookmarks, history, tabs, and more across Mac, iPad, iPhone, and Apple Watch. And when your Mac, iOS, or iPadOS devices are near each other, they can automatically pass what you’re doing in Safari from one device to another using Handoff. You can even copy images, video, or text from Safari on your iPhone or iPad, then paste into another app on your nearby Mac — or vice versa.

When you use Safari on multiple devices, your tabs carry over from one Apple device to another. So you can search, shop, work, or browse on your iPhone, then switch to your iPad or Mac and pick up right where you left off.
Save web pages you want to read later by adding them to your Reading List. Then view them on any of your iCloud-connected devices — even if you’re not connected to the internet.
iCloud Keychain securely stores your user names, passkeys, passwords, and credit card numbers and keeps them up to date on your trusted devices. So you can easily sign in to your favorite websites — as well as apps on iOS and iPadOS — and quickly make online purchases.
Designed for developers.
Deep WebKit integration between Mac hardware and macOS allows Safari to deliver the fastest performance and the longest battery life of any browser on the platform, while supporting modern web standards for rich experiences in the browser. WebKit in macOS Sonoma includes optimizations that enable even richer browsing experiences, and give developers more control over styling and layout — allowing for more engaging content.
Make Safari your default browser
Customize your start page, view your browsing privacy report, monitor your saved passwords, use apple pay in safari, view your tabs across all your devices, read the safari user guide, get safari support.
- Google-Konto
- Datenschutzbestimmungen
- Nutzungsbedingungen
- Feedback geben
- Google-Konto optimieren
- Einstellungen für die Anmeldung
Google-Konto auf iPhone oder iPad verwenden
Auf Ihrem Mobilgerät können Sie Ihr Google-Konto auf verschiedene Arten nutzen.
In Safari anmelden
Sie können sich über den vorinstallierten Safari-Browser in Ihrem Google-Konto anmelden. Das hat folgende Vorteile:
- Personalisierte Nutzererfahrung beim Verwenden von Google-Produkten im Internet
- Anmelden auf Websites und in Apps mit nur einem Tippen durch One Tap
- Bessere Kontrolle über Ihre Datenschutzeinstellungen
Wenn Sie angemeldet sind, werden die Aktivitätseinstellungen und die Einstellungen für Werbung Ihres Google-Kontos automatisch auf Safari angewendet.
Automatisch anmelden
Wenn Sie sich in einer Google-App oder dem Produkt eines Drittanbieters mit Ihrem Google-Konto anmelden, werden Sie automatisch auch in Ihrem Google-Konto in Safari angemeldet. So müssen Sie sich auf Ihrem Gerät nicht wieder in Ihrem Konto anmelden.
Wenn Sie in Safari nicht mit Ihrem Google-Konto angemeldet sein möchten, können Sie sich jederzeit abmelden .
So finden Sie heraus, ob Sie in Safari mit Ihrem Google-Konto angemeldet sind:
- Öffnen Sie die Safari App auf Ihrem iPhone oder iPad.
- Rufen Sie www.google.de auf.
- Suchen Sie oben rechts nach Ihrem Profilbild. Ist es sichtbar, sind Sie schon angemeldet. Falls nicht, sind Sie nicht angemeldet.
So melden Sie sich in Safari mit Ihrem Google-Konto an:
- Tippen Sie auf Ihr Profilbild oder auf Anmelden .
- Folgen Sie den Schritten zum Anmelden.
Hinweis : Sie können sich auch auf anderen Google-Produktwebsites anmelden. Die Schritte zum Anmelden können eventuell abweichen.
So melden Sie sich in Safari aus Ihrem Google-Konto ab oder entfernen es aus Safari:
- Wählen Sie das Konto aus, das entfernt werden soll, und tippen Sie dann auf Fertig .
Sie können Ihr Google-Konto in Safari jederzeit wieder hinzufügen.
Hinweis : Falls in keiner Ihrer Google-Apps ein Google-Konto hinterlegt ist, wird Ihr Gerät abgemeldet.
In Google-Apps anmelden
Laden Sie die Apps Ihrer Lieblingsprodukte von Google herunter, z. B. Gmail oder YouTube, um sie auf dem iPhone oder iPad zu verwenden.
Laden Sie zuerst die gewünschte App herunter
- Öffnen Sie den App Store auf Ihrem iPhone oder iPad.
- Suchen Sie die gewünschte App und laden Sie sie herunter. Sie sollte von Google LLC stammen.
Melden Sie sich dann mit Ihrem Google-Konto an
Der Anmeldevorgang ist je nach Produkt unterschiedlich. Nachfolgend sehen Sie einige Google-Apps und erhalten Anleitungen zum Hinzufügen, Wechseln und Entfernen von Konten.
Konten hinzufügen oder wechseln
So melden Sie sich mit Ihrem Google-Konto in der Google App an:
- Konto erstmals hinzufügen : Tippen Sie auf Anmelden .
- Weiteres Konto hinzufügen : Tippen Sie oben links auf Ihr Profilbild. Tippen Sie auf das Konto, in dem Sie schon angemeldet sind.
- Wählen Sie das Konto aus, das Sie verwenden möchten. Wenn es nicht aufgeführt ist, wählen Sie Konto hinzufügen aus und folgen Sie den Schritten zum Anmelden.
Abmelden und Konto entfernen
So melden Sie sich in der Google App aus Ihrem Google-Konto ab und entfernen es aus der App:
- Tippen Sie oben links auf Ihr Profilbild. Tippen Sie auf das Konto, in dem Sie angemeldet sind.
- Wählen Sie oben rechts Fertig aus.
Konten hinzufügen
So melden Sie sich mit Ihrem Google-Konto in der Gmail App an:
- Um Ihr Konto zum ersten Mal hinzuzufügen, melden Sie sich an, wenn Sie dazu aufgefordert werden. Um ein weiteres Konto hinzuzufügen, folgen Sie dieser Anleitung:
- Aktivieren Sie die Schalter neben den Konten, die Sie hinzufügen möchten.
- Deaktivieren Sie die Schalter neben den Konten, die Sie nicht hinzufügen möchten.
- Wählen Sie oben links Fertig aus.
Sie können nur jeweils die E-Mails eines einzigen Kontos ansehen.
Konto wechseln
So verwenden Sie die Gmail App mit einem anderen Google-Konto:
- Tippen Sie auf das Konto, in dem Sie angemeldet sind, und anschließend auf das Konto, zu dem Sie wechseln möchten.
Konto entfernen
So entfernen Sie Ihr Konto aus der Gmail App:
- Tippen Sie neben dem zu entfernenden Konto auf Entfernen . Bestätigen Sie Ihre Auswahl, wenn Sie dazu aufgefordert werden.
So melden Sie sich mit Ihrem Google-Konto in der YouTube App an:
- Ein weiteres Konto hinzufügen : Tippen Sie auf Konto wechseln .
Aus Ihrem Konto abmelden
So melden Sie sich in der YouTube App aus Ihrem Google-Konto ab und entfernen es aus der App:
- Tippen Sie rechts oben auf das Profilbild.
Apps auf die neueste Version aktualisieren
Wichtig : Aus Sicherheitsgründen erlaubt es Google Nutzern nicht mehr, sich in bestimmten Versionen von Google-Apps für iOS anzumelden, die vor 2020 veröffentlicht wurden. Aktuelle Versionen dieser Apps sind sicherer.
Damit Sie Ihre Google-Apps auf iOS-Geräten aktualisieren können, muss auf Ihrem Gerät die aktuelle iOS-Version installiert sein. Aktualisieren Sie dann Ihre Apps im App Store.
Tipp : Wenn Sie sich auf iOS-Geräten immer noch nicht in Google-Apps anmelden können, versuchen Sie, sich über den Browser in Ihrem Google-Konto oder bei Gmail anzumelden.
Konto mit Apple-Apps synchronisieren
Sie können Ihre Inhalte in bestimmten Google-Produkten mit den entsprechenden vorinstallierten Apps auf dem iPhone oder iPad synchronisieren. Zum Beispiel können Sie:
- Ihre E-Mails aus Gmail in der Mail App abrufen
- Ihre Google Kalender-Termine in der Kalender App ansehen
So synchronisieren Sie Inhalte aus Ihrem Google-Konto mit den Apple-Apps auf Ihrem Gerät:
- Öffnen Sie die Einstellungen auf Ihrem iPhone oder iPad.
- Tippen Sie auf Kontakte . Vielleicht müssen Sie dafür etwas nach unten scrollen.
- Tippen Sie auf Konto hinzufügen . Wenn Sie bereits ein Google-Konto mit Ihrem Gerät synchronisiert haben, tippen Sie auf Accounts .
- Folgen Sie der Anleitung, um sich in Ihrem Google-Konto anzumelden.
- Wählen Sie aus, welche Google-Apps mit Ihrem Gerät synchronisiert werden sollen. Sie können diese Einstellungen jederzeit ändern.
- Tippen Sie auf Speichern .
Die ausgewählten Google-Kontodaten werden mit Ihrem iPhone oder iPad synchronisiert. Wenn Sie die Inhalte sehen möchten, öffnen Sie die entsprechende App.
Sie können ändern, welche Inhalte in Ihrem Google-Konto mit den Apple-Apps auf Ihrem Gerät synchronisiert werden. Sie können Ihr Google-Konto auch jederzeit aus Ihren Apple-Apps entfernen. Dadurch wird die Synchronisierung gestoppt.
So ändern Sie die synchronisierten Inhalte oder entfernen Ihr Google-Konto:
- Wählen Sie Mail, Kontakte, Kalender aus.
- Wählen Sie das Konto aus, das Sie bearbeiten oder entfernen möchten.
- Ändern, welche Inhalte synchronisiert werden : Aktivieren Sie den Schalter neben den Inhalten, die synchronisiert werden sollen. Deaktivieren Sie ihn für Inhalte, die nicht synchronisiert werden sollen.
- Konto entfernen : Wählen Sie Account löschen aus.
In anderen Apps anmelden
In einigen Apps und Websites von Drittanbietern können Sie sich auch mit Ihrem Google-Konto anmelden .
Wichtig : Wenn Sie sich mit Ihrem Google-Konto in einem Drittanbieter-Produkt anmelden, werden Sie automatisch auch in Safari angemeldet .
Benötigen Sie weitere Hilfe?
Mögliche weitere schritte:.
Wir haben festgestellt, dass Sie ein neues Google-Konto haben. Hier erfahren Sie, wie Sie Ihr Konto mit der Checkliste für Google-Konten optimal nutzen können.
You can make a difference in the Apple Support Community!
When you sign up with your Apple ID , you can provide valuable feedback to other community members by upvoting helpful replies and User Tips .
Looks like no one’s replied in a while. To start the conversation again, simply ask a new question.
How to update safari on my iPad
How do i update the safari on my iPad2 air
iPad Air 2, iPadOS 14
Posted on Jul 27, 2021 2:45 PM
Similar questions
- How do i update safari on my ipad How do i update safari on my ipad 371 2
- How do I update Safari in my IPad? How do I update Safari in my IPad? 231 2
- How do I update Safari on my iPad How do I update Safari on my iPad 383 2
Loading page content
Page content loaded
Jul 27, 2021 3:12 PM in response to Adamcc65
safari is an integrated system app so than you can't update it individually
the only way to do so is to check your system if there is any update needed and based in which device you're using there are different ways to check up system updates.
check the link below:
https://support.apple.com/en-al/guide/mac-help/mchl0e5e3d56/mac
Jul 27, 2021 2:54 PM in response to Adamcc65
You cannot update Safari individually. Safari is a part of iOS and will only update when you update iOS. My guess is you have tried to do something in Safari and it is telling you that you need a newer version of Safari? If you have iPadOS 14.7.1 on the device, that is the latest iPadOS available. What are you seeing that is making you believe you need to update Safari?
Safari is an integral element of iOS/iPadOS - and cannot be updated independently of the OS. If your iPad has been updated to the most recent version supported by your iPad (iPadOS 14.7.1), then Safari is as up-to-date as is possible.
However, some websites incorrectly identify your iOS/iPadOS Safari User Agent when used in one or other of its browsing modes - of which their are two - these being Desktop and Mobile .
It’s easy to switch between modes if a website isn’t functioning correctly. From the desired web-page, touch the aA icon at the left of the Address Bar; this will reveal a menu. From the menu select Website Settings , then select (or deselect) Request Desktop Website , then tap Done . Now refresh the webpage.
The chosen setting will be saved for the selected website - and can be simply reversed if needed.
Jul 27, 2021 2:52 PM in response to Adamcc65
Update the iOS version. If a website says to update Safari when it's already the latest version, contact the site's staff.
Jul 27, 2021 3:00 PM in response to Adamcc65
If your iPad year and model is running the latest version of iPadOS ( iPadOS 14.6 or 14.7 ) you have the latest, most up to daye version of iOS/iPadOS Safari.
Jul 27, 2021 3:06 PM in response to ChrisJ4203
Ok thank you i do have that 14.7.1 on my iPad
Jul 27, 2021 3:20 PM in response to Adamcc65
Then you have the latest version of Safari on your device.
- Español – América Latina
- Português – Brasil
- Tiếng Việt
Installation
Once the user installs your PWA, it will:
- Have an icon in the launcher, home screen, start menu, or launchpad.
- Appear as a result when a user searches for the app on their device.
- Have a separate window within the operating system.
- Have support for specific capabilities.
Installation criteria
Every browser has a criterion that marks when a website or web app is a Progressive Web App and can be installed for a standalone experience. The metadata for your PWA is set by a JSON-based file known as the Web App Manifest, which we will cover in detail in the next module .
As a minimum requirement for installability, most browsers that support it use the Web App Manifest file and certain properties such as the name of the app, and configuration of the installed experience. An exception to this is Safari for macOS, which does not support installability.
The requirements to allow installation differ among the different browsers, this article details the criteria for Google Chrome and includes links to requirements for other browsers.
Because the test that a PWA meets installability requirements can take several seconds, installability itself may not be available as soon as a URLs response is received.
Desktop installation
Desktop PWA installation is currently supported by Google Chrome and Microsoft Edge on Linux, Windows, macOS, and Chromebooks. These browsers will show an install badge (icon) in the URL bar (see the image below), stating that the current site is installable.
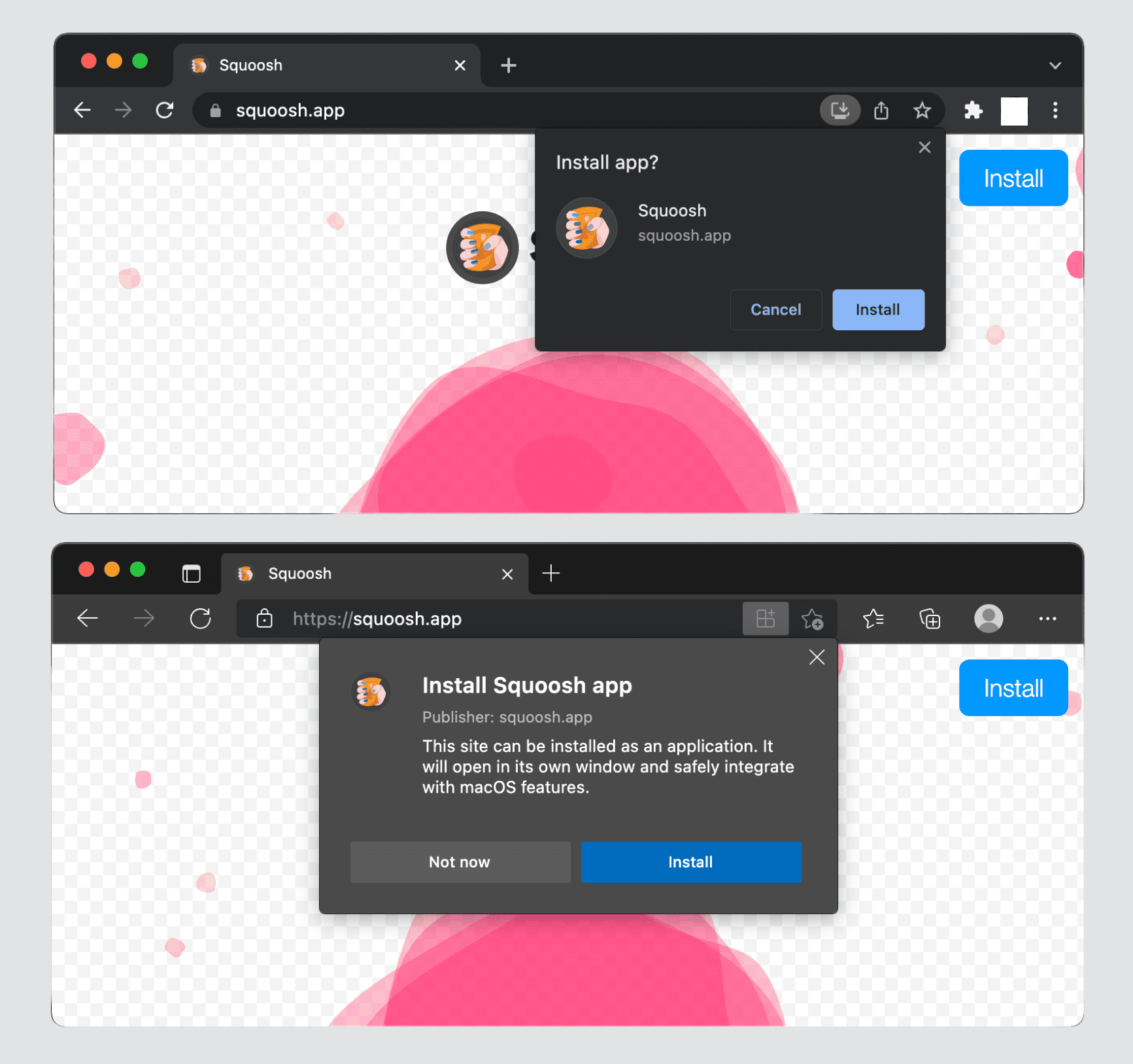
When a user is engaged with a site, they may see a popup such as the one below inviting users to install it as an app.
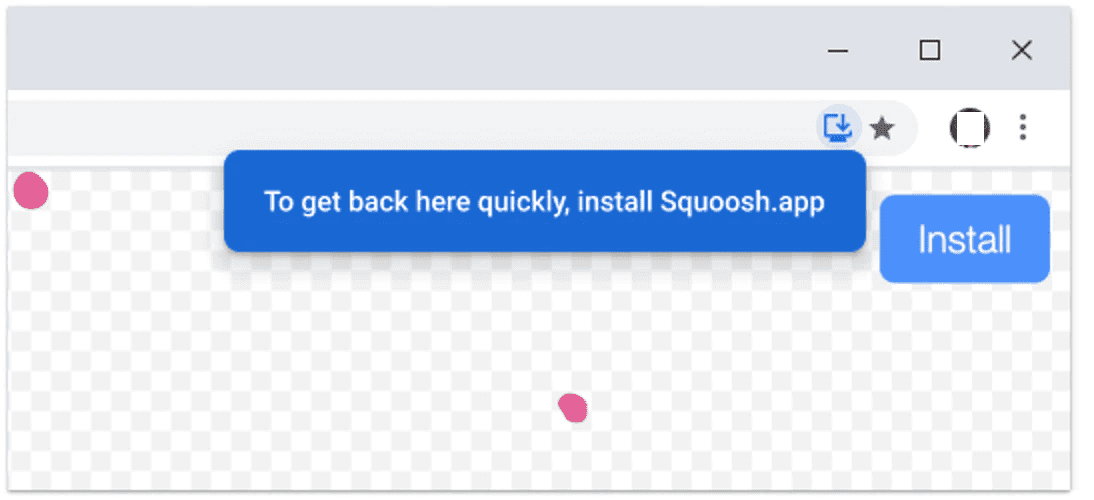
The browser's drop-down menu also includes an "Install " item that the user can use:
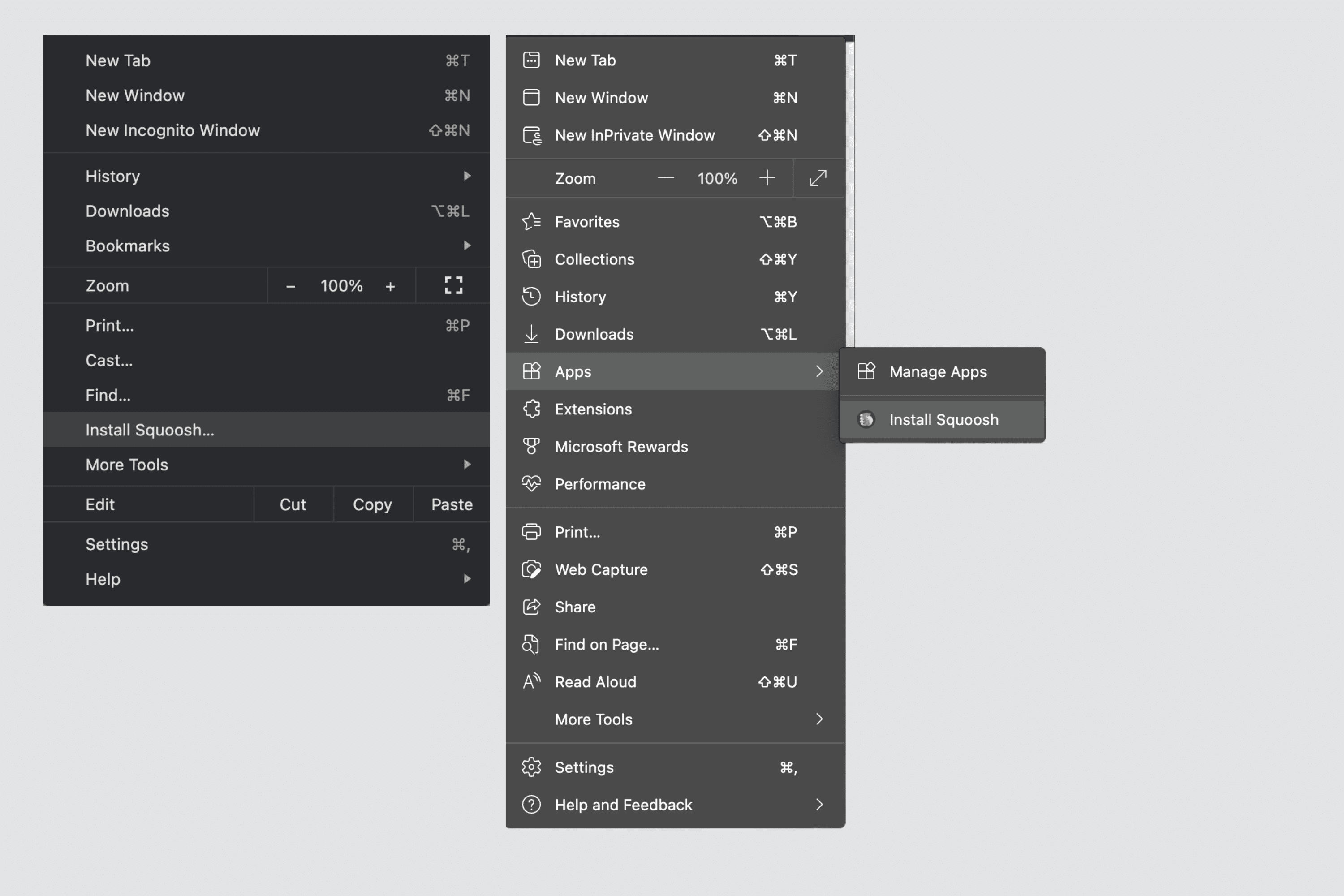
Only standalone and minimal-ui display modes are supported on desktop operating systems.
PWAs installed on desktops:
- Have an icon in the Start menu or Start screen on Windows PCs, in the dock or desktop in Linux GUIs, in the macOS launchpad, or a Chromebook's app launcher.
- Have an icon in app switchers and docks when the app is active, was recently used, or is opened in the background.
- Appear in the app search, for example, search on Windows or Spotlight on macOS.
- Can set a badge number on their icons, to indicate new notifications. This is done with the Badging API .
- Can set a contextual menu for the icon with App Shortcuts .
- Can't be installed twice with the same browser.
After installing an app on the desktop, users can navigate to about:apps , right-click on a PWA, and select "Start App when you Sign In" if they want your app to open automatically on startup.
iOS and iPadOS installation
A browser prompt to install your PWA doesn't exist On iOS and iPadOS. On these platforms PWAs are also known as home screen web apps . These apps have to be added manually to the home screen via a menu that is available only in Safari. It is recommended that you add the apple-touch-icon tag to your html. To define the icon, include the path to your icon to your HTML <head> section, like this:
Safari will use that information to create the shortcut and if you don't provide a specific icon for Apple devices, the icon on the home screen will be a screenshot of your PWA when the user installed it.
It's important to understand that PWA installation is only available if the user browses your website from Safari. Other browsers available in the App Store, such as Google Chrome, Firefox, Opera, or Microsoft Edge, cannot install a PWA on the home screen.
The steps to add apps to the home screen are:
- Open the Share menu, available at the bottom or top of the browser.
- Click Add to Home Screen .
- Confirm the name of the app; the name is user-editable.
- Click Add . On iOS and iPadOS, bookmarks to websites and PWAs look the same on the home screen.
On iOS and iPadOS, only the standalone display mode is supported. Therefore, if you use minimal UI mode, it will fall back to a browser shortcut; if you use fullscreen, it will fall back to standalone.
PWAs installed on iOS and iPadOS:
- Appear in the home screen, Spotlight's search, Siri Suggestions, and App Library search.
- Don't appear in App Gallery's categories folders.
- Lack support for capabilities such as badging and app shortcuts.
Incidentally, Safari uses a native technology known as Web Clips to create the PWA icons in the operating system. They are just XML files in Apple's Property List format stored in the filesystem.
Android installation
On Android, PWA install prompts differ by device and browser. Users may see:
- Variations in the wording of the menu item for install such as Install or Add to Home Screen .
- Detailed installation dialogs.
In the following image you can see two different versions of an installation dialog, a simple mini-infobar (left) and a detailed installation dialog (right).
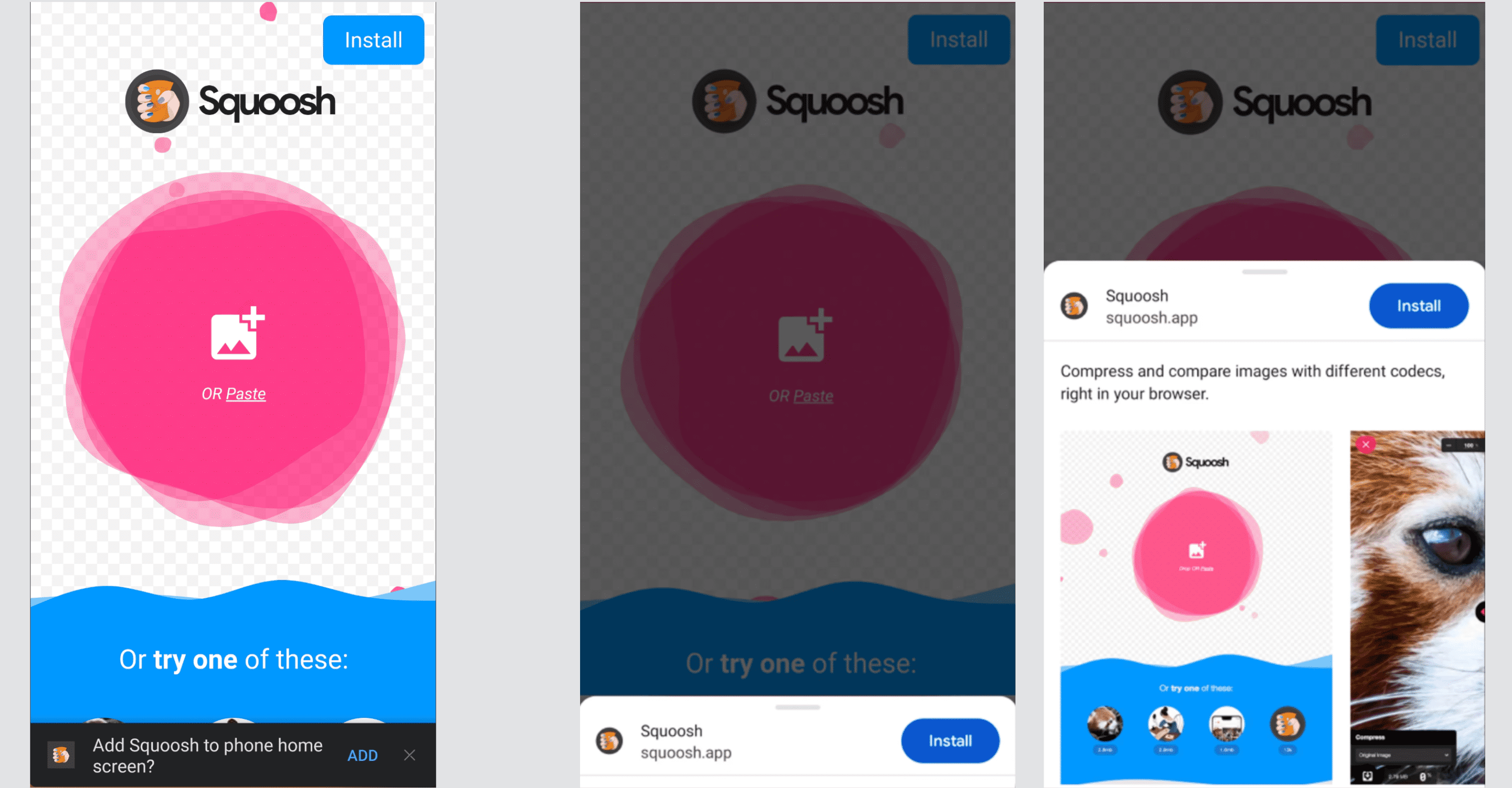
Depending on the device and browser, your PWA will either be installed as a WebAPK, a shortcut, or a QuickApp.
A WebAPK is an Android package (APK) created by a trusted provider of the user's device, typically in the cloud, on a WebAPK minting server . This method is used by Google Chrome on devices with Google Mobile Services (GMS) installed, and by Samsung Internet browser, but only on Samsung-manufactured devices, such as a Galaxy phone or tablet. Together, this accounts for the majority of Android users.
When a user installs a PWA from Google Chrome and a WebAPK is used, the minting server "mints" (packages) and signs an APK for the PWA. That process takes time, but when the APK is ready, the browser installs that app silently on the user's device. Because trusted providers (Play Services or Samsung) signed the APK, the phone installs it without disabling security, as with any app coming from the store. There is no need for sideloading the app.
PWAs installed via WebAPK:
- Have an icon in the app launcher and home screen.
- Appear on Settings, Apps.
- Can have several capabilities, such as badging , app shortcuts , and capture links within the OS .
- Can update the icon and app's metadata.
- Can't be installed twice.
While WebAPKs provide the best experience for Android users, they can't always be created. When they can't, browsers fall back to creating a website shortcut. Because Firefox, Microsoft Edge, Opera, Brave, and Samsung Internet (on non-Samsung devices) don't have minting servers they trust, they'll create shortcuts. Google Chrome will too if the minting service is unavailable or your PWA doesn't meet installation requirements.
PWAs installed with shortcuts:
- Have a browser-badged icon on the home screen (see the following examples).
- Don't have an icon in the Launcher or on Settings, Apps .
- Can't use any capabilities that require installation.
- Can't update their icons and app metadata.
- Can be installed many times, even using the same browser; when this happens, all will point to the same instance, and use the same storage.
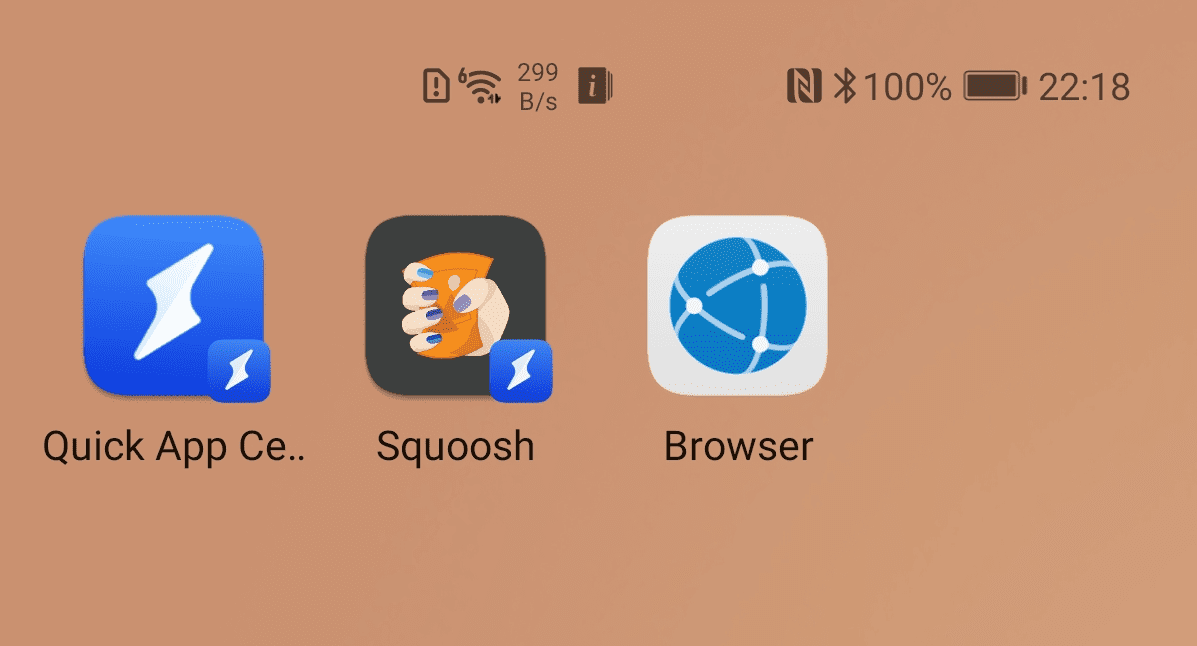
Some manufacturers, including Huawei and ZTE, offer a platform known as QuickApps to create light web apps similar to PWAs but using a different technology stack. Some browsers on these devices, like the Huawei browser, can install PWAs that get packaged as QuickApp, even if you are not using the QuickApp stack.
When your PWA is installed as a QuickApp, users will get a similar experience to the one they would have with shortcuts, but with an icon badged with the QuickApps icon (a lightning image). The app will also be available to launch from the QuickApp Center.
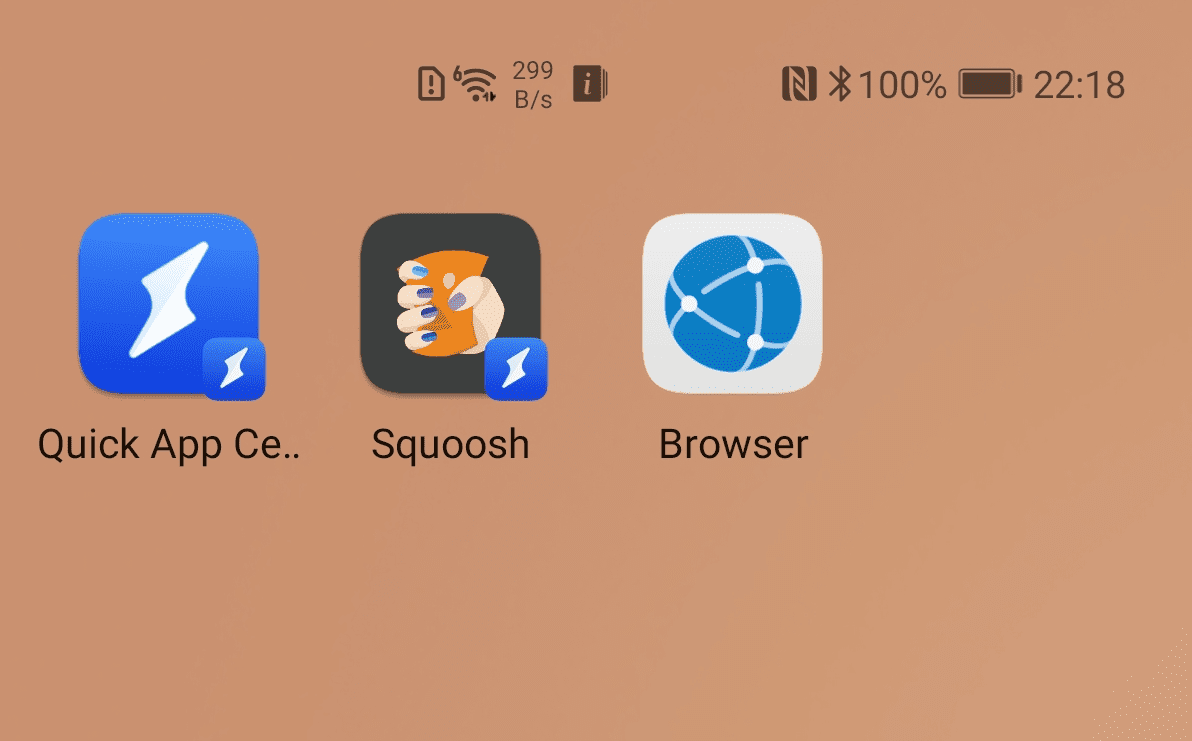
Prompting for installation
In Chromium-based browsers on desktop and Android devices, it's possible to trigger the browser's installation dialog from your PWA. The Installation Prompt chapter , will cover patterns for doing so and how to implement them.
App catalogs and stores
Your PWA can also be listed in app catalogs and stores to increase its reach and let users find it in the same place they find other apps. Most app catalogs and stores support technologies that let you publish a package that doesn't include the whole web app (such as your HTML and assets). These technologies let you create just a launcher to a standalone web rendering engine that will load the app and let the service worker cache the necessary assets.
The app catalogs and stores that support publishing a PWA are:
- Google Play Store for Android and ChromeOS , using a Trusted Web Activity .
- Apple App Store for iOS, macOS, and iPadOS, using WKWebView and App-Bound Domains .
- Microsoft Store for Windows 10 and 11 , using APPX packages.
- Samsung Galaxy Store , using the Samsung WebAPK minting server.
- Huawei AppGallery, using a QuickApp container for your HTML application .
If you want to learn more about how to publish a PWA to app catalogs and stores, check out BubbleWrap CLI and PWA Builder .
- What does it take to be installable
- WebAPKs on Android
- Patterns for promoting PWA installation
- Using a PWA in your Android app
- List your Progressive Web App in Google Play
- Submit your PWA to the Microsoft Store
- Publishing a PWA to App Store
- WebKit: App-Bound Domains
Except as otherwise noted, the content of this page is licensed under the Creative Commons Attribution 4.0 License , and code samples are licensed under the Apache 2.0 License . For details, see the Google Developers Site Policies . Java is a registered trademark of Oracle and/or its affiliates.
Last updated 2022-01-10 UTC.
- Shop Now: Amazon Labor Day Tech Sale
- Get These 12 Student Discounts!
How to Add Safari Website Shortcuts to iPad's Home Screen
For iPads running iOS 7 and above
:max_bytes(150000):strip_icc():format(webp)/ScottOrgera-f7aca23cc84a4ea9a3f9e2ebd93bd690.jpg)
What to Know
- Open Safari > go to web page you want to add as Home screen icon > Share icon > Add to Home Screen .
- Next, edit the shortcut name (optional) > select Add to save the shortcut.
This article explains how to add an iPad Home screen icon for a specific web page to serve as a shortcut to that page.Information applies to iPads with iOS 7 through iPadOS 16.
How to Add a Home Screen Icon for a Web Page
The iPad home screen displays icons for navigating through your applications and settings. Among these apps is Safari , Apple's web browser, which is included with all its operating systems. One especially useful feature is the ability to put shortcuts to your favorite web pages on the iPad Home screen.
Making a Home screen icon for a web page that you visit frequently saves time. Here's how to do it.
Select the Safari icon to open the main browser window.
Go to the web page that you want to add as a Home screen icon. Select the Share button at the top or bottom of the browser window. It's represented by a square with an up arrow.
In the window that opens, scroll across or down and select Add to Home Screen .
In the interface that opens, edit the name of the shortcut icon you are creating, if needed. This step is optional, but a short name is best. It represents the title that displays on the Home screen under the icon.
Select Add to save the shortcut.
Your iPad's Home screen now contains an icon that takes you directly to your chosen web page.
If you have multiple home screens, it may appear on a screen that isn't filled.
You can move the shortcut and organize it like any other app icon. When you no longer need it, delete it in the same way that you would delete apps from the iPad .
Get the Latest Tech News Delivered Every Day
- How to Add Safari Shortcuts to an iPhone Home Screen
- Customize Safari Toolbar, Favorites, Tab, and Status Bars
- How to Add, Edit, and Delete Bookmarks in iPhone's Safari
- How to Change Your Homepage in Safari
- Keyboard Shortcuts for Safari on macOS
- How to Enable the Safari Pop-up Blocker
- How to Manage Browsing History on Safari for iPad
- How to Organize Safari Bookmarks and Favorites
- How to Reset Safari to Default Settings
- How to Block Ads in Safari on the iPhone
- How to Manage Your Browsing History in Safari
- What Is Safari?
- How to Change the Default Search Engine in Safari for iOS
- How to Manage History and Browsing Data on iPhone
- How to Disable JavaScript in Safari for iPhone
- How to Scan Credit Card Numbers in Safari for iPhone

How To Download Apps From Safari

- How-To Guides
- Software Tutorials

Introduction
Welcome to our guide on how to download apps from Safari. With the increasing popularity of smartphones and tablets, downloading apps has become an integral part of our digital lifestyle. Whether you’re looking for a productivity tool, a gaming app, or a social media platform, Safari can help you find and download the apps you need.
Safari, the default web browser on Apple devices, offers a convenient way to search and access a wide range of apps available on the App Store. By following the simple steps outlined in this article, you’ll be able to find and download the apps you desire quickly and effortlessly.
Downloading apps from Safari offers certain advantages over other methods, such as directly accessing the App Store. For instance, you can browse the web and stumble upon an app recommendation or come across an app on a website or blog post. Instead of switching to the App Store app, you can directly download the app using Safari , saving you time and effort.
In this guide, we’ll take you through the step-by-step process of downloading apps from Safari. Whether you’re a seasoned iPhone or iPad user or a newbie to the Apple ecosystem, we’ve got you covered. So, let’s get started on your app downloading journey!
Step 1: Open Safari
The first step to download apps from Safari is to open the Safari browser on your iPhone or iPad. To do this, locate the Safari app icon on your device’s home screen. It is usually represented by a compass-like icon with blue and white colors.
Tap on the Safari app icon to launch the browser. This will take you to the Safari home screen, which is your gateway to the world of the internet. Safari is known for its fast and efficient browsing experience, making it the ideal browser for downloading apps.
Once Safari is open, you can start exploring the vast collection of apps available on the App Store. Safari provides a user-friendly interface with a search bar at the top and various browsing tools at the bottom.
If you already have a specific app in mind that you want to download, you can directly search for it using the search bar. Simply tap on the search bar and type in the name of the app. Safari will display relevant search results based on your query, allowing you to easily locate the desired app.
If you’re not sure which app you want to download and are looking for recommendations or popular apps, you can browse through various websites, blogs, or app review platforms. Many websites provide curated lists of top apps in different categories, helping you discover new and exciting options.
Once you’ve opened Safari and familiarized yourself with the browsing options, you’re ready to move on to the next step of downloading apps from Safari. In the next step, we’ll guide you on how to access the App Store directly from Safari to find the desired app.
Step 2: Open App Store
After opening Safari, the next step is to navigate to the App Store, where you can find and download the apps you’re looking for. The App Store is the official marketplace for iOS apps, offering a vast collection of free and paid apps across various categories.
To open the App Store from Safari, you can tap on the “App Store” link in the navigation menu located at the bottom of the Safari interface. The icon for the App Store typically resembles a blue “A” with a white outline.
Alternatively, you can type in the App Store’s URL (https://www.apple.com/app-store) in the Safari search bar and press enter. This will take you directly to the App Store’s homepage, where you can begin your app downloading journey.
Once you’re on the App Store, you’ll be greeted with a visually appealing interface, showcasing featured apps, top charts, app categories, and more. This provides you with easy access to popular and trending apps, ensuring you stay up-to-date with the latest app releases and trends.
The App Store offers various sections and tabs to help you navigate through the app collection. You can explore different categories such as Games, Productivity, Education, Entertainment, and many more. Each category contains a curated selection of apps related to that particular theme.
In addition to categories, the App Store provides personalized recommendations based on your app usage and preferences. This allows you to discover apps tailored to your interests and needs, ensuring a more personalized and relevant app downloading experience.
Moreover, the App Store offers powerful search functionality, enabling you to search for specific apps by name, keywords, or even developer names. Simply tap on the search bar at the top of the App Store’s interface, enter your search query, and hit the search button.
Once you’ve successfully opened the App Store, you’re now ready to start exploring and downloading apps. In the next step, we’ll guide you on how to search for your desired app within the App Store and access its information and download page.
Step 3: Search for the Desired App
Now that you’ve opened the App Store, it’s time to search for the app you want to download. Whether you have a specific app in mind or you’re looking for something in a particular category, the search feature in the App Store will help you find the desired app quickly and easily.
To begin your search, tap on the search bar located at the top of the App Store interface. This will activate the keyboard, allowing you to enter the name or keywords related to the app you’re looking for.
As you type, the App Store will start displaying auto-suggestions based on the characters you enter. This can be helpful if you’re not sure about the exact name of the app or if you’re looking for popular apps in a specific category.
Once you see the app you’re interested in, tap on it to access its detailed information and download page. This page will provide you with essential details about the app, such as its description, screenshots, user reviews, and ratings.
Take your time to read through the description and view the screenshots to get a better understanding of what the app offers. The user reviews and ratings can also provide valuable insights into the app’s performance and user satisfaction.
If the app meets your requirements and you’re satisfied with the information provided, you can proceed to download it by tapping the “Get” or “Download” button. If the app is paid, you will see the price listed next to the download button.
If you’re not ready to download the app immediately but want to save it for later, you can add it to your wishlist. This allows you to keep track of apps you’re interested in and easily access them at a later time when you’re ready to download.
In case you’re exploring a particular app category or browsing through top charts or featured apps, you can tap on the app of your choice to access its information and download page directly. This eliminates the need for conducting a search and provides a quicker way to find and download apps.
With the search function in the App Store, you have the flexibility to locate and download any app that meets your needs. In the next step, we’ll guide you through the process of downloading the app you’ve found and decided to install on your device.
Step 4: Tap on the App
After searching for the desired app in the App Store and finding it among the search results or app listings, the next step is to tap on the app to access its detailed information and download page.
Once you’ve identified the app you want to download, simply tap on its icon or name. This will open the app’s page, providing you with a comprehensive overview of its features, user reviews, screenshots, and more.
The app’s page contains essential information that will help you make an informed decision before downloading. Take some time to read through the app’s description to understand its purpose and functionality. This will give you a better idea of whether the app meets your specific needs or not.
Scrolling down the app’s page, you’ll come across user reviews and ratings. These reviews are submitted by other users who have already downloaded and used the app. By reading these reviews, you can gain insights into the app’s performance, usability, and overall user satisfaction.
The screenshots provided on the app’s page give you a visual representation of how the app looks and functions. This can be particularly helpful in determining if the app’s interface aligns with your preferences.
On some app pages, you may also find additional information such as app requirements, update history, and developer details. This information can be useful in understanding any compatibility issues or recent updates that have been made to the app.
If, after reviewing the app’s information, you’re ready to proceed with the download, look for the “Get” or “Download” button on the app’s page. Tap on it to start the downloading process. If the app is paid, the price will be displayed next to the download button.
Before tapping on the download button, it’s essential to ensure that you have a stable internet connection, as downloading apps may require a significant amount of data. If needed, connect to a reliable Wi-Fi network to avoid any interruptions or additional cellular charges.
Tapping on the app and accessing its download page is a crucial step towards installing the app on your device. In the next step, we’ll guide you through the process of actually downloading the app onto your iPhone or iPad.
Step 5: Download the App
After tapping on the desired app and accessing its download page, the final step is to initiate the download and install the app on your device. This process is straightforward and can be completed with just a few taps.
Look for the “Get” or “Download” button on the app’s download page. Tap on it to begin the downloading process. If the app is paid, you will be prompted to confirm the purchase by verifying your Apple ID or using Touch ID/Face ID, depending on your device’s settings.
Depending on the app’s size and your internet connection speed, the download may take a few seconds to several minutes. It’s important to ensure that you have a stable and reliable internet connection throughout the download process.
While the app is being downloaded, you will see a progress indicator on the app’s icon. Once the app has been fully downloaded, the progress indicator will be replaced by the app’s icon with the word “Open” or a cloud symbol with an arrow pointing downwards.
To complete the installation and open the app, tap on the “Open” button or the app’s icon with the cloud symbol. The app will then launch, and you can start using it right away.
Keep in mind that some apps may require additional setup or permissions to function properly. In such cases, you may be prompted to grant certain permissions or provide necessary information during the app’s initial setup process.
Once the app is successfully downloaded and installed, it will be accessible from your device’s home screen or app library. You can rearrange the app’s position on the home screen or organize it into folders, just like any other app on your device.
Now that you have successfully downloaded and installed the app, you can enjoy its features and functionalities. Be sure to explore the app’s settings, personalize it according to your preferences, and make the most out of its capabilities.
Remember, you can always head back to the App Store using Safari to discover more apps and download them following the same process. This way, you can continue expanding your collection of useful and entertaining apps.
Congratulations! You’ve completed the final step of downloading an app from Safari. Happy exploring and enjoy your newly downloaded app!
Downloading apps from Safari is a simple and convenient way to discover and install a wide range of apps on your iPhone or iPad. By following the step-by-step process outlined in this guide, you can easily find, evaluate, and download apps that suit your needs and preferences.
Safari, the default web browser on Apple devices, provides seamless integration with the App Store, allowing you to browse and download apps without the need to switch between different applications. Whether you have a specific app in mind or you’re looking for recommendations, Safari offers a user-friendly interface to streamline your app downloading experience.
Throughout this guide, we’ve covered the essential steps to successfully download apps from Safari. From opening Safari and accessing the App Store to searching for desired apps, tapping on the app, and finally downloading and installing it on your device—each step is designed to make the process seamless and efficient.
Remember to read through the app’s description, reviews, ratings, and screenshots before downloading to ensure it meets your expectations. Being mindful of the size of the app and your internet connection will also contribute to a smoother downloading experience.
Once you have downloaded the app, explore its features, personalize it according to your preferences, and make the most of its capabilities. And should you desire to discover more apps, you can always return to Safari and repeat the process to expand your collection.
Now that you are equipped with the knowledge on downloading apps from Safari, it’s time to dive into the world of apps and enhance your device with a multitude of useful, entertaining, and productive apps. Happy downloading!
Leave a Reply Cancel reply
Your email address will not be published. Required fields are marked *
Save my name, email, and website in this browser for the next time I comment.
- Crowdfunding
- Cryptocurrency
- Digital Banking
- Digital Payments
- Investments
- Console Gaming
- Mobile Gaming
- VR/AR Gaming
- Gadget Usage
- Gaming Tips
- Online Safety
- Tech Setup & Troubleshooting
- Buyer’s Guides
- Comparative Analysis
- Gadget Reviews
- Service Reviews
- Software Reviews
- Mobile Devices
- PCs & Laptops
- Smart Home Gadgets
- Content Creation Tools
- Digital Photography
- Video & Music Streaming
- Online Security
- Online Services
- Web Hosting
- WiFi & Ethernet
- Browsers & Extensions
- Communication Platforms
- Operating Systems
- Productivity Tools
- AI & Machine Learning
- Cybersecurity
- Emerging Tech
- IoT & Smart Devices
- Virtual & Augmented Reality
- Latest News
- AI Developments
- Fintech Updates
- Gaming News
- New Product Launches
Sanjuksha Nirgude Soaring High with Robotics
Openstack backup and recovery software, related post, apple wallet availability in the pocketguard app: sync your apple card, apple cash, and savings from apple card accounts, ai writing: how it’s changing the way we create content, how to find the best midjourney alternative in 2024: a guide to ai anime generators, unleashing young geniuses: how lingokids makes learning a blast, 10 best ai math solvers for instant homework solutions, 10 best ai homework helper tools to get instant homework help, related posts.

How To Save Videos From Safari

How To Update Safari On IPhone

How To Download Cinema Box On IOS

How To Update Safari On Macbook Pro

How Do I Update Safari When It Says No Updates Available?

How To Install Safari On Apple TV 4

Why Is Safari Not Working On My IPhone

How To Stop Safari From Opening App Store
Recent stories.

5 Ways to Improve IT Automation

What is Building Information Modelling?

How to Use Email Blasts Marketing To Take Control of Your Market

Learn To Convert Scanned Documents Into Editable Text With OCR

Top Mini Split Air Conditioner For Summer

- Privacy Overview
- Strictly Necessary Cookies
This website uses cookies so that we can provide you with the best user experience possible. Cookie information is stored in your browser and performs functions such as recognising you when you return to our website and helping our team to understand which sections of the website you find most interesting and useful.
Strictly Necessary Cookie should be enabled at all times so that we can save your preferences for cookie settings.
If you disable this cookie, we will not be able to save your preferences. This means that every time you visit this website you will need to enable or disable cookies again.
- Today's news
- Reviews and deals
- Climate change
- 2024 election
- Newsletters
- Fall allergies
- Health news
- Mental health
- Sexual health
- Family health
- So mini ways
- Unapologetically
- Buying guides
Entertainment
- How to Watch
- My watchlist
- Stock market
- Biden economy
- Personal finance
- Stocks: most active
- Stocks: gainers
- Stocks: losers
- Trending tickers
- World indices
- US Treasury bonds
- Top mutual funds
- Highest open interest
- Highest implied volatility
- Currency converter
- Basic materials
- Communication services
- Consumer cyclical
- Consumer defensive
- Financial services
- Industrials
- Real estate
- Mutual funds
- Credit cards
- Balance transfer cards
- Cash back cards
- Rewards cards
- Travel cards
- Online checking
- High-yield savings
- Money market
- Home equity loan
- Personal loans
- Student loans
- Options pit
- Fantasy football
- Pro Pick 'Em
- College Pick 'Em
- Fantasy baseball
- Fantasy hockey
- Fantasy basketball
- Download the app
- Daily fantasy
- Scores and schedules
- GameChannel
- World Baseball Classic
- Premier League
- CONCACAF League
- Champions League
- Motorsports
- Horse racing
New on Yahoo
- Privacy Dashboard
- Buying Guides
Tech Buying Advice
- Best noise-cancelling wireless headphones
- Best outdoor speakers
- Best tablets
- Best wireless earbuds
The updated Safari app is Apple’s best-kept secret in iOS 18
Safari, for all its quirks, still commands the lion’s share of web browsers on Apple products. But compared to what its rivals offer on Android, it also comes out as the laziest in terms of innovation.
With iOS 18 , Apple is turning the AI knob to the max , and the ripple effects of that approach are reflected in the latest builds of iOS and iPadOS, as well. Much attention has also been paid to making the web browser more convenient.
But a couple of features really stand out, and they dramatically improve one of Safari’s fundamental utilities: providing information on a screen in a less frustrating fashion.
Finally, a worthy reader
When Apple announced Reader mode in Safari across all its platforms, I dismissed it as just another small update. But the execution has really stood out for me, especially the tasteful background colors and how clean everything looks right from the start.
As soon as you land on a compatible website, the URL bar flashes a “Reader Mode available” message. In case you miss it, the icon to the left end of the pill-shaped bar also changes its shape to that of a notebook held vertically.
Tapping on it opens a small window with two prominent buttons: Show Reader and Listen to Page. Both are pretty self-descriptive. Once you enable the Reader mode for a webpage, it just doesn’t pick a random background color. Instead, it plays to the tunes of your phone’s default light/dark mode settings. So, if you’ve got light mode enabled, the Reader mode picks up the theme with a black background.
In case you’re wondering, there are four colors to choose from: white, black, gray, and beige. The dark version looks the best, but for reading, the beige color scheme, with its vintage newspaper-esque feel, takes the cake. It’s funny that Reader mode doesn’t work on Apple’s website. Irony, eh? Jokes apart, you can adjust size and font without losing yourself in a maze of hidden settings.
Apple has created a clean scrolling list of fonts in the same pop-up window as the core reading controls, alongside page magnification adjustments. Another understated perk is that you can set the Reader mode to trigger automatically for any website of your choice.
For example, if you’re currently reading this article on Digital Trends, tap the three-dot ellipsis icon in the Reader mode window, and as it expands, enable the toggle that says “Use Reader Automatically.”
Of course, it’s AI season, so a smattering of Apple Intelligence is making its way to the Reader mode in Safari. It only makes sense, especially when it serves a purpose and is not merely there for some gimmick, unlike what we recently saw with Google’s Pixel Studio app .
You may also notice a pink icon right below the headline of a webpage, proclaiming the word “Summarize” in bold. Well, it does exactly what it says. Tap on it, and you will see a colorful wave passing over the text for a few seconds. Voila, you have a summary presented right at the top.
But what’s not-so-voila about this summary is that it’s not always accurate. Occasionally, it can simply miss the most important elements of the story, but otherwise, it does a fairly good job of diluting a long story into a concise version. It’s not surprising, as the Summarizer feature in the Mail app also makes similar mistakes. As the adage goes, it’s just another day for AI.
On the Android side, the situation is a bit complicated. Chrome on mobile lacks a native Reader mode. You have to download a dedicated app by Google from the Play Store, head back to Chrome, and then tap on the floating shortcut to enable Reader mode on any webpage of your choice. Apple has a better implementation here, and it shows.
Snap, and it shall be done
In 2019, Google added the Infinity Gauntlet to its search results . A click on this apocalyptic hand wiped half the search results — gone, reduced to atoms — with the same kind of animation as the Avengers vanishing into nothingness when the Mad Titan snapped his fingers.
Apple has added something similar to Safari with iOS 18. But instead of restoring balance to the universe in a murderous fashion, this one wipes off visual distractions from a webpage. Think of pesky ads, scrolling widgets, pop-up videos, and other unnecessary items.
It can wipe anything. The headline, images, embeds, pop-ups, unnecessary social icons … whatever you’d like. Heck, go ahead, wipe off the entire text, and stare into the nothingness of a bright OLED screen. All you need to do is tap the Reader mode icon in the URL bar and select “Hide distracting items.”
Next, scroll through the webpage, find any distracting element, and select it. It will gloriously vanish like sand flying in a desert storm. It’s beautiful to witness, even though it’s tedious, compared to the convenience of having a pristine view in Reader mode.
Removing distractions in Safari - iOS 18
But I think it’s more of a fail-safe measure for web pages where Reader mode can’t be enabled, such as Apple’s own web page that describes the new iOS 18 feature. On a serious note, I don’t know how happy advertisers are about this feature, but it certainly impacts the click-driven rule for studying (read: rewarding) the impact of ads.
A few other niceties
There are some other new features that haven’t received much attention, but they are here nonetheless. Highlights are a neat addition to flash important information from a web page in a more noticeable fashion. Apple has also made the native browsing tools context-aware. You will see Reader mode controls and the voice reader facility only on web pages where they make sense. For example, they won’t appear on your bank’s website.
Say you land on a website with content in a non-native language. Instead of rummaging through the menu for the translate button, in iOS 18, you will see it in the quick pop-up with a single tap on the left edge of the URL bar. Apple has also pulled tools that used to be hidden behind a few layers and now prominently shows them as a scrolling list in the main Safari toolbar. These include core tab controls, page actions, and link behavior.
Furthermore, you can adjust their position to your liking based on how frequently you use them. Finally, the Apple browser now supports extensions and content blockers in web apps. Many other technical changes have also been made in the background, which you can read about on Apple’s website .
Overall, Safari in iOS 18 (and iPadOS 18) is not a revolution by any stretch of the imagination. But for the new features that are here, they’ve been executed nicely. And I’ll take that instead of an ambitious but buggy mess.
But more than anything, it’s a practically helpful set of features. This isn’t a flashy set of AI tricks that need a lot of pricey computational power. It all lives in an app that you visit regularly for meaningful tasks. And I love it.
Recommended Stories
Under dma probe, apple tweaks design of eu browser choice screens, expands app default settings.
Apple continues to adjust its approach to compliance with the European Union's Digital Markets Act (DMA): Announcing another batch of changes Thursday, the iPhone maker showed off redesigned browser choice screens it said would be coming to iOS and iPadOS "later this year," with version 18 of its mobile software platforms. The tweaked browser choice screens will provide users with a toolbar on the left-hand side of the list where they can select a browser directly from the choice screen, which will then be pinned to the top of the list as they scroll through the full list of options. There will also be slightly more information displayed per browser -- with Apple pulling in the app subtitle from the App Store product page.
Apple Podcasts launches on the web
Apple Podcasts can now be streamed from the web. Apple announced on Monday that its Apple Podcasts app is now available on all major web browsers (Chrome, Edge, Firefox, and Safari) in over 170 countries. The new dedicated web experience aims to make it easier for anyone with a web browser on any device to access podcasts.
UK's competition authority ends probes of Apple and Google but will use incoming powers to 'resolve app store concerns'
Apple and Google can take a breath after the U.K. competition watchdog announced Wednesday it's closing a pair of investigations into their respective mobile app ecosystems, citing administrative priorities. Since March 2021, the U.K. regulator had been investigating Apple’s conduct in relation to the distribution of apps on its iOS and iPadOS mobile devices, with a particular focus on terms and conditions (T&Cs) governing developers’ access to its App Store. Since June 2022, a similar probe had also been looking into Google’s conduct around app distribution on Android devices, including looking at its Play Store rules for its own billing system for in-app purchases.
Apple Intelligence reportedly may not arrive until October with iOS 18.1
According to Bloomberg’s Mark Gurman, Apple is planning to introduce Apple Intelligence with iOS 18.1 and iPadOS 18.1, which the company expects to be out by October.
Apple gives developers first taste of Apple Intelligence with iOS 18.1 developer beta
Apple is giving app developers their first look at its highly anticipated Apple Intelligence platform.
Apple's latest iOS 18 beta walks back some changes to the redesigned Photos app
Apple is pumping the brakes on some of its updates to the Photos app in iOS 18. The company made some changes — removing some features and tweaking others — on Monday to address user feedback.
Apple Intelligence is here, as part of the iOS 18.1 developer beta
The Apple Intelligence features previewed at WWDC are here, for those brave enough to try the developer betas.
2025 Hyundai Sonata reintroduces entry-level SE trim, brings down the starting price
The 2025 Hyundai puts the base SE trim back in the lineup after removing it for 2024. Pricing starts at $27,800, which is $850 lower than last year.
Walmart's secret sale room is bursting with Labor Day deals — starting at $10
We spotted a Samsung TV for $1,500 off (yes, really), plus ridiculously low prices on fall essentials like flannels and fire pits.
The Morning After: The iPhone 16 launches September 9
The biggest news stories this morning: All about the iPhone 16, plus Boeing's terrible year continues.
The U.S. military's latest psyop? Advertising on Tinder
The U.S. military is using ads to warn people across Lebanon not to attack the United States or its allies amid rising tensions across the Middle East. Freelance reporter Séamus Malekafzali posted on X screenshots of the ads seen in the Tinder app, warning residents of Lebanon to "not take up arms." The ads, written in Arabic, say that the U.S. will "protect its partners in the face of threats from the Iranian regime and its proxies," which operate across the region, referring to groups like Hezbollah located in Lebanon.
The SEC just made life a little easier for smaller VCs
The SEC has updated the dollar threshold for a vehicle to be considered a “qualifying venture fund” to $12 million from $10 million. Qualified venture funds are a subset of venture funds that can raise from up to 250 accredited investors while also being exempt from having to register with the SEC as an investment company and take on the financial burdens of such (they must still adhere to the major regulations of being a VC fund).
Georgia Tech upsets Florida State, CFP Predictions & what are we watching in Week 1? | College Football Power Hour
Caroline Fenton, Jason Fitz and the newest addition to Yahoo Sports, Adam Breneman kick off the inaugural College Football Power Hour with a look at Week 0's biggest matchup, a surprising result in which the Georgia Tech Yellow Jackets surprised two continents with a win over ranked Florida State in Dublin, Ireland. The crew explains how Haynes King and Brent Key led the team to a victory and why the 0-1 hole Mike Norvell's Seminoles squad finds itself in may not be the end of the world.
Sony hikes the PlayStation 5 price in Japan by 19 percent
The PlayStation 5 will have a price increase of 19 percent starting September 2, 2024.
The Yakuza series is finally coming to Nintendo Switch
The Yakuza series is finally coming to Nintendo Switch. The remake of the first game in the franchise releases on October 24.
Just how much cash does Stripe have?
This week, we’re looking at the craziness that is Bolt’s proposed fundraise, how much money Synapse’s founder has raised for his new venture, just how much cash Stripe has and more. As part of that, founder Ryan Breslow would come back as CEO — and get a $2 million bonus, plus an additional $1 million of back pay, for doing so!
2025 Genesis G80 First Drive Review: Classic luxury through and through
2025 Genesis G80 is in its element as a calm and composed luxury car, not as a modern sports sedan. It and the driver are happiest taking it easy.
Super Micro stock falls after short seller Hindenburg Research calls company 'serial recidivist' in new report
Super Micro shares slid on Tuesday after a new report from short seller Hindenburg Research.
Mosquito-borne illnesses are back in the news. 4 ways to protect yourself.
Cases of West Nile virus, dengue and deadly Eastern equine encephalitis have all been reported in the U.S. this summer.
CD rates today, August 27, 2024 (top rate at 5.10% APY)
CD rates available today are well above historical norms. Find out where to get the best cd rates.
How-To Geek
How to download files using safari on your iphone or ipad.

Your changes have been saved
Email is sent
Email has already been sent
Please verify your email address.
You’ve reached your account maximum for followed topics.
Don't Pay for Patreon on Your iPhone (Do This Instead)
The iphone 16 will be revealed on september 9, why my most-used iphone apps are all made by apple, quick links, how to download files using safari, how to the change default download location, alternative for ios 12 users: documents 5 by readdle.
In your work or personal life, you'll sometimes need to download a file on your iPhone or iPad. Using the new feature introduced in iOS 13 and iPadOS 13, you can now do this directly in Safari. No third-party app needed!
Safari's download manager is a hidden new feature in the iOS 13 and iPadOS 13 updates. If you're going about your day, browsing the web, you probably won't be aware of the feature. Instead, it comes up when you tap on a download link.
Go to a web page and find the link for a file you want to download. When you select it, you'll see a popup with the filename asking if you want to download it. Tap on the "Download" button.
The download will start, and you'll see a new "Downloads" button appear next to the address bar at the top of the browser. Tap on the button to reveal all current downloads. From here, you can monitor the progress of multiple downloads.
If you want to stop a download at any time, simply tap on the "X" button.
Once the download is finished, tap on the file to preview it. If you've downloaded a media file, image, or a PDF, you'll be able to see it in the preview window.
You can then share the file to any app. Tap on the "Share" button from the bottom-left corner.
Press the "Search" icon next to the filename in the Downloads section to open the file.
Once you open the file in the Files app, you can tap and hold on the file to reveal the menu.
From here, tap on "Delete" to delete the file.
By default, the downloaded files are saved to the Downloads folder in iCloud Drive in the Files app. This is a great option if you have a paid iCloud storage plan because it allows your downloaded files to instantly sync across all your devices.
But if you're on the free, 5GB tier, you might not have space for storing large files.
Thankfully, you can change the default location to local storage. Open the "Settings" app and go to Safari > Downloads. If you can't find the browser on your phone, try using Apple's Spotlight search to locate it.
Here, switch the selection to "On My iPhone" or "On My iPad" depending on your device.
By default, Safari will pick the "Downloads" folder. You can change this by tapping on the "Other" option to select any folder from the local storage (or from a cloud storage option).
The new download manager in Safari is exclusive to iOS 13, iPadOS 13, and above. If you haven't updated to the latest OS (which you should), or if you're in a situation where you can't update, here's a workaround for you.
Try using the free Documents 5 app by Readdle . It's an all-in-one browser and file manager app.
Open the Documents 5 app and tap on the "Browser" button in the bottom-right corner to switch to the browser mode.
Now, navigate to the page with the download link and tap on it. From the next screen, select the folder where you want to download the file and tap on "Done."
The download will now start. You can tap on the "Downloads" tab to view all downloads.
Tap on the "Files" button from the bottom-left corner to switch to the file manager. From here, tap on the "Downloads" folder to see your downloaded file. You can tap on the download to preview it in the app. Tap on the "Menu" button to view options for opening the file in another app.
Safari's download manager is just one of the many new features in iOS 13. Take a look at our list of the best iOS 13 features to learn more.
Related: The Best New Features in iOS 13, Available Now
- iPhone & iPad
Use Safari extensions on your Mac
Safari extensions enhance and customize the browsing experience on your Mac. Here's how to install them, uninstall them, or share them across devices.
Safari extensions add functionality to Safari, so you can explore the web the way you want. Extensions can show helpful information about a webpage, display news headlines, help you use your favorite services, change the appearance of webpages, and much more. Extensions are a great way to personalize your browsing experience.
Install extensions
Turn on extensions, turn off extensions, uninstall extensions, share extensions across devices.
Use the App Store to conveniently download and install Safari extensions. All extensions in the App Store are reviewed, signed, and hosted by Apple for your security, and they're automatically kept up to date.
Start by installing the latest macOS updates to make sure that Safari is up to date. You need Safari 12 or later to get Safari extensions from the App Store.
Open Safari and choose Safari > Safari Extensions from the menu bar.
The App Store opens to the Safari Extensions page. To download and install an extension, click Get or click the price. You might be asked to sign in with your Apple ID.
Click Install.
After the extension is installed, click Open and follow the onscreen instructions provided by the extension.
After installing an extension, follow these steps to turn it on.
Choose Safari > Settings (or Preferences).
Click Extensions.
Select the checkbox next to the extension's name. Learn what to do if you can't turn on extensions .
If you're browsing privately, or using a profile or web app
When browsing in a private window in macOS Sonoma or later, all extensions that require website access are turned off by default. To use an extension when browsing privately:
Choose Safari > Settings.
Select the extension in the sidebar, then select “Allow in Private Browsing” on the right.
Whether or not you're browsing privately, you can also restrict the extension's access to certain websites. Click the Edit Websites button to view the extension in Websites settings. From there you can allow access, deny access, or require that websites ask you for access.
When using Safari profiles , extensions for the default profile are managed in the main Extensions tab of Safari settings. Extensions for other profiles are managed in the Profiles tab, which has its own Extensions tab for each profile. By default, extensions are turned off for each new profile.
Choose Safari > Settings (or Preferences), then click Extensions.
To turn off an extension, deselect its checkbox.
If you can't determine what an extension does, or you don't expect to use it again, you should uninstall it.
To uninstall an extension, select the extension and click the Uninstall button.
Starting with macOS Ventura, iOS 16, and iPadOS 16, you can share extensions across your Mac, iPhone, and iPad:
On your Mac, open Safari and choose Safari > Settings, then click Extensions. Select “Share across devices” at the bottom of the window.
On your iPhone or iPad, go to Settings > Safari > Extensions, then turn on Share Across Devices.
To uninstall an extension from all devices, you must uninstall it on each device.
Safari no longer supports most web plug-ins. To load webpages more quickly, save energy, and strengthen security, Safari is optimized for content that uses the HTML5 web standard, which doesn't require a plug-in. To enhance and customize your browsing experience, use Safari extensions instead of web plug-ins.
Information about products not manufactured by Apple, or independent websites not controlled or tested by Apple, is provided without recommendation or endorsement. Apple assumes no responsibility with regard to the selection, performance, or use of third-party websites or products. Apple makes no representations regarding third-party website accuracy or reliability. Contact the vendor for additional information.
Explore Apple Support Community
Find what’s been asked and answered by Apple customers.
Contact Apple Support
Need more help? Save time by starting your support request online and we'll connect you to an expert.
- Skip to main content
- Skip to search
- Skip to select language
- Sign up for free
Installing and uninstalling web apps
This guide covers how users can install and uninstall PWAs on their devices. If you want to learn about making a web app installable as a PWA, see Making PWAs installable instead.
History of web app installation
Browsers have always enabled saving shortcuts to websites, known as "bookmarking." These are just links to websites.
Some operating systems (OS) have enhanced bookmarking capabilities, enabling saving bookmarks to common places, such as the home screen or taskbar, with an icon launching the site in the OS's default browser. For many websites, this is also just a link to the site. If the site is a Progressive Web Applications (PWA) , saving to home screen installs the PWA on the user's device, fully integrating it into the operating systems like native applications on most devices. Just like PWAs can be installed, they can also be uninstalled.
We'll first cover the precursors — saving links to websites.
Bookmarking websites
All browsers have add-to-favorites bookmark functionality. A bookmark, or favorite, is a clickable shortcut for a web page. Bookmarks enable quick access to websites without the user having to enter a URL or otherwise search for content. Bookmarking is especially useful for long URLs and accessing frequently visited content that is not the site's homepage.
All browsers enable users to view and manage their bookmarks, including renaming and deleting favorites. By default, the bookmark's display includes the text content of the bookmarked page's <title> element along with an icon consisting of the site's favicon .
Browsers enable saving, editing, moving, deleting, and otherwise managing bookmarks. The UI for bookmark management differs by browser.
Add to home screen
Smartphones, starting with the iPhone in 2007, added "save to home screen" functionality. For regular (non-PWA) websites, this feature is similar to bookmarks, but instead of adding the favicon and title of the page to the bookmarks menu — a browser feature — favoriting in this manner adds an icon to the OS's home screen.
Adding a non-PWA site to the home screen does not install the website on the device. Rather, it adds the developer-defined icon to the home screen, that, when clicked, opens the bookmarked link in the default browser.
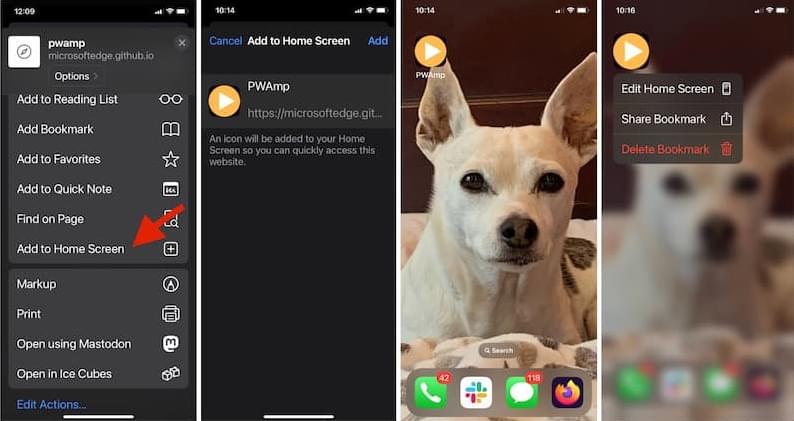
If the site added to the home screen is a PWA, the PWA will be installed on the device.
Deleting the icon from the home screen removes the bookmark. The deletion confirmation provides information as to whether deleting the icon deletes a bookmark or entire application.
Installing and uninstalling PWAs
While installing a PWA only takes a couple of clicks, depending on the web application features, the result of installing a PWA usually goes well beyond creating a link to a page on the Internet; installing a PWA more deeply integrates the web application on the user's device.
Depending on the PWA, device, and features of the operating system and browser, installing a PWA may enable native-like features, such as giving the app its own standalone window or registering it as a file handler. This also means uninstalling a PWA, which also only requires a couple of clicks, does more than just removing the PWA's icon.
Installing PWAs
The UI for installing a PWA from the web varies from one browser to another, and from one platform to another.
The user interface for installing PWAs differs by device and OS combination. The "Add to homes screen" user interface installs the PWA on Safari on iOS. Other browsers, including Chrome for Android, include the app installation command in the browser setting menu. In Chrome and Edge on desktop, when the user navigates to the page, if the page is a PWA and the PWA is not currently installed by the browser, an installation icon will be visible in the URL bar:

When the user selects the icon, the browser displays a prompt asking if they want to install the PWA, and if they accept, the PWA is installed.
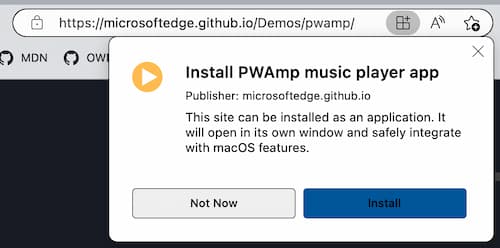
Once installed, the PWA will behave like other applications that are installed on the OS. For example, on macOS, the icon will appear in the dock, and will have the same icon options as other applications:
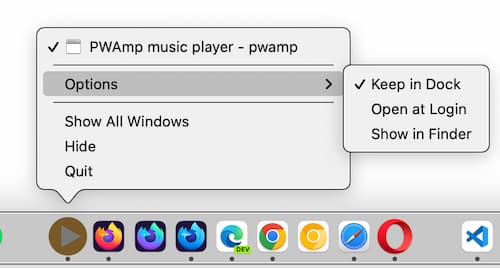
On most desktop browsers, the install prompt is in the URL bar. On mobile, the install prompt is generally found in the menu of browser options. No matter the browser or OS, the installation needs to be confirmed.

Once installed, the PWA behaves just like other installed applications: clicking on the application icon opens the PWA, even when the user is offline.
Installation is supported on all modern desktop and mobile devices. Whether the PWA can be installed by the browser on the operating system differs by browser/operating system combination. Most browsers support installing PWAs on all operating systems—ChromeOS, MacOS, Windows, Android, Linux, etc.—directly or when an extension is installed.
Firefox requires a PWA extension .
Before macOS 14 (Sonoma), PWAs could be installed on macOS from any browser except Safari. The opposite is true for iOS versions before 16.4, where PWAs could only be installed in Safari. PWAs can be installed on macOS 14.0 or later and iOS/iPadOS 16.4 or later from any supporting browser.
When an installed PWA is launched, it can be displayed in its own standalone window (without the full browser UI) but it still effectively runs in a browser window, even if the usual browser UI elements, such as the address bar or back button, aren't visible. The application will be found where the OS saves other applications, within a folder specific to the browser.
PWAs installed by a browser remain specific to this browser. This means that the browser that was used to install a PWA is the one used to run that PWA. It also means that you can install the same PWA from a different browser and that the two apps will behave as two different instances and will not share any data.
The browser used to install the PWA will know the PWA is installed, but other browsers will not have access to the installed status. For example, if you install a PWA using MS Edge, Edge will prompt you to open the PWA when you visit the site while Chrome will continue to prompt you to install the application. If you install the PWA using Chrome as well, you will have two copies of the PWA. When multiple instances of a PWA are open, data is not shared between instances installed from different browsers.
When you tap the web app's icon, it opens up in the browser environment that installed the PWA, generally without the browser's UI around it, though that depends on the way the developer configured the web app manifest . Similarly, the method used to uninstall the PWA depends on the browser that was used to install it.
Uninstalling
On most mobile operating systems, uninstalling a PWA is accomplished in the same way as uninstalling other applications. On some mobile operating systems, PWAs appear in the same control panel where applications downloaded from app stores are managed and can be uninstalled there.
On iOS, PWAs installed from Safari are listed and searchable from the "App Library" screen, but are not listed along with other installed applications under "Settings". On iOS, long tapping an icon surfaces the delete bookmark UI; removing the icon from the home screen deletes the PWA.
In some desktop operating systems, uninstalling a PWA can be done directly in opened PWA. To uninstall, open the PWA. In the top right corner of the opened app, there will be an icon that must be expanded to see more tools. Depending on the browser used to install the PWA, there will either be a link to uninstall the PWA, or a settings link that opens the browser's settings page with an uninstall link. Either click on the uninstall option in the drop-down menu, if there, or navigate to the app settings in a browser tab and click uninstall.

Selecting app setting from the opened drop-down menu in Edge, opened the MS Edge browser edge://apps tab. There we are provided a list of installed applications with options for each, including 🗑️ Uninstall . Confirm the uninstall. That's it!
In Edge, the installed PWAs are listed and can be managed by visiting edge://apps in your Edge browser. In Chrome, the list of Google Apps and installed PWAs are viewable and managed by visiting chrome://apps in your Chrome browser.
- Using PWAs in Chrome: computer and Android
- Install, manage, or uninstall apps in Microsoft Edge

iOS 18 Beta: How to Search for a Word on a Webpage in Safari
A pple released the fifth public beta for iOS 18 on Aug. 20, more than two months after the tech giant announced the software at its Worldwide Developers Conference in June. The update brings many new features to the iPhones of developers and beta testers, including RCS messaging and the ability to lock and hide certain apps . The update also places Safari's Find on Page search function in a new spot -- that way you won't accidentally send a web page to a friend or family member.
Before iOS 18, if you wanted to use Find on Page to search for a word in your iPhone's Safari app, you had to tap the Share button -- the box with the arrow coming out of it -- in the bottom menu of a web page, and then tap Find on Page. But you ran the risk of accidentally sending a web page to someone else, to another app or even posting it on social media. With iOS 18, Find on Page can be found in a new place far from the Share button, so you don't make that -- potentially embarrassing -- mistake.
Read more: Everything to Know About iOS 18's Public Beta
However, iOS 18 is still in beta, and I recommend downloading a beta only on a device other than your primary iPhone. Because this isn't the final version of iOS 18, the update might be buggy and battery life may be short, so it's best to keep those troubles on a secondary device. For example, I download betas onto an old iPhone XR to keep any issues away from my iPhone 14 Pro.
Note that the beta is not the final version of iOS 18, so more features could hit your iPhone when iOS 18 is released. Apple said iOS 18 would be released to the public this fall, but there's no definitive date yet.
Here's how to locate Safari's Find on Page in iOS 18.
Where is Find on Page in Safari?
1. Open Safari .
2. Go to a web page.
3. Tap the Reader icon -- it looks like a rectangle with two dashes under it, and it's on the left side of the address bar.
4. In the new menu, tap the icon that looks like a page and magnifying glass.
Find on Page works the same as it did in previous iOS versions: Start typing on the keyboard across the bottom of your screen, and Safari will highlight all instances of what you're searching for. To the right of your search bar -- just above your keyboard -- there are up and down arrows you can tap to go to the next instance of the word you're searching for.
You can also tap the magnifying glass to the left of the search bar to open a menu. This menu has two options: Whole Words and Match Case.
Enabling Whole Words won't include partial words in search results -- so searching for "sea" won't highlight "searching" as a result. Match Case can be used to find proper nouns. That way if you're searching for a particular sea, like the Black Sea, your search doesn't highlight any lowercase instances of sea. You can enable both Whole Words and Match Case at the same time, or you can use Find on Page without enabling either, but your results won't be as specific.
Once you're finished, you can tap Done next to the search bar to close the search bar and keyboard.
For more on iOS 18, here's my hands-on experience with the public betas , how to get rid of your flashlight from your lock screen and how to customize your home screen . You can also check out our iOS 18 cheat sheet .

- apple event
- Services & Software
Download iOS 18.1 Developer Beta 2 to Try Apple Intelligence on Your iPhone
The second iOS 18.1 developer beta brings Apple Intelligence, a redesigned Photos app and distraction control to Safari.

All iPhones that are compatible with iOS 18 will get the update this fall.
You can try out Apple Intelligence right now, although it's in early beta form.

Apple has released the second developer beta for iOS 18.1, which includes long-awaited Apple Intelligence, with (some) new AI features live and ready to use right now. iOS 18 beta 2 also brings another redesign to the Photos app and the ability to hide distracting elements in Safari, both of which are available on the current iOS 18 public beta.
But heads up: You can download the iOS 18.1 developer beta and use Apple Intelligence only if you have an iPhone 15 Pro or iPhone 15 Pro Max . If you don't have the iPhone 15 Pro or 15 Pro Max, you can still use this guide to download the latest iOS 18 dev beta, which is currently on its fifth iteration.
Don't miss : Apple Intelligence Arrives, But Only in Developer Beta for Now
You can use Apple Intelligence to create original emoji, proofread your emails, summarize articles in Safari, prioritize your notifications, analyze your audio transcripts and reduce interruptions on your iPhone and other compatible devices. And Siri of course will use AI to better assist you. However, not all of these AI features are currently live.
iOS 18 brings a redesigned home screen, a customizable control center , locked and hidden apps, scheduled text messages , a new password manager app, text messaging via satellite and a huge redesign to the Photos app.
Read more : iPhone Mirroring Has My Attention: Here's How Apple Says This New Feature Will Work

The Apple Developer program has long required a fee to join, at $100 per year. Last year, with the release of the iOS 17 developer beta, Apple created a free tier of the Apple Developer program, which allows you to download any developer betas for free as long as you have an Apple ID.
If you want to try out iOS 18.1 today, here's how.
Why you might not want to download the iOS 18.1 developer beta
Just because you can download the iOS 18.1 developer beta for free doesn't mean you need to, or should.
Early developer betas, such as this one, are intended for developers to test their apps on upcoming versions of iOS. It's also a way for developers to identify and report bugs, which helps Apple improve the software before it's released to the general public. That's a major reason why you may not want to download the iOS 18.1 developer beta on your phone: the bugs.
A software bug, or any other glitches, can make your phone unstable. You may not be able to use some of your favorite apps, and even if you can, you may deal with apps that crash unexpectedly. The performance of your entire phone could be affected; the developer beta could make your phone lag or lead your battery to drain faster than usual or even overheat.
New Gestures Will Enhance the Way You Interact with Apple Devices

I've downloaded developer betas on my personal iPhone for the last decade, and haven't faced any major issues. It's mostly just annoying when an app crashes or my battery dies quickly, but I've always managed.
If you have a backup iPhone, you should definitely use that for the iOS 18.1 developer beta, because you won't need it every day, so you won't feel the full effects of any bugs or other issues. If you don't have one, running iOS 18.1 developer beta on your primary should hopefully be fine.
In case you still want iOS 18 but don't want to deal with the developer beta, there's always the more stable public beta for iOS 18 , which is now live. Unfortunately, there is no iOS 18.1 public beta just yet, only iOS 18, which doesn't have the AI features.
What to know before you download the iOS 18.1 developer beta
Before you start downloading the iOS 18.1 developer beta, there are a few things you should know:
- You need a supported phone . iOS 18.1 will run only on the iPhone 15 Pro and iPhone 15 Pro Max. iOS 18 works on the iPhone XS and later.
- Update your phone . It's best to update to the latest general release before updating to a developer beta. The latest iOS version is currently 17.5.1. You'll at least need to be running iOS 16.4 if you want to download the iOS 18.1 developer beta as an over-the-air update.
- Also, back up your iPhone. For this, you can't just do a regular backup. You'll need to archive a backup on your computer, which is a backup that can't automatically be replaced or deleted. On your Mac, connect your iPhone, open a Finder window, select your iPhone, click Back Up Now , go to Manage Backups , right-click the backup you just created and then click Archive . The process is similar on Windows, but you'll use the iTunes app instead.
In case you ever want to go back to iOS 17, here's our step-by-step guide .

If your iPhone doesn't automatically back up, you can do it manually through your settings.
Now, you're ready to sign up for the Apple Developer program.
How to enroll in the Apple Developer program for free
As I mentioned, there's now a free tier of the Apple Developer program, which allows you to download any developer beta without paying. Using the Apple ID that's connected to the device you want to update to iOS 18.1, do the following:
1. Go to the Apple Developer website , hit the three-dash menu in the top-left and then tap Account in the menu that appears.
2. Sign in with your Apple ID.
3. Finally, read through the Apple Developer Agreement, check all the boxes and hit Submit .
You won't get full access to the development tools that the paid Apple Developer program membership offers, but you'll have access to the iOS 18.1 developer beta. If you're a developer, you should consider signing up for the paid version.
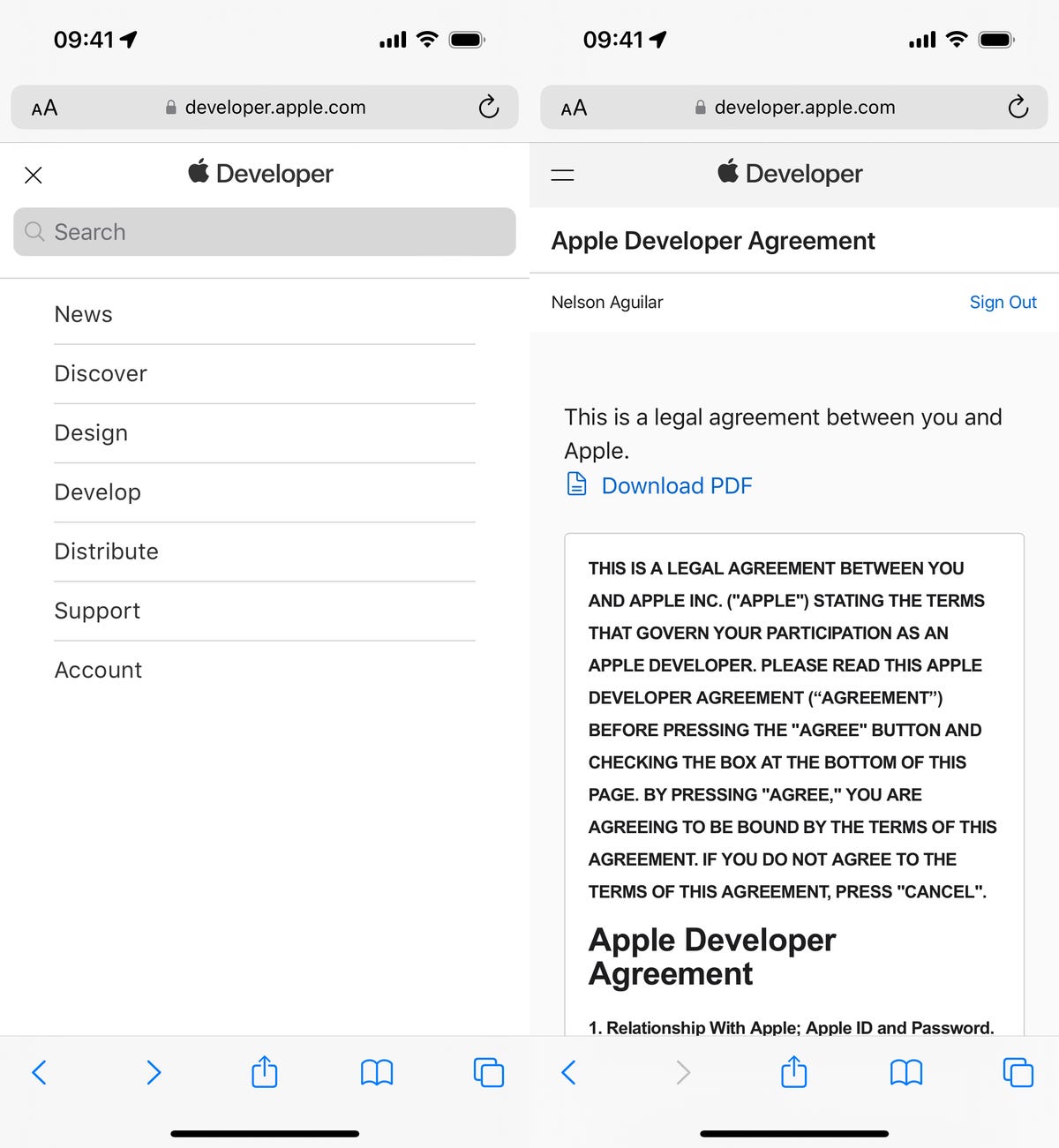
You can then scroll to Software Downloads to check out everything you can install, including the iOS 18.1 developer beta.
Install the iOS 18.1 developer beta over-the-air on your iPhone
You can download the iOS 18.1 developer beta manually, but the easiest way to do it is with an over-the-air update -- just like you would download and install your regular iOS update. After you sign up for the Apple Developer program, you should see the option to download the iOS 18.1 developer beta in your settings.
To download the iOS 18.1 developer beta over-the-air, here's what you need to do:
1. On your iPhone, go to the Settings > General > Software Update .
2. Next, go into Beta Updates and tap the iOS 18 Developer Beta option.
3. Finally, go back and tap Download and Install under the new "iOS 18.1 Developer Beta" option that appears.

If you don't see the iOS 18.1 beta option, you'll need to wait a bit.
Enter your passcode, agree to the terms and conditions and then just wait for the update to install on your iPhone. Depending on your internet connection, the entire process should take about 10 or 15 minutes.
Once your phone reboots, you should be running the iOS 18.1 developer beta.
You can also download the iOS 18.1 developer beta with your Mac
The problem with an over-the-air update is that it requires a certain amount of storage, so if your storage is nearly full, you won't be able to use the option in the previous section. Fortunately, you can use your computer to update to the iOS 18.1 developer beta.
1. On your Mac, go to this Apple Developer Program download page , find "iOS 18.1 beta," click Download Restore Images and download the iOS beta software restore image for your iPhone model.
2. Connect your phone to your computer and enter your device passcode or hit Trust This Computer .
3. Open a Finder window and then click your device in the sidebar under Locations .
4. Finally, hold down the Option key, click Check for Update and choose the iOS 18.1 beta software restore image you just downloaded from the Apple Developer website.

If you have no storage on your iPhone, this is the way to go to get iOS 18.
The iOS 18.1 developer beta software will begin to install on your iPhone. Wait for a few minutes and when your phone reboots, you should have access to iOS 18.1.
How to sign up for the Apple Intelligence features
Once you download the iOS 18.1 developer beta, you must join a waitlist for Apple Intelligence. Go to Settings > Apple Intelligence & Siri and tap Join the Apple Intelligence Waitlist > Join Waitlist . It took a couple hours for Apple Intelligence to arrive on my phone, but some people have reported the AI features going live a few minutes after waitlisting.

Once the feature is live, you can go back here to disable
Once Apple Intelligence is available to you, you'll receive a notification and you can go through a quick tutorial of some of the features that are now live, including Writing Tools and AI-powered Siri. You can go to the Apple Intelligence & Siri page to disable the setting if you no longer want to use it.
For more, check out how you'll soon be able to use your iPhone on your Mac .
Services and Software Guides
- Best iPhone VPN
- Best Free VPN
- Best Android VPN
- Best Mac VPN
- Best Mobile VPN
- Best VPN for Firestick
- Best VPN for Windows
- Fastest VPN
- Best Cheap VPN
- Best Password Manager
- Best Antivirus
- Best Identity Theft Protection
- Best LastPass Alternative
- Best Live TV Streaming Service
- Best Streaming Service
- Best Free TV Streaming Service
- Best Music Streaming Services
- Best Web Hosting
- Best Minecraft Server Hosting
- Best Website Builder
- Best Dating Sites
- Best Language Learning Apps
- Best Weather App
- Best Stargazing Apps
- Best Cloud Storage
- Best Resume Writing Services
- New Coverage on Operating Systems
La aplicación Safari actualizada es el secreto mejor guardado de Apple en iOS 18

El periodista de DT en inglés, Nadeem Sarwar , probó la nueva actualización con IA del navegador Safari y acá te cuenta por qué brilla y mejora mucho la experiencia.
Safari , a pesar de todas sus peculiaridades, sigue dominando la mayor parte de los navegadores web en los productos de Apple. Pero en comparación con lo que ofrecen sus rivales en Android, también resulta ser el más perezoso en términos de innovación.
Con iOS 18 , Apple está girando la perilla de la IA al máximo, y los efectos dominó de ese enfoque también se reflejan en las últimas versiones de iOS y iPadOS. También se ha prestado mucha atención a hacer que el navegador web sea más conveniente.
Pero hay un par de características que realmente se destacan, y mejoran drásticamente una de las utilidades fundamentales de Safari: proporcionar información en una pantalla de una manera menos frustrante.
Por fin, un digno lector

Cuando Apple anunció el modo Lector en Safari en todas sus plataformas, lo descarté como una pequeña actualización más. Pero la ejecución realmente se ha destacado para mí, especialmente los colores de fondo de buen gusto y lo limpio que se ve todo desde el principio.
Tan pronto como llegue a un sitio web compatible, la barra de URL parpadeará con un mensaje de «Modo de lectura disponible». En caso de que te lo pierdas, el icono en el extremo izquierdo de la barra en forma de píldora también cambia su forma a la de un cuaderno sostenido verticalmente.
Al tocarlo, se abre una pequeña ventana con dos botones destacados: Mostrar lector y Escuchar página. Ambos son bastante autodescriptivos. Una vez que habilita el modo Lector para una página web, simplemente no elige un color de fondo aleatorio. En su lugar, se reproduce con las melodías de la configuración predeterminada del modo claro/oscuro de su teléfono. Por lo tanto, si tiene habilitado el modo de luz, el modo Lector retoma el tema con un fondo negro.

En caso de que te lo estés preguntando, hay cuatro colores para elegir: blanco, negro, gris y beige. La versión oscura se ve mejor, pero para leer, la combinación de colores beige, con su sensación de periódico vintage, se lleva la palma. Es curioso que el modo Lector no funcione en el sitio web de Apple. Ironía, ¿eh? Bromas aparte, puedes ajustar el tamaño y la fuente sin perderte en un laberinto de escenarios ocultos.
Apple ha creado una lista de desplazamiento limpio de fuentes en la misma ventana emergente que los controles de lectura principales, junto con ajustes de ampliación de página. Otra ventaja discreta es que puede configurar el modo Lector para que se active automáticamente en cualquier sitio web de su elección.

Por ejemplo, si actualmente está leyendo este artículo sobre Tendencias digitales, toque el ícono de puntos suspensivos de tres puntos en la ventana del modo Lector y, a medida que se expande, habilite el interruptor que dice «Usar lector automáticamente».
Por supuesto, es temporada de IA, por lo que un poco de Apple Intelligence está llegando al modo Lector en Safari. Solo tiene sentido, especialmente cuando tiene un propósito y no está ahí simplemente para algún truco, a diferencia de lo que vimos recientemente con la aplicación Pixel Studio de Google.
También puede notar un ícono rosa justo debajo del título de una página web, proclamando la palabra «Resumir» en negrita. Bueno, hace exactamente lo que dice. Tócalo y verás una ola de colores que pasa sobre el texto durante unos segundos. Voila, tienes un resumen presentado en la parte superior.

Pero lo que no es tan bueno de este resumen es que no siempre es preciso. De vez en cuando, simplemente puede pasar por alto los elementos más importantes de la historia, pero por lo demás, hace un trabajo bastante bueno al diluir una historia larga en una versión concisa. No es de extrañar, ya que la función Resumidor de la aplicación Correo también comete errores similares. Como dice el adagio, es solo otro día para la IA.
Por el lado de Android, la situación es un poco complicada. Chrome en dispositivos móviles carece de un modo de lectura nativo. Tienes que descargar una aplicación dedicada de Google desde Play Store, volver a Chrome y luego tocar el acceso directo flotante para activar el modo Lector en cualquier página web de tu elección. Apple tiene una mejor implementación aquí, y se nota.
Chasquido, y se hará

En 2019, Google agregó el Guantelete del Infinito a sus resultados de búsqueda . Un clic en esta mano apocalíptica borraba la mitad de los resultados de la búsqueda (desaparecidos, reducidos a átomos) con el mismo tipo de animación que los Vengadores se desvanecían en la nada cuando el Titán Loco chasqueaba los dedos.
Apple ha añadido algo similar a Safari con iOS 18. Pero en lugar de restaurar el equilibrio del universo de una manera asesina, este borra las distracciones visuales de una página web. Piense en anuncios molestos, widgets de desplazamiento, videos emergentes y otros elementos innecesarios.

Puede borrar cualquier cosa. El titular, las imágenes, los incrustaciones, las ventanas emergentes, los iconos sociales innecesarios… lo que quieras. Diablos, adelante, borra todo el texto y mira fijamente a la nada de una pantalla OLED brillante. Todo lo que tienes que hacer es tocar el icono del modo Lector en la barra de URL y seleccionar «Ocultar elementos que distraen».
A continuación, desplácese por la página web, busque cualquier elemento que distraiga y selecciónelo. Se desvanecerá gloriosamente como la arena que vuela en una tormenta del desierto. Es hermoso de presenciar, aunque es tedioso, en comparación con la conveniencia de tener una vista prístina en el modo Lector.
Pero creo que es más una medida a prueba de fallos para las páginas web en las que no se puede habilitar el modo Lector, como la propia página web de Apple que describe la nueva función de iOS 18. Hablando en serio, no sé qué tan contentos están los anunciantes con esta función, pero ciertamente afecta la regla basada en clics para estudiar (léase: recompensar) el impacto de los anuncios.
Algunas otras sutilezas

Hay algunas otras características nuevas que no han recibido mucha atención, pero no obstante están aquí. Los resaltados son una buena adición para mostrar información importante de una página web de una manera más notable. Apple también ha hecho que las herramientas de navegación nativas sean sensibles al contexto. Verá los controles del modo de lectura y la función de lector de voz solo en las páginas web donde tengan sentido. Por ejemplo, no aparecerán en el sitio web de tu banco.
Digamos que aterrizas en un sitio web con contenido en un idioma no nativo. En lugar de hurgar en el menú para buscar el botón de traducción, en iOS 18, lo verá en la ventana emergente rápida con un solo toque en el borde izquierdo de la barra de URL. Apple también ha sacado herramientas que solían estar ocultas detrás de algunas capas y ahora las muestra de manera destacada como una lista de desplazamiento en la barra de herramientas principal de Safari. Estos incluyen controles de pestaña principales, acciones de página y comportamiento de enlaces.
Además, puedes ajustar su posición a tu gusto en función de la frecuencia con la que los uses. Finalmente, el navegador de Apple ahora admite extensiones y bloqueadores de contenido en aplicaciones web. También se han realizado muchos otros cambios técnicos en segundo plano, sobre los que puedes leer en el sitio web de Apple .
En general, Safari en iOS 18 (y iPadOS 18) no es una revolución ni mucho menos. Pero para las nuevas características que están aquí, se han ejecutado muy bien. Y tomaré eso en lugar de un lío ambicioso pero lleno de errores.
Pero más que nada, es un conjunto de características prácticamente útiles. Este no es un conjunto llamativo de trucos de IA que necesitan mucha potencia computacional costosa. Todo reside en una aplicación que visita regularmente para realizar tareas significativas. Y me encanta.
Recomendaciones del editor
- Esta gran aplicación de iPhone finalmente llega a Android
- Este extraño error de iOS puede bloquear tu iPhone en segundos
- iPhone 15: el iPhone que podría quedar obsoleto más joven en la historia
- El primer iPad Air OLED de Apple se lanzará en 2026
- Cate Blanchett esconde un oscuro secreto en la serie de Apple TV+ de Alfonso Cuarón

Los rumores sobre los modelos de iPhone de Apple para 2025 ya están empezando a circular, aunque todavía estamos esperando que la serie iPhone 16 se anuncie oficialmente este otoño. Aunque todavía estamos bastante lejos del lanzamiento anticipado de los modelos de iPhone 17 el próximo año, eso no ha detenido las especulaciones de que Apple puede estar lista para un cambio importante en su línea de iPhone 17 con el lanzamiento de un iPhone mucho más delgado llamado iPhone Air.
La fuente de esta especulación, y eso es todo lo que es hasta ahora, es Jon Prosser de Front Page Tech, quien publicó un video de YouTube de 12 minutos profundizando en el potencial de Apple para cambiar la línea de modelos de iPhone 17 y presentar un nuevo dispositivo con un nuevo nombre.
Llegó el momento en que iPhone finalmente se entregue por completo al color negro, ya que las últimas filtraciones del modelo iPhone 16 Pro, muestran el que sería hasta ahora el producto más oscuro fabricado por Apple.
Según el filtrador Sonny Dickson, los iPhone 16 Pro y 16 Pro Max contarán con un tono oscuro mucho más profundo de lo normal. Y, de hecho, así lo refleja la imagen que ha filtrado de unas nuevas maquetas. Estas muestran tres versiones Max del próximo iPhone con un color negro muy intenso como protagonistas, y no ese color más bien gris oscuro que los de Cupertino nos han querido hacer pasar como negro.
Aunque el iPhone 16 aún no ha llegado, ya tenemos rumores sobre la línea iPhone 17 que llegará en 2025. Si bien la serie iPhone 16 de este año traerá algunos cambios bienvenidos, parece que las actualizaciones más importantes llegarán en 2025.
Por un lado, se dice que el iPhone 16 será la última línea en tener un modelo Plus con el iPhone 16 Plus. Circulan rumores de que Apple planea abandonar el iPhone Plus el próximo año debido a la baja cuota de mercado del iPhone 14 Plus y el iPhone 15 Plus.

IMAGES
COMMENTS
Click on the share icon. This will open a menu of options for sharing the web site. 4. Click on Add to home screen. This will open a dialog box. 5. Enter the app name and choose Add. This will download the web app to your iPhone or iPad. 6.
If you cannot find the Safari App icon on your Home Page (s) or Dock, you can find it using the iPad Search feature. From any Home Screen, simply swipe downwards with your finger from any empty part of the screen - avoiding the top edge or corners; this will expose the Search dialogue. Just enter "Safari" in the Search window. (1) PilQun ...
With Safari you can browse sites, translate web pages, and access your tabs across iOS, iPadOS, and macOS. Features. • Passwords, bookmarks, history, tabs and more seamlessly sync across iPhone, iPad and Mac. • Private Browsing mode doesn't save your history and keeps your browsing your business. • Intelligent Tracking Prevention ...
Mit Safari kannst du über iOS, iPadOS und macOS Websites durchsuchen, Webseiten übersetzen und auf deine Tabs zugreifen. Funktionen. • Passwörter, Lesezeichen, der Verlauf, Tabs und mehr werden mit deinem iPhone, iPad und Mac synchronisiert. • Im Modus „Privates Surfen" wird dein Verlauf nicht gesichert und deine Surfaktivitäten ...
Safari funktioniert nahtlos und synchronisiert deine Passwörter, deine Lesezeichen, deinen Verlauf, deine Tabs und mehr auf Mac, iPad, iPhone und Apple Watch. Und wenn deine Mac, iOS oder iPadOS Geräte in der Nähe sind, können sie mit Handoff automatisch untereinander weitergeben, was du gerade in Safari machst.
Der Standardbrowser von Apple, Safari, wird auf allen iOS-Geräten vorinstalliert. Er kann nur über einen Umweg gelöscht und neu installiert werden.
Step 1: Open Safari. Locate the Safari app icon on your iPad's home screen and tap it. Opening Safari is your gateway to the internet. The icon looks like a blue compass and is usually found on the dock or the first screen.
Updating Safari on your iPad is a straightforward process that ensures you have the latest features, security updates, and bug fixes. All you need to do is make sure your iPad is running the most recent version of iOS, as Safari updates are included within the iOS updates. Here's how you can quickly and easily update Safari on your iPad.
Wenn ein Safari-Update für dein Gerät verfügbar ist, kannst du es abrufen, indem du macOS, iOS, iPadOS oder visionOS aktualisierst oder aufrüstest. Erhalte Safari-Updates für Mac, iPhone, iPad oder Apple Vision Pro. Die aktuellste Version von Safari ist in der neuesten Version des Betriebssystems für dein Apple-Gerät enthalten.
Safari. Blazing fast. Incredibly private. Safari is the best way to experience the internet on all your Apple devices. It brings robust customization options, features powerful privacy protections, and optimizes battery life — so you can browse how you like, when you like. And when it comes to speed, it's the world's fastest browser. 1.
Anmelden oder Konto wechseln. So melden Sie sich in Safari mit Ihrem Google-Konto an: Öffnen Sie die Safari App auf Ihrem iPhone oder iPad. Rufen Sie www.google.de auf. Tippen Sie auf Ihr Profilbild oder auf Anmelden. Folgen Sie den Schritten zum Anmelden. Hinweis: Sie können sich auch auf anderen Google-Produktwebsites anmelden.
Safari neu installieren auf iPhone - Apple Community. iPhone / iPhone verwenden. Voting in der Community ⬆️⬇️. Wenn euch Beiträge von anderen Usern gefallen, könnt ihr dies durch eine positive Bewertung zeigen und wenn ihr angemeldet seid, so sogar Punkte vergeben. Erfahrt hier mehr zu unserem Bewertungssystem: Voting in der deutschen ...
To update Safari on iPhone or iPad, update iOS or iPadOS. To update Safari on Apple Vision Pro, update visionOS. Get Safari updates for Windows. Apple no longer offers Safari updates for Windows or other PC operating systems. Safari 5.1.7 for Windows, released in 2010 and now outdated, was the last version made for Windows.
If your iPad has been updated to the most recent version supported by your iPad (iPadOS 14.7.1), then Safari is as up-to-date as is possible. However, some websites incorrectly identify your iOS/iPadOS Safari User Agent when used in one or other of its browsing modes - of which their are two - these being Desktop and Mobile.
iOS and iPadOS installation. A browser prompt to install your PWA doesn't exist On iOS and iPadOS. On these platforms PWAs are also known as home screen web apps. These apps have to be added manually to the home screen via a menu that is available only in Safari. It is recommended that you add the apple-touch-icon tag to your html.
How to Add a Home Screen Icon for a Web Page . The iPad home screen displays icons for navigating through your applications and settings. Among these apps is Safari, Apple's web browser, which is included with all its operating systems.One especially useful feature is the ability to put shortcuts to your favorite web pages on the iPad Home screen.
Step 1: Open Safari. The first step to download apps from Safari is to open the Safari browser on your iPhone or iPad. To do this, locate the Safari app icon on your device's home screen. It is usually represented by a compass-like icon with blue and white colors. Tap on the Safari app icon to launch the browser.
iOS 18 is a hot mess of AI wizardry, poorly themed icons, and misfiring writing tools. But it does get a few things right, especially in Safari browser.
Open the "Settings" app and go to Safari > Downloads. If you can't find the browser on your phone, try using Apple's Spotlight search to locate it. Here, switch the selection to "On My iPhone" or "On My iPad" depending on your device. By default, Safari will pick the "Downloads" folder. You can change this by tapping on the "Other" option to ...
On your Mac, open Safari and choose Safari > Settings, then click Extensions. Select "Share across devices" at the bottom of the window. On your iPhone or iPad, go to Settings > Safari > Extensions, then turn on Share Across Devices. If an extension on one device is also compatible with your other devices, it automatically appears in ...
The "Add to homes screen" user interface installs the PWA on Safari on iOS. Other browsers, including Chrome for Android, include the app installation command in the browser setting menu. In Chrome and Edge on desktop, when the user navigates to the page, if the page is a PWA and the PWA is not currently installed by the browser, an ...
Öffne Safari, gehe zu https://www.startpage.com und tippe anschließend auf den „Share" Knopf. Tippe auf „Zum Home-Bildschirm". Tippe auf „Hinzufügen". Startpage befindet sich jetzt auf deinem Startbildschirm. Haben Sie Fragen?
Before iOS 18, if you wanted to use Find on Page to search for a word in your iPhone's Safari app, you had to tap the Share button -- the box with the arrow coming out of it -- in the bottom menu ...
Download the 1Password app and browser extension, and sign in with your account for a secure password management experience.
To clear Safari's browser cache, go to Settings > Safari and Clear History and Website Data. If you're a Chrome user, here's how to clear out cache on Google's browser .
The iOS App Store is one of Apple's crown jewels. John Koetsier. Allowing users to delete the official App Store is a huge step. The App Store is how Apple manages which apps appear on iPhone and ...
The second iOS 18.1 developer beta brings Apple Intelligence, a redesigned Photos app and distraction control to Safari. Nelson Aguilar is an LA-based tech how-to writer and graduate of UCLA. With ...
Apple AAPL1.03%increase; green up pointing triangle will let iPhone users in the European Union delete native apps, including the App Store and Safari, and allow more third-party tools to replace ...
Borra ya mismo la memoria caché del iPhone si no quieres que se ponga lento: Cómo hacerlo Un almacenamiento lleno de información de navegadores como Safari o Google Chrome, o aplicaciones como ...
Con iOS 18, Apple está girando la perilla de la IA al máximo, y los efectos dominó de ese enfoque también se reflejan en las últimas versiones de iOS y iPadOS.También se ha prestado mucha atención a hacer que el navegador web sea más conveniente. Pero hay un par de características que realmente se destacan, y mejoran drásticamente una de las utilidades fundamentales de Safari ...