How to force-restart a stuck or frozen iPhone
If your iPhone is stuck, frozen or otherwise unresponsive, you can force a restart to revive it.

Taps on the screen go unnoticed. Panicked swipes aren't registered. Frantic button presses are ignored.
When your iPhone's screen is black or frozen and not responding, a normal restart might not work for the simple reason that your iPhone has gotten itself in such a state that it fails to recognize you holding down the power and volume buttons -- or your silent prayers. If your iPhone is unresponsive and won't restart the usual way, then a force-restart can bring it back to life. Fear not: a force-restart does not erase anything on your iPhone.
From the iPhone 6s to the iPhone 12 and all models in between, here's how you can bring back a stuck iPhone with a force-restart.

Force-restart an iPhone 12, iPhone 11, iPhone XS, iPhone XR, iPhone SE (2nd gen), iPhone X or iPhone 8
Force-restarting an iPhone released in the last four years is a three-button procedure:
- Press and release the volume-up button.
- Press and release the volume-down button.
- Press and hold the side button until the screen turns off and then turns back on. You can release the side button when the Apple logo appears.
Force-restart an iPhone 7
Press and hold both the volume-down button and the side button until you see the Apple logo.
Force-restart an iPhone 6s or iPhone SE (1st-gen)
Press and hold both the sleep/wake button and the home button until you see the Apple logo.
Last option: Reinstall iOS
If your iPhone is really messed up and just won't start, you may need to reinstall its operating system. To do that, connect your iPhone to your computer and start iTunes. Next, perform a force-restart of your iPhone but don't let go of the button(s) when the Apple logo appears. Instead, keep holding until you see the recovery mode screen -- the screen with the iTunes logo and Lightning connector.
When you see this screen on your iPhone, you should then see a window in iTunes on your computer to Restore or Update your iPhone. Click Update and iTunes will reinstall iOS -- and will do so without erasing your settings, apps and data.
If Update doesn't work, then you'll need to opt for Restore, which will erase all of your data and reinstall iOS and then prompt you to restore a backup in iTunes or iCloud that you hopefully created in the recent past.
Mobile Guides
- Best iPhone
- Best Galaxy S24 Deals
- Best iPhone Deals
- Samsung Galaxy S24 Review
- Best Android Phones
- Best Samsung Galaxy Phone
- Pixel 8 Pro Review
- iPhone 15 Pro/Pro Max Review
- Best iPhone 15 Deals
- Best Foldable Phones
- Galaxy Z Fold 5 Review
- OnePlus Open Review
- Best Galaxy Z Flip Deals
- Best Wireless Earbuds
- Best Noise Canceling Headphones
- Best Headphones
- Best Over Ear Headphones
- Best Wireless Earbuds and Headphones for Making Calls
- Best Headphones for Work at Home
- Best Noise Canceling Wireless Earbuds
- Best Sounding Wireless Earbuds
- Best Cheap Wireless Earbuds
- Best Wireless Headphones
- Best iPhone 15 Cases
- Best iPhone 14 Cases
- Best Power Bank for iPhone
- Best Airpods Pro Accessories
- Best Magsafe iPhone Accessories
- Best Speakerphone
- Best Wireless Car Charger and Mount
- Best iPhone Fast Charger
- Best Portable Chargers and Power Banks for Android
- Apple Watch Series 8 vs Series 7
- Best Apple Watch Bands
- Best Android Smartwatch
- Apple Watch Ultra Review
- Best Smartwatch
- Best Prepaid Phone Plans
- Best Cheap Phone Plans
- Best Unlimited Data Plans
- Best Phone Plans
- Best Phone Plan Deals
- Best Senior Phone Plans
- Best Family Phone Plans
- Best Travel Phone Plans
- Best Verizon Plans
Why Your iPhone Keeps Turning On and Off: Solutions to Fix It
Are you tired of your iPhone turning on and off without any apparent reason? It can be incredibly frustrating and might even make you worry that your device is broken. But don’t fret! In most cases, this issue can be fixed with a few simple steps. In this article, we’ll walk you through the troubleshooting process to get your iPhone working smoothly again.
Step by Step Tutorial: Fixing Your iPhone’s On and Off Issue
Before we dive into the steps, let’s understand what these actions will achieve. By following these steps, we’ll be performing a series of checks and fixes that will target common causes of the on and off problem in iPhones.
Step 1: Force Restart Your iPhone
Press and quickly release the volume up button, press and quickly release the volume down button, then press and hold the side button until the Apple logo appears.
A force restart is a go-to first step as it can resolve minor software glitches that may be causing your iPhone to turn off and on. It’s like giving your phone a fresh start without losing any data.
Step 2: Check for Software Updates
Go to Settings > General > Software Update and install any available updates.
Keeping your iPhone’s software up to date is crucial as updates often include fixes for bugs that may be causing your device to malfunction.
Step 3: Check Your Charger and Cable
Inspect your charger and cable for any damages and try using different ones to see if the issue persists.
A faulty charger or cable could be the culprit. They might be causing power interruptions to your iPhone, leading it to turn on and off.
Step 4: Reset All Settings
Go to Settings > General > Reset > Reset All Settings. Enter your passcode if prompted.
This step won’t delete your data but will reset system settings like Wi-Fi passwords and wallpaper. It’s a more in-depth approach to clear any setting that may be causing the problem.
Step 5: Restore Your iPhone
Connect your iPhone to a computer, open iTunes or Finder, select your device, and click on Restore iPhone.
Restoring your iPhone will erase all data and install the latest iOS software. Before you do this, ensure you’ve backed up your data so you can restore it later.
After completing these steps, your iPhone should stop turning on and off repeatedly. If the problem persists, it may indicate a hardware issue, and you should contact Apple support or visit an Apple store.
Tips: Preventing Future iPhone On and Off Issues
- Regularly update your iOS to the latest version to avoid software bugs.
- Use only Apple-certified chargers and cables to prevent power issues.
- Avoid exposing your iPhone to extreme temperatures as they can affect battery performance.
- Keep an eye on your iPhone’s battery health and replace it if necessary.
- Backup your iPhone regularly to protect your data in case you need to restore your device.
Frequently Asked Questions
Why does my iphone keep rebooting.
Your iPhone might be experiencing a software glitch, a faulty app, or hardware issues like a bad battery.
Software updates and removing problematic apps often solve this issue. However, if it’s a battery problem, you might need a replacement.
Will restoring my iPhone delete my data?
Yes, restoring your iPhone will erase all data. It’s essential to backup your data before proceeding with this step.
You can backup your data to iCloud or your computer to ensure you don’t lose your important files and information.
Can a bad battery cause my iPhone to turn on and off?
Absolutely. If your iPhone’s battery is failing, it may not hold a charge properly, leading to unexpected shutdowns.
Consider checking your battery’s health in Settings > Battery > Battery Health. If it’s below optimal capacity, you may need a replacement.
Is it safe to force restart my iPhone?
Yes, force restarting is a safe process that won’t harm your iPhone or delete any data. It’s a common troubleshooting step for various issues.
Think of it as a way to reboot your iPhone’s system without affecting your personal information.
What should I do if none of the steps fix my iPhone’s issue?
If your iPhone keeps turning on and off despite trying all the steps, it’s time to contact Apple support or visit an Apple store.
There might be a more serious hardware issue that requires professional attention.
- Force restart your iPhone.
- Check for software updates.
- Inspect your charger and cable.
- Reset all settings.
- Restore your iPhone.
Dealing with an iPhone that keeps turning on and off can interrupt your daily routine and cause unnecessary stress. However, by following the steps outlined in this article, you can tackle the issue head-on and often remedy the situation on your own. Remember, keeping your iPhone updated, using certified accessories, and maintaining good battery health are key to preventing future problems. If all else fails, don’t hesitate to seek help from Apple support. With a bit of patience and troubleshooting, you’ll have your iPhone running smoothly again in no time.

Matthew Burleigh has been writing tech tutorials since 2008. His writing has appeared on dozens of different websites and been read over 50 million times.
After receiving his Bachelor’s and Master’s degrees in Computer Science he spent several years working in IT management for small businesses. However, he now works full time writing content online and creating websites.
His main writing topics include iPhones, Microsoft Office, Google Apps, Android, and Photoshop, but he has also written about many other tech topics as well.
Read his full bio here.
Share this:
Join our free newsletter.
Featured guides and deals
You may opt out at any time. Read our Privacy Policy
Related posts:
- How to Hard Reset iPhone 11 (2024 Guide)
- How to Hard Reset iPhone 14 – A Complete Guide for 2023
- Why Is My iPhone Battery Yellow (2024 Guide)
- 15 iPhone Settings You Might Want to Change
- How to Make All Columns the Same Width in Excel 2013
- How to Perform an iPhone 11 Force Restart
- How to Rotate Screen on iPhone 7
- How to Force Quit Mac: A Step-by-Step Guide for Mac Users
- Is My iPhone 13 Battery in Good Shape?
- How to Change Battery Saver Threshold in Windows 10
- How to Silence Apple Watch
- 7 Tips for Hard Resetting an iPhone 12
- How to System Restore Windows 10: Step-by-Step Guide for Beginners
- How to Reset Keyboard on iPhone 14
- How to Force Stop an App on iPhone 15 in Settings: A Step-by-Step Guide
- How to Check Battery Health on iPhone 14
- 3 iPhone Update Settings You Can Change
- How to Display Battery Percentage on iPhone 5
- How to Force Restart iPhone 15: A Step-by-Step Guide
- What Does Hard Reset Mean?
- Best Whiskey
- Best Gym Shoes
- Best Pocket Knives
- Best Apple Watch
- Porsche Models
iPhone Not Turning On? Here’s How to Jolt It Back to Life
If your iPhone isn’t turning on no matter how long you hold the power button or charge it — don’t worry there’s a fix.

By Tucker Bowe
If your iPhone shuts off randomly and won’t fire back up — no matter how long you charge it or how long you hold down the power button — don’t worry, you’re not alone. This has actually happened to me recently with my iPhone 13 mini .

After a little confusion and frustration, I actually found out that Apple offers a solution to this. It just involves pressing and holding a combination of buttons (power and volume controls) in a specific order — and it hard restart your iPhone. And don’t worry, when it fires up, your iPhone won’t lose any of your apps or data.
How to Hard Restart Your iPhone
The process of hard restarting your iPhone is different depending on which model of iPhone you have. The newer models that do not have a Home button are a little more complicated.
If you have an iPhone 8 or later:
- Press and release the volume up button.
- Press and release the volume down button.
- Press and hold the side button. Continue doing so until you see the Apple logo. (It should take around five seconds.)
If you have an iPhone 7 or iPhone 7 Plus:
- Press and hold both the side button and the volume down button until you see the Apple logo. (It should take around five seconds.)
If you have an iPhone 6s or earlier:
- Press and hold both the Home button and the side button (or top button) until you see the Apple logo. (It should take around five seconds.)
Related Topics
6 Ways to Fix iPhone Keeps Turning On and Off
- Remember, if your iPhone keeps turning on and off, there can be issues with both hardware and software.
- If you’re using an older iPhone, consider an upgrade. Refurbished iPhones can go for a nice price.
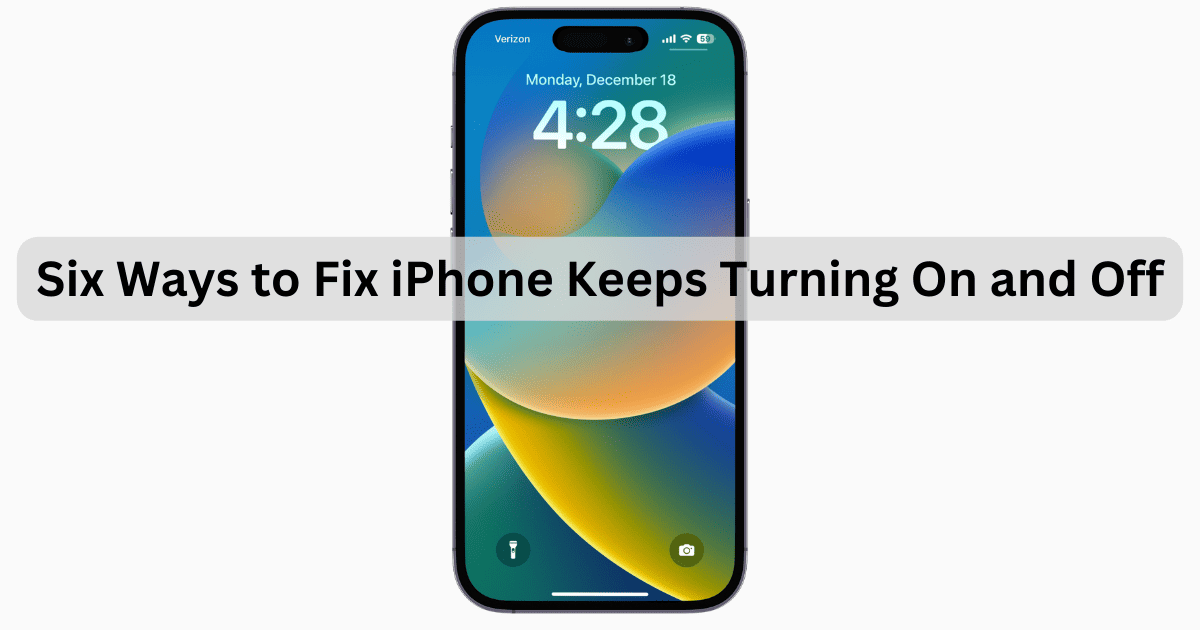
If you’re looking for solutions as to why your iPhone keeps turning on and off, we’ve got the answer for you. One of the first steps towards addressing this issue is understanding why it is happening. With that in mind, let’s begin!
Why Is My iPhone Turning On and Off Repeatedly?
Typically, this issue can be witnessed when you restart your iPhone. Instead of it booting up to your Home screen, you see the Apple logo again. This may be caused by one or more factors. Here are the most common ones:
- Your iPhone failed to properly update . One of the most common reasons an iPhone turns on and off by itself is because a software update was unable to install properly . For example, you may have been attempting to install iOS 17, but something interrupted this process. This may be why your iPhone keeps turning on and off.
- Your iPhone may have a hardware problem. You may be experiencing issues with your iPhone turning off randomly due to a physical problem with your device. For example, you may be experiencing a problem due to water entering your battery. The battery may also simply be unable to hold a charge.
- An app may be causing issues . Along with hardware issues, software issues may be causing problems as well. There may be an app on your iPhone that is causing significant battery drain.
- You may be experiencing a malware attack. While unlikely, it is possible that you are the victim of a malware attack. While this typically only occurs when you are doing something nefarious with your iPhone, there is a slim possibility that you received an attack while using your iPhone normally.
How to Fix iPhone Keeps Turning On and Off
Before we take a look at the six best ways to fix the iPhone turns on and off problem, consider each method through this comparison table:
1. Force Restart Your iPhone
If you find that your iPhone turns on and off repeatedly, then force restarting your iPhone may be a proper solution to your issue. However, be aware that this will only fix minor issues.
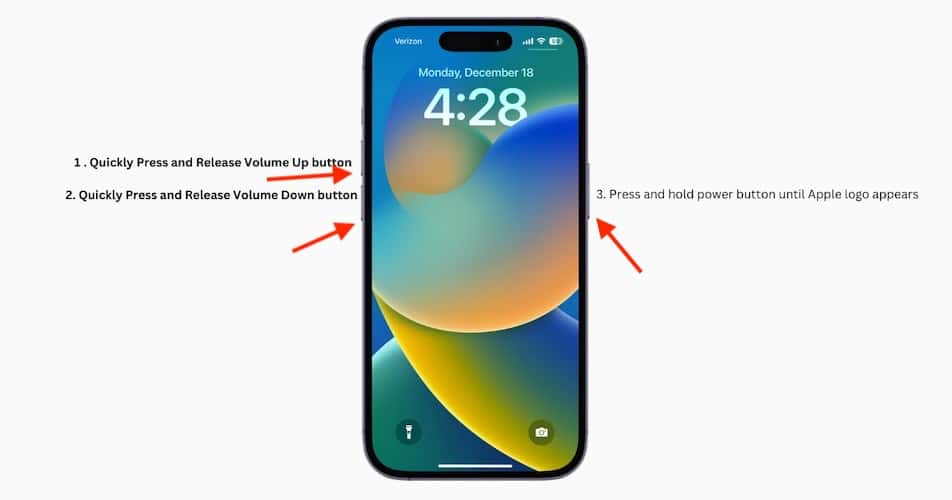
- For iPhone 7 and iPhone 7 Plus : Press and hold the Power button and the Volume Down button at the same time. When you see the Apple logo, release the buttons.
- For iPhone 6s, SE, and older: Press and hold the Home and Power button simultaneously until you see the screen turn black. Release the buttons when you see the Apple logo.
2. Fix iPhone Keeps Turning On and off Using a Dedicated Tool
Another thing you may want to try if your iPhone is shutting off with battery left is ReiBoot by Tenorshare . A one-stop shop if you’re having iPhone issues, ReiBoot can perform a variety of repairs including standard repairs, deep repairs, and DFU repairs with a simple click of the mouse. Available for both Mac and PC, this can be extremely useful in the future as well if you need to fix issues beyond your iPhone turning on and off.
Fixing your iPhone turning on and off issue with ReiBoot can be done in a few short steps:
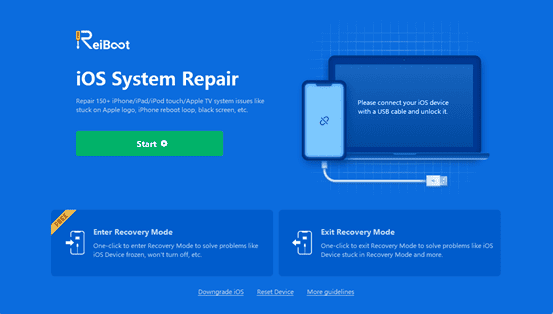
3. Check Your Battery Health and Drain Your iPhone
Another option is to drain your iPhone battery completely. This can be a good solution if you find that your iPhone is shutting off with battery left. If there is a small software glitch occurring with your iPhone or battery, you’ll be fine. However, if there is a larger issue present, you may need a stronger solution. You may also want to consider some charging tips .
- Simply allow your iPhone battery to drain completely . Essentially, you are waiting for your iPhone to shut down on its own due to lack of power.
- Once the iPhone is completely dead, connect your charger to the device.
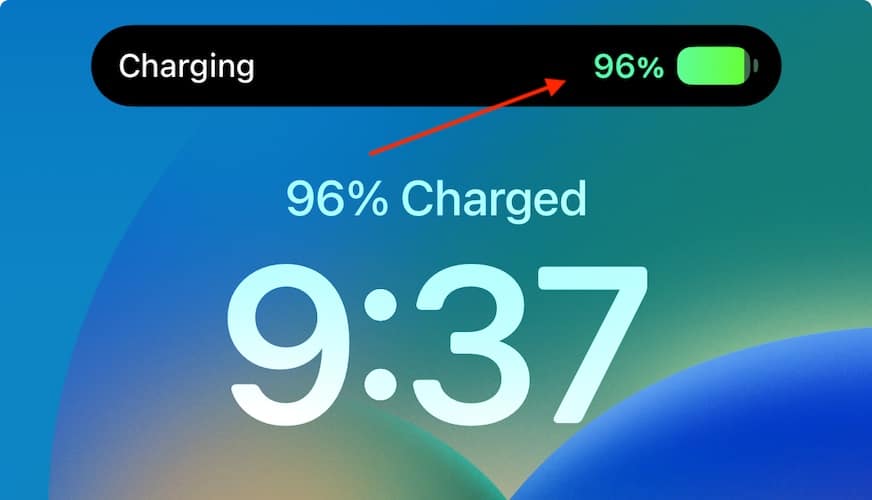
4. Update iOS System
If you find yourself asking “Why does my iPhone keep turning off and on by itself?” then try checking for a software update to see if this fixes any potential issues. While not always a guarantee, there are times when a software update to your device can fix any potential bugs or small errors occurring within your iPhone.
- From your iPhone, navigate to Settings.
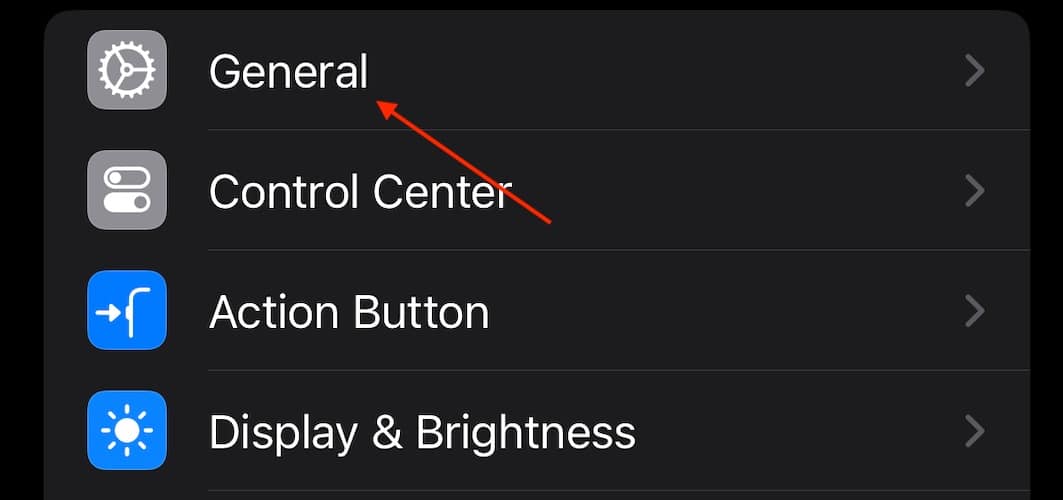
5. Uninstalling Unused Apps
App bloat, or having way too many unused apps, can often cause problems for your device. For example, an app you no longer use may be using resources without you fully realizing it. However, be aware that if you’re trying to solve a problem wherein your iPhone turned on and off by itself, this may not fix your specific issue unless an app is giving you problems.
Fortunately, deleting unused apps is super easy:
- From your Home screen, long-press on an app you want to remove.
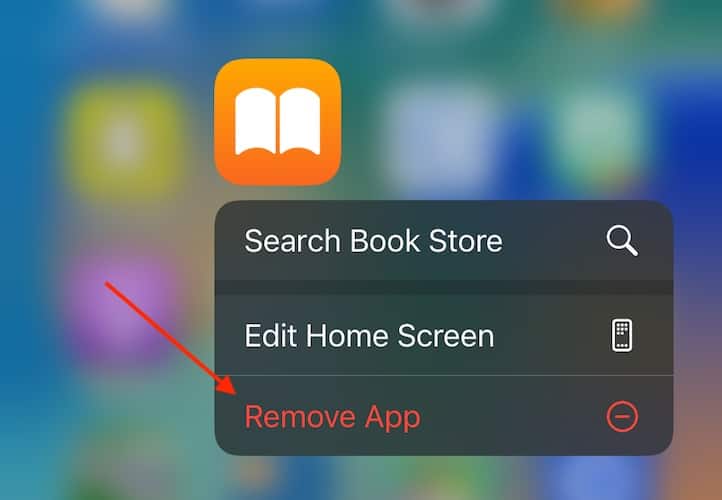
Alternative Solutions When All Methods Have Failed
If all of the above solutions have failed, your unfortunate last resort is to contact Apple Support . While this is not the ideal situation, this is likely one of the only solutions left if you tried everything above. It is likely that you are experiencing a hardware problem or a software problem that only Apple or an Apple Specialist is capable of fixing.
Final Words
Being in a situation where your iPhone keeps turning on or off even when you have battery left can be tough. Considering how essential our devices can be in this day and age, the only solution is to have a device that works when you need it to. Following the troubleshooting steps outlined above, you should be able to get your device performing as expected.
Leave a Reply Cancel reply
You must be logged in to post a comment.
This site uses Akismet to reduce spam. Learn how your comment data is processed .
- Nick deCourville
WIN an iPhone 16 Pro!
- Grab These Gaming Controllers
- Hot Deal: AirTags on Sale RN!
How to Fix An iPhone That Won't Turn Off
The issue can involve a software problem, a damaged screen, or a broken button
:max_bytes(150000):strip_icc():format(webp)/SamCostello-d7fcf106ec2048ccb06d1e2190b3396d.jpg)
- Ithaca College
- Fixes to Try
- Causes of the Problem
- Frequently Asked Questions
An iPhone that's stuck in the on position is a rare situation but if it's happening to you, here's what's going on and how you can fix it.
These instructions apply to all iPhone models.
How to Fix an iPhone that Won't Power Off
Before you try any of these steps, first you should try the standard way of turning off your iPhone . For older iPhone models, hold down the Sleep/Wake button and then swipe the Power Off slider. If you have a newer iPhone, press and hold the Side button and the Volume down button until the slider appears. Drag the slider to turn off the phone.
If the standard iPhone restart process doesn't work, or doesn't solve the problem, try these four steps, in this order:
Try the in-app option. The Settings app has an alternative way to shut down your iPhone. Go to Settings > General > Shut Down to see if that works.
Hard reset your iPhone . The first, and simplest, way to shut down an iPhone that won't turn off is using a technique called a hard reset. How you do so depends on your iPhone model and the version of iOS it runs, but one of the following methods will work:
- Press and release Volume Up, press and release Volume Down, and then press and hold the side button until the Apple logo appears.
- Hold Volume Down and the side button until the Apple logo appears.
- Hold the Home button and the Sleep/Wake button until the Apple logo appears.
This is similar to the standard way of turning your iPhone on and off, but is a more complete reset of the device and its memory. Don't worry: you won't lose any data. Only use a hard reset if your iPhone won't restart any other way.
Turn on AssistiveTouch . This is a neat trick that's most useful if your iPhone's physical Home button is broken and can't be used to reset your phone (it also works on models without a Home button).
In that situation, you need to use a software option by going to Settings > Accessibility > Touch > AssistiveTouch . Set one of the options (Single Tap, Double-Tap, or Long Press) to Home .
Once AssistiveTouch is on, a button will appear on your phone screen. Use it in place of the Home button to try the second or third method above.
Restore your iPhone from a backup . If a hard reset and AssistiveTouch haven't solved it, your problem probably has to do with the software on your phone, not the hardware.
First, back up your iPhone if possible, and then go to Settings > General > Transfer or Reset iPhone > Erase All Content and Settings . Your iPhone will erase itself and then restart, at which point you can restore it to recover your data.
Settings may be in different places depending on your version of iOS. Pull down from the main Settings screen to find a search bar, which you can use to go immediately to any screen.
Contact Apple support . If none of these steps have solved your problem, and your iPhone still won't turn off, your problem may be bigger, or a lot trickier, than you can solve at home. It's time to bring in the experts: Apple.
You can get phone support from Apple (charges will apply if your phone is no longer under warranty). You can also go to an Apple Store for face-to-face help. If you prefer that, be sure that you make an Apple Genius Bar appointment ahead of time. There's a lot of demand for tech support at Apple Stores and without an appointment, you'll probably wait a long time to speak to someone.
Cayses to Why your iPhone Won't Turn Off
The most likely reasons why your iPhone won't turn off are:
- It's frozen due to software problems.
- The Sleep/Wake button is broken.
- The screen is broken and isn't responding to taps.
If your Android is frozen, try restarting it by holding the Power button down for about 30 seconds. Download the latest app and Android OS updates and clear some space on your device's hard drive if possible. If all else fails, consider factory resetting your Android phone .
Generally, a smartphone uses a proximity sensor to tell when you're on a call. It senses when your ear is near the touch screen and it turns the screen off. If your screen isn't turning off during calls, the proximity sensor could be faulty, it may need to be cleaned, or the phone's case or cover might be blocking it.
Get the Latest Tech News Delivered Every Day
- How to Fix Could Not Activate Cellular Data Network Error
- How to Turn off iCloud on iPhone
- How to Turn Off 5G on an iPhone
- iPhone Won't Turn On? 6 Ways to Fix That
- How to Turn Off Night Mode on iPhone
- 5 Ways to Fix It When an iPhone Keeps Turning On and Off
- How to Turn Off the iPhone 15 Pro and Pro Max
- How to Turn Off the Flashlight on an iPhone 12
- What Does It Mean to Jailbreak an iPhone?
- How to Fix It When Your iPhone Battery Is Draining Fast
- How to Fix It When Your iPhone GPS Isn’t Working
- How to Fix the Unknown Message Not Found Error on iPhone
- How to Turn Off the Flashlight on an iPhone 15
- How To Turn Off Your iPhone
- How to Turn Off SOS on an iPhone 15
- How to Fix it When the iPhone Flashlight Isn't Working
How-To Geek
How to fix an iphone that won't turn on.

Your changes have been saved
Email is sent
Email has already been sent
Please verify your email address.
You’ve reached your account maximum for followed topics.
Quick Links
Recap: how to turn on an iphone, black screen let your iphone charge first, screen glitched try a force restart, stuck at apple logo try recovery mode, other possibilities.
When your iPhone won't turn on , there could be several different issues causing this problem. If you have an iPhone that won't power up properly or is glitched and stuck, we'll show you what you can do about it.
Before you worry that your iPhone is broken, it's a good idea to familiarize yourself with how to turn it on . While that may seem silly, the method is not completely obvious, and the procedure varies slightly between different iPhone models:
- On iPhones without a Home Button: Press and hold the side button until an Apple logo appears on the screen.
- On iPhones with a Home Button and a Side Button: Hold the side button for a few seconds until an Apple logo appears.
- On iPhones with a Home Button and a Top Button: Press and hold the top button until an Apple logo appears.
If your iPhone has a broken button and you need it to turn on, you can plug it in to charge , and it will turn on automatically once the battery has charged enough.
Once your iPhone starts up, you will see a welcome screen (if it's a new or recently updated iPhone) or a lock screen. Once you unlock your phone, you can use it as you normally would.
Related: How to Turn On an iPhone 13
If you've tried to turn on your iPhone with the instructions above but it's still lifeless---black screen, no sounds, no vibrations---then it's most likely that your iPhone's battery has completely discharged.
As mentioned above, even if your iPhone has malfunctioning buttons, the iPhone will still turn on automatically once the battery is charged enough---assuming that nothing else is wrong.
To charge up your iPhone, we recommend plugging it into a Lightning cable with the appropriate power adapter and letting it sit for at least 30 minutes. If you don't have a Lightning cable handy and your iPhone supports it, you can use a MagSafe charger (iPhone 12 and up) or a Qi wireless charging pad (iPhone 8 and up) instead.
Related: Why Isn't My iPhone Charging?
After 30 minutes of charging, try to turn the iPhone on again. If it works, you're all set. Let it charge more before you use it, if possible. If it's still not turning on, try a different cable and a different charger. You could also try cleaning the charging port on the bottom of your iPhone.
If, on the other hand, your iPhone makes sounds or vibrations but the screen is black, you might have a damaged or faulty screen. In that case, try a forced restart (see the section below), and if that doesn't work, contact Apple support to seek repair or replacement.
If your iPhone is powered up but unresponsive---and you can't even shut it down--- try performing a force restart on your device. How you do it varies based on your iPhone model:
- iPhones with Face ID, iPhone 8, and iPhone SE (2nd Gen): Press and release the Volume Up button, press and release the Volume Down button, then press and hold the Side button. Keep holding the Side button until you see an Apple logo on the screen.
- iPhone 7: Press and hold the Sleep/Wake button and the volume down button until you see the Apple logo.
- iPhone 6s and iPhone SE (1st Gen): Press and hold the Home button and the Sleep/Wake button at the same time until you see the Apple logo on the screen.
Related: How to Force Restart Any iPhone or iPad
If your iPhone powers up but gets stuck at the Apple logo screen (or anywhere else), and doing a force reset hasn't helped, you can reinstall iOS by plugging your iPhone into a Mac or PC and turning on Recovery Mode in the Finder or iTunes.
If you do this, you'll lose all the data on your iPhone you haven't backed up, so it should only be used as a last resort. For more details about how to use recovery mode, see our guide .
Related: What to Do When Your Android Phone Won't Turn On
If nothing above has worked, then some part of your iPhone is faulty. It could be one or more broken buttons, a bad battery, a bad circuit board, or a bad screen. In this case, it's best to seek repair from a qualified technician or contact Apple Customer Support . Good luck!
Save Money with AKKO Before Your iPhone Breaks
Whether you're dealing with a cracked screen, liquid damage, or even a lost/stolen device, you can save money by investing in low cost insurance coverage for all of your electronic devices with AKKO.
Related: How to Clean Your iPhone's Charging Port
- Apple iPhone
How to fix a frozen or unresponsive iPhone
- If your iPhone screen is frozen or unresponsive, there are a few things you can try when troubleshooting the problem.
- First, try a force-restart. If that doesn't work, you can update or reinstall the operating system.
- If you're still having problems, you can always contact Apple support.
Dealing with an iPhone that has a black or frozen screen? There are a few steps you can take to fix it without losing all your data.
If it's gotten to a point where you can't turn your iPhone on or off, your first option is a force-restart. In most scenarios, this method should get you unstuck.
Of course, it's possible there's a more serious problem. If the troubleshooting steps below don't work, you can always contact Apple support.
Force-restart your iPhone
Forcing your iPhone to restart will not erase any apps or data, so it's a safe first resort. The steps to force-restart depends on your iPhone model .
For iPhone 12, iPhone 11, iPhone XR, iPhone XS, iPhone X, iPhone 8, or iPhone SE (2nd generation)
Press and release the volume up button, press and release the volume down button, and then press and hold the side button until the screen turns back on. Release the side button when the Apple logo appears.
For iPhone 7
Press and hold the volume down button and Sleep/Wake button at the same time. Release the buttons when the Apple logo appears.
For iPhone 6s and iPhone SE (1st generation)
Press and hold the Sleep/Wake button and Home button at the same time. Release the buttons when the Apple logo appears.
If, after a force-restart, your iPhone won't turn on or start up, move on to the next method.
Charge your iPhone
It's possible that charging your phone for a short time can revive it. For the best results, plug your phone directly into a power adapter – avoid charging it wirelessly or plug it into a computer's USB port. Let it charge for at least one hour and then try to use it again.
If your iPhone still isn't working, or it gets stuck during start up, your next option is to update or reinstall iOS.
Reinstall iOS
As a last resort before contacting Apple Support, you can try updating or restoring iOS. This is a good option if your iPhone successfully restarts but can't get past the Apple logo. Here's how to do it.
1. Connect your iPhone to a computer and start iTunes.
2. Put your iPhone in recovery mode following these steps:
- iPhone 8 or later: Press and release the volume up button, press and release the volume down button, then press and hold the side button. Hold the side button until you see the recovery mode screen, which has a lightning connector and iTunes logo.
- iPhone 7 or iPhone 7 Plus: Press and hold the volume down button and Sleep/Wake button at the same time. Hold the volume down button until you see the recovery mode screen.
- iPhone 6s or earlier: Press and hold the Sleep/Wake button and Home button at the same time. Hold the Home button until you see the recovery mode screen.
3. When you see the option to restore or update your iPhone on your computer, click Update . iTunes will update the phone without deleting your apps and data. Do not choose Restore , which will erase all of your data.
4. If the Update doesn't work, your final option is to choose Restore . This option will restore your iPhone to its factory settings.
Contact Apple support
If you still have had no luck reviving your frozen iPhone, you should contact Apple support .
- Main content

Troubleshooting weird bug: iPhone keeps turning on and off repeatedly
iPhone keeps turning on and off randomly? Before reaching out to Apple first, try the easy tweaks and fixes to get it restarted.
Right now there is a weird glitch going on where iPhone turns off and on repeatedly in an extremely fast interval, or keeps restarting or shutting off itself even with full charge. Occasionally though, there's likely a battery problem that turns the phone off, an update that causes conflicts with iOS, or sluggish apps that result in random restarts problem or shutdown issue. That's what this handy troubleshooting guide is all about - how to fix an iPhone that keeps turning on and off before a trip to Apple Store.
Some fixes will be easier than others but none require advanced knowledge. If your iPhone won't turn on at all , we suggest you use the handy walkthrough for dealing with the error.
7 Ways to Fix iPhone Keeps Turning On and Off
No matter what causes the iPhone to keeps turning itself off and back on - the problem keeps occurring, try the following:
Solution 1. Force restart
When iPhone starts turning on and off, it indicates a problem with the operating system, and thus the screen turns black and then Apple logo appears and the phone turns on again. If this happens, first try completely restarting the device through a force restart, which attempts to clear its memory and fix minor errors to speed things up. Forcing a reboot of the iPhone is really simple, though the button combination varies depending upon which model you own.
On iPhone 8, X, XS, XR, 11 or newer models:
- Press and quickly release the Volume Up button.
- Press and quickly release the Volume Down button.
- Then press and hold the Side button until you see the Apple logo.
On iPhone 7, 7 Plus:
- Press and hold both the Side button and the Volume Down button.
- When you see the Apple logo, release both buttons.
To hard reset iPhone 6s, 6, SE or earlier:
- Press and hold the Home button and the Side button.
- When Apple logo appears on the screen, release the buttons.
When the device turns back on, do a simple restart to see if the iPhone keeps turning on and off. If the problem persists, move to the next step.
Solution 2. Update software on iPhone
It's possible that a failed installation of iOS or an outdated OS is ultimately causing the problem of iPhone turning off and back on repeatedly. To resolve this, you best bet is to check for a latest update. In most time, an iPhone should automatically check for updates and download the latest version when it's on Wi-Fi connection. Don't use your cellular data network to download and install the software, as it usually interrupts the process and causes unexpected errors.
You can also manually check for software update and install it when your iPhone starts turning on and off continuously:
- When your reboot-looping iPhone turn on and stays on the Home screen, go to Settings > General > Software Update.
- If there's update available, tap Download and Install.
- When it's downloaded, tap on Install Now, and then Install to begin the process.
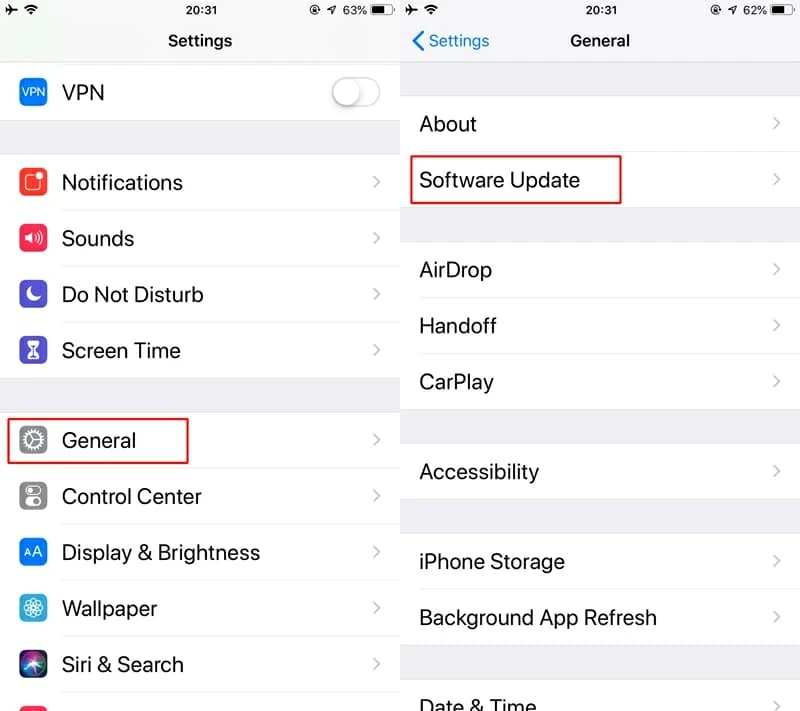
Solution 3. Uninstall apps to free up memory space
If your iPhone feels sluggish, it's more likely that the apps and files are chocked up the memory. To prevent iPhone from turning on and off constantly, you need to uninstall those apps you never use and delete its data and cache. This will also reduce a fractional amount of heat generated by unnecessary apps activity.
- Touch and hold the app.
- Tap Delete App.
- Tap Delete.
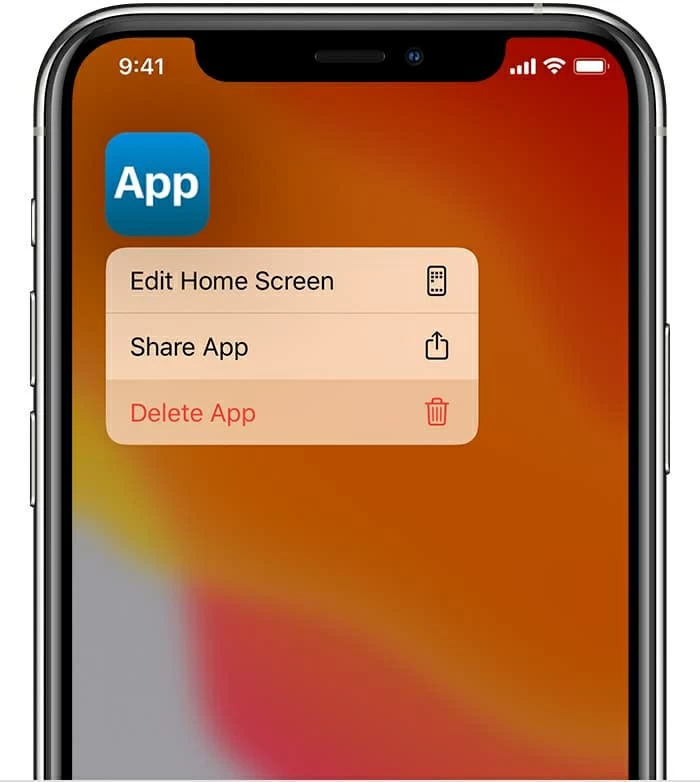
Solution 4. Plug in your iPhone
In some cases your iPhone device keeps turning itself on and off every now and then, the battery might be the culprit. The battery health will affect the phone performance and stop it from working properly. If the battery draining quickly, connect it to its charging cable, plug into an outlet or USB port, and start charging it.
Once everything is firmly plugged in, you'll be able to read the battery level through the battery percentage while it's charging. In case the phone seems to keep shutting off and restarting while charging, you need to try a different USB cable, power adapter to charge it for an hour.

Solution 5. Troubleshoot system bugs
If you still have the trouble with your iPhone keeps turning on and off many times during the day, you need a more in-depth diagnosis for the potential bugs - the repeated system crashes could cause rebooting continuously. iOS System Recovery has a neat diagnostic and repairing tool in built that will scan iPhone's operating system and restore everything should you wish to, while keeping as much of your data as safe as possible. After the process, your iPhone should run a clean iOS with latest version and go back to normal status, with the underlying errors eliminated.
for Windows | for macOS
How to fix the iOS bugs that makes iPhone turn on and off repeatedly with Apple logo:
Step 1: Choose "iOS System Recovery" and connect iPhone to computer
Get started by downloading the software and installing it on either a PC or Mac.
Once the installation finishes, run it, and plug the malfunctioning iPhone to the machine.
Then click "More tools" at the bottom left of the window to get to the next window. When you're in, choose "iOS System Recovery" tab to continue.

Next click Start button and you're ready to fix the iPhone keeps going on and off problem.

Step 2: Select repair mode
The software should indicate that your iPhone device works incorrectly and should be repaired. Click Fix button to move on.
On the next screen, choose the repair mode. In most instances, the "Standard Mode" works well with the iPhone screen turning on and off affair, with all files intact. Then click Confirm button.

Step 3: Download firmware compatible with iPhone
To prevent unexpected turning off and on issue with iPhone, you'd better choose the latest version of iOS by checking the dot next to it. You could extract the firmware package from Apple official.
When done, click Next button to initiate download process. Wait until it's completed.

Step 4: Repair iOS and stop iPhone from turning on and off repeatedly
With the firmware downloaded, click the Fix button.

iOS System Recovery software should do the rest to fix your iPhone system. Your handset should restart, with the latest iOS installed.

If that doesn't troubleshoot the errors of iPhone turning on and off, go back and apply "Advanced Mode" to reset the device and reinstall software. This will delete contents though.
What if you lose an important phone number? Read: How to Recover Contacts on iPhone
Solution 6. Restore using DFU mode
Don't let the tech jargon scare you—putting iPhone into DFU mode isn't that hard and something you should do via the button combo. It's a special technique allowing you to make low-level changes to the software without booting up the operating system - though this will wipe away your data so make sure everything is backed up before it happens.
Here's how to restore iOS in the event that the iPhone continues to turn off and on, after which the random rebooting loops should be resolved.
1. Open iTunes on a PC or a Mac running macOS 10.14 or earlier. Or launch Finder on the Mac with macOS 10.15 (or above).
2. Attach iPhone with the computer using a USB cable.
3. Put iPhone into DFU mode:
- On iPhone 8, X, XS, XR, 11-Series or newer: Quickly press and release the Volume Up button, then quickly press and release the Volume Down button, and then press and hold the Side button until the screen goes black. Hold down the Side and Volume Down button for 5 seconds, then let go of the Side button but keep holding the Volume Down button. At this point iTunes should show you a message saying it has detected an iPhone in recovery mode.
- On iPhone 7, 7 Plus: Press and hold the Sleep/Wake button and Volume Down button for 10 seconds. Release Sleep/Wake button while keeping holding the Volume Down button for 10 seconds until the screen stays black. iTunes should indicate that the iPhone is in DFU mode.
- On iPhone 6s, 6, or earlier: Press and hold down both Side button and Home button for 8 seconds. Release the Side button while keeping holding Home button until iTunes says that it has detected an iPhone in recovery mode.

4. Click OK on the dialog box.
5. Click Restore iPhone on the iTunes screen to restore iPhone with a clean install of iOS.
Solution 7. Contact Apple
If none of the solutions above worked, then it's time to seek help from Apple by contacting technical staff online or going to the local Apple Store to see if there are defective hardware components or faulty battery that would causing the iPhone keeps repeatedly turning itself on after turning it off. For example, if it keeps turning off and on after water damage, you should have a bad logic board. You will need to pay for the replacement if you are out of the a-full-year-warranty coverage.

iPhone Keeps Turning On and Off Issue Solved
An iPhone can run into the cycle of turning on and off, but regular restart loop is fixable. No matter the causes of your issue, hopefully these methods helped you out.
Now that you iPhone starts up and shuts down normally, you'll need to make a backup of the data in case something goes wrong one day. You could save the files either on iCloud server or computer hard drive. Read Also: How to Back Up an iPhone

Retrieving Messages on OnePlus Phone

How to Transfer Data from Android to iPhone

iPhone Stuck on Charging Screen
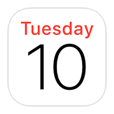
iPhone Calendar Recovery, No Loss
How to Fix iPhone 11 Pro Headphone Mode
How Do I Fix a Frozen iPhone XR
How to Fix iPhone White Screen of Death

, iphone stuck on apple restore screen , iphone keeps shutting off , iphone stuck on apple logo loop , iphone is on a retsrat loop , iphone is frozen and won't turn off or reset , iphone is flashing apple logo , ipad is not turning off , ipad is stuck on recovery mode , fix ipad not charging , ipad stuck at black screen
You can make a difference in the Apple Support Community!
When you sign up with your Apple ID , you can provide valuable feedback to other community members by upvoting helpful replies and User Tips .
iOS 18 is now available
Customize your iPhone in more ways than ever, stay connected with friends and family, and relive your favorite moments. Learn more >
Looks like no one’s replied in a while. To start the conversation again, simply ask a new question.
My iPhone starts to charge and then stops after a few minutes
Posted on Jul 4, 2020 6:36 AM
Posted on Jul 8, 2020 11:02 AM
Hello Robindoherty9,
Thank you for reaching out in Apple Support Communities. We understand that your iPhone unexpectedly stops charging after a few mins.
It's important to properly charge your iPhone, so that you can use it on a daily basis. We'll be happy to help.
To help troubleshoot this behavior, we recommend to follow the steps outlined in this helpful article: If your iPhone or iPod touch won't charge
Please keep us posted with the results.
Best regards.
Similar questions
- every 1-2 seconds phone starts and stops charging every 1-2 seconds phone starts and stops charging 1684 1
- iPad starts to charge, then stops charging. iPad starts to charge, then stops charging. How to fix? 7709 1
- Why does my iphone keeps turning off unless charging whenever I unplug my iPhone 6s from charger it trips off and then on and off again but immediately I plug it,it stops 177 1
Loading page content
Page content loaded
Jul 8, 2020 11:02 AM in response to Robindoherty9
iPhone Keeps Disconnecting from Wi-Fi? Fix It Fast!
What to know.
- If your Wi-Fi connection keeps dropping and reconnecting, it could be issues with your iPhone, your router, or both.
- For iPhone issues, you can reset network settings, forget your Wi-Fi network and rejoin, and more.
- For router issues, restart the router, update firmware, or change frequencies.

Check & Reboot Your Wi-Fi Router
Make sure auto-join wi-fi is on, turn off wi-fi assist, forget & rejoin your wi-fi network, reset network settings, contact your internet service provider, contact apple support.
If Wi-Fi keeps disconnecting on your iPhone or iPad, we'll help you fix it! This is a bit of a different issue than if your iPhone won't connect to Wi-Fi at all, though there is some overlap. If Wi-Fi keeps disconnecting on your iPhone, there are a few easy Wi-Fi fixes to try first. Make sure Airplane Mode isn't turned on and Wi-Fi isn't off . Also, do an iPadOS or iOS update , reboot your iPhone or iPad , and see if turning off your VPN helps your iPhone stay connected to Wi-Fi. For more Wi-Fi tutorials, check out our free Tip of the Day .
If your Wi-Fi keeps disconnecting, it's possible that you're simply out of range of your router. Make sure your iPhone or iPad is showing at least one bar of signal strength in the Wi-Fi icon at the top of your screen. If not, move closer to your router, and see if your Wi-Fi keeps disconnecting, or stays connected now. If not, try rebooting your router.

- Turn off your router, unplug the power cable, and disconnect the network cable.
- Turn off your iPhone or iPad .
- Wait thirty seconds, plug your router back in, reconnect the network cable, and wait for it to boot up again.
- Turn your iPad or iPhone back on. If it hasn't automatically joined your Wi-Fi network, open the Settings app , tap Wi-Fi , and look for your network name in My Networks .
- If it's there, tap it, and re-enter your password if asked.
There are a few more basic things related to your Wi-Fi network that you should look into.
If your iPhone still won't connect to Wi-Fi or stops automatically connecting to Wi-Fi networks it connected to before, make sure that Auto-Join is on.
Wi-Fi Assist helps your iPhone or iPad stay connected to the internet by automatically switching to cellular if your Wi-Fi network is weak. So, if your Wi-Fi keeps disconnecting, it could be because your iPhone or iPad is being automatically redirected to a cellular connection. Try turning off Wi-Fi Assist and see if you keep getting disconnected from Wi-Fi.

If you're having trouble with a particular Wi-Fi network, here's how to forget a Wi-Fi network on your iPhone or iPad. After you've done this, rejoin the network and see if things have improved.
If Wi-Fi is not working on your iPhone or iPad because of a connectivity issue, here's how to reset network settings on your iPhone . If that hasn't fixed the problem, you can take it one step further and Reset All Settings on your device.
If you've worked through all the steps above and your iPhone or iPad keeps disconnecting from Wi-Fi, contact your internet service provider. It's possible there's a glitch, outage, or service problem they can resolve for you.
If your iPhone is still not connecting to Wi-Fi, or Wi-Fi keeps disconnecting, it's time to contact Apple Support . They'll be able to check if your iPhone or iPad has a hardware issue that can be repaired, so your device can connect, and stay connected to Wi-Fi.
- Why does my Wi-Fi keep disconnecting? Your iPad or iPhone keeps disconnecting from Wi-Fi because of router issues, problems with your iPhone settings, connectivity issues between your iPhone and router, or a service problem with your internet provider.
- What can I do if my iPhone won't stay connected to Wi-Fi? There are several ways to fix Wi-Fi problems, including rebooting your router and device, updating firmware on your router and software on your iPhone or iPad, checking iPhone settings, and more.
- What if my iPhone is not connecting to Wi-Fi at all, or data is not working on my iPhone? We won't cover those topics here, but we do have two separate articles that will help you fix these problems; What to Do If Your iPhone Won't Connect to Wi-Fi , and Why Is My Data Not Working on iPhone? .
I hope this article has helped your iPhone or iPad stay connected to Wi-Fi. Please check back with us whenever you have iPhone issues; we're here to help!
Author Details

Leanne Hays
Leanne Hays has over a dozen years of experience writing for online publications. As a Feature Writer for iPhone Life, she has authored hundreds of how-to, Apple news, and gear review articles, as well as a comprehensive Photos App guide. Leanne holds degrees in education and science and loves troubleshooting and repair. This combination makes her a perfect fit as manager of our Ask an Expert service, which helps iPhone Life Insiders with Apple hardware and software issues. In off-work hours, Leanne is a mother of two, homesteader, audiobook fanatic, musician, and learning enthusiast.

Article Spotlight
Keep your airpods secure with earbudi.

We love our AirPods but keeping them in your ear can be a challenge, especially when you're on the move. Enter EARBUDi . Just snap these onto your AirPods and enjoy over-the-ear security for any of your daily activities.
Featured Products

We have tried several VPN services over the years. NordVPN is the only one that doesn't slow down our internet speed and also provides useful security features like malware scanning.
Right now NordVPN is offering 73% off 2-year plans + 3 months exta with every 2-year plan (starting from $3.09/month).

Now you can try Informant 5 for free and experience a productivity boost by managing projects with tasks and notes, syncing your calendar among all your devices, enjoying a user-friendly 30-day calendar view, and so much more. Informant 5 features SmartBar navigation which makes it so much easier to use and master this calendar app. Plus, you can use it almost anywhere thanks to Dark Mode. With a dark background, you can check in on your tasks and schedule anywhere, even the movie theater. Upgrade to the best calendar app and task manager for iOS! Embrace an "out with the old, in with the new" spirit with Informant 5 .
Most Popular

How to Tell If Someone Blocked Your Number on iPhone

How to Tell If a Dead iPhone Is Charging

Step Counter: How To Show Steps on Apple Watch Face

App Store Missing on iPhone? How To Get It Back

How To Find My iPhone From Another iPhone

How To Get an App Back on Your Home Screen

How to Schedule a Text Message on iPhone

iPhone Notes Disappeared? Recover the App & Lost Notes

How to Download & Install the New iOS Update (iOS 18)

How To Put Two Pictures Together on iPhone

Turn Your iPhone into a Bedside Clock with StandBy

How Much Does an Apple Watch Cellular Plan Cost?
Featured articles.

Why Is My iPhone Battery Draining So Fast? 13 Easy Fixes!

How to Find No Caller ID on iPhone: Identify Mystery Numbers!

Apple ID Not Active? Here’s the Fix!

How to Cast Apple TV to Chromecast for Easy Viewing

Fix Photos Not Uploading to iCloud Once & for All

There Was an Error Connecting to the Apple ID Server: Fixed

iPhone Charging but CarPlay Not Working? Here's the Fix!
Check out our sponsors.

- Each email reveals new things you can do with your phone (and other devices) with easy-to-follow screenshots.
- Enter your email to get your first tip immediately!
- Weird But True
- Sex & Relationships
- Viral Trends
- Human Interest
- Fashion & Beauty
- Food & Drink
- Personal Care
- Health & Wellness
- October Prime Day
- Why Trust Us
- StackCommerce
trending now in Shopping

Snag these early October Prime Day deals! Save up to 61% off...

The 10 best books we read in September 2024, ranked and reviewed

We tried 28+ shampoos for 4 years, and these are the *ultimate...

Scalding hot deal alert! This Keurig K-Mini is 40% off today on...

Little Spoon becomes the first and only baby food brand in the...

We tested 30+ vitamin C serums and found our top 21 favorites

Here's your chance to own a MacBook Pro with a Touch Bar for less...

After testing countless formulas, these are the 15 best...
Breaking news, don’t forget to pack this first aid kit ahead of your camping trip.

TL;DR: Stay prepared ahead of minor emergencies with the MyFAK’s 115 life-saving first aid items , now available for less than $135.
Are you planning a hiking or camping escape from the city soon? You can’t forget to pack your trusty hiking boots, bug spray, tent, or water bottle. Oh, and one other thing. A first aid kit with everything from burn gel to water purification tablets!
You may think your “first aid kit”—consisting of random bandaids you stuffed in your pack—is more than enough, but they won’t cut it if you get a nasty ankle scrape or a rash from poison ivy. It’s time to upgrade your first aid care to the MyFAK. This kit has over 115 life-saving supplies that can help you treat everything from bad blisters to sprained ankles , and it’s available for $134.99 (reg. $169)!
MyFAK First Aid Kit

You might think, “Ugh, not another heavy item to carry.” If you were, you’d be wrong since this pouch only weighs 48 ounces. That’s about as much as your full Stanley Cup or Owala bottle.
Fortunately, emergencies don’t happen every single time you hit the trails or camping grounds, but it’s a wise idea to prepare in case they do. Something as minor as your hiking boots rubbing against your ankles and giving you painful, red blisters on your heels can get in the way of your adventure.
But no worries—your tender heels don’t need to suffer too long. The MyFAK pack comes with a special blister mod and SuperSkin bandages for immediate relief. You can even pop an ibuprofen to ease the pain!
You’ll be thanking yourself for packing this first aid pouch when you encounter other inconveniences. Did you forget to pack extra sunscreen or chapstick? Did your friend get a little too curious in the brush and get a splinter or rash? The MyFAK has you covered, thinking of everything so you’re prepared for most scenarios.
While this first aid pack has over a hundred life-saving supplies for anything from snake bites to small cuts, we recommend calling 911 if a major emergency happens while you’re exploring.
Be prepared for what nature throws at you when you add the MyFAK first aid kit to your outdoor pack , now available for $134.99!
StackSocial prices subject to change.
- Logout Login
- Adventure Holidays
- Weekend Getaways
- Driving Holidays
- Travel News
6 countries to avoid on your next trip; find out why
TRAVEL TRENDS , WORLD Created : Sep 25, 2024, 09:00 IST

Whoever loves to travel, they will know how important it’s to consider safety issues, as they would not want to see themselves in trouble in a new place or country. While it might not be rocket science to pick the destination of your choice, it is best to tick off those that are relatively not safe and might pose risks due to ongoing conflicts, political instability, or humanitarian crises. To help you avoid those places on your next trip, here is a list of places that are considered unsafe in the current scenario:
Afghanistan
For the past few years, Afghanistan has found itself in the list of most dangerous and unhappy countries globally. Its population, especially women, are living under constant threat. Since the Taliban regained power in 2021, the country has also been plagued by severe human rights violations, particularly against women, who are being systematically removed from public life. Poverty is rampant, and women’s access to education and employment has been severely restricted, making the country unsafe for travellers.
South Sudan
This destination is also not faring well in the index of safety. If you go by the reports, South Sudan is currently experiencing one of the world’s worst humanitarian crises, where most people lack access to basic necessities of life like clean water, food, and medical aid. To make matters worse, the country has been seeing violence, political instability for quite a long time, which further makes it extremely dangerous. Moreover, hospitals are mostly out of service, making travel here highly inadvisable.
Syria has been witnessing years of violent conflict, the reason why there is widespread destruction and severe humanitarian crisis. Home to ancient cities like Damascus and Aleppo, it’s still unsafe for tourism due to various reasons. The government continues to suppress dissent, with civilians frequently detained or disappearing without warning. This means that under the situation improves here, Syria should remain an off-limit destination in your travel bucket-list.
Iran has been facing protests and unrest, particularly regarding women’s rights, for a long time. Yet, the government continues to impose harsh restrictions, particularly on women. So, it can be understood why this country remains largely unsafe for female travellers. And since this country has been seeing significant political instability, it’s an unwise choice for a vacation.
Libya is highly unstable due to political division, with one region administered by an internationally recognized government and the other plagued by ongoing conflicts. The country’s instability, lack of basic rights for women, and strict laws governing women’s travel make it a dangerous destination. Until the political situation stabilises, Libya should be avoided.
Yemen has been engulfed in a brutal civil war for years, leading to widespread famine and a lack of access to essential services. Apart from witnessing many citizens losing their lives because of disease, hunger, and lack of proper healthcare, a cholera outbreak has further deteriorated the situation here in Yemen. It’s not just advisable to visit this destination as of now.
Visual Stories

UNESCO odyssey: Must-visit heritage sites in Maharashtra

From Kolkata to Lisbon: Iconic cities to experience vintage trams

European countries likely to grant Schengen visas to Indians in 2024

Top 10 most scenic rivers in the world

World Maritime Day: Indian cities with perfect maritime weather

World’s top 10 places to capture the most unbelievable rainbows

Natural wonders you must visit at least once in life

8 snorkelling fun facts for first-timers

World Tourism Day: 10 most peaceful countries in the world

World Rhino Day: 10 things to know about rhino conservation efforts in India
Join Us On Facebook Close
Poll of the day, which of these is one of earth's oldest geographical feature, comments (0).

Refrain from posting comments that are obscene, defamatory or inflammatory, and do not indulge in personal attacks, name calling or inciting hatred against any community. Help us delete comments that do not follow these guidelines by marking them offensive . Let's work together to keep the conversation civil.
Comments ( ) Sort: Newest UpVoted Oldest Discussed Down Voted closecomments

SIGN IN WITH
Or post without registration, trending stories.

5 ancient cities once considered myths that actually exist!

10 unmissable adventures for your Portugal itinerary

- 5 places in India that are akin to international dream destinations

- 8-day long 'Spectacular Saudi' event kickstarts in Mumbai with exclusive VIP showcase

- Delhi to prepare for Odd-Even and artificial rain this winter; firecrackers ban to continue this year as well

- 24 hours in Srinagar: Places to cover and things to do

The must-visit UNESCO heritage sites in Maharashtra

9 sacred destinations along the River Ganga for those looking for spiritual retreats in India

From around the web
Popular galleries.

Follow us on
Latest news, congratulations.
You have been successfully added to the mailing list of Times of India Travel. To complete the subscription process, kindly open your inbox and click on the confirmation link which has been emailed to you.
Share with friends
Thank You for sharing! Your friend will receive the article link on email mentioned.
- (For more than one recipient, type addresses separated by commas)

Whoever loves to travel, they will know how important it’s to consider safety issues, as they would not want to see themselves in trouble in a new place or country. While it might not be rocket scien...

About iOS 18 Updates
iOS 18 brings new ways to customize the iPhone experience, relive special moments, and stay connected. Customize your iPhone further by arranging your Home Screen, your Lock Screen, and Control Center in all-new ways. Photos delivers the biggest redesign ever to make it even easier to relive your special moments. Staying connected with friends and family is even better with new ways to express yourself in Messages. A new hiking experience in Maps and updates to Wallet enable you to explore the world further. iOS 18 also brings new features to Safari, Journal, Notes, Phone, and so much more.
For information on the security content of Apple software updates, please visit this website: https://support.apple.com/100100
Home Screen
Flexible arrangement to place app icons and widgets in any open position on the Home Screen, such as along the bottom or off to the side, to create the ideal layout for each page
Dark icons give your Home Screen look a darker aesthetic, and can automatically adjust when your iPhone enters Dark Mode, or always appear dark
Color tinting lets you apply any color to app icons and widgets or have iOS suggest a color that complements your wallpaper
Larger icons allow you to make all the app icons and widgets on your screen appear larger, removing the name underneath
Photos app redesign features the biggest update ever with a simplified layout that puts everything into a single view
Collections automatically organize your library by helpful topics that you can browse in a collage, grid, as a memory, or on a map
Customization options let you reorder, add, and remove Collections rows, and add just the items you want to Pinned Collections to keep within easy reach
Groups in People and Pets include photos of your favorite people or pets who frequently appear together
Trips automatically organizes your travels into collections so you can relive each trip
Recent Days lets you view your recent photos organized by day without clutter like screenshots
Filter button in the grid helps you reduce clutter by filtering to specific media types, your favorites, or by hiding screenshots from the view
Video speed control lets you slow down high frame rate video content with in and out points
Utilities includes additional helpful collections like Documents, Receipts, QR codes, and more, and items you’ve recently edited, viewed, and shared
Recovered album in Utilities surfaces images that are on your device but were not previously visible due to database corruption in a locked album
Messages via satellite lets you message friends and family when you are without cellular or Wi-Fi connection by connecting to a satellite in space (iPhone 14 and later)
Text effects bring your conversations to life by visually amplifying any letter, word, phrase, or emoji in iMessage with dynamic, animated effects like explode, ripple, and nod
Text formatting lets you add bold, underline, italics, and strikethrough to any letter, word, or phrase in iMessage
Emoji and sticker Tapbacks allow you to react to a message using any emoji or sticker, giving you access to the Tapbacks you and your friends send the most with just a swipe
Send Later enables you to compose a message now and schedule it to send later
RCS messaging support includes delivery and read receipts, higher resolution photos and videos for messaging people without an iPhone and requires carrier support
Control Center
Redesigned Control Center features convenient groups of controls, the ability to arrange controls just the way you want, and support for controls from third-party apps
Groups of controls can be accessed by continuously swiping from the right edge, including your most used controls, Home controls, Media Playback and Connectivity, with the option to build out entirely new groups too
Controls gallery displays the full set of available controls, including controls from third-party apps, that you can add right into the group you choose
Resizable controls let you drag from the lower right of a control from within Control Center
Lock Screen
Custom Lock Screen controls let you choose controls from the controls gallery from your favorite apps
Action button can be customized with controls from the controls gallery (iPhone 15 Pro and iPhone 15 Pro Max)
Font options allow you to customize the time with 10 new numeral scripts in Bangla, Gujarati, Gurmukhi, Kannada, Malayalam, Meitei, Odia, Ol Chiki, Telugu, and Urdu
Distraction Control helps you hide items on a webpage that you find disruptive to your browsing
Highlights surface key information from the webpage you’re visiting with summaries, locations, and more
Redesigned Reader offers even more ways to enjoy articles with a streamlined view of the article you’re reading, a summary, and a table of contents for longer articles
Passwords app lets you see all your credentials for websites and apps in one place, making it even easier to access your passwords, passkeys, Wi-Fi passwords, and verification codes
Verification codes for two factor authentication can be set up right in Passwords so you can easily copy them or autofill them into Safari without opening an authenticator app
Secure syncing ensures your accounts saved in Passwords sync seamlessly with iCloud with end-to-end encryption so you can access them on your other devices
Windows support through the iCloud Passwords app so you can access your passwords on Windows devices
Topographic maps display features like trails, contour lines, elevation, and points of interest
Hikes are available across all U.S. national parks and can be saved to your device to access while offline
Custom walking and hiking routes can be created with just a few taps for hikes in the park, regular exercise routines in your neighborhood, walking tours while on vacation, and more
Places Library combines all your saved places, guides, and hiking routes into one location for easy access
Game Mode minimizes background activity to sustain the highest frame rates and dramatically improves responsiveness with wireless accessories like game controllers and AirPods
Tap to Cash lets you exchange Apple Cash quickly and privately, without sharing phone numbers or email addresses, just by holding your phones together
New pass designs have a beautiful new look and great new features, including a new event guide with helpful information about the venue and smart recommendations from your favorite Apple apps
New ways to pay with installments and rewards on supported credit and debit cards when you check out with Apple Pay online and in apps
State of mind can be logged right from within Journal, and emotions or mood logged in the Health app are included in Journaling Suggestions
Insights view shows your writing streaks, a calendar, and other fun stats that help you track your journaling goals
Search lets you easily find past entries, and the ability to sort shows your entries in your preferred order
Widgets for your Home Screen and Lock Screen show your current streak or writing prompts that change throughout the day, so you can reflect on what’s going on in the moment
Recent calls search helps you find previous calls, voicemails and contacts using phone numbers, names, or even a word transcribed from a voicemail
Keypad search helps you quickly find and call existing contacts by typing in their number or name on the alphanumeric keypad
Automatic mic mode picks the right mic mode for you, toggling between Voice Isolation, Wide Spectrum, and Standard mode depending on your environment
Locked apps let you protect your sensitive apps and the information inside them by requiring Face ID, Touch ID, or your passcode to open them and hiding the content from search, notifications, and other places across the system
Hidden apps have the same protections as locked apps, plus they are placed in a new hidden apps folder that is locked, and you won't receive notifications or calls from the app
Improved Contacts permission empower you to choose which contacts to share with an app
Improved Bluetooth pairing lets developers offer a seamless pairing experience, while protecting your privacy
Hands-free Siri Interactions let you respond to Siri announcements with AirPods by simply nodding your head ‘yes’ or shaking your head ‘no’
Voice Isolation on AirPods Pro provides clearer call quality for those you are speaking with, even in windy conditions or places with loud background noise
Personalized Spatial Audio for gaming with AirPods puts you in the middle of the action with sound that surrounds you combined with a new API for developers that makes it easier than ever to enable
Apple TV app
InSight delivers real-time information for every live-action Apple TV+ movies and shows that complements what you’re watching onscreen
Enhance Dialogue enables you to hear what’s being said onscreen more clearly, especially when loud effects or music is playing
Subtitles automatically appear at just the right times, like when the content language doesn’t match your device language, when you mute the audio, or when you skip back while watching a program
Audio recordings can be started right from inside a note, and kept with related comments, checklists, and documents
Live transcriptions show as you record audio, and transcripts are fully searchable so you can always find what you need (iPhone 12 and later)
Math in Notes let you enter expressions and equations in your note to have them solve instantly
Collapsible sections help you simplify and hide text in long notes; just tap next to a section header to lighten up your most text-heavy notes
Highlight text in your note with a choice of five colors allows you to make your text standout
Accessibility
Eye Tracking makes it possible for people to control iPhone with just their eyes (iPhone 12 and later and iPhone SE (3rd generation))
Music Haptics syncs the iPhone Taptic Engine with the rhythm of songs so those who are deaf or hard of hearing can enjoy the Apple Music catalog (iPhone 14 and later)
Vocal Shortcuts help people with severe atypical speech record custom utterances that trigger specific actions
Vehicle Motion Cues can help reduce motion sickness for passengers in moving vehicles by placing dots on the screen that move with the vehicle without interfering with content
This release also includes other features and improvements:
Emergency SOS Live Video enables you to share streaming video and recorded media during emergency calls with participating US emergency operators (iPhone 14 and later)
Math Notes in Calculator let you evaluate expressions, assign variables and even create graphs on iPhone
Calendar lets you create, view, edit and complete reminders alongside with your events
Recently Deleted list in Reminders lets you view and retrieve deleted reminders
Screen sharing in SharePlay lets you tap and draw on someone’s screen or ask for permission to remotely control their iPhone and take actions yourself
Scenes in Freeform allow you to organize your content into sections, then save, label and order them as you like
Redesigned Fitness+ makes it easy to find personalized recommendations, or search for something specific
Guest access in Home app lets you provide visitors with date and time- based access to locks, garage doors, and alarm systems
Electricity usage and rate plan information in Home app are displayed for eligible customers when connecting their utility account, starting with Pacific Gas and Electric Company in California
Repair Assistant prompts you to configure the genuine Apple parts replaced on your device after a repair (iPhone 12 and later)
Some features may not be available for all regions or on all Apple devices. For more information, please visit this website: https://www.apple.com/ios/ios-18
Some features may not be available for all regions or on all iPhone models. For information on the security content of Apple software updates, please visit this website: https://support.apple.com/100100

IMAGES
VIDEO
COMMENTS
Force restart iPhone. If iPhone isn't responding, and you can't turn it off then on, try forcing it to restart. Press and quickly release the volume up button. Press and quickly release the volume down button. Press and hold the side button. When the Apple logo appears, release the side button. If iPhone doesn't restart after you try ...
Restart your iPhone. We don't mean to put it to sleep and wake it back again; we mean to make sure the iPhone turns off. Once it's off, hold down the Sleep/Wake button to get it to power on again (when you see the Apple logo on the iPhone's screen). Check your battery health. The Battery Health section will also tell you if your battery is at a ...
On your iPhone 8 or later, including iPhone SE (2nd and 3rd generation) Press and quickly release the volume up button. Press and quickly release the volume down button. Press and hold the side button until you see the Apple logo (this takes around 10 seconds). If your iPhone doesn't turn on, charge your iPhone for one hour and then try again.
Press and release the volume-up button. Press and release the volume-down button. Press and hold the side button until the screen turns off and then turns back on. You can release the side button ...
Press and hold either volume button and the side button until the power-off slider appears. Drag the slider, then wait 30 seconds for your device to turn off. If your device is frozen or unresponsive, force restart your device. To turn your device back on, press and hold the side button (on the right side of your iPhone) until you see the Apple ...
Step 1: Force Restart Your iPhone. Press and quickly release the volume up button, press and quickly release the volume down button, then press and hold the side button until the Apple logo appears. A force restart is a go-to first step as it can resolve minor software glitches that may be causing your iPhone to turn off and on.
iPhone 7 & iPhone 7 Plus: Simultaneously press and hold down the volume down button and power button. Let go of both buttons when the Apple logo appears on the screen. iPhone 8, X, XS and newer models: First, press and release the volume up button. Second, press and release the volume down button. Finally, press and hold the side button until ...
1. Try To Turn Off Your iPhone. First things first. To turn off your iPhone, press and hold down the Sleep / Wake button (what most people refer to as the power button). If you have an iPhone without a Home button, press and hold the side button and either volume button simultaneously. Release the button or buttons when slide to power off ...
If you have an iPhone 8 or later: Press and release the volume up button. Press and release the volume down button. Press and hold the side button. Continue doing so until you see the Apple logo. (It should take around five seconds.)
2. Update Your iPhone's Software (iOS) Like Windows on a PC or macOS on a Mac, iOS is your iPhone's operating system. iOS updates always contain lots of fixes for software bugs and other problems. Sometimes, a software update fixes the problem that's causing your iPhone to keep restarting or enter a restart loop.
When you see the Apple logo, release the buttons. For iPhone 6s, SE, and older: Press and hold the Home and Power button simultaneously until you see the screen turn black. Release the buttons ...
For older iPhone models, hold down the Sleep/Wake button and then swipe the Power Off slider. If you have a newer iPhone, press and hold the Side button and the Volume down button until the slider appears. Drag the slider to turn off the phone. If the standard iPhone restart process doesn't work, or doesn't solve the problem, try these four ...
iPhones with Face ID, iPhone 8, and iPhone SE (2nd Gen): Press and release the Volume Up button, press and release the Volume Down button, then press and hold the Side button. Keep holding the Side button until you see an Apple logo on the screen. iPhone 7: Press and hold the Sleep/Wake button and the volume down button until you see the Apple ...
iPhone SE (2nd generation), 8, 7, and 6: Press and hold the side button and bring the power off slider over to turn off. Hold the side button to turn it back on. iPhone SE (1st generation), 5, and earlier: Press and hold the sleep/wake button on top of the phone. Bring the power off slider over to turn off.
Here's how to do it. 1. Connect your iPhone to a computer and start iTunes. 2. Put your iPhone in recovery mode following these steps: iPhone 8 or later: Press and release the volume up button ...
Check Analytics Data If Your iPhone Turns Itself Off Randomly. Did you know your iPhone creates regular logs of analytics data and errors? These logs are difficult to understand by those of us who aren't tech professionals, but they can still give valuable clues. We recommend doing a quick scan of the most recent few logs, and if you see the ...
1. Press and Hold: both the volume down button and the Sleep/Wake button at the same time. 2. When the Apple Logo Appears: release both buttons. iPhone 6s or iPhone SE (1st generation): 1. Press and Hold: both the Sleep/Wake button and the Home button at the same time. 2.
Thank you for using Apple Support Communities! I understand that you need help with your iPhone 11 Pro powering off. I am happy to help the best I can. Check out the following support article, which provides some troubleshooting steps to try for this behavior: If your iPhone, iPad, or iPod touch won't turn on or is frozen. "If you need more help.
When you're in, choose "iOS System Recovery" tab to continue. Next click Start button and you're ready to fix the iPhone keeps going on and off problem. Step 2: Select repair mode. The software should indicate that your iPhone device works incorrectly and should be repaired. Click Fix button to move on.
On iPhone X and newer, press and hold the right-side button and either Volume button simultaneously. Slide right on the power-off slider. On iPhone SE, 8, or earlier, press and hold the side button. Slide left on the power-off slider. When using the Settings app, go to General. Scroll down and tap Shut Down.
To help troubleshoot this behavior, we recommend to follow the steps outlined in this helpful article: If your iPhone or iPod touch won't charge. Please keep us posted with the results. Best regards. (2) My iPhone starts to charge and then stops after a few minutes. .
Turn off your router, unplug the power cable, and disconnect the network cable. Turn off your iPhone or iPad. Wait thirty seconds, plug your router back in, reconnect the network cable, and wait for it to boot up again. Turn your iPad or iPhone back on. If it hasn't automatically joined your Wi-Fi network, open the Settings app, tap Wi-Fi, and ...
Learn about using Emergency SOS on your iPhone. Try to reconnect to your cellular network. If your cellular network is available, you might be able to reconnect to it by following these steps: Go to Settings. Turn on Airplane Mode for at least 15 seconds. Turn off Airplane Mode. Restart your iPhone or iPad. Restart your device.
Looking to ensure your own safety next time you hit the trails? Check out this great deal on the MyFAK First Aid Kit, now available for 20% off for a limited time.
This means that under the situation improves here, Syria should remain an off-limit destination in your travel bucket-list. Credit: iStock: 05. Iran.
iOS 18 brings new ways to customize the iPhone experience, relive special moments, and stay connected. Customize your iPhone further by arranging your Home Screen, your Lock Screen, and Control Center in all-new ways. Photos delivers the biggest redesign ever to make it even easier to relive your special moments. Staying connected with friends and family is even better with new ways to express ...