How To Plan A Trip With Google Maps: 7 Easy Steps
This page may contain affiliate links which earn us a commission at no extra cost to you to support the site. Thank you!
Wondering how to plan a trip with Google Maps? Below, we’ll show you how we plan all our trips on Google Maps – get ready for every Google Maps hack you’ll ever need!
There is a lot that goes into planning the perfect trip. What are you going to do? Where will you stay? How are you going to plan your days? How long do you even need to see everything? It’s overwhelming!
I love travel planning. As you can see on this website, I kind of made my career out of it. Because I want to make the most out of my trips (and write the best possible guides about the destinations I visit), I take travel planning pretty seriously.
There is so much research that goes into it, and I couldn’t do it without my favourite travel planning tool: Google Maps. In this guide, I’m sharing how I use Google Maps as a trip planner, along with some handy hacks to help you on your next adventure. Let’s take a look!

Add Directions
Embed your map on your site, 3. it is easy to plan your driving miles/time.

7 Steps to Plan a Trip With Google Maps
Here is how to use Google Maps trip planner:
1. Create a Map
To create a map on Google, you do need a Google account. Once signed up/logged in, go to this page .
Click on “ Saved” >> “My Maps “, which will take you to your maps. If you have created any maps in the past, you will also find them here. As you can see in the screenshots below, I’ve already created quite a few!
Alternatively, you can go to this page , where you see and access your maps in an instant.

To create a new map, click on “ Create Map ”. This will open a new tab with an empty map.

By clicking on “ Untitled Map ”, you can give your map a name and a description. And ta-da! You’re ready for some travel planning on Google Maps. Time to create the perfect itinerary .

2. Add Locations
Now it’s time to start brainstorming. What do you want to do and see on your trip? There are so many ways to find the best places to visit.
For starters, you can find things to do by reading travel guides, blog posts , and itineraries from other travel bloggers. It’s also a good idea to go through Instagram hashtags and location tags. And, of course, good old printed travel guides (by Lonely Planet and Rough Guides, for example) are always a good shout too.
You don’t have to worry about how to plan out your days in detail. For now, you simply want to get an idea of what you want to do on your trip.
Whenever you find something that seems interesting, you can add these to your map by typing the location into the search bar. This can be the name of the location or the address, or you can use the coordinates. Usually, you’ll see a drop-down menu with suggestions as you type.

By pressing enter or selecting one of the options, Google Maps will take you to the location. Here, you can add these locations to your maps. Simply click on “ Add to map ”. Afterwards, you’ll see it appear on the Untitled Layer .

Alternatively, you can use the “ Add Market ” tool (shown in the screenshot below) to add a marker on the map. You can use this when a location isn’t on the map but you don’t have the coordinates, for example.

Before adding all your locations, make sure to read step 3. We explain how to customize your pins on Google Maps, making it much easier to plan your daily itineraries later on.

Planning a road trip on Google Maps? Start by adding the places you want to see/visit. Later on (see step 5), you can add directions to help you find the fastest routes. You can create on Google Maps for the overall road trip, and make another map for daily itineraries of your road trip.
3. Customise Your Categories (Icons and Colours)
The customisation options are another reason why planning trips on Google Maps is one of the best travel planning tools out there. By using colours, icons, pictures and notes, your map will be even easier to navigate.
These options let you break down your locations into categories, such as things to do, photography spots, restaurants, cafes, hotels, shops, etc.
You can change the colour of your pin and add an icon under the “ Style ” option – it looks like a paint bucket. There are hundreds of different icons to choose from.
At this stage, it’s best to stick to changing the icons for now. I normally change the colours to divide the days on my itineraries. Obviously, you can completely style this the way you want.

You can also change the colour and icon of your pins in the side menu.

When clicking on the “ Edit ” icon, you can change the title and add a description for your location. This can be handy to help yourself remember any specifics about this place, such as good photography spots, opening times and whether you need to book a ticket in advance or not.

You can add an image or video to your pins, too. And lastly, you can delete the pin by clicking on the trash icon.

4. Create Layers
Now you’ve added all the things you want to do and given them some icons, it’s time to take a look at the layers. You can add a layer by clicking the “Add layer” option in the sidebar. This automatically creates a brand new untitled layer on your map.

You can rename and delete the layers by clicking on the three dots next to the name of the layer.

You can make layers invisible by unchecking the box next to the name of your layer.

To move points of interest from one layer to another, you can simply drag them over with your mouse.
Layers are an easy way to categorize and organise the locations on your map. There are multiple ways to do this, and you can choose a way that works best for your trip. For example, you can create one layer for restaurant options in Tokyo, one for sightseeing in Tokyo, one for hotels in Tokyo , etc.
When I’m planning a big trip, I like to use layers to break down my individual days or cities. This way, I can quickly see what I’m doing every day while I’m travelling. To make it even clearer, I change the colours of all my pins to match the different layers.
5. Plan Your Itinerary (with Directions)
After following these steps, we should have a good overview of all the things we want to do and see during our trip. This will make it much easier to break down the trip into days.
For the Tokyo itinerary I’ve been planning as part of this Google Maps tutorial, I’m going to spread it out over two days.
I created two layers to match my time in Tokyo in Google Maps.

Because I can see where all my hotspots are located, I can see which activities and sights I want to pair together. This way, I can efficiently plan what I want to see each day. You can even make squares to group things together with the “ Line Drawing ” tool.
For example, it makes sense to group these pins together per day – this will save me a ton of time travelling from one place to the other.

Always check whether these things actually work together, though. Sometimes, a ton of restaurants are located near each other, but there’s no point in planning to visit four restaurants on the same day.
Sometimes, there are museums that take way too long to visit alongside other sights or you can combine certain parts of the city in one day.
Take a look at your itinerary and plan it accordingly. As mentioned before, I like to use the colour tool to add the same colour per day to make it even easier to spot. My Google Map itinerary turned out like this:

If you’re planning a road trip on Google Maps or want directions for walking from one point to another, you can use the direction tools. Click on one of the locations and select “ Directions to here ”.

This will create a new layer on your map. From here, you can add different locations to create a route. You can select points of interest on your map to easily add them to your route. Click on “ Add Destination ” to add more stops.
You can also change whether you want directions by car, bike, or on foot by clicking on the car icon. This opens up a small window with a car, bike and pedestrian. Changing the mode of transport will automatically change the directions to find the best route for you.
This tool allows you to create road trip itineraries or city walks with just a few clicks. I find this especially handy to plan a road trip with Google Maps, as it allows me to estimate the driving time and the amount of money I’ll have to spend on petrol.

By clicking on the three dots next to the name of this direction layer, you can click on “ Step-by-step directions ”. This will give you detailed directions, distances, and an estimation of how long it’ll take for you to get there. Super handy!

6. Book Your Hotels
Now you know exactly what your daily plans are for our trip, it makes it much easier to pick the perfect location for your accommodation . Since you know what parts of the city you’ll be visiting, you can pick a spot that’s near these locations. This will save you so much time (and money), as you won’t have to travel too far to go to start your daily itinerary.
I usually book hotels on Booking.com . The website’s map feature makes it perfect for choosing the location. Because I have my itinerary ready on Google Maps, I know exactly what area of the city I prefer to stay in.
Once you’ve booked your accommodation, you can add the location to your map too.
7. Share Your Trip & Access it on Your Phone
Once you’ve finished your map, you can share it with your travel buddies and download it onto your phone. Here is how to do it.
Access Your Map on Your Phone
To view the map on your phone (with an internet connection), simply download the Google Maps app. Log into your account and click on the “ Saved ” button at the bottom.
Then scroll down and click on “ Maps ”. This will take you to all the maps you created. Click on the map you want to access, and all your saved spots will appear.

Share Your Map
To share your map with your travel company or friends, click on the “ Share ” button. Make sure to enable link sharing , which will allow you to copy the shareable link. You can share this link with friends, who can then access your map and download it themselves.

If you’ve read any of my itineraries or travel guides , you have probably noticed some Google Maps. As I always use these maps for my own trips, I try to include them in my articles for you to use. If you want to embed your map onto your site, click on the three dots >> “Embed on site” .

This will give you a code that you can include on any site for an interactive map to appear.
Why Use Google Maps for Trip Planning?
Google Maps is one the best travel tools because it’s so easy to use for both planning your trip and using it during your trip. We use it for planning city trip itineraries and road trip routes, plus it allows us to save our favourite locations and hotspots.
Whenever we come across a location on social media that we’d like to check out, we add it to a bigger map so we can organise it into smaller itineraries when we’re ready to visit.
Here are some of the main reasons to use Google Maps:
1. It Allows You to Access Your Maps Anywhere
You can access Google Maps anywhere you want. After creating a map on your desktop, you can open it on your phone or tablet. Plus, you can download it so you can access it without being connected to the internet. This is especially handy when you’re abroad and internet access isn’t a given.
2. It Makes it Easy to Find the Best Hotel Location
Using Google Maps to plan my city breaks gives me insight on the perfect location for my accommodation. Because I have a visual representation of all the things I plan to do during my holiday, I know exactly what the best hotel spot is. I compare the map from Booking.com and my own map, and ta-da!
When planning road trip routes on Google Maps, you can easily estimate the time it takes to drive from one place to the next. You can use this to properly budget your trip in terms of petrol cost, too. And when on the road, you can use the directions from your own map while driving.
Conclusion: Using Google Maps Trip Planner
That concludes my tutorial on how to plan a trip with Google Maps. I hope this has shown you all the amazing features this tool offers and how easy it is to use when planning a road trip or city break.
Ever since I started using it, I’ve never looked back. It has saved me so much time and always takes away a ton of travel planning stress. I hope it can do the same for you!
Nele (Nay-la) graduated from Manchester Metropolitan University with an English and Creative Writing Degree and has lived in the UK for nearly 10 years. She has had an interest in Japan and its culture for as long as she can remember. Since her first trip in 2018 surpassed all expectations, she has continued to return to Japan to explore more of all it has got to offer. You can read her full story here .
10 thoughts on “How To Plan A Trip With Google Maps: 7 Easy Steps”
WOW!! I had no idea this resource existed. Your detailed steps and screenshots make it easy for me to take the plunge and start using this tool. Thank you.
Thank you so much for the lovely comment, Anne! So glad the post was able to teach you a few things – it’s such a great tool to use for planning trips!
Hi, Thank you for sharing this interesting feature. I was looking for a hard copy of a plan for my travel in Malaysia.
Great guide, exactly what I was looking for, Great work, Thank you!
- Pingback: Blogs To Read This September - Bournemouth Girl
This was very helpful. Thank you 🙂
Amazing tutorial! I am so glad you came up in Google search just as I was looking for this kind of resource. And best of all its free and a tool that I am so used to. How did I not know this before about G Maps?!
So glad to hear the tutorial was helpful! It’s been such a useful tool in my travels, hopefully you can use it on your next trip too!
Very detailed explanation and very well explained too. Thanks for making this blog…
Great post! I recently planned a trip to a nearby city using Google Maps, and it was incredibly helpful in navigating unfamiliar roads and finding the best routes. I especially appreciated the feature that allowed me to save my route and share it with friends. Will definitely be using this method for future trips!
Leave a Comment Cancel reply
This site uses Akismet to reduce spam. Learn how your comment data is processed .
Must-Read Articles

50+ Best Things To Do In Japan

Is The Japan Rail Pass Worth it?

The Perfect Three Week Japan Itinerary

Japan Travel Tips Group

The Japan Travel Newsletter
Sign up to get inspired! Receive insider tips, special discounts and more to plan your perfect Japan trip.
You have successfully joined our subscriber list.
japan travel Blog
Tokyo Kyoto Osaka Hiroshima Hakone Kobe Nikko Nara Kyushu All Japan Content
Plan Your Trip
Best Things To Do Japan Rail Pass 2 Week Itinerary 3 Week Itinerary Accommodation Japanese Phrases
About The Navigatio Work With Us
- © Roadtrippers
- © Mapbox
- © OpenStreetMap
- Improve this map
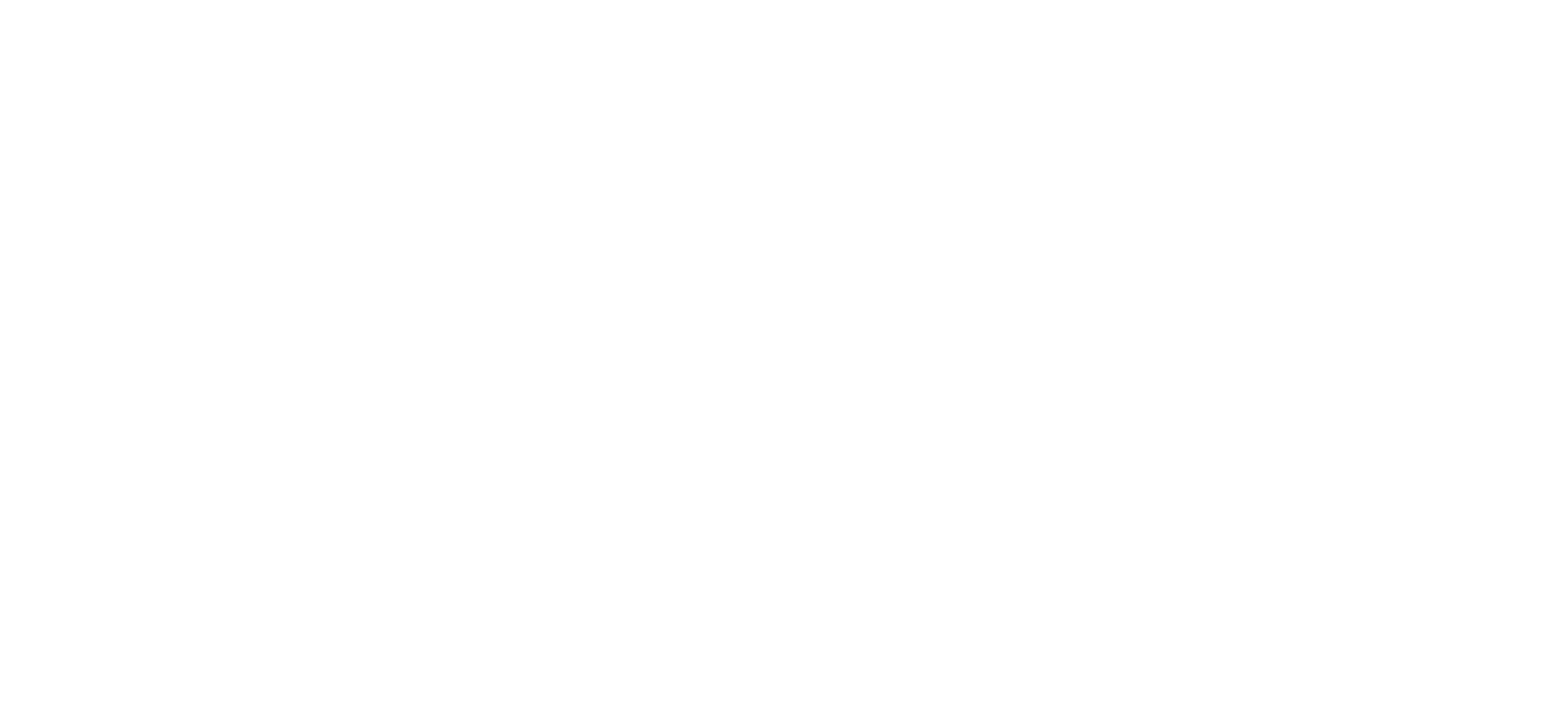
A travel planner for everyone
Organize flights & hotels and map your trips in a free travel app designed for vacation planning & road trips, powered by ai and google maps..
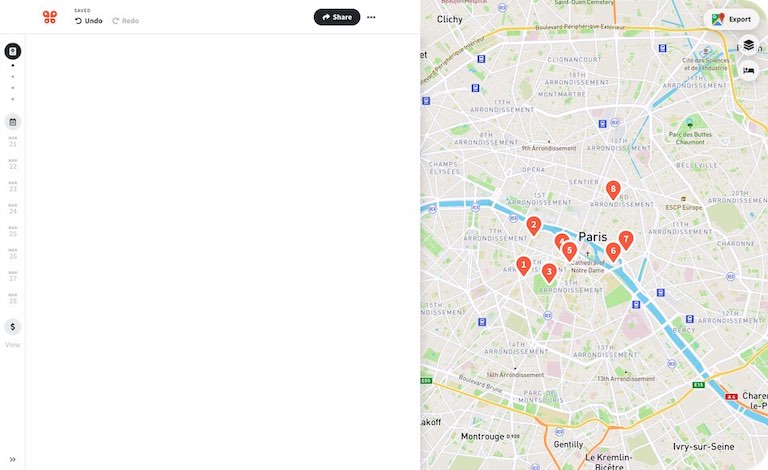
Your itinerary and your map in one view
No more switching between different apps, tabs, and tools to keep track of your travel plans.
What travelers are raving about
Features to replace all your other tools, add places from guides with 1 click, collaborate with friends in real time, import flight and hotel reservations, expense tracking and splitting, checklists for anything, get personalized suggestions, plan like a pro.
Unlock premium features like offline access, unlimited attachments, flight deals, export to Google maps, and much more
Offline access
Unlimited attachments, optimize your route.
4.9 on App Store, 4.7 on Google Play
Discover your next favorite destination
Get inspired from guides around the world — with expert tips and recommendations from the Wanderlog community. See all Wanderlog travel guides.
Have tips of your own? Write a guide to share with other travelers like you!
Ready to plan your trip in half the time?
For every kind of trip and every destination, the best road trip planner, the best vacation planner, the best group itinerary planner.
My itinerary
This is a free demo version of our mapping software.
Create an account to save your current itinerary and get access to all our features.
Otherwise your data will be automatically deleted after one week.
- Plan a Road Trip
- Plan a Flight
- Find an Airport
- Where to Stay
- All Questions
Road trip planner
Starting City
Destination City
Or switch to flying
Planning a road trip?
Get advice from people who have done the same trip.
The Trippy road trip planner automatically calculates the optimal itinerary including stops recommended by Trippy members, favorite restaurants and hotels, local attractions and things to do based on what people who live in the area have suggested, and more.
Once you have a quick trip planned, you can customize every detail, adding or removing stops, or changing what time you leave in the morning or how long you stay at each stop. Then you can save your custom trip and share it with friends and family.
Let us know if you have requests for more features you'd like to see in the trip planner!
How to use Google Maps as a trip planner and make a full itinerary
- You can use Google Maps as a trip planner through the "Places" and "My Maps" features.
- Both the Google Maps website and app let you save locations to lists, which you can then get immediate directions to.
- When getting directions, you can look up reviews and add multiple stops to your route.
Google Maps has become an essential part of any road trip. After all, it's a GPS, business directory, and reviews platform all-in-one.
But if you spend some time with it, you can integrate Google Maps even more seamlessly into your next vacation. Google Maps has a variety of features you can use to plan your trip and save any interesting spots you find on the way.
Here's how to make Google Maps your trip planner, using the Places feature, My Maps, and more.
How to use Google Maps as a trip planner
Use the 'places' feature to save points of interest.
Let's say you're traveling, and happen to stumble upon the cutest coffee shop you've ever seen. You want to visit, but don't have time right now — what's the best way to remember it?
Google Maps' Places feature can help you out. Both the Google Maps website and app let you save any location on the map to a list, which you can then easily find later.
1. Open Google Maps and click, tap, or search for the location that you want to save.
2. Find the Save icon , which has the icon of a bookmark. You'll find it right under the location's name, but you might need to swipe to find it in the mobile app.
3. Pick where you want to save the location to. You've got three lists to start with — Favorites , Starred places , and Want to go — but you can make a new one by tapping New list .
4. Once you've saved the location, you can find it again by opening the list. In the mobile app, tap Saved at the bottom of the screen; on the website, click the three stacked lines in the top-left and then Your places .
Tap on a location in your list to have the map jump straight to it.
Look at Google Reviews to find the best shops
Nearly every point of interest on Google Maps has a section for user reviews. Similar to sites like Yelp, these reviews can be a great way to see which stops are must-sees and which you can pass.
To check out reviews:
1. Open Google Maps and find the location that you're interested in.
2. At the top of its information page should be a star rating and a number, showing how many people have left reviews.
3. Scroll down until you hit the Reviews section, and you'll find reviews from other users who've visited the location. They'll include a star rating, a date, and occasionally a picture.
If you're interested in leaving a review of your own, check out our article on how to write Google reviews .
Make a custom My Maps page to share your road trip plan
Only available on a computer as of this month , Google's My Maps program lets you make a custom map or plot out a route with as many waypoints as you like, and then save and share it with others.
1. Head to the My Maps homepage and click Create a New Map .
2. You'll be given a world map. In the menu in the top-left, click the Untitled map name to give your map a name.
3. Use the search bar at the top of the page to find any location, then click Add to map to save it. You can add as many points of interest as you like.
4. You can also save multiple separate lists of locations to the same map; just click Add layer in the top-left menu.
5. To save directions between multiple locations, click the Add directions icon that looks like a curved arrow. It'll add a new layer that you can use to plot a path.
6. When you're done, click Share or Preview in the top-left window.
Add multiple stops to one trip
Driving from one city to another is simple. But if you want to make stops along the way — lunch, the beach, a mall — things get complicated.
Luckily, you don't need to start a new Google Maps route for every stop. You can create one navigation route that includes every stop from the start, giving you a clear way to see how long it'll all take.
1. Open the Google Maps app and start navigating to another location.
2. On the screen that lets you pick your starting and ending location, tap the three dot icon .
3. Select Add stop .
4. A third waypoint — labeled "B" — will appear. Tap it to choose your second destination, or drag it to reorder the waypoints.
On a computer
1. On the Google Maps app website, find a location and start getting directions to it.
2. Underneath the menu that lets you pick your starting and ending location, click Add destination .
3. A new field will appear. Enter your third waypoint.
4. Once you pick a new waypoint, you'll be able to click Add destination again and pick another one, as well as reorder them.
You can add up to nine destinations on both the website and mobile app.
- Main content

IMAGES
COMMENTS
Provide up to 26 locations and Route Planner will optimize, based on your preferences, to save you time and gas money. Find the shortest routes between multiple stops and get times and distances for your work or a road trip. Easily enter stops on a map or by uploading a file. Save gas and time on your next trip.
Roadtrippers Autopilot™ creates your itinerary based on what we've learned from over 38 million trips. You're never more than a few clicks away from your next great adventure. Let Autopilot take the wheel planning your next road trip, scenic drive, RV journey and everything in between. Then enjoy the ride while uncovering hidden gems ...
2. Create a new map through the home screen. At the top left of the "My Maps" home screen, you'll see a red box with the text "+Create a New Map.". Click on it to be redirected to a map screen. [3] 3. Give your map a descriptive name. To keep yourself organized, give your map a name to remind you what it contains.
7 Steps to Plan a Trip With Google Maps. Here is how to use Google Maps trip planner: 1. Create a Map. To create a map on Google, you do need a Google account. Once signed up/logged in, go to this page. Click on " Saved" >> "My Maps ", which will take you to your maps. If you have created any maps in the past, you will also find them here.
Did you know: If you use the Roadtrippers mobile app, your trips will instantly auto-sync over... Ready for navigation and good times! Search. The ultimate road trip planner to help you discover extraordinary places, book hotels, and share itineraries all from the map.
Plan your next trip, find amazing places, and take fascinating detours with the #1 trip planner. ... Look for the illustrations on our maps and read our takes on what make these places so special. We've been there, and we think you should go, too. Yellowstone National Park Mammoth, WY ... Plan your journey, find amazing places,
Plan your road trip or vacation with the best free itinerary and road trip planner. Wanderlog lets you to make itineraries with friends, mark routes, and optimize maps — on web or mobile app ... Use Wanderlog to map your journey to figure out the best routes, keep track of hotel and flight bookings and reservations, and read guides from other ...
Post summary: A comprehensive guide on how to use Google Maps to plan a road trip itinerary and why Google Maps is the best tool/app for planning a trip.Includes a road trip planning tutorial! Author's Note: This post was originally published in 2020 and was updated in April 2023 for accuracy and comprehensiveness.
Identify your starting location. Go back to the section on the upper left corner of the page. The destination you've set is displayed there. Click the "Directions" button beside it, and a new field will appear where you can type in your starting location or address. A list of possible results will drop down.
On your computer, open Google Maps. Click Directions . Click points on the map, type an address or add a place name. Choose your mode of transportation. To get driving directions, click Driving . To get public transport directions, click Public transport . To get walking directions, click Walking .
Step 1 to Plan a Trip with Google Maps: Create A Custom Map. Step 2 to Plan a Trip with Google Maps: Add Your Major Stops. Step 3 to Plan a Trip with Google Maps: Add Destination Info. Step 4 to Plan a Trip with Google Maps: Outline Your Itinerary. Conclusion. Your Turn.
Thomas Trutschel/Photothek via Getty Images. To create a route in Google Maps, open "Your places" and then choose "Create Map" in the "Maps" tab. To draw a route, click "Add directions," choose ...
Add your travel destinations on a map, select your transport modes, visualize and share your itinerary for free. My itinerary This is a free demo version of our mapping software. Create an account to save your current itinerary and get access to all our features. ...
On your computer, open Google Maps. Make sure you're signed in. On the left, choose an option: Get directions to relevant places: Click a place in the list. You'll get places based on your Gmail, Calendar, and recent travel history. Get directions to saved places:If you saved your work or home address in your Google Account, click Homeor Work.
First, open up your browser and head on over to Google Maps. Click the "Directions" button to the right of the search bar. By default, Maps will use your device's location for the starting point. If you want this to be a different location, enter it now. Next, enter the location of your first destination into the field provided, and then hit Enter.
Step 1: Create a New Google Map. You will need to sign in to your Google Account or create a new account to create your own Google My Map. Once you're logged into Google, follow this link to bring you to Google Maps. Click on the hamburger ( 𝄘 ) in the top left-hand corner of Google Maps. Click on "Your Places".
The Trippy road trip planner automatically calculates the optimal itinerary including stops recommended by Trippy members, favorite restaurants and hotels, local attractions and things to do based on what people who live in the area have suggested, and more. Once you have a quick trip planned, you can customize every detail, adding or removing ...
1. Open Google Maps and click, tap, or search for the location that you want to save. 2. Find the Save icon, which has the icon of a bookmark. You'll find it right under the location's name, but ...
Accessing Google Maps travel plan offline. Download Google Earth App on your mobile phone. Go to your google maps travel plan on desktop and click on the 3 dots next to the title. In the pop up box click export to KML/KMZ. In the next pop up leave the boxes unchecked and click download.
Go to Google My Maps from your desktop browser. Check the Google icon in the top right corner to make sure you're using the Google account you want to. Click "Create A New Map" and a window will open with a blank map. To give your map a name and description, click the map name ("Untitled Map").
On your Android phone or tablet, open the Google Maps app . At the bottom, tap You Saved trips. Tip: To show the map, tap anywhere on the map or drag the tabs back down. Change the way that you commute. You can get access to directions for your frequent trips by saving trips on the saved trips screen. On your Android phone or tablet, open the ...
Route Planner. UPGRADE. TOOLS. - Shift the route left or right to the side of the road. Click on start and end of section to delete, then click. Click on the route where the detour starts, plot the detour, click on the route to rejoin it then confirm. Click on the route where the revised section starts and ends, then replot it as normal and ...
Open the Maps app. Tap the search bar and enter one of your destinations. Tap Add Stop and enter another location. Tap and drag the three lines to the right of each destination to rearrange them. You can tap Add Stop again to add additional stops to your trip. Tap Go when you are ready to go.
Downloading maps for offline use is a straightforward process. Follow these steps: Open the Google Maps app on your smartphone or tablet. Tap on your profile icon in the top-right corner.
How to plan a hike . With iOS 18's revamped Maps app, you can now craft personalized hiking and walking routes on your Apple devices, seamlessly syncing them across your iPhone, iPad, and Apple ...
Plan your journey and buy train tickets for all rail links with our national Journey Planner. Check departure times and prices.
Kamala Harris vowed to create an "opportunity economy" with an economic plan that includes a ban on grocery price gouging and a $6,000 tax credit to families for the first year of the child ...
Harris also wants to restore the Child Tax Credit to the pandemic-era American Rescue Plan levels, which would give working- and middle-class families with children up to $3,600 per child.
Apple's M3 MacBook Pro is seeing multiple high value discounts on Best Buy and Amazon today, with up to $1,000 off select models. This includes a new all-time low price on the entry-level M3 512GB ...
A customer journey map is a powerful tool that helps visualize the steps customers take from the initial awareness of a product or service to the final purchase and beyond. By examining these journey maps, businesses can identify pain points, improve customer experience, and optimize their marketing strategies. This article will explore customer journey map examples and tips for creating ...