

Tips & Tricks
Troubleshooting, how to download pdf files from safari on mac.
Wondering how to download and save PDF files from Safari to a Mac? If you frequently encounter and work with PDF documents on the web, you might be interested in saving them locally to your Mac from time to time. With Safari, it’s easy to open, save, and download PDF files to the Mac.
The process is quite simple as this tutorial will demonstrate through several different ways to download PDF files to save them to the Mac from Safari.
You may have noticed that default Safari will automatically open PDF files that are clicked into in-browser windows. That can confuse some users at first, but it ends up being OK because if we’re looking to save a PDF file that makes it very easy to do as you’ll see.
How to Download & Save PDF Files from Safari to Mac
Opening PDF files in Safari on the Mac allows them to be easily downloaded and saved to the computer, here’s how the process works:
- Open Safari on the Mac if you haven’t done so yet
- Go to the PDF file in Safari that you want to save to the Mac
- With the PDF file open in Safari, pull down the “File” menu and choose “Save As”

- Name the PDF file and select the destination to download the PDF file to and then click “Save” to download and save the PDF file locally to the Mac at that destination

In the example image here, we’re downloading a PDF document of a study (https://www.gwern.net/docs/longevity/2019-decabo.pdf) and saving it locally to the Mac desktop where it can be easily found.
How to Download PDF Files from a Link in Safari
If you want to download a linked PDF file in Safari to the Mac, that works the same as downloading any other linked item in Safari on the Mac:
- Right-click on the PDF file link and choose “Download Linked File As”

- Save the PDF file to the Mac destination as desired
You can use either method to download and save PDF files to the Mac.
How to Download & Save Linked PDF Files in Safari with Option Key
Another neat download trick for Safari that is lesser known is to hold down the OPTION key and then click the link to the PDF, or refresh the current URL if the PDF page is already open in Safari .
That will also download the PDF document directly into the Downloads folder as configured by Safari.
Note that saving a PDF file from Safari is completely different from saving a webpage as a PDF in Safari on Mac , the latter of which actually preserves the webpage as a PDF file and also saves it locally. It’s a bit redundant, but you can technically use that same save-as-pdf approach to an existing PDF too, which may be helpful in some situations if the PDF file you are trying to save is stuck in an iFrame or something similar that prevents easy access to opening, downloading, and saving the file directly.
And yet another neat trick; if you happen to forget where you got a particular PDF from but you want to know the source URL, you can retrieve a files original direct download URL using this Safari trick .
How to Make Safari Download PDF Files Instead of Opening Them
The download tips above will allow you to download PDF files from Safari, but you may still end up opening the PDF file in Safari too. If you want to download PDF instead of opening, you can try the following tricks:
Another option to download a PDF instead of opening it within Safari is this:
- Load the PDF into Safari and then click URL bar
- Hold down the OPTION / ALT key
- Hit return (or refresh the PDF on display) to download the PDF
This will instantly download the PDF file to your Downloads folder, unless you changed the download destination in Safari.
Remember that Safari defaults to using the User Downloads folder on the Mac, but you can change the Safari download location if needed to suit your preferences.
These methods work on practically all versions of Safari for basically all versions of MacOS and Mac OS X, so it shouldn’t matter what software release you are on you will be able to open, download, and save PDF files to the Mac locally if needed.
Do you know of any other tips, tricks, or info about opening, downloading, and saving PDF files from Safari to Mac? Share with us in the comments!
Enjoy this tip? Subscribe to our newsletter!
Get more of our great Apple tips, tricks, and important news delivered to your inbox with the OSXDaily newsletter.
You have successfully joined our subscriber list.
Related articles:
- 4 Ways to Convert PDF to Word DOCX in Mac OS
- How to Save a Webpage as PDF on iPad and iPhone the Easy Way
- How to Fill Out PDF Forms and Documents on Mac
- How to Join Multiple PDF Files Into a Single PDF Document in Mac OS X
» Comments RSS Feed
Good review, thanks!
An even easier GUI way to view and save PDFs in Safari: Many PDFs when clicked on will open in a separate Window or Tab. Hover cursor near the bottom and a small tool bar will appear, showing “Magnifying Glass” icons to Enlarge +, or Shrink – the page, and, two other icons that let you Open in Preview, or, Save to Downloads. (I’d attach a pic if I could!)
Leave a Reply
Name (required)
Mail (will not be published) (required)
Subscribe to OSXDaily
- - iOS 18 is Compatible with These iPhone Models
- - MacOS Sequoia is Compatible with These Macs
- - Listen to Apple Podcasts on the Web
- - How to Run Llama LLM on Mac, Locally
- - Launch All Apps & Documents Related to a Project with Stapler for Mac
- - MacOS Sequoia 15 Beta 8 Available to Download
- - iOS 18 Beta 8 Available to Download
- - iPhone 16 Expected to Debut at September 9 Apple Event
- - Public Beta 5 of iOS 18, macOS Sequoia, iPadOS 18 Available for Testing
iPhone / iPad
- - iOS 18 Beta 7 Available Now, Could Be Final Beta?
- - Updated Version of iOS 17.6.1 & iPad 17.6.1 Released
- - MacOS Sequoia 15 Beta 7 Available for Testing
- - How to Recover an Unsaved PowerPoint on Mac
- - How to Uninstall VMWare Fusion on Mac
- - chronod on Mac – High CPU Use & Network Access Requests Explained
- - Why Are iPhone Videos Low Quality & Blurry When Sent to Android Users?
- - Fix brew Error “The arm64 architecture is required for this software” on Apple Silicon Mac

About OSXDaily | Contact Us | Privacy Policy | Sitemap
This website is unrelated to Apple Inc
All trademarks and copyrights on this website are property of their respective owners.
© 2024 OS X Daily. All Rights Reserved. Reproduction without explicit permission is prohibited.
- Shop Now: Amazon Labor Day Tech Sale
- Get These 12 Student Discounts!
How to Save a Web Page as a PDF in Safari on the Mac
Take that web page to go as a PDF
:max_bytes(150000):strip_icc():format(webp)/ScottOrgera-f7aca23cc84a4ea9a3f9e2ebd93bd690.jpg)
What to Know
- In Safari, open a web page and go to File > Export as PDF . Follow the on-screen prompts to name the file and select a storage location.
- Alternatively, press Command + P in Safari. Select the PDF drop-down menu, choose Save as PDF , and then select Save .
- Press Shift + Command + R in Safari to open the Reader . Saving a PDF in Reader downloads a cleaner-looking PDF.
It's easy to export a web page to a PDF file with the Apple Safari web browser on the Mac. When you save a web page to PDF, you can share it so that the information looks identical to how it appears on the website. All PDF files look the same on a computer, tablet , phone, or another device. PDFs are also an alternative to printing the web page .
How to Export a Web Page as a PDF in Safari
It takes a few clicks to convert a web page to a PDF file with Safari.
Open the web page you want to save to PDF.
Go to the File menu and choose Export as PDF .
In the window that appears, enter a name for the PDF file and choose where to save it.
Select Save to save the web page as a PDF.
How to Print a PDF From a Website in Safari
Another way to save a web page as a PDF file is to print the page to PDF.
This feature is available in most web browsers.
Navigate to the page you want to save.
Go to the File menu and select Print .
The keyboard shortcut is Command + P .
Go to the lower-left corner of the print window and select the PDF drop-down arrow.
Select Save as PDF .
Enter a title for the PDF and choose where to save it.
Select Save .
Make a Cleaner PDF in Safari
Use Reader mode to remove ads for a cleaner appearance when saving a page as a PDF. It makes sites easier to read and simpler to save.
Reader isn't available for every website.
Navigate to the site you want to save.
Go to the View menu and choose Show Reader . Or, press Shift + Command + R on the keyboard. If the Show Reader option is gray, it isn't available for the current page.
To activate Reading Mode in earlier versions of Safari, select the three-line icon next to the URL.
A pared-down version of the page opens in Reader. Save the page as a PDF or print it as a PDF to keep a copy of the page.
Get the Latest Tech News Delivered Every Day
- How to Change Your Homepage in Safari
- How to Activate and Use Responsive Design Mode in Safari
- Back up or Move Your Safari Bookmarks to a New Mac
- How to Search for Text in Safari With iPhone Find on Page
- Keyboard Shortcuts for Safari on macOS
- How to Manage Your Browsing History in Safari
- How to Modify Text Size in the Safari Browser on a Mac
- How to Add, Edit, and Delete Bookmarks in iPhone's Safari
- How to Add Safari Website Shortcuts to iPad's Home Screen
- How to Block Ads in Safari on the iPhone
- How to Enable Safari's Debug Menu to Gain Added Capabilities
- What Is Safari?
- How to View HTML Source in Safari
- How to Check the Version Number of Apple Safari Browser
- Customize Safari Toolbar, Favorites, Tab, and Status Bars
- How to Disable JavaScript in the Safari Web Browser
🔥 Get our iOS 17 eBook for FREE!

How to Download PDF Files from Safari to iPhone, iPad, and Mac
Updated on:
When browsing the web, we often come across PDF files. If you’re using Safari you can view such files within the browser itself. But if you want to keep them for later reference, you can also save PDF files from Safari to iPhone, iPad, or Mac. This is different from saving webpages as PDFs which is another handy feature of Safari. Let’s check it out.
How to Save PDF Files from Safari on iPhone or iPad
How to download pdf files from safari on mac.
- Download PDF Files from a Link in Safari on Mac
Make Safari Download PDF Files Instead of Opening Them
If you want to save PDF from Safari to the Files app on your iPhone, it’s pretty simple. When browsing on Safari on iPhone, if you tap the link to a downloadable file, a dialog box will appear to confirm that you would like to download the file.

Once you tap “Download,” the file will be added to the downloads manager and start downloading. It will continue downloading until the entire file is downloaded, even if you close Safari or leave the webpage.
By default, downloaded files are saved to a ‘Downloads’ folders in iCloud Drive so that you can access them from all your devices. But you can change the default location that files are saved in if you wish.
When you click on a link to a PDF file in Safari on Mac, it will automatically open it. To save the PDF file that you’re viewing, click on the “File” menu at the top of the screen and choose “Save As.”

In the dialog box that opens, name the PDF file and select the destination where you want to keep the PDF file. Then, click “Save.”

That’s it. Once the file is downloaded, you can view it anytime by opening it from the location where you chose to save it.
How to Download PDF Files from a Link in Safari on Mac
If you want to download a linked PDF file in Safari to the Mac, that works the same as downloading any other linked item in Safari on the Mac:
Right-click on the PDF file link and choose “Download Linked File As”. Then, name the PDF file and save the file to the preferred destination folder.

A neat download trick for Safari is to hold down the OPTION key and then click the link to the PDF or refresh the current page if the PDF is already open in Safari.
That will also download the PDF document directly into the preset Downloads folder.
Usually, you will probably end up opening PDF files on Safari when trying to download them. If you want to avoid this and directly save a PDF from Safari on Mac, you can try the following tricks:
- If it’s a link that is clickable to open the PDF, you can just hold the OPTION/ALT key when clicking the URL to instantly download the PDF to the default download location. This will instantly download the PDF file to your Downloads folder unless you changed the download destination in Safari
- Another option to download a PDF instead of opening it within Safari is to load the PDF within a tab and then click the URL bar. Hold down the OPTION/ALT key and hit Return (or refresh the PDF on display) to download the PDF
Wrapping Up…
As you can see, it’s a breeze to download and save PDF files on Safari on the iPhone and Mac. You can later access them from your downloads folder even when you’re offline. If you have any questions or thoughts about this, share in the comments section below.
Want to read more like this?
Join 15,000+ Apple enthusiast to get the latest news and tips from iGeeksBlog+.
We won’t spam, and you will always be able to unsubscribe.
Leave a Reply Cancel reply
Your email address will not be published. Required fields are marked *
Save my name, email, and website in this browser for the next time I comment.
Similar posts you might also like
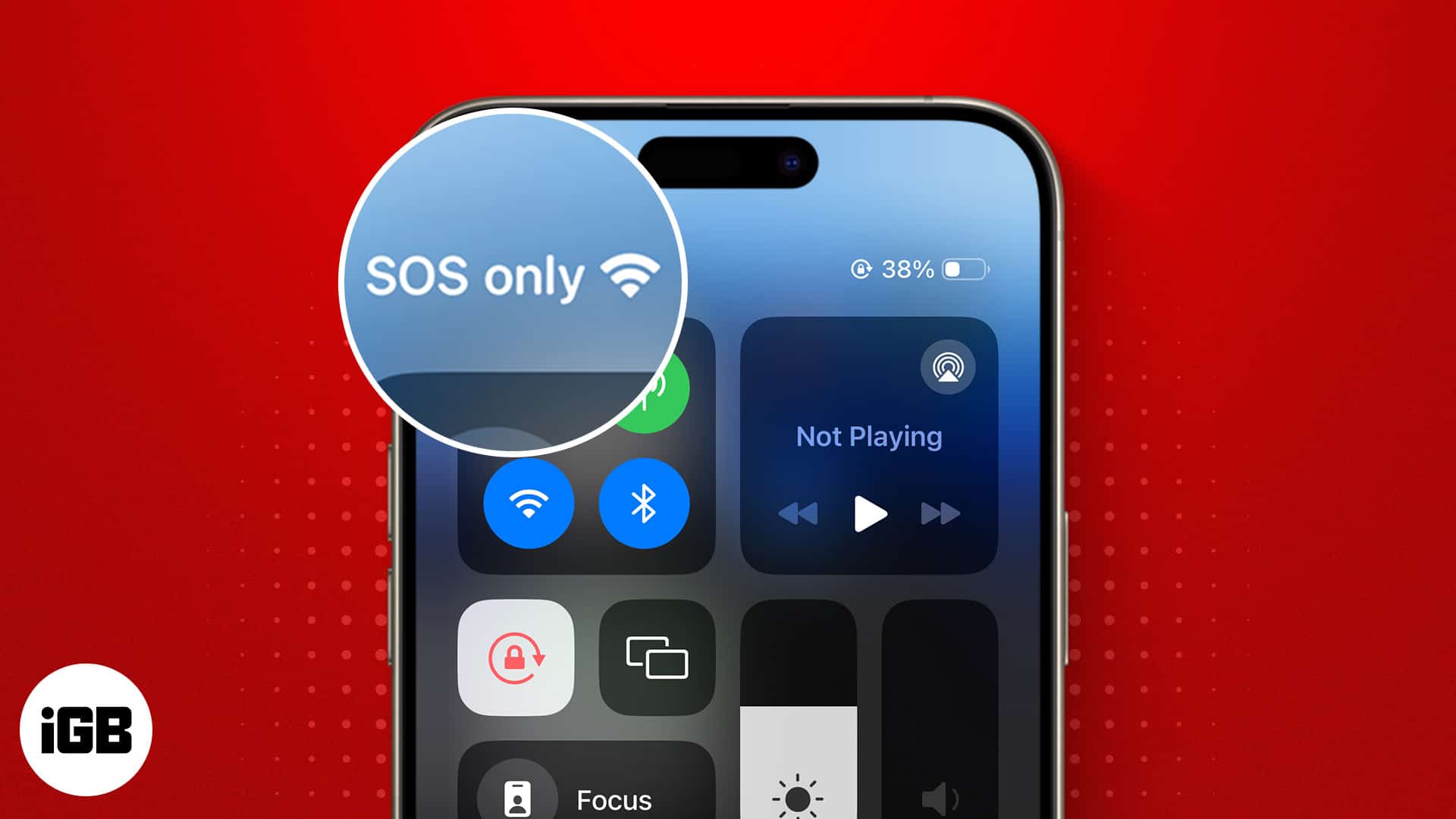
What does SOS Only mean on iPhone and how to fix it?
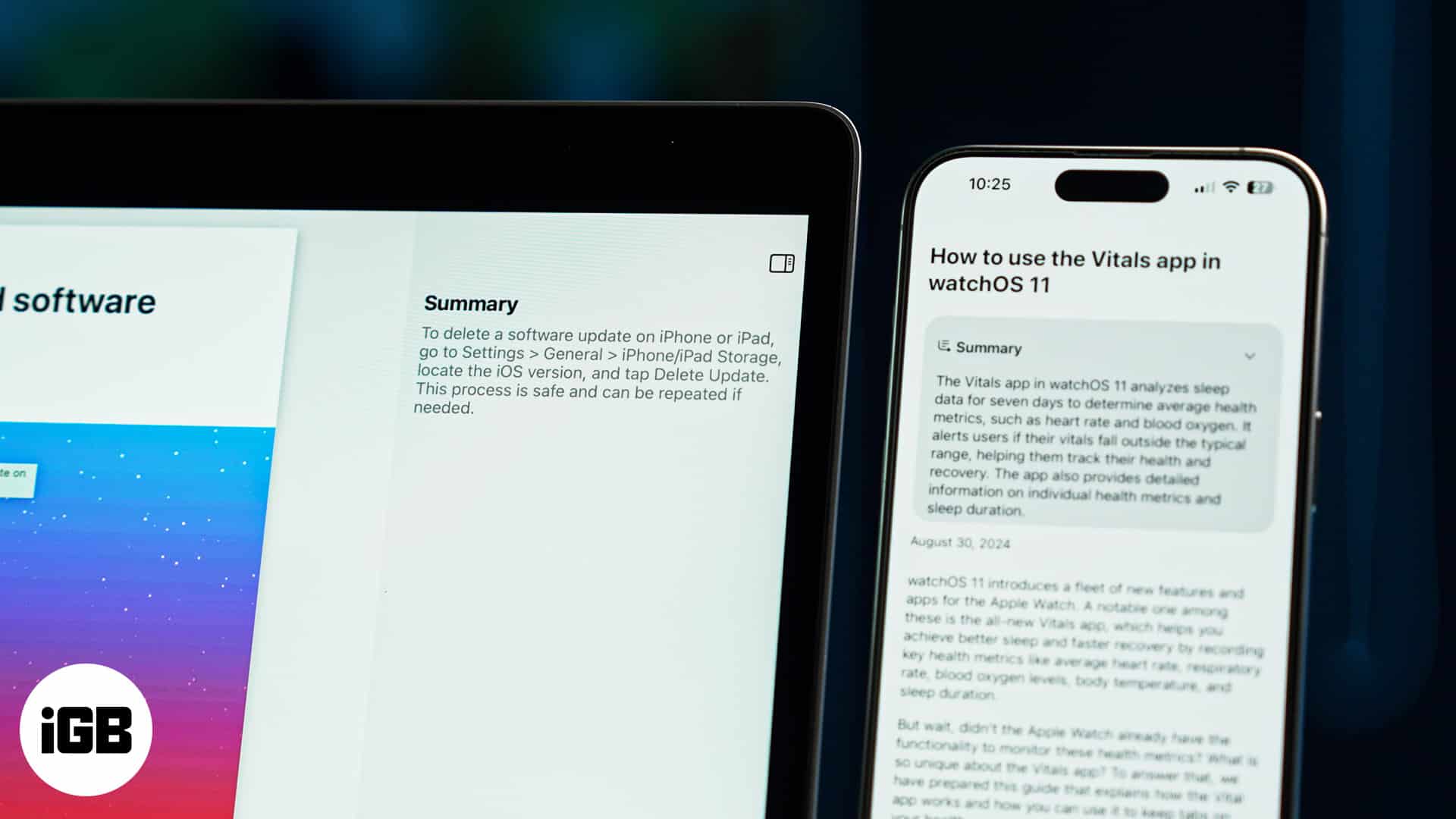
How to summarize webpages in Safari using Apple Intelligence

iPad and iPhone apps on SALE today!
Editorial Guide
Review Policy
© 2024 iGeeks Media Private LTD. All rights reserved.
Privacy Policy
'ZDNET Recommends': What exactly does it mean?
ZDNET's recommendations are based on many hours of testing, research, and comparison shopping. We gather data from the best available sources, including vendor and retailer listings as well as other relevant and independent reviews sites. And we pore over customer reviews to find out what matters to real people who already own and use the products and services we’re assessing.
When you click through from our site to a retailer and buy a product or service, we may earn affiliate commissions. This helps support our work, but does not affect what we cover or how, and it does not affect the price you pay. Neither ZDNET nor the author are compensated for these independent reviews. Indeed, we follow strict guidelines that ensure our editorial content is never influenced by advertisers.
ZDNET's editorial team writes on behalf of you, our reader. Our goal is to deliver the most accurate information and the most knowledgeable advice possible in order to help you make smarter buying decisions on tech gear and a wide array of products and services. Our editors thoroughly review and fact-check every article to ensure that our content meets the highest standards. If we have made an error or published misleading information, we will correct or clarify the article. If you see inaccuracies in our content, please report the mistake via this form .
How to save a webpage as a PDF in Apple Safari (without the ads)

How many times have you come across a webpage and wanted to be able to read it in a form that's not digital? I know it sounds almost like heresy in this digital age, but sometimes you just need to step away from the screen and go full-on analog with a paper printout.
Or, maybe you need a particular article for research and want to be able to highlight certain passages or turn the article in with a term paper. Maybe you're collecting different webpages for an assignment and want to keep them located in a single folder for later perusal. You never know if a site or page will be taken down at any point, and having a PDF copy of that page will ensure you always have access to the content.
Also: How to use ChatPDF: The AI chatbot that can tell you everything about your PDF
There are several reasons why you might want to save a webpage as a PDF file. With Apple Safari, there's a very handy way of doing so. However, I'm going to one-up the default process and make it such that the PDF you save only has the information you want -- not the ads and other bits of the site that serve as distractions for the real content.
Does this sound intriguing? Read on.
How to save a webpage as a PDF (without the extra "fluff")
What you'll need: The only thing you'll need for this is the Safari web browser. I'll demonstrate this on the MacOS version of Safari. I would recommend you be certain you're using the most recent version of Safari (as it's always a good idea to keep all of your software up to date).
1. Open the page in question
Open Safari (which you've probably already done since you're reading this).
Also: How to automatically enable reading mode for specific sites in MacOS Safari
Then, navigate to the page you want to save.
2. Open the page in Reader mode
This is the trick I mentioned earlier. Before you save the page as a PDF, you want to get rid of all the "extras" (such as ads and other bits you won't want). To do that, look for the Reader mode icon at the left edge of the address bar and click it. This will immediately re-open the page in Reader mode, where things are decidedly easier to read.
Opening a ZDNET page in Reader mode.
3. Save the page as a PDF
Now that you have the page open in Reader mode, the only thing that will be saved to the PDF file is what you see on the screen. Click the File menu entry in the Menu Bar and click Export as PDF.
You can share or save the webpage in question.
4. Name your PDF
When the Export popup opens, navigate to the folder that will house the file, give the file a name (or accept the default name -- which is the title of the webpage), and click Save.
Also: How to deny websites access to your location in Safari
Your PDF will save in the folder you selected.
You can save your PDF file anywhere you like (as long as your user has access to the folder).
You now have a PDF copy of the webpage, as seen through the lens of Reader mode. By saving the page as such, you not only make it easier to read but also save considerably on printer ink. That's a win for everyone involved (even the environment).
More how-tos
How to clear the cache on your iphone (and why you should), i recommend this 15-inch macbook air to most people, and it's still $250 off, one of the best e ink tablets i've used is not by kindle or remarkable.
3 Easy Ways to Save a Webpage as a PDF Using Safari on a Mac

Your changes have been saved
Email is sent
Email has already been sent
Please verify your email address.
You’ve reached your account maximum for followed topics.
Why I Still Hesitate to Buy a Folding Smartphone
These 7 underrated ios 18 features are worth getting excited about, here's the easy way to insert a table of contents in microsoft word.
Surfing the internet will lead you to interesting reads that you may want to return to later or save as a future reference. There are many ways to do this—from bookmarking the page, to adding it to your reading list, to taking screenshots, or to printing the entire webpage.
With your Mac, however, you can easily export a webpage as a PDF using Safari and save it to your documents. Here’s how to do it.
1. Save a Webpage Exactly How It Looks on Safari
If you want to quickly convert a Safari webpage into a PDF on your Mac, without the need to customize it, do the following:
- While on Safari , go to the menu bar and click File .
- Scroll down to Export as PDF .
- In the popup window, rename the file and choose the save location.
Remember that saving a webpage in this manner will give you an exact PDF version of the webpage, which includes all the menu bars, buttons, ads, and reading suggestions. Though, some of the formatting may change slightly in the PDF to how it appears on your screen.
2. Save a Webpage Without the Distractions
If you find all the ads and buttons unappealing and distracting, you can create a clean PDF copy of the webpage with all the clutter. To do this:
- From Safari , click View > Show Reader .
- Then repeat the above process: Go to File > Export as PDF > Save .
Aside from the cleaner look, saving a webpage from Reader View renders the PDF in pages instead of a single scrollable strip, similar to how saved pages look when you save full-page screenshots of webpages on your iPhone .
3. Save a Customized PDF Using Safari
If you only want to save specific sections of the webpage instead of the entire thing, you can use this method:
- In Safari , go to File > Print .
- Check the specific pages that include the sections you want to save on the page preview.
- Under Pages , input the pages of the PDF you want to save.
- Click the dropdown menu at the bottom, then choose Save as PDF .
- Rename and choose the file destination before hitting Save .
Like saving web pages from Reader View, saving your PDF in this manner will give you a PDF with several pages instead of a single strip of webpage screenshot.
If you don’t want to include the webpage’s background, just uncheck the box beside Print backgrounds . This is helpful if you plan to print the PDFs and don’t want your printer to waste a ton of ink on the background.
You can also get rid of the headers and footers by removing the check mark beside Print headers and footers .
Keep a Copy of Your Favorite Webpages for an Accessible Read
With Safari, not only can you save PDF copies of your web pages for later reading, you can even customize them to keep a reader-friendly version of it. With this feature, you can save web pages for offline reading for a more accessible read.
- Safari Browser
- a. Send us an email
- b. Anonymous form
- Buyer's Guide
- Upcoming Products
- Tips / Contact Us
- Podcast Instagram Facebook Twitter Mastodon YouTube Notifications RSS Newsletter
How to Save a Full Page or 'Scrolling Screenshot' as a PDF on iPhone and iPad
In iOS, Apple has extended the system's built-in screenshot feature to include the ability to save a full web page or "scrolling screenshot" as a multi-page PDF.

- Launch the Safari app on your iPhone or iPad .
- Navigate to the web page that you wish to save as a multi-page PDF.

- A preview of the screenshot will pop up in the lower left of the display. Tap it to open up the Instant Markup interface. You'll have about five seconds before it disappears.
- Tap the Full Page tab in the upper right corner of the Markup interface.
- To save the PDF, tap Done and then tap Save PDF to Files . To share the PDF, tap the Share button (the square with an arrow pointing out) and select how or who to share it with from the Share screen.
Note that you can also use Markup to edit your PDF before saving or sending it.
Get weekly top MacRumors stories in your inbox.
Top Rated Comments
I tell you what...we needed iOS 13 a long time ago...nice features we should have had back in iOS 11 but Apple rested on its laurels for far too long.
Popular Stories

When to Expect the iPhone SE 4 to Launch

10 Reasons to Wait for Next Year's iPhone 17

iPhone 16 Likely to Launch on September 20 With These New Features

Apple Event Announced for September 9: 'It's Glowtime'

iPhone Driver's Licenses in Wallet App Rolling Out in Seventh U.S. State

All Four iPhone 16 Pro Colors Revealed in New Image

Apple Watch X? September 9 Event Date Marks 10th Anniversary
Next article.

Our comprehensive guide highlighting every major new addition in iOS 17, plus how-tos that walk you through using the new features.

Update now for a number of important security fixes.

Get the most out your iPhone 15 with our complete guide to all the new features.
A deep dive into new features in macOS Sonoma, big and small.

Action button expands to all models, new Capture button, camera improvements, and more.

Larger displays, new Capture button, camera improvements, and more.

Updates to Mail, Photos, Messages, and more, with Apple Intelligence features throughout.

iPhone Mirroring, Safari improvements, new Passwords app, and Apple Intelligence features throughout.
Other Stories

5 hours ago by Tim Hardwick

20 hours ago by Joe Rossignol

21 hours ago by Joe Rossignol
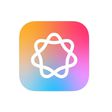
1 day ago by Tim Hardwick
How To Save PDF In Safari

- Software & Applications
- Browsers & Extensions

Introduction
Saving a PDF in Safari can be a convenient way to store important documents, articles, or forms for future reference. Whether you need to keep a copy of a receipt, a user manual, or a research paper, Safari provides a simple and efficient method for saving PDF files directly to your device. By following a few easy steps, you can ensure that the PDF is readily accessible whenever you need it, even without an internet connection.
In this guide, we will walk through the process of saving a PDF in Safari, using the built-in features of the browser . Whether you're using an iPhone, iPad, or Mac, the steps are straightforward and can be completed in just a few taps or clicks. By the end of this tutorial, you'll be equipped with the knowledge to effortlessly save PDF files from Safari to your preferred location, ensuring that you have quick access to important documents whenever the need arises.
So, let's dive into the simple yet valuable process of saving PDFs in Safari, empowering you to efficiently manage and access your digital documents with ease.
Step 1: Open the PDF in Safari
To begin the process of saving a PDF in Safari, you first need to open the PDF file within the browser. Whether you encounter a PDF link while browsing a website or receive a PDF attachment in an email, Safari provides a seamless way to access and save these files.
If you come across a PDF link while browsing a website, simply tap the link to open the PDF directly within Safari. The browser's built-in PDF viewer will display the content of the file, allowing you to scroll through the pages and interact with its contents.
In the case of receiving a PDF attachment in an email, tapping on the attachment will prompt Safari to open the PDF within the browser window . This streamlined process eliminates the need to download the file to a separate app, providing immediate access to the PDF's content.
Once the PDF is open in Safari, you can take advantage of the browser's intuitive interface to navigate through the document. Whether you need to zoom in to read small text, scroll through multiple pages, or interact with embedded links, Safari's PDF viewer offers a user-friendly experience.
By opening the PDF directly within Safari, you can seamlessly transition to the next step of saving the file without the need to switch between different apps or interfaces. This streamlined approach simplifies the process of managing and accessing PDF files, ensuring that you can efficiently save important documents for future reference.
With the PDF now open in Safari, you're ready to proceed to the next step, where you'll learn how to save the file to a location of your choice, ensuring that it's readily accessible whenever you need it.
Step 2: Tap the Share button
Once you have the PDF open in Safari, the next step is to tap the Share button, which is a pivotal feature that enables you to access a range of options for interacting with the content. The Share button is typically represented by a square icon with an arrow pointing upwards, located at the top or bottom of the browser window, depending on the device and its orientation.
Tapping the Share button triggers a menu of actions that you can perform with the PDF file. This menu is designed to provide convenient access to various functionalities, including sharing the PDF with others, printing it, or saving it to a different location. By tapping the Share button, you initiate a pivotal stage in the process of saving the PDF, as it opens up a plethora of options for managing the file according to your specific needs.
Upon tapping the Share button, you'll be presented with a range of options, which may include sending the PDF via email , messaging apps, or social media platforms. While these sharing options are valuable for distributing the PDF to others, our focus here is on saving the file for your personal use. Therefore, in the subsequent step, you'll be guided on how to select the "Save to Files" option, which allows you to store the PDF in a location of your choice for easy access.
The Share button serves as a gateway to a multitude of actions, empowering you to seamlessly interact with the PDF and tailor its management according to your preferences. By tapping this button within Safari, you unlock a world of possibilities for handling the PDF file, ensuring that you can effortlessly save it to a designated location for future reference.
With the Share button serving as the bridge to a myriad of functionalities, you're now poised to proceed to the next step, where you'll learn how to select the "Save to Files" option and securely store the PDF in a location of your choosing.
Step 3: Select "Save to Files"
After tapping the Share button in Safari, you will be presented with a menu of options to interact with the PDF file. Among these options, you will find the valuable "Save to Files" feature, which enables you to securely store the PDF in a location of your choice for convenient access.
When you select the "Save to Files" option, Safari seamlessly integrates with the Files app on your device, providing a streamlined method for organizing and managing digital documents. Upon choosing this option, you will be prompted to specify the location within the Files app where you want to save the PDF. This could be a specific folder, such as "Documents" or "Downloads," or any custom directory you have created to categorize your files.
The ability to select the storage location offers flexibility, allowing you to maintain a well-organized digital filing system. Whether you prefer to keep all your PDFs in a dedicated folder or categorize them based on their content or source, the "Save to Files" feature empowers you to tailor the storage location according to your personal preferences.
Furthermore, the integration with the Files app ensures that the saved PDF is easily accessible across various apps and services on your device. This seamless accessibility means that you can retrieve the PDF from the Files app to share it via email, upload it to cloud storage services, or even open it in other compatible apps for further interaction or annotation.
By selecting "Save to Files," you are not only preserving the PDF for future reference but also ensuring that it becomes an integral part of your digital workflow. The ability to designate a specific location within the Files app and seamlessly access the saved PDF across different contexts enhances your efficiency in managing and utilizing digital documents.
With the "Save to Files" feature, Safari empowers you to take full control of your digital documents, offering a simple yet powerful method for securely storing PDFs and seamlessly integrating them into your digital ecosystem. This capability ensures that you can effortlessly manage and access your PDF files, transforming the way you interact with digital documents on your device.
As you proceed to select the storage location and save the PDF using the "Save to Files" feature, you are one step closer to ensuring that the document is readily available whenever you need it, enhancing your ability to efficiently manage and access important digital content.
Step 4: Choose the location and save the PDF
After selecting the "Save to Files" option in Safari, you will be prompted to choose the location where you want to save the PDF. This critical step allows you to define the specific folder or directory within the Files app where the PDF will be stored, ensuring that it is easily accessible and well-organized within your digital filing system.
When choosing the location for saving the PDF, consider your organizational preferences and the intended use of the document. If the PDF pertains to a specific project, topic, or category, you may opt to save it in a corresponding folder within the Files app. This approach streamlines your ability to locate and retrieve the PDF when needed, aligning with efficient document management practices.
Furthermore, the option to save the PDF in a designated location empowers you to maintain a structured digital environment, where important documents are systematically arranged for quick and intuitive access. Whether you prefer to create separate folders for different types of PDFs, such as "Invoices," "Reports," or "Reference Materials," or simply categorize them based on their source or relevance, the choice of location ensures that the PDF seamlessly integrates into your existing organizational framework.
By carefully selecting the storage location, you establish a systematic approach to managing digital documents, enhancing your ability to retrieve and utilize the PDF as part of your daily workflow. This deliberate organization not only facilitates efficient access to the saved PDF but also contributes to a streamlined digital experience, where important documents are readily available and well-structured within the Files app.
Once you have chosen the location for saving the PDF, Safari seamlessly completes the process, ensuring that the document is securely stored in the specified location within the Files app. This final step solidifies the integration of the PDF into your digital ecosystem, making it easily accessible for future reference, sharing, or further interaction.
By completing the process of choosing the location and saving the PDF, you have effectively secured the document within your digital environment, ensuring that it is readily available whenever you need it. This systematic approach to saving PDFs in Safari empowers you to efficiently manage and access important digital content, enhancing your overall productivity and digital document workflow.
Leave a Reply Cancel reply
Your email address will not be published. Required fields are marked *
Save my name, email, and website in this browser for the next time I comment.
- Crowdfunding
- Cryptocurrency
- Digital Banking
- Digital Payments
- Investments
- Console Gaming
- Mobile Gaming
- VR/AR Gaming
- Gadget Usage
- Gaming Tips
- Online Safety
- Software Tutorials
- Tech Setup & Troubleshooting
- Buyer’s Guides
- Comparative Analysis
- Gadget Reviews
- Service Reviews
- Software Reviews
- Mobile Devices
- PCs & Laptops
- Smart Home Gadgets
- Content Creation Tools
- Digital Photography
- Video & Music Streaming
- Online Security
- Online Services
- Web Hosting
- WiFi & Ethernet
- Browsers & Extensions
- Communication Platforms
- Operating Systems
- Productivity Tools
- AI & Machine Learning
- Cybersecurity
- Emerging Tech
- IoT & Smart Devices
- Virtual & Augmented Reality
- Latest News
- AI Developments
- Fintech Updates
- Gaming News
- New Product Launches
- 12 Best Free AI Image Sharpeners in 2024 WebPCMobile
Sanjuksha Nirgude Soaring High with Robotics
Related post, unveiling the secrets of sls printing and its role in robotics, unleashing efficiency: the role of robotic process automation in industry 4.0, advancing cybersecurity: the integration of robotics with emerging sms phishing alert tools – innovations, challenges, and future perspectives, robotics redefining long-term investment horizons, bridging software development and robotics for enhanced automation, the role of robotics in cnc machining for large part production, related posts.

How To Download PDF On IPhone

How To Download PDF File On IPhone

How To Use Safari Without WIFI

How To Download PDF On IPhone From Safari

How To Download PDF File On IPad

How To Download A Webpage As A PDF Mac

How To Download From Safari

How To Open Downloads On Mac Safari
Recent stories.

12 Best Free AI Image Sharpeners in 2024 (Web/PC/Mobile)

OpenStack Backup and Recovery Software

Apple Wallet Availability in the PocketGuard App: Sync your Apple Card, Apple Cash, and Savings from Apple Card Accounts

5 Ways to Improve IT Automation

What is Building Information Modelling?

How to Use Email Blasts Marketing To Take Control of Your Market

Learn To Convert Scanned Documents Into Editable Text With OCR

- Privacy Overview
- Strictly Necessary Cookies
This website uses cookies so that we can provide you with the best user experience possible. Cookie information is stored in your browser and performs functions such as recognising you when you return to our website and helping our team to understand which sections of the website you find most interesting and useful.
Strictly Necessary Cookie should be enabled at all times so that we can save your preferences for cookie settings.
If you disable this cookie, we will not be able to save your preferences. This means that every time you visit this website you will need to enable or disable cookies again.
- Adobe Acrobat
How to Download a PDF on an iPad
When browsing the web, you might come across a PDF document that you want to keep for later access. You can download files on iPad, such as a PDF, with ease. Downloading a PDF to your iPad means you can view it later or easily share with someone else.
Download PDF files on your iPad and find out how to save attachments with our handy guide.

What you’ll learn.
- Quick list: how to download a PDF to an iPad
- In detail: downloading a PDF to an iPad step by step
- Using PDFs on an iPad: the benefits
Quick list: how to download PDF files on iPad.
Follow these simple instructions to get the job done fast.
- Find your file. Go to the PDF document within your Safari web browser.
- Share your file. Tap the Share button located to the right of the web browser address bar at the top of your screen.
- Export to files. You will see a list of actions, find and select Save to Files. Navigate to the location where you want to store your PDF on your iPad.
- Finish up. Tap the desired destination location. Finally, select Save.
In detail: how to download PDF to iPad and save it step by step.
Downloading a PDF file to an iPad is quick and simple - learn the whole process here.
1. The first step is to locate the PDF that you want to download. Once you have navigated to the PDF in the Safari web browser, open it up. 2. Tap the Share button located to the right of the web browser address bar at the top of your screen. The share icon is a blue square shaped box with an upwards pointing arrow on top of it. The Share icon is located at the top right of the screen, between the web search bar and the new tab icon. 3. A long list of different options will appear, including several icons for apps where you can share the PDF.

4. There are several options that you can choose from here, including Find on Page, Add to Homescreen, Mark-up and Print. To download your PDF to your iPad, scroll to the Save to Files option in the menu and select it. 5. Next, a save screen will appear and prompt you to select the location of where you want to save. The options will include your Downloads folder and your Apple iCloud Drive. You can also save the PDF to your Adobe Acrobat app. 6. When you have found the location you would like to save your PDF file on your iPad, select it in the menu on your screen. Depending on where you save the document, when you save a PDF file on your iPad, you will be able to access it on your other iOS devices, such as an iPhone or MacBook.

7. Once you have selected the location that you would like to save your PDF file, you will then need to tap the Save button in the top right of the menu screen to confirm your selection. This will then save the file directly to your iPad. 8. The PDF document is now saved and the menu will disappear from your screen. You will be returned to the PDF document that is open in your iPad’s Safari web browser.

Need to compress a PDF for sharing with friends? Find out more with Adobe.

Using PDFs on an iPad: the benefits.
From accessibility to presentation, there are several benefits to downloading and saving PDF files to your iPad.
- Reliable formatting. PDF documents display the exact same layout and content regardless of what device, operating system or software application you are viewing it on. This means that you can guarantee that a document you create on a desktop device will look exactly the same to anyone viewing it on an iPad or smartphone - and vice versa.
- Access any time. Accessibility is particularly useful because you can view the document without accessing the Internet, meaning you do not have to be connected to a Wi-Fi or mobile network as you would if viewing it from a saved tab in your web browser.
- Edit when required. Also, once you have saved a PDF to your iPad you can edit and make any changes you require to it using applications like Adobe Acrobat.
If you still have questions about performing this task, check out our answers to some common queries.
How do I save a PDF from an email message attachment?
The process for downloading a PDF from an email message attachment is similar to saving it from your web browser.
- Tap or hold the attached document in the email.
- Click the Save to Files option.
- The PDF should now be available in your Files .
Alternatively, if you’re saving a PDF from a Gmail, tap the PDF. Then, in the top right corner of the screen, you will find the Share button, which looks an arrow pointing north out of a box. Click Save to Files from the options that appear. To see the Save to Files option, you’ll need to scroll to the bottom of the screen.
How do I save a web page as a PDF on my iPad?
In iOS 13 or later, you can save a web page as a PDF by taking a full-page screenshot and saving it as a PDF within the files app. If you want to save the web page as a PDF without adverts or formatting issue, select Reader Mode first. Reader Mode can be found by selecting the AA button in the left corner of the web search bar.
Where are PDF downloads on an iPad?
Finding your downloads on an iPad is a simple process. As many of these downloads may appear as PDF files, it makes sense for them to appear in an app made for reading. If you open the iBooks app , you should find the files among the items placed in your collections . However, they may not instantly appear if you have the books section selected within your collections. To change this, select collections at the top of the page and switch views from books to PDFs .
How can I annotate or sign a PDF on my iPad?
You can print, sign and annotate PDFs using the Adobe Acrobat Reader app on your device.
Related Acrobat content.
Get more out of Acrobat with these other tips and guides.
- How to Share PDFs Online
- How to download PDF on an iPad
- Print PDFs on an iPhone ·
https://www.adobe.com/uk/dc-shared/fragments/shared-fragments/interested-in/resources
https://main--dc--adobecom.hlx.page/dc-shared/fragments/shared-fragments/frictionless/verb-footer/verb-footer-shell
How to Save a Webpage as a PDF in Safari

If you ever come across an article or webpage that has a lot of great information you want to save, you can turn that webpage into a PDF by using the Safari browser on iPhone or iPad. Then, you can store it in the Files app via iCloud. Here’s how to turn a Safari webpage into a PDF on iPhone or iPad.
Why You'll Love This Tip:
- Quickly save any webpage from Safari to the Files app.
- Save a PDF directly from your iPhone or iPad to iCloud.
- Access said PDF file from anywhere you can access your iCloud account.
How to Turn a Safari Webpage into a PDF
System requirements.
This tip works on any iPhone or iPad running iOS 16 or iPadOS 16 or later.
One of the best ways to save tips directly from iPhone Life's website is to use this super quick trick. If you like tips like this about using your Apple Devices, be sure to sign up for our free Tip of the Day !

That’s all there is to it! You can find your saved PDF in your Files app , or find out how to find downloaded items on your iPhone . This feature is fantastic for easily saving information you want to have easy access to on your iOS devices. If you often work with PDFs, you can also learn the easy way to sign PDFs on your Mac .
More on PDFs
- How to Save a Photo as a PDF on an iPhone
- How to Scan & Sign Documents on iPhone
- How to Edit a PDF on iPhone & iPad
Author Details

Conner Carey
Conner Carey's writing can be found at conpoet.com . She is currently writing a book, creating lots of content, and writing poetry via @conpoet on Instagram. She lives in an RV full-time with her mom, Jan and dog, Jodi as they slow-travel around the country.

Article Spotlight
New podcast episode: top ios 18 features coming to your iphone this fall.

In the 213th episode, Donna and Cullen hand test new iOS 18 features, from Apple Intelligence to a completely revamped Control Center. Listen in to find out what they think and what is coming your way with this fall's update!
Featured Products

Apple is set to release iOS 18 in a couple of weeks. That's why I'm excited to invite you to our free iOS 18 Sneak Peek Class on Tuesday, September 3 at 4:30 p.m. ET.

Most Popular

How to Tell If Someone Blocked Your Number on iPhone

App Store Missing on iPhone? How To Get It Back

How to Tell If a Dead iPhone Is Charging

How To Find My iPhone From Another iPhone

Step Counter: How To Show Steps on Apple Watch Face

How To Get an App Back on Your Home Screen

How to Schedule a Text Message on iPhone

How to Refresh AirTag Location Manually & More Often

iPhone Notes Disappeared? Recover the App & Lost Notes

How To Put Two Pictures Together on iPhone

How to Find a Lost iPhone That Is Turned Off

How to Silence a Contact on iPhone
Featured articles.

Why Is My iPhone Battery Draining So Fast? 13 Easy Fixes!

Identify Mystery Numbers: How to Find No Caller ID on iPhone

Apple ID Not Active? Here’s the Fix!

How to Cast Apple TV to Chromecast for Easy Viewing

Fix Photos Not Uploading to iCloud Once & for All (iOS 17)

There Was an Error Connecting to the Apple ID Server: Fixed

iPhone Charging but CarPlay Not Working? Here's the Fix!
Check out our sponsors.

- Each email reveals new things you can do with your phone (and other devices) with easy-to-follow screenshots.
- Enter your email to get your first tip immediately!
How-To Geek
How to download files using safari on your iphone or ipad.

Your changes have been saved
Email is sent
Email has already been sent
Please verify your email address.
You’ve reached your account maximum for followed topics.
Today's NYT Connections Hints and Answer for August 30 (#446)
Today's nyt connections hints and answer for august 31 (#447), mid-range android vs. old iphone: you should buy the iphone, quick links, how to download files using safari, how to the change default download location, alternative for ios 12 users: documents 5 by readdle.
In your work or personal life, you'll sometimes need to download a file on your iPhone or iPad. Using the new feature introduced in iOS 13 and iPadOS 13, you can now do this directly in Safari. No third-party app needed!
Safari's download manager is a hidden new feature in the iOS 13 and iPadOS 13 updates. If you're going about your day, browsing the web, you probably won't be aware of the feature. Instead, it comes up when you tap on a download link.
Go to a web page and find the link for a file you want to download. When you select it, you'll see a popup with the filename asking if you want to download it. Tap on the "Download" button.
The download will start, and you'll see a new "Downloads" button appear next to the address bar at the top of the browser. Tap on the button to reveal all current downloads. From here, you can monitor the progress of multiple downloads.
If you want to stop a download at any time, simply tap on the "X" button.
Once the download is finished, tap on the file to preview it. If you've downloaded a media file, image, or a PDF, you'll be able to see it in the preview window.
You can then share the file to any app. Tap on the "Share" button from the bottom-left corner.
Press the "Search" icon next to the filename in the Downloads section to open the file.
Once you open the file in the Files app, you can tap and hold on the file to reveal the menu.
From here, tap on "Delete" to delete the file.
By default, the downloaded files are saved to the Downloads folder in iCloud Drive in the Files app. This is a great option if you have a paid iCloud storage plan because it allows your downloaded files to instantly sync across all your devices.
But if you're on the free, 5GB tier, you might not have space for storing large files.
Thankfully, you can change the default location to local storage. Open the "Settings" app and go to Safari > Downloads. If you can't find the browser on your phone, try using Apple's Spotlight search to locate it.
Here, switch the selection to "On My iPhone" or "On My iPad" depending on your device.
By default, Safari will pick the "Downloads" folder. You can change this by tapping on the "Other" option to select any folder from the local storage (or from a cloud storage option).
The new download manager in Safari is exclusive to iOS 13, iPadOS 13, and above. If you haven't updated to the latest OS (which you should), or if you're in a situation where you can't update, here's a workaround for you.
Try using the free Documents 5 app by Readdle . It's an all-in-one browser and file manager app.
Open the Documents 5 app and tap on the "Browser" button in the bottom-right corner to switch to the browser mode.
Now, navigate to the page with the download link and tap on it. From the next screen, select the folder where you want to download the file and tap on "Done."
The download will now start. You can tap on the "Downloads" tab to view all downloads.
Tap on the "Files" button from the bottom-left corner to switch to the file manager. From here, tap on the "Downloads" folder to see your downloaded file. You can tap on the download to preview it in the app. Tap on the "Menu" button to view options for opening the file in another app.
Safari's download manager is just one of the many new features in iOS 13. Take a look at our list of the best iOS 13 features to learn more.
Related: The Best New Features in iOS 13, Available Now
- iPhone & iPad
Your browser is unsupported
We recommend using the latest version of IE11, Edge, Chrome, Firefox or Safari.
Information Technology
New students checklist.
Welcome to your new academic journey!
As a student, ensuring success involves taking the right steps to access and utilize the essential tech resources available to you. This checklist is designed to help you navigate the tools and services that will support your studies, connect you with valuable resources, and set you up for success from day one. Let's get started on making the most of your educational experience by ensuring you're fully equipped with the technology and support you need.
Set up your UIC Accounts? Heading link Copy link

Activate your NetID
Your NetID and password are used to protect access to university services and applications.
Enroll in Duo 2FA
Secure your UIC accounts by enabling Duo two-factor Authentication (2FA) — download the Duo Mobile app and activate 2FA for extra protection.
Set up password recall and alerts
You can change and update your password, sign up for UIC alerts , and more at the NetID Center.
Access UIC email
Log in to your UIC email using your NetID and password. Duo 2FA is required.
Know Where to Get Support? Heading link Copy link

Need help with tech issues, academic resources and services? Find out where to seek self-help or get the right support for the valuable student services you can leverage at UIC.
UIC Help Center
Your one-stop-shop to get support, request services, and find answers to frequently asked questions.
Technical Help Desk
Get support with passwords, UIC-WiFi, printers, university services, and applications at the technical help desk.
Know How to Recognize Fake Job Offers and Online Scams? Heading link Copy link
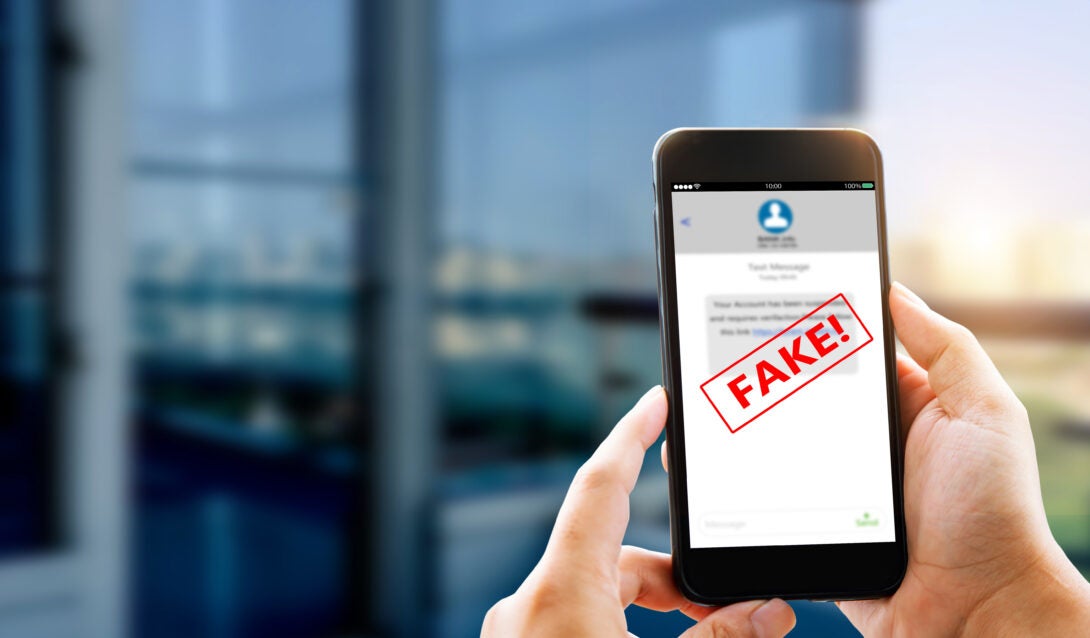
Stay vigilant against fake job offers and online scams that target UIC students. Learn how to spot warning signs, protect your personal information, and report dangerous scams.
Access UIC-Wi-Fi, Printers and Other Campus Resources? Heading link Copy link

Check your email, get connected with UIC’s campus Wi-Fi , find printers near you, and access a wide range of resources to support your academic journey. Discover how to make the most of UIC’s campus resources. myUIC to access and stay connected with important university tools.
Download and access free software? Heading link Copy link
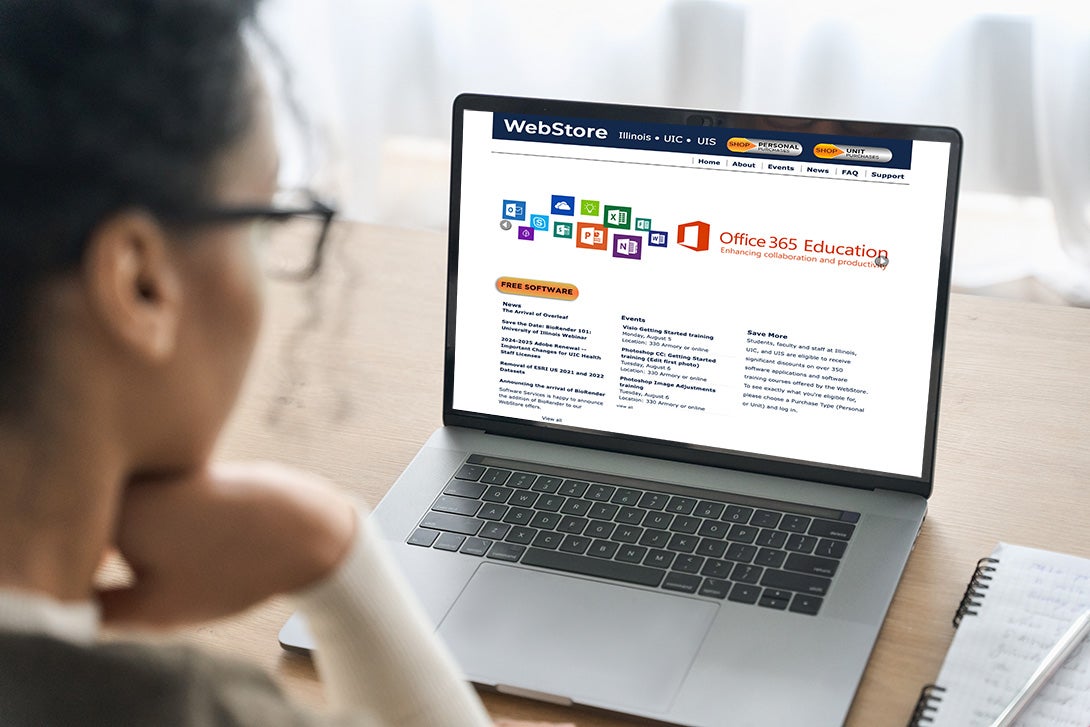
UIC offers free access to essential software like Office 365 , as well as additional tools available through the WebStore . Enhance your skills with free access to LinkedIn Learning courses and make the most of your time at UIC.
More From Forbes
New google chrome deadline—21 days to update or delete your browser.
- Share to Facebook
- Share to Twitter
- Share to Linkedin
New U.S. government warning as attacks confirmed
Updated August 28 with U.S. government issuing a second update warning.
Here we are again. For the second time in three months, the U.S. government has warned that the world’s most popular browser is known to be under attack. Federal employees have just 21-days to update their browsers or stop using them completely. Given Chrome’s two-billion-plus desktop users, that’s a big deal and should really apply to all users. There’s also a new, nasty sting in the tail that has just come out.
According to the U.S. cybersecurity agency, CVE-2024-7971 “contains a type confusion vulnerability that allows a remote attacker to exploit heap corruption via a crafted HTML page.” This means an attacker can force a logical memory error to destabilize a system, opening the door to an attack. As ever, don’t think of these vulnerabilities in isolation, think of them being used in combination with others.
The nasty surprise is that Google has suddenly added a second attack warning to last week’s advisory. The company updated its August 26 notice “to reflect the in the wild exploitation of CVE-2024-7965 which was reported after this release.” This additional exploited vulnerability is listed as an “inappropriate implementation in V8,” meaning the potential for an attack to achieve out of bounds (unexpected) memory access, again with a maliciously crafted webpage.
CISA has just issued a second update warning relating to CVE-2024-7965, “based on evidence of active exploitation,” advising that this “inappropriate implementation vulnerability allows a remote attacker to potentially exploit heap corruption via a crafted HTML page,” adding that “these types of vulnerabilities are frequent attack vectors for malicious cyber actors and pose significant risks to the federal enterprise.”
Best High-Yield Savings Accounts Of 2024
Best 5% interest savings accounts of 2024.
This second warning carries a mandate for all federal employees to update by September 18 or stop using Chrome. It means there are now two active CISA warnings in place—this really is a case of “update now.”
While the first vulnerability was discovered and disclosed by Microsoft, the second was “first discovered by the security researcher known as ‘TheDog’ on July 30, 2024,” as Cyble ’s threat intelligence team explains. “With a CVSS score of 8.8, it poses a serious threat to the confidentiality and integrity of affected systems.”
Cyble adds that “exploitation of CVE-2024-7965 requires user interaction, such as visiting a compromised webpage, which could lead to unauthorized access or execution of malicious code. Therefore, both organizations and individual users are strongly urged to update their browsers to safeguard against potential data breaches and other cybersecurity risks.”
While Chrome will grab the headlines given that it dominates the desktop market with 2-billion-plus users, CISA also advises that both Chromium vulnerabilities “could affect multiple web browsers, including “Google Chrome, Microsoft Edge, and Opera.” If you’re using any Chromium browser, the warning applies to you.
CISA took more time adding the first known exploit to its KEV catalog than expected. It came almost a week after Google warned that “exploits for CVE-2024-7971 exist in the wild,” updating the stable desktop channel to 128.0.6613.84/.85 for Windows and Macs. I had expected this to be added sooner.
The second warning was much faster, and was issued within 48-hours.
It is now mandatory for all federal employees to “apply mitigations per vendor instructions or discontinue use of the product if mitigations are unavailable.” which means update or stop using. And the cutoff date is the usual 21-days from. release, which is September 16 and September 18 respectively.
This has been a busy month for such warnings, with multiple Windows zero-days and an Android zero-day all coming within a small number of weeks. And while CISA’s formal mandate only applies to federal government employees, many other organizations do—and all should—follow the same guidance. As CISA itself says, the purpose of the catalog and these deadlines is “to help every organization better manage vulnerabilities and keep pace with threat activity.”
All such Chrome zero-days successfully exploit various types of memory vulnerabilities, but the good news is that Google is working on a broader set of defenses to stop this happening quite so frequently.
Updating your browser to the latest stable release will patch both zero-days and multiple of other bugs, several of which are high-severity, even if they have not yet been exploited in the wild—as far as we know. The update should download automatically but restart your browser once that’s done to ensure it installs.
With two zero-days in this latest update—and the potential for more to come, you should follow CISA’s timeline whether you’re a work or home user. We’re don’t yet know the extent of the ongoing attacks, but such exploits have a habit of getting out more widely, especially in the time between updates being released and applied.
As Cyble warns, “CVE-2024-7965 represents a significant security risk for Google Chrome and other Chromium-based browsers. With a high CVSS score of 8.8, this type of confusion flaw in the V8 JavaScript engine can lead to severe consequences if exploited. Given that this vulnerability is actively being targeted, users must promptly update their browsers to the latest version. Google’s recent update addresses this critical issue along with 37 other security fixes, highlighting the importance of staying current with software updates to protect against potential threats.”
Parallel CISA mandates are another theme for this month, with the same being seen with Microsoft’s last Patch Tuesday. Let’s hope none of the other 30+ vulnerabilities addressed in Chrome’s last update prompt further attack warnings.
Watch this space…
- Editorial Standards
- Reprints & Permissions
Join The Conversation
One Community. Many Voices. Create a free account to share your thoughts.
Forbes Community Guidelines
Our community is about connecting people through open and thoughtful conversations. We want our readers to share their views and exchange ideas and facts in a safe space.
In order to do so, please follow the posting rules in our site's Terms of Service. We've summarized some of those key rules below. Simply put, keep it civil.
Your post will be rejected if we notice that it seems to contain:
- False or intentionally out-of-context or misleading information
- Insults, profanity, incoherent, obscene or inflammatory language or threats of any kind
- Attacks on the identity of other commenters or the article's author
- Content that otherwise violates our site's terms.
User accounts will be blocked if we notice or believe that users are engaged in:
- Continuous attempts to re-post comments that have been previously moderated/rejected
- Racist, sexist, homophobic or other discriminatory comments
- Attempts or tactics that put the site security at risk
- Actions that otherwise violate our site's terms.
So, how can you be a power user?
- Stay on topic and share your insights
- Feel free to be clear and thoughtful to get your point across
- ‘Like’ or ‘Dislike’ to show your point of view.
- Protect your community.
- Use the report tool to alert us when someone breaks the rules.
Thanks for reading our community guidelines. Please read the full list of posting rules found in our site's Terms of Service.
- Vote: Reader’s Choice
- Meta Quest 4
- Google Pixel 9
- Google Pixel 8a
- Apple Vision Pro 2
- Nintendo Switch 2
- Samsung Galaxy Ring
- Yellowstone Season 6
- Recall an Email in Outlook
- Stranger Things Season 5
The updated Safari app is Apple’s best-kept secret in iOS 18

Safari, for all its quirks, still commands the lion’s share of web browsers on Apple products. But compared to what its rivals offer on Android, it also comes out as the laziest in terms of innovation.
With iOS 18 , Apple is turning the AI knob to the max , and the ripple effects of that approach are reflected in the latest builds of iOS and iPadOS, as well. Much attention has also been paid to making the web browser more convenient.
But a couple of features really stand out, and they dramatically improve one of Safari’s fundamental utilities: providing information on a screen in a less frustrating fashion.
Finally, a worthy reader
When Apple announced Reader mode in Safari across all its platforms, I dismissed it as just another small update. But the execution has really stood out for me, especially the tasteful background colors and how clean everything looks right from the start.
As soon as you land on a compatible website, the URL bar flashes a “Reader Mode available” message. In case you miss it, the icon to the left end of the pill-shaped bar also changes its shape to that of a notebook held vertically.
Tapping on it opens a small window with two prominent buttons: Show Reader and Listen to Page. Both are pretty self-descriptive. Once you enable the Reader mode for a webpage, it just doesn’t pick a random background color. Instead, it plays to the tunes of your phone’s default light/dark mode settings. So, if you’ve got light mode enabled, the Reader mode picks up the theme with a black background.
In case you’re wondering, there are four colors to choose from: white, black, gray, and beige. The dark version looks the best, but for reading, the beige color scheme, with its vintage newspaper-esque feel, takes the cake. It’s funny that Reader mode doesn’t work on Apple’s website. Irony, eh? Jokes apart, you can adjust size and font without losing yourself in a maze of hidden settings.
Apple has created a clean scrolling list of fonts in the same pop-up window as the core reading controls, alongside page magnification adjustments. Another understated perk is that you can set the Reader mode to trigger automatically for any website of your choice.
For example, if you’re currently reading this article on Digital Trends, tap the three-dot ellipsis icon in the Reader mode window, and as it expands, enable the toggle that says “Use Reader Automatically.”
Of course, it’s AI season, so a smattering of Apple Intelligence is making its way to the Reader mode in Safari. It only makes sense, especially when it serves a purpose and is not merely there for some gimmick, unlike what we recently saw with Google’s Pixel Studio app .
You may also notice a pink icon right below the headline of a webpage, proclaiming the word “Summarize” in bold. Well, it does exactly what it says. Tap on it, and you will see a colorful wave passing over the text for a few seconds. Voila, you have a summary presented right at the top.
But what’s not-so-voila about this summary is that it’s not always accurate. Occasionally, it can simply miss the most important elements of the story, but otherwise, it does a fairly good job of diluting a long story into a concise version. It’s not surprising, as the Summarizer feature in the Mail app also makes similar mistakes. As the adage goes, it’s just another day for AI.
On the Android side, the situation is a bit complicated. Chrome on mobile lacks a native Reader mode. You have to download a dedicated app by Google from the Play Store, head back to Chrome, and then tap on the floating shortcut to enable Reader mode on any webpage of your choice. Apple has a better implementation here, and it shows.
Snap, and it shall be done
In 2019, Google added the Infinity Gauntlet to its search results . A click on this apocalyptic hand wiped half the search results — gone, reduced to atoms — with the same kind of animation as the Avengers vanishing into nothingness when the Mad Titan snapped his fingers.
Apple has added something similar to Safari with iOS 18. But instead of restoring balance to the universe in a murderous fashion, this one wipes off visual distractions from a webpage. Think of pesky ads, scrolling widgets, pop-up videos, and other unnecessary items.
It can wipe anything. The headline, images, embeds, pop-ups, unnecessary social icons … whatever you’d like. Heck, go ahead, wipe off the entire text, and stare into the nothingness of a bright OLED screen. All you need to do is tap the Reader mode icon in the URL bar and select “Hide distracting items.”
Next, scroll through the webpage, find any distracting element, and select it. It will gloriously vanish like sand flying in a desert storm. It’s beautiful to witness, even though it’s tedious, compared to the convenience of having a pristine view in Reader mode.
But I think it’s more of a fail-safe measure for web pages where Reader mode can’t be enabled, such as Apple’s own web page that describes the new iOS 18 feature. On a serious note, I don’t know how happy advertisers are about this feature, but it certainly impacts the click-driven rule for studying (read: rewarding) the impact of ads.
A few other niceties
There are some other new features that haven’t received much attention, but they are here nonetheless. Highlights are a neat addition to flash important information from a web page in a more noticeable fashion. Apple has also made the native browsing tools context-aware. You will see Reader mode controls and the voice reader facility only on web pages where they make sense. For example, they won’t appear on your bank’s website.
Say you land on a website with content in a non-native language. Instead of rummaging through the menu for the translate button, in iOS 18, you will see it in the quick pop-up with a single tap on the left edge of the URL bar. Apple has also pulled tools that used to be hidden behind a few layers and now prominently shows them as a scrolling list in the main Safari toolbar. These include core tab controls, page actions, and link behavior.
Furthermore, you can adjust their position to your liking based on how frequently you use them. Finally, the Apple browser now supports extensions and content blockers in web apps. Many other technical changes have also been made in the background, which you can read about on Apple’s website .
Overall, Safari in iOS 18 (and iPadOS 18) is not a revolution by any stretch of the imagination. But for the new features that are here, they’ve been executed nicely. And I’ll take that instead of an ambitious but buggy mess.
But more than anything, it’s a practically helpful set of features. This isn’t a flashy set of AI tricks that need a lot of pricey computational power. It all lives in an app that you visit regularly for meaningful tasks. And I love it.
Editors’ Recommendations
- You can finally try one of iOS 18’s coolest AI features
- Apple just announced its iPhone 16 event. Here’s when it’s happening
- The App Store is about to become optional on some iPhones
- Apple just released another iOS 18 beta, and it could be an important one
- One of the largest U.S. states is supporting driver’s licenses in Apple Wallet
- Apple iPhone

It seems Apple is trying to shoehorn the “Air” concept into the iPhone portfolio, and it may not necessarily turn out to be a wallet destroyer. According to Bloomberg, the “far thinner” iPhone 17 model planned for 2025 will sit between the entry-point iPhone 17 and the more expensive Pro models.
Earlier in May this year, The Information reported that Apple was planning “a significantly thinner version of the iPhone” slated for launch next year. However, the report added that it could well be the most expensive smartphone in Apple’s 2025 lineup. But the latest report from Bloomberg puts this skinnier iPhone model in the mid-segment as a replacement for the ongoing “Plus” model in Apple’s lineup. “The idea is to create an “Air” version of the iPhone of sorts,” says the report.
Apple Intelligence is on the way to various compatible devices, but some of its advanced features may cost as much as $10 to $20 a month, according to analysts. The report comes from two analysts at Counterpoint Research who spoke with CNBC and speculated that the company could require an Apple One subscription for users to take advantage of the full suite of AI features.
According to Neil Shah, partner at Counterpoint Research, AI investments are expensive, and Apple will seek ways to pass the cost onto users. “Software and services make it more lucrative for Apple to pass it on with the Apple One subscription model,” Shah told CNBC in an interview.
“Apple does things practically.” Or, “Apple is late because it’s perfecting the tech.” “Would you prefer being the first or the best?” These are just some of the recurring arguments you will find in any heated Reddit thread or social media post hunting for some rage bait clout.
Yet, there’s some truth to it, as well. And a whole lot of hidden tech that sometimes takes a decade to come out. Apple Intelligence is the best example of one such leap, and it’s being seen as Apple’s answer to the generative AI rush.
Select one...
Operating Systems
Browser Extensions
Mobile Apps
Protect your online accounts with the best password manager for macOS, iOS, Windows, Android, Linux, and your web browser.
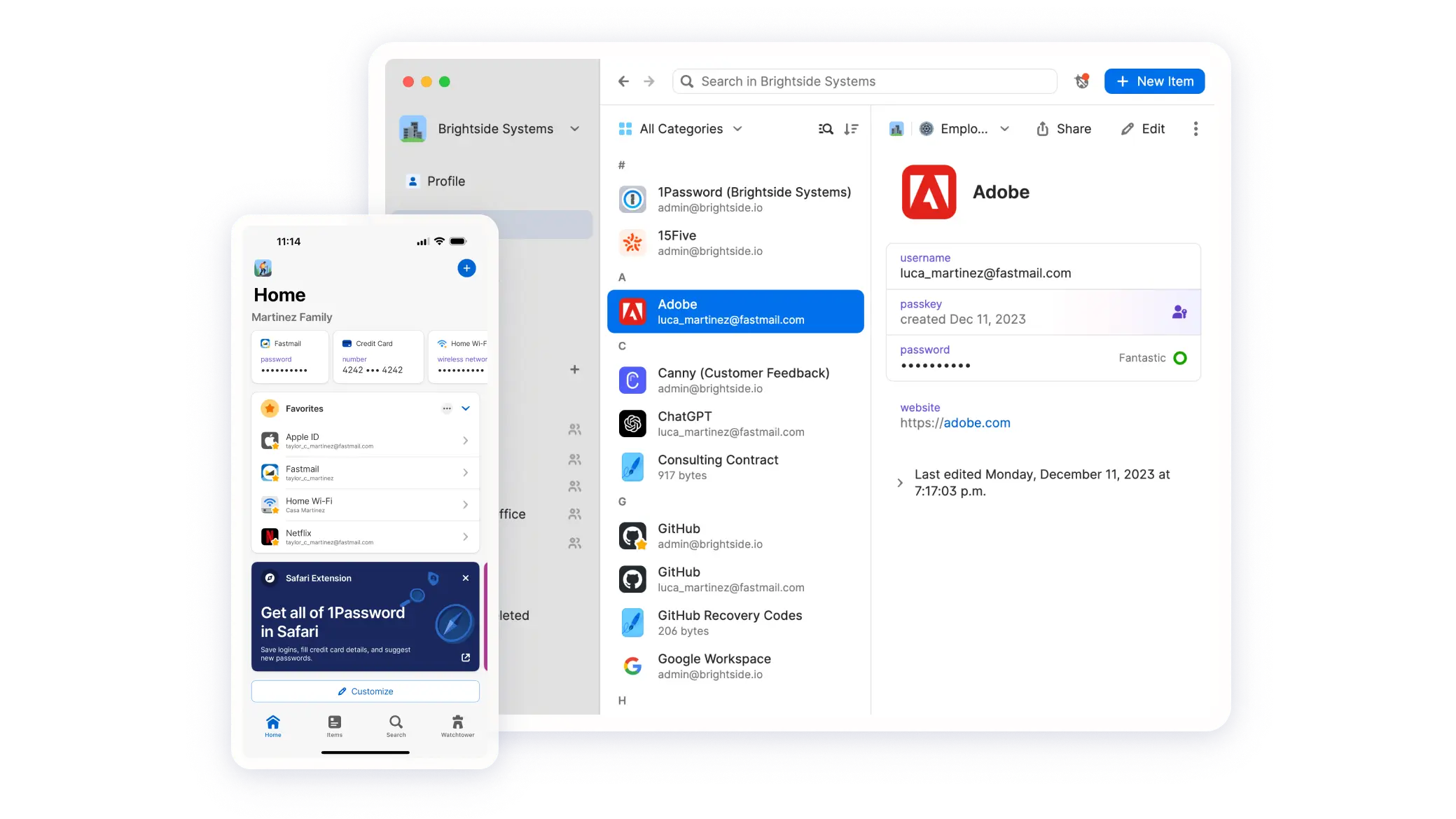
Get to know your password manager
New to 1Password? Learn how to save and manage passwords, financial data, secure notes, and more.
Create strong passwords and passkeys
Give your accounts the best protection by generating strong, unique passwords and passkeys with 1Password.
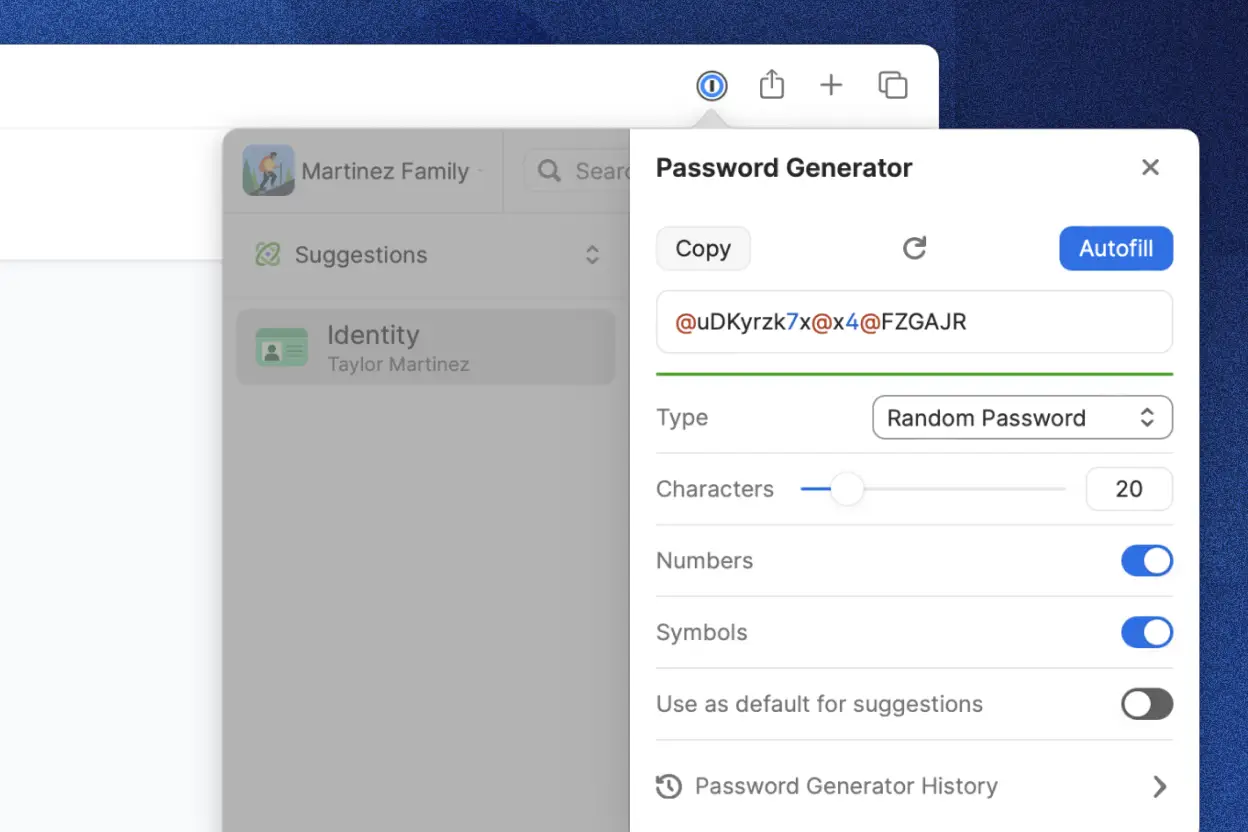
Autofill your passwords and other information
No more typing. 1Password can autofill your passwords, addresses, credit cards, two-factor authentication codes, and more.
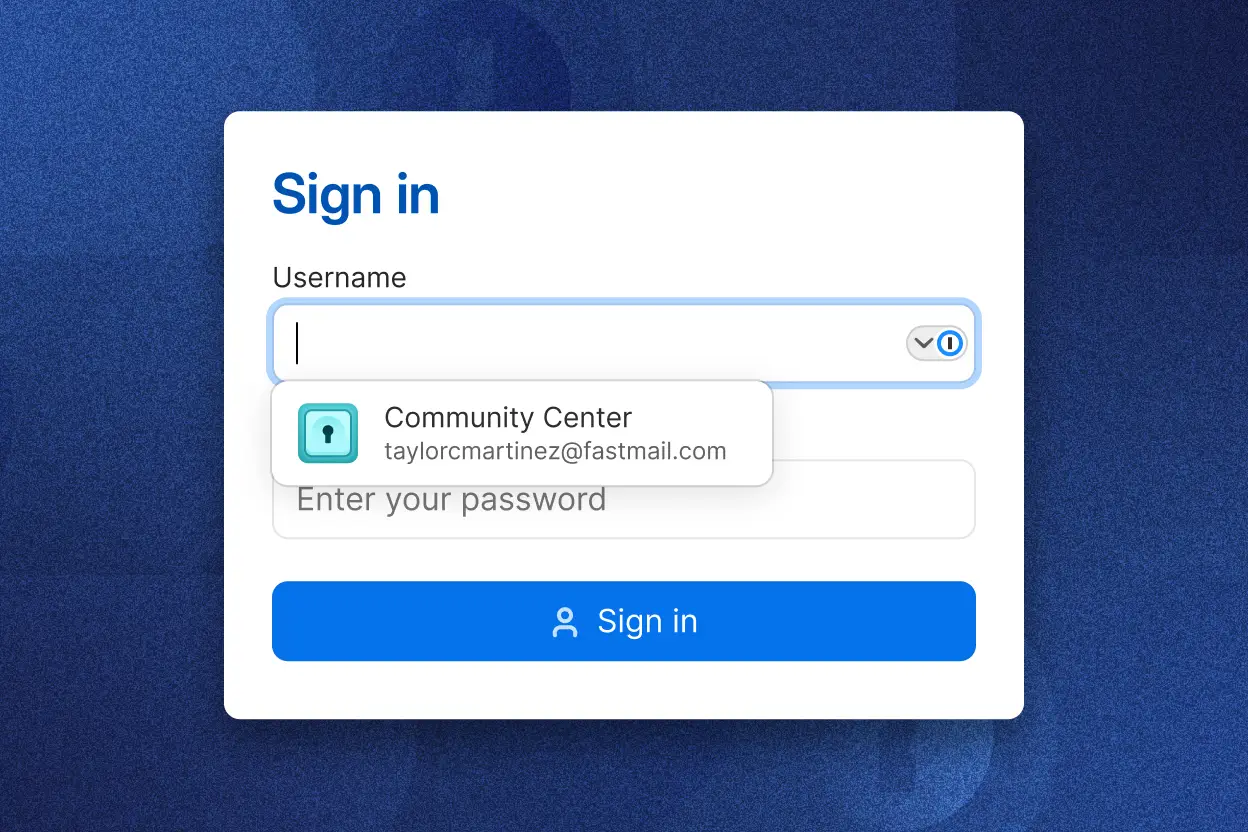
Sync data between your devices
1Password automatically syncs your data across Macs, Windows and Linux PCs, iPhones, iPads, and Android phones.

Securely share your items
Share items with family members or coworkers via shared vaults. Or generate expiring links to share any item with anyone.
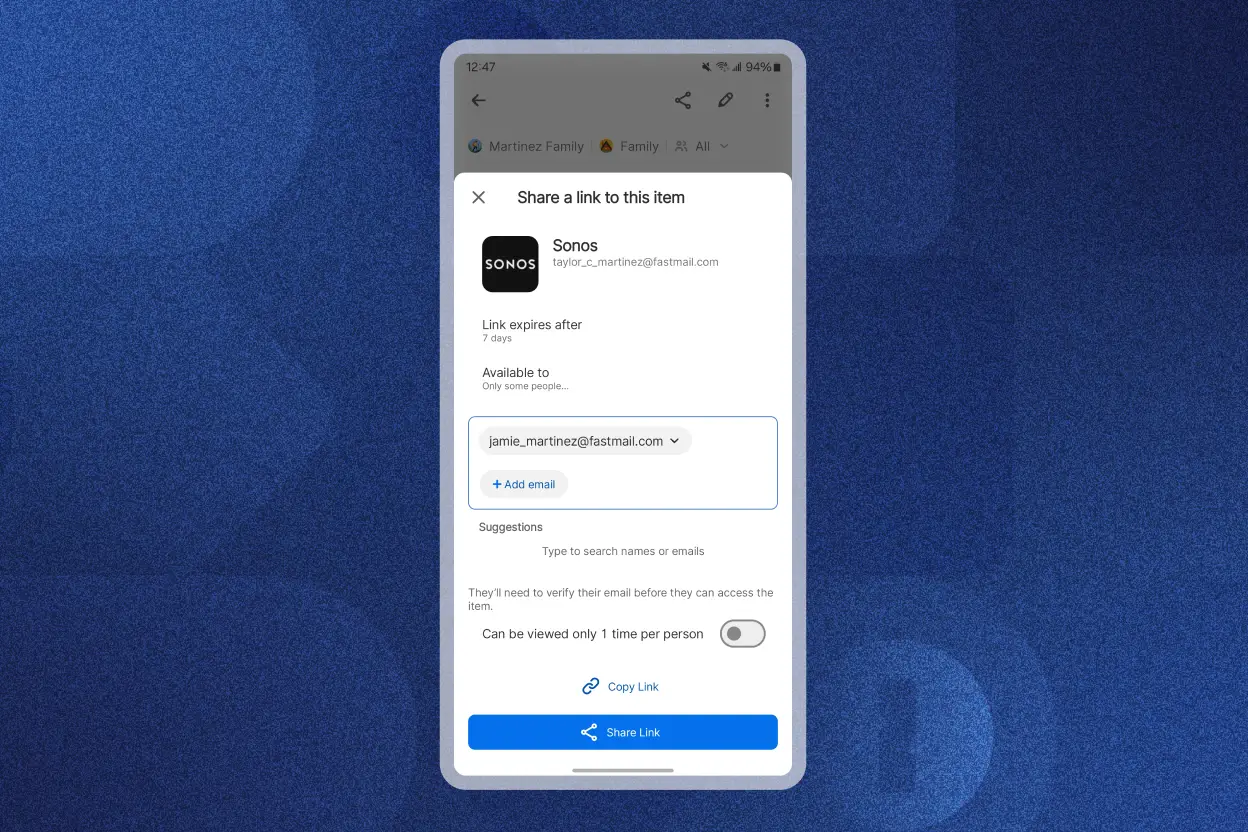
Strengthen your security with Watchtower
Watchtower tells you about password breaches and other security issues related to your items in 1Password.
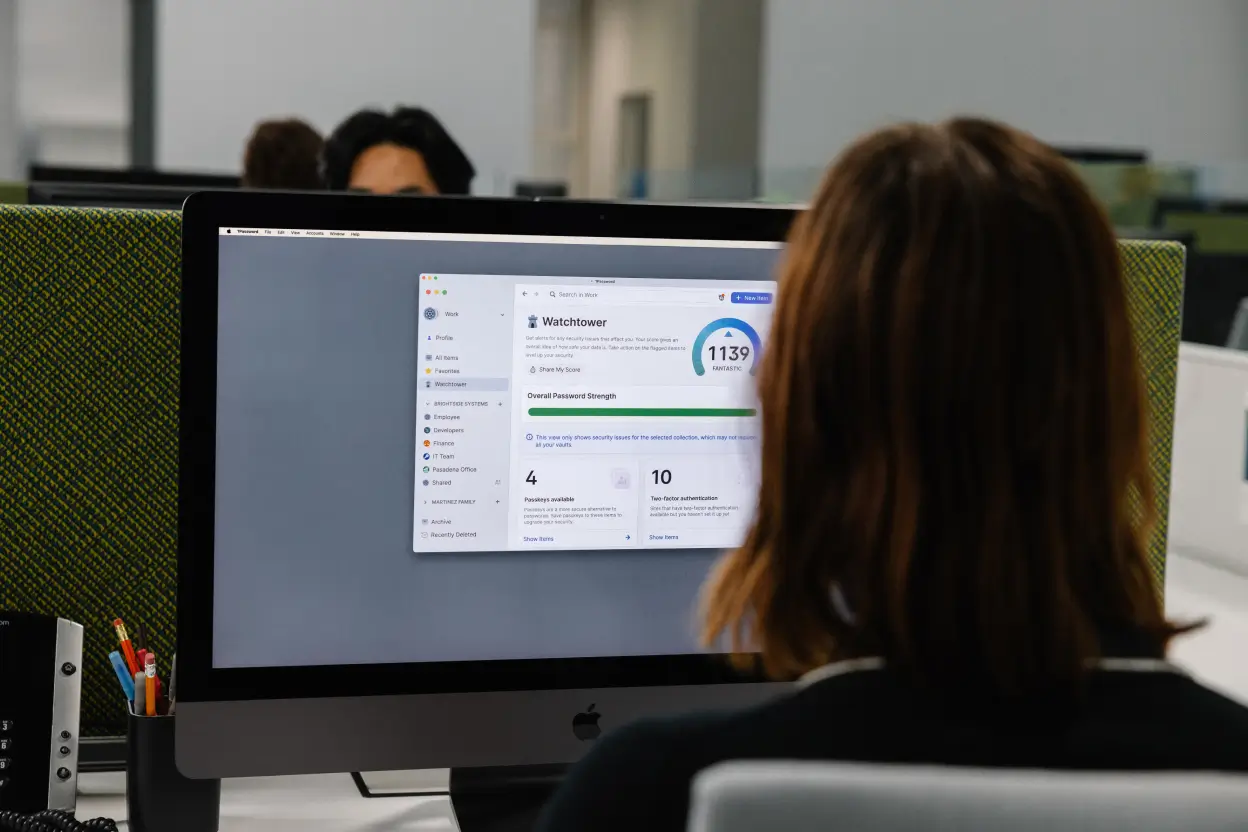
Become a beta tester
1Password is always evolving. Opt into beta releases to try upcoming features before anyone else.
Download the 1Password browser extension for:
- Find information about your device
- Rename your device
- Change default apps
- System configuration tools
- Configure startup applications
- Configure Windows startup options
- Enable virtualization

Change default apps in Windows
Customizing default programs and app associations in Windows is a straightforward process that can enhance your computing experience. For instance, if you’re a developer who prefers a specific text editor for coding, changing the default application for .txt files can save you time and streamline your workflow. Similarly, changing your default browser to the one you use most can speed up your Internet tasks.
This article describes the steps to change default programs and app associations in Windows, enhancing your efficiency.
How to change the default apps
In the Settings app on your Windows device, select Apps > Default Apps , or use the following shortcut:
Default Apps
To change a default app, you can do either of the following:
Set a default for a file type or link type In the search bar, type the file extension or protocol you wish to change, such as .txt . Select the corresponding result from the list that appears. Then, choose an app from the options provided to open files of that type
Set defaults for applications Select an app to see what file types or link types it can open. If you want to change something, select the file or link type, then choose your preferred app
How to configure Microsoft Edge as the default browser
From Default apps , under Set defaults for applications , select Microsoft Edge
Next to Make Microsoft Edge your default browser , select Set default

Need more help?
Want more options.
Explore subscription benefits, browse training courses, learn how to secure your device, and more.

Microsoft 365 subscription benefits

Microsoft 365 training

Microsoft security

Accessibility center
Communities help you ask and answer questions, give feedback, and hear from experts with rich knowledge.

Ask the Microsoft Community

Microsoft Tech Community

Windows Insiders
Microsoft 365 Insiders
Was this information helpful?
Thank you for your feedback.
Democratic National Committee releases party platform ahead of convention
CHICAGO — Democrats released their party platform document on Sunday, laying out more than 90 pages of policy priorities just one day before its convention kicks off.
But the party platform was written and voted on by the Democratic National Convention’s Platform Committee before President Joe Biden dropped out of the race, and the document repeatedly highlights the president's achievements and positions — even when they differ slightly from Vice President Kamala Harris ' comments.
The platform refers to Biden’s “second term” more than a dozen times, underscoring the unprecedented timing of the top of the ticket shake-up.
The document was approved by the Platform Committee on July 16, just days before Biden bowed out of the race on July 21. Convention delegates will vote on the platform Monday night, a largely ceremonial procedure.
"This election is a choice between two very different economic visions for America: Donald Trump, who sees the world from his country club at Mar-a-Lago; and Joe Biden, who sees it from kitchen tables in Scranton like the one he grew up around," the document says in the economy chapter.
The economy chapter emphasizes many Democratic priorities that Biden and Harris have touted, including improving infrastructure, supporting unions and pushing for a federal minimum wage of $15 an hour. The document also highlights Biden's proposal for a $10,000 tax credit for first-time homebuyers, though the 2020 platform pushed for a $15,000 credit.
Harris, however, said last week that she would provide a $25,000 subsidy for first-time homebuyers, a more than twofold increase from the party platform document.
The platform also touted Democrats expanding the child tax credit to $3,600 for "nearly 40 million families." Harris said last week that she would go further, touting a plan to offer “$6,000 in tax relief to families during the first year of a child’s life.” The policy platform is divided into nine chapters, emphasizing the party's top issues, including lowering costs, fighting climate change and gun violence, and strengthening democracy.
“It makes a strong statement about the historic work that President Biden and Vice President Harris have accomplished hand-in-hand, and offers a vision for a progressive agenda that we can build on as a nation and as a Party as we head into the next four years,” the DNC said in a press release.
The policy document also discusses the party's position on Israel amid a party divide over the White House's response to the war in Gaza.
The document says Biden supports "a negotiated two-state solution that ensures Israel’s future as a Jewish and democratic state with recognized borders and upholds the right of Palestinians to live in freedom and security in a viable state of their own."
"The United States strongly supports Israel in the fight against Hamas," the document said.
The party platform also reiterates support for a "lasting ceasefire deal" that includes the release of hostages and addresses "the displacement and death of so many innocent people in Gaza."
The document dedicates a section to securing the southern border as well, an issue that Republicans repeatedly use as fodder for attacks on Democrats' records.
“In President Biden’s second term, he will push Congress to provide the resources and authorities that we need to secure the border,” the document said. “This includes additional border patrol agents, immigration judges, asylum officers, cutting-edge inspection machines to help detect and stop the flow of fentanyl, and funding for cities and states that are sheltering migrants.”
Alex Seitz-Wald is a senior political reporter for NBC News.
Jonathan Allen is a senior national politics reporter for NBC News.
Megan Lebowitz is a politics reporter for NBC News.
Safari User Guide
- Get started
- Go to a website
- Bookmark web pages to revisit
- See your favourite websites
- Use tabs for web pages
- Import bookmarks and passwords
- Pay with Apple Pay
- Autofill credit card info
- View links from friends
- Keep a Reading List
- Hide ads when reading
- Translate a web page
- Download items from the web
- Add passes to Wallet
- Save part or all of a web page
- Print or create a PDF of a web page
- Interact with text in a picture
- Change your home page
- Customise a start page
- Create a profile
- Block pop-ups
- Make Safari your default web browser
- Hide your email address
- Manage cookies
- Clear your browsing history
- Browse privately
- Prevent cross-site tracking
- See who tried to track you
- Change Safari settings
- Keyboard and other shortcuts
See a PDF in Safari on Mac
Safari has a built-in PDF reader that automatically displays PDF documents in the browser window. You don’t have to download and install a separate PDF reader app.
Open Safari for me
Move the pointer to the bottom centre of the browser window to see controls.

IMAGES
VIDEO
COMMENTS
Wondering how to download and save PDF files from Safari to a Mac? If you frequently encounter and work with PDF documents on the web, you might be interested in saving them locally to your Mac from time to time. With Safari, it's easy to open, save, and download PDF files to the Mac.
In Safari on your Mac, download music, a PDF, software, and other items. Also see what you downloaded previously.
A step-by-step tutorial detailing how to export web pages from the Safari browser to files in the PDF format.
How to Save PDF Files from Safari on iPhone or iPad If you want to save PDF from Safari to the Files app on your iPhone, it's pretty simple. When browsing on Safari on iPhone, if you tap the link to a downloadable file, a dialog box will appear to confirm that you would like to download the file.
How to save a webpage as a PDF (without the extra "fluff") What you'll need: The only thing you'll need for this is the Safari web browser. I'll demonstrate this on the MacOS version of Safari.
To do this: From Safari, click View > Show Reader. Then repeat the above process: Go to File > Export as PDF > Save. Aside from the cleaner look, saving a webpage from Reader View renders the PDF in pages instead of a single scrollable strip, similar to how saved pages look when you save full-page screenshots of webpages on your iPhone. 3.
If you're using Safari on a Mac and you'd like to save a local copy of a web page for later viewing, it's easy to export the page to a PDF file. Here's how to do it.
In iOS, Apple has extended the system's built-in screenshot feature to include the ability to save a full web page or "scrolling screenshot" as a multi-page PDF.
This document will guide you through the steps on how to save a document as a PDF using a Mac. The example shown will cover how to save a webpage open in Safari as a PDF document.
Learn how to save PDF files in Safari with these simple steps. Discover the best browser extensions and tools for efficient PDF management.
Quick list: how to download PDF files on iPad. Follow these simple instructions to get the job done fast. Find your file. Go to the PDF document within your Safari web browser. Share your file. Tap the Share button located to the right of the web browser address bar at the top of your screen. Export to files. You will see a list of actions, find and select Save to Files. Navigate to the ...
If you know you'll be without service, here's how to download reading material or documents you can access offline via Chrome, Safari, Firefox, Edge, and third-party apps and services.
When printing or creating a PDF of a webpage, you can include its background image and color, and show the web address and date in headers and footers. In the Safari app on your Mac, choose File > Print. Click the options pop-up menu (in the separator bar), choose Safari, then set the webpage printing options. If you don't see the options pop ...
How To Save PDF From Safari into Files App In the first set of directions, we open a website file which is a PDF. In this example, I searched for 'Christmas Recipes PDF' using the search box in my Safari App. As you can see from the search results, there were a number of recipes that I could locate which were already in the PDF format.
In this informative and practical video, we'll guide you through the process of downloading PDF files on Safari, the popular web browser for Apple devices. Whether you're using Safari on your ...
If you ever come across an article or webpage that has a lot of great information you want to save, you can turn that webpage into a PDF by using the Safari browser on iPhone or iPad. Then, you can store it in the Files app via iCloud. Here's how to turn a Safari webpage into a PDF on iPhone or iPad.
It is the web site that instructs the browser to download the PDF instead of viewing it: Web sites usually controls this using the "Content-Disposition: attachment" header which is sent by the web server to the browser. The web site probably changed from not sending this header to now sending the header, and so Safari will start a download ...
Open the "Settings" app and go to Safari > Downloads. If you can't find the browser on your phone, try using Apple's Spotlight search to locate it. Here, switch the selection to "On My iPhone" or "On My iPad" depending on your device. By default, Safari will pick the "Downloads" folder. You can change this by tapping on the "Other" option to ...
Safari In the View menu, select Zoom In. View > Zoom In. Macintosh Shortcut: Command+; Microsoft Edge In the menu to the right of the address bar, select and set Zoom level. Menu > Zoom > + No Web Browser Endorsement. Common browsers are included in this page; mention of a specific browser does not imply endorsement or recommendation.
New Students Checklist. Welcome to your new academic journey! As a student, ensuring success involves taking the right steps to access and utilize the essential tech resources available to you.
Here we are again. For the second time in three months, the U.S. government has warned that the world's most popular browser is known to be under attack. Federal employees have just 21-days to ...
In the Safari app on your Mac, click the link to a PDF. Move the pointer to the bottom center of the browser window to see controls. To stop viewing the PDF, click the Back button in the toolbar.
Safari, for all its quirks, still commands the lion's share of web browsers on Apple products. But compared to what its rivals offer on Android, it also comes out as the laziest in terms of ...
In Safari on your Mac, download music, a PDF, software and other items. Also see what you downloaded previously.
GPT-4o fine-tuning is available today to all developers on all paid usage tiers (opens in a new window).. To get started, visit the fine-tuning dashboard (opens in a new window), click create, and select gpt-4o-2024-08-06 from the base model drop-down. GPT-4o fine-tuning training costs $25 per million tokens, and inference is $3.75 per million input tokens and $15 per million output tokens.
Download the 1Password app for Mac, iOS, Windows, Android, and Linux, as well as the 1Password browser extension for Chrome, Brave, Safari, and other web browsers.
To change a default app, you can do either of the following: Set a default for a file type or link type In the search bar, type the file extension or protocol you wish to change, such as .txt.Select the corresponding result from the list that appears.
Canvas currently supports the following browsers: Chrome, Safari, Firefox, Edge. Canvas supports the last two versions of most browsers. It is recommend updating to the newest version of whatever browser you are using. Note that your computer's operating system may affect browser function. Failure to use one of these browsers will cause problems.
The policy document also discusses the party's position on Israel amid a party divide over the White House's response to the war in Gaza. The document says Biden supports "a negotiated two-state ...
In the Safari app on your Mac, click the link to a PDF. Move the pointer to the bottom centre of the browser window to see controls. To stop viewing the PDF, click the Back button in the toolbar.