Safari: A Beginner’s Guide for iPhone or iPad Users

Your changes have been saved
Email is sent
Email has already been sent
Please verify your email address.
You’ve reached your account maximum for followed topics.
On Apple devices, the default web browser is called Safari. It shares a lot of similar features to other common browsers, like Chrome, Firefox, and Edge. But if you’re new to using Safari, you may feel a little lost because the interface is slightly different to the others.
So, here’s a beginner’s guide on how to use the Safari app to browse the web on your iPhone or iPad.

How to Search for Content in the Safari App
As with all web browsers, you’ll need to first enable your iPhone’s mobile data or connect to a Wi-Fi network to access the internet.
Then, to search in Safari, simply type a term, phrase, or URL into the Smart Search bar at the bottom of the screen and tap Go on your keyboard. The Smart Search bar is a combination of the address bar and search bar. As you type, you’ll see search suggestions based on your keyword as well as results from your bookmarks and browsing history.
How to Navigate a Webpage in Safari
Once you obtain your search results, you tap on a link you’re interested in. Now let’s look at how you can navigate the webpage once it’s loaded.
How to Jump Back to the Top of Webpage
After swiping to scroll down a long article, you may want to go back up to access the website’s menu. To instantly jump back to the top of the webpage, just tap the topmost edge of your screen.
How to Go Backward (or Forward) a Webpage
After tapping on a link, perhaps the webpage isn’t quite something you’re looking for. To go back to your search results, swipe from left to right from the edge of your screen.
To go forward on a webpage, swipe from right to left instead.
Related: Essential Safari iOS Tips & Tricks for iPhone Users
How to Reveal the Safari Address Bar
Your Safari address bar is automatically hidden away when you’re scrolling down a webpage. To bring it back, tap the bottom edge of the screen that shows the website’s main URL.
How to Work With Multiple Tabs in the Safari App
Having multiple tabs opened in Safari can help you to compare information between webpages and search for new content without having to close your current webpage. Here’s how to work with multiple tabs in Safari on your iPhone or iPad.
How to Open a New Tab
To open a new tab, select the Tabs icon in the bottom-right corner, which looks like two overlapping squares. Then tap the Plus (+) to open a new tab.
How to Switch Between Tabs
Again, hit the Tabs icon. You’ll see a gallery of all your opened tabs in Safari. Select a tab to visit the webpage you want.
Since the release of iOS 15, Apple introduced a new feature in Safari: tab groups. Many of us are probably guilty of having way too many opened tabs. Therefore, organizing tabs into groups makes them more manageable. Learn more about how to use tab groups in Safari on your iPhone .
How to Open a Link in a New Background Tab
When you read long articles, you’ll likely come across a link or two within the content that sparks your interest. To avoid disrupting your reading process, you can make Safari open the link in the background, in a new tab. To do so:
- Go to the Settings app.
- Select Safari .
- Scroll down and tap Open Links .
- Choose In Background .
Next time you want to open a link, long-press it. Then, select Open in Background . When you want to visit that link, select Tabs to view all your opened tabs and choose the loaded webpage.
Saving and Sharing Webpages in Safari
The internet gives you access to a whole new world of information. Save a webpage to refer to it later, or share it with your family and friends.
How to Bookmark a Safari Webpage
To bookmark a webpage to read later, tap the Share icon in the middle of the bottom of the screen (it looks like an arrow coming out of a square) and select Add Bookmark . Type in a bookmark name.
To access your bookmarked webpage later, tap the Bookmark icon (an opened book) and browse through your bookmarks, reading list, and history to find what you’re looking for.
Besides the bookmark option, you’ll also notice that you can add a webpage to your favorites or reading list. Marking a webpage as a favorite will make it show up on your Safari home page. It’s useful if you visit the website often.
To learn more about reading lists, you can visit our guide on the differences between a bookmark and a reading list .
How to Share a Link From the Safari App
Stumble upon an interesting DIY project? A promising recipe you’d like to share with your family? You don’t have to bookmark and remind yourself to show the webpage to them later. You can share the link directly from the Safari app.
Tap the Share icon. You can then select the receiver’s name from the horizontal list of recent contacts, or choose your preferred communication app to send the Safari link to them.
Erasing Your Digital Footprint in Safari
If you’re an aspiring crime writer, having a friend notice your crime-filled search history when they peer over your shoulder is inevitably awkward. Hence, there are some things we’d prefer to keep private and erase all traces of once we exit a web browser.
Safari has a few features to help you with this.
How to Close a Tab
If you don’t close your tabs, old webpages will just auto-load again the moment you head into Safari. Having too many opened tabs affects your browsing speed as well.
Closing a tab is simple. You just need to tap the Tabs icon and then tap the Close (x) button in the corner of the tab.
How to Browse Privately in Safari
Similar to Google Chrome’s Incognito Mode, Safari has a feature called Private Browsing Mode. Your autofill information and browser history won’t be saved when you use this function. Here’s how to use it:
- First, tap the Tabs icon.
- Select the center Tabs button with an arrow next to it.
- Choose Private .
- To open a new private tab, tap the Plus (+) button.
Whenever you’re in doubt about whether you’re in Private Browsing Mode, just check the Smart Search Bar. It will be dark grey instead of white when you’re browsing privately.
How to Clear Your Safari Browsing History
If you forgot to use Private Browsing while searching for confidential information, don’t worry. You can still clear your history in Safari. Just follow these steps:
- Tap the Bookmarks icon.
- Select History (the clock icon).
- Tap Clear .
- Choose the time length from which you want Safari to clear your history.
Use the Safari App to Surf the Internet on Your iPhone
The Safari app has all the features you need for a seamless browsing experience. Once you’re familiar with these basic functions, you can check out and download Safari extensions from the App Store to enjoy more helpful features while surfing the internet on your iPhone or iPad.
- Safari Browser
Safari: Everything you need to know!

Safari is Apple's browser for all of its devices. It's optimized for Apple devices and is only for Apple devices, making a great browsing experience rather exclusive to the platform.
What is Safari?
At its simplest, it's a web browser, like Internet Explorer, Google Chrome, or Firefox. You can use it on your Apple devices to access the internet, i.e. visit website, check email, access iCloud, etc.
It comes in app form for iPhone and iPad and in desktop form for Mac. It's also the default browser for these three platforms, and you can't change that on iPhone or iPad, so if you try to open a link from an email or text message, it'll automatically open in Safari.
How is Safari different from other web browsers?
To be honest, it's not. Not in the grand scheme of things anyway. What separates Safari from browsers like Chrome or Firefox is its exclusivity to Apple devices. It's also considered the fastest browser around, outdoing all of the others in just about every benchmark there is.
What are some of Safari's best features?
For one, Safari's Reading Lists allow you to save websites for later, so that you can collect your reading material without having to go back and look for it again.
In app form, Safari also gives you Reader View , which lets you unclutter each web page so that you can read in peace without being distracted by adds and other superfluous stuff.
Another excellent feature coming with macOS High Sierra is Safari's ability to prevent web tracking , so that your online activities aren't being monitored by advertisers and those who might wish you digital harm.
Master your iPhone in minutes
iMore offers spot-on advice and guidance from our team of experts, with decades of Apple device experience to lean on. Learn more with iMore!
What's new in Safari?
Safari 11 is coming with macOS High Sierra, and Macworld recently did some benchmark testing , confirming that Safari is indeed the fastest desktop browser.
Safari in macOS High Sierra will also employ intelligent tracking prevention, make autoplay a thing of the past, allow you to better customize your experience, and use automatic Reader View.
What's new with Safari in macOS High Sierra
Need some help with Safari?
Check out our guide:
Safari: The Ultimate Guide
Mick is a staff writer who's as frugal as they come, so he always does extensive research (much to the exhaustion of his wife) before making a purchase. If it's not worth the price, Mick ain't buying.
Apple loses $14bn Irish tax case against the EU
How to re-watch Apple's iPhone 16, Apple Watch Series 10, and AirPods 4 event
One more thing… Goodbye from iMore
Most Popular
- 2 Tapo TC73 pan/tilt AI camera is a vision of perfection
- 3 Aqara Smart Video Doorbell G4 review: fast notifications, needs more height
- 4 iFi GO blu review: The best Bluetooth mobile DAC right now
- 5 Jony Ive’s OpenAI hardware device could be his next world-changing design
How to Use Safari Browser
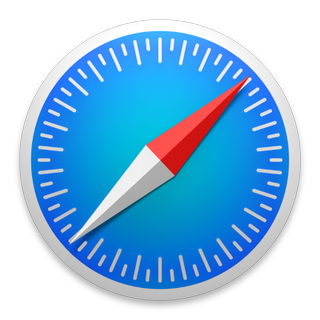
Apple 's Safari browser is the pre-loaded default on all of the company's desktop and mobile devices, making it the most important application on MacBooks, iPads and iPhones. Safari offers great performance and ease of use, whether you're reading Web pages on a 5-inch handset or a 15-inch laptop.
However, you can also dig deeper behind the scenes to enable new features and change settings to fit your needs. Our list of Safari tips and tricks will teach you how to block cookies, pin tabs, show a full URL while you browse and much more.
Check out the tutorials below to make the most Safari on both OS X and iOS .
Safari Browser Tips
- Previous Tip
- Manage Your Passwords in Safari
- How to Merge All Windows in Safari
- How to Block or Enable Plug-ins for Specific Sites in Safari
- Make Safari Read a Web Page Aloud to You
- Force Safari to Sync with iCloud
- How to Sync Safari Bookmarks with Chrome, Firefox and Internet Explorer
- Hide Top Sites in Safari
- See the Entire URL in Safari's Address Bar
- Quickly Close Open Tabs in Safari
- How to Delete Cookies and Stored Website Data in Safari
- How to Block Cookies in Safari
- How to Restore Recently Closed Tabs and Windows in Safari
- Search for Text Within a Web Page in Safari
- Pin a Tab in Safari
- How to Turn Off Website Notifications in Safari
- How to Mute Tabs in Safari
- How to Subscribe to RSS Feeds in Safari
- How to Send Safari Pages Between Devices
Stay in the know with Laptop Mag
Get our in-depth reviews, helpful tips, great deals, and the biggest news stories delivered to your inbox.
Google Reverse Image Search: How to search with an image in Google
What is Proton Docs? Why you might want to give the privacy-focused Google competitor a chance
I found 5 early October Prime Day deals on Acer monitors to refresh your setup
Most Popular
- 2 Sony's limited edition PS5 has an official price and your wallet is not going to be happy
- 3 This is the best Google Pixel 8 deal I've ever seen
- 4 Forget October Prime Day, I just found the first Apple Watch Series 10 price drop
- 5 3 early Sony headphone deals to snag ahead of Amazon's October Prime Big Deal Days sale
- Web Browser
- Google Chrome Browser
- Mozilla Firefox Browser
- Microsoft Edge Browser
Apple Safari Browser
- Tor Browser
- Opera Browser
- DuckDuckGo Browser
- Brave Browser
Apple Safari Browser is a fast, secure, and privacy-focused web browser that is available on all Apple devices, including Mac, iPhone, iPad, and Apple Watch. Safari implements high security using Intelligent Tracking Prevention and has a Private Browsing mode. It offers a variety of features and functions that make it a great choice for users of all levels. Here is all you need to know about Safari.
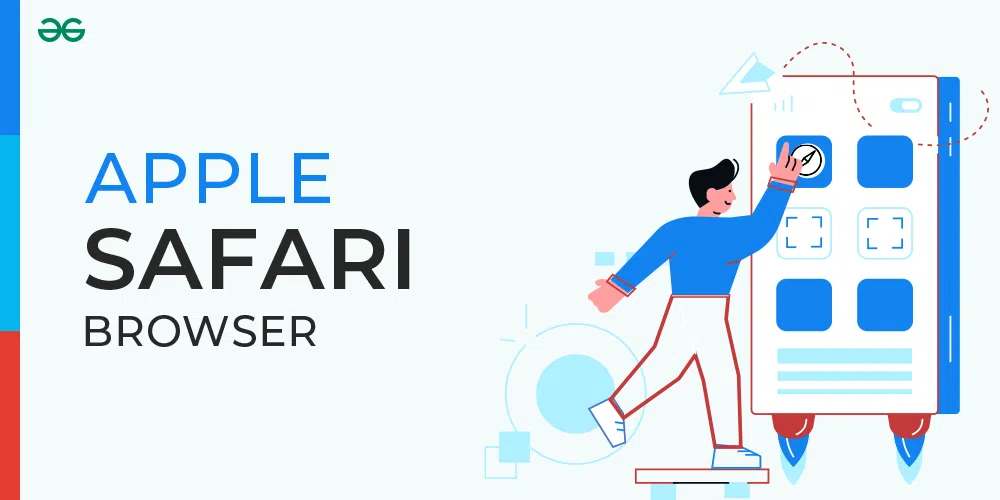
Getting started with Apple Safari Browser
Presented below are the important topics that come under the Apple Safari Browser. After navigating all the important topics, you’ll have a basic understanding about using the Apple Safari Browser.
Table of Content
Articles on Apple Safari Browser
Apple safari for developers, features of apple safari browser, functions of apple safari browser, history of apple safari browser, components of apple safari browser, working of apple safari browser, apple safari developer tools, faq’s.
- Microsoft Edge vs Safari
- Safari vs Firefox
- Safari vs Google Chrome
- Brave vs Safari
- Opera vs Safari
- DuckDuckGo vs Safari
- An Apple Search Engine?
- How to Run Safari Driver in Selenium Using Java?
- How to Unblock Websites On Mac?
- DevTools in Apple Safari Browser
- Network Tab in Apple Safari Browser
Recent article on Apple Safari Browser
- Speed: WebKit rendering engine makes Safari one of the fastest web browsers available. It also features a number of optimizations that help to improve page loading times.
- Security: Safari includes Intelligent Tracking Prevention, which blocks third-party cookies from tracking users across web, and cross-site scripting protection.
- Privacy: Safari provides Private Browsing mode, which prevents it from saving browsing history, cookies, and site data.
- Integration with Apple Services: Safari is integrated with other Apple services which makes it easily accessible and convenient to share content and make payments online.
- Content Blocker Support: Safari supports content blockers to block ads, trackers, and other unwanted content from web pages.
- Picture-in-picture mode: This mode allows you to watch videos in a floating window while you continue to browse the web.
- Tab browsing: Safari allows you to open multiple tabs and switch between them easily, making it easy to multitask and track different websites.
- Bookmarking: You can bookmark your favourite websites so that you can easily return to them later.
- Reading List: Safari’s Reading List feature allows you to save articles and web pages to read later, even when you’re offline.
- Extensions: Extensions are used to add new features and functions to the browser.
- Translation: Safari can automatically translate web pages to 70 different languages.
- Screen time management: This feature allows you to limit your time spent on certain websites and applications.
- Inception in 2003: Safari was released as the default browser for Mac OS X Panther, offering a fast, secure, and user-friendly browsing experience in 2003.
- iPhone’s Default Browser: The browser became a revolution in mobile browsing with its intuitive touch-based interface and becoming the default browser for iPhone in 2007.
- iPad’s Default Browser: In 2010 Safari became the default browser for iPad, providing a seamless browsing experience across all Apple devices.
- Transition to Chromium: In 2020 Safari shifted to Chromium rendering engine to align with modern standards and ensure compatibility with all websites.
- Being ahead: Safari remains one of the most popular web browsers in the world, with over 1 billion active users because of it’s speed, security and privacy.
- WebKit rendering Engine: The WebKit rendering engine is responsible for displaying web pages in Safari. It is a fast and efficient engine that is also used in other popular web browsers, such as Google Chrome.
- Nitro JavaScript Engine: The Nitro JavaScript engine is responsible for executing JavaScript code in Safari. It is a fast and efficient engine that helps to improve the performance of web applications.
- Multi-process Architecture: Safari uses a multi-process architecture where each tab and each browser extension runs in its own separate process. This design boosts security and stability because if one tab or extension crashes, it doesn’t affect the entire browser.
- Private Browsing mode: In this mode, Safari does not retain browsing history, cookies, or site data after the user closes the private browsing session. To use a private tab click “Shift + Command + N”.
- The toolbar contains buttons for accessing common features, such as the back button, the forward button, and the reload button.
- Omnibox is a combination address bar and search bar. You can enter a web address or a search term in the Omnibox to navigate to a website or perform a web search.
- Tabs allow you to open multiple websites at the same time. You can switch between tabs by clicking on them.
- The sidebar contains a variety of tools, such as Bookmarks, History, and Reading List. You can access the sidebar by clicking on the sidebar icon in the toolbar.
Safari includes a comprehensive set of developer tools that can be used to debug and develop websites. These tools include:
- Elements: Inspect and manipulate the HTML and CSS of web pages, making it easier to understand and modify page structure and styling.
- Console: View and interact with JavaScript logs, errors, and run code snippets directly within the browser, facilitating debugging and development.
- Sources: Debug JavaScript code, set breakpoints, and step through code execution to identify and resolve issues in your scripts.
- Network: Monitor network activity, including requests, responses, and loading times, helping you optimize page performance and diagnose connectivity problems.
- Performance: Analyse page load performance, identify bottlenecks, and optimize website speed by recording and visualizing resource usage.
- Application: Inspect and manipulate web application data, including local storage, cookies, and service workers, to troubleshoot application-specific issues and cache management.
Q1. Is Safari only for Apple? Ans: Yes, Safari works on Apple devices only. Q2. What is Safari? Ans: Safari is a fast, secure, and privacy-focused web browser that is available on all Apple devices, including Mac, iPhone, iPad, and Apple Watch. Q3. What are the benefits of using Safari? Ans: Safari offers a variety of benefits, including speed, security, privacy, and integration with other Apple services. Q4. How can I make Safari faster? Ans: There are a few things you can do to make Safari faster, such as enabling Nitro JavaScript, clearing your cache and cookies, and using a content blocker. Q5. How can I protect my privacy while using Safari? Ans: Safari offers a number of privacy features, such as Intelligent Tracking Prevention and Private Browsing mode. You can also manage your privacy settings in the Safari preferences menu.
Similar Reads
- Web Browsers
- Apple Safari
Please Login to comment...
- How to Watch NFL on NFL+ in 2024: A Complete Guide
- Best Smartwatches in 2024: Top Picks for Every Need
- Top Budgeting Apps in 2024
- 10 Best Parental Control App in 2024
- GeeksforGeeks Practice - Leading Online Coding Platform
Improve your Coding Skills with Practice
What kind of Experience do you want to share?
How to use Safari on an iPhone or iPad

The iPhone's always been great for surfing the web, and Apple 's mobile version of Safari just keeps getting better. The browser boasts a sleek, efficient interface, which goes almost fullscreen the second you scroll (flick downwards to get the toolbars back), and also makes it easy to find content, via powerful web and in-page searching.
Articles you don't have time to peruse can be stashed for later, favourite sites can be bookmarked and shared, and you can subscribe to sites you love, so that you never miss an update.
For sites you visit daily, shortcuts can be added to your Home Screen by tapping Share and selecting Add to Home Screen. Most sites provide an app-like icon, meaning the shortcuts look perfectly at home among your apps.
1. Visit websites
At the top of the screen is the Unified Smart Search Field, into which you can type a URL (such as www.techaradar.com) or a search term, then tap Go.
During searches, Safari will attempt to provide intelligent results for locations, iTunes content or Wikipedia articles. Also, try visiting a site and performing a search.
Then next time you'll be able to search directly from the Unified Smart Search Field: just type the URL, a space, then your search term, and tap Go.
2. Text searches
One neat trick that some people overlook is the ability to search through the text of a page using the Unified Smart Search field.
Get daily insight, inspiration and deals in your inbox
Sign up for breaking news, reviews, opinion, top tech deals, and more.
Enter a word and scroll down to On This Page. Tap the Find "word" panel and Safari will highlight in yellow all instances of that word on the page.
You can move through matched words using the Next and Previous Match buttons in the bottom left, or enter a new search term in the search field in the bottom right of the screen.
3. Saving images
You can save images from Safari by tapping and holding on them until the menu appears; now choose Save Image and it'll be sent to the Photos app.
Return to your Home Screen and open Photos to view the image in your collection. You can share the image on Facebook, Twitter or Flickr by tapping Share.
4. Navigating web pages
Flick your finger up and down to scroll up and down through a web page. You can use the pinch-to-zoom gesture to zoom in on text and images, or double-tap a part of the screen to intelligently zoom to that element.
Simply tap on links to open them, and move back and forward using the icons at the left of the menu bar at the foot of the screen. Tap and hold on links to bring up a menu with options such as 'Open In A New Tab' or 'Add To Reading List'.
5. Adding bookmarks
To bookmark a page, tap the Share button and select Bookmark. By default, Bookmarks are added to Favourites (the grid of icons you see when opening a new tab), but you can select an alternative location.
Tap Save to bookmark the page. A faster way to add a page to your Favourites is to tap the URL, tap the clock, then tap Add to Favorites. Saved bookmarks can be browsed by tapping the Bookmarks icon, and managed/deleted using the Edit button.
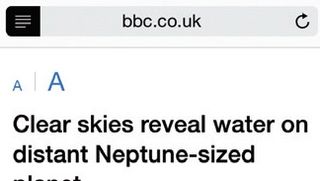
6. Set up a Reading List
Safari Reading List is a great way to keep track of articles that you want to read at a later date. Tap the Share button, then Add to Reading List to add the page to your Reading List.
Now tap Bookmarks, then the Reading List icon (it looks like a pair of glasses). As you tap items in your reading list they'll disappear from the list; you can see items you've already read by tapping Show All at the bottom right of the screen.
7. Safari Reader
Safari Reader is a great way to view a web page without distractions (such as flashing adverts or animated graphics).
To view a page in Reader mode, tap on the Reader icon just to the left of the web address in the Unified Smart Search Field – the icon looks like four horizontal lines.
When you've finished, tap the Reader icon again to return to the standard page view.
8. iCloud Tabs
iCloud tabs show web pages open on other devices linked to your Apple ID. Tap the tabs button and then scroll down to see the list.
Tap anything in the list to open it. You can also remove an iCloud tab by swiping from right to left and tapping Delete.


9. Share via AirDrop
You can share pages wirelessly with other iOS 8 users using the AirDrop feature. Swipe your finger up from the bottom of the screen to open Control Centre, and tap AirDrop, then Everyone (or Contacts Only to be more selective).
Now in Safari tap the Share button, and anyone nearby with AirDrop turned on will appear in the Action sheet. Tap a person and they'll receive an invitation to view the page.

10. Shared Links
To access the Shared Links feature, tap on the Bookmarks icon in Safari and then tap the Shared Links tab (represented by the '@' symbol).
By default, the tab will show links shared via any Twitter accounts you've set up in Settings > Twitter. Very handy. But it goes further…
Visit any website that regularly updates, such as a blog, then return to the Shared Links tab and tap Subscriptions. If the site has a feed you can subscribe to, Add Current Site will be in blue.
Tap this to add the site to your list. Headlines will then be displayed; tap any entry to view the associated web page.
Apple Intelligence's AI custom emoji creator is going to be even quicker and easier than we expected
iPhone 16 Camera Control hidden feature might make it just right for vertical fans
How to watch South Africa vs Argentina: free live streams for 2024 Rugby Championship game
Most Popular
- 2 Fed up with macOS Sequoia’s screen recording reapproval requests? Here’s how to make them go away for good
- 3 Dell's massive Cyber Sale is live - here are the 6 best laptop deals I'd buy
- 4 This Garmin Fenix 6X Pro on Amazon is half the price of the new Fenix 8
- 5 XMEMS XMC-2400 "fan-on-a-chip" can stop your smartphone overheating
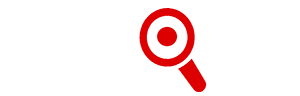
Safari: Advantages and Disadvantages

Based on the combined numbers of global users in both desktop and mobile market segments, Safari is the most popular web browser in the world after Google Chrome . The popularity of this web browser from Apple comes from the upward trend in the sales and market penetration of macOS devices or Mac computers and iOS and iPadOS or iPhone and iPad devices. Note that these devices come with Safari preinstalled.
Advantages of Safari: Notable Features and Strengths
Demonstrated software-hardware optimization.
Software or applications developed by Apple have been known to work well in Apple devices. The same is true for Safari. The company has developed this web browser both with the relevant operating systems and hardware specifications in mind. It runs efficiently in Mac computers, iPhones, and iPads by default.
Acceptable Speed and Level of Performance
Browsers such as Chrome and Safari remain the fastest. However, the performance of this browser from Apple remains acceptable. Furthermore, because of the software-hardware integration, it does not consume too much hardware resources, especially RAM, unlike Chrome and other browsers based on Chromium codebase .
Handoff Feature for Uninterrupted Browsing
Another notable feature of Safari is the Handoff feature that lets users continue their browsing session between different Apple devices. As an example, a particular user reading an article in The New York Times on his MacBook can continue reading the same article on his iPhone or iPad. This feature ensures an uninterrupted browsing experience.
Clean and Minimalist Design Language
One of the advantages of Safari is that it is one of the first browsers that adopted and standardized a straightforward user interface. There are no unnecessary buttons and menus placed on the top-most portion of the window. Some users might say that its interface is cleaner and simpler than Chrome, Mozilla Firefox , and Microsoft Edge .
Built-In Privacy Protection and Security Tools
This browser also has several privacy-related features and tools. There is a standard Privacy Browsing mode that prevents web trackers, a pop-up blocker, and a JavaScript blocker. There is also a Privacy Report tool based on Intelligent Tracking Prevention technology that uses machine learning to block cross-site tracking without losing website functionality.
Apple Device Emulation for Website Developers
Another noteworthy feature is the browser allows web developers to emulate iOS, iPadOS, and Apple Watch devices and runtimes using the Simulator tool that is accessible upon downloading and installing the XCode integrated development environment application. They can also remotely debug or inspect the web views via the Develop too.
Disadvantages of Safari: Key Issues and Criticisms
Not available in other operating systems.
Apple made Safari available for Windows from 2007 to 2012 but decided to discontinue pursuing development for platforms outside its ecosystem. It is now only available for macOS, iOS, and iPadOS operating systems. Nevertheless, this can be a drawback due to the absence of true cross-platform usability.
Criticisms Over Poor Security Considerations
The browser has notable privacy features and tools. However, critics have highlighted the absence of other built-in security measures to promote secured web browsing. For example, while it displays websites with SSL or TSL encryption , it does not notify users whenever they access unencrypted sites and web pages. Software updates are also infrequent.
Limited Options for Synchronizing Data
Remember that this browser has a Handoff feature that lets a particular user continue his or her browsing session on another Apple device. However, data only syncs via the iCloud service, and there are no options for users to use other cloud services . Furthermore, it only syncs browsing history and bookmarks. Other browsers let users sync settings and other user preferences.
Small Library of Browser Extensions
Another disadvantage of Safari is the limited availability of extensions or add-ons. Critics have noted that this is a huge downside for a browser that has a spare arsenal of features. Browsers based on Chromium such as Chrome, Edge, and Opera have interoperability when it comes to these add-ons. Firefox has its established library of extensions.
Little Control Over Customization
True to the established product philosophy of Apple that has been observed in mac and iOS operating systems, this browser gives users very limited control over the look and feel of the interface. They are essentially stuck with the default user interface. Browsers such as Chrome, Opera, and Firefox provide a great deal of customization options.
Takeaways: The Strengths and Weaknesses of Safari Web Browser
Safari is a capable web browser with some fundamental features that include built-in privacy tools and a minimalistic user interface. Furthermore, what sets it apart from browsers such as Google Chrome, Mozilla Firefox, and Microsoft Edge is the inherent software-hardware optimization that allows it to run while using hardware resources efficiently.
There are still some notable issues. The privacy and security features and considerations of this browser are not terrible, but they are not great. The small selection of extensions also limits its expandability. The fact that this browser is only available in Apple operating systems also makes it somewhat irrelevant when compared to true cross-platform browsers.
🔥 Limited Time Offer: Grab Free iOS 18 eBook 🔥

40+ Safari tips and tricks for iPhone (iOS 17)
Updated on:
Safari is getting better with each iOS update. And with iOS 17, Apple has again focused on smooth user experience and strong privacy. You will have a new Profiles option, better search results, enhanced Private Browsing, Autofill verification codes, sharing Safari passwords, etc., and other useful tools.
So, without further ado, let’s jump into the best Safari tips and tricks for iPhone.
1. Create Safari profiles
2. quick search results, 3. advanced private browsing.
- 4. Autofill verification codes
- 5. Sharing passwords with Family Passwords
6. Listen to a web page
7. share tab group to collaborate, 8. change the background of your tab group, 9. check recently closed tabs for each tab group, 10. add tab groups or safari profiles to your focus mode, 11. find on page feature, 12. image translation for websites, 13. new language support for safari webpage translation.
- 14. Passkeys for enhanced security
15. Easily copy subjects from images
16. edit suggested strong passwords, 17. get push notifications from websites, 18. safari extensions synchronization, 19. sync website settings on all your apple devices.
- 20. New Shortcuts actions
21. Skip CAPTCHAs when browsing
- 22. Haptic touch (Safari app icon)
23. Take a sneak peek
- 24. Paste and go & Paste and search
25. Easily type Top-Level domains
26. jump back to the top of the page.
- 27. Set a reminder to look at a page at a specific time
28. Quickly access forward/backward history
29. play a video in the background.
- 30. Load the desktop site
31. Change the default Safari search engine
32. rearrange tabs, 33. search specific tabs on safari, 34. close all tabs at once, 35. reopen recently closed tabs, 36. open incognito tab, 37. clear cookies and history, 38. manage all of your saved passwords, 39. view saved passwords using siri, 40. autofill passwords, 41. quickly enter verification codes, 42. change default password autofill provider, 43. convert a webpage into a pdf, 44. quickly add any article to your reading list, 45. make the most of reader mode.
Safari Profiles are a new way to organize your browsing activity with convenience. I have created different Profiles on Safari separate browsing environments for different purposes, such as work, college, and personal. Each profile has its own set of extensions, Tab Groups, bookmarks, and history.
So, this Safari browser feature can boost your speed and performance as you don’t need to switch between work and personal accounts each time. Sounds cool, right? Go through our detailed guide to create Safari profiles in iOS 17.
To save your time, Safari shows quick search results using Smart Search field with iOS 17. It is faster and more responsive than before and shows more relevant and understandable search recommendations.
For example, I wanted to keep up with the ongoing NBA match, so I searched for NBA live scores. Safari displayed a scorecard instantly; thus, I didn’t even have to do a search and visit any website. If you search for “cake,” it will show you the nearest bakery with the option to call and map directions.
If you are not getting the Quick search results, check your Safari settings:
- Open Settings → Safari .
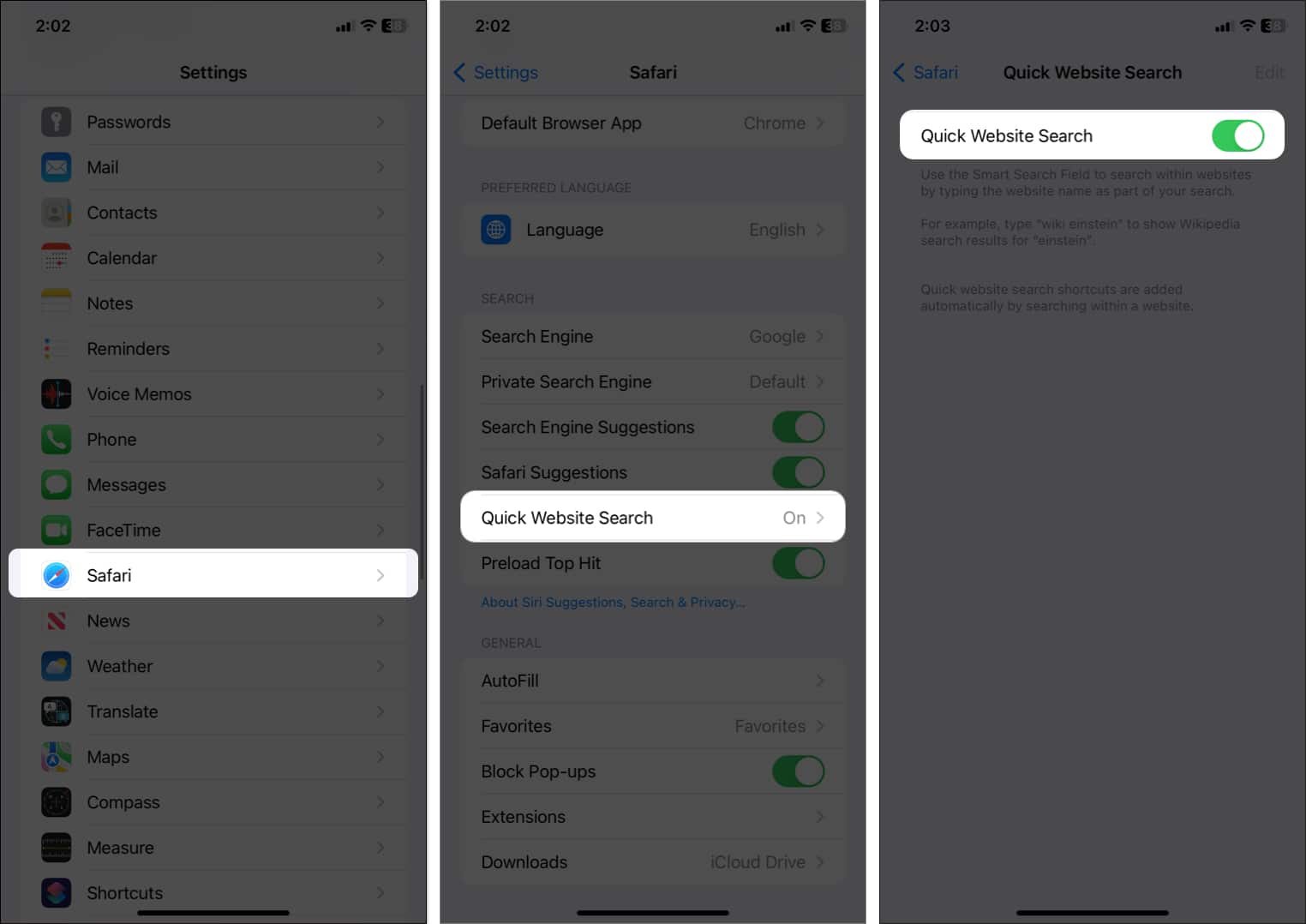
Locking Private tabs feature is my best iOS 17 Safari tips and tricks for iPhone. Private Browsing prevents trackers on sites and deletes your browsing history.
Safari will lock your private tabs when you are not using them. So, you can move around keeping those tabs open. If anyone tries to access it, they must enter your passcode. Also, now Private Browsing removes the trackers from the URLs you visit. Therefore, tracking and identifying your device is quite impossible now.
You can also opt for this advanced tracking protection in all your daily browsing. For that,
- Go to Settings → Safari → Advanced .
- Tap Advanced Tracking and Fingerprinting Protection .
4. Autofill verification codes
Another efficient hidden tricks inside Apple’s Safari browser on iOS 17. Now, Safari will get your verification codes from Mail. Such a relief as it was never fun to get verification codes by email.
You don’t have to close Safari anymore to search the verification code email and return. The verification codes will be readily accessed on the keyboard, and you may automatically fill them in.
5. Sharing passwords with Family Passwords
Taking the security and convenience to the next level, Apple has introduced an essential Safari feature for your iPhone – Family Password sharing. You can create a group of trusted contacts and share your iCloud Keychains passwords. The group members can access your passwords, add theirs and edit them.
Also, you can remove any contact from the group or modify the password. Therefore, you don’t need to share the passwords verbally or AirDrop them. Learn this interesting feature from our guide on how to use Family Passwords in iOS 17 on iPhone .
Don’t want to read through long articles and blogs? Now you can listen to web pages that have Reader support.
- Open a website in Safari.
- Tap AA icon on address bar.
Tab groups brings so much convenience to organize browsing activities. Now you can also share a tab group with your friends and collogues to keep up your research.
- From the current web page, tap the tabs icon.
- Then, on the top right, hit the share icon . If it isn’t visible, go to the top of the tabs.
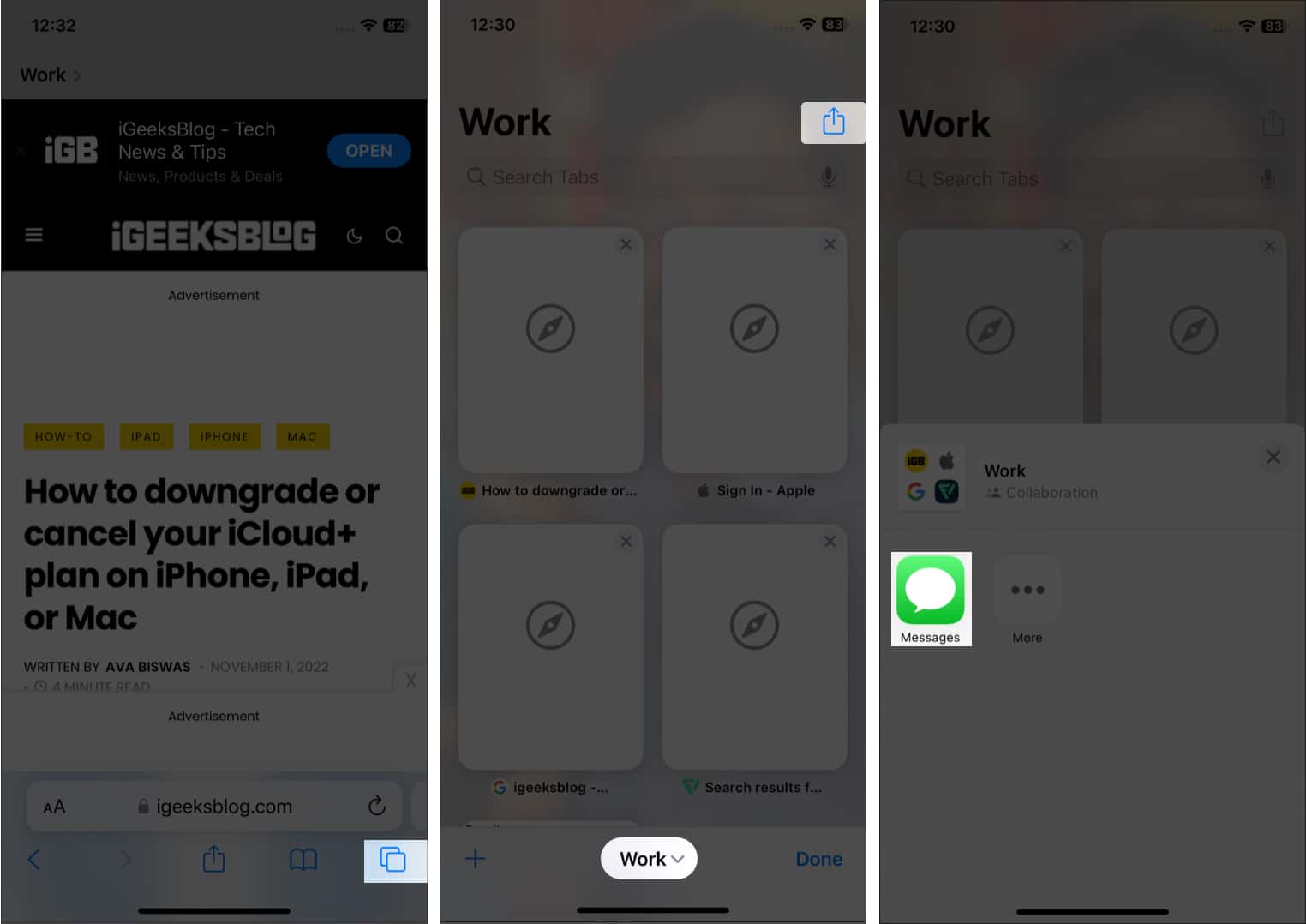
For the time being, you can only invite people using the Messages app.
iOS 16 allows you to customize the start page of your Tabs Group so you can change the layout of Safari. Similar to adding Favourites to the start page, you may also set a custom background using this iPhone Safari trick.
- Go to the start page and tap Edit by scrolling down.
- Now toggle on Background Image if it’s disabled and choose a wallpaper.
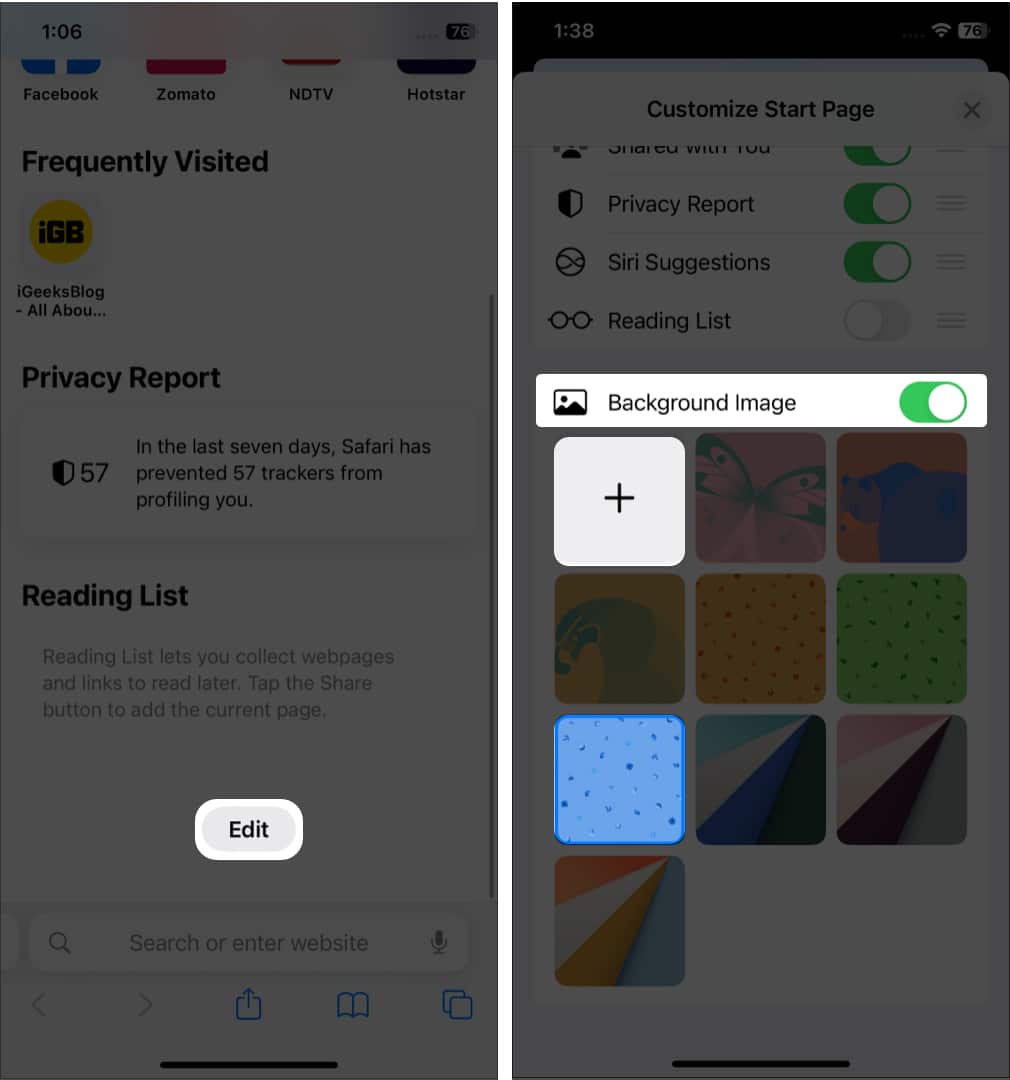
- From the existing Tab Group , go to the start page of Safari.
- Scroll down and choose Edit .
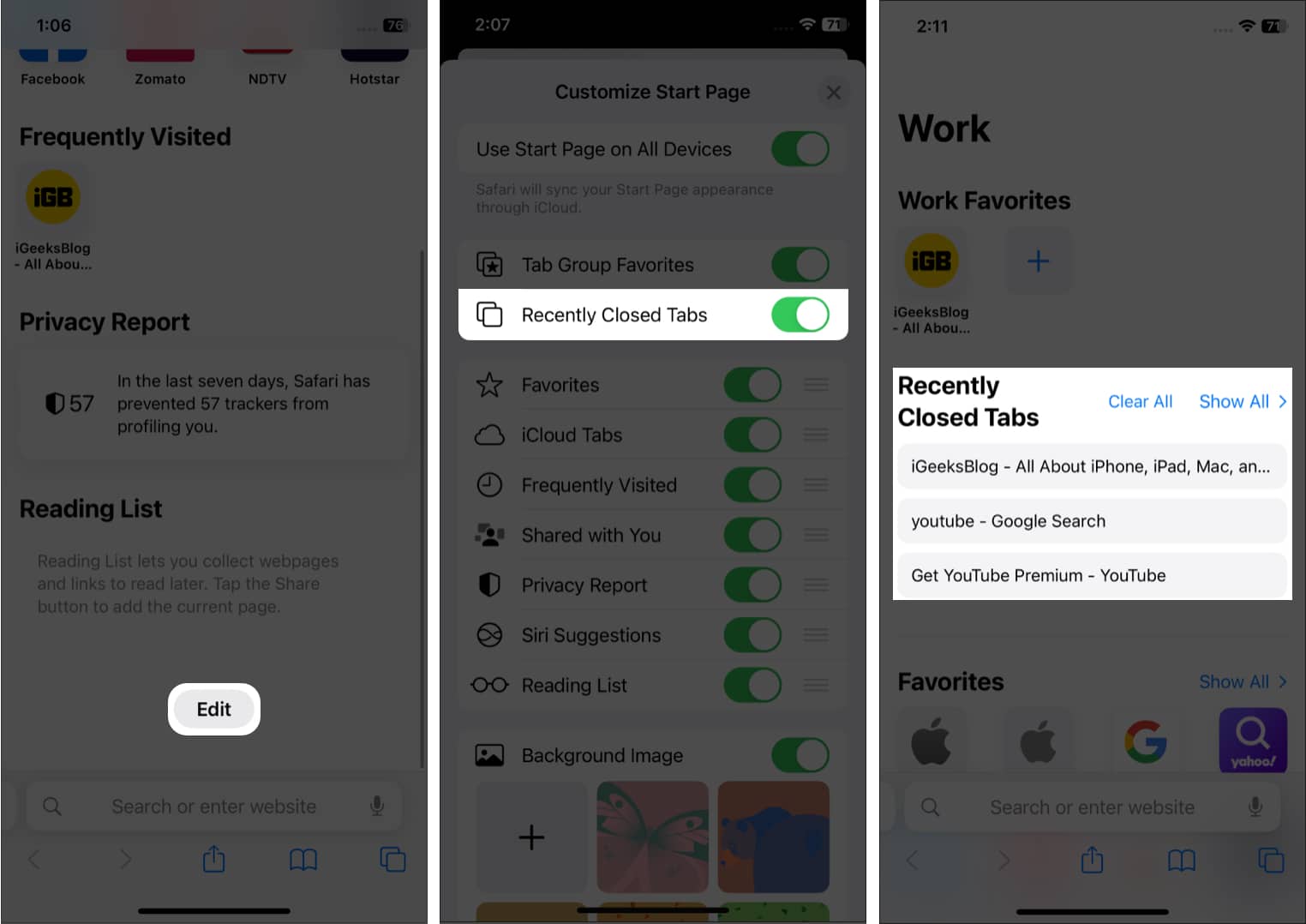
Focus mode is more upgraded and enhanced in iOS 17. It has added a new feature called Filters. Using it, you can limit and restrict other tabs and only see a certain group of Safari tabs. You may also opt for your personalized Safari Profile in Focus mode.
- Open Settings → Tap Focus .
- Now choose a Focus mode. Here, I have chosen Do Not Disturb .
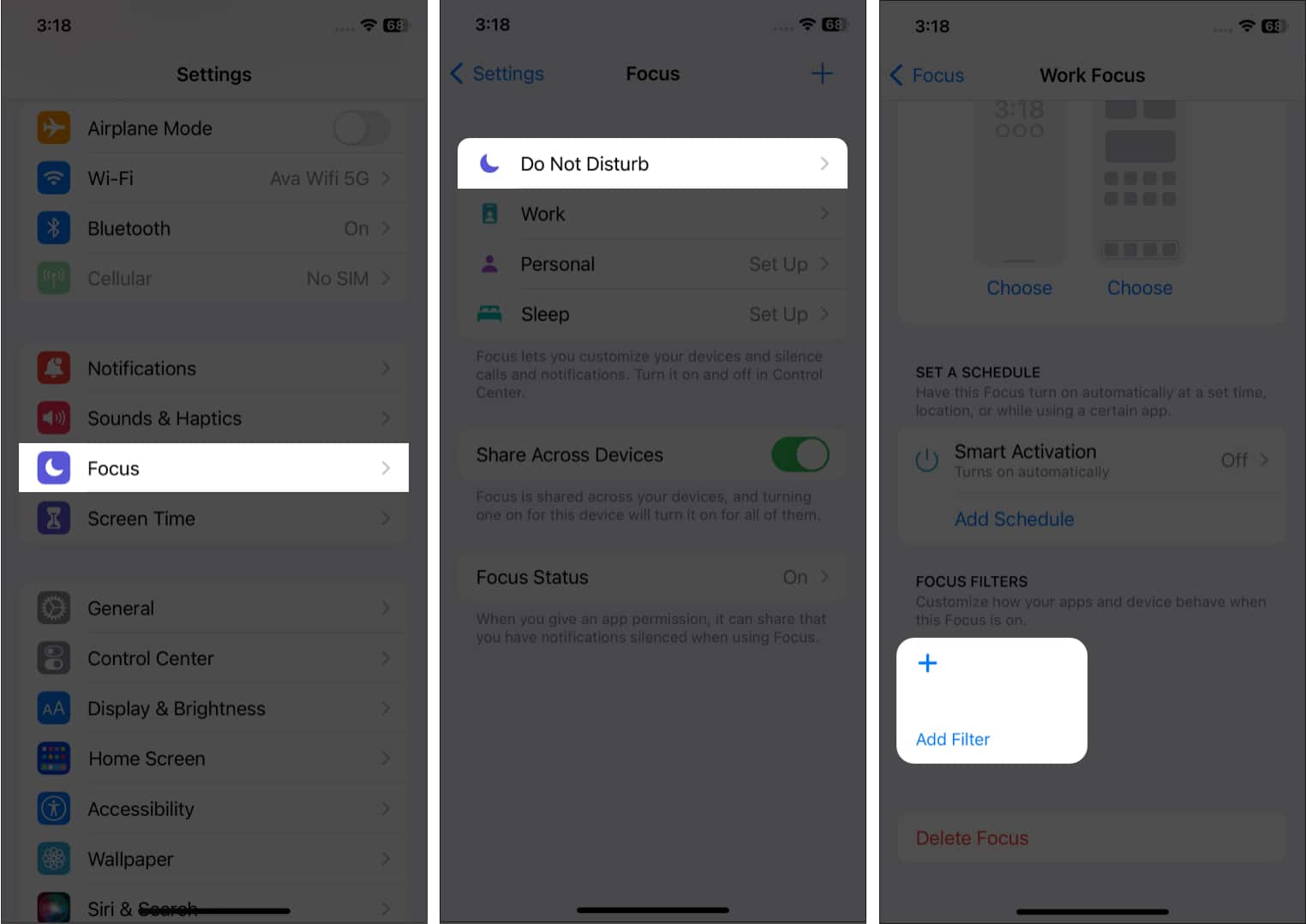
- After that, select Safari from the App Filters.
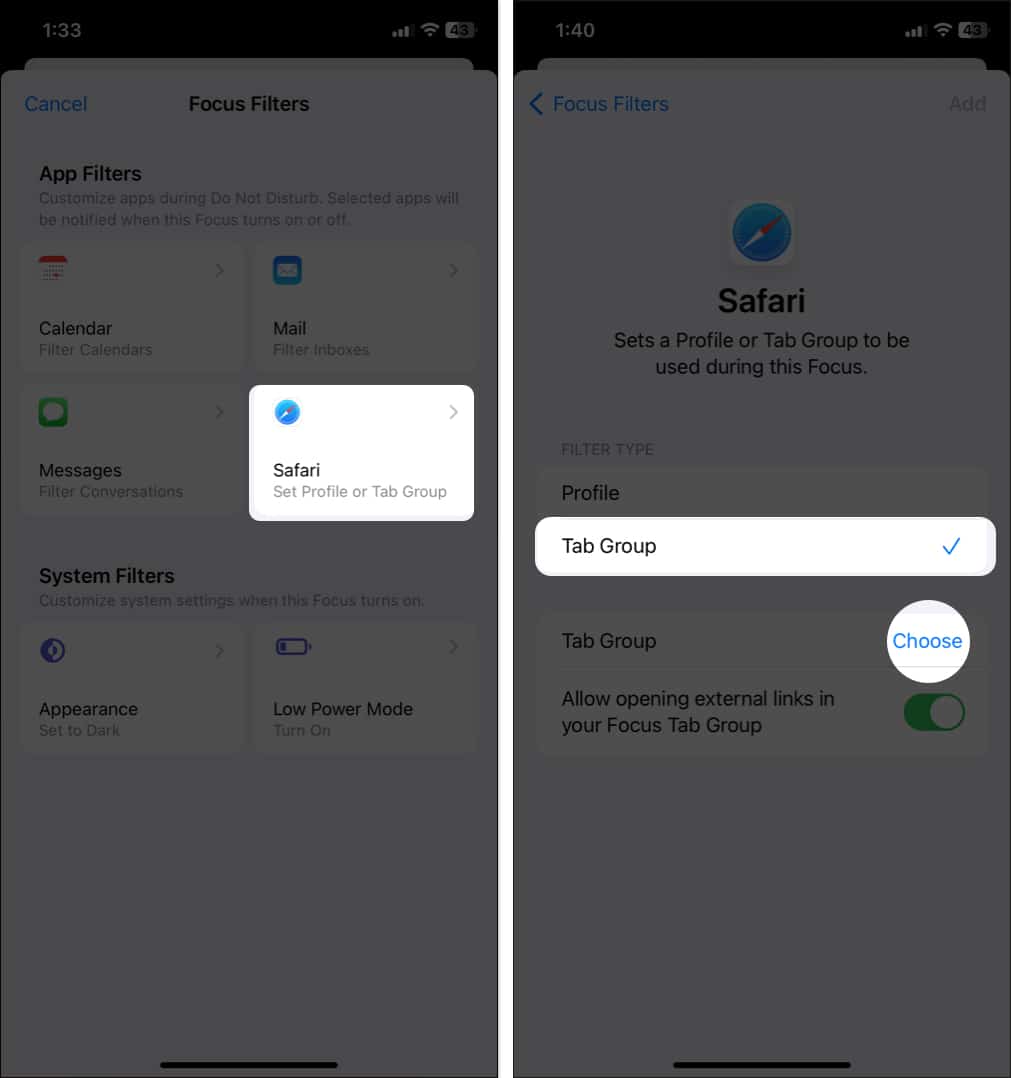
- It will show the list of your Tab Groups. Select the one you want to use during Focus mode.
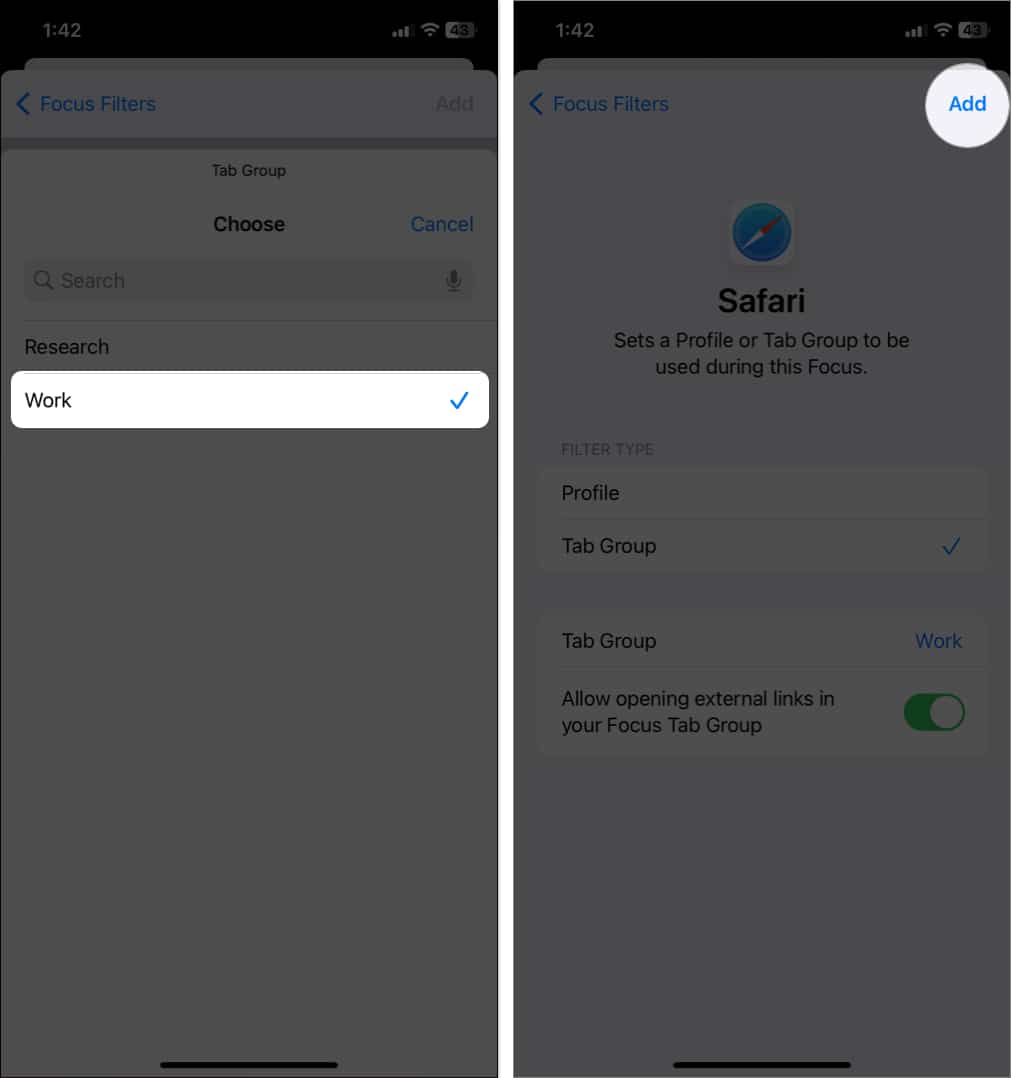
Along with these settings, you can also pin tabs in Tab Groups and add Favorites to each Tab Group’s start page. Refer to our complete guide on Tab groups to learn about more such hacks.
Safari’s Find on Page function comes in handy whenever you need to search a website.
- Open a webpage and long press on a word or select a phrase.
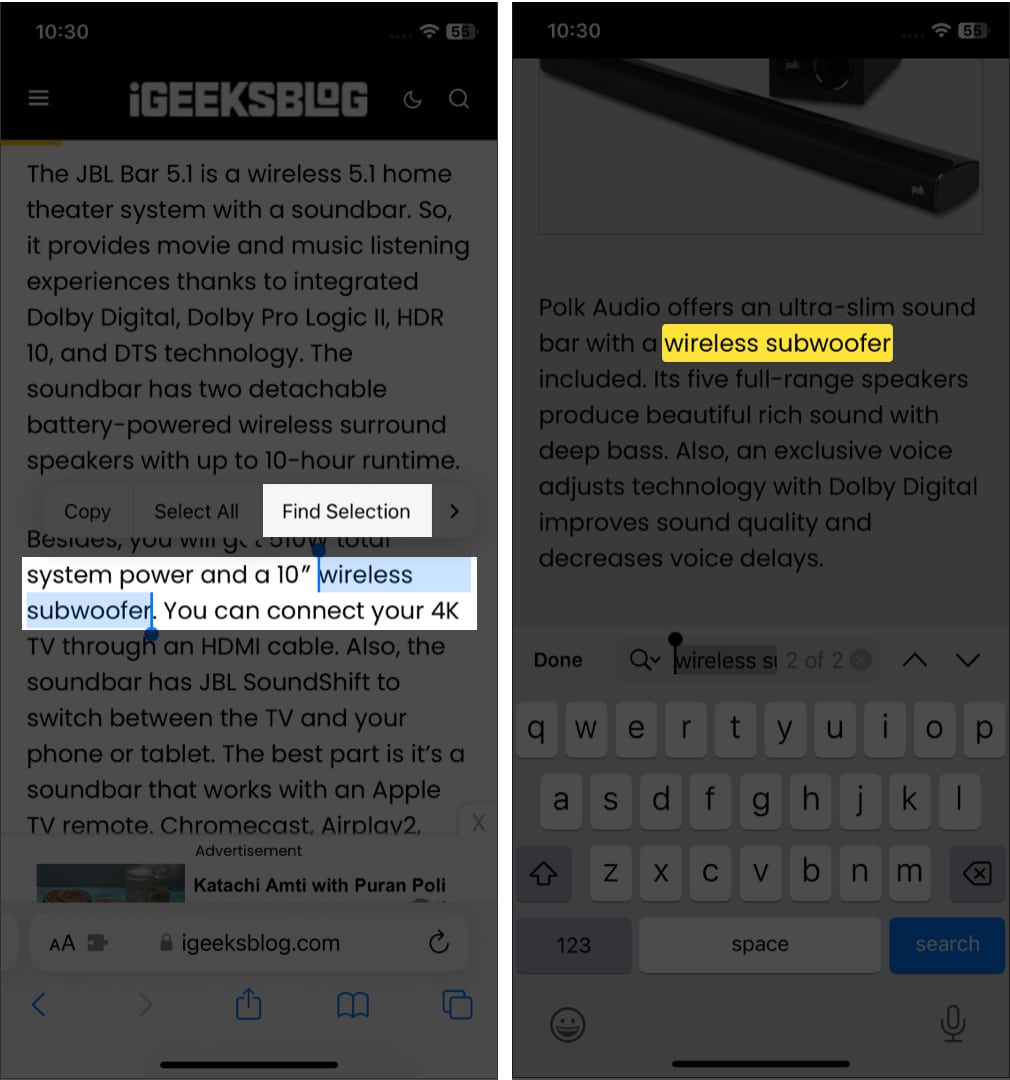
Translating images in Safari is not new, but the results weren’t always correct. But Apple has fixed the issue with Live Text .
- Long-press on the image you want to translate.
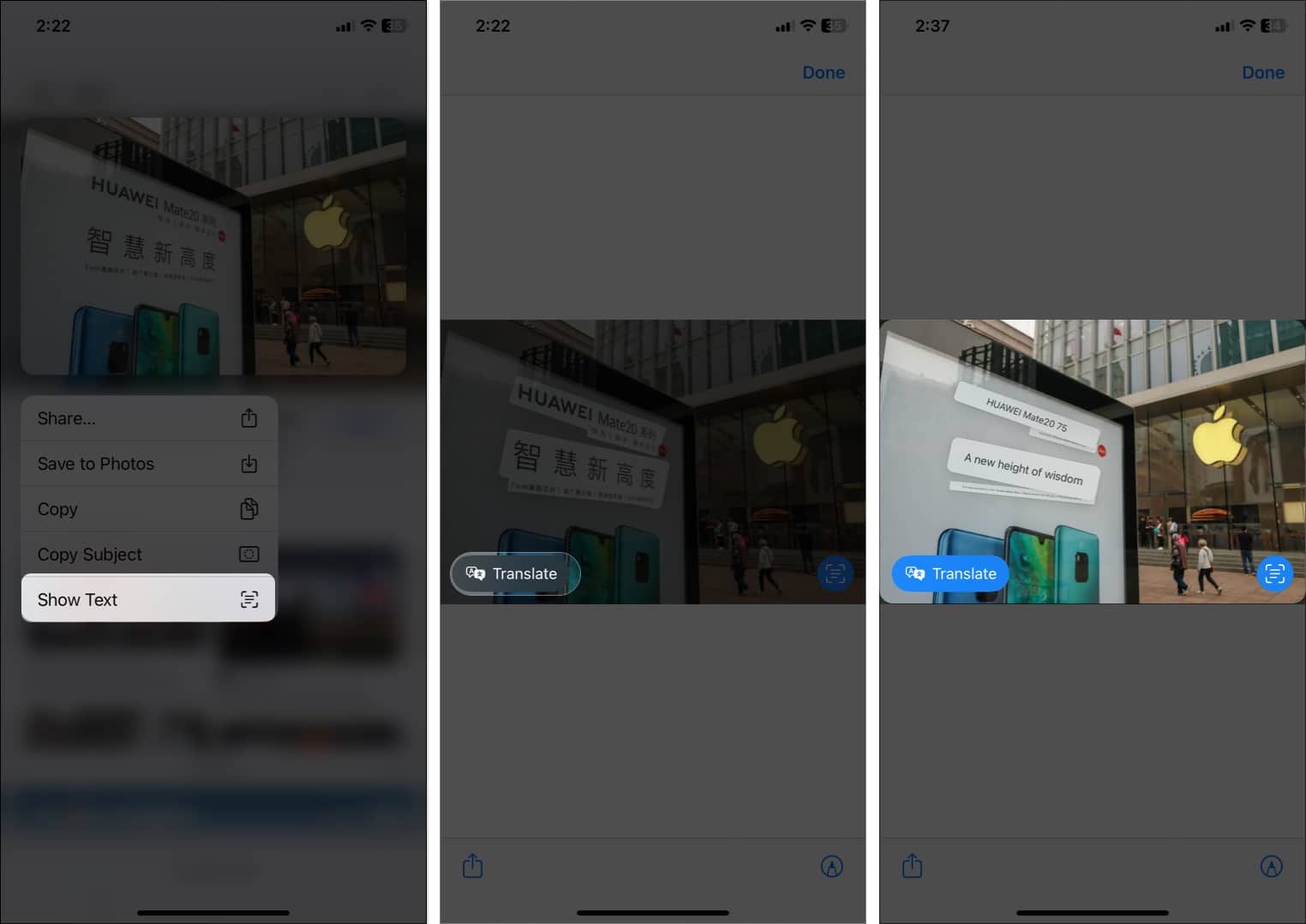
Besides image translation, you may translate a webpage in Safari . The iOS 16 update has added new language support for Safari translation. So, you can now translate websites with Arabic, Dutch, Indonesian, Korean, Polish, Thai, Turkish, and Vietnamese text.
14. Passkeys for enhanced security
Passkeys on iOS 16 will take the role of standard passwords when logging into your accounts across websites or apps. Therefore, you will be safeguarded against data breaches, phishing scams, and password-cracking attempts.
With Passkeys, you will authenticate using Touch ID or Face ID instead of manually typing a password when creating or logging in to an account. As a result, it will create unique public and private keys linked to your biometric authentication.
Your iCloud Keychain will save the private key while the public key is kept on the website’s servers. The best part is no one, even Apple, cannot see the private key. However, it will sync to all your other iCloud devices, making it simple for you to log in from any location and device.
The new Visual Look Up feature is also accessible in the Safari app. So, you can drag objects directly out of any photos on the website. Just long-press on it and tap Copy Subject . So, you may duplicate any internet picture and erase its background. Besides, paste the cutout, save it, or drop it anywhere on your iPhone.
As you already know, Safari generates strong passwords while creating an account on a website. But some websites have certain criteria for creating a password. Don’t worry! I have some tips and tricks to solve this issue. Apple now allows the creation of strong passwords as required.
- When you start creating an account on any website, you will see a pop-up window. Then tap Other Options .
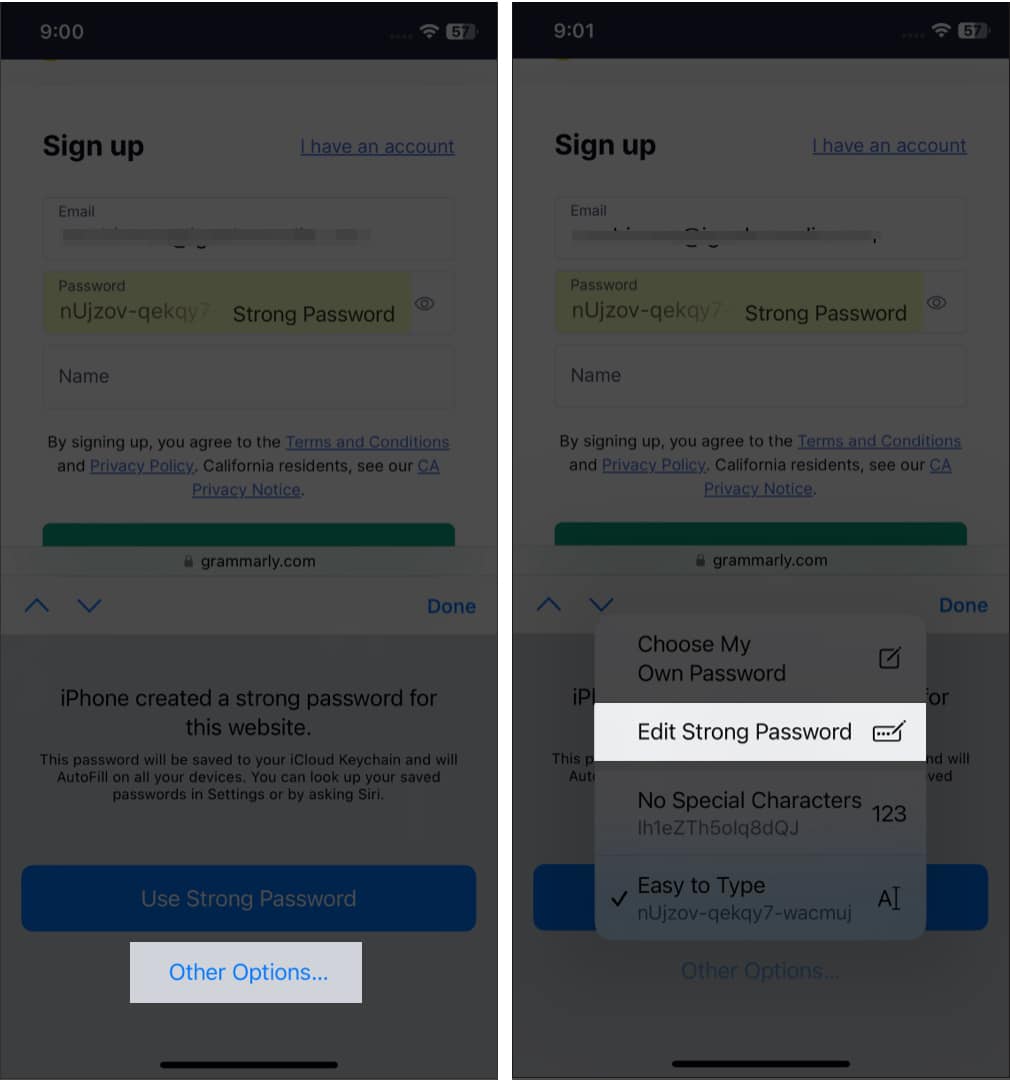
Finally, this Mac feature is on your iPhone. Whenever you visit a website, it will ask you if you want to receive push notifications from that website. You must add that website to your Home Screen and use it as a web app. Go through our detailed guide on how to add a website to your iPhone home screen
Suppose you have added a Grammarly extension to Safari. But when using Safari on Mac, you need to install the extension again. The good news is that Apple now supports Safari extension synchronization across all your devices.
- Open Settings. Go to Safari → Extensions .
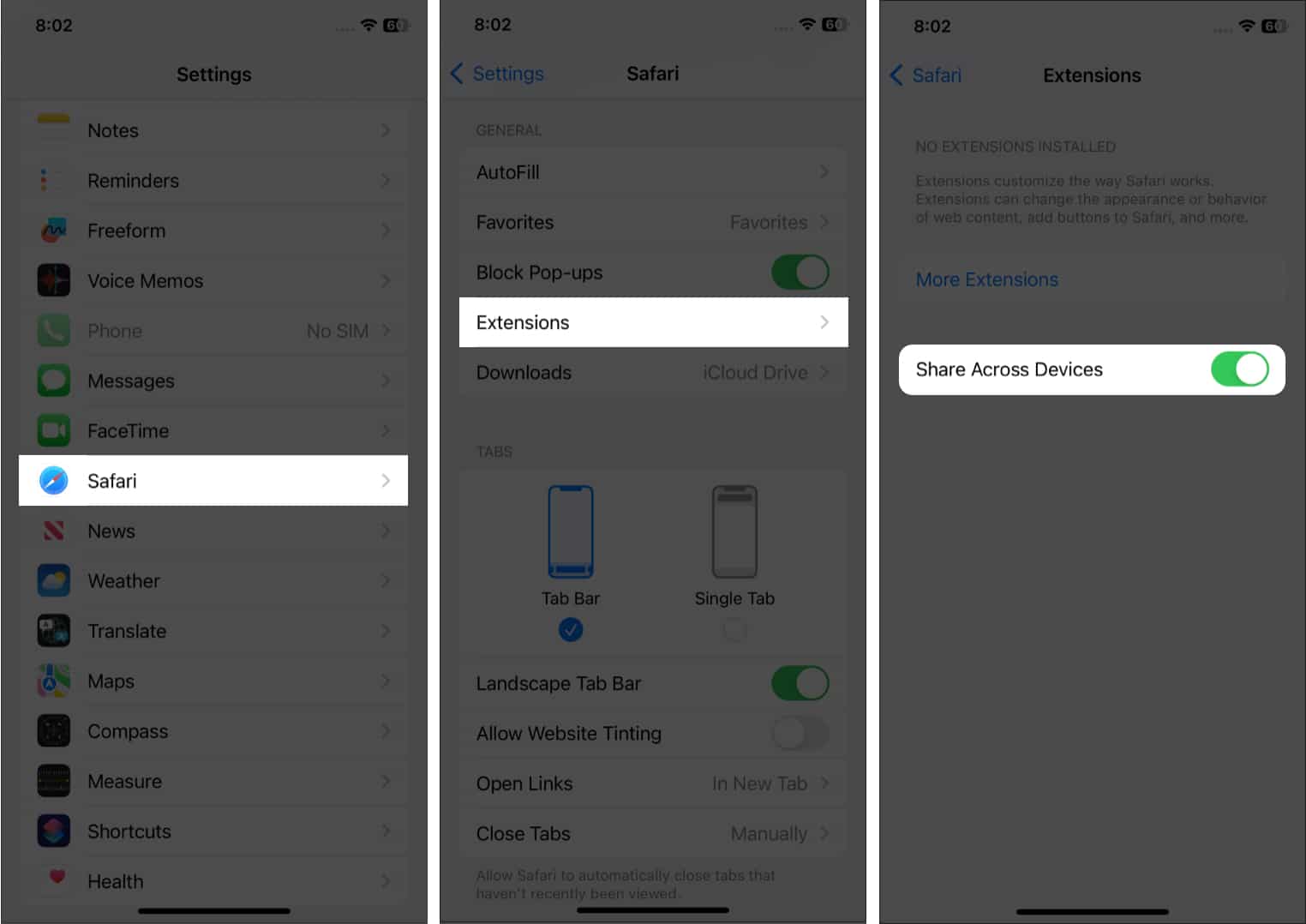
Additionally, here you can see all your installed extensions on your iPhone . Besides, the On Other Devices section lists extensions that aren’t on your device. So, you can simply download them as you must have the apps for those extensions on your iPhone.
Like extension synchronization, you can sync your website settings across devices. Therefore you only need to configure your choices like Page Zoom, Request Desktop Site, Reader, Content Blockers, Camera, Microphone, and Location once.
- Go to Settings → Safari.
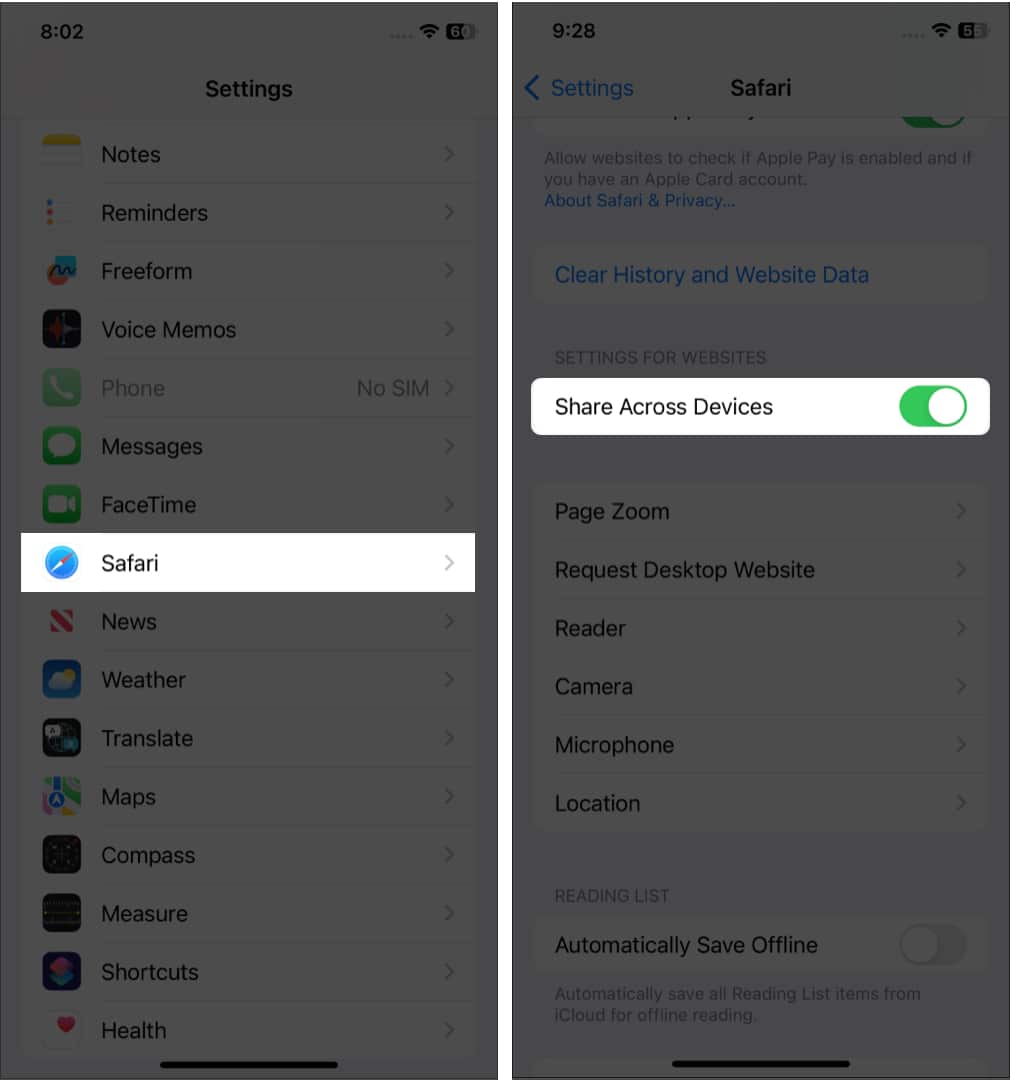
20. New Shortcuts actions
Apple has added new Shortcut actions to Safari. See the list below:
- Find Bookmarks
- Open Bookmark
- Set Safari Focus Filter
- Find Reading List Items
- Open Reading List Item
- Create Tab Group
- Find Tab Groups
- Open Tab Group
- Create New Private Tab
- Create New Tab
- Open Settings → tap your name (Apple ID) .
- From the next window, choose Password & Security .
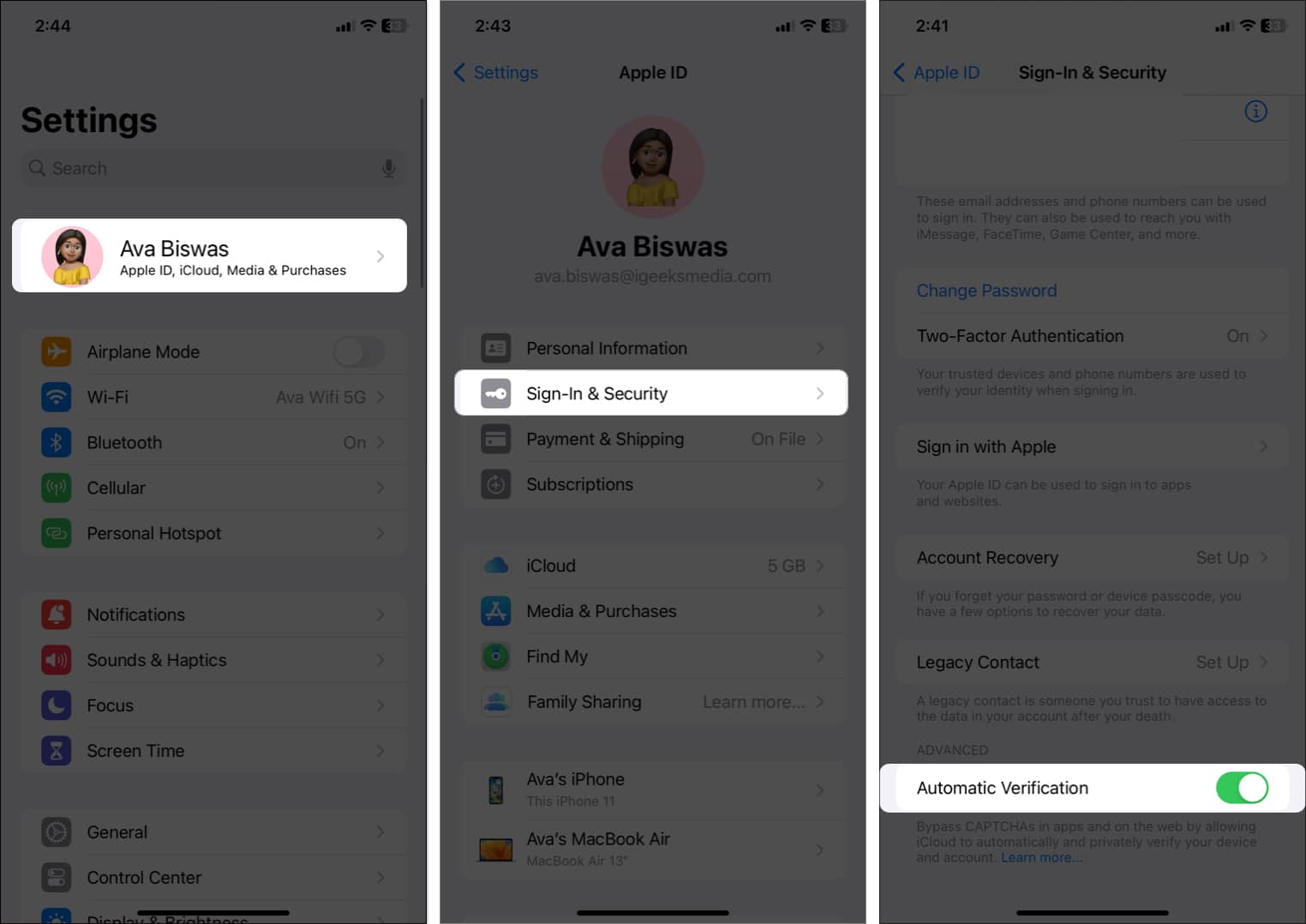
22. Haptic touch (Safari app icon )
It’s pretty good, and I kind of like this neat implementation. So, give it a shot to get into the action faster. (Punch line)
Next in line is the option to take a page’s preview and get multiple useful options without leaving that page.
Just touch and hold a URL to get a preview of a page. Then, you can swipe up to reveal options like Open In Background, Add to Reading List, Copy, and Share.
24. Paste and go & Paste and search
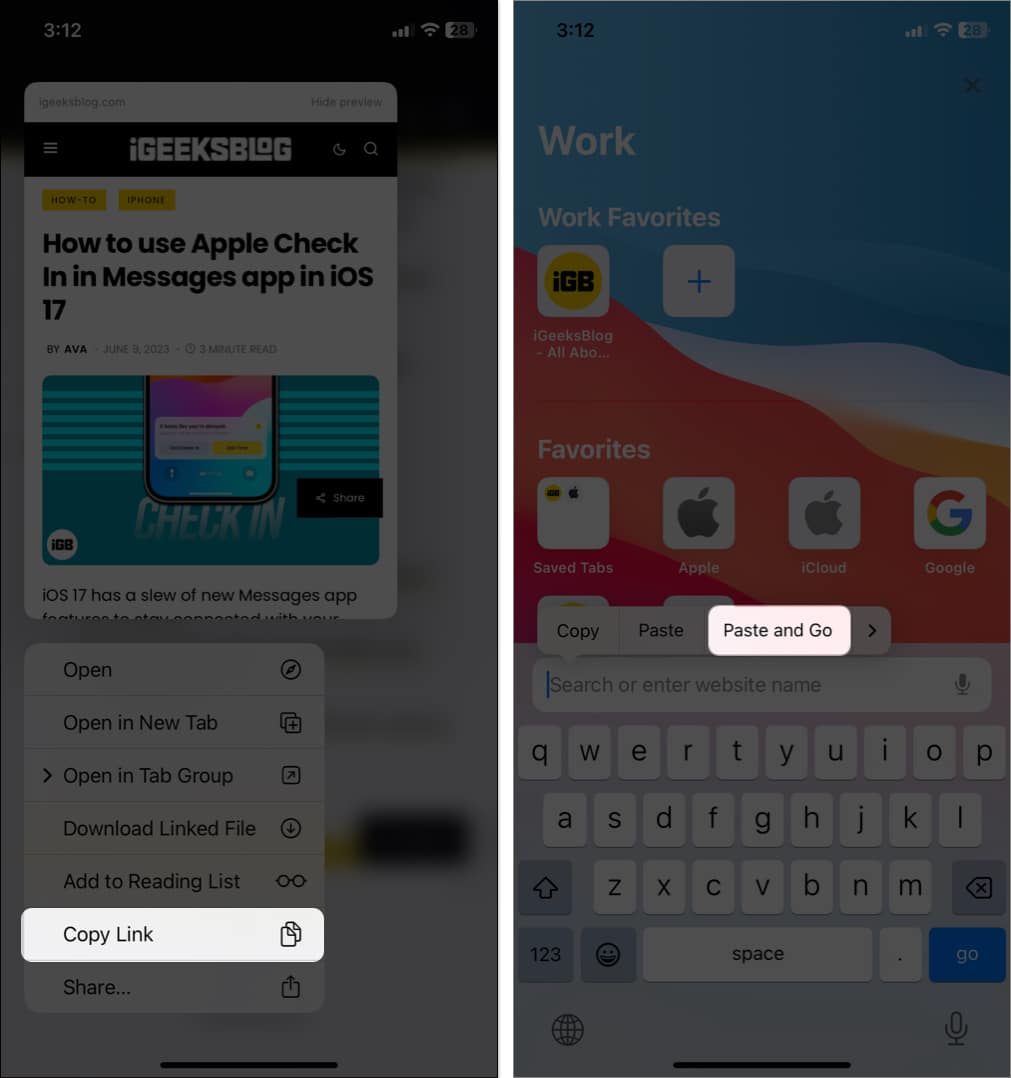
Likewise, you can use this same trick to search for anything faster. After copying any text, touch and hold the address bar. Then, hit Paste and Search. There you go!
Next up, I’d like to show you a quick way to enter top-level domains in the search bar. Simply touch and hold the tiny “.” period button in the bottom row of the keyboard and then choose from several top-level domain extensions, such as .com, .net, and .org, based on your location.
This is just the tip of the iceberg, as the stock QuickType keyboard has many tricks up its sleeve.
To discover more about such cool keyboard tips, check out our hands-on guide .
While reading an article, you’ve scrolled all the way to the bottom. How would you quickly jump back to the top of the page? By scrolling up? That’s not productive at all.
The smarter way to get it done is by double-tapping the status bar at the top of the screen. It works reliably and makes web browsing a bit smooth sailing. Really.
27. Set a reminder to look at a page at a specific time
Did you know that Siri could help you set a reminder to check out a webpage at a specific time?
Just invoke Siri and say something like, ”Remind me to look at this page today at 9 P.M.” Siri will confirm that it will do the assigned task.
Now, you will get a reminder at the set time to check out that article. Tap on it, and you will be taken to the Reminders app. Then, hit the Safari icon to visit that page. I often use this feature to catch up with my favorite articles at a convenient time. And I would recommend using it as well because it’s very user-friendly.
While browsing the web, you’ve gone several pages deep. Now, you might want to quickly access all the backward history. What will you normally do? Keep tapping on the backward button.
No, that’s not the better way to go about it. Simply touch and hold the back button. Now, you will see all of your backward histories. Similarly, you can touch and hold the forward button to view all of your forward histories. So, the next time you want to go back and forth while browsing the web, do not forget to use this nifty trick.
If you like listening to audio while browsing the web, this tip is for you.
Assuming a video is playing in Safari, press the Home button or swipe up from the Home bar. Now, the video will pause. Bring up the player menu and hit the play button. The video will start playing again in the background.
Keep in mind; YouTube doesn’t support this feature officially. However, if you’ve enabled the YouTube Picture-in-picture mode you can enjoy playing videos in the background.
30. Load the desktop site
Not all sites are perfectly optimized for mobile devices. To be honest, I have come across many websites that look cramped on mobile devices. Thankfully, there is an option to request the desktop version of a site.
To do it, simply tap the AA icon on the address bar and choose Request Desktop Site .
Boom! Safari will instantly present you with the desktop version of the site. You can again revert back to the mobile site in the same way.
Google is set as the default search engine in Safari.
However, you can choose to change it as and when you want. To lean how it is done, you can refer to our article on how to change Safari search engine on iPhone .
Especially during extensive research, I like to keep tabs in the right order, making it a bit easier to access the specific ones. To rearrange tabs:
- Open Safari and hit the tabs icon.
- Now, you will see all of your open tabs. Simply touch and hold a specific one and drag it at the top, bottom, or anywhere you want.
Use this simple gesture to keep all of your tabs perfectly organized.
The next tip that I’m gonna talk about is searching specific tabs. Save it for the time when you have several open tabs and want to quickly jump onto specific ones.
- Hit the tabs icon and then scroll up to reveal the Search Tabs bar.
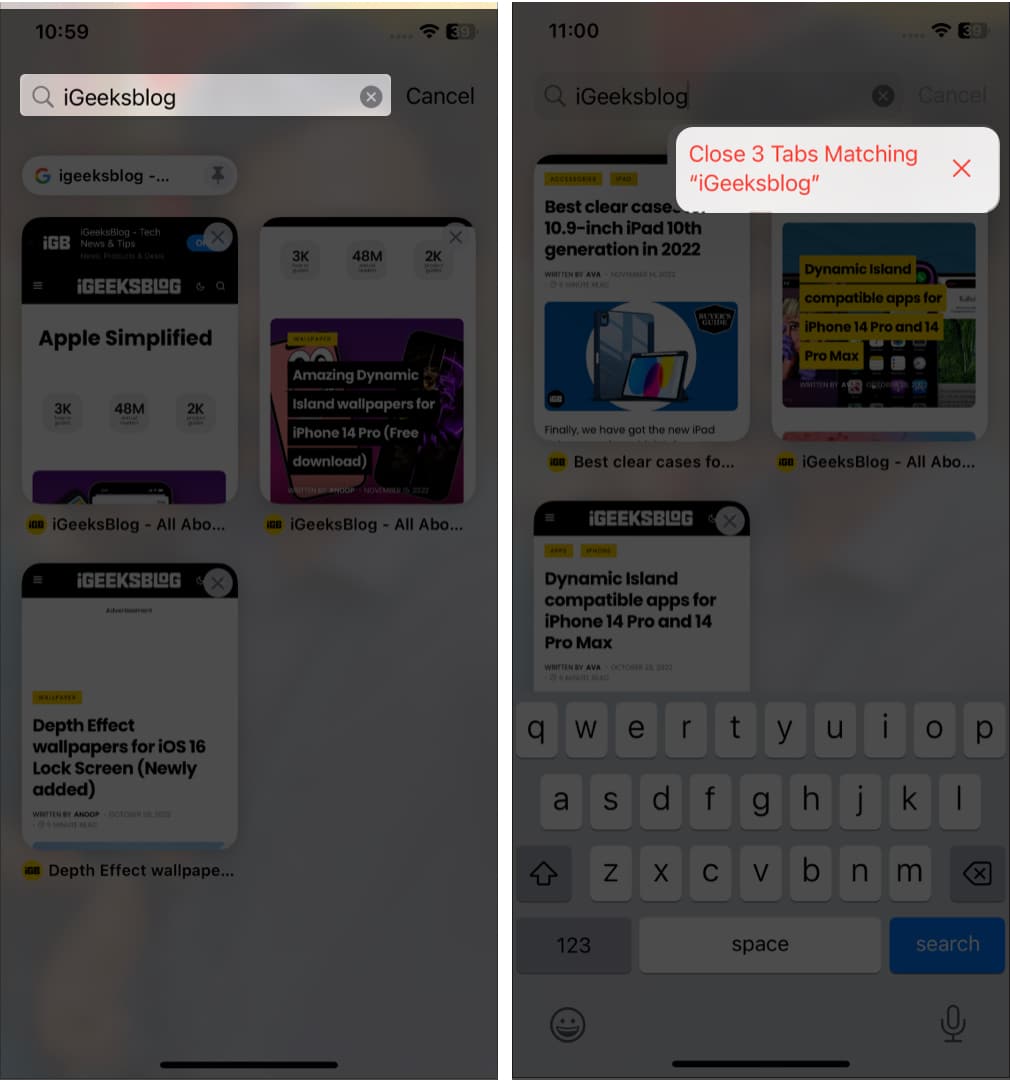
I don’t think most of you would be aware of this secret trick that lets you close all the searched tabs. Frankly speaking, I was unaware of this hack until I stumbled upon it a few days back.
Just touch and hold the Cancel button, and you will see an option to close all the tabs matching a site. Simply tap it, and all the tabs matching that particular site will be gone!
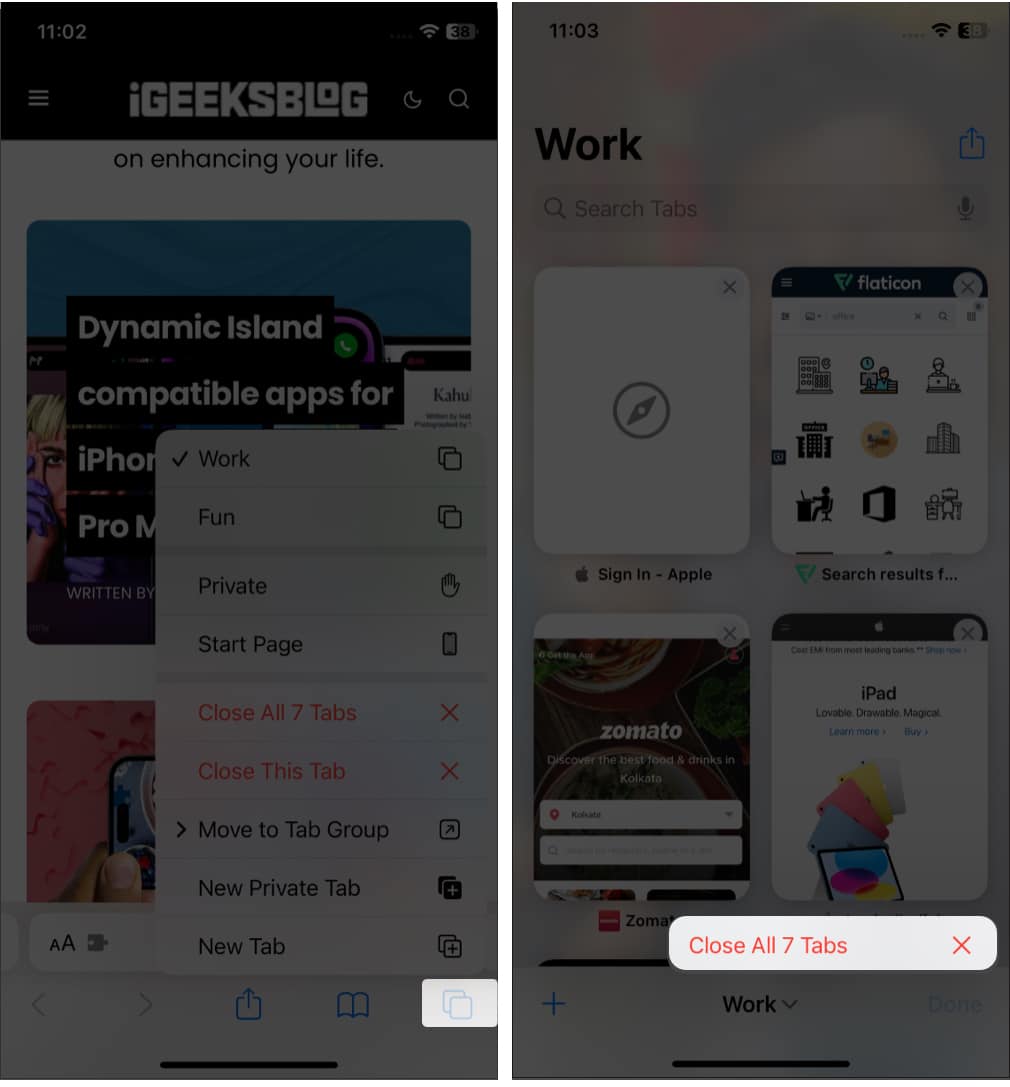
Alternatively, you can also hit the tabs icon once. Then long press the Done button. Finally, tap Close All Tabs, and they will go away!
At times after closing all the tabs, I realized I needed to check out some specific ones. And that’s the time this tip came onto the scene.
To reopen recently closed tabs , hit the tabs icon and then touch and hold the plus (+) button. Now, you will see the list of all the tabs you had recently closed.
Next, select the one you want to use. Super handy, isn’t it?
Safari comes with an incognito mode to let you search the web with more privacy. The best part about it is that when you enter this mode, the web browser doesn’t store any of your data.
- Long press the tabs icon.
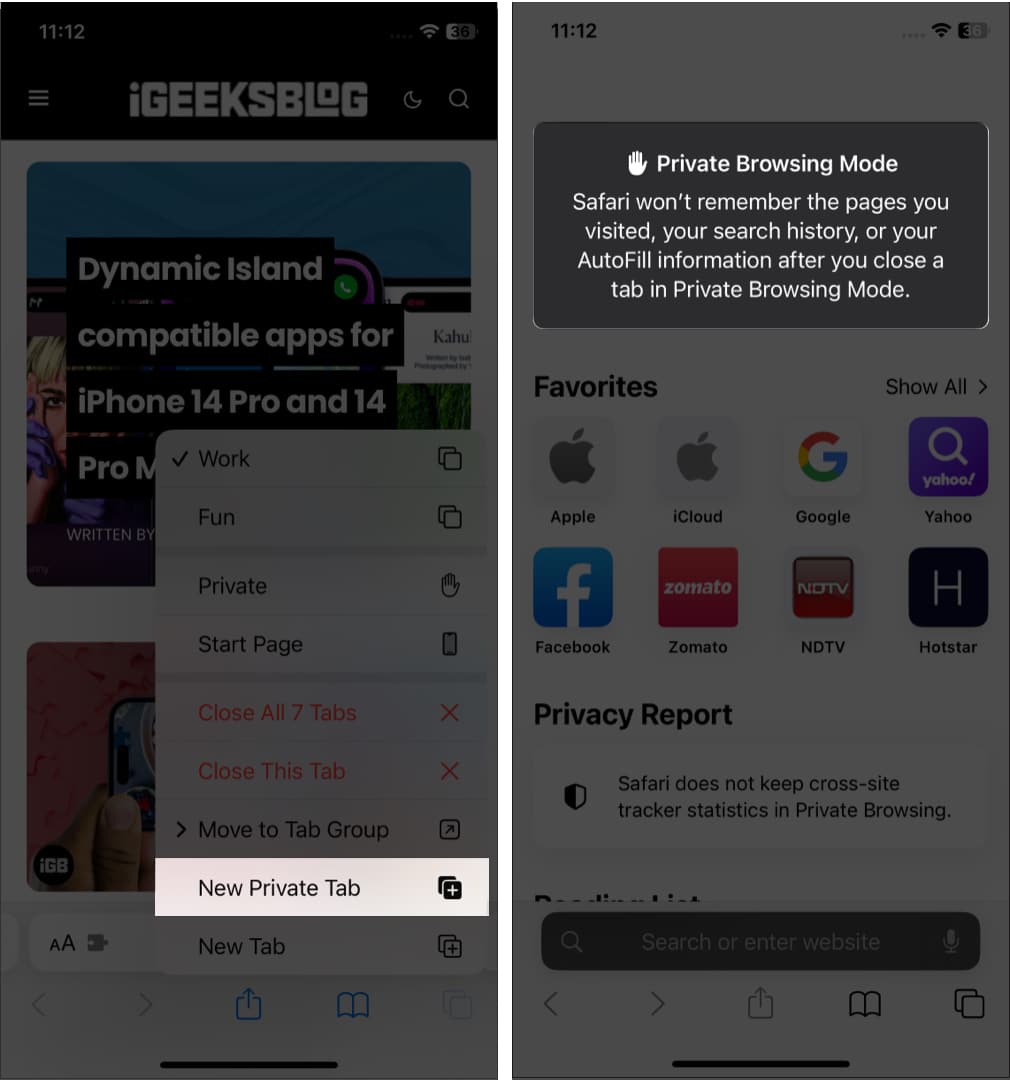
There’s another way to go incognito. From the Tabs View screen, tap on your Tabs Group name. Then select Private and confirm by tapping Done . When you want to disable the private browsing mode, simply repeat the same steps I’ve just mentioned. And the general web browsing mode will be back.
Moving on, make sure to clear out cookies and history from time to time to prevent the app from being cluttered. And it can also prevent others from guessing what sort of stuff you are browsing these days!
To clean it up, hop into the Settings app → Safari . Then, scroll down and tap Clear History and Website Data twice.
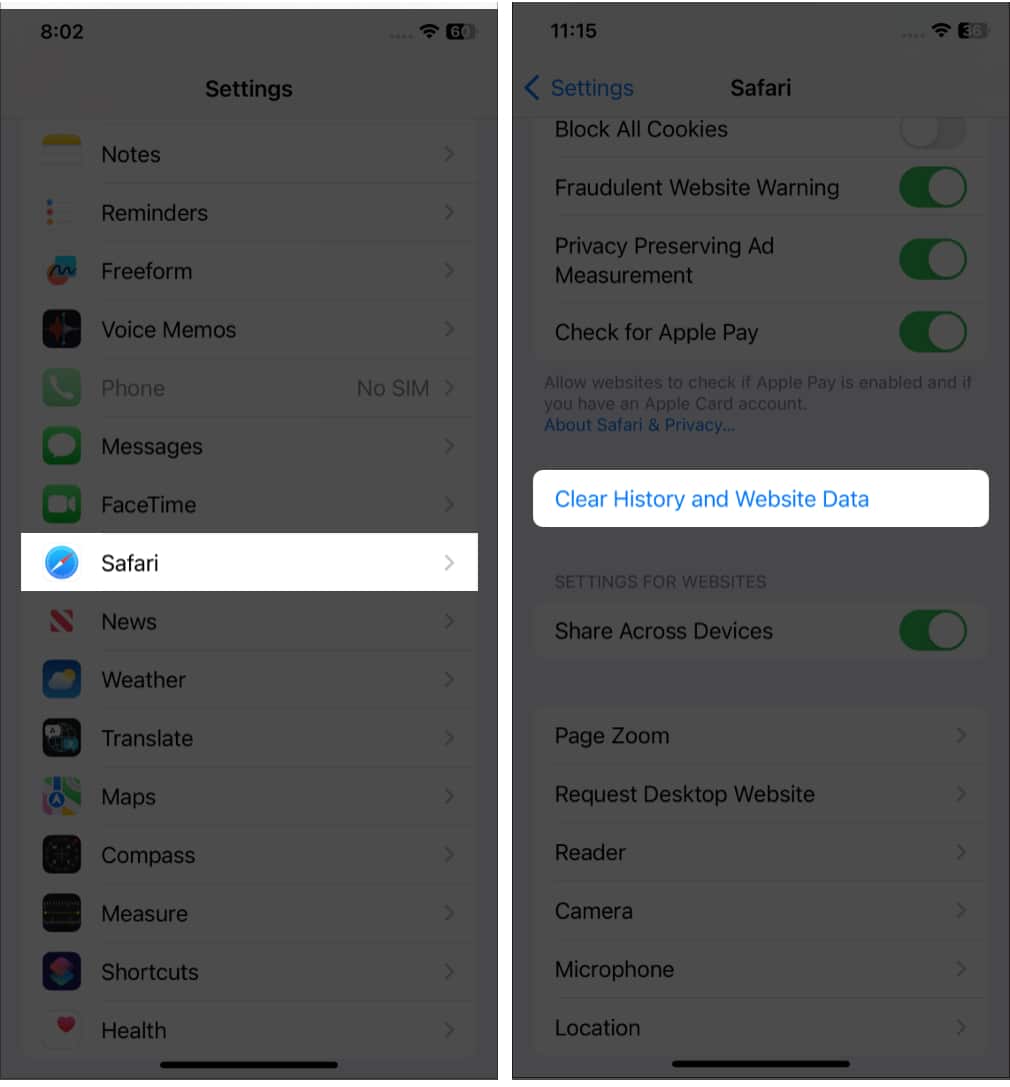
Believe me, managing passwords on iOS has never been so painless and seamless.
To manage your passcodes:
- Open the Settings app and tap Passwords .
- Next, you need to authenticate. Once it’s done, you will see all of your accounts.
- Tap on the one you want to manage. At the top right, tap Edit .
- Next, make desired changes and tap on Done to confirm.
Siri makes it incredibly easy to view saved passwords . Say, I want to access the passwords of the Facebook account. I will invoke Siri and say something like, “Show my Facebook passwords.”
Now, I need to authenticate my device. Once done, I will access the Facebook account and the saved password. Told you, it’s super handy.
Every time you want to log in to any website account, you don’t need to enter the password manually. To take advantage of this feature, ensure that Autofill Passwords switch is ON inside the Passwords setting.
Going forward, the first time you log in to an account, you will get the option to save it to the iCloud Keychain. So, when you enter your login credentials, the keyboard will automatically pop up the password for your saved account. Tap on it, and all the details will be instantly filled in.
The latest version of iOS has made entering verification codes very simple, thanks to the Two-Factor Authentication .
All you’ve got to do is just hit the text field and tap on the incoming verification code to autofill the confirmation box. That’s really very user-friendly.
Though Apple’s iCloud Keychain works smoothly, using third-party apps is great. To change the default password AutoFill provider, ensure that you’ve already installed your favorite password manager and, ideally, set it up.
- Launch the Settings app on your iPhone, and tap Passwords .
- Now authenticate and select Password Options .
- Next, you will see the compatible third-party password managers installed on your device under Allow Filling From . Choose your preferred option and follow the instruction to authenticate it, and you are done!
While browsing the web, whenever I stumble upon an article, I like to save it to my special collection. That’s when the option to convert a webpage into PDF comes into the picture.
Let’s say I want to convert a webpage into a PDF.
- Tap the Share button and choose Print in the share sheet.
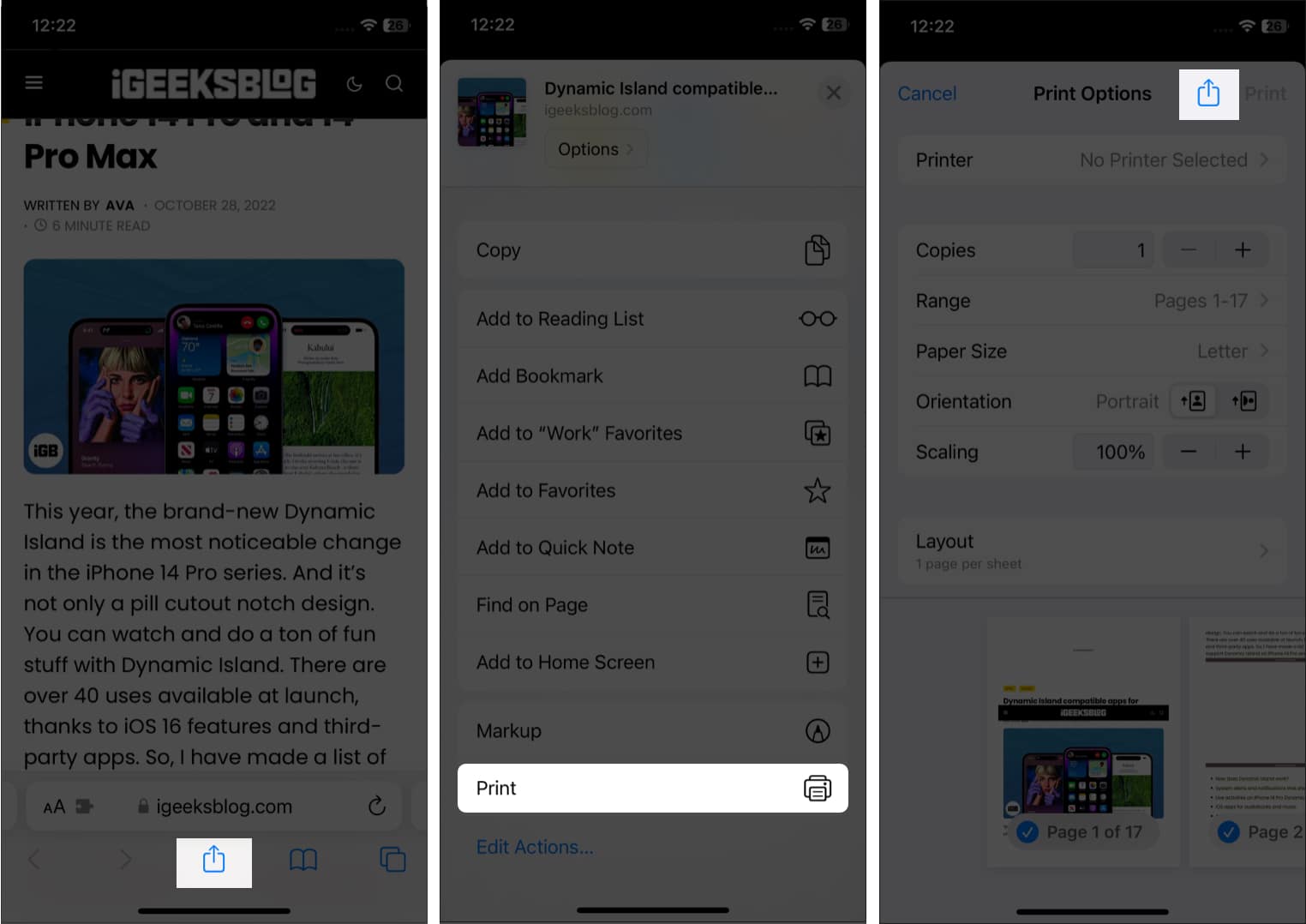
Also, you can annotate the file using the Markup tool and save it to the Files app. That’s a pretty intuitive iOS feature.
If you are a voracious reader, this tip is for you. The next time you want to save an article to read later:
- Touch and hold the book icon .
- Choose Add to Reading List in the menu.
In case you wish to save it for offline reading, tap Save Automatically .
Last but not least, Safari comes with a useful Reader Mode to enhance the reading experience.
- Tap the AA icon on the address bar.
- Next, select Website Settings from the context menu.
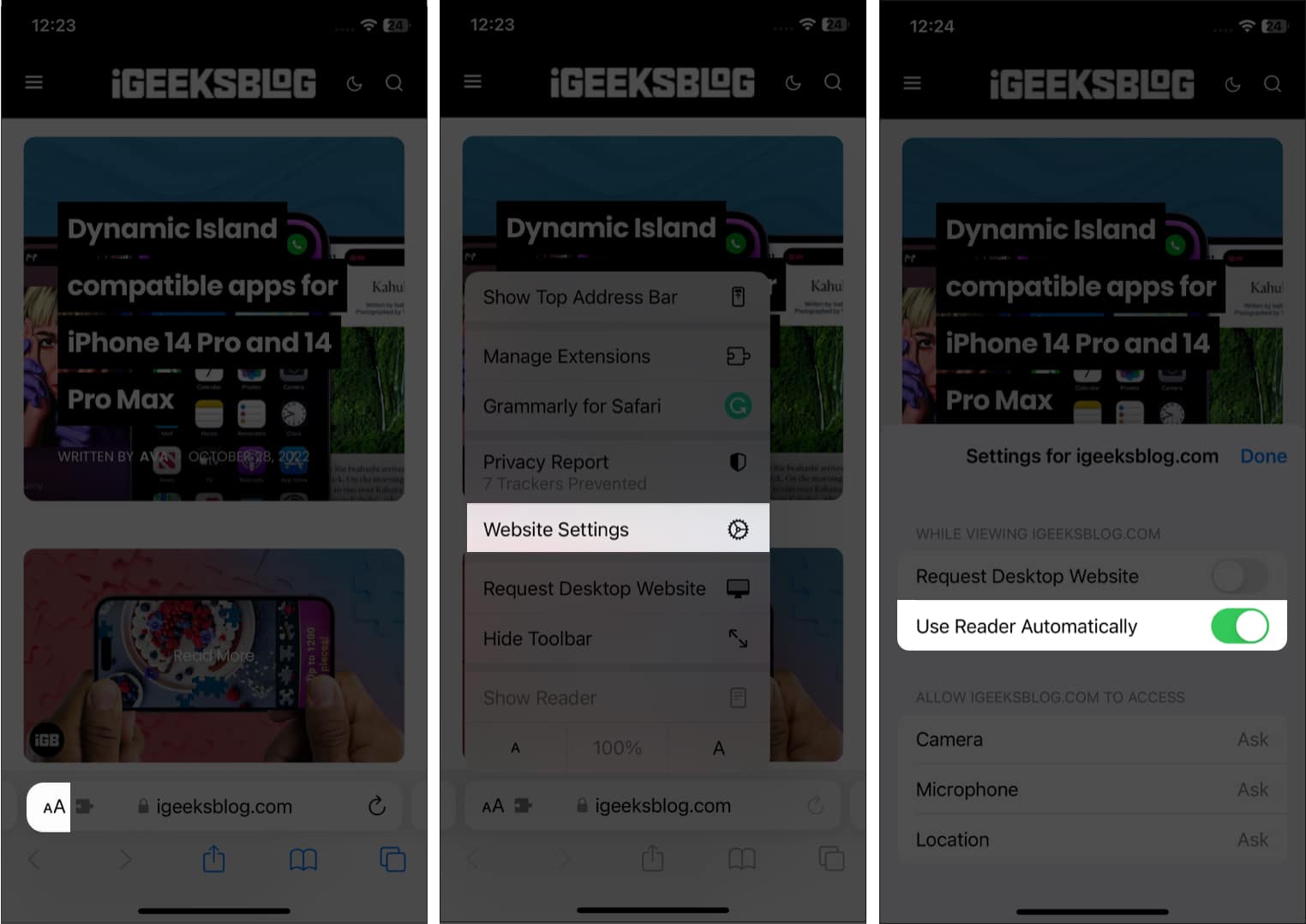
Therefore, whenever you are browsing through that website, it will eliminate all the unnecessary stuff to make it easier for you to read the article. That’s not all; you can tap on the text button and choose from several fonts and themes to further boost your reading experience.
Stay tuned in for more such handy tips…
So, that’s how you can get the most out of Safari on your iOS device. These tips can surely cut the lag and speed up your web browsing. Have I missed out on some cool tricks? If yes, don’t go away before you spill some beans about them down below.
Explore more…
- How to change Safari search engine on iPhone, iPad and Mac
- How to clear Safari cache, history and cookies on iPhone or iPad
- 15 Ways to Fix Safari not working on iPhone
- How to manage downloads in Safari on your iPhone or iPad
Want to read more like this?
Join 15,000+ Apple enthusiast to get the latest news and tips from iGeeksBlog+.
We won’t spam, and you will always be able to unsubscribe.
Leave a Reply Cancel reply
Your email address will not be published. Required fields are marked *
Save my name, email, and website in this browser for the next time I comment.
Similar posts you might also like

How to find the full path of a file on Mac
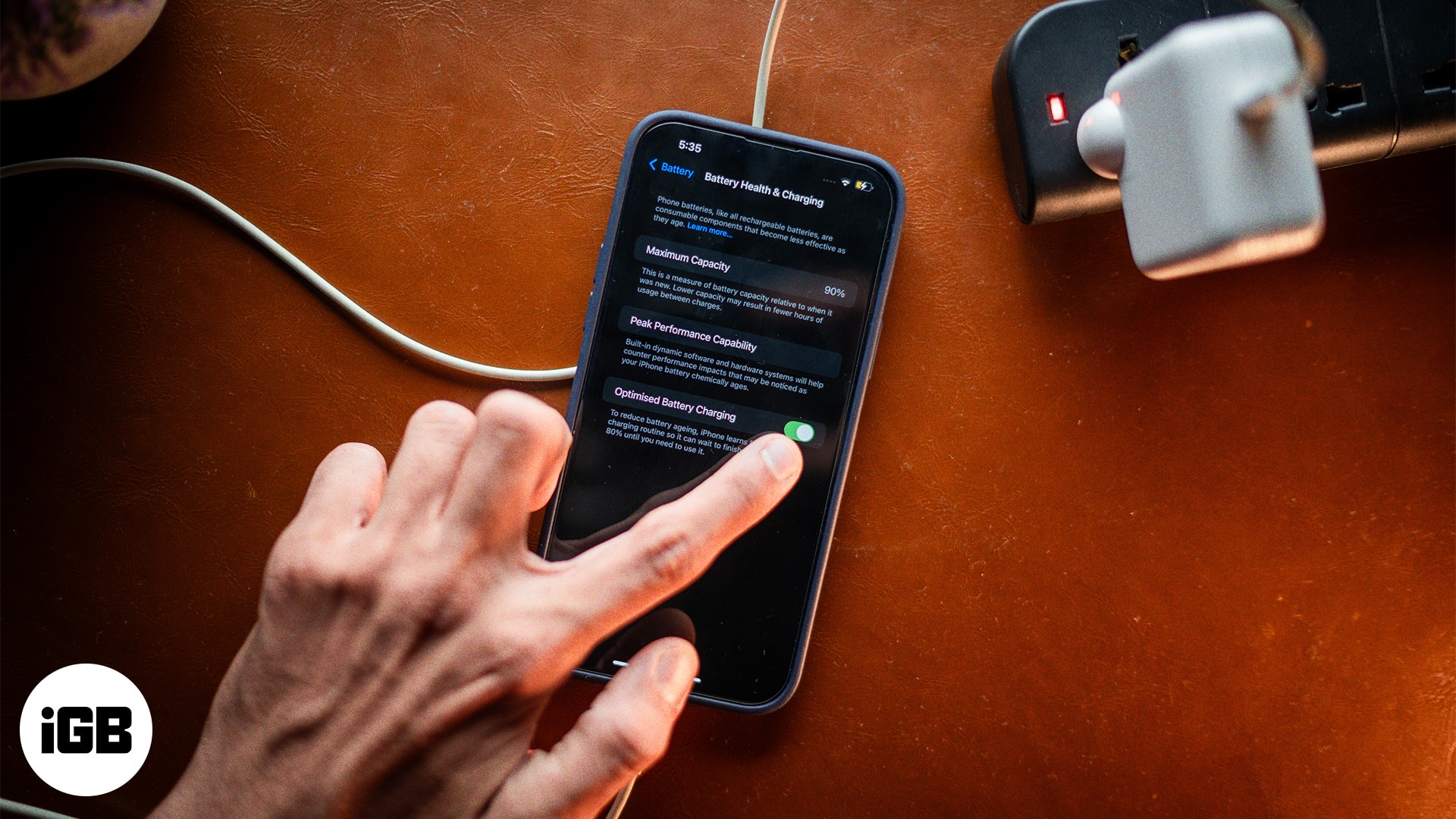
What is Optimized Battery Charging on iPhone?

iPad and iPhone apps on SALE today!
Editorial Guide
Review Policy
© 2024 iGeeks Media Private LTD. All rights reserved.
Privacy Policy
How-To Geek
12 awesome safari features you should be using on iphone.

Your changes have been saved
Email is sent
Email has already been sent
Please verify your email address.
You’ve reached your account maximum for followed topics.
Quick Links
Icloud private relay, safari extensions, advanced privacy features, reader mode, the "website settings" menu, reading list, tab groups (and shortcuts), private browsing (and shortcuts), "add to home screen" web apps, autofill and apple pay, and lastly... duckduckgo, more safari tips.
Apple's mobile browser is packed with features. They make it easier to track and read online content, protect your privacy, and keep things organized. Here's a list of the best features that all iPhone owners need to know about.
Apple launched the iCloud Private Relay beta in 2021, as a way of anonymizing web traffic in the Safari browser. You can use iCloud Private Relay if you pay for any tier of iCloud (known as an iCloud+ subscription ) or use Apple One .
Private Relay isn't a VPN, and you can't use both a VPN and iCloud Private Relay at the same time. The service works by sending web requests over two hops: the first (operated by Apple) can see your IP address but encrypts your request and DNS records, while the second (operated by a third party) assigns a random IP address and decrypts your web request.
The idea is that neither Apple nor the third party can connect the dots and know who is visiting a specific website. The service has had its hiccups with unclear error messages , unscheduled downtime , and some carriers taking a dislike to the service . But it works as advertised most of the time, so it's worth turning on if you're concerned about privacy.
Enable iCloud Private Relay (or turn it off) by launching the Settings app and tapping on your name at the top of the screen. From here navigate to iCloud > iCloud Private Relay and enable the service.
Related: How to Use iCloud+ Private Relay
Safari gained the ability to use extensions with the arrival of iOS 15. This allows you to vastly expand the capabilities of Apple's browser with third-party add-ons, though you'll need to go through Apple's channels to do so.
You'll find Safari extensions in the App Store. Launch the App Store app then tap on "Apps" at the bottom of the screen. Scroll down to the bottom of the page and find the "Safari Extensions" category under Top Categories (tap "See All" if it's not visible). From here you can install extensions just as you would any other app.
Many apps are bundled with Safari extensions (just like Apple Watch apps and Home screen widgets ). You can enable or disable these under Settings > Safari > Extensions. This includes content blockers (for blocking online advertisements and trackers) plus regular extensions that expand on the browser's core functionality.
We've put together a list of our favorite Safari for iPhone and iPad extensions , which allow you to do things like enable picture-in-picture video anywhere, disable Google AMP webpages , and bring dark mode to websites that don't explicitly support it.
Safari has a few privacy settings that you may have already enabled, but it's worth checking they're on if you're concerned about online privacy. Head to Settings > Safari and scroll down to the "Privacy & Security" section.
You can enable "Prevent Cross-Site Tracking" to block advertisers and their cookies from tracking you across the web. This, in theory, prevents advertisers from building up a profile of you based on the websites you visit. Safari was the first mainstream browser to block third-party cookies by default.
You can also enable " Hide IP Address " if you're using iCloud Private Relay to prevent both trackers and websites from seeing this information. This feature attempts to foil advertisers' attempts to profile you based on your IP.
You can also disable "Privacy Preserving Ad Measurement" (which is on by default) to further limit tracking. While the feature may sound like something you should leave on, it's a way of sharing information with advertisers about your interactions in a "private" way.
Related: How to Optimize Safari for Maximum Privacy
You can enable Reader mode on most websites by tapping and holding the "AA" button to the left of a website URL in Safari's Address bar. You can also tap this button and then choose "Show Reader" if you'd rather do it in two taps. When you do this, Safari will strip out everything except the content on the webpage and present it to you in a customizable format.
This is great for several reasons. To start with, it eliminates irritating advertisements (including ones that refresh while you're trying to read, shifting the content up and down the page). It also strips out formatting or website styles that may make it harder to read, like odd font choices and distracting colors.
You can customize Reader by tapping on the "AA" icon in the URL bar and choosing a font, background color, and text size using the small and large "A" buttons. To exit Reader, choose "Hide Reader" from this menu or long-press the "AA" button again. By choosing a dark background you can read websites in the dark without being blinded, a must-have for late-night long reads in bed.
It's an accessibility feature as much as it is a convenience, and Safari will remember your Reader settings until the next time you use it.
If you tap on the "AA" button in the website URL bar (while visiting a website) you will see a "Website Settings" option. Tap on it and you can force Reader every time using the "Use Reader Automatically" or always request the desktop version of a website using the "Request Desktop Website" toggle.
These are useful if you always find yourself using Reader (to get around annoying adverts) or avoiding a particular mobile website due to its limited functionality. Reader should only kick in on pages that make sense, so for example a website's home page which has no content beyond headlines should function as normal while tapping through to an article will trigger Reader mode for you.
You can also preempt any Camera, Microphone, and Location access prompts by always allowing or outright denying a particular website access to these permissions. Safari will remember your settings for each website. To make changes to these settings, head to Settings > Safari and scroll down to the "Settings for Websites" section.
Related: How to Check Which Websites Can Access Your Location in Safari
Sometimes you might visit a website or be sent a link to an interesting article that you simply don't have time to read right now. It might even be a product website you want to explore, or a video hosted somewhere online. This is where Reading List comes in, allowing you to save websites for later.
You can access the "Add to Reading List" option via the long-press menus that pop up when you hold your finger down on a link. This could be in Safari on a webpage, in a Messages window, and via the Share sheet in apps like Twitter. You can also use the Share button in Safari to access this option while the web page is open.
You'll find all of these links accessible within Safari by tapping on the "Bookmarks" button in the bar at the bottom of the screen, then tapping on the Reading List tab (it looks like a pair of glasses). If you have a Mac or an iPad, your Reading List will sync between devices.
Keeping tabs organized can be a real drag if you aren't using Safari's grouping features. This allows you to create labeled groups for tabs so you can recall and dismiss browsing sessions on demand.
To set up your groups, launch Safari then tap on the tab view button in the bottom-right corner of the screen to display all of your tabs. From here, tap on the label at the bottom of the screen, it will say something like "10 Tabs" (depending on how many you have open).
Now you can create a new empty tab group, or create a new tab group with all open tabs. Your main browsing session can be found at the top of this list, just above the "Private" label. Add a tab to a group by long-pressing the tab view button in the bottom-right corner of Safari. You can also move tabs en-masse to a new or existing tab group .
Private browsing has many uses, the most obvious being not leaving a trail of websites you've visited in your history, cookies, or website data. But the feature is also useful for starting new sessions with websites that may have profiled you, like when you're limited to five free articles on a news website and you've reached your limit.
You can access a private browsing session under the tab view button in the bottom-right corner of Safari. You can also quickly switch to and from your "Private" session by long-pressing this button. From your home screen, tap and hold Safari then choose "New Private Tab" to jump straight to a new tab in your "Private" session.
Related: How to Use Safari Private Browsing on an iPhone or iPad
Do you use any websites like a web app? Some services, like Xbox Cloud Gaming, must be launched in a browser window and Safari's "Add to Home" option provides the most elegant method of doing so. Many websites function as if they were standalone apps, occupying a slot in the iPhone multitasker and lacking Safari's UI.
Others operate as simple bookmarks you can launch from your home screen , which might not be to everyone's taste but can be handy nonetheless.
Related: How to Add a Website to Your iPhone or iPad Home Screen
You can speed up your checkout process by configuring your AutoFill settings under Settings > Safari > AutoFill. Here you can nominate your personal Contact entry in your address book to pull in information like your address and other contact details, making it easier to complete purchases.
You can also use this menu to save your credit card information via the "Saved Credit Cards" option . Here you can add a new card, as well as get rid of any old ones that may have expired or been canceled.
Finally, there's Apple Pay which will appear on supported websites . This allows you to check out in record time, letting you nominate a delivery address, shipping option, and contact details all from one tidy pop-up window. Head to Settings > Wallet & Apple Pay to add your card and get started.
Related: How to View Saved Credit Card Numbers in Safari on iPhone and iPad
Being able to change your default search engine might not seem like a knockout feature, but there are all sorts of reasons to switch to DuckDuckGo . Not only does the search engine respect your privacy far more than Google, but it also lets you use "bangs" to limit your search to certain services (or even jump straight to Google if you need it).
You can change your iPhone's default search engine to DuckDuckGo under Settings > Safari > Search Engine.
Safari is packed full of features that can make your life easier. With an iPhone or iPad running a modern version of Safari you can download files , force your browser to ignore apps , store and access passwords , and block pop-up windows .
- Web Browsers
Safari Configuration Engineer
Add a favorite.
Don’t have an Apple ID?
- Create one now
- Forgot your Apple ID or password?
Description
Minimum qualifications.
- Ability to thrive in a highly collaborative environment focused on learning
- Excellent communication skills
- Detailed understanding of at least one of: Swift, Objective-C, C++, or C
- Strong object-oriented programming experience
- Familiarity with JavaScript, HTML, CSS, and other web technologies
- Excellent debugging and analytical skills
- BS in Computer Science or related field, preferred, or equivalent experience.
Key Qualifications
Preferred qualifications.
- Familiarity with Python
- Familiarity with Mobile Device Management
- Familiarity with development on iOS and macOS
Education & Experience
Additional requirements, pay & benefits.
- At Apple, base pay is one part of our total compensation package and is determined within a range. This provides the opportunity to progress as you grow and develop within a role. The base pay range for this role is between $55.64 and $83.75/hr, and your base pay will depend on your skills, qualifications, experience, and location. Apple employees also have the opportunity to become an Apple shareholder through participation in Apple’s discretionary employee stock programs. Apple employees are eligible for discretionary restricted stock unit awards, and can purchase Apple stock at a discount if voluntarily participating in Apple’s Employee Stock Purchase Plan. You’ll also receive benefits including: Comprehensive medical and dental coverage, retirement benefits, a range of discounted products and free services, and for formal education related to advancing your career at Apple, reimbursement for certain educational expenses — including tuition. Additionally, this role might be eligible for discretionary bonuses or commission payments as well as relocation. Learn more about Apple Benefits. Note: Apple benefit, compensation and employee stock programs are subject to eligibility requirements and other terms of the applicable plan or program.
Apple is an equal opportunity employer that is committed to inclusion and diversity. We take affirmative action to ensure equal opportunity for all applicants without regard to race, color, religion, sex, sexual orientation, gender identity, national origin, disability, Veteran status, or other legally protected characteristics. Learn more about your EEO rights as an applicant.
Apple Platform Deployment
- Intro to Apple platform deployment
- Intro to declarative device management
- Use declarative device management to manage Apple devices
- Intro to MDM profiles
- Intro to MDM payloads
- About device supervision
- Choose a deployment model
- Intro to Apple device enrollment types
- User Enrollment and MDM
- Device Enrollment and MDM
- Automated Device Enrollment and MDM
- Deploy Apple TV
- Deploy Apple Watch
- Deploy Apple Vision Pro
- Shared iPad overview
- Prepare Shared iPad
- Choose an MDM solution
- Intro to planning your MDM migration
- Configure your new MDM solution
- Reenroll devices in MDM
- Back up and restore managed devices
- Use standards-based services
- Deploy devices using Apple School Manager, Apple Business Manager, or Apple Business Essentials
- Configure devices
- Install apps with Apple Configurator
- Add Apple devices to Apple School Manager, Apple Business Manager, or Apple Business Essentials
- Configure your network for MDM
- Configure devices to work with APNs
- Prepare to use eSIMs with Apple devices
- Using MDM to deploy devices with cellular connections
- Support for private 5G and LTE networks
- Support for 5G Network Slicing
- Optimize your Wi-Fi networks
- Review aggregate throughput for Wi-Fi networks
- Intro to content caching
- Set up content caching
- Use DNS TXT records
- Advanced content caching settings
- Content caching from the command line
- Content caching metrics
- Set up a shared internet connection
- Intro to Apple identity services
- Platform SSO for macOS
- Enrollment SSO for iPhone and iPad
- Intro to single sign-on
- Kerberos SSO extension
- Integrate with Microsoft Entra ID
- Integrate with Microsoft Exchange
- Identify an iPhone, iPad, or Apple Vision Pro using Microsoft Exchange
- Integrate Mac computers with Active Directory
- Managed Apple Accounts
- Service access with Managed Apple Accounts
- iMessage and FaceTime
- Manage Setup Assistant
- Configure Setup Assistant panes in Apple TV
- Set up local macOS accounts
- Plan your configuration profiles
- Review MDM payloads
- Review MDM restrictions
- Review declarative configurations
- About software updates
- Software update process
- Installing and enforcing software updates
- Use MDM to deploy software updates
- Phases of Apple software update enforcement
- Testing software updates with the AppleSeed for IT beta program
- Intro to content distribution
- Content distribution methods
- Distribute Managed Apps
- Distribute Custom Apps
- Distribute Unlisted Apps
- Distribute proprietary in-house apps
- Distribute custom packages for Mac
- Bundle IDs for native iPhone and iPad apps
- Bundle IDs for native Apple TV apps
- Manage login items and background tasks on Mac
- How Apple devices join Wi-Fi networks
- Connect to 802.1X networks
- Wi-Fi roaming support
- Cisco network enhancements
- Wi-Fi specifications for Apple devices
- VPN overview
- Cisco IPsec VPN setup
- Use a VPN proxy and certificate configuration
- Use network relays
- Filter content
- Use AirPlay
- Intro to device management security
- Rapid Security Responses
- Lock and locate devices
- Erase devices
- Activation Lock
- Manage accessory access
- Enforce password policies
- Use persistent tokens
- Use built-in network security features
- Managed Device Attestation
- Intro to certificate management
- Distribute certificates
- Intro to smart card integration
- Supported smart card functions on iPhone and iPad
- Use a smart card on iPhone and iPad
- Supported smart card functions on Mac
- Use a smart card on Mac
- Configure a Mac for smart card–only authentication
- FileVault and smart card usage
- Advanced smart card options
- Startup security
- System and kernel extensions in macOS
- Intro to FileVault
- Use secure and bootstrap tokens
- Manage FileVault with MDM
- Mac app security enhancements
- User Enrollment MDM information
- Device Enrollment MDM payload list
- Automated Device Enrollment MDM payload list
- Payload list for iPhone and iPad
- Payload list for Mac
- Payload list for Apple TV
- Payload list for Apple Watch
- Payload list for Apple Vision Pro
- Payload list for Shared iPad
- Restrictions for iPhone and iPad
- Restrictions for Mac
- Restrictions for Apple TV
- Restrictions for Apple Watch
- Restrictions for Apple Vision Pro
- Restrictions for supervised devices
- MDM command list
- MDM settings command options list
- Device information queries
- Device network information queries
- Operating system queries
- Installed app queries
- Security queries
- Declarative status reports
- Accessibility payload settings
- Active Directory Certificate payload settings
- AirPlay payload settings
- AirPlay Security payload settings
- AirPrint payload settings
- App Lock payload settings
- Associated Domains payload settings
- Automated Certificate Management Environment (ACME) payload settings
- Autonomous Single App Mode payload settings
- Calendar payload settings
- Cellular payload settings
- Cellular Private Network payload settings
- Certificate Preference payload settings
- Certificate Revocation payload settings
- Certificate Transparency payload settings
- Certificates payload settings
- Conference Room Display payload settings
- Contacts payload settings
- Content Caching payload settings
- Directory Service payload settings
- DNS Proxy payload settings
- DNS Settings payload settings
- Dock payload settings
- Domains payload settings
- Energy Saver payload settings
- Exchange ActiveSync (EAS) payload settings
- Exchange Web Services (EWS) payload settings
- Extensible Single Sign-on payload settings
- Extensible Single Sign-on Kerberos payload settings
- Extensions payload settings
- FileVault payload settings
- Finder payload settings
- Firewall payload settings
- Fonts payload settings
- Global HTTP Proxy payload settings
- Google Accounts payload settings
- Home Screen Layout payload settings
- Identification payload settings
- Identity Preference payload settings
- Kernel Extension Policy payload settings
- LDAP payload settings
- Lights Out Management payload settings
- Lock Screen Message payload settings
- Login Window payload settings
- Managed Login Items payload settings
- Mail payload settings
- Wi-Fi settings
- Ethernet settings
- WEP, WPA, WPA2, WPA2/WPA3 settings
- Dynamic WEP, WPA Enterprise, and WPA2 Enterprise settings
- EAP settings
- HotSpot 2.0 settings
- Legacy Hotspot settings
- Cisco Fastlane settings
- Network Proxy Configuration settings
- Network Usage Rules payload settings
- Notifications payload settings
- Parental Controls payload settings
- Passcode payload settings
- Printing payload settings
- Privacy Preferences Policy Control payload settings
- Relay payload settings
- SCEP payload settings
- Security payload settings
- Setup Assistant payload settings
- Single Sign-on payload settings
- Smart Card payload settings
- Subscribed Calendars payload settings
- System Extensions payload settings
- System Migration payload settings
- Time Machine payload settings
- TV Remote payload settings
- VPN settings overview
- AppLayerVPN payload settings
- IKEv2 settings
- IPsec settings
- L2TP settings
- VPN Proxy settings
- Web Clips payload settings
- Web Content Filter payload settings
- Xsan payload settings
- Declarative app configuration
- Authentication credentials and identity asset declaration
- Background task management declarative
- Calendar declarative configuration
- Certificates declarative configuration
- Contacts declarative configuration
- Exchange declarative configuration
- Google Accounts declarative configuration
- LDAP declarative configuration
- Legacy interactive profile declarative configuration
- Legacy profile declarative configuration
- Mail declarative configuration
- Math and Calculator app declarative configuration
- Passcode declarative configuration
- Passkey Attestation declarative configuration
- Safari extensions management declarative configuration
- Screen Sharing declarative configuration
- Service configuration files declarative configuration
- Software Update declarative configuration
- Software Update settings declarative configuration
- Storage management declarative configuration
- Subscribed Calendars declarative configuration
- Join AppleSeed for IT
- AppleCare support
- Professional services
- Deployment and management training
- Apple Consultants Network
- Apple web resources
- Document revision history
Safari extensions management declarative configuration for Apple devices
Use the Safari extensions management configuration to provide management of Safari extensions management on iPhone, iPad, and Mac devices enrolled in a mobile device management (MDM) solution.
The Service configuration files configuration supports the following:
Minimum supported operating systems and channels: iOS 18 , iPadOS 18 , Shared iPad device, macOS 15 device.
Requires supervision: Yes.
Supported enrollment types: Device Enrollment (macOS), Automated Device Enrollment (iOS, iPadOS, macOS).
Note: Each MDM vendor implements these settings differently. To learn how various Safari extensions management settings are applied to your devices and users, consult your MDM vendor’s documentation.
visionOS 2 for Apple Vision Pro is available today
Create, Relive, and Share Spatial Memories
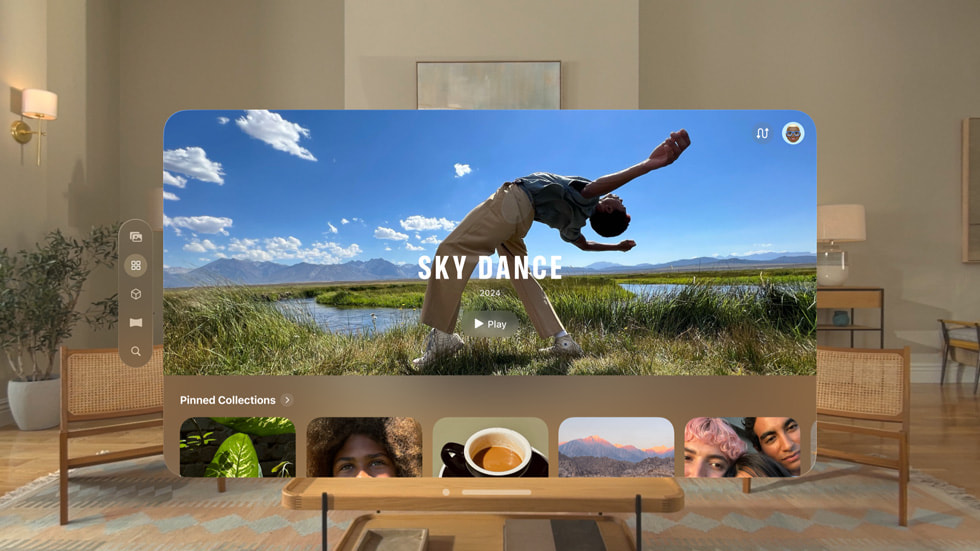
Navigate visionOS with New Hand Gestures
Productivity on Apple Vision Pro Reaches New Heights
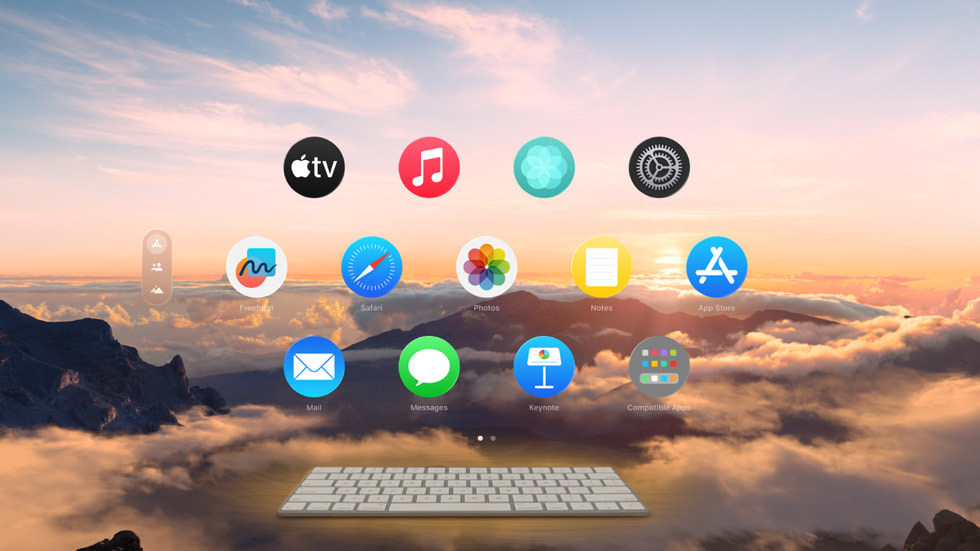
Popular Apple Vision Pro Experiences Get All-New Capabilities
- Travel Mode expands to include trains, so users can immerse themselves in a beautiful Environment and work privately in multiple apps, or catch up on the latest movies and shows on a massive screen, whether they’re on a flight or on their commute.
- If a user’s family member or colleague uses Guest User frequently, visionOS can now save the most recent guest’s eye and hand data for 30 days — making it faster and easier for them to get back into Vision Pro.
- In Safari , users can watch their favorite videos from popular sites like Netflix and YouTube on a huge screen in any Environment — creating a stunning cinematic viewing experience with a beautiful glow and reflection from the screen. The amazing panoramic photo experience on Vision Pro also comes to Safari, allowing users to tap on a site’s panoramas and immerse themselves as the image wraps around them.
- Bora Bora joins the list of stunning Environments , enabling users to escape to a tropical paradise where they can enjoy serene surroundings and create the perfect space to focus.
- Persona includes more accurate skin tones, vibrant clothing colors, and more fluid and natural hand movements. Users also have the option to add a variety of backgrounds during their FaceTime or third-party video calls.
- Later this year, the Apple TV app will support Multiview, which allows sports fans to watch up to five games at once so they can keep track of all their favorite sports and teams.
- The Mindfulness app helps users achieve calm and focus with a new feature called Follow Your Breathing that presents dynamic visual animations and sounds that respond to the user’s breathing patterns.
- Along with other powerful new accessibility features, Live Captions provide users with real‑time transcriptions of speech, audio, and video content.
- Look to Dictate now works in Messages , so responding becomes faster and easier than ever.
- Vision Pro can now be enabled as an AirPlay receiver, so users can view content from a nearby iPhone, iPad, or Mac on their Vision Pro.

Text of this article
September 16, 2024
visionOS 2 is available today, bringing new spatial computing experiences to Apple Vision Pro users around the world. Existing photos can now be turned into spatial photos with remarkable depth and dimension, intuitive new hand gestures make navigating Vision Pro even faster and easier, and powerful enhancements to key visionOS apps and experiences take spatial computing to the next level.
With visionOS 2, Apple Vision Pro users can revisit past memories by transforming 2D images from their library in the Photos app into spatial photos with natural-looking depth and dimension. With just a tap, visionOS 2 leverages advanced machine learning algorithms to bring new life to 2D photos, enabling users to revisit and reconnect with cherished memories in ways never before possible.
SharePlay in the Photos app makes it easy for users to share content in their library, including stunning spatial photos and videos shot on the new iPhone 16 and iPhone 16 Pro, with their friends and family. With SharePlay, users can connect with others as their spatial Persona and enjoy panoramas at life-size scale, scroll through favorite shared albums, and more while feeling as if everyone is physically present together in the same room. The Photos app in visionOS 2 has been redesigned to help users keep their library organized, and makes it easy to quickly find spatial photos, videos, and more. Users can also trim videos in their photo library and do it at any scale that works best for their workflows.
Later this fall, Canon will introduce a brand-new spatial lens for its popular EOS R7 digital camera that will be able to capture gorgeous spatial video. Professional users will be able to edit their spatial videos with Final Cut Pro for Mac, and upload them to Vimeo for others to experience on Apple Vision Pro.
Navigating Apple Vision Pro is even faster and easier with visionOS 2. Building off the revolutionary spatial interface of Vision Pro, visionOS 2 introduces new gestures that make accessing Home View and other features even more convenient. Now when users raise their hand in front of them and tap their fingers, they can quickly get to the Home View, or they can flip their hand to see the time, check the battery level, adjust the volume, and even access Control Center.
Powerful productivity features in visionOS 2 help users further customize their Apple Vision Pro experience to better fit their needs and get even more done.
Users now have the ability to use their mouse when navigating Apple Vision Pro — great for when they’re drafting a document and want the precision of a cursor. When a user is in an Environment, Vision Pro will intelligently detect and reveal the user’s physical Magic Keyboard. And with the ability to customize their Home View, users can arrange apps wherever they like and quickly access the ones they use most.
Later this year, Mac Virtual Display will feature an expandable, ultra-wide screen that wraps around the user — creating the equivalent of having two 4K displays sitting side by side.
With visionOS 2, key apps and features that users love and rely on every day get even better:
Availability
visionOS 2 is available today as a free software update for Apple Vision Pro. For more information, visit apple.com/visionos/visionos-2 . Some features may not be available in all regions or languages.
Press Contacts
Alex Bender
Andrea Schubert
Apple Media Helpline
Images in this article

COMMENTS
Safari is a web browser developed by Apple.It is built into Apple's operating systems, including macOS, iOS, iPadOS and visionOS, and uses Apple's open-source browser engine WebKit, which was derived from KHTML.. Safari was introduced in Mac OS X Panther in January 2003. It has been included with the iPhone since the first generation iPhone in 2007.
Safari is the best way to experience the internet on all your Apple devices. It brings robust customization options, features powerful privacy protections, and optimizes battery life — so you can browse how you like, when you like. And when it comes to speed, it's the world's fastest browser. 1. Learn how to make Safari your default browser.
Safari web browser is the default for the iPhone, iPad, and macOS, first released by Apple in 2003 and briefly offered on Windows from 2007 to 2012. The popularity of the Safari browser exploded with the iPhone and the iPad, and currently has about a 54% market share of mobile browser usage in the United States. In most ways, Safari is like any ...
To avoid disrupting your reading process, you can make Safari open the link in the background, in a new tab. To do so: Go to the Settings app. Select Safari. Scroll down and tap Open Links. Choose In Background. Next time you want to open a link, long-press it. Then, select Open in Background.
Keep your browsing history to yourself. Use Private Browsing. To explore the Safari User Guide, click Table of Contents at the top of the page, or enter a word or phrase in the search field. If you need more help, visit the Safari Support website. Use Safari on your Mac to customize browsing, shop securely, read articles, and stop interruptions.
How to use Bookmarks and Reading List in Safari on iPhone and iPad. Reading List is Apple's take on a read-it-later service: Built into the Safari browser for iPhone and iPad, Reading List let you save any articles you stumble across while browsing the web for offline viewing; you can then go back and peruse them at your convenience.
Safari is the default web browser across all Apple devices and is designed from the ground up for privacy and efficiency. Apple claims that its browser is faster and more battery efficient than ...
Choose a homepage. If you like to visit a website often, you can make it your homepage and have it appear whenever you open a new Safari window. Choose Safari > Settings, click General, then enter a webpage address (or click Set to Current Page to choose the webpage you're currently viewing).
What is Safari? At its simplest, it's a web browser, like Internet Explorer, Google Chrome, or Firefox. You can use it on your Apple devices to access the internet, i.e. visit website, check email, access iCloud, etc. It comes in app form for iPhone and iPad and in desktop form for Mac.
Get personalized access to solutions for your Apple products. Download the Apple Support app. Learn more about all the topics, resources, and contact options you need to download, update and manage your Safari settings.
Apple's Safari browser is the pre-loaded default on all of the company's desktop and mobile devices, making it the most important application on MacBooks, iPads and iPhones. Safari offers great ...
Safari is a Web browser developed by Apple, Inc., and is the default browser of the operating systems used in its product lines such as OS X for the Mac and MacBook computers and iOS for the iPhone and iPad mobile devices. ... Margaret is an award-winning writer and educator known for her ability to explain complex technical topics to a non ...
Apple Safari is a Web browser available for the Macintosh and Windows operating systems as well as the iPhone, iPod Touch and iPad. Safari has been designed based on the premise that the most useful browser is one that "gets out of your way and lets you simply enjoy the Web.". At the heart of Apple's Safari browser is the WebKit engine ...
Apple Safari Browser. Now you can generate the summary of any article of your choice. Apple Safari Browser is a fast, secure, and privacy-focused web browser that is available on all Apple devices, including Mac, iPhone, iPad, and Apple Watch. Safari implements high security using Intelligent Tracking Prevention and has a Private Browsing mode.
6. Set up a Reading List. Safari Reading List is a great way to keep track of articles that you want to read at a later date. Tap the Share button, then Add to Reading List to add the page to your ...
Safari. Blazing fast. Incredibly private. Safari is the best way to experience the Internet on all your Apple devices. It brings robust customisation options, features powerful privacy protections and optimises battery life — so you can browse how you like, when you like. And when it comes to speed, it's the world's fastest browser. 1.
On the iPhone, tap the " Tabs " button to open the tab switcher, and then open the Tab Groups section using the drop-down in the middle of the toolbar. Here, tap the " Edit " button from ...
Advantages of Safari: Notable Features and Strengths Demonstrated Software-Hardware Optimization. Software or applications developed by Apple have been known to work well in Apple devices. The same is true for Safari. The company has developed this web browser both with the relevant operating systems and hardware specifications in mind.
Go to Settings → Safari → Advanced. Tap Advanced Tracking and Fingerprinting Protection. Choose All Browsing. 4. Autofill verification codes . Another efficient hidden tricks inside Apple's Safari browser on iOS 17. Now, Safari will get your verification codes from Mail. Such a relief as it was never fun to get verification codes by email.
Safari gained the ability to use extensions with the arrival of iOS 15. This allows you to vastly expand the capabilities of Apple's browser with third-party add-ons, though you'll need to go through Apple's channels to do so. You'll find Safari extensions in the App Store. Launch the App Store app then tap on "Apps" at the bottom of the screen.
Apple is an equal opportunity employer that is committed to inclusion and diversity. We take affirmative action to ensure equal opportunity for all applicants without regard to race, color, religion, sex, sexual orientation, gender identity, national origin, disability, Veteran status, or other legally protected characteristics.
macOS Sequoia, the latest version of the world's most advanced desktop operating system, is available today as a free software update for Mac. macOS Sequoia brings exciting new features, including iPhone Mirroring, which expands Continuity by enabling access to and control of iPhone directly from macOS; big updates to Safari; a new Passwords app; and more.
Safari. Blazing fast. Incredibly private. Safari is the best way to experience the internet on all your Apple devices. It brings robust customization options, features powerful privacy protections and optimizes battery life — so you can browse how you like, when you like. And when it comes to speed, it's the world's fastest browser. 1.
Safari extensions management declarative configuration for Apple devices. Use the Safari extensions management configuration to provide management of Safari extensions management on iPhone, iPad, and Mac devices enrolled in a mobile device management (MDM) solution.
visionOS 2 is available today, bringing new spatial computing experiences to Apple Vision Pro users around the world. Existing photos can now be turned into spatial photos with remarkable depth and dimension, intuitive new hand gestures make navigating Vision Pro even faster and easier, and powerful enhancements to key visionOS apps and experiences take spatial computing to the next level.