

How to record audio from browser
If you want to record your favorite audio on Chrome, Safari, Firefox, or other web browsers, this article sums up the easiest methods to record browser audio. Read on to learn more!
Pick the right method for recording website audio according to the recommendations in this article.
More people like surfing on websites, and sometimes you may find some interesting audio like background music, songs, audiobooks etc. but they can't be downloaded, then you will want to record audio from your browser to save them. If you wonder how to record audio from website, then browser audio recorders will be your savior.
Whether you are using Chrome, Safari, Firefox or other web browsers, you can use the browser audio recorder extension to capture audio from website. Or if you want to clearly record browser audio with no time limit, Appgeeker Screen Recorder will allow you to highly customize your browser audio recording.
In today's post, we'll find out once and for all the best way to record audio from a browser, and we'll look at:
How to record browser audio with Appgeeker Screen Recorder
How to record audio from website with browser extensions, how to record website audio with built-in tool, how to record audio from browser with online recorder.
To record audio from website, the first choice is Appgeeker Screen Recorder , a software that is designed for easy audio recording. It not only records audio in high quality or even lossless by advanced algorithms, but also reduces microphone noise.
It can record any audio content from browsers, including live streaming, MV, movies, music, online meetings, audiobooks and more. The software also allows you to set a task schedule to automatically start your website audio recordings. In addition, you can use its editing tools to split or trim your captured browser audio for different purposes.
for Windows | for macOS
Key features of AppGeeker Screen Recorder:
- Capture system sound and microphone separately or together
- Record screen with audio on Windows or Mac
- Support multiple audio output formats, such as MP3, WMA, M4A, AAC, FLAC, WAV, etc.
- Built-in audio cutting, trimming and merging functions
Let's walk you through how to record browser audio via Appgeeker Screen Recorder:
Step 1 . Launch the software on your computer once you have downloaded and installed it.

Step 2. Select "Audio Recorder" tab and set the audio input. To capture the audio from the browser, enable "System Sound"; if you also want to capture yourself speaking in a web page, for example if you are having an online meeting, you can turn on both the "System Sound" and "Microphone" options.
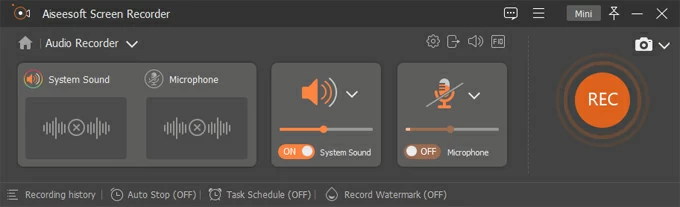
Step 3. Click the "REC" button on the right to start capturing audio from website.
Step 4. To end the recording, hit the "Stop" button on the floating panel. You can also click the clock icon for preset audio recording if needed.
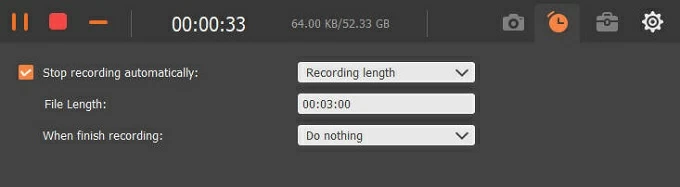
In the preview page, you can use Advanced Trimmer tool, such as Fast Split, Trim, Add Segment, and others to adjust your recorded browser audio. After that, click "Done" to download the audio to your computer.
If you want to record YouTube audio on your browser or record YouTube video on your PC , this software can also fulfill your needs.
There are actually extensions for Chrome or Firefox that let you record audio from the website. Here's how to record website audio on Chrome or Firefox with browser extensions.
Capture audio on Chrome browser
As one of the main website audio capture extensions for Chrome, Chrome Audio Capture can record any audio that is playing on the active tab. It can initiate audio recording from multiple tabs on Chrome at the same time. Moreover, the recording will not stop even if you mute the website you are currently recording.
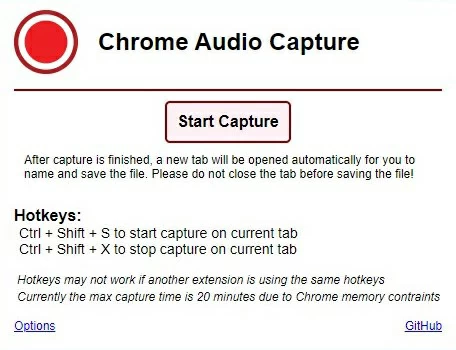
1. Search Chrome Audio Capture in Chrome browser and open the page.
2. Click "Add to chrome" and select the "Add extension" option in the pop-up query window.
3. Open the web page you want to record audio and find the extension in the top right corner of the page.
4. Hit "Start Capture" to start recording.
5. Click the "Save Capture" option when you finish. The page after the jump will show the encoding progress, wait for the encoding process to finish, then click "Save Capture" again and select your destination folder to save the recorded file in .mp3 format.
- It can only record up to 20 minutes of audio; the recorded audio must be saved manually, otherwise it will be deleted; you cannot record audio across browser tabs.
Record audio on Firefox browser
Live Recorder is a Firefox extension that lets you capture audio from Firefox online and in real time. Freely capturing audio from Firefox to a local directory is possible with its assistance, but occasionally the recording may become unstable, necessitating a reload.
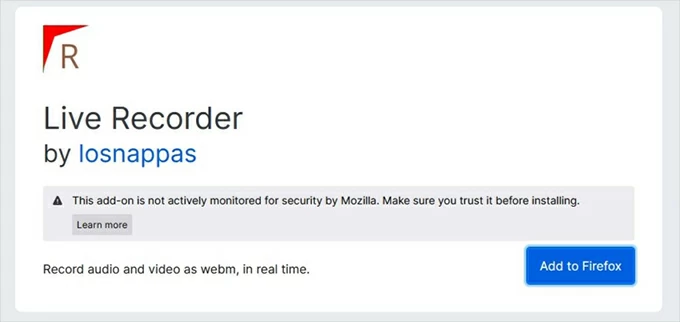
And it should be noted that Live Recorder can only store recorded website audio in WEBM format, you need to convert it to MP3 format for unlimited playback.
QuickTime Player (Mac)
If you're using a Mac, the QuickTime Player that comes with macOS can meet your needs for recording browser audio. But only if you configure an additional sound driver as an output source, such as Soundflower, so that QuickTime Player can capture internal audio from Mac , including sounds from web pages.
1. Change your Mac's audio output source. Go to System Preferences and select the "Sound" icon. Then select "Soundflower (2ch)" as the output source in Output tab.
2. Run QuickTime Player. Click on "File" in the top menu bar and select "New Audio Record".
3. Set the audio source for recording. You'll see a small down arrow next to the red record button. Click on it and select "Soundflower (2ch)" here.
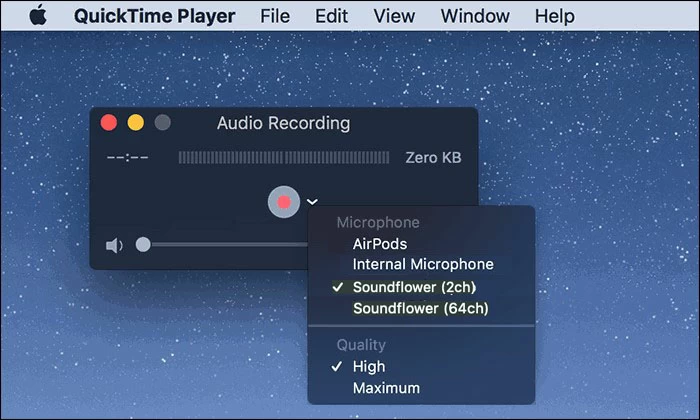
4. Start recording. Click the "Record" button to start recording audio from website, and all the sounds from your Mac will be captured.
5. Once finished, click the "Stop" button and head to File > Save to save the recording.
Voice Recorder (Windows)
For Windows computer, you can record audio from the website for free using the built-in Voice Recorder. However, to capture audio from browser using Microsoft's audio recorder, you first have to enable Stereo Mix in the sound system, which will disable the microphone input and prevent you from recording the sound from the microphone.
1. Navigate to Settings > System > Sound > Sound Control Panel.
2. Click on "Recording" in the pop-up Sound window, and you will see the Stereo Mix option.
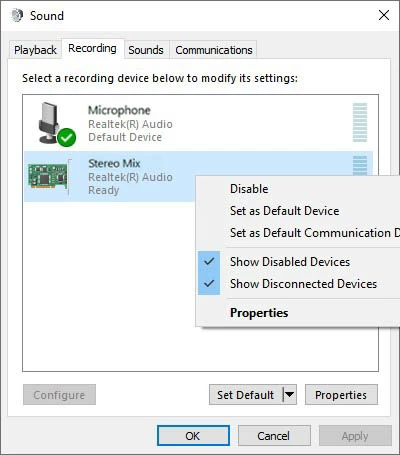
Tip: If you don't see the Stereo Mix option, click on a random blank space in this panel and make sure that both the "View Disabled Devices" and "View Disconnected Devices" options are checked.
3. Right-click "Stereo Mix" and click "Enable" to activate it, then click "OK" in the bottom right corner to save your changed settings.
4. Run Voice Recorder on your PC to begin recording audio from your browser.
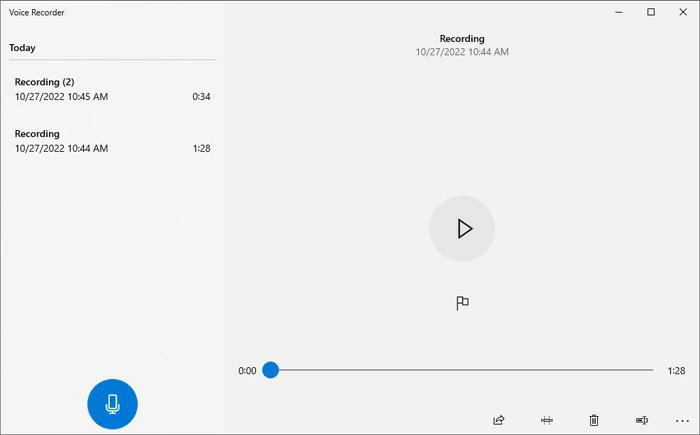
In addition to browser extensions, to record audio from browser without downloading recording software, an online website audio recorder is a good choice, such as Apowersoft Free Online Recorder. It can record audio from any tab of a web page and capture sound from computer.
- It only provides basic recording functions and lacks editing tools. When recording your browser audio, you should pay attention to the smoothness and stability of the network.
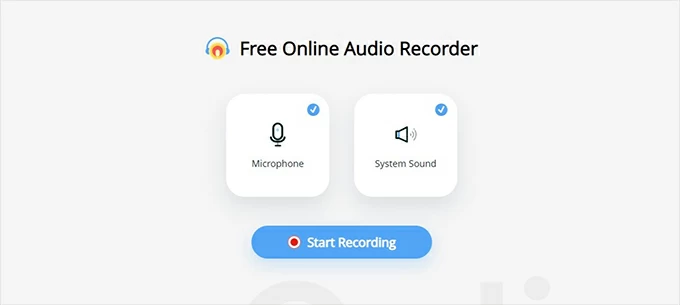
- Play the audio you want to record in browser and open Apowersoft Free Online Audio Recorder website.
- check the browser audio source. Select the audio to capture from browser, including microphone and system sound.
- Click the "Start Recording" button and select your browser tab for audio recording. You may need to authorize the website to record web audio.
- Choose "Stop Sharing" to end the recording. When you're done, click "Save" and select the desired folder to store the audio file on your computer.
If you're still hesitant about which method to use to record audio from browser, consider asking how many output formats it offers, whether it supports stable extended recording, or whether it offers lossless resolution and a personalized recording schedule. Considering these factors, Appgeeker Screen Recorder is undoubtedly the best way to meet the above criteria. Don't hesitate to give it a try now!

How to Record YouTube Videos on Mac

How to Record Sound on Windows & Mac

How to Record Internal Audio on Windows 10

How to Screen Record Desktop on Windows 10
How to Record Computer Sound from Mac

Free screen recorder , Record MP3 on Mac , Record YouTube Live Stream , Record MP3 audio files in Windows 10 , Screen record Windows 10 with audio , QuickTime record screen and audio , Record computer audio on Mac , screen record Windows 10 , Record YouTube video on Mac , Record desktop entire screen on Windows 10
You can make a difference in the Apple Support Community!
When you sign up with your Apple ID , you can provide valuable feedback to other community members by upvoting helpful replies and User Tips .
Looks like no one’s replied in a while. To start the conversation again, simply ask a new question.
Capturing Video from Safari Browser
I'm playing a training video from the web and want to record it but the capture utility in Mojave doesn't want to record any sound.
Mac mini, macOS 10.14
Posted on May 27, 2019 7:30 AM
Similar questions
- Record a video from safari playing on my mac Hi, I have an exercise video playing from safari on my Mac. I want to record this video with sound so I can watch it later. Is there a way to do this? 1494 2
- Screen Recording on the Mac I've read the very long and helpful threat on this subject, but I need a specific answer.... Can I screen record in a SAFARI window? Thanks! 575 3
- screen recording What's the best way to capture video with audio off the screen with MacBook Pro, late 2013, 15-inch? I've used Quicktime but the audio is terrible. I'd love to hear a QT "trick" or a better app to use. 999 4
Loading page content
Page content loaded
May 27, 2019 7:54 AM in response to RichardMinCA
You have to select the appropriate sound source.
I suppose you are using command-shift-5 to do the recording.
Before you start, click on Options, and choose the right one, under Microphone. [The default is None, which of course does not record audio at all.]
As you go about it, do consider installing Soundflower 2.0b2. With you can record audio straight out of an application and not get any ambient noise with it.
May 27, 2019 8:36 AM in response to dialabrain
Quicktime Player, like Screenshots, allows you to choose the audio source.
I created, in Audio MIDI Setup, a "Multi Output Device", which lets me send audio to SoundFlower AND built-in output simultaneously. Then if I select SoundFlower as input I can record and monitor the audio without capturing any ambient noise. Works like a charm.
May 27, 2019 7:55 AM in response to dialabrain
While there are definitely uses for these screen recording applications, for most users the Quicktime Player or the Screenshots already available on their macs are pretty adequate. And, yes, they can record sound!
May 27, 2019 8:14 AM in response to Luis Sequeira1
Well, to my knowledge QuickTime Player only records the microphone sound with video. And I can never get Soundlower to work which is why I generally recommend Screenflick and its ilk which I know works.
May 27, 2019 8:53 AM in response to Luis Sequeira1
I figured out the problem. I have Boom 3D installed and I have to select it as the audio output device to record the system audio. I suppose if I quit Boom I could get Soundflower to work but i rather like Boom. 😎
edit: Screenflick works with Boom 3D running.
May 27, 2019 7:44 AM in response to RichardMinCA
You would need a utility such as Screenflick or one of its brethren.
https://www.araelium.com/screenflick-mac-screen-recorder
May 27, 2019 8:19 AM in response to RichardMinCA
You should get the sound issue worked out following the excellent advice provided here, make sure you check with the copyright owner of the training video.
May 27, 2019 9:13 AM in response to dialabrain
Maybe you can create a multi-output device with Boom and Soundflower.
By the way, I was unaware of Boom3D, and it seems to nice! I will consider downloading the trial. Thanks for mentioning it. 😎
May 27, 2019 9:21 AM in response to Luis Sequeira1
You're welcome. I do like what it does. One caveat, Audirvana and Boom do not get along.
Your Essential Guide to Recording Audio in Web Browsers
Looking for our Text to Speech Reader ?
Featured In
Table of contents, understanding browser audio recording, why use browser audio recording, how to record audio in chrome browser, chrome audio capture, notta - chrome extension, screencastify, rev online voice recorder, online voice recorder, audio recording firefox and safari, recording audio across devices, speechify: an alternative for browser audio recording, how do i record audio from my browser, can i record audio from the internet, does chrome have an audio recorder, what are some good browser audio recorder software, how is the audio recorder different from other video recorders, what is the purpose of a browser audio recorder, can i do a screen recording while capturing audio, how can i record system audio in my browser, can i capture audio playing in my current tab, how do i save my audio capture after recording.
Audio has become an integral part of our digital experience. From educational tutorials to podcasts, audio content is everywhere. One tool that significantly...
Audio has become an integral part of our digital experience. From educational tutorials to podcasts, audio content is everywhere. One tool that significantly enhances this experience is a browser audio recorder. This article dives into the ins and outs of these recording tools, focusing on Google Chrome, and offers valuable insights into different methods of recording audio in browsers.
A browser audio recorder is a tool that enables users to record sound directly from their web browsers. These tools are useful for a multitude of tasks, such as capturing interviews, webinars, lectures, and tutorials. They also support different audio file formats like WAV and WebM, offering versatility in terms of playback and compatibility.
Utilizing browser audio recording tools provides a convenient and efficient way to capture audio content from web pages. Whether you are participating in a webinar, streaming an online lecture, or conducting a meeting on a digital platform, recording audio from your browser enables you to document important information for later review. Browser-based recorders such as Chrome Audio Capture and other related extensions offer high-quality audio recording, easy-to-use interfaces, and a variety of output formats to cater to your specific needs.
Recording audio in the Chrome browser is a straightforward process, enhanced by the Chrome audio capture feature. This functionality allows you to capture sound directly from your active browser tab. To start recording, simply click on the recording button; when finished, click on the stop button to end the recording session.
Chrome Extensions for Audio Recording
Chrome extensions elevate your browser's functionality by offering specialized features. The Chrome web store houses numerous extensions, including those designed for audio recording.
This app lets you record audio from multiple tabs simultaneously and save your recordings as .mp3 or .wav files. You can even mute a tab being recorded, allowing you to work on other projects simultaneously.
Notta offers real-time recording and transcription features. It's known for its security measures, collaborative tools, and transcription editing features. Supported on multiple platforms, it offers both free and paid plans.
This tool is ideal for educators due to its direct sharing tools and robust audio and video editing capabilities. It allows you to record audio in offline mode and share directly to Google Classroom, Google Drive, and more.
This free audio recorder Chrome extension lets you download audio recordings in MP3 format. You can also easily record business calls in high-quality mode and edit those file recordings directly in the app.
This lightweight Chrome audio capture program is user-friendly and free. Its automatic detection of silence at the beginning and end of audio recordings makes it an ideal tool for beginners.
Audio recording isn't solely a feature of Chrome; other web browsers, including Firefox and Safari, also support this functionality. For Firefox users, the Audio Recorder add-on is an invaluable tool that can capture sound from your browser. Similarly, Mac users can employ Soundflower, an open-source kernel extension for macOS. This tool creates a virtual audio device, allowing audio signal transfer between various applications. By leveraging these online tools, you can ensure seamless, high-quality audio recording across different browser platforms.
Different operating systems, including Windows, macOS, Linux, and Android, have their own set of tools for recording system sound and background music.
Windows users can make use of Sound Recorder, an audio recording program included in the Microsoft Windows family of operating systems. Mac users can use the built-in Voice Memos app to create recordings.
Audacity, a free and open-source software, is an excellent tool for Linux users due to its audio editing and production capabilities. It's also compatible with Windows and macOS.
Android users have several options, one of which is ASR Voice Recorder which records in popular formats and has several handy features like automatically skipping silent parts of a recording.
If you are looking for an alternative to conventional browser audio recording, Speechify offers a unique and advanced text-to-speech service. This innovative online tool uses AI technology to convert written text into audible speech. It serves as an efficient browser extension for creating voiceovers, editing videos, and dubbing content in multiple languages. What sets Speechify apart is its ability to clone your voice, offering a more personal and engaging audio experience for your listeners.
Whether you're an educator, a student, a professional, or someone who just loves to play with sound, understanding how to record audio using your browser can open up a world of possibilities. It allows you to capture and save information, create content, and even learn languages. As technology continues to evolve, tools like Speechify are paving the way for more accessible, customizable, and high-quality audio experiences. So why wait? Start capturing and innovating today!
To record audio from your browser, you can use a browser audio recorder extension, such as Chrome Audio Capture, Rev Online Voice Recorder, or Notta. Install the extension, navigate to the web page with the audio you want to capture, click the extension icon, and select the start recording or start capture option.
Yes, you can record audio from the internet using a variety of tools, such as browser extensions, online audio recorders, or dedicated recording software. Ensure that you comply with copyright laws and terms of service when recording audio from the internet.
Yes, Chrome has several audio recorder extensions available in the Chrome Web Store. Chrome Audio Capture is one of the most popular options. It allows you to record audio from multiple tabs simultaneously and save your recordings in .mp3 or .wav format.
Chrome Audio Capture, Notta, Screencastify, and Rev Online Voice Recorder are some highly recommended browser audio recorder software. Each offers unique features to cater to different user needs.
Unlike video recorders that capture both visual and audio content, an audio recorder specifically captures sound. This makes it an ideal tool for recording podcasts, webinars, or music streaming from your browser.
A browser audio recorder allows users to capture audio content from web pages. This can be useful for recording webinars, online meetings, or streaming music. The recorded file can be saved and played back later for review or further use.
Yes, there are several browser extensions that allow you to record both screen and audio simultaneously. Tools such as Screencastify or Loom can capture screen activity, system audio, and even webcam input, providing a comprehensive recording experience.
Most browser-based recording tools allow for system audio recording. When you start recording, ensure that the 'system audio' or similar option is enabled in your chosen extension or plugin. This will capture all the audio playing on your current tab, including music, sound effects, and dialogue.
Yes, browser audio recording tools can capture audio playing in your current tab. Simply start the extension or plugin, and it will begin recording the audio. Remember to save your capture once you've finished to ensure you don't lose your recording.
Once you have finished recording, there should be a 'stop recording' or similar option in your chosen extension or plugin. After stopping the recording, you will typically be prompted to save your capture. The recorded file can then be stored in your device or cloud storage, depending on the extension’s capabilities.
The 10 best AI pitch deck generators: create a powerful and effortless AI pitch deck
Read Aloud: Transforming the Way We Experience Text

Cliff Weitzman
Cliff Weitzman is a dyslexia advocate and the CEO and founder of Speechify, the #1 text-to-speech app in the world, totaling over 100,000 5-star reviews and ranking first place in the App Store for the News & Magazines category. In 2017, Weitzman was named to the Forbes 30 under 30 list for his work making the internet more accessible to people with learning disabilities. Cliff Weitzman has been featured in EdSurge, Inc., PC Mag, Entrepreneur, Mashable, among other leading outlets.
Record Video
Best Recorders
- Mac Screen Recorder With Audio
- Mac Voice Recorder
- Windows 10 Video Recorder
- Game Screen Recorder
- Webcam Recorder
- Minecraft Screen Recorder
- GIF Recorder
- MP4 Recorder
- MP3 Recorder
- Web Recorder
5 Ways to Record Safari Browser on iOS/Mac [Quick & Easy]
Have you encountered a video on a Safari browser that you cannot download? Or are there some contents you cannot record in Safari by default tools? You probably encountered these problems and are searching for a way to solve them. Thankfully, you found this page! Continue reading this post, for it features the 5 most straightforward yet efficient ways to record Safari browsers on Mac and iOS. Discover them now!
Part 1: How to Record Safari on macOS and iOS in One Software
If you wish to record Safari quickly on your Mac or iOS device, the AnyRec Screen Recorder tool would be the best tool for you! This tool can easily record any on-screen content on your Safari browser. Thanks to its easy-to-use and understand Video Recorder and Phone Recorder features, which are well composed for easy and quick Safari recordings. Moreover, it is much more powerful because it supports various screen capture modes to achieve your desired Safari recording needs.

Support recording all Safari content with high quality and without any watermarks.
Equipped with Real-Time Drawings that enable you to embed on your recordings.
Offer various video formats to export your recordings, such as MP4, MOV, WMV, etc.
Infused with a Scrolling Screenshot feature that lets you capture lengthy Safari pages.
100% Secure
How to Record Safari Browser on Mac using AnyRec Screen Recorder tool:
Step 1. Download and install the AnyRec Screen Recorder on your computer. After that, launch the tool and click the "Video Recorder" button. Then, access the content to record on Safari.

Step 2. Next, click the "Full" button to record your screen with the Safari browser. Otherwise, you can click the "Select region/window" button and drag the "border lines" to the area located.

Step 3. After that, if you are going to record a video on a website, you need to enable the "System sound" option to record with sound. Then, click the "REC" button to start the recording process.

Step 4. You can add shapes, lines, arrows, texts, callouts, etc., to your recording during the recording process. If you are finished recording, click the "Stop" button.

Step 5. Then, in the "Preview" window, you can trim the recorded video to remove unwanted parts. Once you are done, click the "Save" button.

How to use the AnyRec Screen Recorder tool to Record Safari on iPhone:
Step 1. Launch the AnyRec Screen Recorder tool on your computer. Then, click the "Phone Recorder" button and select the "iOS Recorder".

Step 2. After that, on your iOS device, slide up or down your Control Center, look for your "Screen Mirroring" icon, and tap it.
Step 3. Then, under the "Screen Mirroring" screen, click the "AnyRec Screen Recorder" button to cast out your iOS screen to the tool’s interface.

Step 4. Once your iOS screen is successfully cast, go to your Safari browser and access the site you wish to record. Then, click the "Record" button.

Part 2: 2 Built-in Ways to Record Safari Browser on Mac
Now that you have discovered the best way to record video from the browser (Safari), it’s time to explore the Mac default ways to record videos on the Safari browser.
1. Utilize Mac’s Screenshot Toolbar Feature
The first way that you can use to record Safari is through the use of Mac’s built-in Screenshot Toolbar . You can record any on-screen videos on Safari browsers by pressing key combinations and a few option clicks. However, only use this feature if your Mac runs macOS Mojave or newer. In case it does run the said macOS, perform the following steps below showing you how to record video from the browser:
Step 1. Access the content you wish to record on your Mac’s "Safari" browser. After that, on your keyboard, press "Shift + Command + 5" keys to bring up the "Screenshot Toolbar".

Step 2. Next, choose whether to record the "entire screen" of your browser or a "specific portion". Then, highlight the area you want to record and click the "Record" button.

Step 3. Then, the recording process will start immediately. Once you are done recording the content, click the "Stop" button on the menu bar at the upper left corner of your screen.

Step 4. To preview the recorded file, click the "Thumbnail" button on the lower left corner of your screen. Click the "Play" and "Done" buttons once you are satisfied with it.

2. Use QuickTime to Record videos on Safari
If the above recommendation to record Safari doesn’t apply because of having an older macOS version, then QuickTime could work for you. QuickTime is infused with the ability to record any on-screen activities. If you use QuickTime to record a video on the Mac Safari browser for the first time, you might need to permit it before using it to record your browser. If you can permit it, follow the steps below on how to record video from the browser:
Step 1. Look for your "QuickTime Payer" on your Mac and launch it. Afterward, head to the "Menu Bar", and click the "File" and "New Screen Recording" buttons. Then access Safari to record.

Step 2. After that, wait for the recording window to appear on your screen. Then, click the "Start Recording" button with the "Red Circle" icon, and a pop-up will appear on your screen.

Step 3. Next, if you want to record the whole screen, click anywhere on the screen. Otherwise, if you only want to record a specific area, drag the borderlines to highlight the area to record.

Step 4. Once you are done recording, click the "Stop" button to finish the recording process. After previewing, you can click the "Save" button if you are satisfied with it.

Part 3: How to Use Built-in Recorder to Record Safari on iOS
If you want to record Safari using iOS, you can use its built-in screen recording and capture feature. You can follow the steps to screen record on iPhone 12/13/14 and all other iOS devices.
Step 1. On your iPhone, iPad, or iPod, head to your Safari browser, access the "Control Center", and tap the "Record" button with the "Circle Grey icon".
Step 2. After that, wait for the three-second countdown. Slide down or up the Control Center, go to your Safari browser, and then you can access the content you wish to record on your browser.
Step 3. Once you are done recording, slide up or down your screen to access the Control Center and tap the "Red Record" icon to stop recording.

Part 4: FAQs about Safari Recording
Why I couldn’t find my Recording feature on my iOS device’s Control Center?
If you can’t find your Screen Recording feature on your iOS device, it might be unenabled yet, head to your Settings app, tap Control Center and Customize Controls . After that, tap More Controls and enable the Screen Recording option by tapping Add.
How to grant QuickTime Player permission to record Safari screen?
If you encounter a scenario in which QuickTime asks to grant permission before you can record the Safari browser screen, go after these steps: Click the Open System Preferences button and tick the checkbox right before the QuickTime Player. After that, restart the QuickTime.
How can I record Safari with audio on Mac using QuickTime?
If you wish to record a video on Safari, open the QuickTime Player, choose the File on your Menu bar, and click the New Screen Recording button. After that, on the screen recording window, click the Down Arrow button and select the Internal Microphone option. Then, click the Red button to start recording your Safari browser with audio.
That’s it! Those are the 5 most straightforward yet efficient ways to record Safari browsers on Mac and iOS. Pick the one that you think that suitable for your needs. If you wish to capture Safari browser more conveniently on your Mac and iOS devices, then the professional AnyRec Screen Recorder tool would be the best for you! Feel free to visit this tool’s official website to try its Video and Phone Recorder features with your hands! Take your first step today!
Related Articles
- [Check Here] How Record A Phone Call on All iPhone Models
- 5 Effective Methods to Screenshot on iPhone 14/Plus/Pro/Pro Max
- 2023 Best Pick for Browser Audio Recorders on Chrome and Firefox
- Firefox Screenshots: Capture Every Detail in Any Screen Size
Copyright © 2024 AnyRec Studio. All Rights Reserved.
Terms & Conditions | Privacy Policy | License Agreement

3 Simple Ways to Record Audio from Browser
Want to save an audio track on web browser like Google Chrome, IE, or Safari but don't know how?
While the daily usage of your computer, you may frequently access some attractive background music, audio book, or lecture. Do you know how to record audio from browser ?
Recording audio from your browser is not a difficult task as long as you have a good browser audio recorder . Here in this post, we will introduce you with 3 great browser audio recorders to help you capture any sound from web page.
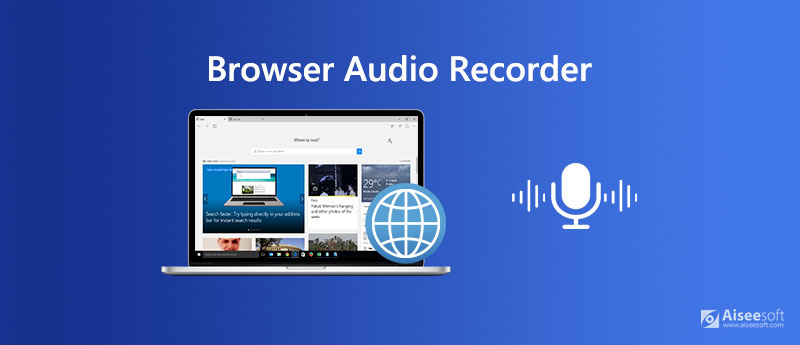
Part 1. Free Browser Audio Recorder to Record Audio Online
Part 2. browser audio recorder extension to capture audio from chrome, part 3. professional browser audio recorder to record audio from browser, part 4. faqs of browser audio recorder.
When you Google how to record audio from browser, you can see many results are free online audio recording tools. Here at the first part, we like to recommend the popular browser audio recording software, Free Online Audio Recorder . It has the capability to grab any audio from your browser. The following guide will show you how to record audio from browser with it.
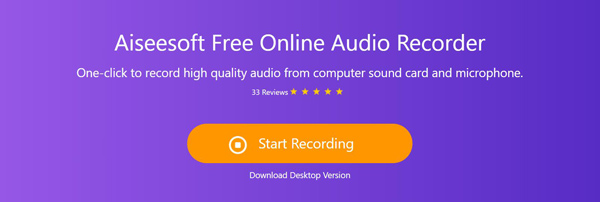
After the audio recording, you can play or edit the captured TV show. The captured audio will be saved in MP3 format by default.
If you are using Google Chrome and want to capture sound from this browser, you can choose the Chrome Audio Capture extension to make the recording.
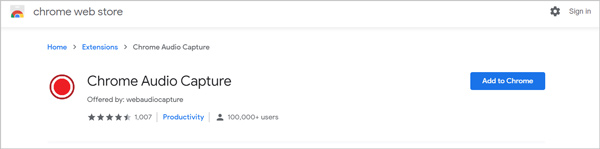
Besides the browser audio recorders above, you can also rely on the professional audio recording software, Screen Recorder to record any audio from your browser.

Best Browser Audio Recorder
- Record any audio from browser like Chrome, IE, Firefox, Safari and more.
- Capture browser audio from system audio card, microphone/speaker, or both.
- Capture high-quality 4K video with full screen, specific window or custom region.
- Record online video/music/meeting, webcam, live streaming video, gameplay, and more.
- Edit the recorded file and save recording in MP3, AAC, M4A, MP4, MOV, AVI, etc.

Question 1. How can I record my voice online for free?
When you want to free record your voice, you can turn to the free online audio recorder. Here you can choose the recommended Free Online Audio Recorder . It enables you to capture your voice from microphone with high sound quality.
Question 2. Does Windows 10 have an audio recorder?
Windows 10 does have a built-in audio recording tool called Voice Recorder. This free Voice Recorder app allows you to record interviews, conversations, lectures, podcasts, and more with ease.
Question 3. How do I record audio on my Mac?
You can rely on QuickTime Player to capture screen and audio on Mac. Just open QuickTime Player and click "File" > "New Audio Recording" to start the audio recording on your Mac.
We have mainly talked about browser audio recorder and how to record audio from browser in this post. We introduce you with 3 browser audio recording tools to capture any sound on browser like Chrome, IE or Safari. You can pick your preferred one based on your need. If you have any other recommendations, please share them in the comment part with other readers.
What do you think of this post?
Rating: 4.6 / 5 (based on 116 votes) Follow Us on

Read and get 3 easy ways to record system audio on Mac with or without soundflower. Here you can quickly record internal audio on all Mac operating systems.
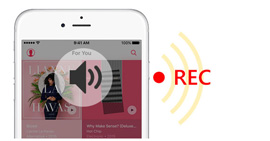
You will not worry about how to record audio on iPhone. This post will direct you to record audio on iPhone step by step with iPhone audio recorder.
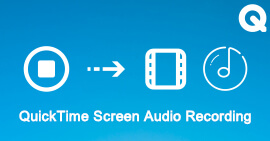
Don't know how to record a video or audio on Mac? Want to use QuickTime to capture screen? Learn how to make QuickTime screen audio recording from this page.
Browser Recorder

Aiseesoft Screen Recorder is the best screen recording software to capture any activity like online videos, webcam calls, game on Windows/Mac.

- Retrieve Registration Code
- Contact Support Team
Get Our Newsletter
Exclusive discounts for subscribers only!
About Aiseesoft | Privacy | Support | Resource | Affiliate | Contact us Copyright © 2024 Aiseesoft Studio. All rights reserved.

- Video Tools Blu-ray/DVD Tools Mobile Tools Freeware Utility
Record Audio from Browser: 3 Tried-and-Tested Techniques
Recording audio directly from your web browser can be valuable whether you’re looking to preserve a favorite online lecture, capture the audio from a streaming platform, or simply want to save a memorable podcast episode. This post will outline three efficient methods to record audio from a browser . One of these methods we’ll delve into is the convenient AnyMP4 Screen Recorder, alongside other options that cater to various browsers and preferences. So, whether you use a desktop screen recorder, a web-based tool, or a separate plug-in, we’ve covered you with these straightforward approaches for capturing web-based audio. So, without any further ado! Let’s get started.
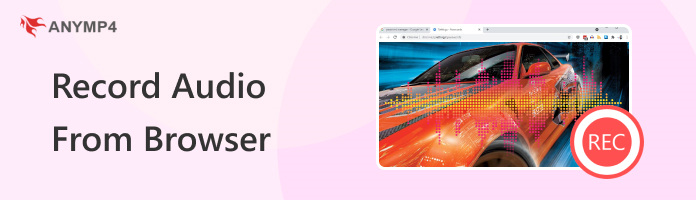
Part 1. Record Audio from Any Browser Via Desktop Screen Recorder
Part 2. record audio from any browser with anymp4 audio recorder online, part 3. record audio from browser in separate plug-in, part 4. faqs about recording audio from browser.
OBS Studio is a powerful and highly customizable open-source software for capturing, recording, and streaming audio and video content. While it’s commonly used for game streaming and creating professional-quality live broadcasts, OBS Studio can also effectively record audio from your web browser.
Here’s how to record audio in a browser using OBS Studio:
1. Open the OBS Studio and see various sections, including Scenes and Sources . Click + in the Sources section and select the Audio Output Capture in the menu. Give the source a name, then click OK to proceed.
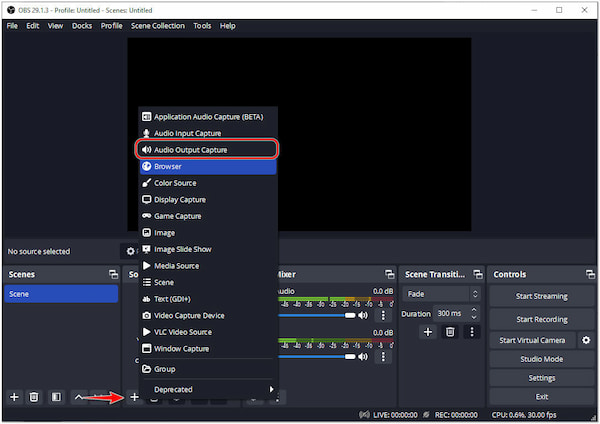
2. Select an audio output device you wish to record in the Device dropdown. It might be your system’s default audio output or the specific browser or application you want to record audio from. Click OK to confirm.
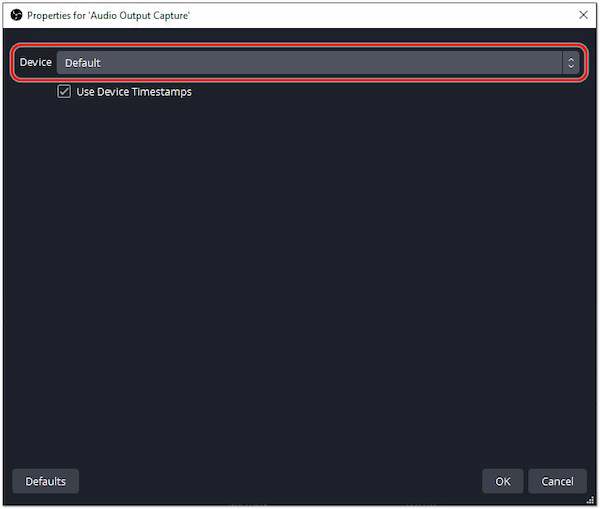
3. In the main window of the OBS Studio, click the Start Recording button.
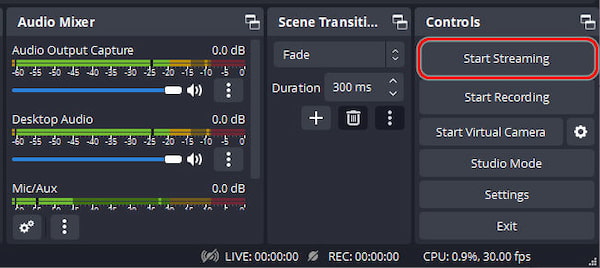
4. When you’re ready to stop recording, click the Stop Recording button.
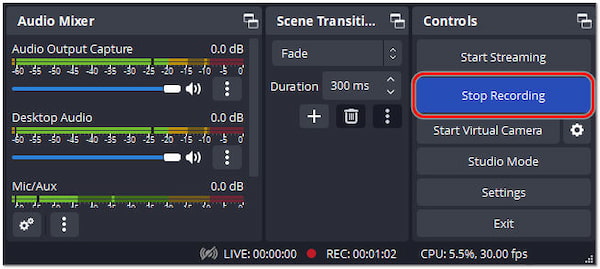
OBS Studio is a versatile and robust solution for recording audio from your browser, offering advanced customization and compatibility with various browsers. However, its learning curve and resource requirements might be challenging for novices or users with less powerful hardware.
AnyMP4 Audio Recorder Online is an easy-to-navigate browser audio recorder online. It lets you capture audio directly from your web browser without installing software. You can access it through various browsers and select an audio source you wish to record, including browser audio, microphone input, or system audio.
Recommendation
- Easy-to-navigate interface, ideal for beginners.
- Recordings are saved as MP3s for easy playback and sharing.
- Works across different OSs, including Windows, Mac, and Linux.
- Accessible via web browser, sparing you from software downloads.
- Captures system and microphone input while maintaining original audio quality.
Here’s how to record audio from browsers using AnyMP4 Audio Recorder Online:
1. Open your browser and navigate to the official AnyMP4 Audio Recorder Online website.
2. Once you access it, click Start Recording and grant permission for the website.
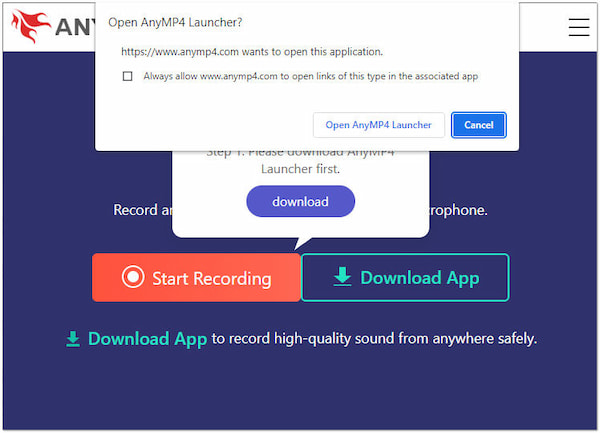
3. A Recording Panel will appear on your computer screen; click REC to start recording.
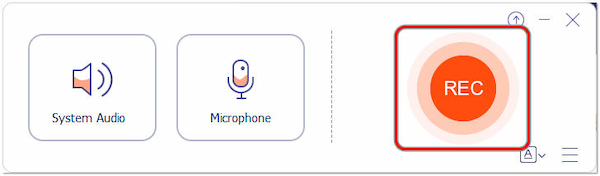
Click the Microphone option to turn off recording audio from the microphone to avoid unwanted audio capture.
4. After you’ve recorded the desired audio, Click the Stop button to end the recording.
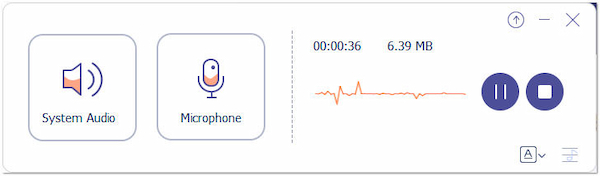
AnyMP4 Audio Recorder Online is a top solution for recording audio from your web browser. It is intended for those who require high-quality audio recording. So, if downloading such an app is something you dislike the most, you should consider using tools like AnyMP4 Audio Recorder Online.
- Screencastify
- Screencast-O-Matic
- Nimbus Capture
- AudioCapture
Screencastify is a versatile screen recording and video creation tool. It lets users capture audio and video content directly from their web browser. It’s designed as a Google extension for audio recorder , although it’s also compatible with the Microsoft Edge browser since Edge is based on Chromium. While it’s widely used for creating video tutorials and educational content, Screencastify is equally capable of recording audio from web-based sources.Screencastify is a versatile screen recording and video creation tool. It lets users capture audio and video content directly from their web browser. It’s designed as a Google extension for audio recorder, although it’s also compatible with the Microsoft Edge browser since Edge is based on Chromium. While it’s widely used for creating video tutorials and educational content, Screencastify is equally capable of recording audio from web-based sources.
Here’s how to record audio from the Chrome extension using Screencastify:
1. Head to the Chrome Web Store (assuming you use Google Chrome) and search for Screencastify . Click Add to Chrome to install the Screencastify extension.
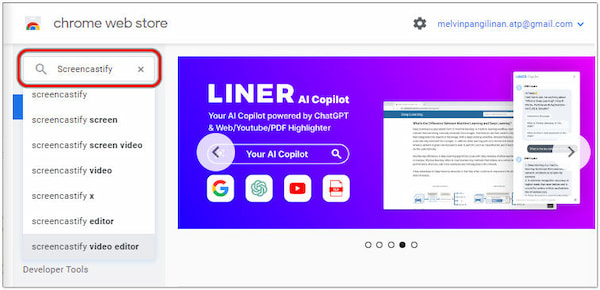
2. Once installed, click the Screencastify icon in your Chrome toolbar. Sign in or create an account with it if you haven’t already.
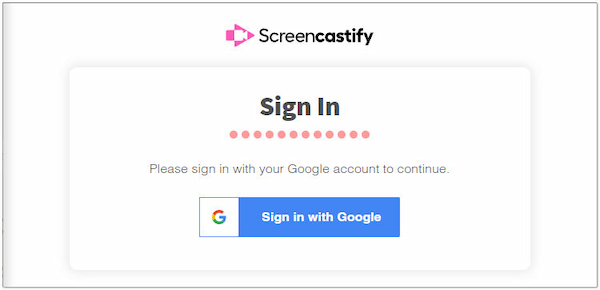
3. Click the Cogwheel icon in the dashboard to open the settings menu. Navigate through the Recording tab and select the Microphone you want to use for recording.
4. Return to the dashboard and click the Screencastify again. Choose the Browser Tab to record your browser. It will now start recording the selected browser tab.
5. To stop the recording, click the Screencastify icon again, and then click Stop Recording . Screencastify will process the recording.
Screencastify is a convenient tool for recording audio from your browser, especially using Chrome or Edge. However, the free version of Screencastify has limitations, such as a maximum recording length of 5 minutes. You must subscribe to the paid version to unlock advanced features and remove limitations.
Can I record audio from the browser?
YES! You can record audio from your browser. There are various methods and tools available for this purpose. One recommended option is AnyMP4 Audio Recorder Online, a web-based tool that lets you capture audio directly from the web browser without installing software. It’s user-friendly and suitable for various recording needs, such as capturing audio from online videos, webinars, or music streaming.
Does Chrome have an audio recorder?
Google Chrome doesn’t come with a built-in audio recorder. However, you can easily find audio recording extensions or use web-based tools like AnyMP4 Audio Recorder Online to add this functionality to your Chrome browser.
Can Audacity record browser audio?
YES! Audacity, a popular audio recording and editing software, can record browser audio. You can configure Audacity to capture audio from your browser by selecting the appropriate audio source. It lets you record audio played in your browser, such as music, videos, or webinars.
Can I audio record on my computer?
Absolutely! You can record audio on your computer . You can use dedicated audio recording and screen recording software to capture audio from various sources, including microphones, instruments, and system audio. Also, web-based audio recording tools, such as AnyMP4 Audio Recorder Online, allow you to record audio directly from your web browser.
Can we record sound using a computer?
YES! Computers are versatile tools for recording sound. You can use your computer to record sound from a variety of sources: • Microphones: You can use the computer’s built-in or external microphone to record your voice or other sounds in your environment. • System Audio: You can capture audio from your computer’s sound card, recording anything playing through your speakers or headphones. • Online Sources: Using the earlier methods, you can record audio from web browsers, streaming platforms, or online meetings. • Instruments: Musicians often use their computers to record musical instruments using dedicated audio interfaces and software.
In today’s digital age, recording audio from your browser has become more accessible. With versatile online tools like AnyMP4 Audio Recorder Online, desktop screen recording software, and browser-specific extensions, you can effortlessly record audio from the browser that matters to you. From important webinars to your favorite tunes on streaming services, these three methods provide the flexibility and convenience you need to ensure you never miss a beat. So, the next time you encounter audio content worth saving, remember these straightforward techniques to record audio from your browser, ensuring you have it on hand whenever needed.
What do you think of this post?
Rating: 4.9 / 5 (based on 473 ratings)

More readings
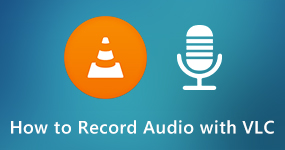
When you want to get the audio files from a homemade DVD video, or even a microphone, learn more about how to record audio with VLC from the article.

Want to share or playback Zoho webinar meetings with colleagues? The best way is to record Zoho meetings with the 2 best Zoho screen and audio recorders.

This article focuses on how to add audio, sound, music to Bandicam, and more. Please see the steps below.

Looking for proper audio recording software to capture the desired audio on your computer? Here are 6 best audio recorders for Windows and Mac from the article.
- Privacy Policy
- Terms of Use
- Support Center
- Contact Center
- Affiliate Program
Select Language
Copyright © 2024 AnyMP4 Studio. All Rights Reserved.

4 Ways to Record Audio from Website (Chrome & Firefox)
- Karen Nelson
- November 2, 2023

Download Screen Recorder For FREE!
Sometimes you may want to record streaming audio from web browsers like Chrome or Firefox. The audio file can be some catchy or upbeat background music, an interesting interview, an audiobook that is not downloadable, or virtually everything you’re watching or listening to from your browser.
Obviously, the most convenient way is to record browser audio with a professional screen recorder . In the following, we will show you how to use a website audio recorder to capture audio from websites. Additionally, we’ve found great Firefox/Chrome audio capture extensions that can record audio from browser if you are not inclined to install a desktop audio recorder. Now get to learn about 4 ways and 6 tools for a smooth website audio capture.

Record Audio from Browser with VideoSolo Screen Recorder
The best audio recorder for chrome audio capture.
The best choice for Chrome audio capture must be VideoSolo Screen Recorder . It is a powerful desktop audio recorder that is perfect to record sound from browsers like Chrome, Firefox, and Safari. Be it live streaming music, live radios, audiobooks, online courses, etc., this program helps you record audio from websites flexibly and stably with high audio quality and performs better than online tools for long-term recording. Read on to explore the highlight features of this distinguished browser audio recorder:
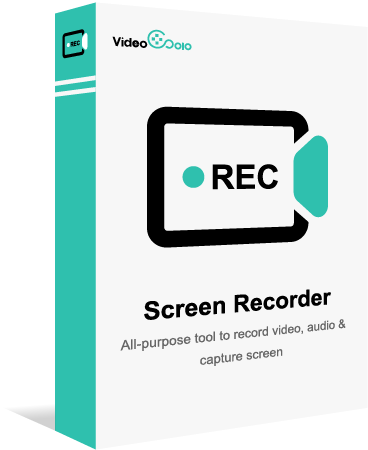
VideoSolo Screen Recorder
- Record audio from all browsers in lossless quality
- Output formats: MP3, AAC, M4A, WMA, FLAC, WAV, OPUS
- Volume adjustment while recording audio from websites
- Task schedule to record browser audio automatically
- Trimming after Chrome audio capture
Windows 11/10/8/7/Vista/XP macOS 10.7 or above
Tutorial: How to Record Audio from Browser with VideoSolo
Step 1. Select "Audio Recorder" to Record Browser Audio.
VideoSolo is fully compatible with both Windows and Mac computers. Click the download button above to download and launch it. In the main interface, it is suggested to select Audio Recorder to record browser audio.
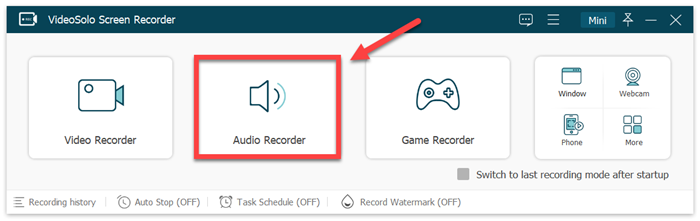
Tips: If you want to record the screen with browser audio, read this article: [5-Step Guide] How to Record Computer Screen on Windows & Mac] .
Step 2. Soundcheck and Volume Adjustment before Recording.
Before you start to record audio from browser, VideoSolo provides a convenient soundcheck. And you can pull the slider to adjust the appropriate system sound . And remember to turn off the microphone to record browser audio only.
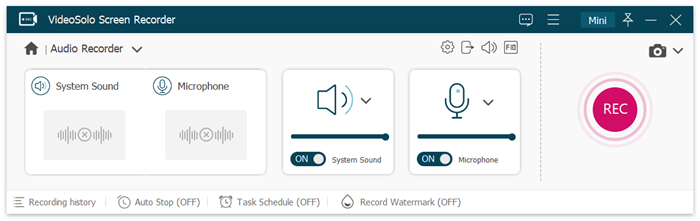
Step 3. Press REC to Start Recording and Play the Audio on Your Browser.
If you don’t want to miss a few seconds at the beginning of the audio, you should start the recording first. Click the REC button and then turn on the audio playback on your computer.
You may use the Clip feature to remove the unwanted part after recording.
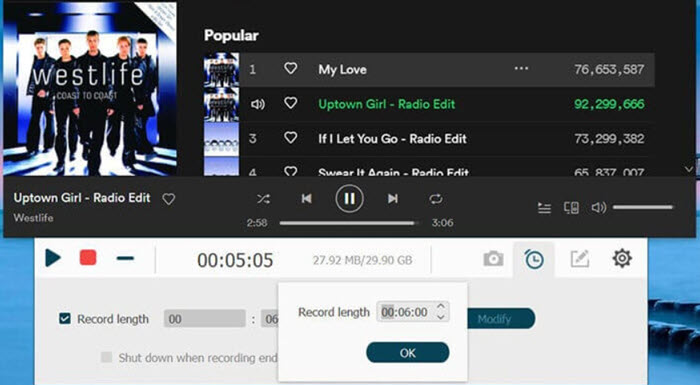
Step 4. Trim and Save the Browser Audio
After recording audio from websites, you can preview & trim the recording and then save it to your computer. It is also highlighted that all audio recordings will be automatically saved even if you accidentally exit the recording process.
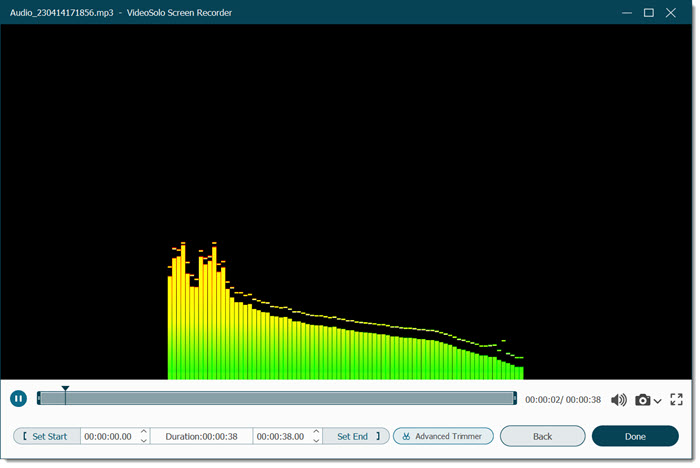
Also see the video tutorial on how to record audio from browser with VideoSolo:
If your computer has great performance, VideoSolo will provide a much more satisfying experience compared to using Chrome audio capture extensions. However, if you prefer lightweight extensions, you may read the following part to learn how to record audio from browser with extensions on Chrome/Firefox.
Record Audio from Website with Extensions on Chrome/Firefox
In this part, we will introduce 3 useful browser extensions to help you record audio from Chrome/Firefox. And the steps to record browser audio with extensions follow closely behind. You can know about the 3 extensions in the following table:
How to Record Browser Audio with Chrome or Firefox Extensions?
All extensions have similar installation processes and operating procedures. Here come the general tutorial:
Step 1. Install the extension.
Go to the Web Store of your browser, and search Chrome Audio Capture / Screencastify on Chrome, or Live Recorder on Firefox.) Click Add to Chrome/Firefox to install the extension on your browser.
Step 2. Open the extension.
After installation, find and click the extension icon in the upper right corner on Chrome or Firefox.
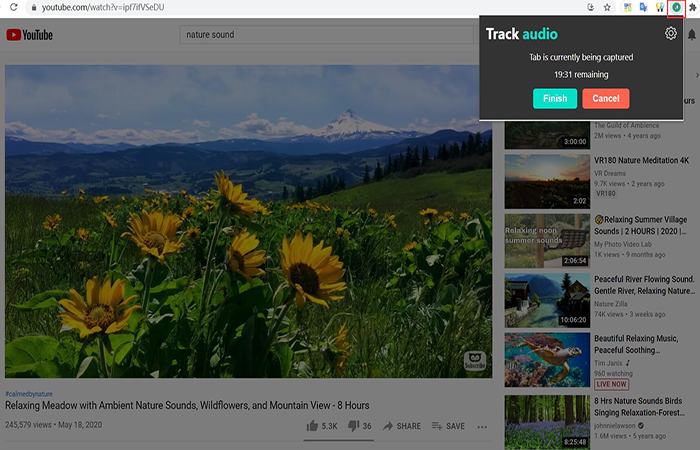
Step 3. Record browser audio.
Play the audio you’d like to record on the web pages. Click Start Capture to record audio from Chrome or Firefox.
Step 4. Save the recording.
When finishing recording, click Save Capture to save the recorded audio onto your computer.
You may have noticed that these extensions usually cannot record long recordings, and the output quality may not be satisfying. Therefore, to have a pleasant audio recording experience, using the professional audio recorder software is a better choice. VideoSolo VideoPro ranks top among them, and we highly recommend you try it free.
Record Browser Audio with QuickTime Player
Generally, Mac users can use the built-in QuickTime Player to record screen activities and microphone sound . But macOS strictly prohibits screen recording tools from capturing system audio. To record audio from browser, you may need the Soundflower plugin. It is a free audio routing software for macOS that helps capture audio output from your Mac. Here comes the tutorial:
Step 1. Download Soundflower from Git Hub and install it on your Mac.
Step 2. Go to System Preferences –> Sound –> Output , select Soundflower (2ch) , and make sure the “ Show volume in menu bar ” box is checked.
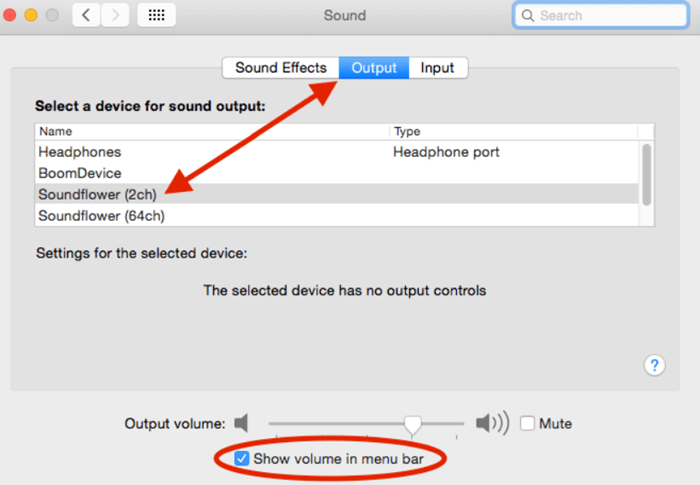
Step 3. Head to the menu bar, Option + Click on the speaker icon. And choose Soundflower (2ch) in the drop-down list under Output device.
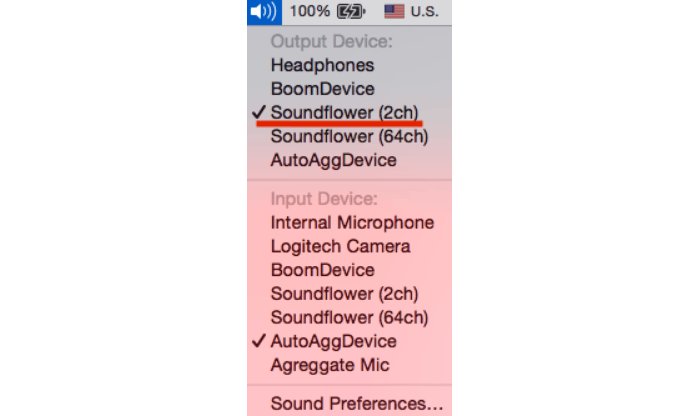
Step 4. Launch QuickTime Player and select “ New Audio Recording ”. Choose Soundflower (2ch) as your microphone.
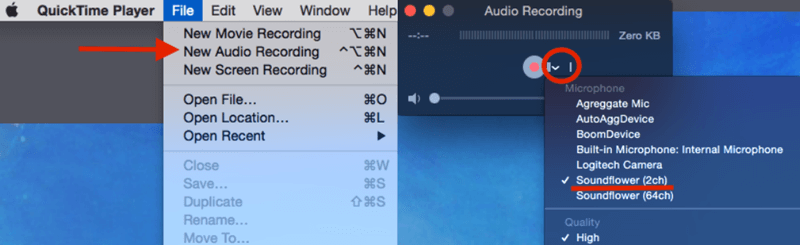
Step 5. Back to the menu bar, click the Soundflower icon and choose “ Built-in Output ” under Soundflower (2ch).
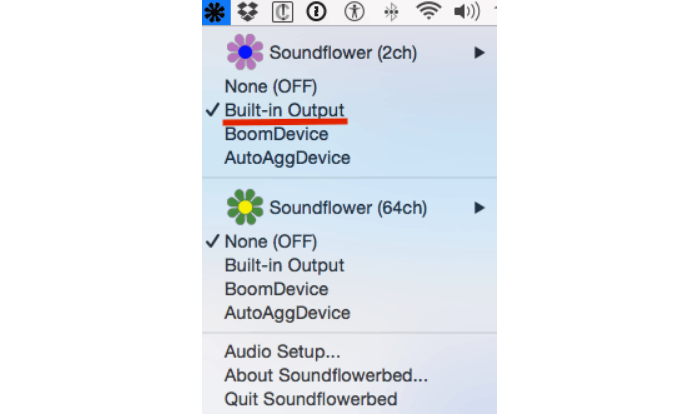
Step 6. Play the streaming audio on your browser, and click the Start Recording button to record audio from websites.

Record Audio from Browser with Online Sound Recorder
If you don’t want to download any software and think that extensions are not reliable, you can choose online audio recorders that are also able to record browser audio for you easily. Here, we take Apowersoft Free Online Audio Recorder as an example.
It can record single tab audio and save it as MP3 by default. Pitifully, it won’t record multiple tabs audios at the same time. Below is the simple guide:
Step 1. Go to the online audio recorder website and click Start Recording.
Step 2. In the next section, you can choose to record either system sound or microphone sound, or both. Then, click Start Recording again.
Step 3. Choose the browser tab you want to record the audio, and click Share to confirm. Pay attention that you need to enable Share System Audio.
Step 4. When you finish recording, you can preview the recorded file, and save it as MP4 on your computer.
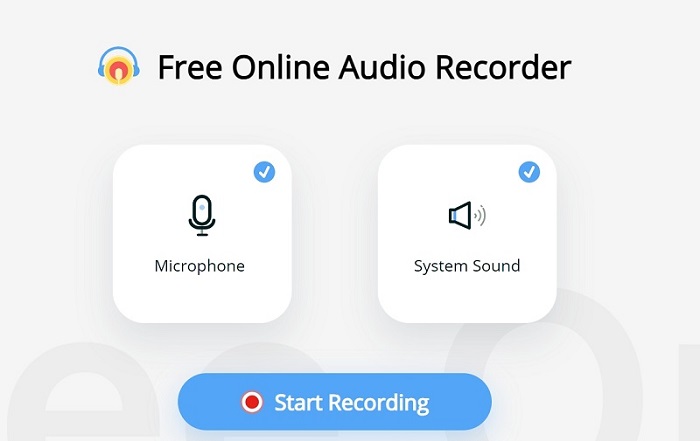
Comparison of All the Tools to Record Browser Audio
Above, we introduced VideoSolo Audio Recorder and 4 browser audio capture extensions to you. Here is a brief comparison between them. Hope it helps you choose the recorder that fits all your needs.
All in all, it is not difficult to record browser audio as long as you get a powerful browser audio recorder like VideoSolo Screen Recorder . Browser extensions such as Chrome Audio capture are also reliable tools to help you record audio from browser. Just pick up one and start making your own recordings! Hope this article can really help you!
If you want to learn about more Chrome audio capture tools, head to: 6 Best Chrome Audio Capture Tools in 2023 .
FAQs of Recording Audio from Website
How do i record audio from chrome.
Chrome Audio Capture is a browser extension designed for quickly record audio from Chrome. You can use this extension to record the browser audio.
Step 1. Get Chrome Audio Capture from Chrome Web Store.
Step 2. Launch the extension after installing.
Step 3. Open Options to customize your recording settings.
Step 4. Click Start Capture to begin your audio recording.
Step 5. When the recording is finished, click Save Capture this time to get the recording file.
It’s a convenient way to capture audio from Chrome. If you would like to record audio for a longer time in better quality, you can also turn to VideoSolo Screen Recorder .
What software can record audio from browser?
You can use either a screen recorder or a browser extension to record audio from browser. As for audio recording software, VideoSolo Screen Recorder is our best recommendation.
With VideoSolo, you can record audio from website in lossless quality, save audio files in various formats, and do some editing or set up task schedules.
Related Post:
4 Easy Steps to Record YouTube Live Stream [Recommended]
- 5 Ways to Record Audio from Computer [2023 Full Guide]
What to do before starting to record browser audio?
- Check your internet connection before recording, or the lags during audio playback will ruin your recording.
- Start recording beforehand to make sure that you don’t miss any part of your preferred audio. Here we recommend VideoSolo Audio Recorder, because it has a built-in audio trimmer for you to trim the silent part at the beginning and end of your recording.
- Choose the best output quality to record online music from websites. VideoSolo offers up to lossless quality to preserve perfect sound quality.
Hot Articles

How to Record Zoom Meeting (Even Without Host Permission)

10 Best Minecraft Screen Recorder for PC & Mac [No Lag!]

No Lag Screen Recorder for Windows & Mac [In-Depth Review]
- Screen Recorder
- Video Converter Ultimate
- Support-Center
- Download Center
- About VideoSolo
- Privacy Policy
- Refund Policy
Copyright © 2022. VideoSolo
How do I record in audio from a browser?
this might sound like a standard question that’s been answered many, many times, but I couldn’t find anything to resolve this problem.
I have a Mac mini M1 after switching from Windows after being a Windows user for 26 years.
How do I record from a browser into Audacity on Mac? I tried literally everything. Audacity gives me “Core Audio” as an option and thats it.
How can I play music from youtube on a browser and record it into audacity?
I’m a Windows user but: [u]Tutorial - Recording Computer Playback on Mac[/u] .
There are also websites & applications for “stealing” (downloading) audio/video from the Internet. Then you can optionally extract the audio from the file.
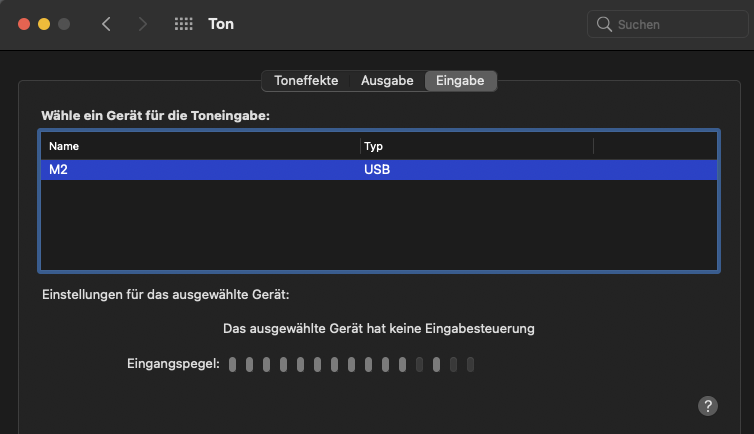
Unlike Windows, a Mac can’t natively route audio from your browser to recording software.
To make this happen without routing a physical cable from output to input, you’ll need either:
An interface that features loopback capability. Yours apparently does if you install its Mac driver https://www.youtube.com/watch?v=IKjKymjc_R8&ab_channel=motuTV Whether this will work with Audacity or not, I don’t know, but I’d start here if I were you.
Software. Either a free virtual audio driver (blackhole) or paid app (e.g. Loopback). Youtube is your friend for this, e.g. https://www.youtube.com/watch?v=F67Jj5QCct8&ab_channel=SeedtoStage
In terms of a paid app, Audio Hijack is a better choice, from the same company.
medcalf wants to record in Audacity though. Can you route to Audacity from Audio Hijack without Loopback or similar? Not sure.
The MOTU M2 has loopback, which doesn’t seem to work under Big Sur, even though I have the newest MOTO driver installed. The driver doesn’t offer anything. In Windows I can change the sample- and bitrate and under system settings I can choose the loopback option - same in Audacity itself. There are multiple “source” options.
I don’t think there is a way to manually route anything. There’s a USB-C cable coming from the Mac mini M1 (basically audio out) into the MOTU M2 (basically audio in). There are two mono inputs in the front but they can only be used with other external devices.
Don’t get me wrong, I’m not here to rant but it’s pretty baffling that the newest MacOS can’t do what Windows 95 could do. Maybe it’s Audacity for Mac that doesn’t offer the loopback option, I don’t know. In any case it should not be hard to record audio from the browser, e.g. a youtube video where you need a 10 second clip from a speech or something.
Yes, it’s a Mac thing and always has been, def not Audacity’s problem.
Motu seem to think the M2’s loopback will work on M1 Big Sur though, so I imagine the Motunation forum will help you out one way or another, even if it’s just to say that it actually doesn’t.
Forget the manual routing. It is possible but I’m not suggesting you use it.
If you get no joy with the M2, youtube is chock-full of tutorials for Blackhole. It’s simple to set up for your purpose.
I managed to get it to work - kind of.
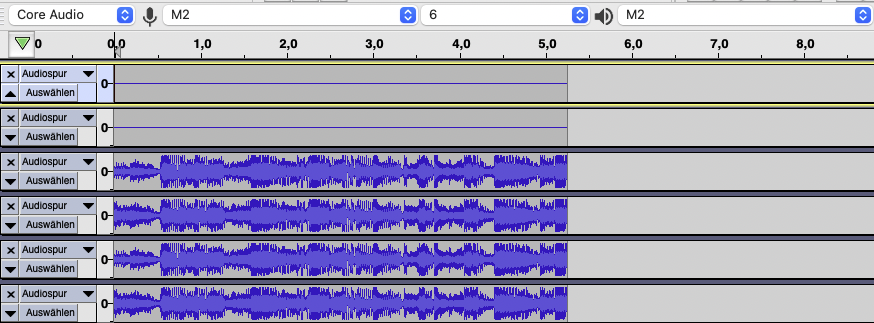
Audio Hijack makes it super simple to record the audio from any app to AIF, WAV or MP3. Then import the recording into Audacity for editing.
I’m not stingy or anything but I paid over 1000 dollars for the Mac, almost 200 dollars for the Motu M2 and 600 dollars or so for Ableton Live already. It really shouldn’t be necessary to spend another 70 or 80 dollars on an app that can record audio from a browser, which should be an absolute standard feature of every OS… well it was since the Audio Recorder in Windows 95.
I managed to get it to work flawlessly with Blackhole.
Another vote for Blackhole from me. Excellent piece of software. https://github.com/ExistentialAudio/BlackHole [Link updated by moderator to the open-source page rather than the commercial page]
- Español – América Latina
- Português – Brasil
- Tiếng Việt
Recording Audio from the User

Many browsers now have the ability to access video and audio input from the user. However, depending on the browser, it might be a full dynamic and inline experience, or it could be delegated to another app on the user's device.
Start simple and progressively
The easiest thing to do is simply ask the user for a pre-recorded file. Do this by creating a simple file input element and adding an accept filter that indicates we can only accept audio files, and a capture attribute that indicates we want to get it direct from the microphone.
This method works on all platforms. On desktop, it will prompt the user to upload a file from the file system (ignoring the capture attribute). In Safari on iOS, it will open up the microphone app, allowing you to record audio and then send it back to the web page; on Android, it will give the user the choice of which app to use record the audio in before sending it back to the web page.
Once the user has finished recording and they are back in the website, you need to somehow get ahold of the file data. You can get quick access by attaching an onchange event to the input element and then reading the files property of the event object.
Once you have access to the file, you can do anything you want with it. For example, you can:
- Attach it directly to an <audio> element so that you can play it
- Download it to the user's device
- Upload it to a server by attaching it to an XMLHttpRequest
- Pass it through the Web Audio API and apply filters on to it
Whilst using the input element method of getting access to audio data is ubiquitous, it is the least appealing option. We really want to get access to the microphone and provide a nice experience directly in the page.
Access the microphone interactively
Modern browsers can have a direct line to the microphone allowing us to build experiences that are fully integrated with the web page and the user will never leave the browser.
Acquire access to the microphone
We can directly access the Microphone by using an API in the WebRTC specification called getUserMedia() . getUserMedia() will prompt the user for access to their connected microphones and cameras.
If successful the API will return a Stream that will contain the data from either the camera or the microphone, and we can then either attach it to an <audio> element, attach it to a WebRTC stream, attach it to a Web Audio AudioContext , or save it using the MediaRecorder API.
To get data from the microphone, we just set audio: true in the constraints object that is passed to the getUserMedia() API.
If you want to choose a particular microphone, you can first enumerate the available microphones.
You can then pass the deviceId that you wish to use when you call getUserMedia .
By itself, this isn't that useful. All we can do is take the audio data and play it back.
Access the raw data from the microphone
To access the raw data from the microphone, we have to take the stream created by getUserMedia() and then use the Web Audio API to process the data. The Web Audio API is a simple API that takes input sources and connects those sources to nodes which can process the audio data (adjust Gain etc.) and ultimately to a speaker so that the user can hear it.
One of the nodes that you can connect is an AudioWorkletNode . This node gives you the low-level capability for custom audio processing. The actual audio processing happens in the process() callback method in the AudioWorkletProcessor . Call this function to feed inputs and parameters and fetch outputs.
Check out Enter Audio Worklet to learn more.
The data that is held in the buffers is the raw data from the microphone and you have a number of options with what you can do with that data:
- Upload it straight to the server
- Store it locally
- Convert it to a dedicated file format, such as WAV, and then save it to your servers or locally
Save the data from the microphone
The easiest way to save the data from the microphone is to use the MediaRecorder API.
The MediaRecorder API will take the stream created by getUserMedia and then progressively save the data that is on the stream into your preferred destination.
In our case, we are saving the data directly into an array that we can later turn into a Blob , which can be then used to save the data to our Web Server or directly to the storage on the user's device.
Ask permission to use microphone responsibly
If the user has not previously granted your site access to the microphone, then the instant that you call getUserMedia , the browser will prompt the user to grant your site permission to the microphone.
Users hate getting prompted for access to powerful devices on their machine and they will frequently block the request, or they will ignore it if they don't understand the context of which the prompt has been created. It is best practice to only ask to access the microphone when first needed. Once the user has granted access, they won't be asked again, however, if they reject access, you can't ask the user for permission again.
Use the permissions API to check if you already have access
The getUserMedia API provides you with no knowledge of if you already have access to the microphone. This presents you with a problem, to provide a nice UI to get the user to grant you access to the microphone, you have to ask for access to the microphone.
This can be solved in some browsers by using the Permission API. The navigator.permission API allows you to query the state of the ability to access specific API's without having to prompt again.
To query if you have access to the user's microphone, you can pass in {name: 'microphone'} into the query method and it will return either:
- granted — the user has previously given you access to the microphone;
- prompt — the user has not given you access and will be prompted when you call getUserMedia ;
- denied — the system or the user has explicitly blocked access to the microphone and you won't be able to get access to it.
And you can now quickly check to see if you need to alter your user interface to accommodate the actions that the user needs to take.
Except as otherwise noted, the content of this page is licensed under the Creative Commons Attribution 4.0 License , and code samples are licensed under the Apache 2.0 License . For details, see the Google Developers Site Policies . Java is a registered trademark of Oracle and/or its affiliates.
Last updated 2016-08-23 UTC.
- Skip to main content
- Skip to search
- Skip to select language
- Sign up for free
Using the MediaStream Recording API
The MediaStream Recording API makes it easy to record audio and/or video streams. When used with navigator.mediaDevices.getUserMedia() , it provides an easy way to record from the user's input devices and instantly use the result in web apps.
Both audio and video may be recorded, separately or together. This article aims to provide a basic guide on how to use the MediaRecorder interface, which provides this API.
A sample application: Web Dictaphone
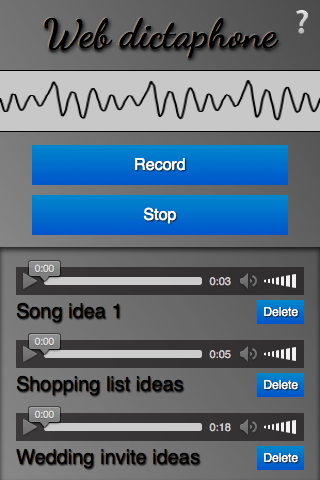
To demonstrate basic usage of the MediaStream Recording API, we have built a web-based dictaphone. It allows you to record snippets of audio and then play them back. It even gives you a visualization of your device's sound input, using the Web Audio API. We'll concentrate on the recording and playback functionality for this article.
You can see this demo running live , or grab the source code on GitHub.
CSS goodies
The HTML is pretty simple in this app, so we won't go through it here; there are a couple of slightly more interesting bits of CSS worth mentioning, however, so we'll discuss them below. If you are not interested in CSS and want to get straight to the JavaScript, skip to the Basic app setup section.
Keeping the interface constrained to the viewport, regardless of device height, with calc()
The calc() function is one of those useful little utility features that's cropped up in CSS that doesn't look like much initially, but soon starts to make you think "Wow, why didn't we have this before? Why was CSS2 layout so awkward?" It allows you do a calculation to determine the computed value of a CSS unit, mixing different units in the process.
For example, in Web Dictaphone we have three main UI areas, stacked vertically. We wanted to give the first two (the header and the controls) fixed heights:
However, we wanted to make the third area (which contains the recorded samples you can play back) take up whatever space is left, regardless of the device height. Flexbox could be the answer here, but it's a bit overkill for such a simple layout. Instead, the problem was solved by making the third container's height equal to 100% of the parent height, minus the heights and padding of the other two:
Checkbox hack for showing/hiding
This is fairly well documented already, but we thought we'd give a mention to the checkbox hack, which abuses the fact that you can click on the <label> of a checkbox to toggle it checked/unchecked. In Web Dictaphone this powers the Information screen, which is shown/hidden by clicking the question mark icon in the top right-hand corner. First of all, we style the <label> how we want it, making sure that it has enough z-index to always sit above the other elements and therefore be focusable/clickable:
Then we hide the actual checkbox, because we don't want it cluttering up our UI:
Next, we style the Information screen (wrapped in an <aside> element) how we want it, give it fixed position so that it doesn't appear in the layout flow and affect the main UI, transform it to the position we want it to sit in by default, and give it a transition for smooth showing/hiding:
Last, we write a rule to say that when the checkbox is checked (when we click/focus the label), the adjacent <aside> element will have its horizontal translation value changed and transition smoothly into view:
Basic app setup
To grab the media stream we want to capture, we use getUserMedia() . We then use the MediaStream Recording API to record the stream, and output each recorded snippet into the source of a generated <audio> element so it can be played back.
We'll declare some variables for the record and stop buttons, and the <article> that will contain the generated audio players:
Finally for this section, we set up the basic getUserMedia structure:
The whole thing is wrapped in a test that checks whether getUserMedia is supported before running anything else. Next, we call getUserMedia() and inside it define:
- The constraints : Only audio is to be captured for our dictaphone.
- The success callback : This code is run once the getUserMedia call has been completed successfully.
- The error/failure callback : The code is run if the getUserMedia call fails for whatever reason.
Note: All of the code below is placed inside the getUserMedia success callback.
Capturing the media stream
Once getUserMedia has created a media stream successfully, you create a new Media Recorder instance with the MediaRecorder() constructor and pass it the stream directly. This is your entry point into using the MediaStream Recording API — the stream is now ready to be captured into a Blob , in the default encoding format of your browser.
There are a series of methods available in the MediaRecorder interface that allow you to control recording of the media stream; in Web Dictaphone we just make use of two, and listen to some events. First of all, MediaRecorder.start() is used to start recording the stream once the record button is pressed:
When the MediaRecorder is recording, the MediaRecorder.state property will return a value of "recording".
As recording progresses, we need to collect the audio data. We register an event handler to do this using ondataavailable :
Note: The browser will fire dataavailable events as needed, but if you want to intervene you can also include a timeslice when invoking the start() method — for example start(10000) — to control this interval, or call MediaRecorder.requestData() to trigger an event when you need it.
Lastly, we use the MediaRecorder.stop() method to stop the recording when the stop button is pressed, and finalize the Blob ready for use somewhere else in our application.
Note that the recording may also stop naturally if the media stream ends (e.g. if you were grabbing a song track and the track ended, or the user stopped sharing their microphone).
Grabbing and using the blob
When recording has stopped, the state property returns a value of "inactive", and a stop event is fired. We register an event handler for this using onstop , and finalize our blob there from all the chunks we have received:
Let's go through the above code and look at what's happening.
First, we display a prompt asking the user to name their clip.
Next, we create an HTML structure like the following, inserting it into our clip container, which is an <article> element.
After that, we create a combined Blob out of the recorded audio chunks, and create an object URL pointing to it, using window.URL.createObjectURL(blob) . We then set the value of the <audio> element's src attribute to the object URL, so that when the play button is pressed on the audio player, it will play the Blob .
Finally, we set an onclick handler on the delete button to be a function that deletes the whole clip HTML structure.
Specifications
Browser compatibility.
BCD tables only load in the browser with JavaScript enabled. Enable JavaScript to view data.
- Media Capture and Streams API landing page
- MediaDevices.getUserMedia()
How to Record Browser Tab of Chrome, Firefox, Safari, Edge…
Browser tab is a form of Internet navigation that allows a user to browse multiple web pages in a single window. These additional pages are denoted by tabs at the top of the browser window. Nowadays the most frequently used browsers are Safari, Microsoft edge, Firefox, and Chrome.
What to record? Cybercitizens surf all kinds of sites on the Internet through browser tabs. One of the most welcomed sites include website for daily videos – YouTube, sports video website – ESPN, game live streaming sites – Twitch, and radio website – Dublab. Question now is how to record browser tabs . Here I prepare 2 ways to solve this question – leveraging one Chrome extension and another third-party screen recorder to satisfy relative demands.
● Use Chrome Extension – Screencastify to Record Chrome Tabs
Screencastify is a one-click solution to all of your record demands on recording chrome tabs. It provides 3 modes for users to record Browser Tabs, Desktop and webcam. Screencastify is embedded with various annotations and video editing tools which mean that users have will no difficulty making their footage creative.
2. Right in the middle of this layout lays Screencastify’s 3 basic recording modes – Browser Tab Mode, Desktop Mode and Webcam Only Mode. Then what follow are the settings of audio resource. Choose the recording mode and set up your audio resource and start recording. 3. In the lower left-corner appears a tool bar which provides cursor effect, annotations, super convenient for highlighting your video.
4. To stop recording, you need to click pause button on the tool bar, then the stop button will finally show up. It is in such a hidden place that I am so upset to spend a lot time finding it. 5. Once you stop recording, the interface will immediately jumps to editing section. You can trim your video here, however, if you desire more editing tools, click the circled area below and go to a new page to further edit your footage.
However, this could be the worst part of screencastify – when you click the circled area above, an interface will jump out telling you that its editing feature is only accessible for 3 days, later you need to pay for a total unlock. Whether to buy it or not, the decisions are up to you.
Screencastify is qualified as a good screen recorder to record chrome tab videos since most importantly, it allows users to record videos and webcam simultaneously. It also has powerful features such as built-in editor for simple trimming, it is got great annotations feature and cursor effect. However, Screencasitify bears evident deficiencies – the time limitation and the temporary editor.
However, Screencastify suits for Chrome tabs only. Users of Safari, Microsoft edge have to turn to another, say, more applicable software for help.
● Use Third-Party Screen Recorder to Record Browser Tabs
RecMaster delivers strong capacity to record browser tabs or say websites. This newly born software bearing uncluttered interfaces and easy mode of operation. Compared with Screencastify, RecMaster stands its ground firmly by virtue of high price-performance ratio – as a third party screen recorder, it literally suits for all the browsers mentioned above. In other words, it can not only act as Chrome recorder, but also Edge/ Firefox screen recorder and alike. So let’s check out its performance on recording Microsoft edge tabs.

1. Open RecMaster and choose Full Screen Mode.
2. Drag and Draw to make customized area for recording. 3. Tweak the settings before recording. Procedures are simple, you just need to select video format > “high quality” > 60 FPS > Turn off webcam > Turn on system sound > Turn off microphone sound.
4. Press REC and RecMaster begins to capture your screen. Press the button again to stop recording. Your footage is automatically saved to your local folder. You could find it at the Recording List.
Let’s see some other awesome features that could be useful in recording browser tabs.
Custom Area Mode Custom Area Mode allows users to capture part of their screen through several drags and draws. Benefits of Custom Area Mode are that it helps make smaller footage and it has minimum influence on computer’s performance.
Game Mode Designed to record PC game , Game Mode of RecMaster offers brilliant conditions for game recording which comprises the ability to record at 60 FPS with no lag. RecMaster supports record crisp 4K resolution, a maximum configuration for current games.
Webcam recording Webcam Mode provides users with only one shot of webcam, and the desktop is not included. Webcam recording proves to be an effective way to make talking-head tutorials or commentary videos.
Annotations RecMaster allows users to add annotations in the process of recording. Tools including brushes, erasers, texts, graphics and arrows are available.
With the help of annotation bar, users could effortlessly highlight their videos.
Scheduled Recording Pre-set the time and RecMaster will automatically capture your screen and stop recording automatically as well. If you are craving for some lives but can’t spare focus on that, solutions are to record them and review them when you are free. Scheduled Recording is exactly created for situations like this.
Two types of browser-tab recorders are introduced above – screen recorder software – RecMaster and Chrome extension recorder – Screencastify. Generally speaking, Screencastify suits for Chrome tabs perfectly and exclusively. Browsers like Microsoft edge or Safari aRecMaster manifests to be applicable for any browsers and it has multiple features that could satiate users’ demands. With these two tools introduced to you, recording browser tabs should no longer be regarded as obstacles for you.
User Guide: Desktop Screen Recorder App vs. Browser Extension , How to Use Screencastify on Your Computer

Screen recording made easy.
Record every moment on your PC or Mac within few clicks.
How to Record Black Myth: Wukong?
How to Record Sky Go?
How to Record on Xumo?
How to Record VooV Meetings on PC and Mac?
How to Capture and Save Olympic Event Replays?
How to Record Olympic Games Paris 2024 Lives?
How to Record FutureLearn Videos with RecMaster?
How to Record edX Videos with RecMaster?
How to Record Coursera Videos?
How to Record Big Think Videos?
How to Record Alison Videos?
How to Record Funbrain Gameplay and Videos?
How to Create New Employee Onboarding Videos with RecMaster?
How to Screen Record without Showing the Screen Recorder?
How to Record Full Gaming Screen on Desktop
RecMaster is professional screen recording software which offers different kinds of recording modes. RecMaster is professional screen recording of recording modes.
--> Free Trial --> MacOS X 10.11 or above --> Free Trial --> window 10/8/7 -->