How-To Geek
How to update safari on mac.

Your changes have been saved
Email is sent
Email has already been sent
Please verify your email address.
You’ve reached your account maximum for followed topics.

Quick Links
Keeping safari updated, how to update safari in system preferences.
It's a good practice to keep your web browser constantly updated for security reasons , but Apple Safari on Mac doesn't have an update button. Here's how to keep Safari updated.
Every year, Apple releases new features for Safari, and you usually install them without realizing it because they're linked to macOS updates that you get in System Preferences.
But because Safari is a browser, Apple often lets you update to the latest version of Safari without installing the next big OS release. For example, while Safari 14.0 came bundled in macOS Big Sur , macOS Catalina users can still update to it. Apple also provides regular security updates to older versions of Safari, which is the main reason why we recommend that you keep it updated .
Related: Why You Should Update All Your Software
To update Safari, you'll have to use the Software Update feature in System Preferences. To get there, click the Apple icon in the top-left corner of the screen.
In the menu that appears, choose the "System Preferences" option.
In System Preferences, click "Software Update."
The Software Update panel will show you whether there are any software updates available for your Mac. If there are, you have two choices.
If you want to install the latest operating system along with the latest version of Safari, just click the "Update Now" button and follow the process.
Related: Why You Should Update Your Web Browser
If you only want to install an update to Safari, click "More Info" under the list of available updates to see a detailed list of all updates.
After clicking "More info," a panel will appear listing the updates available for your Mac. Make sure that the "Safari" update is selected, and uncheck "macOS" if you don't want to install a system update along with it. When you're ready, click "Install Now."
After a while, the Safari update will be installed on your Mac.
Once the update process is finished, you can safely quit the System Preferences app using the red Close button in the corner of the window.
Since this process is somewhat confusing and non-obvious, we recommend enabling the auto-update feature to keep Safari and your Mac updated. Good luck!
Related: How to Update Your Mac and Keep Apps Up to Date
- Web Browsers
How to Update Safari on iPad: A Step-by-Step Guide to the Latest Version
Updating Safari on your iPad is a straightforward process that ensures you have the latest features, security updates, and bug fixes. All you need to do is make sure your iPad is running the most recent version of iOS, as Safari updates are included within the iOS updates. Here’s how you can quickly and easily update Safari on your iPad.
How to Update Safari on iPad
In this section, you’ll learn the exact steps to update Safari on your iPad. Following these steps will ensure that your browser is up-to-date, providing you with the best browsing experience possible.
Step 1: Open the Settings App
The first step is to open the “Settings” app on your iPad.
To find the Settings app, look for the gray icon with gears on your home screen. Tap on it to open the settings menu.
Step 2: Tap on General
Step 2 involves tapping on “General” in the settings menu.
“General” is usually one of the top options in the settings menu. Tap on it to see more options, such as Software Update and About.
Step 3: Select Software Update
The third step is to tap on “Software Update.”
“Software Update” can be found under the General settings. This will check for any available updates for your iPad, including updates for Safari.
Step 4: Download and Install the Update
Step 4 is to tap on “Download and Install” if an update is available.
If there is an update available, your iPad will prompt you with a “Download and Install” button. Tap this and follow the on-screen instructions to complete the update.
Step 5: Enter Your Passcode
The final step is to enter your passcode if prompted.
Your iPad may ask for your passcode to confirm the update. Enter your passcode, and the update will begin.
After you have completed these steps, your iPad will restart, and Safari will be updated to the latest version available with your iOS update.
Tips for Updating Safari on iPad
Updating Safari might seem simple, but here are some tips to make sure everything goes smoothly:
- Backup Your Data : Always back up your iPad before performing an update, just in case something goes wrong.
- Stable Internet Connection : Make sure you’re connected to a stable Wi-Fi network to avoid any interruptions during the download.
- Sufficient Battery Life : Ensure that your iPad has enough battery life, or keep it plugged in during the update process.
- Check Storage Space : Ensure you have enough storage space on your iPad for the update.
- Regular Updates : Regularly check for iOS updates to keep Safari and other apps running efficiently.
Frequently Asked Questions
Is updating safari on ipad free.
Yes, updating Safari is free as long as you have an internet connection.
Can I update Safari without updating iOS?
No, Safari updates are bundled with iOS updates. You need to update iOS to get the latest version of Safari.
How long does it take to update Safari on iPad?
The time can vary depending on the size of the update and your internet speed. Usually, it takes a few minutes.
Will I lose my bookmarks and history after updating?
No, your bookmarks, history, and other data will be preserved after the update.
What should I do if the update fails?
If the update fails, ensure you have a stable internet connection, enough storage space, and sufficient battery life. You can also restart your iPad and try again.
- Open the Settings app.
- Tap on General.
- Select Software Update.
- Download and Install the update.
- Enter your passcode if prompted.
Updating Safari on your iPad is crucial for maintaining a smooth, secure, and efficient browsing experience. Following the steps outlined above ensures you’re always using the latest version of Safari, packed with new features and security enhancements.
While the update process is generally straightforward, always remember to back up your data as a precaution. A stable internet connection, enough battery life, and sufficient storage are essential for a hassle-free update.
Regularly checking for updates and installing them is a good habit that keeps your iPad running smoothly.
So, go ahead and update your Safari browser today to enjoy a seamless online experience. If you found this guide helpful, consider sharing it with friends and family who might also benefit from knowing how to update Safari on their iPads. Happy browsing!

Matthew Burleigh has been writing tech tutorials since 2008. His writing has appeared on dozens of different websites and been read over 50 million times.
After receiving his Bachelor’s and Master’s degrees in Computer Science he spent several years working in IT management for small businesses. However, he now works full time writing content online and creating websites.
His main writing topics include iPhones, Microsoft Office, Google Apps, Android, and Photoshop, but he has also written about many other tech topics as well.
Read his full bio here.
Share this:
Join our free newsletter.
Featured guides and deals
You may opt out at any time. Read our Privacy Policy
Related posts:
- 15 Ways to Fix Safari Not Working on iPhone in 2023
- How to Turn Off the Passcode Screen on an iPhone 6
- How to Turn Off the Passcode on the Apple Watch
- Safari History iPhone: How to See It [2023 Guide]
- How to Get Safari Back on iPhone 13
- How to Make All Columns the Same Width in Excel 2013
- IOS 17: Step-by-Step Guide to Changing Your Passcode
- How to Change iPhone 11 Passcode
- iOS 17 Guide: How to Set Up a 4 Digit Passcode on iPhone
- 15 iPhone Settings You Might Want to Change
- iOS 17: How to Turn Off Passcode in Simple Steps
- How to Update Multiple iPad Apps at Once
- 3 iPhone Safari Tips You Might Not Know
- How to Turn Off Passcode on iPad: A Step-by-Step Guide for Users
- How to Change Passcode on iPhone 14
- How to Create a New Passcode for Your iPhone in iOS 9
- How to Change the Password on Your iPad 2
- How to Take Off the Password on My iPad: Step-by-Step Guide
- How to Show Bookmarks Bar in Safari on iPad
- How to Turn Off the Passcode on an iPad in iOS 9
- Meta Quest 4
- Google Pixel 9
- Apple Vision Pro 2
- Nintendo Switch 2
- Samsung Galaxy Ring
- Yellowstone Season 6
- Recall an Email in Outlook
- Stranger Things Season 5
How to update the Safari browser on your Mac
Apple has been consistent in updating Safari with new features in the past years, including performance enhancements and some whopping privacy upgrades . The MacOS Monterey update is also giving its browser a new look with Safari 15, a version that includes new web code support for more advanced pages, Passkey support for the iCloud Keychain, highlights to emphasize important information, and a whole lot more.
Step 1: Head to the App Store
Step 2: check your updates, step 3: update safari if available, step 4 (optional): add safari extensions.
If you don’t have automatic updates turned on or are delaying certain updates for your Mac, you may not be able to benefit from the latest features right away. The solution is to manually update Safari itself — and fortunately, it’s quite easy to take care of. Here’s how to do it.
Log into your Mac and go to the App store. You can easily open it by selecting the Apple icon in the top-left corner of the MacOS screen and then select App Store .
- The macOS Sequoia update just launched. Here’s why you should install it
- Update your Chrome browser now to gain this critical security feature
- The macOS Sequoia public beta just launched. Here’s how to download it
When the App Store first opens, look to the left-side menu. Toward the bottom, you should see a section called Updates . Navigate there to check on the status of available app updates.
The Updates section is divided into several parts depending on the status of your apps. There may be a Pending section for apps that are in queue to be updated but need authorization or more time to complete. There could be an Updates Available section for apps that have available updates that haven’t been started yet. And you may also see a Recently Updated section to check on updates that have been recently applied.
Look for Safari in the Pending or Updates Available sections. If you see it look for a blue Update button to the right of the app. If available, select this to begin your Safari update.
Troubleshooting note: If it looks like something is wrong with Safari, such as a pending update that can’t complete or a notice that says something like Unable to Update Safari , then you should try rebooting your Mac and updating again to see if this helps. If it does not work, you should check on your MacOS updates. If your version of MacOS has fallen behind the latest updates for Safari, it may not be available until you complete a more comprehensive upgrade.
Remember, you can typically use this full MacOS update method to update Safari at any time. However, since a MacOS update requires backing up your data and logging out of everything beforehand, it’s not always a feasible option if you’re in the middle of some long-term work. Updating Safari by itself may be a better option.
If you are excited about a new extension that has recently come to Safari, a standard update won’t include it — you’ll have to add it yourself. In the App Store, select the Categories option in the menu. In the list that appears, select Safari Extensions .
Here, you will be able to view the latest extensions and add them to Safari as you prefer. If you want some ideas, check out our list of the best browser extensions .
Reinstalling Safari
Keep in mind that you can choose to delete Safari entirely. If it looks like Safari has a bug or performance issue, deleting the app and reinstalling it is one method of getting everything up to date while fixing your issue. However, the only way to reinstall Safari this way is to reinstall MacOS altogether. You won’t lose any data, but it will take longer to do, so always be careful when deleting Safari.
A note about Safari on Windows
Yes, you can technically download Safari on Windows. However, since Safari 5, Apple has stopped working on this Windows version of the app, so no updates will be available for it. That also means that security and performance for the Windows version have fallen by the wayside, so we don’t suggest using this app at all.
For more information, you may be interested in checking out our best browsers for Mac , and the best web browsers in general based on their lastest updates!
Editors’ Recommendations
- Your 2018 MacBook Air is officially ‘vintage’
- You can finally try out Apple Intelligence on your Mac. Here’s how
- Your M3 MacBook Pro can finally connect to two displays
- How to use iCloud for backups on your iPhone, iPad, or Mac
- The best data recovery software for your Mac or MacBook

Apple has announced a round of new features for Safari at WWDC 2024, and there's a lot of AI involved. We knew it was going to happen eventually -- Google Chrome and Microsoft Edge have been trialing and launching new AI features for a while already.
First things first, the new Safari is speedy. On macOS, it's "the world's fastest browser," so we can expect to get some snappy responses when we're searching the web. Apple also claims that Safari can stream video for four hours longer than Google Chrome can manage before depleting your battery.
Apple just announced macOS 15 at WWDC 2024. Called macOS Sequoia, the updated operating system brings a suite of new features to Macs this fall. The key change, however, is a new Continuity feature that allows you to mirror your iPhone on your Mac, from the MacBook Air to the Mac Studio.
Although iPhone mirroring takes center stage, there are a ton of new features in MacOS 15. Here are all of them. iPhone mirroring
Apple's Worldwide Developers Conference (WWDC) is coming up soon, and everyone's expecting a huge announcement around AI. But don't worry, according to a report from AppleInsider, there are some practical tweaks coming to macOS 15 that are in the works. Notably, the System Settings app is set to receive the biggest changes, with other menus and app UIs also expecting some rearranging.
The last update to the Settings app happened with macOS Ventura, changing the name from System Preferences to System Settings and shifting to an iOS-style design, a change that ruffled the feathers of diehard Mac users. This time, the organizational system will reportedly be based on "priority and overall importance."
How to Update Safari on a Mac

Your changes have been saved
Email is sent
Email has already been sent
Please verify your email address.
You’ve reached your account maximum for followed topics.
My 7 Favorite Hidden Features in macOS Sequoia
The best way to play audio through multiple speakers and headphones on mac, this new browser is a productivity miracle.
If privacy, performance, and power efficiency matter to you while browsing online, then you have no reason to use anything other than Safari on your Mac. To get the best possible experience, however, you should install Safari updates when available.
The latest Safari updates come with not only feature enhancements but also critical bug fixes and security patches. Below, we'll teach you how to update Safari on a Mac.
How Do Safari Updates Work?
New Safari updates come bundled with macOS updates. But rather than installing everything, you can choose to apply updates only related to Safari.
Still, it's a good idea to install any other system updates when you have the time to improve the stability of other native apps and the operating system in general. Bug fixes are also one of the important reasons to keep your Mac updated , and that extends to Safari as well.
Additionally, it's not possible to update Safari to the most recent version unless you use a relatively new version of macOS. For example, you can't experience the newest Safari features if you don't have the latest version of macOS installed on your Mac.
But you can still apply the latest minor updates for older Safari versions regardless. Since the way to update Safari varies slightly between macOS versions, be sure to check which macOS version is installed on your Mac before processing.
How to Update Safari in macOS Ventura and Later
The process of updating Safari on the Mac is straightforward. If you use Safari on a Mac running macOS Ventura or later, you can get the update by visiting the Software Update section in System Settings. Here's what you need to do:
- Click the Apple menu in the menu bar and choose System Settings from the dropdown.
- Select General from the left pane, and then click Software Update on the right.
- Wait for a moment while your Mac scans for new software updates.
- Select More Info .
- Select Safari-specific updates (if available), then click Install Now.
On the same page, you can also enable automatic updates. That way, you won't have to install updates for your system manually.
How to Update Safari in macOS Monterey, Big Sur, Catalina, and Mojave
If your Mac is running macOS Monterey, Big Sur, Catalina, or Mojave, updating Safari is similar to how you would update it in macOS Ventura, except that you'll be using the System Preferences panel. So, follow these steps:
- Click the Apple menu in the menu bar and choose System Preferences from the dropdown.
- Select Software Update .
- Now, click on More Info .
- Select any Safari-specific updates if available, and then click Install Now.
How to Update Safari in macOS High Sierra and Earlier
In macOS 10.13 High Sierra and older versions of the Mac operating system, you need to use the Mac App Store to update Safari instead. Follow the instructions below:
- Open the App Store app on your Mac.
- Head to the Updates tab.
- Wait until the Mac App Store scans for new software updates.
- Click on More within the Software Update section.
- Now, click on Update next to Safari.
Run the Latest Safari Version on Your Mac
Not all Safari updates end up making a big splash on the Mac. In fact, you may barely notice a difference with most of them. But the various under-the-hood improvements from each update do stack up over time.
Despite Apple products usually performing updates flawlessly, there may be times when your computer might get stuck during the update process. But don't worry; there are ways to overcome that obstacle.
- Safari Browser
- How to update safari on iphone and mac
How to update Safari on iPhone and Mac
- User by Fatima Wahab
- Calendar Oct 11, 2023
- Comment No Comments
Modern web browsers all follow a rapid release cycles. Newer versions of the browser are released every month or every few months which means new features and UI changes come often. Safari goes against the grain. It does not update nearly as often as Chrome or Firefox. In fact, it only gets a handful of updates in year.
Update Safari on iPhone and Mac
Safari is an app in its own right and it stands to reason that updates to the browser can be delivered like they can for any other app. On paper, this is true but Apple doesn’t develop Safari that way. It also doesn’t release updates to it directly i.e. as a stand alone app. Safari updates are bundled with OS updates.
Update Safari on iPhone
You cannot update Safari from the App Store on iOS. If there is an update for the browser, even if it’s a small one, it will be delivered via an iOS update. This means, you need to check for and install pending iOS updates to update Safari on the iPhone.
- Open the Settings app on your iPhone.
- Go to General>Software Update.
- Check for and install the available update.
Update Safari on Mac
Much like iOS, Safari on macOS updates via an OS update.
- Open System Preferences on your Mac.
- Go to Software Update (first preference on the fourth row).
- Allow the app to check for updates.
- Download and install the update.
Check for Safari updates
Apple normally does not include in the release notes if there is a Safari update. If your device is getting a major OS update e.g., iOS 14 to iOS 15, Safari will definitely get an update. If it’s a smaller update, you should check the link attached to the update message. This will tell you the type of update you’re getting e.g. a feature update or a security patch, and it will tell you if it includes a Safari update or not.
Apple does not force OS updates. On both iOS and macOS, users have to check for, download, and install updates via the Settings or System Preferences app. That said, these updates are often critical, especially if they are security updates. You should always try and keep your devices, Apple or otherwise, up to date. Updated software is secure software and Macs are prone to malware like any other computer. They may offer better security but better security doesn’t necessarily mean immunity from attacks.

Fatima has been writing for AddictiveTips for six years. She began as a junior writer and has been working as the Editor in Chief since 2014. Fatima gets an adrenaline rush from figuring out how technology works, and how to manipulate it. A well-designed app, something that solves a common everyday problem and looks
Leave a Reply Cancel reply
Your email address will not be published. Required fields are marked *
This site uses Akismet to reduce spam. Learn how your comment data is processed .
Searching for something else?
Chances are, we can find what you're looking for:
Update Safari on macOS
Updated at: Jun 11, 2024
This guide will take you through the process of updating the Safari web browser on macOS.
macOS automatically looks for updates
macOS will occasionally check for any available updates to Safari and prompt you to install updates as they are found. Instead of waiting for macOS to look for new updates, here's how to tell macOS to look for updates and install them:
Open System Preferences
Start by clicking the Apple menu icon in the top left-hand corner of your screen.

The system menu will appear, click the " System Preferences... " item.

This starts the System Preferences application.
Click on the Software Update icon
On the System Preferences window that has just opened, find and click the Software Update icon.

Find and activate the Safari update
The Software Update system will show you all of the updates which are available to you.
In our example screenshot below, you will see that we have an update available to our copy of macOS Monterey, as well as an update for Safari. You will see different options on your system, depending on what is available to you.

If you click the Update Now button, macOS will install all of the available updates in one go. Note that in some cases this may also require you to restart your computer.
If you only want to install an update to Safari, you will need to click the More info... text, which will then give you a choice of which updates to install.

Tick and un-tick the checkboxes to control which updates will be installed.
It is generally a good idea to install all of the available updates, but be aware: this may change how some of your software functions in the future. You should always have a backup of your system before you install System Updates.
macOS will now update Safari
The latest version of Safari available for your system will download and install itself. This may take a few minutes depending on the speed of your internet connection.

You can see the blue progress bar showing how much of the installation has occured.
Safari is now up to date
More guides and help for Safari
Need more help with Safari? Read our other Safari guides .
Update my web browser
Do i need to update my browser.
Find out if your browser is out of date Is my browser out of date?
Why should I update my browser?
There are very good reasons to, find out here! Why update your browser?
Is it free to update Chrome?
Find out about the cost of updating Chrome... Does Chrome cost anything?
Get help with our guides
How to enable javascript.
Change your JavaScript settings Guide to enabling Javascript
How to enable Cookies
Configure your cookie settings for privacy Guide to enabling cookies
Related articles
Web browsers without ai.
Some web browsers manufacturers have started adding AI features to their browsers, others have decided not to. Which web browsers don't have AI in them?
I can't log in to a website.
We've got a detailed guide to help you solve login problems How to fix website log in problems
Why do websites use cookies?
Why are cookies useful? Do you need them? What's the deal with cookies?
Clear Cache, Cookies and History
How to reset your browsing history How to reset your browser
Try a different web browser
Different web browsers have different features - try a different one to see if you prefer it. Experiment a bit!
Use a VPN to hide your IP address
We recommend NordVPN to hide your IP address or to unblock websites. Hide your IP Address
🔥 Limited Time Offer: Grab Free iOS 18 eBook 🔥

How to update Safari on Mac
Updated on:
The default browser for macOS, Safari is one of the most popular choices for its privacy. It has improved a lot over the years, including features like reading mode, storing passwords, and prevent websites from tracking you . However, to run the browser smoothly, it is essential to update it.
In comparison to other apps, updating the Safari browser on Mac is a little tricky. Read on to learn how to install the update and why you need to do it.
Why do I need to update Safari in macOS?
Safari doesn’t receive as frequent updates as other browsers. Moreover, Apple releases updates for Safari alongside major macOS releases. Therefore, they include several improvements, new features, and bug fixes.
Additionally, an older version of Safari may not be fully compatible with the latest macOS and could potentially become a slowpoke.
Keeping the Safari browser updated means access to the latest features and protection against new security threats.

How to update Safari in macOS Sonoma and Ventura
As mentioned earlier, the update for Safari is included with the overall macOS update.
- Go to Apple menu → System Settings.
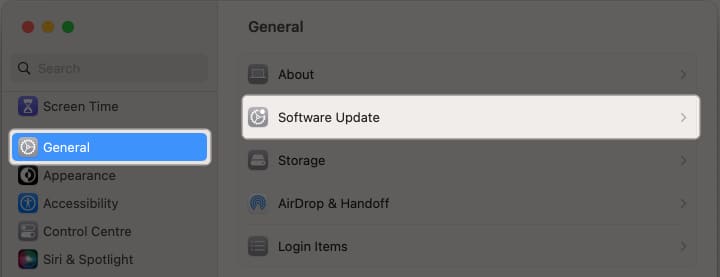
Further, you can toggle on options in Automatic updates to automatically download Safari updates.
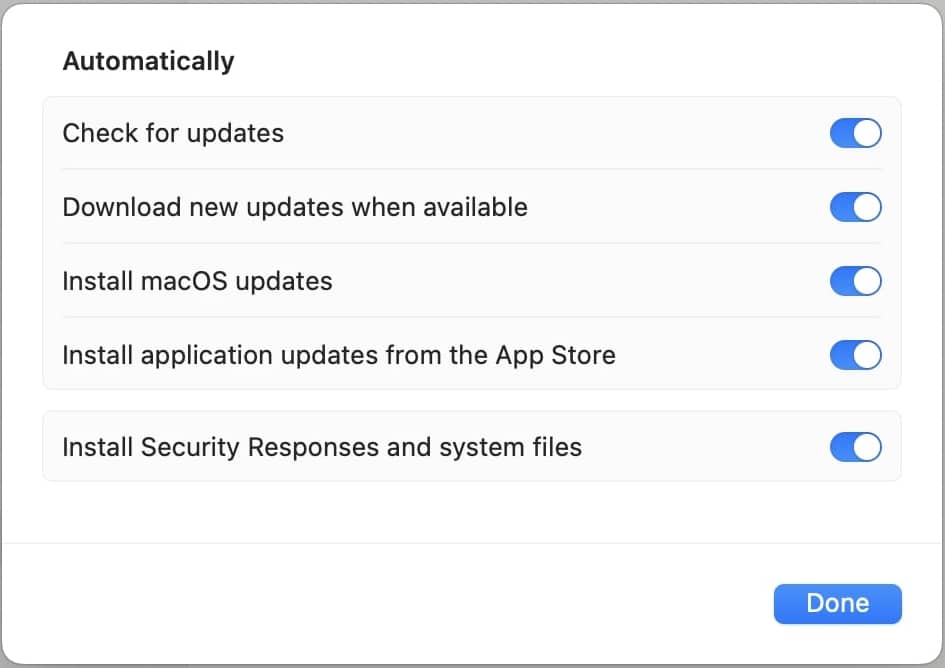
Depending on the options you chose, you might have to install the update and restart your Mac to use the latest version of Safari.
How to update the Safari browser in macOS Mojave or later
- Tap the Apple logo in the menu bar.
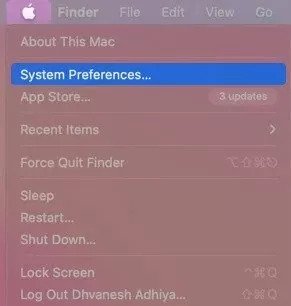
How to update Safari on Mac running macOS High Sierra or earlier
Unlike macOS Mojave or later, you don’t get the option to update Safari separately. Hence, you’ll have to install the macOS update to get the latest version of Safari.
- Look for the App Store in the Dock, or search for it in Launchpad.
- Click the Updates tab.
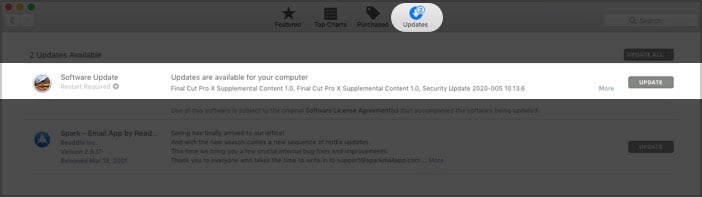
- If available, select Update now to download it.
- Wait for the Mac to install it.
The latest version of Safari for Mac is 14.0.3, and it’s available on macOS Big Sur.
You can’t. Although an older version of Safari for Windows is available for download, you cannot update it as Apple stopped developing the browser for Windows back in 2012.
The latest version of Safari for Windows is version 5.1.7, which was released back in 2012. There has been no update since then. Many users claim that the best version of Safari for Windows is 5.0.
Sometimes, the browser may not work properly if the latest update hasn’t been installed. See if the update is available. You can also try to Force Quit the Safari browser and relaunch it to check if it works.
There you have it. Wasn’t that easy? If you have any further queries, share them in the comments section below.
You may also want to check out our other posts on Safari:
- Safari crashing on Mac? 11 Ways to fix it!
- How to use Safari extensions in iOS 15 on iPhone and iPad
- How to hide IP address in Safari on iPhone and Mac
- How to announce alerts on Mac
Want to read more like this?
Join 15,000+ Apple enthusiast to get the latest news and tips from iGeeksBlog+.
We won’t spam, and you will always be able to unsubscribe.
Leave a Reply Cancel reply
Your email address will not be published. Required fields are marked *
Save my name, email, and website in this browser for the next time I comment.
Similar posts you might also like

Best Abstract wallpapers for iPhone in 2024 (Free 4K download)
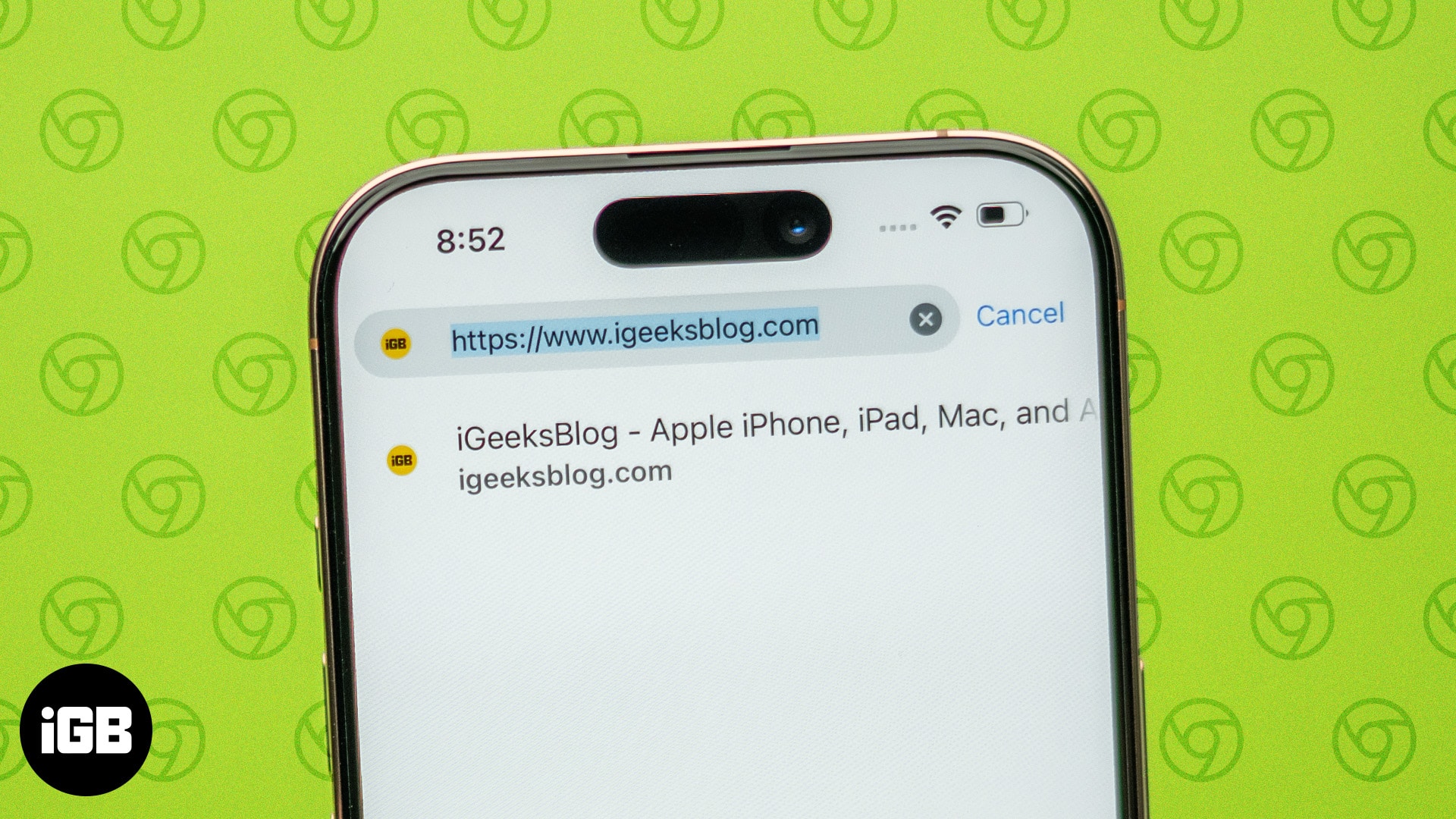
How to open links in Chrome on iPhone and iPad

iPad and iPhone apps on SALE today!
Editorial Guide
Review Policy
© 2024 iGeeks Media Private LTD. All rights reserved.
Privacy Policy
How to update the Safari browser on your Mac computer by installing the latest version of macOS
- You can update your Safari browser on a Mac computer by updating to the latest available version of macOS.
- For those with macOS Mojave or later, you can easily check to see if there are any updates available for your computer and its various apps in your System Preferences.
- If you have an older version, you'll instead have to go through the App Store.
- Visit Business Insider's homepage for more stories .
The first step to updating your Safari browser is checking if your Mac actually has any available system updates.
If you have macOS Mojave or later, upgrades will come via your System Preferences. If you have a software update available, you can install it to get the updated version of Safari.
System Preferences is also where you can check for any individual upgrades to other Mac apps and programs that might be available for your computer.
Here's how to check if you have any updates available, and if so, how to install them:
Check out the products mentioned in this article:
Macbook pro (from $1,299.99 at best buy), how to update your safari browser on a mac computer.
1. Click the Apple logo in the top-left corner of the screen and selecting "System Preferences."
2. Select "System Updates" — it's marked with a gear icon.
3. Your computer will then check if there are any updates or upgrades available for your Mac.
4. If there are upgrades available, click "Upgrade Now" to continue.
To make things easier, you can tick the box next "Automatically keep my Mac up to date" so that you won't have to worry about making updates in the future.
If you have an older MacOS version, like High Sierra, Sierra, or El Capitan, for example, you would be able to check for updates by going to the App Store — which can also be accessed via the Apple menu in the top-left corner of the screen.
From there, toggle over to the "Updates" section, if necessary, and click "Update," next to Safari (if available), or "Update All" if multiple updates are available.
Related coverage from How To Do Everything: Tech :
How to enable adobe flash player on a mac computer using safari, how to block pop-ups on a mac computer's safari browser, and avoid fraudulent websites, how to add websites to your favorites list on a mac's safari browser, making them easily accessible at any moment, how to save and delete webpages on the reading list in your mac computer's safari browser, how to enable javascript in safari on a mac computer to prevent website errors.
Insider Inc. receives a commission when you buy through our links.
Watch: How to use the iPhone's new voice control feature
- Main content
How To Update Safari on an Old Mac: 2 Quick Ways
For those looking to update Safari on an Old Mac, I don’t really have the best news. I was looking to update the Safari browser on an older system, and what I discovered was a bit of a letdown. While you have some options, they’re a bit limited. Continue reading to learn more about Safari on an old Mac.
How to Update Safari on an Old Mac
If you need to update Safari on an old Mac, unfortunately, Safari is connected to whatever version of macOS you’re using . If you are unable to update to the latest version of macOS, you will only be able to use the version of Safari that supports your operating system. However, there is a way to check to see if you can update Safari.
1. Check for Safari Update
If you want to check to see if you can update Safari, then you will want to check your System Preferences/Settings the same way you would if you were updating macOS. Note that the photos below are just examples of the steps you will take.
Time needed: 2 minutes
To check for an update to Safari.
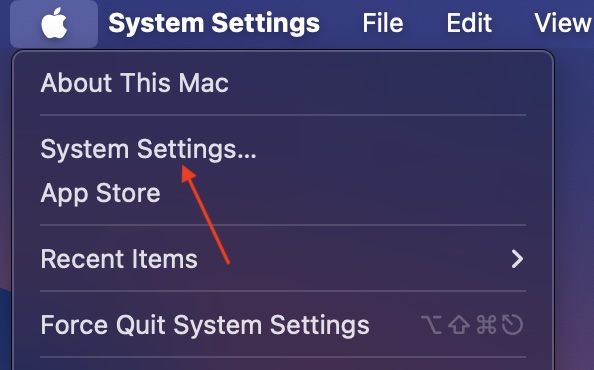
Unfortunately, this is likely to be your only option in terms of specifically using Safari on your Old Mac.
2. Use a Third-Party Browser
If you are unable to update Safari, remember that there are plenty of third-party browsers available, even for older devices. Some users recommend WaterFox for its similarity to Safari and ease of use on older machines. Of course, Firefox is also incredibly popular and is available on the Apple App Store . Personally, I am a big fan of Google Chrome and it is also available on the Apple App Store .
While this may not be the best news, you still want to do your best to keep your browser as up-to-date as you can. This is especially true if you are using an older machine that is no longer receiving security updates. In fact, you may want to consider how to protect an old Mac . You may also want to look at the best antivirus for an old Mac .
Leave a Reply Cancel reply
You must be logged in to post a comment.
This site uses Akismet to reduce spam. Learn how your comment data is processed .
- Nick deCourville
WIN an iPhone 16 Pro!

How to Update Safari? Step-By-Step Guide
In this article, we will discover how to update Safari on Mac laptops and devices to the most recent version that is currently available.
Safari is the third-most-popular browser, following gold medal-holding Google Chrome and relatively new silver medalist Microsoft Edge. Numerous features that Safari offers help to keep its users’ content safe. Safari frequently releases updates several times a year. This is done to stop hacker attacks and patch up new security flaws.
On a Mac computer, updating to the most recent version of macOS will update your Safari browser. If you have macOS Mojave or a later version, you can quickly check your System Preferences to see if any updates are available for your computer and its various apps.
Table of Contents
How to Update Your Safari Browser on a Mac?
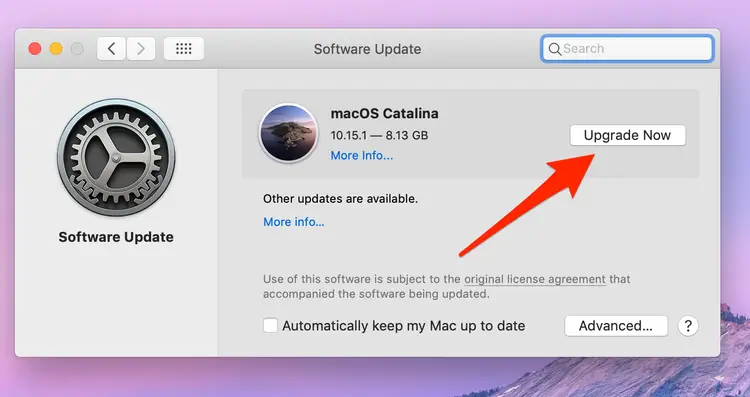
- Click the Apple logo in the top-left corner of the screen and select “System Preferences.”
- Select “System Updates” — it’s marked with a gear icon.
- The next step is for your computer to see if there are any updates or Mac upgrades available.
- If there are upgrades available, click “Upgrade Now” to continue.
To make things easier, you can tick the box next to “Automatically keep my Mac up to date” so that you won’t have to worry about making updates in the future.
If you have an older version of macOS, such as High Sierra, Sierra, or El Capitan, you can check the App Store, which can also be reached via the Apple menu in the top-left corner of the screen, to see if there are any updates available.
From there, toggle over to the “Updates” section, if necessary, and click “Update,” next to Safari (if available), or “Update All” if multiple updates are available.
How to Manually Update Safari on iPhone?
- On an iPhone, updating Safari is done differently than on a Mac. Here, the first thing you need to do is open your Settings app.
- Go to the General section.
- Click on Software Update . Choose the updates for Safari after your iOS device has finished loading. The most recent and secure version of your browser is now installed.
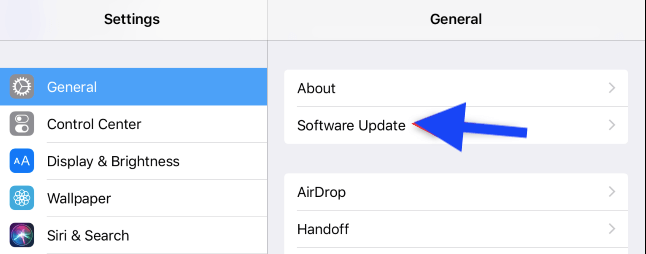
How to Update Safari on An iPad?
Every time a new update is available, you can constantly update your Safari browser. You can constantly update the Safari browser for any of these devices because it is available on the iPhone, iPad, iPod Touch, and macOS.
The actions to take are listed below.
- Navigate to your Settings app .
- Click “General” .
- Hit “Software Update” .
- If there are any updates or upgrades prompt, install them.
Safari Browser Update Frequency
Comparatively speaking to other browsers, the Safari browser for desktop and laptop computers updates less frequently.
Along with the annual macOS upgrades, major upgrades are also released. As opposed to minor upgrades, which are released once or twice every three months. But updates are immediately made available if there are any security improvements or patch fixes.
My experience has shown that the upgrades are powerful but extremely slow. And only operating system upgrades are released with significant upgrades. Furthermore, your Safari browser will automatically be updated wherever you install new software updates on Mac devices.
How Do I Know If My Safari Browser is Outdated?
Here’s how to check if there is a new version of Safari.
- Open your App Store .
- Navigate to the top of the screen and tap your profile icon .
- Scroll down your screen to look for any pending updates and release notes.
- If there is an update, tap “Update” . You can choose to update all the apps at once or just that specific app.
With this knowledge, you can always be aware of the most recent Safari release for the iPad or iPhone. The features of the newest version will be given under the “Information” of the app.
Can I Still Use An Outdated Safari Browser?
Yes, you can still use an outdated Safari browser, but the users’ access to the app wouldn’t last long.
Most app developers usually give around 1 to 3 years , after which the version becomes obsolete . Certain websites won’t let you access their web pages until you have the most recent version, even if the app isn’t available.
It’s best to have the latest version because it comes with extra encryption, security, and privacy features .
Leave a Reply Cancel reply
Your email address will not be published. Required fields are marked *
Save my name, email, and website in this browser for the next time I comment.
How To Update Safari On IPhone

- Software & Applications
- Browsers & Extensions

Introduction
Keeping your Safari browser up to date is crucial for a smooth and secure browsing experience on your iPhone. Regular updates not only enhance the browser's performance but also patch security vulnerabilities, ensuring that your online activities remain safe and protected. In this article, we will explore the various methods to update Safari on your iPhone, empowering you to stay current with the latest features and security enhancements.
As technology continues to evolve, web browsers like Safari undergo frequent updates to adapt to the ever-changing digital landscape. These updates often include bug fixes, performance improvements, and new features that enhance the overall browsing experience. By staying up to date with the latest version of Safari , you can take advantage of these enhancements and ensure compatibility with the latest web technologies and standards.
Whether you use Safari for casual browsing, online shopping, or accessing sensitive information, maintaining an updated browser is essential for safeguarding your privacy and security. With each update, Apple addresses potential vulnerabilities and strengthens the browser's defenses against emerging threats, providing you with a more secure environment for your online activities.
By understanding the importance of keeping Safari updated, you can harness the full potential of your iPhone's browsing capabilities while minimizing the risks associated with outdated software. In the following sections, we will delve into the step-by-step procedures for updating Safari on your iPhone, empowering you to take control of your browsing experience and ensure that you are always equipped with the latest enhancements and security features. Let's embark on this journey to discover the seamless process of updating Safari on your iPhone, enabling you to embrace the full potential of this powerful web browser .
Check for Updates in the App Store
One of the most straightforward methods to update Safari on your iPhone is by checking for updates in the App Store. The App Store serves as a centralized hub for managing and updating all the applications installed on your device, including the Safari browser. Here's how you can ensure that Safari is up to date by leveraging the App Store's update functionality:
Open the App Store : Begin by tapping on the App Store icon on your iPhone's home screen. The App Store provides access to a vast array of applications, games, and updates, making it a pivotal platform for managing your device's software ecosystem.
Navigate to the Updates Tab : Once the App Store is launched, navigate to the "Updates" tab located at the bottom of the screen. This section displays a comprehensive list of available updates for all the installed applications, including Safari.
Locate Safari in the Update List : Scroll through the updates list to locate Safari. If an update is available for Safari, it will be listed here along with other applications that have pending updates.
Initiate the Update : Upon finding Safari in the updates list, tap the "Update" button next to the Safari listing. This action prompts the App Store to commence the download and installation of the latest Safari update, ensuring that your browser is equipped with the most recent features and security enhancements.
Verification and Completion : Once the update process is initiated, the App Store will verify the update and proceed to install it on your device. Depending on the size of the update and your internet connection speed, the process may take a few moments to complete.
By leveraging the App Store's update functionality, you can effortlessly ensure that Safari remains up to date, enabling you to benefit from the latest improvements and security patches. This method provides a user-friendly approach to managing software updates, allowing you to stay current with the evolving features and capabilities of Safari without navigating through complex settings or menus.
Updating Safari through the App Store is a seamless and efficient process, empowering you to maintain a secure and optimized browsing experience on your iPhone. By regularly checking for updates in the App Store, you can proactively stay ahead of potential vulnerabilities and ensure that your browsing activities are supported by the latest advancements in Safari's functionality and security measures.
Update Safari through Settings
Updating Safari through the Settings app on your iPhone provides an alternative method to ensure that your browser remains current with the latest features and security enhancements. This approach offers a direct pathway to managing Safari updates, allowing you to seamlessly maintain the browser's performance and security. Here's a detailed guide on how to update Safari through the Settings app:
Access the Settings App : Begin by locating and tapping the "Settings" app on your iPhone's home screen. The Settings app serves as a central hub for configuring various aspects of your device, including software updates and application settings.
Navigate to General Settings : Within the Settings app, scroll and locate the "General" tab. Tap on "General" to access a wide range of device management options, including software updates, device storage, and accessibility settings.
Select Software Update : Upon entering the General settings, tap on "Software Update." This action triggers the device to check for any available updates for the iOS operating system and installed applications, including Safari.
Check for Safari Updates : After initiating the software update check, the device will display a list of available updates, including any pending updates for Safari. If an update for Safari is available, it will be listed alongside other application updates.
Initiate the Safari Update : If a Safari update is presented in the list, tap on the "Download and Install" option to commence the update process. This action triggers the device to download and install the latest Safari update, ensuring that your browser is equipped with the most recent enhancements and security patches.
Verification and Installation : Once the update is initiated, the device will verify the update and proceed with the installation. Depending on the size of the update and your internet connection speed, the process may take a few moments to complete.
Updating Safari through the Settings app provides a streamlined approach to managing software updates, offering a convenient pathway to ensure that your browser remains optimized and secure. By leveraging the Settings app, you can proactively maintain the performance and security of Safari, empowering you to embrace the latest features and advancements without the need for third-party applications or complex procedures.
By regularly checking for Safari updates through the Settings app, you can stay current with the evolving capabilities of the browser, ensuring that your browsing activities are supported by the latest enhancements and security measures. This method offers a user-friendly and efficient approach to updating Safari, enabling you to harness the full potential of the browser's features while safeguarding your online experiences.
Automatic Updates for Safari
Enabling automatic updates for Safari on your iPhone streamlines the process of ensuring that your browser remains current with the latest features and security enhancements. By activating this functionality, you empower your device to automatically download and install Safari updates as soon as they become available, eliminating the need for manual intervention and proactively safeguarding your browsing experience. Here's a comprehensive overview of how to enable automatic updates for Safari, empowering you to effortlessly stay ahead of potential vulnerabilities and benefit from the latest browser improvements.
Navigate to App Store Settings : Within the Settings app, scroll and locate the "App Store" tab. Tap on "App Store" to access a range of options related to app downloads, updates, and automatic update settings.
Enable Automatic Updates : Within the App Store settings, locate the "App Updates" section. Toggle the switch next to "App Updates" to enable automatic updates for all installed applications, including Safari. Once enabled, your device will automatically download and install updates for Safari without requiring manual intervention.
By enabling automatic updates for Safari, you establish a proactive mechanism to ensure that your browser remains equipped with the latest enhancements and security patches. This approach minimizes the risk of running outdated software, providing you with a seamless and secure browsing experience on your iPhone. Additionally, automatic updates alleviate the need to regularly check for Safari updates manually, freeing you from the task of monitoring and initiating updates, and allowing you to focus on your browsing activities with confidence.
By embracing automatic updates for Safari, you harness the convenience of a hands-free approach to software maintenance, empowering your device to continuously optimize and secure the browsing experience without disrupting your workflow. This proactive strategy aligns with the best practices for device security and performance, ensuring that your iPhone remains equipped with the latest features and security measures to support your online activities.
Enabling automatic updates for Safari represents a proactive and efficient approach to maintaining the browser's performance and security, empowering you to seamlessly embrace the latest features and enhancements without the need for manual intervention. By leveraging this functionality, you can confidently navigate the digital landscape, knowing that your browsing activities are supported by the most current version of Safari , fortified with the latest security measures and optimizations.
Leave a Reply Cancel reply
Your email address will not be published. Required fields are marked *
Save my name, email, and website in this browser for the next time I comment.
- Crowdfunding
- Cryptocurrency
- Digital Banking
- Digital Payments
- Investments
- Console Gaming
- Mobile Gaming
- VR/AR Gaming
- Gadget Usage
- Gaming Tips
- Online Safety
- Software Tutorials
- Tech Setup & Troubleshooting
- Buyer’s Guides
- Comparative Analysis
- Gadget Reviews
- Service Reviews
- Software Reviews
- Mobile Devices
- PCs & Laptops
- Smart Home Gadgets
- Content Creation Tools
- Digital Photography
- Video & Music Streaming
- Online Security
- Online Services
- Web Hosting
- WiFi & Ethernet
- Browsers & Extensions
- Communication Platforms
- Operating Systems
- Productivity Tools
- AI & Machine Learning
- Cybersecurity
- Emerging Tech
- IoT & Smart Devices
- Virtual & Augmented Reality
- Latest News
- AI Developments
- Fintech Updates
- Gaming News
- New Product Launches
- Hyperbaric Oxygen Therapy Revolutionizing Treatment for Various Conditions
- 12 Best Free AI Image Sharpeners in 2024 WebPCMobile
Related Post
Hyperbaric oxygen therapy: revolutionizing treatment for various conditions, apple wallet availability in the pocketguard app: sync your apple card, apple cash, and savings from apple card accounts, unleashing young geniuses: how lingokids makes learning a blast, designing for flexibility: materials and manufacturing techniques in flexible hybrid electronics, robots acquires spyontech, clear hearings: navigating ear health with the scopearound otoscope, related posts.

What Safari Version Do I Have On IPhone

How To Get Safari Back On My IPhone

How Do I Update My Browser On My iPhone

Why Is Safari Not Working On My IPhone

What Version Of Safari Do I Have

Why Is My IPhone Safari Not Working

How To Remove Virus From Safari On IPhone

Why Does My IPhone Say Safari Cannot Connect To The Internet
Recent stories.

12 Best Free AI Image Sharpeners in 2024 (Web/PC/Mobile)

Sanjuksha Nirgude Soaring High with Robotics

OpenStack Backup and Recovery Software

5 Ways to Improve IT Automation

What is Building Information Modelling?

How to Use Email Blasts Marketing To Take Control of Your Market

- Privacy Overview
- Strictly Necessary Cookies
This website uses cookies so that we can provide you with the best user experience possible. Cookie information is stored in your browser and performs functions such as recognising you when you return to our website and helping our team to understand which sections of the website you find most interesting and useful.
Strictly Necessary Cookie should be enabled at all times so that we can save your preferences for cookie settings.
If you disable this cookie, we will not be able to save your preferences. This means that every time you visit this website you will need to enable or disable cookies again.
How to update Safari — Get the latest browser updates on iOS and macOS
Get the latest features on your Safari browser
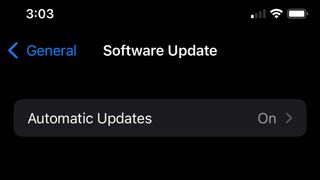
Safari is the third-most popular browser, following gold medal-holding Google Chrome and relatively new silver medalist Microsoft Edge . Safari offers various features that keep its users happy and secure. However, occasional updates are still necessary to ensure that you get the best experience from your Safari browser. This article will teach you how to update your Safari manually.
Safari often updates multiple times in a year. It does this to patch new security vulnerabilities and stop attacks from hackers. However, there are times when updates may include new functionalities or changes to the look of the system.
- MacBook Air vs. MacBook Pro: Which Mac should you buy in 2022?
- The best 4K laptops of 2024
By default, Safari updates without any action required from you. However, if you need to update Safari manually, you have come to the right place. Below are the steps to update Safari on macOS and iOS .
How to Manually Update Safari on macOS
1. To update your browser on macOS, click on the Apple menu and select System Preferences . This will open the System Preferences window.
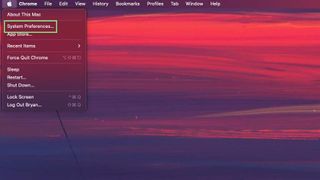
2. Next, click on Software Update and wait for your device to load.
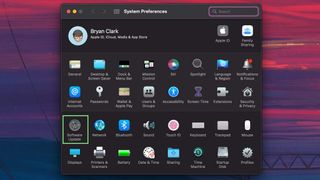
3. Select any updates related to your Safari browser. If none are shown, it means that your Safari is already up-to-date.
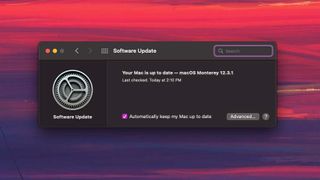
How to Manually Update Safari on iOS Devices
1. The steps to update Safari on iOS differ from those on macOS. Here, the first thing you need to do is open your Settings app.
Stay in the know with Laptop Mag
Get our in-depth reviews, helpful tips, great deals, and the biggest news stories delivered to your inbox.
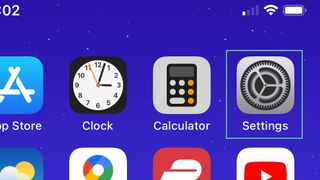
2. Go to the General section.
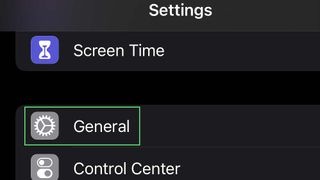
3. Click on Software Update . Wait for your iOS device to load and select the updates related to Safari. You now have the safest and latest version of your browser.
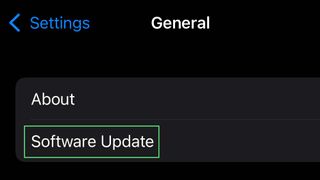
How to clear cache in Google Chrome: This might improve the performance of your browser
300,000 Chrome and Edge users affected by new Trojan malware campaign. Are you one of them? Here's how to find out.
Meta's Orion smart glasses are a glimmer of our mixed reality future
Most Popular
- 2 Forget the Digital Divide, a Google leader is warning of the forthcoming "AI Divide"
- 3 Best Lenovo deals in September 2024: Sitewide fall savings on laptops and more
- 4 "Orion isn’t just a window into the future — it’s a look at the very real possibilities within reach today...": Meta's Orion smart glasses promise a mixed-reality revolution
- 5 Huge Dell and Alienware gaming laptop sale takes up to $700 off, here are my favorite deals
About iOS 18 Updates
iOS 18 brings new ways to customize the iPhone experience, relive special moments, and stay connected. Customize your iPhone further by arranging your Home Screen, your Lock Screen, and Control Center in all-new ways. Photos delivers the biggest redesign ever to make it even easier to relive your special moments. Staying connected with friends and family is even better with new ways to express yourself in Messages. A new hiking experience in Maps and updates to Wallet enable you to explore the world further. iOS 18 also brings new features to Safari, Journal, Notes, Phone, and so much more.
For information on the security content of Apple software updates, please visit this website: https://support.apple.com/100100
Home Screen
Flexible arrangement to place app icons and widgets in any open position on the Home Screen, such as along the bottom or off to the side, to create the ideal layout for each page
Dark icons give your Home Screen look a darker aesthetic, and can automatically adjust when your iPhone enters Dark Mode, or always appear dark
Color tinting lets you apply any color to app icons and widgets or have iOS suggest a color that complements your wallpaper
Larger icons allow you to make all the app icons and widgets on your screen appear larger, removing the name underneath
Photos app redesign features the biggest update ever with a simplified layout that puts everything into a single view
Collections automatically organize your library by helpful topics that you can browse in a collage, grid, as a memory, or on a map
Customization options let you reorder, add, and remove Collections rows, and add just the items you want to Pinned Collections to keep within easy reach
Groups in People and Pets include photos of your favorite people or pets who frequently appear together
Trips automatically organizes your travels into collections so you can relive each trip
Recent Days lets you view your recent photos organized by day without clutter like screenshots
Filter button in the grid helps you reduce clutter by filtering to specific media types, your favorites, or by hiding screenshots from the view
Video speed control lets you slow down high frame rate video content with in and out points
Utilities includes additional helpful collections like Documents, Receipts, QR codes, and more, and items you’ve recently edited, viewed, and shared
Recovered album in Utilities surfaces images that are on your device but were not previously visible due to database corruption in a locked album
Messages via satellite lets you message friends and family when you are without cellular or Wi-Fi connection by connecting to a satellite in space (iPhone 14 and later)
Text effects bring your conversations to life by visually amplifying any letter, word, phrase, or emoji in iMessage with dynamic, animated effects like explode, ripple, and nod
Text formatting lets you add bold, underline, italics, and strikethrough to any letter, word, or phrase in iMessage
Emoji and sticker Tapbacks allow you to react to a message using any emoji or sticker, giving you access to the Tapbacks you and your friends send the most with just a swipe
Send Later enables you to compose a message now and schedule it to send later
RCS messaging support includes delivery and read receipts, higher resolution photos and videos for messaging people without an iPhone and requires carrier support
Control Center
Redesigned Control Center features convenient groups of controls, the ability to arrange controls just the way you want, and support for controls from third-party apps
Groups of controls can be accessed by continuously swiping from the right edge, including your most used controls, Home controls, Media Playback and Connectivity, with the option to build out entirely new groups too
Controls gallery displays the full set of available controls, including controls from third-party apps, that you can add right into the group you choose
Resizable controls let you drag from the lower right of a control from within Control Center
Lock Screen
Custom Lock Screen controls let you choose controls from the controls gallery from your favorite apps
Action button can be customized with controls from the controls gallery (iPhone 15 Pro and iPhone 15 Pro Max)
Font options allow you to customize the time with 10 new numeral scripts in Bangla, Gujarati, Gurmukhi, Kannada, Malayalam, Meitei, Odia, Ol Chiki, Telugu, and Urdu
Distraction Control helps you hide items on a webpage that you find disruptive to your browsing
Highlights surface key information from the webpage you’re visiting with summaries, locations, and more
Redesigned Reader offers even more ways to enjoy articles with a streamlined view of the article you’re reading, a summary, and a table of contents for longer articles
Passwords app lets you see all your credentials for websites and apps in one place, making it even easier to access your passwords, passkeys, Wi-Fi passwords, and verification codes
Verification codes for two factor authentication can be set up right in Passwords so you can easily copy them or autofill them into Safari without opening an authenticator app
Secure syncing ensures your accounts saved in Passwords sync seamlessly with iCloud with end-to-end encryption so you can access them on your other devices
Windows support through the iCloud Passwords app so you can access your passwords on Windows devices
Topographic maps display features like trails, contour lines, elevation, and points of interest
Hikes are available across all U.S. national parks and can be saved to your device to access while offline
Custom walking and hiking routes can be created with just a few taps for hikes in the park, regular exercise routines in your neighborhood, walking tours while on vacation, and more
Places Library combines all your saved places, guides, and hiking routes into one location for easy access
Game Mode minimizes background activity to sustain the highest frame rates and dramatically improves responsiveness with wireless accessories like game controllers and AirPods
Tap to Cash lets you exchange Apple Cash quickly and privately, without sharing phone numbers or email addresses, just by holding your phones together
New pass designs have a beautiful new look and great new features, including a new event guide with helpful information about the venue and smart recommendations from your favorite Apple apps
New ways to pay with installments and rewards on supported credit and debit cards when you check out with Apple Pay online and in apps
State of mind can be logged right from within Journal, and emotions or mood logged in the Health app are included in Journaling Suggestions
Insights view shows your writing streaks, a calendar, and other fun stats that help you track your journaling goals
Search lets you easily find past entries, and the ability to sort shows your entries in your preferred order
Widgets for your Home Screen and Lock Screen show your current streak or writing prompts that change throughout the day, so you can reflect on what’s going on in the moment
Recent calls search helps you find previous calls, voicemails and contacts using phone numbers, names, or even a word transcribed from a voicemail
Keypad search helps you quickly find and call existing contacts by typing in their number or name on the alphanumeric keypad
Automatic mic mode picks the right mic mode for you, toggling between Voice Isolation, Wide Spectrum, and Standard mode depending on your environment
Locked apps let you protect your sensitive apps and the information inside them by requiring Face ID, Touch ID, or your passcode to open them and hiding the content from search, notifications, and other places across the system
Hidden apps have the same protections as locked apps, plus they are placed in a new hidden apps folder that is locked, and you won't receive notifications or calls from the app
Improved Contacts permission empower you to choose which contacts to share with an app
Improved Bluetooth pairing lets developers offer a seamless pairing experience, while protecting your privacy
Hands-free Siri Interactions let you respond to Siri announcements with AirPods by simply nodding your head ‘yes’ or shaking your head ‘no’
Voice Isolation on AirPods Pro provides clearer call quality for those you are speaking with, even in windy conditions or places with loud background noise
Personalized Spatial Audio for gaming with AirPods puts you in the middle of the action with sound that surrounds you combined with a new API for developers that makes it easier than ever to enable
Apple TV app
InSight delivers real-time information for every live-action Apple TV+ movies and shows that complements what you’re watching onscreen
Enhance Dialogue enables you to hear what’s being said onscreen more clearly, especially when loud effects or music is playing
Subtitles automatically appear at just the right times, like when the content language doesn’t match your device language, when you mute the audio, or when you skip back while watching a program
Audio recordings can be started right from inside a note, and kept with related comments, checklists, and documents
Live transcriptions show as you record audio, and transcripts are fully searchable so you can always find what you need (iPhone 12 and later)
Math in Notes let you enter expressions and equations in your note to have them solve instantly
Collapsible sections help you simplify and hide text in long notes; just tap next to a section header to lighten up your most text-heavy notes
Highlight text in your note with a choice of five colors allows you to make your text standout
Accessibility
Eye Tracking makes it possible for people to control iPhone with just their eyes (iPhone 12 and later and iPhone SE (3rd generation))
Music Haptics syncs the iPhone Taptic Engine with the rhythm of songs so those who are deaf or hard of hearing can enjoy the Apple Music catalog (iPhone 14 and later)
Vocal Shortcuts help people with severe atypical speech record custom utterances that trigger specific actions
Vehicle Motion Cues can help reduce motion sickness for passengers in moving vehicles by placing dots on the screen that move with the vehicle without interfering with content
This release also includes other features and improvements:
Emergency SOS Live Video enables you to share streaming video and recorded media during emergency calls with participating US emergency operators (iPhone 14 and later)
Math Notes in Calculator let you evaluate expressions, assign variables and even create graphs on iPhone
Calendar lets you create, view, edit and complete reminders alongside with your events
Recently Deleted list in Reminders lets you view and retrieve deleted reminders
Screen sharing in SharePlay lets you tap and draw on someone’s screen or ask for permission to remotely control their iPhone and take actions yourself
Scenes in Freeform allow you to organize your content into sections, then save, label and order them as you like
Redesigned Fitness+ makes it easy to find personalized recommendations, or search for something specific
Guest access in Home app lets you provide visitors with date and time- based access to locks, garage doors, and alarm systems
Electricity usage and rate plan information in Home app are displayed for eligible customers when connecting their utility account, starting with Pacific Gas and Electric Company in California
Repair Assistant prompts you to configure the genuine Apple parts replaced on your device after a repair (iPhone 12 and later)
Some features may not be available for all regions or on all Apple devices. For more information, please visit this website: https://www.apple.com/ios/ios-18
Some features may not be available for all regions or on all iPhone models. For information on the security content of Apple software updates, please visit this website: https://support.apple.com/100100
How to Update Safari on Mac
Apple security experts consistently optimize the browser to counter software incompatibilities and potential cyber threats. As a result, the latest updates of Safari often patch these security flaws as well as resolve other bugs.
In this regard, you should always update Safari on Mac to the latest version because it is essential for security measures and accessing new features. Now that you know the reasons to update a Safari browser on Mac.
Here's how to update Safari on Mac to the latest version:
- Click the Apple icon in the upper left hand corner of your screen
- Click on System preferences > Software update
- Click on More info near Other updates are available if you don't see Safari in the list
- Check Safari update and click on the Install now button
Continue reading to find out more information about updating Safari on Mac (even how to update Safari on old Mac).
Before we start: Are you worried about keeping your web browser secure and up-to-date? Why not consider using MacKeeper's Update Tracker —it’s an effortless solution to check for Safari updates on Mac and give you a secure browsing experience. Here's how to update Safari with MacKeeper’s Update Tracker: Download MacKeeper and install it on your MacBook. Launch the app and access the Update Tracker feature. Click the Rescan button for the tool to automatically check for any outstanding updates to your internet browser or other compatible apps. If any updates are found, follow the on-screen prompts to download them.
In this article you will find the following:
- How to check Safari version on MacBook
Have you ever wondered about your internet browser’s version? Checking for Safari updates on Mac ensures you're equipped with the latest features and security enhancements.
Here’s how you can check your current Safari version:
- Open Safari on your MacBook.
- Click on Safari in the menu bar, at the top of your screen.
- Choose About Safari from the drop-down menu to open a pop-up window displaying your current Safari version.
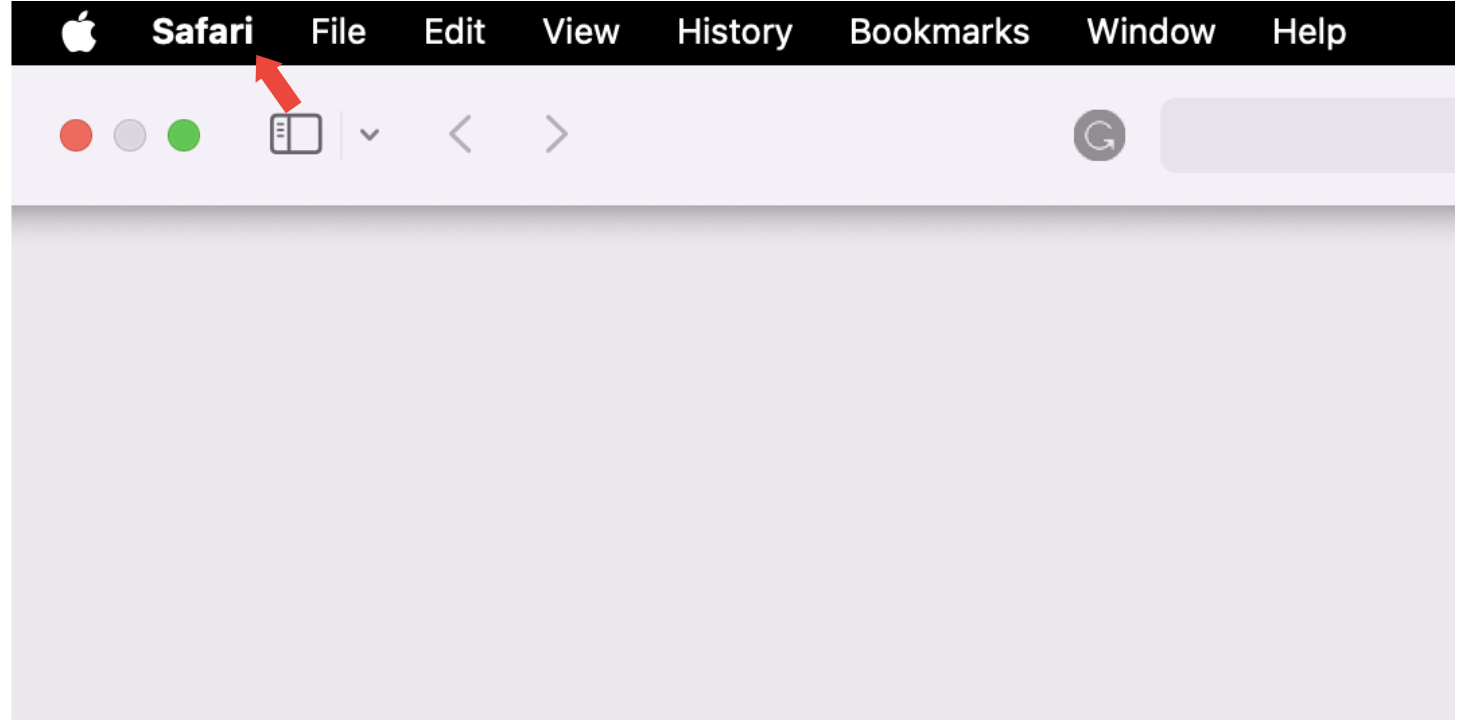
- Does Safari update automatically on Mac
Yes, Safari updates automatically on Mac as part of the macOS update Safari feature. This ensures that your browser stays current with the latest security patches and features without requiring any manual intervention.
To allow automatic updates for Safari , follow these steps:
- Click on the Apple logo in the top-left corner of your screen.
- Choose System Settings > General > Software Update .
- Check the box that says Automatic Updates is on to allow for automatic Safari updates alongside other system updates.
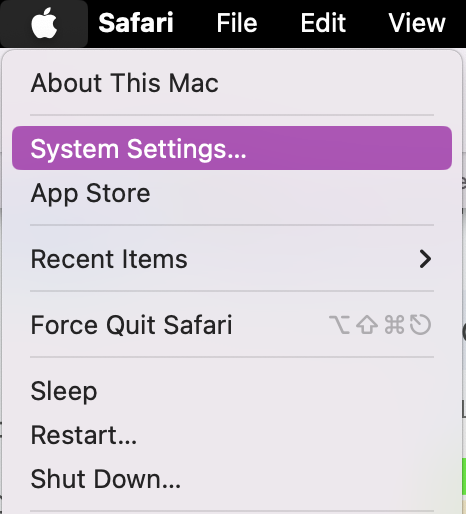
- Should you update Safari on your Mac
Optimising your browsing experience and securing your system is crucial when checking for Safari updates on Mac. Keeping the browser up-to-date improves performance as it can delete cache accumulation as well as safeguard your security when browsing sites online.
Here are the most common benefits of updating Safari on Mac:
1. Faster performance
If your Mac is running slowly , upgrading Safari on a Mac may help to enhance your browsing performance. Each new update introduces improved algorithms and functionalities, leading to a smoother experience. MacBook and iMac users can all enjoy faster performance when regularly updating Safari.
2. Increased stability
Regularly updating Safari can significantly improve stability as each update can minimize crashes while browsing the internet.
3. Improved user experience
Another benefit of updating and changing Safari version on Mac is how the newest changes can improve your overall experience. If you’re struggling with the internet so slow it’s affecting Safari, updating it may help due to the newest functionalities and interfaces it offers.
4. Better security
It’s advised you check for Safari updates on Mac often to safeguard and prevent cyber threats whilst you’re online. Each update implements crucial security patches to improve privacy and allow you to browse the internet securely.
- How to update Safari on old Mac
Deciding to update Safari browser on Mac regularly is a must, as you’re likely using the Safari app every day for work, study, or personal use. You can easily make sure Safari is up-to-date with all the latest features, based on your macOS, and we’ll guide you through step-by-step how to update Safari on old Mac:
Update to the latest version of Safari in macOS Ventura and later
To keep up with the latest advancements and features, upgrading to the newest Safari version in macOS Ventura and later versions is vital.
Below, you'll find the steps to update Safari on your macOS system:
- Open System Settings.
- Click on General > Software Update.
- Allow your Mac to search for available updates.
- If a Safari update is listed, click Update next to Safari.
- Provide your administrator password if prompted and allow the update to download and install.
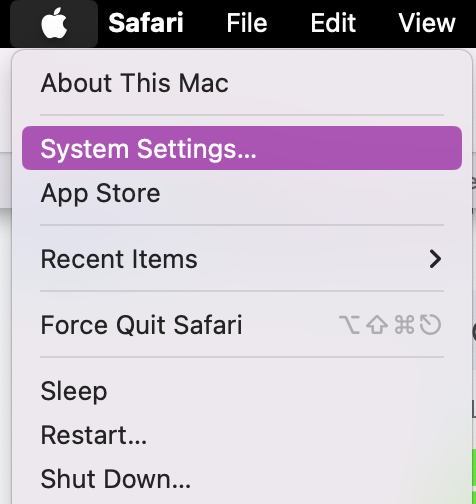
Upgrade to the newest Safari version for macOS Monterey, Big Sur, Catalina, and Mojave
Now, get familiar with the process of upgrading Safari on Mac to the newest version for users on various macOS versions, including Monterey, Big Sur, Catalina, and Mojave.
To allow macOS update Safari for Mojave or later:
- Go to System Settings > General and select Software Update .
- Wait for your computer to check for updates.
- If there’s an available update, click Upgrade Now .
- To automatically receive macOS and browser updates, check the box to On to allow your device to automatically keep your MacOS up to date.
- Wait for your Mac to install any updates.
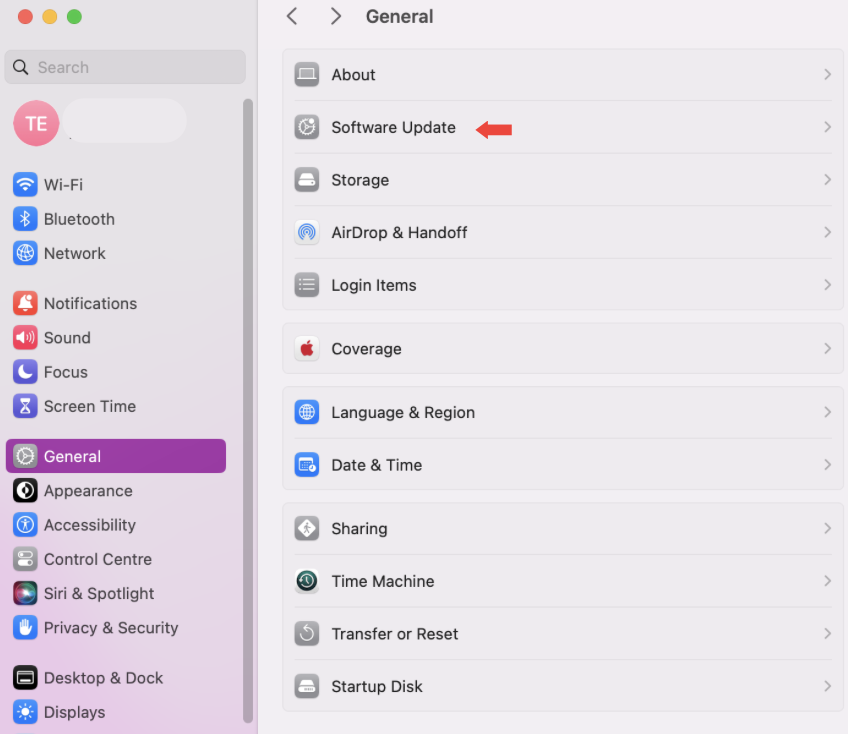
Update to the most recent Safari version in macOS High Sierra and earlier
If you use macOS High Sierra or earlier, you can upgrade Safari on Mac by simply upgrading macOS via the App Store. We should warn you, however, that it’s not always possible to upgrade older Macs to the latest version of macOS.
Here’s how to update macOS High Sierra or earlier via the App Store to simultaneously install the newest Safari updates:
- Open the App Store , and select the Updates tab.
- Find the latest macOS version, and click Download .
- Enter your Apple ID information.
- When the download is complete, go to the Applications folder.
- Open the macOS installation file you just downloaded.
- In the window that opens, click Continue .
- Accept the terms of the software license agreement.
- Select the installation destination, and click Install .
- When prompted, click Restart .
- Wait for the upgrade to complete. That might require several restart cycles.
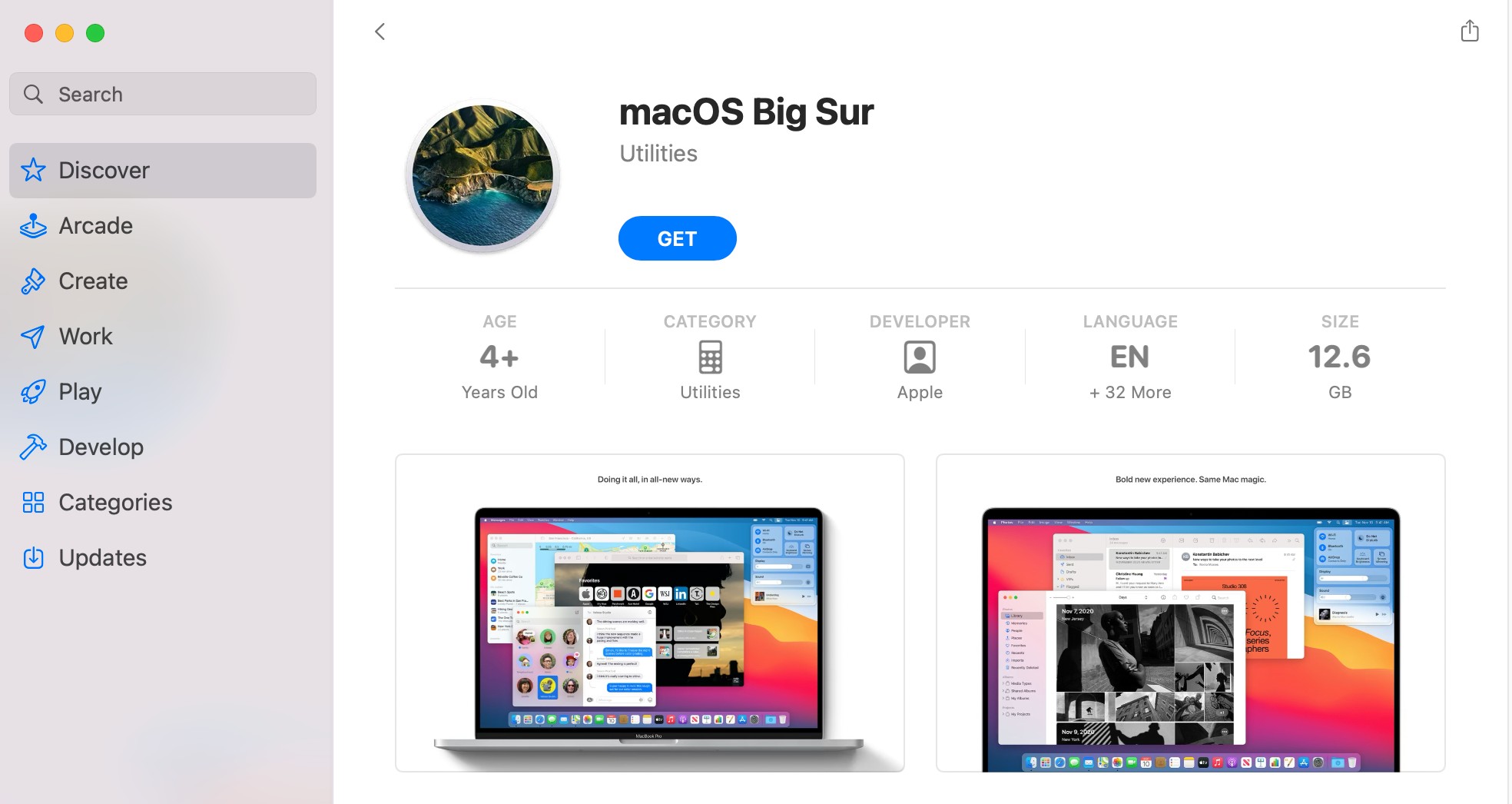
- Update Safari browser with MacKeeper
If you want to update Safari browser on Mac alongside all your other apps, use MacKeeper’s Update Tracker to do all the hard work for you. Our tool allows you to update apps to their newest versions in just one click.
Here’s how to keep your apps up-to-date with MacKeeper:
- Download and launch MacKeeper .
- Select Update Tracker on the left.
- Click Scan for Updates .
- Click Update All .
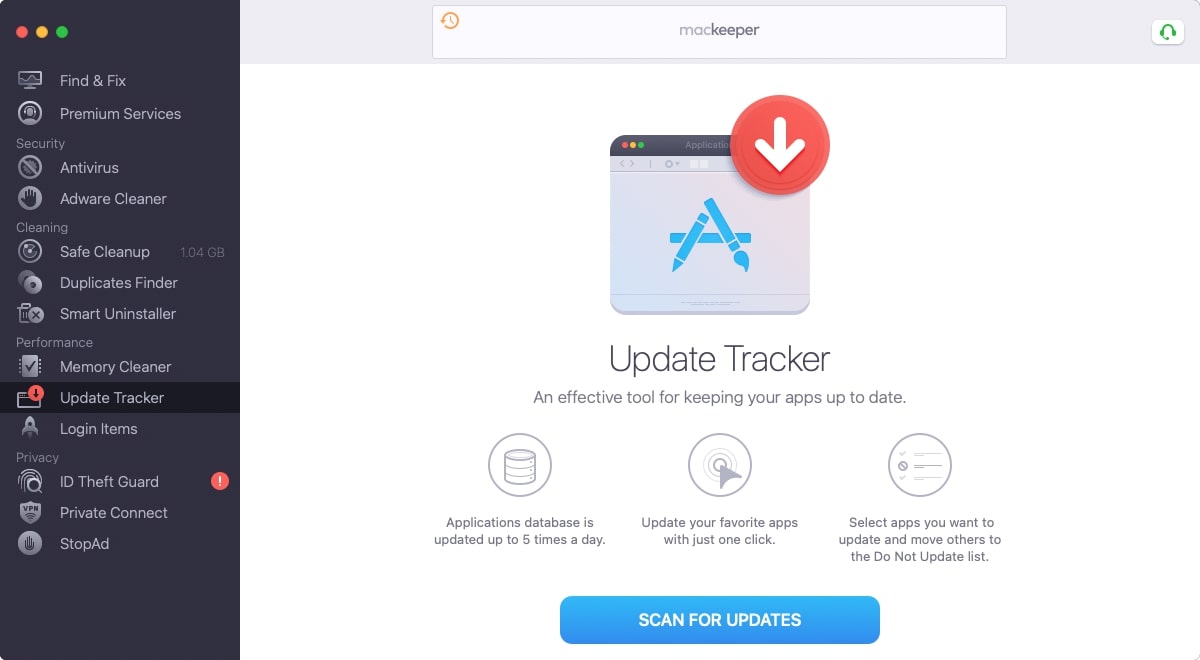
- Optimizing Safari updates for a seamless Mac browsing experience
As you keep your Safari app updated, your confidence in its security and performance should grow. These routine updates, accessible through manual checks or system updates, are streamlined for ease. You can also accelerate the process with the aid of MacKeeper’s Update Tracker —a tool for Apple users to stay on top of all the latest app upgrades and changes.
You’ll love exploring your Mac with us.
Oops, something went wrong.
Try again or reload a page.

- Delete unnecessary system files and caches
- Free up GBs of storage space
- Easily find and delete duplicate files
Find outdated apps and install latest updates in several clicks!

MacKeeper - your all-in-one solution for more space and maximum security.

We respect your privacy and use cookies for the best site experience.
Privacy Preferences Center
We use cookies along with other tools to give you the best possible experience while using the MacKeeper website. Cookies are small text files that help the website load faster. The cookies we use don’t contain any type of personal data meaning they never store information such as your location, email address, or IP address.
Help us improve how you interact with our website by accepting the use of cookies. You can change your privacy settings whenever you like.
Manage consent
All cookies
These cookies are strictly necessary for enabling basic website functionality (including page navigation, form submission, language detection, post commenting), downloading and purchasing software. The website might malfunction without these cookies.
Download MacKeeper when you're back at your Mac
Please enter your email so we can send you a download link
Check your email on your Mac
Install MacKeeper on your Mac computer to rediscover its true power.

Run Application

Click Continue

Click Install

Your macOS version is lower than OS 10.11. We’d like to offer you MacKeeper 4 to solve the cleaning, privacy, and security issues of your macOS.

COMMENTS
The most up-to-date version of Safari is included with the latest version of the operating system for your Apple device. To update Safari on Mac, update macOS. To update Safari on iPhone or iPad, update iOS or iPadOS. To update Safari on Apple Vision Pro, update visionOS.
Update Safari. Get the latest version of Safari for your Mac, iPhone, iPad, or Apple Vision Pro. Learn how to update Safari; Clear your browsing history. Remove all records that Safari keeps of where you've browsed during a period of time you choose.
To update Safari, you'll have to use the Software Update feature in System Preferences. To get there, click the Apple icon in the top-left corner of the screen. In the menu that appears, choose the "System Preferences" option. In System Preferences, click "Software Update." The Software Update panel will show you whether there are any software ...
Sufficient Battery Life: Ensure that your iPad has enough battery life, or keep it plugged in during the update process. Check Storage Space: Ensure you have enough storage space on your iPad for the update. Regular Updates: Regularly check for iOS updates to keep Safari and other apps running efficiently. Frequently Asked Questions
Step 1: Head to the App Store. Step 2: Check your Updates. Step 3: Update Safari if available. Step 4 (optional): Add Safari extensions. If you don't have automatic updates turned on or are ...
To update, click the Apple icon in the menu bar and then choose System Settings from that menu. Next, click General from the side menu and then choose Software Update. You should see a button that ...
Click the Apple menu in the menu bar and choose System Settings from the dropdown. Select General from the left pane, and then click Software Update on the right. Wait for a moment while your Mac scans for new software updates. Select More Info. Select Safari-specific updates (if available), then click Install Now.
Check for Safari updates. Apple normally does not include in the release notes if there is a Safari update. If your device is getting a major OS update e.g., iOS 14 to iOS 15, Safari will definitely get an update. If it's a smaller update, you should check the link attached to the update message. This will tell you the type of update you're ...
Update Safari on macOS. Updated at: Jun 11, 2024. This guide will take you through the process of updating the Safari web browser on macOS. macOS automatically looks for updates. macOS will occasionally check for any available updates to Safari and prompt you to install updates as they are found.
How to update the Safari browser in macOS Mojave or later. Tap the Apple logo in the menu bar. Click System Preferences. Select Software Update. Check for new updates. If available, click More info. If the update for Safari is available, check the box next to Safari and click Insall now.
How to update your Safari browser on a Mac computer. 1. Click the Apple logo in the top-left corner of the screen and selecting "System Preferences." Click on System Preferences. Devon Delfino ...
To check for an update to Safari. From your desktop, navigate to the Apple logo and select System Settings/Preferences. Select General > Software Update. You may see a notification for an update ...
The most up-to-date version of Safari is included with the latest version of the operating system for your Apple device. To update Safari on Mac, update macOS. To update Safari on iPhone or iPad, update iOS or iPadOS. To update Safari on Apple Vision Pro, update visionOS.
Click on "Safari" in the top-left corner to reveal the drop-down menu. Check for Updates: From the drop-down menu, select "About Safari." A window will appear, displaying the current version of Safari installed on your Mac. If an update is available, a prompt to install the update will be visible.
On an iPhone, updating Safari is done differently than on a Mac. Here, the first thing you need to do is open your Settings app. Go to the General section. Click on Software Update. Choose the updates for Safari after your iOS device has finished loading. The most recent and secure version of your browser is now installed.
Simply check the box next to the Safari update to include it in the update process. Initiate the Update: Once you have selected the Safari update, click the "Install" or "Update" button to initiate the update process. This action prompts the system to download and install the latest version of Safari on your MacBook Pro. Authenticate if ...
To update Safari on Mac, update macOS. To update Safari on iPhone or iPad, update iOS or iPadOS. To update Safari on Apple Vision Pro, update visionOS. Get Safari updates for Windows. Apple no longer offers Safari updates for Windows or other PC operating systems. Safari 5.1.7 for Windows, released in 2010 and now outdated, was the last ...
Here's most common method to initiate an Apple Safari update. Open the Apple menu (on your screen's top left corner) > System Settings > General. Choose Software Update. 3. Wait for your Mac to automatically check for available updates in a few seconds. 4. Click on the Upgrade Now button next to the Mac update. 5.
Check for Safari Updates: After initiating the software update check, the device will display a list of available updates, including any pending updates for Safari. If an update for Safari is available, it will be listed alongside other application updates. Initiate the Safari Update: If a Safari update is presented in the list, tap on the ...
How to Manually Update Safari on macOS. 1. To update your browser on macOS, click on the Apple menu and select System Preferences. This will open the System Preferences window. 2. Next, click on ...
iOS 18 brings new ways to customize the iPhone experience, relive special moments, and stay connected. Customize your iPhone further by arranging your Home Screen, your Lock Screen, and Control Center in all-new ways. Photos delivers the biggest redesign ever to make it even easier to relive your special moments. Staying connected with friends and family is even better with new ways to express ...
To allow automatic updates for Safari, follow these steps: Click on the Apple logo in the top-left corner of your screen. Choose System Settings > General > Software Update. Check the box that says Automatic Updates is on to allow for automatic Safari updates alongside other system updates. Step 1. Click on the apply logo to open System ...