How to use Safari extensions on your iPhone and iPad
Along with some extensions to try.
By Barbara Krasnoff , a reviews editor who manages how-tos. She’s worked as an editor and writer for almost 40 years. Previously, she was a senior reviews editor for Computerworld.

Share this story
If you buy something from a Verge link, Vox Media may earn a commission. See our ethics statement.
:format(webp)/cdn.vox-cdn.com/uploads/chorus_asset/file/22863260/akrales_210917_4760_0330.jpg)
One of the handiest types of software in anyone’s quiver is the browser extension: those cool little applets that let your browser do what you want it to do. And one of the nicest things about iOS 15 and iPadOS 15 is that you can now add extensions to the Safari browser. Even though this is a new feature that launched with the latest iOS version, there are already a number of useful extensions available for you to add.
What follows is a rundown on how to add extensions to your Safari app — while we’ve illustrated the process using an iPhone, you can follow the same basic directions with an iPad. We’ve also included a sampling of some extensions you can try.
How to add extensions
- Tap on the Settings app.
- Scroll down to and select Safari > Extensions.
- Any extensions that you’ve already installed will be listed here. Tap on “More Extensions” if you’d like to see what’s available in the App Store. (You can also simply go to the App Store and search on “Safari Extensions.”)
:format(webp)/cdn.vox-cdn.com/uploads/chorus_asset/file/22924238/makephotogallery.net_1634147611611.png)
- Once you’ve installed your first extension, you’ll see a little “puzzle piece” icon on the left side of Safari’s address bar. Tap that, and the menu that pops up will include your current extensions plus a “Manage Extensions” selection, which lets you toggle your extensions on and off.
:format(webp)/cdn.vox-cdn.com/uploads/chorus_asset/file/22924199/IMG_62BD37855789_1.jpeg)
Some extensions to try
This is a small sampling of some of the extensions that you can now access via the App Store. While there are not many extensions yet available (compared to the number of extensions for, say, Chrome), it’s a pretty safe bet that there will be lots more to come over the next few months.
Amplosion ($2.99)
AMP, which is short for “Accelerated Mobile Pages,” is a web format created by Google to optimize search results for mobile browsers. However, if you’d rather not have Google tweaking the webpages you upload, you can use Amplosion to redirect the AMP links that show up in search results into normal mobile links.
Noir ($2.99)
When you’re browsing at night and you’ve set your iPhone or iPad to dark mode, you will often hit a website that is bright enough to make your eyes water. Noir allows you to set a dark mode for all the websites you visit.
1Password (subscription needed)
1Password is a well-known and respected password manager . If you’re a 1Password user, there’s no question that you’re going to want to add this one to your mobile Safari app.
Super Agent for Safari (free)
This handy extension automatically fills out a website’s cookie consent forms based on your preferences, which can save you a lot of time and irritation.
Web Inspector (free)
Something for developers: an app that lets you inspect the HTML coding of a website, modify it, debug it, and perform other essential tasks.
The FTC’s noncompete agreements ban is blocked
Nothing is requiring employees to be in the office five days a week, google pixel 9 pro and 9 pro xl review: ai all over the place, the acolyte has been canceled, google’s ai ‘reimagine’ tool helped us add wrecks, disasters, and corpses to our photos.
More from Tech
:format(webp)/cdn.vox-cdn.com/uploads/chorus_asset/file/25184511/111323_PlayStation_Portal_ADiBenedetto_0013.jpg)
Sony’s portable PlayStation Portal is back in stock
:format(webp)/cdn.vox-cdn.com/uploads/chorus_asset/file/23925998/acastro_STK054_03.jpg)
The Nintendo Switch 2 will now reportedly arrive in 2025 instead of 2024
:format(webp)/cdn.vox-cdn.com/uploads/chorus_asset/file/19336098/cwelch_191031_3763_0002.jpg)
The best Presidents Day deals you can already get
:format(webp)/cdn.vox-cdn.com/uploads/chorus_asset/file/25289959/Command_Line_Site_Post_Dylan_Field_Figma.jpg)
Interview: Figma’s CEO on life after the company’s failed sale to Adobe
How to Use Safari Extensions on Mac

Safari extensions allow you to personalize your browsing experience to better serve your needs. You can add browser extensions that block ads or specific content on websites, help you find coupons and discounts, or save articles for later reading in customized reading lists. The options are nearly endless! Let's get started learning how to use Safari extensions on your Mac.
Related: How to Delete Frequently Visited Sites in Safari on iPhone

Why You’ll Love This Tip
- Customize your online experience by adding Safari extensions that allow you to find coupons, block ads, proof your writing, and more!
- Easily install and enable needed Safari extensions and disable add-ons you no longer need.
How to Manage Safari Extensions on Mac
While the details of how you use a specific extension will depend on its functionality, the steps for installing, enabling, and disabling a Safari browser extension are universal. If you're unsure which Safari extension you'd like to install, a few popular and useful Safari add-ons include Honey (to help find coupons and save money), Grammarly (to proof emails and documents), and 1Password for Safari (to save your many website logins). For more great ideas, we've got an article on our very favorite Safari extensions . To learn more about how to customize your iPhone settings and browsing experience, sign up for our free Tip of the Day newsletter. Now, here's how to install and enable Safari browser extensions:

Now you know how to install, enable, and disable Safari browser extensions!
Author Details

Devala Rees

Featured Products

Did you get a new iPad? Protect your investment by putting it in the best case available! Zugu iPad cases offer the best fit and premium features that are custom-designed and meticulously tested. All of their cases have up to 10 adjustable angles that are insanely secure, a protective bumper, air vents, a soft microfiber interior, and an elastic Apple pencil pocket. If you love supporting small businesses and quality products — check out Zugu now , no matter what iPad you have.
Most Popular

How to Tell If Someone Blocked Your Number on iPhone

App Store Missing on iPhone? How To Get It Back

How to Tell If a Dead iPhone Is Charging

How To Find My iPhone From Another iPhone

Step Counter: How To Show Steps on Apple Watch Face

How to Refresh AirTag Location Manually & More Often

How to Schedule a Text Message on iPhone

How To Get an App Back on Your Home Screen

iPhone Notes Disappeared? Recover the App & Lost Notes
How Accurate Is Apple Watch Calories?

How To Put Two Pictures Together on iPhone

How to Find a Lost iPhone That Is Turned Off
Featured articles.

Why Is My iPhone Battery Draining So Fast? 13 Easy Fixes!

Identify Mystery Numbers: How to Find No Caller ID on iPhone

Apple ID Not Active? Here’s the Fix!

How to Cast Apple TV to Chromecast for Easy Viewing

Fix Photos Not Uploading to iCloud Once & for All (iOS 17)

There Was an Error Connecting to the Apple ID Server: Fixed

iPhone Charging but CarPlay Not Working? Here's the Fix!
Check out our sponsors.

- Each email reveals new things you can do with your phone (and other devices) with easy-to-follow screenshots.
- Enter your email to get your first tip immediately!
How To Enable Plugins For Safari

- Software & Applications
- Browsers & Extensions

Introduction
Safari, Apple's sleek and efficient web browser, offers a seamless browsing experience with its intuitive interface and robust features. However, by default, Safari restricts the use of plugins for security and performance reasons. While this is beneficial in many ways, there are instances where enabling plugins becomes necessary to access certain content or enhance the browsing experience.
Enabling plugins in Safari can unlock a world of possibilities, allowing users to leverage a wide range of extensions and add-ons to customize their browsing experience. Whether it's integrating productivity tools, ad blockers, or media players, enabling plugins can significantly expand Safari's functionality.
In this guide, we will walk you through the step-by-step process of enabling plugins in Safari, empowering you to harness the full potential of this innovative browser . By following these simple instructions, you can seamlessly integrate plugins and unlock a wealth of additional features and capabilities within Safari.
So, if you've ever encountered a message prompting you to enable a plugin while trying to access specific content or if you simply want to explore the myriad of plugins available for Safari, this guide is your key to unlocking a richer and more personalized browsing experience. Let's dive in and discover how to enable plugins in Safari to take your browsing to the next level.
Step 1: Open Safari Preferences
To begin the process of enabling plugins in Safari, the first step is to access the browser's preferences. This can be easily accomplished by following these simple instructions:
Launch Safari: Open the Safari browser on your Mac device. You can find the Safari icon in the dock or by searching for it using Spotlight.
Access Preferences: Once Safari is open, navigate to the top-left corner of the screen and click on "Safari" in the menu bar. A drop-down menu will appear, and within this menu, select "Preferences." Alternatively, you can use the keyboard shortcut "Command + ," to directly access the Preferences window.
Preferences Window: Upon selecting "Preferences," a new window will open, presenting a range of customizable options for Safari. This is where you can modify various settings to tailor the browsing experience to your preferences.
By following these steps, you will successfully access the Preferences window in Safari, setting the stage for the subsequent steps to enable plugins and enhance your browsing experience.
Step 2: Navigate to the Security Tab
Once you have accessed the Preferences window in Safari, the next crucial step is to navigate to the "Security" tab. This is where you will find the settings related to plugins, allowing you to enable them and expand the functionality of your browser. Here's a detailed walkthrough of how to locate and access the Security tab within Safari's Preferences:
Locate the Security Icon : Within the Preferences window, you will notice a series of icons at the top of the window, representing different categories of settings. Look for the icon that resembles a padlock or contains the word "Security." This icon signifies the section where security-related settings, including plugin management, can be found.
Click on the Security Icon : Once you have identified the Security icon, click on it to access the corresponding settings. This action will transition the Preferences window to display the security-related options, providing you with the necessary controls to manage plugins and other security features within Safari.
Explore the Security Settings : Upon entering the Security tab, take a moment to familiarize yourself with the various security settings available. While the primary focus is on enabling plugins, you may also encounter other security-related options that can contribute to a safer and more secure browsing experience.
By following these steps, you will successfully navigate to the Security tab within Safari's Preferences, positioning yourself to proceed with the next crucial step of enabling plugins and expanding the capabilities of your browser. This seamless process empowers you to take full control of your browsing experience, ensuring that you can leverage the diverse range of plugins available to enhance productivity, security, and entertainment while using Safari.
Step 3: Enable Plugins
Enabling plugins in Safari is a straightforward process that unlocks a myriad of possibilities, allowing users to customize their browsing experience and access a wide range of additional features. Once you have navigated to the Security tab within Safari's Preferences, the next crucial step is to enable plugins. Here's a detailed guide on how to accomplish this essential task:
Check the "Internet Plug-Ins" Option : Within the Security tab of Safari's Preferences, look for the section labeled "Internet plug-ins." This is where you will find the option to enable various plugins that can enhance your browsing experience. It's important to ensure that this option is selected to allow Safari to utilize plugins effectively.
Tick the Box to Enable Plugins : Once you have located the "Internet plug-ins" section, you will likely find a checkbox or toggle switch next to the label. To enable plugins, simply tick the box or toggle the switch to activate this feature. This action signals Safari to allow the use of plugins, empowering you to leverage a diverse array of extensions and add-ons to enrich your browsing experience.
Review Additional Plugin Settings : While enabling the primary option for plugins, take a moment to review any additional settings or preferences related to plugin management. Safari may offer further customization options, such as allowing specific plugins or managing plugin permissions. Exploring these settings can provide you with greater control over the plugins utilized by the browser.
Save and Apply Changes : After enabling the plugins, it's essential to save and apply the changes to ensure that the new settings take effect. Look for a "Save" or "Apply" button within the Preferences window, and click on it to confirm the modifications. This final step solidifies the activation of plugins within Safari, paving the way for an enriched and personalized browsing experience.
By following these steps, you will successfully enable plugins in Safari, unlocking a world of possibilities and expanding the capabilities of the browser. Whether you seek to integrate productivity tools, streamline media playback, or enhance security through specialized plugins, this seamless process empowers you to harness the full potential of Safari and tailor your browsing experience to your preferences and needs.
Step 4: Restart Safari
After successfully enabling plugins in Safari, it is essential to restart the browser to ensure that the changes take effect. Restarting Safari allows the browser to reinitialize with the updated settings, ensuring that plugins are fully integrated and ready for use. This simple yet crucial step ensures a seamless transition to a browsing experience enriched with the capabilities offered by the enabled plugins.
To restart Safari, follow these straightforward steps:
Close Safari : Begin by closing the Safari browser window . If you have multiple tabs open, ensure that you save any important work or bookmark essential pages before proceeding to close the browser.
Relaunch Safari : Once Safari is closed, relaunch the browser by clicking on the Safari icon in the dock or searching for it using Spotlight. Alternatively, you can access Safari from the Applications folder in Finder.
Verify Plugin Functionality : Upon relaunching Safari, take a moment to verify the functionality of the enabled plugins. You can do this by visiting websites or content that previously required plugins to determine if they now function as intended. Additionally, explore the browser's interface to ensure that the enabled plugins are accessible and operational.
By restarting Safari, you complete the process of enabling plugins and ensure that the browser is ready to leverage the enhanced capabilities offered by the activated extensions and add-ons. This final step solidifies the integration of plugins into Safari, allowing you to explore a diverse range of features and functionalities that align with your browsing preferences and needs.
With Safari restarted and plugins enabled, you are now poised to enjoy a personalized and enriched browsing experience, empowered by the seamless integration of plugins that expand the capabilities of this innovative web browser . Whether it's enhancing productivity, streamlining media playback, or fortifying security measures, the enabled plugins open the door to a world of possibilities within Safari, catering to your unique browsing requirements and preferences.
In conclusion, enabling plugins in Safari is a transformative process that empowers users to customize and enhance their browsing experience. By following the simple yet crucial steps outlined in this guide, you can seamlessly unlock a wealth of possibilities within Safari, leveraging a diverse array of extensions and add-ons to tailor the browser to your unique preferences and needs.
The journey begins with accessing Safari's Preferences, where you can navigate to the Security tab and enable plugins with ease. This pivotal step sets the stage for a more personalized and enriched browsing experience, allowing you to harness the full potential of Safari's capabilities.
Enabling plugins in Safari opens the door to a myriad of functionalities, from productivity tools and ad blockers to media players and security enhancements. Whether you seek to streamline your workflow, fortify your browsing security, or elevate your entertainment experience, the enabled plugins cater to a broad spectrum of needs and preferences.
Upon enabling plugins, it is essential to restart Safari to ensure that the changes take effect. This simple yet crucial step solidifies the integration of plugins into the browser, paving the way for a seamless transition to a browsing experience enriched with the capabilities offered by the activated extensions and add-ons.
With plugins enabled and Safari restarted, you are now poised to explore a world of possibilities within the browser. The seamless integration of plugins empowers you to tailor your browsing experience, ensuring that it aligns with your unique requirements and preferences.
In essence, enabling plugins in Safari is not just a technical process; it is a gateway to personalization, productivity, and enhanced functionality. By embracing the diverse range of plugins available, you can transform Safari into a tailored and dynamic platform that caters to your individual browsing needs.
As you embark on this journey of enabling plugins in Safari, remember that the browser's adaptability and versatility are now at your fingertips. Embrace the power of plugins, and unlock a browsing experience that is uniquely yours.
Leave a Reply Cancel reply
Your email address will not be published. Required fields are marked *
Save my name, email, and website in this browser for the next time I comment.
- Crowdfunding
- Cryptocurrency
- Digital Banking
- Digital Payments
- Investments
- Console Gaming
- Mobile Gaming
- VR/AR Gaming
- Gadget Usage
- Gaming Tips
- Online Safety
- Software Tutorials
- Tech Setup & Troubleshooting
- Buyer’s Guides
- Comparative Analysis
- Gadget Reviews
- Service Reviews
- Software Reviews
- Mobile Devices
- PCs & Laptops
- Smart Home Gadgets
- Content Creation Tools
- Digital Photography
- Video & Music Streaming
- Online Security
- Online Services
- Web Hosting
- WiFi & Ethernet
- Browsers & Extensions
- Communication Platforms
- Operating Systems
- Productivity Tools
- AI & Machine Learning
- Cybersecurity
- Emerging Tech
- IoT & Smart Devices
- Virtual & Augmented Reality
- Latest News
- AI Developments
- Fintech Updates
- Gaming News
- New Product Launches
5 Ways to Improve IT Automation
- What is Building Information Modelling
Related Post
Sla network: benefits, advantages, satisfaction of both parties to the contract, what is minecraft coded in, how much hp does a diablo tuner add, what is halo-fi, what is halo lock iphone, related posts.

What Is SharePoint Browser Plugin For Mac

Why Won’t Safari Connect To The Internet

Why Is Safari Not Loading Websites

How To Remove Virus From Safari

Why Won’t Videos Play On Safari

Why Is Safari Slow

Why Won’t Safari Load

Why Is Instagram Not Working On Safari
Recent stories.

What is Building Information Modelling?

How to Use Email Blasts Marketing To Take Control of Your Market

Learn To Convert Scanned Documents Into Editable Text With OCR

Top Mini Split Air Conditioner For Summer

Comfortable and Luxurious Family Life | Zero Gravity Massage Chair

Fintechs and Traditional Banks: Navigating the Future of Financial Services

AI Writing: How It’s Changing the Way We Create Content

- Privacy Overview
- Strictly Necessary Cookies
This website uses cookies so that we can provide you with the best user experience possible. Cookie information is stored in your browser and performs functions such as recognising you when you return to our website and helping our team to understand which sections of the website you find most interesting and useful.
Strictly Necessary Cookie should be enabled at all times so that we can save your preferences for cookie settings.
If you disable this cookie, we will not be able to save your preferences. This means that every time you visit this website you will need to enable or disable cookies again.
How to Block or Enable Plug-ins for Specific Sites in Safari
Internet plug-ins like Flash, Java, and QuickTime are sometimes required by certain websites to run properly. You might not want to enable these plug-ins for all sites, however. In Safari on the Mac, you can enable or disable plug-ins on a site-by-site basis.
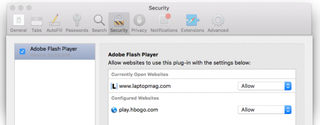
First, you'll need the site you want to manage the Internet plug-ins for open and in an active Safari tab. To configure multiple sites at once, you can open each in a new Safari window. Then follow the steps below.
1. Go to Preferences in the Safari menu.
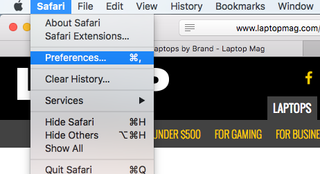
2. Click the Security tab.
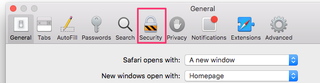
3. Click the Plug-in Settings button.
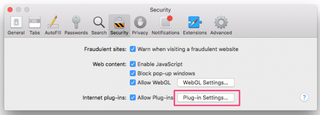
4. Choose your preference using the dropdown box next to each website. Sites you have already configured will also appear here.
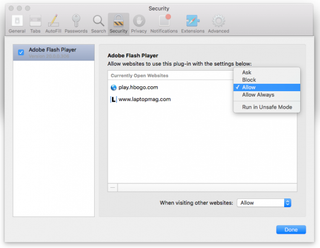
Your options are:

Stay in the know with Laptop Mag
Get our in-depth reviews, helpful tips, great deals, and the biggest news stories delivered to your inbox.
- Ask: You'll see a placeholder for the plug-in content on the site, which you can click to run the plug-in.
- Block: Disables the plug-in
- Allow: The plug-in content will always load and be displayed, unless the plug-in is blocked by OS X's File Quarantine Allow Always: The plug-in content will always load and be displayed, even if it's blocked by File Quarantin
- Run in Unsafe Mode: The plug-in will load and be displayed without running any malware safety checks at all.
By default, the option is set to "Allow." Obviously, the last two options, Allow Always and Run in Unsafe Mode, are security risks, and you'll be prompted to confirm those choices.
5. (Optional) Change the plug-in setting for all other websites.
6. Click Done.
- How to Delete Cookies and Stored Website Data in Safari
- How to Sync Safari Bookmarks with Chrome, Firefox and Internet Explorer
- How to Make Safari Read a Web Page Aloud to You
Google Reverse Image Search: How to search with an image in Google
What is Proton Docs? Why you might want to give the privacy-focused Google competitor a chance
Best gaming deals in August 2024
Most Popular
- 2 MacBook Pro 14 with M3 Pro hits new low price — don't miss this unbelievable deal
- 3 Best Buy knocks $400 off the powerful Asus ROG Zephyrus G16 with RTX 4070
- 4 65 best back-to-school sales 2024: Up to 75% off laptops, more
- 5 If I were going back to school, I would buy one of these 3 affordable AI PCs
You are using an outdated browser. Please upgrade your browser to improve your experience.
How to use Safari's improved extensions in macOS Big Sur

Safari positions extensions to the left of the address bar
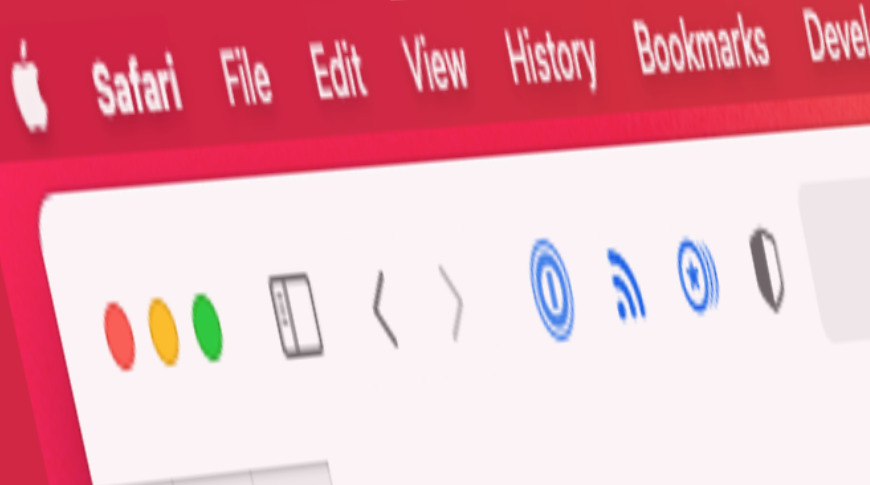
Previously on the Safari web browser it's been a long way behind Google Chrome in its ability to have extensions. You could get third-party utilities that would slot into Safari and extend its functionality in some way, but compared to Chrome, there were few of these extensions.
Right not, there still are only few. But what Apple has done with Safari in macOS Big Sur is going to help it catch up.
We can't see very much of a difference yet, but the changes are under the hood. Developers can now use Apple tools to convert their existing libraries of Chrome extensions into ones that work with Safari.
There are some visual improvements we can see immediately, but what's could happen is that Safari extensions will become much more part of everyone's use of the browser. If you've never used extensions before — or if you're a Chrome user whose favorite extensions have just come to Safari - here's how you get and use them.
How to find and install Safari extensions
- In Safari on the Mac, choose the Safari menu, then Safari Extensions...
- The Mac App Store opens and shows popular extensions
- Browse through the categories or search for "Safari Extensions" and the name of an app you want
- Click on Get
- The click on Install
- Sign in to the Mac App Store if prompted
When you've clicked on Safari Extensions... in Safari, and the Mac App Store opens, everything you can see is an extension. Really what you're seeing is a list of apps, but each one includes an extension.
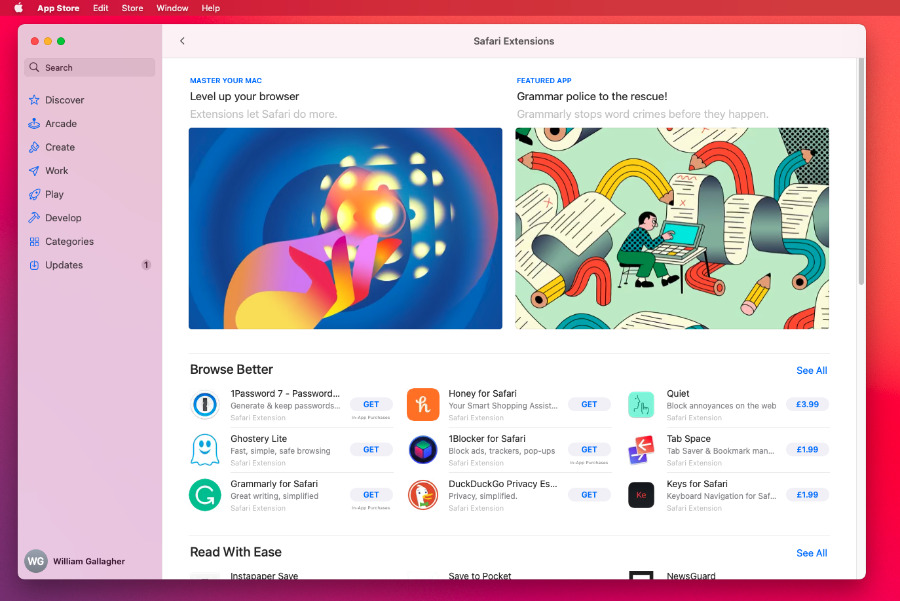
If you separately search for the phrase "Safari Extensions," then everything you find probably has one — but conceivably it won't. Perhaps a developer has written something like "Safari extension coming" in the description, and that was enough to turn it up in a search.
So that original page with the categories is the safest, fastest way to find what you want. It would be great if you could limit the searches to within that curated section, but at least you can browse through them.
Beside each section, there is also a See All option. And if you scroll to the bottom, there's a chart of the top free and paid apps with extensions.
As these extensions come with apps, installing them is going to be very familiar. However, then running them is less so because you have to enable them first.
How to then enable Safari extensions
- Open the Safari menu and choose Preferences
- Click on Extensions
- Tick an app extension in the list to the left to enable it
Note that an app may include several extensions. It's up to the developer to decide how to describe the extensions so it may not always be clear which one is which.
Rather than ticking to select an extension, though, you can click on the name to open up more details on the right. The panel that opens will include the title, which app it comes from, and explains what it does.
That section will also include an Uninstall button.
How to use Safari extensions
Safari places the extensions in a row to the left of the address bar. Click on any to use the extension.
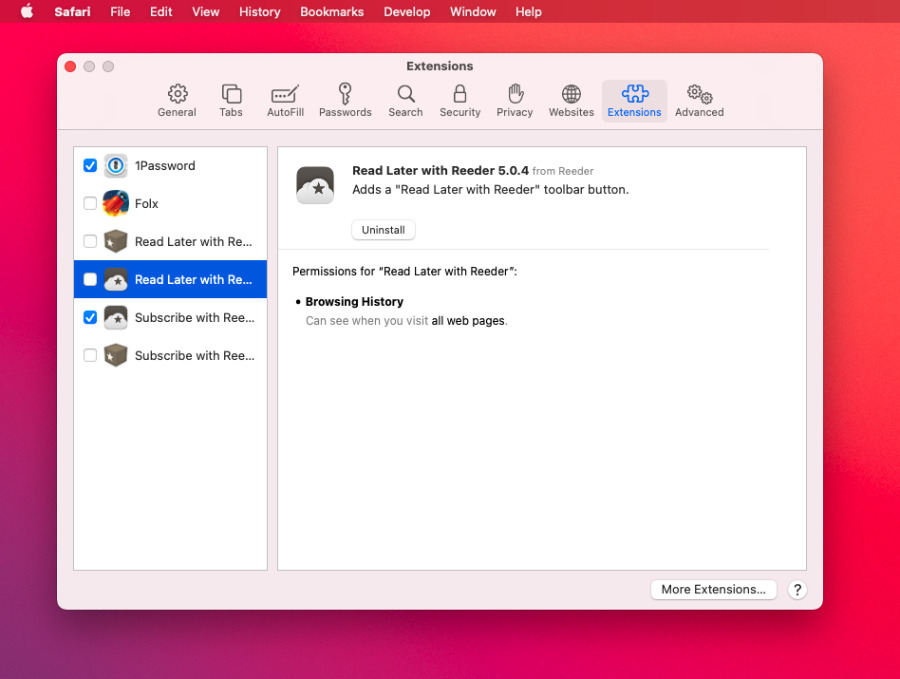
Some will present drop down choices — which may include privacy options or limitations on what you want the extension to do. Other extensions will simply open the extension's app. But in each case they will then act on whatever the current Safari page is.
So if it's a login page, the 1Password extension will fill in password on it. An RSS newsreader app will take the page's URL and subscribe to it, for instance.
In every case, what it does is provide quick access to a useful function that you might otherwise have gone off to a separate app. So it's not really adding anything you couldn't do before, but the ability to have it right there under a single button is tremendously useful.
And it's only going to get more useful as developers take advantage of Safari in macOS Big Sur and bring more Chrome extensions over.
Keep up with AppleInsider by downloading the AppleInsider app for iOS, and follow us on YouTube , Twitter @appleinsider and Facebook for live, late-breaking coverage. You can also check out our official Instagram account for exclusive photos.

iPhone 16 & iPhone 16 Pro — What Apple's leaked prototypes say is coming
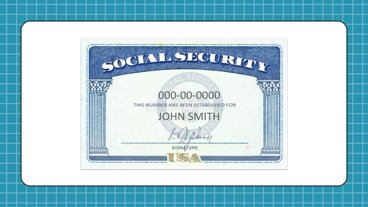
How to check if your social security number has been stolen in a giant data theft

Apple Vision Pro review: six month stasis
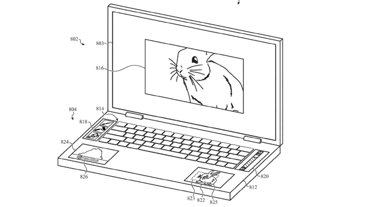
Apple wants to put touch screens on every MacBook Pro metal surface

When to expect new AirPods and what the rumors are saying
Featured deals.

Apple's M3 Pro 14-inch MacBook Pro drops to $1,499, the lowest price ever

Grab Apple's M3 MacBook Air with 16GB RAM, 512GB SSD at all-time best $1,249 price
Latest news.

How to add an email account to Apple Mail on Mac or iOS
For many, the best email app is the one that came on your iPhone, Apple's own Mail app. To get the most use out of the Mail app, you can set it up to have all of your email accounts and addresses in one place in it.

Keychron Q15 Max review: High-quality and quirky mechanical keyboard
The Keychron Q15 Max is a premium keyboard option for those who are on board with ortholinear setups, or want to give it a try.

Apple leads global mobile market, outpacing competitors in advertising
Apple continues to dominate the global mobile device market, now securing the top position in programmatic advertising share.

OWC launches iMac, MacBook Pro & travel dock deals from just $34.99
A bonus coupon is knocking an additional 10% to 15% off already discounted prices on blowout MacBook Pro and iMac computers. Plus, save 30% on the USB-C Travel Dock.

Apple App Store vice president of the App Store is the first departure in regulatory shake-up
Matt Fischer, Apple's App Store vice president, will depart the company in the coming months as the tech giant prepares to restructure as a response to global regulations.

iPhone character entry glitch crashes search, but it's not a bad bug
A recently discovered bug in iOS and iPadOS has been causing brief and mostly inconsequential crashes when a sequence of characters is typed into specific search fields.

New Beats firmware brings audio sharing to Beats Studio Pro
Apple subsidiary Beats by Dre has released new firmware for the Beats Studio Pro, which finally brings Audio Sharing to the headphones.

The back-to-school MacBook Air deals continue to impress with a $250 cash discount on Apple's upgraded M3 model with 16GB RAM and a 512GB SSD.
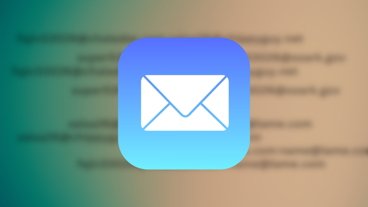
How to convert a Live Photo into a video clip
The Live Photos feature in the Camera app on an iPhone or iPad takes about two seconds of video. Here's how to turn it into an actual video clip.

Understanding Apple's on-device and server foundation models
Apple announced new AI language models at WWDC. These models run both locally on Apple devices and on Apple's own Apple Silicon-powered AI servers.
Latest Videos
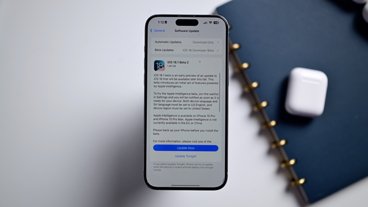
Hands on: All the changes in iOS 18.1 beta 2 & iOS 18 beta 6

Retro gold rush: which emulators are on the App Store, and what's coming
Latest reviews.

Backbone One 2nd gen review: sleek upgrades to a classic iPhone controller

Torras Ostand MagSafe Power Bank review: 2-in-1 charging and stand convenience

{{ title }}
{{ summary }}
How to add and enable extensions in Safari for iPhone and iPad

- How to add an extension to Safari
- How to enable an extension in Safari
If you use Safari on your Mac, then you may be familiar with extensions. These are basically add-ons for Safari that you can customize the browser with, and they enhance your overall user experience. Since Safari itself is pretty barebones to start with, having extensions can greatly improve the usability of Apple's native browser.
With iOS 15 and iPadOS 15, Apple added extensions for mobile Safari, bringing it more in line with the desktop version. But how do you go about adding and enabling them? Don't worry, we'll show you the ropes.
How to add an extension to Safari on iPhone and iPad
Before you can start using Safari extensions, you'll need apps that support the feature first. You also want to make sure that you are running iOS 15 or iPadOS 15 on your best iPhone and favorite iPad , respectively. Since this is a brand new feature, you need to be running the latest software for it to work. It won't be available with iOS/iPadOS 14 and earlier.
You can add an extension to Safari by downloading apps with Safari extensions just like any other app or game on the App Store. You can simply search for "Safari extensions" on the App Store search page, or check a simple list that Apple has with some extension apps .
For a full collection of all supported apps on the App Store, you can get to it from the Settings app.
- Launch Settings on your iPhone or iPad.
- Scroll down and tap Safari .
- Tap Extensions .

- Scroll down and tap More Extensions . This takes you to the App Store with all apps that support extensions.
- Tap Get (Free) or $X.XX on the apps with Safari extensions that you want to use.
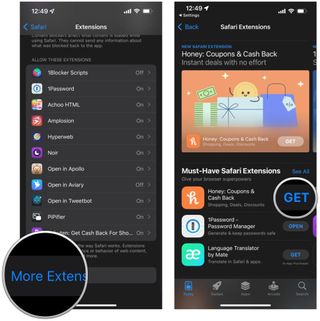
- Download or purchase the app like you would with any other app or game.
How to enable an extension in Safari on iPhone and iPad
Once you have your apps with Safari extensions, you need to make sure that they are enabled before they can start working. There are two ways to go about this: from Settings, or directly in Safari.
To do this from Settings :
Master your iPhone in minutes
iMore offers spot-on advice and guidance from our team of experts, with decades of Apple device experience to lean on. Learn more with iMore!

- Under the Allow These Extensions area, tap on the extension you want to enable.
- Turn the toggle to ON (green) if you want to enable the extension.

- Repeat steps 1-5 for all extensions you want to enable.
To do this from Safari :
- Launch Safari on your iPhone or iPad.
- Tap the Reader/Extensions button in the toolbar . It looks like "AA" with a puzzle piece next to it.
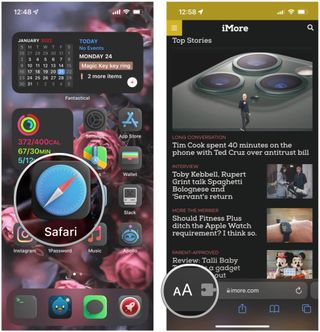
- In the menu that pops up, tap Manage Extensions .
- Turn the toggle to ON (green) for any extension you want to use.
- Optionally, to disable an extension, just make sure the toggle is OFF (gray).

Make your life better with Safari extensions
As you can see, Safari extensions can really improve your mobile web experience. Extensions are used to block annoying ads and trackers, enable dark mode on any webpage, give you Picture-in-Picture for videos, help you save money, and more. And there are so many on the App Store! If you want some personal recommendations, check out what we think are the best Safari extensions for iPhone and iPad .
Christine Romero-Chan was formerly a Senior Editor for iMore. She has been writing about technology, specifically Apple, for over a decade at a variety of websites. She is currently part of the Digital Trends team, and has been using Apple’s smartphone since the original iPhone back in 2007. While her main speciality is the iPhone, she also covers Apple Watch, iPad, and Mac when needed. When she isn’t writing about Apple, Christine can often be found at Disneyland in Anaheim, California, as she is a passholder and obsessed with all things Disney, especially Star Wars. Christine also enjoys coffee, food, photography, mechanical keyboards, and spending as much time with her new daughter as possible.
Control Center has been supercharged in iOS 18 — here’s how to get the most from it
Apple Maps is getting a ton of new features in iOS 18: Here’s how to use them
The best 3-in-1 iPhone stand gets even better thanks to this refresh that adds Qi2 support
Most Popular
- 2 iPhone 16 Pro's Face ID could get a big improvement thanks to this camera change
- 3 Apple Podcasts follows Maps' lead by coming to your web browser
- 4 CIV 7 is coming to Mac on day one with these massive changes
- 5 JBL beats Apple to the punch with groundbreaking new feature rumored for AirPods
Use Safari extensions on your Mac
Safari extensions enhance and customise the browsing experience on your Mac. Here's how to install them, uninstall them or share them across devices.
Safari extensions add functionality to Safari, so you can explore the web the way you want. Extensions can show helpful information about a web page, display news headlines, help you use your favourite services, change the appearance of web pages and much more. Extensions are a great way to personalise your browsing experience.
Install extensions
Turn on extensions, turn off extensions, uninstall extensions, share extensions across devices.
Use the App Store to conveniently download and install Safari extensions. All extensions in the App Store are reviewed, signed and hosted by Apple for your security, and they’re automatically kept up to date.
Start by installing the latest macOS updates You need Safari 12 or later to get Safari extensions from the App Store.
Open Safari and choose Safari > Safari Extensions from the menu bar.
The App Store opens to the Safari Extensions page. To download and install an extension, click Get or click the price. You may be asked to sign in with your Apple ID.
Click Install.
After the extension has been installed, click Open and follow the onscreen instructions provided by the extension.
After installing an extension, follow these steps to turn it on.
Choose Safari > Settings (or Preferences).
Click Extensions.
Tick the box next to the extension's name. Find out what to do if you can't turn on extensions .
If you’re browsing privately, or using a profile or web app
When browsing in a private window in macOS Sonoma or later, all extensions that require website access will be turned off by default.
Choose Safari > Settings.
Select the extension in the sidebar, then select “Allow in Private Browsing” on the right.
Whether you’re browsing privately or not, you can also restrict the extension’s access to certain websites. Click the Edit Websites button to view the extension in Websites settings. From there you can allow access, deny access or require that websites ask you for access.
When using Safari profiles , extensions for the default profile are managed in the main Extensions tab of Safari settings. Extensions for other profiles are managed in the Profiles tab, which has its own Extensions tab for each profile. By default, extensions are turned off for each new profile.
Choose Safari > Settings (or Preferences), then click Extensions.
To turn off an extension, untick its box.
If you can't determine what an extension does, or you don't expect to use it again, you should uninstall it.
To uninstall an extension, select the extension and click the Uninstall button.
Starting with macOS Ventura, iOS 16 and iPadOS 16, you can share extensions across your Mac, iPhone and iPad:
On your Mac, open Safari and choose Safari > Settings, then click Extensions. Select “Share across devices” at the bottom of the window.
On your iPhone or iPad, go to Settings > Safari > Extensions, then turn on Share Across Devices.
To uninstall an extension from all devices, you must uninstall it on each device.
Safari no longer supports most web plug-ins. To load web pages more quickly, save energy and strengthen security, Safari is optimised for content that uses the HTML5 web standard, which doesn't require a plug-in. To enhance and customise your browsing experience, use Safari extensions instead of web plug-ins.
Information about products not manufactured by Apple, or independent websites not controlled or tested by Apple, is provided without recommendation or endorsement. Apple assumes no responsibility with regard to the selection, performance or use of third-party websites or products. Apple makes no representations regarding third-party website accuracy or reliability. Contact the vendor for additional information.
Contact Apple Support
Need more help? Save time by starting your support request online and we'll connect you to an expert.
How-To Geek
How to use java, silverlight, and other plugins in modern browsers.

Your changes have been saved
Email is sent
Email has already been sent
Please verify your email address.
You’ve reached your account maximum for followed topics.
Quick Links
Use internet explorer (even on windows 10), install mozilla firefox esr on windows, macos, or linux, enable plugins in safari on macos.
The latest versions of Google Chrome, Mozilla Firefox, and Microsoft Edge only support the Flash plugin . You'll need to find an alternative browser if you want to use Java , Silverlight, or any other ActiveX or NPAPI-based plugin.
Most web users can get by without these plugins. That's why browser developers no longer support them. But some websites, especially old business and government applications, still require these old technologies. So if you need them, what should you use?
Related: Why Browser Plug-Ins Are Going Away and What's Replacing Them
Internet Explorer is Microsoft's legacy browser, and Microsoft still supports it with security updates. Even on Windows 10, where Microsoft Edge is the default web browser, Microsoft still includes the old version of Internet Explorer 11 for compatibility purposes. This is important because Microsoft Edge, Microsoft's modern browser, doesn't support any ActiveX -based plugins. It only supports its own built-in version of Adobe Flash.
Whether you're using Windows 7, 8, or 10, you'll find Internet Explorer in your Start menu. On Windows 10, you'll find it hidden under Start > Windows Accessories > Internet Explorer. If you use Microsoft Edge, you can click menu > Open With Internet Explorer on any web page to quickly open that web page in Internet Explorer.
You probably won't want to use Internet Explorer as your browser all the time, but you can launch it whenever you need to use a website that requires a plugin. To install these plugins, just launch IE and visit the appropriate website--- Oracle's Java site or Microsoft's Silverlight site , for example.
If Java doesn't run properly, make sure the browser plugin is enabled in its control panel. You'll find the Java control panel at Control Panel > Programs > Java. On the "Security" tab, ensure "Enable Java content in the browser" is enabled. You may need to restart your browser after changing this setting.
Related: How to Enable and Use Internet Explorer 11's Enterprise Mode
If you have to access an old web page that doesn't work with Internet Explorer 11 and requires an older version of Internet Explorer, you can use Internet Explorer 11's Enterprise Mode . This requires the Professional version of Windows 10, though, and isn't available on the Home version.
Mozilla ended support for traditional NPAPI browser plugins, aside from Flash, with Firefox 52 on March 7, 2017.
However, Mozilla offers an "Extended Support Release", or ESR, branch of the Firefox browser. This browser is intended for organizations to have a stable, long-term platform that only receives security updates, not the frequent feature updates and changes that the main version of Firefox receives.
Firefox 52 ESR was released on March 7, 2017 and includes support for non-Flash browser plugins. Mozilla will continue supporting Firefox 52 ESR with security updates until sometime in the second quarter of 2018 . At that point, the next ESR version of Firefox will drop support for NPAPI plugins.
Visit the Download Firefox Extended Support Release page to download the ESR version of Firefox. If you're not sure which version to download, choose the 32-bit version of Firefox for maximum compatibility with older plugins. Older plugins may not have 64-bit versions available.
You can verify you're using the ESR version of Firefox by clicking menu > Help > About Firefox. You'll see "Firefox ESR" here if you're on the ESR update channel.
Apple has disabled plugins by default in Safari on macOS. Even Flash won't play by default, and you'll have to enable it whenever you visit a web page you want to use Flash on.
Despite these aggressive moves, Apple hasn't removed NPAPI plugin support from Safari---at least as of macOS Sierra 10.12. Safari continues to support Java, Silverlight, Unity, and other NPAPI-based plugins. In fact, it's the last modern browser to continue supporting these plugins. Even if you normally use Chrome or Firefox on your Mac, you'll need to use Safari when you want to access a web page that requires a plugin.
We wouldn't be surprised to see Apple completely drop support for plugins in a future version of macOS. But Apple hasn't publicly announced a timeline for this.
You can use these plugins normally in Safari. You'll just have to enable them first. To do so, install the plugin normally. For example, you can download Java from Oracle's website.
Head to Safari > Preferences > Security > Plug-in Settings. Enable the installed plugin you want to use.
You can enable the plugin for all websites or only for specific websites. For example, to make Safari ask you if you want to use a plugin whenever a web page you're visiting wants it, select the plugin and then set the "When visiting other websites" option at the bottom of the window to "Ask".
Of course, the real solution is moving on from web content that requires plugins. Applications created with Java, SIlverlight, and Unity still function properly outside of the web browser. Desktop applications written in Java or Silverlight are safe and will work normally.
For delivering video to web browsers, Microsoft now recommends HTML5 video instead of its own Silverlight plugin. Netflix was the most famous user of Silverlight, and has dropped Silverlight for cross-platform HTML5 video.
Flash is still widespread, which is why it's been spared the axe. It's also integrated by default into Chrome and Edge, which helps keep it sandboxed and updated. But even Flash will likely be left behind one day.
Adobe Community
- Global community
- 日本語コミュニティ Dedicated community for Japanese speakers
- 한국 커뮤니티 Dedicated community for Korean speakers
- Discussions
- Re: What happened to Safari Adobe extension?
What happened to Safari Adobe extension?
Copy link to clipboard
never-displayed
This page requires JavaScript.
Please turn on JavaScript in your browser and refresh the page to view its content.

Add, turn off, or remove extensions in Microsoft Edge
Extensions, or add-ons, are simple tools that customize your browser experience and offer you more control. Here's how to add, turn off, and remove them in Microsoft Edge .
Find and add an extension to Microsoft Edge
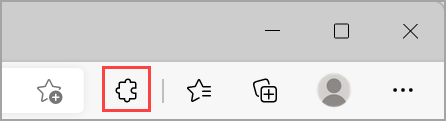
Note: If you don't see Extensions to the right of your browser address bar, select Settings and more > Extensions .
Select Get Extensions for Microsoft Edge .
Find the extension you'd like to add and select Get .
At the prompt showing permissions required by the extension, carefully review the permissions, and then select Add extension if you wish to proceed.
You'll see a final prompt confirming the extension has been added.
Add an extension to Microsoft Edge from the Chrome Web Store
Extensions designed for Google Chrome can also be used in Microsoft Edge.
In Microsoft Edge, go to the Chrome Web Store .
Select Allow extensions from other stores in the banner at the top of the page, then select Allow to confirm.
Select the extension you want to add and select Add to Chrome .
Turn off an extension in Microsoft Edge
In Microsoft Edge, select Extensions located to the right of your browser address bar, then select Manage extensions .
Select the toggle next to the extension you want to turn off.
Remove an extension from Microsoft Edge
To remove any extension, choose one of the following methods:
In Microsoft Edge, select and hold (or, right-click) the icon of the extension you want to remove (to the right of your browser address bar). Select Remove from Microsoft Edge > Remove .
To the right of your browser address bar, select Extensions and select More actions next to the extension you want to remove. Then select Remove from Microsoft Edge > Remove .
Report abuse
If you find something on the Microsoft Edge add-ons website that violates Microsoft Edge add-ons policies , contains malware, infringes on copyrights, or is abusive or offensive, let us know.
Sign in to the Microsoft Edge Add-ons website .
Select the extension you want to report.
To the right of the window that opens, select Report abuse .
Fill out the form and select Submit .
Leave a rating or feedback
To leave a rating or feedback, open an extension in the Microsoft Edge Add-ons website and select Add a review .
Get help with a previous version of Microsoft Edge

Need more help?
Want more options.
Explore subscription benefits, browse training courses, learn how to secure your device, and more.

Microsoft 365 subscription benefits

Microsoft 365 training

Microsoft security

Accessibility center
Communities help you ask and answer questions, give feedback, and hear from experts with rich knowledge.

Ask the Microsoft Community

Microsoft Tech Community

Windows Insiders
Microsoft 365 Insiders
Was this information helpful?
Thank you for your feedback.
- Vote: Reader’s Choice
- Meta Quest 4
- Google Pixel 9
- Google Pixel 8a
- Apple Vision Pro 2
- Nintendo Switch 2
- Samsung Galaxy Ring
- Yellowstone Season 6
- Recall an Email in Outlook
- Stranger Things Season 5
What is Microsoft Edge and how to use it
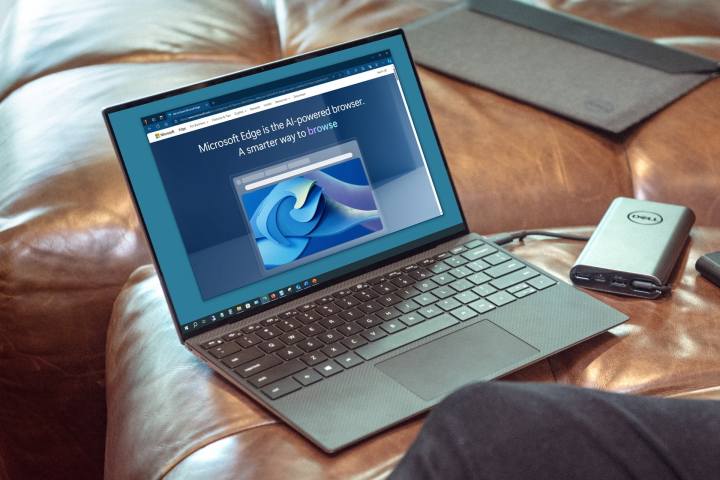
If you just purchased a new Windows computer and see Microsoft Edge is installed, you might be wondering if it’s worth your time.
What is Microsoft Edge?
How to use microsoft edge.
- Don’t give up on Microsoft Edge
Is Microsoft Edge a secure web browser that keeps you safe when you’re online? Can you customize it like other popular browsers? What happened to Internet Explorer?
You have questions, and we have answers. Here’s what you need to know to get started with Microsoft Edge.
Microsoft Edge is a cross-platform web browser developed by Microsoft. Like with its competitors Chrome, Firefox, and Safari, Edge lets you visit websites, save your favorites, check your email, hang out on social media, and watch YouTube videos.
Microsoft Edge history
While Microsoft Edge was released in 2015, it wasn’t until 2018 that Microsoft announced it would rebuild Edge as a Chromium-based browser, which also allowed for effective use on macOS . In 2020, the newer version of Edge was released to the public, and Microsoft ended security support for the original, now referred to as Microsoft Edge Legacy.
Microsoft Edge was intended to be the successor to Internet Explorer 11 even though both web browsers remained available for a couple of years.
In June 2022, Microsoft ended support for Internet Explorer and has since preinstalled Microsoft Edge on newer versions of the Windows operating system.
From July 2023 to July 2024, Google Chrome still claimed almost 65% of the worldwide market share for desktop browsers. According to StatCounter , however, Microsoft Edge is closing in on Chrome with almost 14% of the share.
As it appears that Microsoft Edge is here to stay and used by many, getting familiar with it is well worth your time. Let’s walk through several features of Edge and how to turn this tool into your go-to web browser.
Microsoft Edge looks like most any popular web browser. At the top, you have the address bar that doubles as a web search, a toolbar with buttons for Back, Home, and Refresh, and tabs to manage sites you visit.
And while it’s simple enough to pop a URL into the address bar and head to your favorite websites, it’s a good idea to get familiar with the settings, security, customizations, and other features you can take advantage of when using Edge.
Make it the default browser
While not required, if you want to get the hang of using Microsoft Edge , consider making it your default browser. This is a quick and simple change that you can always reverse later if you want to go back to Chrome or Firefox.
- Choose Default browser on the left.
Now when you click a link in an email or application, the website automatically opens in Microsoft Edge.
Adjust the privacy settings
If there’s one thing you should do when you start using a new web browser, it’s taking time to review and adjust the available privacy and security settings. And you’ll see features with Microsoft Edge that you won’t see with other browsers.
- Select the Settings and more button in the top toolbar.
Privacy, search, and services
Choose Privacy, search, and services on the left. On the right, take a few minutes to make adjustments per your preference:
Tracking prevention : You can control the level of tracking allowed by websites you visit. First, make sure the Tracking prevention toggle is turned on. Then, pick Basic, Balanced, or Strict for the type of tracking you want to allow.
Security : You can enable the Microsoft Defender SmartScreen, the blocking of unwanted apps, enhanced security, and the Microsoft Edge Secure Network. Each category within the Security section gives you details to help you decide how to manage the settings.
Along with the above, be sure to review the remaining options in this section of the settings. You’ll see options for managing browsing data, “do not track” requests, personalization and advertising, and Microsoft Edge web services.
Cookies and site permissions
Choose Cookies and site permissions on the left. On the right, choose how to manage cookies and site data along with the permissions you want to allow for things like your camera, microphone, pop-ups, intrusive ads, and media autoplay.
Wondering how Edge compares to Chrome for security and other features? Check out our Edge versus Chrome comparison .
Customize Microsoft Edge
Like other browsers, you have some decent customization options with Microsoft Edge. While some apply colorful themes and use custom fonts for a nicer appearance, others like using a favorites bar or screenshot button for productivity. Luckily, you can do all of these things easily in Edge.
Choose Appearance on the left and you’ll see a slew of customization options to the right. You can pick a theme, customize the toolbar, adjust the context menus, and configure the browser window.
Choose Start, home, and new tabs on the left to pick Start and New Tab pages as well as display the Home button and pick its page.
Install and manage extensions
If you are familiar with Google Chrome, then you know that the Chrome Web Store is full of extensions that add more functionality to your browser. There are no worries about the same capability with Microsoft Edge because you can find a large collection of add-ins (extensions) for it as well.
- Select the Extensions (puzzle piece) or Settings and more button in the top toolbar and choose Get extensions for Microsoft Edge .
- You’ll then enter the Edge Add-ons store where you can search by keyword or choose a category to find a new tool.
- Pick an add-on for full details, select Get to install it, and access it using the Extensions button in the toolbar.
To manage your add-ons, select the Extensions button and choose Manage extensions . You’ll then see those you’ve installed with options to get details, disable, and remove add-ons.
Get help from AI with Copilot
Where Google Chrome users have Gemini , Microsoft Edge users have Copilot. Fortunately, Microsoft Copilot is built right into the Edge browser, letting everyone get a helping hand with artificial intelligence.
Simply click the Copilot button in the top toolbar and you’ll see the side panel open ready to go.
- Use the Chat tab to type a question, upload a photo, add a screenshot, or dictate a request.
- Use the Compose tab to have AI compose a paragraph, email, blog post, or list of ideas.
You can also get summaries, create themes, search, and stay safe online with AI tools for Edge.
Use Internet Explorer mode
To address users who may come across a website that requires Internet Explorer 11, Microsoft includes Internet Explorer Mode in Microsoft Edge. Note that Microsoft recommends using this mode “only when necessary.”
To access Internet Explorer Mode:
- Next to Allow sites to be reloaded in Internet Explorer mode , pick Allow .
- Select Restart to complete the process.
When you visit a website that you want to view in Internet Explorer mode, select Settings and more and choose Reload in Internet Explorer Mode .
To exit this mode, select Leave in the bar at the top of the window or close the tab and reopen a new one.
Browse the additional settings
While the above give you the basics you need to start enjoying Microsoft Edge, there’s much more to explore.
Select Settings and more and use the options on the left to see other features that might interest you.
You can review System and performance for startup options and media enhancement, Phone and other devices for downloading and syncing Edge with your smartphone, and Profiles for your Microsoft account preferences, passwords, and payment information.
For even more, look at our list of Microsoft Edge shortcuts you need to try .
Don’t give up on Microsoft Edge
If you run into trouble, don’t give up on Microsoft Edge and immediately switch back to Chrome or Firefox. Instead, take a look at the most common Edge problems and how to fix them . And keep in mind that you can experience issues with any web browser from time to time.
Editors’ Recommendations
- Microsoft cracks down on Windows 11 upgrade requirements
- Microsoft: AI is no replacement for human expertise
- It took Microsoft 30 years to change this Windows feature
- Microsoft is axing unlicensed accounts for this popular service
- How to use Gemini AI to master Google Sheets

As spotted by Windows Central, Paint 3D will stop receiving updates and be removed from the Microsoft Store on November 4 of this year. Although it was once intended as a replacement for the classic Paint program, Paint 3D will be outlived by its predecessor and some of its best features have been transferred to the older app instead.
However, anyone who downloads Paint 3D before the cutoff date should be able to carry on using it past November.
Gemini AI, Google's latest language model, is revolutionizing the way we create content within Google Docs, from drafting emails and reports to generating creative writing pieces.
In this guide, we'll walk you through the steps to access and set up Gemini AI in Google Docs, explore its impressive features, and provide practical examples of how to leverage its potential for a wide range of tasks. How to integrate Gemini into Google Docs Unfortunately, Gemini integration with Google's Workspace suite isn't available to free-tier users. You'll need a $20/month subscription to the Google One AI Premium Plan (or a work or school account through a Gemini for Google Workspace add-on) to gain access. Signing up for the personal plan is straightforward.
In terms of world-changing technologies, ChatGPT has truly made a massive impact on the way people think about writing and coding in the short time that it's been available.
However, this ability has come with a significant downside, particularly in education, where students are tempted to use ChatGPT for their own papers or exams. That brand of plagiarism prevents students from learning as much as they could and has given teachers a whole new headache: how to detect AI use.

IMAGES
COMMENTS
To use an extension when browsing privately: Choose Safari > Settings. Click Extensions. Select the extension in the sidebar, then select "Allow in Private Browsing" on the right. Whether or not you're browsing privately, you can also restrict the extension's access to certain websites. Click the Edit Websites button to view the extension ...
In the Safari app on your Mac, choose Safari > Settings, then click Extensions. Do any of the following: Turn an extension on or off: Select or deselect the extension's checkbox. Note: You get a warning if you turn on an extension that slows down browsing. Use extensions on your other Apple devices: Select "Share across devices.".
Choose Categories on the left side of the menu. Select Safari extensions under Extensions. To find Safari Extensions, open the Mac App Store. Choose Categories on the left side in the menu. Select Safari Extensions. (Image credit: iMore) Click Get or the payment amount next to the Safari extension you wish to install.
Here, click the "Turn On and Review" button. This will directly take you to the "Extensions" tab in Safari Preferences. Alternatively, go to Safari > Preferences from the menu bar and select the "Extensions" tab to see a list of all available extensions. To enable an extension, click the checkmark icon next to the extension in the left sidebar.
To change these settings, choose Safari > Settings, then click Extensions. Safari extensions are software programs you can install to customize the way your browser works. For example, extensions can show news headlines in a bar below the toolbar, change the appearance of web content, or add buttons to the Safari toolbar. Open Safari for me
Enable plug-ins in Safari. It is possible that your plug-ins have been disabled in Safari, and that you need to re-enable them. Choose Safari > Preferences. Click Security. Select the checkbox ...
How to add extensions. Tap on the Settings app. Scroll down to and select Safari > Extensions. Any extensions that you've already installed will be listed here. Tap on "More Extensions" if ...
The process is the same on both iPhone and iPad. Open Settings, select the Safari settings menu, then tap Extensions. Under Allow These Extensions, you'll see a list of all the extensions you've installed and whether they're enabled or not. To enable an extension, tap on it, then enable the option slider at the top of the screen.
Open Safari on your Mac. Click the Safari button in the top menu bar. Then, click Safari Extensions from the drop-down menu. You'll be brought to the Mac App Store, where you can browse or search ...
From the Safari menu, click on Safari Extensions. 3. You will now be taken to the Mac App Store, where you can find extensions, both free and paid, organized into different categories. 4. Once you ...
Now, here's how to install and enable Safari browser extensions: Open Safari on your Mac. Click Safari to view the drop-down menu. Click Safari Extensions. Browse the available Safari extensions on the App Store. If you want to download an extension for Safari, click Get. The extension may take several seconds to download.
Step 1: Open Safari Preferences. To begin the process of enabling plugins in Safari, the first step is to access the browser's preferences. This can be easily accomplished by following these simple instructions: Launch Safari: Open the Safari browser on your Mac device. You can find the Safari icon in the dock or by searching for it using ...
Then follow the steps below. 1. Go to Preferences in the Safari menu. 2. Click the Security tab. 3. Click the Plug-in Settings button. 4. Choose your preference using the dropdown box next to each ...
How to use Safari extensions. Safari places the extensions in a row to the left of the address bar. Click on any to use the extension. Extensions have to be enabled before they can be used. Some ...
Enable Plug-Ins. Click Safari > Preferences. In the pop-up window that opens, click the Security icon along the top. Select the check box next to "Enable JavaScript." To enable Adobe Flash Player, click Plug-in Settings . Select the check box next to "Adobe Flash Player." From the "When visiting other websites" menu, select On, and then click Done.
Enable an extension in Safari on iPhone from Settings by showing: Tap the extension you want, tap the toggle to ON (green) (Image credit: iMore) Repeat steps 1-5 for all extensions you want to enable. To do this from Safari: Launch Safari on your iPhone or iPad. Tap the Reader/Extensions button in the toolbar. It looks like "AA" with a puzzle ...
Enable the Safari web extension in macOS. Open Safari and choose Safari > Settings. Select the Extensions tab, find your extension, and select its checkbox. If you're developing your extension and it isn't visible in Safari Settings, you need to allow unsigned extensions in Safari. For more information, see Configure Safari in macOS to run ...
To distribute Safari Extensions, you need to be a member of the Apple Developer Program. You'll also get access to development resources for macOS, iOS, watchOS, and tvOS. Safari Extensions on the Mac App Store are compatible with Safari 10 or later running on OS X El Capitan or later. . Enhance and customize the web browsing experience on ...
Flash or Java content not working? This video will walk you through how to enable plug-ins in your Safari browser.For step-by-step instructions, please visit...
First, enable the Develop menu in Safari: Choose Safari > Settings. Select the Advanced tab. Check the "Show Develop menu in menu bar" box, or the "Show features for web developers" box in Safari 17 or later. Then, in Safari 16 and earlier, choose Develop > Allow Unsigned Extensions.
Starting with macOS Ventura, iOS 16 and iPadOS 16, you can share extensions across your Mac, iPhone and iPad: On your Mac, open Safari and choose Safari > Settings, then click Extensions. Select "Share across devices" at the bottom of the window. On your iPhone or iPad, go to Settings > Safari > Extensions, then turn on Share Across Devices.
Enable Plugins in Safari on macOS Apple has disabled plugins by default in Safari on macOS. Even Flash won't play by default, and you'll have to enable it whenever you visit a web page you want to use Flash on. Despite these aggressive moves, Apple hasn't removed NPAPI plugin support from Safari---at least as of macOS Sierra 10.12. ...
On OS 14.5, when going to settings in safari (there is no longer a "Preferences" option for safari, as the link suggets) the security option no longer gives you an option for internet plugins. While Safari does have an option called "safari extensions", there is no adobe extension and there is nothing in the app store or your website that has it.
(Nessus Plugin ID 206018) The remote Amazon Linux 2 host is missing a security update. (Nessus Plugin ID 206018) Plugins; Settings. ... Safari 17.6, iOS 17.6 and iPadOS 17.6, watchOS 10.6, tvOS 17.6, visionOS 1.3, macOS Sonoma 14.6. Processing maliciously crafted web content may lead to an unexpected process crash.
The user may then manage permissions for your extension: In Safari in macOS, the user can choose Safari > Settings and click the Extensions tab to see a summary of permission status for each extension. They can click the app's name in the menu bar, then choose Settings from the menu. Then they can click the Websites tab and select the ...
Extensions, or add-ons, are simple tools that customize your browser experience and offer you more control. Here's how to add, turn off, and remove them in Microsoft Edge . Find and add an extension to Microsoft Edge. In Microsoft Edge, select Extensions, located to the right of your browser address bar.
Like with its competitors Chrome, Firefox, and Safari, Edge lets you visit websites, save your favorites, check your email, hang out on social media, and watch YouTube videos.