- Apple Watch
- Accessories
- Digital Magazine – Subscribe
- Digital Magazine – Info
- Smart Answers
- Back To School
- Apple Watch 2024
- New AirPods
- M4 Mac mini
- 11th-gen iPad
- Best Mac antivirus
- Best Mac VPN
When you purchase through links in our articles, we may earn a small commission. This doesn't affect our editorial independence .

How to clear Safari’s cache and cookies on Mac

There are a handful of situations when clearing Safari’s cookies or cache–one of the places where Safari stores website data to avoid having to download it afresh each time you access a site–can help improve your browsing experience.
The first is when websites simply stop working when you access them on Safari. Perhaps Facebook stops updating with new posts, for example, or the images on a site don’t appear as they should. If this happens, it’s likely the cache has become corrupted.
Alternatively, if you find that personal info automatically completed on sites isn’t correct, deleting cookies can help. These are small files that sites use to save data about you and what you do on the site.
Even if none of these problems affect you, periodically cleaning browser data can help protect your privacy from snoops who want to discover what you’ve been up to online. In this article, therefore, we explain how to clear Safari’s cache and cookies on Mac.
We also have an article that explains How to clear cache on a Mac.
How to clear Safari cookies and cache for websites
Cleaning cookies and the cache data for individual sites can be done via Safari’s Settings/Preferences.
- Open Safari
- Click on Safari in the menu at the top of the screen.
- Click on Settings or Preferences (depending on the version of macOS you are running).
- Go to the Privacy tab.
- Click on Manage Website Data…
- Choose Remove All or select websites individually to remove.
After the data is loaded you’ll probably see a long list of websites. You can choose to Remove All or just select individual websites you want to remove from this list. If you want to select a number of different sites you can click on one and then press and hold the Command key to select a second, third or fourth and so on. We recommend that you don’t select hundreds this way – it’s better to delete in batches just in case you have to start over.
If you would prefer to select all and then deselect the ones you want to keep you can do so. Use Command + A to select all, then press and hold Command while clicking on any website you are happy to keep in this list. Just click Remove afterwards, not Done, as that will just undo all your hard work.
There’s a search field you can use to track down individual sites.
Bear in mind that deleting cookies might remove autocompleted login usernames and passwords for sites, and will almost certainly log you out of that site if you’ve configured it to automatically log in each time you visit.

How to clear Safari cache
The hidden Safari Developer menu can be used to clear just the cache, leaving cookies and the browser history in place. This is a very useful diagnostic step to take before removing those two items if a website behaves badly.
If you just want to clear all your cache you can do so by following these steps:
- Open Safari.
- Click on Safari in menu bar at top of screen.
- Click on Settings/Preferences (depending on the version of macOS you are running).
- Click on the Advanced tab.
- Check the box beside Show Develop Menu in Menu Bar.
- Now there will be a new Develop tab in the menu at the top of your screen. Click on this.
- Click on Empty Caches.
Alternatively click on Option/Alt + Command + E.
Close any open Safari windows and select Empty Caches on the Develop menu. Then click File > New Window to start Safari with a clean cache.

How to remove autocomplete data from AutoFill
Safari’s AutoFill tool can fill in username and password details on websites as well as credit card details and other elements like your address and email details.
This can be really useful, but it can also be annoying if the data it fills in is incorrect or out of context. It’s also a problem when AutoFill helpfully enters old or incorrect passwords or emails and addresses.
You can change this data, or delete it by following these steps:
- Click on Safari.
- Click on Settings/Preferences.
- Choose the AutoFill tab.
- Here you can edit contact information, usernames and passwords, credit cards and other data. Click on Edit beside the category you want access to.
- You’ll need to enter your password or use Touch ID to gain access.
Delete incorrect data: If you are finding that Safari is autofilling incorrect data about you–your address, for example–click Edit beside Using information from my contacts. This will open up your Contacts app. Your card will be at the top or under My Card. You can add and amend data about you here.

Delete incorrect passwords and site logins: If you wanted to delete incorrect passwords, for example, you can just click on the Passwords tab. If you know which password you want to remove search for the website or service and then find the older password option (if there is more than one) and select it and then click on the – below the column to remove it. You can then select Delete Password. If that means there is no password saved for that website, you can then recreate the entry for the site by clicking the Add button. You’ll first need to provide the URL of the site (that is, something like https://facebook.com ), and then type the username and password alongside (hit the Tab key to move from field to field).
See: How to autofill passwords, bank cards, names and addresses for more.

Delete logins and passwords system-wide
Pruning site logins can also be done via the Keychain Access app, which you’ll find in the Utilities folder of the Applications list in Finder, although you should be very careful using this app because it pretty much controls the entire security operation of your Mac! However, by removing errant username and password entries here you’ll stop virtually all of your Mac apps using them, and not just Safari.
Just type the name of the site into the Search field, and look in the list of results for entries of the kind Web Form Password. Right-click the entry and select Delete.

If you want to delete your Chrome or Firefox cache, cookies or browsing history read: How to delete your Mac browsing history . For alternative web browsers take a look at: Best web browser for Mac.
How to Delete Cookies and Stored Website Data in Safari
Websites and advertisers use cookies to identify you and follow you around the internet, and they might also save other website data to remember you by. In Safari, you can delete these cookies and other data. Let's head to Safari's privacy settings.

Stored content can include a history of your site visits or information you provided the site, such as your name and email address. You can delete all of the website data at once or for individual sites.
Delete Cookies and Saved Data on the Mac
1. Select Preferences from the Safari menu or hold down the Command key and the comma key at the same time (Command+,).

2. Go to the Privacy tab.

3. Click the Remove All Website Data button to remove all stored website data, or skip to step 5 to remove data on a site-by-site basis.

4. Click Remove Now to confirm. Note, as Safari warns you, this could log you out of sites and perhaps also change how they function. For example, instead of getting tailored ads on the site, you'll be served generic ones.

5. To remove stored data by site, click the Details button.
Stay in the know with Laptop Mag
Get our in-depth reviews, helpful tips, great deals, and the biggest news stories delivered to your inbox.

6. Select the sites with stored data you want to remov e. Hold down the Command key to select multiple sites.

7. Click Remove.
8. Click Done.
Alternatively, you can click the Remove All button to delete all of the sites' cookies and stored data. Safari will ask you to confirm your choice:

Delete Cookies and Web History in Safari in iOS
Clear your history, cookies, and browsing data from Safari on your iPad or iPhone .
1. Open the Settings app and tap Safari.

2. Tap Clear History and Website Data. If you're using iOS 7 or earlier, the menu is slightly different: Tap "Clear History" and "Clear Cookies and Data".

3. Tap Clear to confirm.

4. Tap Advanced back in the Safari Settings window to clear other stored website data.

5. Tap Website Data.

6. Tap Remove All Website Data . Alternatively, you can click the Edit link at the top right and then delete individual sites' data by tapping the minus sign next to the site names.

Doing this will not only help protect your privacy. It can also clear out precious space on your device.
Looking to learn more about your Mac — or buy a new one? Check out our how to reset a MacBook guide for more details about what to do before you sell your laptop (or other macOS machine) and our MacBook Pro 2019 rumors roundup for details on what to expect in next year's model.
- How to Search for Text Within a Web Page in Safari
- How to Restore Recently Closed Tabs and Windows in Safari
- How to Block Cookies in Safari
Google Reverse Image Search: How to search with an image in Google
What is Proton Docs? Why you might want to give the privacy-focused Google competitor a chance
REI Labor Day sale preview: Up to 55% off student backpacks
Most Popular
- 2 REI Labor Day sale preview: Up to 55% off student backpacks
- 3 Has JBL finally solved your biggest in-flight pet peeve?
- 4 Intel Core Ultra 200 ‘Lunar Lake’ chips are expected in September: What this means for AI PCs
- 5 Don't spend over $100 on your laptop bag: 3 excellent backpacks for back-to-school
- a. Send us an email
- b. Anonymous form
- Buyer's Guide
- Upcoming Products
- Tips / Contact Us
- Podcast Instagram Facebook Twitter Mastodon YouTube Notifications RSS Newsletter
How to Clear Safari Browsing History and Cache
Whenever you browse the web in Safari, the browser stores website data so that it doesn't have to download it again each time you revisit a site. In theory this should speed up your browsing experience, but there are some scenarios where you might want to clear the cache and start anew. Keep reading to learn how it's done on Mac, iPhone , and iPad .
If a site you regularly frequent has elements that have stopped working, or if a site has stopped loading completely, there may be a conflict between an older version of it that Safari has cached and a newer one.
Or perhaps you simply want to protect your privacy by wiping the slate clean and removing all the data associated with websites you've visited. Either way, here's how it's done on macOS and iOS.
How to Clear Safari's Cache on Mac
There are two ways to clear Safari's cache on a Mac. The first method outlined below deletes everything relating to a website you've visited, including not only the cached versions of the site, but also cookies and any other related data. The second method described offers a more targeted approach and clears only Safari's cache, but it does involve enabling a hidden menu.
- Launch Safari browser on your Mac.

How to Clear Safari's Cache on iPhone and iPad
Note that the following steps clear all history, cookies and website data on your device, regardless of when the sites were accessed.
- Launch the Settings app on your iOS device.
- Scroll down and select Safari .
- Scroll down and select Clear History and Website Data .
- Choose the timeframe to clear ( Last hour , Today , Today and yesterday , or All history ), choose the profile or select All Profiles , then tap Clear History .

For another way to protect your privacy while browsing the web, be sure to check out our guide on how to use Safari's Private Browsing Mode .
Get weekly top MacRumors stories in your inbox.
Popular Stories
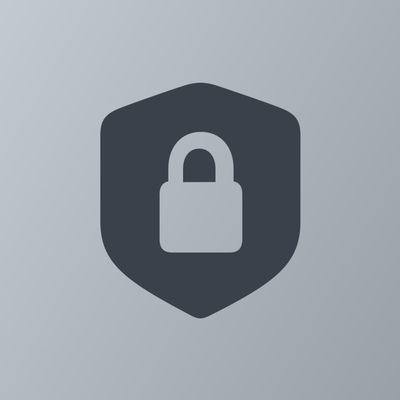
Major 'National Public Data' Leak Worse Than Expected With Passwords Stored in Plain Text

Apple's September Event: New Products to Expect Beyond the iPhone 16

The iPhone 16 Is Getting an Action Button: Here's Everything It Will Do

iPhone 16 Launch Is Next Month – Here's Everything We Know

Apple Expected to Debut iPhone 16, Apple Watch 10, and AirPods 4 on September 10

iPhone 16 Lineup to Introduce Wave of Camera Improvements

iPhone 15 Pro Max: One Year Review
Next article.

Our comprehensive guide highlighting every major new addition in iOS 17, plus how-tos that walk you through using the new features.

Update now for a number of important security fixes.

Get the most out your iPhone 15 with our complete guide to all the new features.
A deep dive into new features in macOS Sonoma, big and small.

Updates to Mail, Photos, Messages, and more, with Apple Intelligence features throughout.

iPhone Mirroring, Safari improvements, new Passwords app, and Apple Intelligence features throughout.

Apple Intelligence features, Smart Script handwriting refinement, Calculator app, and more.

New hand gestures, rearrange apps in Home View, larger Mac Virtual Display, and more.
Other Stories

2 days ago by Tim Hardwick

3 days ago by Tim Hardwick

4 days ago by Tim Hardwick


- How to Install & Run Windows on a Mac
- How to Open EXE Files on a Mac: The Top 3 Methods for Running EXE Files on macOS
- How to Play Windows Games on a Mac
- How to Create a Bootable USB macOS Installer (Any MacOS Version)
- How to Clean Install macOS 12 Monterey in a Few Simple Steps
- How to Recover Deleted Files on Mac: Best 5 Essential Methods
- How to Restore From a Time Machine Backup
- Is It Possible To Recover Overwritten Or Accidentally Replaced Files On A Mac?
- Top 10 Best Data Recovery Software for Mac
- Top 5 Best Mac Disk Repair Software in 2023 (That Actually Worth Your Time!)
- How to Recover Data From External Hard Drive on macOS
- How to Recover a Formatted Hard Drive on a Mac
- How to Recover Mac Partitions That Have Been Deleted or Lost
- Disk Drill Review: Is the Mac Version Worth Your Attention in 2023?
- Best 5 Alternatives to Diskwarrior: There ARE Better Options, Trust Us
- Recuva for Mac: Top 5 Best Recuva Alternatives for macOS

How to Clear Browser Cache in Mac
- Last updated: February 13, 2024

- – Share on Twitter
- – Share on Facebook
- – Share via Email
Table of Contents
Just like most of you, I use my Mac for web browsing every day – whether it’s for work, social media, or simply for surfing the web. I was happy with everything until recently I’ve started to notice that it’s taking much longer for my browser to open a page, or sometimes it’s not even able to fully load an image on it. Only after checking on a few things, I realized that my Mac is overloaded with browser cache and that those old website files are slowing it down. As soon as I wiped off the cache files from the browser on my Mac, the issue went away.
Specifics of Browser Cache on Mac
Before getting to the main part, let’s go through the basics first. What is the browser cache on your MacBook (Air/Pro) even needed for? Where is it stored? Here are the details.
When you visit a specific website for the first time, the browser on your Mac downloads images, text, HTML pages, CSS, and other site files to a storage space called browser cache. Those files contain website data, cookies, browsing history, and login details, which can be sensitive. If you open the same website again, those cache files will help your browser to load the web pages faster. So basically, the browser cache is like a helper for the browser itself to speed up page loading times.
The cache is typically stored in a hidden folder inside your user profile. So whether you’re using Safari, Chrome, or Firefox, you’ll have to approach locating those files differently. For detailed information on how to locate that folder, check out the information in the next section.
Steps to Clear Browser Cache on Mac
Each browser handles cache data in their own way: the storage location, settings, and way to clear the cache can vary. Therefore, in this section of the article, we chose the most widely used browsers on Macs, which are Safari, Chrome, and Firefox, and described in detail the process of clearing cache files on each browser. The steps might slightly vary depending on the macOS version that you’re using (macOS Sonoma, Ventura, or a later one), but in general, the process is similar.
How to Clear Cache in Safari
Safari is the macOS-native web browser that comes preinstalled on all Apple computers. If you’re using Safari to scroll through website on your Mac just like I am, you should follow these steps to clear the cache on it:
- Open the Safari browser on your Mac.
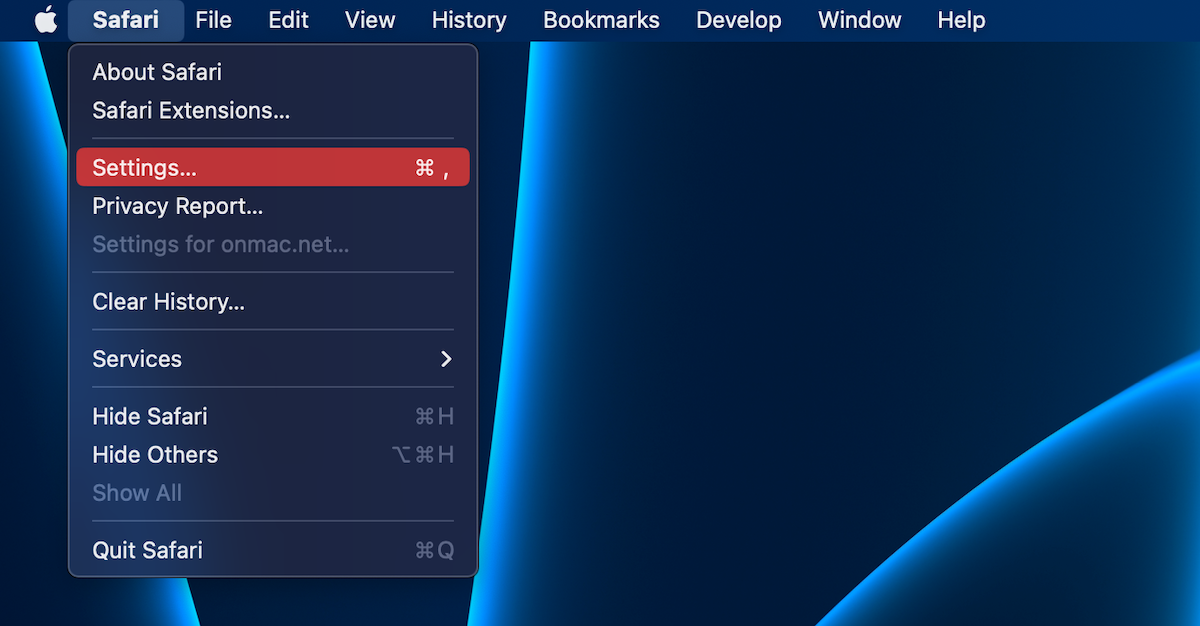
- Choose Settings… from the drop-down menu.

- Click Done when ready.
How to Clear Cache in Chrome
If you’re more of a Chrome browser fan, then this one’s for you. I’ll walk you through the simple process to clear your Chrome cache in just a few seconds.
Follow these steps to clear cache in the Chrome browser on your Mac:
- Open the Google Chrome application on your computer.

- Choose Privacy and Security on the sidebar on the left.
- Click Clear browsing data .

- Click the Clear data button to confirm.
How to Clear Cache in Firefox
Just like any other Mac browser, Firefox also stores a copy of different parts of the websites that you’ve visited in the past to optimize the page loading time if you visit one of those sites again.
Here’s how to erase cache files from the Firefox browser on your Mac:
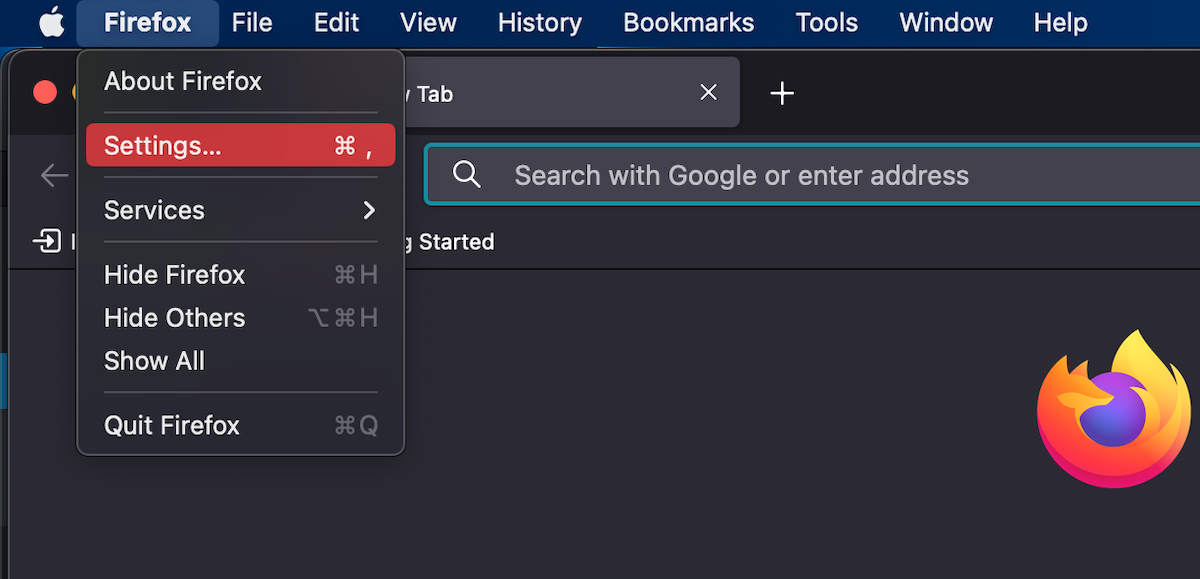
- Choose Settings from the drop-down menu.
- Click the Privacy & Security section.

- Make sure there is a checkmark near Cookies and Site Data , then click Clear .

Why It’s Important to Clear Your Browser Cache?
Whether you decide to regularly clean the browser cache on your Mac or not, it’s totally up to you. But it’s good to be aware of how it affects your computer and how you can benefit from clearing it. Here are the main reasons why it’s important to clean your browser cache at least occasionally:
- 💻 Get More Disk Space: If you’ve never cleared cache from the browser on your Mac or simply don’t remember the last time you did that, the chances are that those files now take up a significant amount of your hard drive or SSD storage space. So by clearing cache, you’ll free up that space for more important files.
- 💤 Eliminate Page Loading Issues: If you’ve noticed that it takes more and more time to load a webpage on your Mac or that the browser itself sometimes acts out causing it to load a page incorrectly, then it’s possible that your computer is overloaded with cache. Clearing it out might fix this issue.
- ⛑️ Data Protection: Inside of some of those cache files might be copies of the images or other data from the websites that you’ve previously visited containing private information. Cleaning the cache on your browser regularly helps to prevent a potential data leak and therefore protects your privacy.
How do I clear cache on Safari?
You can clear cache from the Safari browser on your Mac either directly through the app settings or manually via Finder. We figured the first option is easier since the navigation is quite user-friendly in this browser. Here’s what you should do:
- Click Safari on the menu bar at the top of the screen.
- Go to Settings… and then open the Privacy tab.
- Click the Manage Website Data… button.
- Choose which website cache and cookies you wish to erase, or click Remove All to select all of them.
- Click Done .
Is it safe to clear the browser cache on Mac?
How often do you need to clear the browser cache on mac.
And that’s it – just in a couple of minutes, you’ve cleared all of the old cache files from the browsers on your Mac. Not only have you freed up more storage space on your computer after this, but also gave a speed boost for the browser. Just keep in mind, for optimal performance, it’s best to make a habit of occasionally clearing out the cache files from your computer to avoid any build-up and the potential occurrence of similar issues.

- How to AirPlay on Roku: Only Effective Methods [2024]
- How to Stream iPhone to Roku: Expert Reviews
- How to Delete Multiple Contacts on iPhone
- How to Fix iPhone Storage is Full After Deleting Photos
- How to Clear Recent Files on Mac
- Proven Way to Make Windows Bootable USB on Mac
- How to Run Windows Software on Mac
- How to Delete System Data on a Mac: Comprehensive Guide
- Alternatives
- Images & Multimedia
- iOS/iPadOS Tutorials
- iPad Data Recovery
- iPhone Data Recovery
- Mac Data Recovery
- macOS + Windows
- macOS Tutorials
- Memory Cards
🔥 Get our iOS 17 eBook for FREE!

How to clear Safari cache, history, and cookies on Mac
Updated on:
You may want to clear Safari history, cache, and website data on Mac to prevent others from seeing what you were browsing. Removing these helps make the browser responsive . It also comes handy when Safari lags or takes ages to load webpages. The steps to delete website data of Safari in macOS is easy. Let us see how.
Consequences of clearing Safari History and Website Data
- Records of visited web pages are deleted.
- A list of the frequently visited sites is also cleared.
- It may reduce tracking by websites. (a good thing)
- You may be logged out of websites.
- Records of blocked or allowed location access, notification, etc. are also reset. So, if you visit a website, it will again ask your permission for these.
- The download list is deleted. (Actual downloaded files are not.)
- If you have several Apple devices that sync via iCloud, the changes will reflect on all.
How to clear Safari history on Mac
You can choose to clear all history in a few clicks. Or choose to delete them date-wise or by specific pages. Let me show you how.
- Open Safari on Mac.
- Click on History from the top menu bar

- Dropdown menu will show all history . Click on it if you want to select another option, like the last hour, today, today, and yesterday.

Now, if you don’t want to clear the entire history but just a few specific pages, here’s what you need to do.
How to delete specific webpage from Safari history on Mac
- From the top menu bar, click on History .

- Or, click on the tiny triangle arrow ▶ to expand.

How to clear Safari cache and cookies on Mac
To clear cache and cookies of your existing Safari profile, you need to delete all of its Website Data. Here’s how you can do that:
- Launch the Safari browser .

The above-mentioned method will only delete website data for a particular profile in Safari.
If you’re like me and enjoy using multiple profiles on Safari to maintain a separation between your personal and professional activities, then I’d like to notify you about something.
However, if you wish to clear the cookies and cache for all your Safari profiles, then you must employ the following method.
How to clear cache of all Safari profiles on Mac
- Launch Safari → Click Safari in the menu bar → Select Settings .

How to block all cookies for Safari on Mac
Cookies are tiny data packets that a website saves on your device. It helps the site know that you are revisiting it. (If this is your first visit to iGeeksBlog, you might have seen a banner at the bottom asking for your cookie consent.)
When you clear history and website data, cookies are also deleted. However, here is how you can remove cookies (cache, etc. too) individually and how you can block them from accumulating further.
- Launch Safari browser → Click Safari in the menu bar → Select Settings .

No, clearing your Safari history will not lead to the removal of your bookmarks or saved passwords.
Yes, clearing cookies will log you out from websites and services where you were previously signed in. This process removes stored login credentials.
Yes, clearing cache, history, and cookies might have a temporary impact on your browsing experience. Websites could a bit slowly.
If you want to remove the Safari cache, history, and cookies on your Mac, just follow the instructions above. Furthermore, I’d highly recommend our complete guides if you’re thinking of changing your default search engine for normal and private windows in Safari.
Did you find this guide helpful? Let me know in the comments!
- How to create Safari profiles on iPhone, iPad and Mac
- How to flush your DNS cache on Mac
- How to fix Safari crashing on Mac
Want to read more like this?
Join 15,000+ Apple enthusiast to get the latest news and tips from iGeeksBlog+.
We won’t spam, and you will always be able to unsubscribe.
Leave a Reply Cancel reply
Your email address will not be published. Required fields are marked *
Save my name, email, and website in this browser for the next time I comment.
Similar posts you might also like
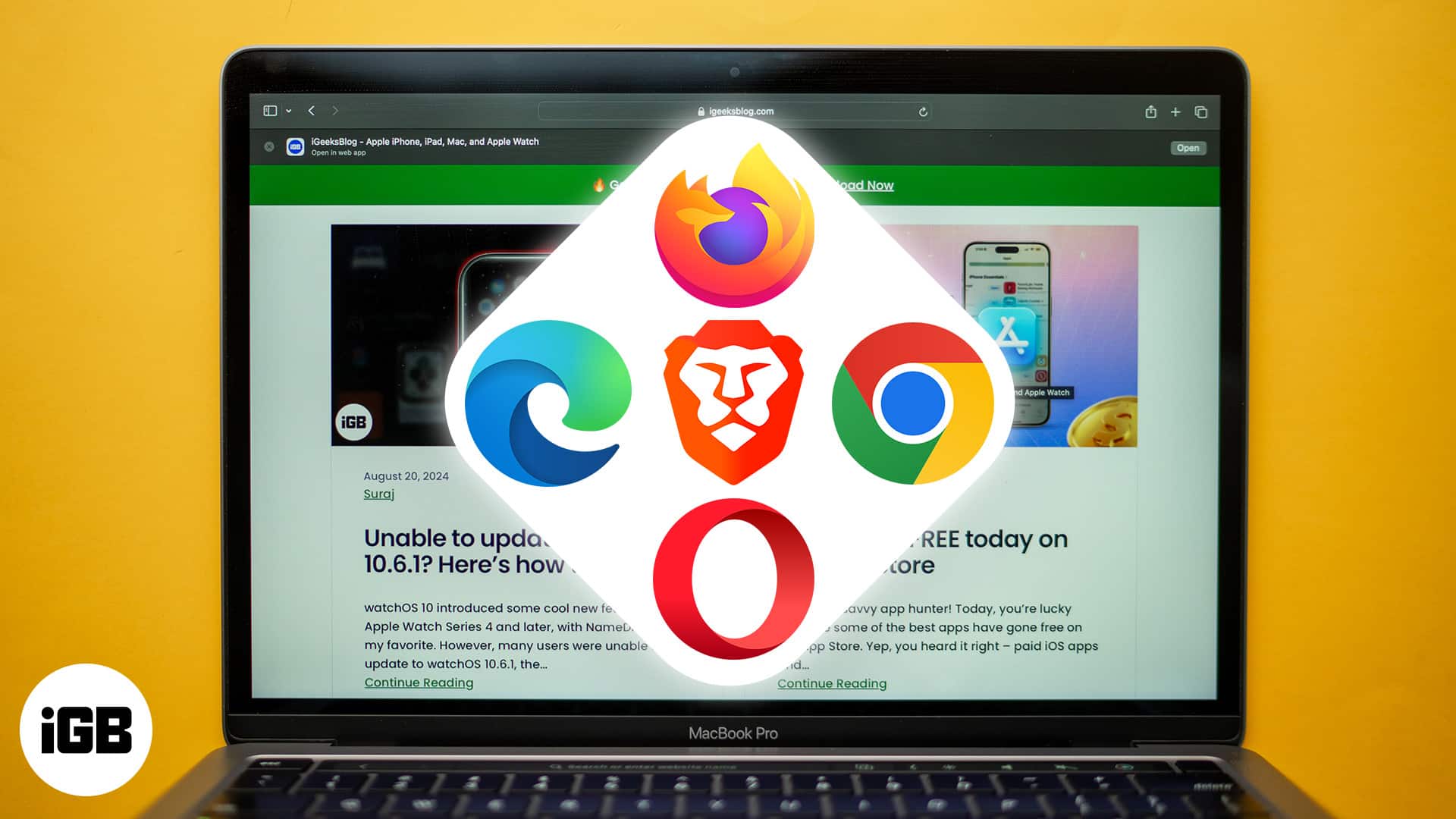
Best browsers for Mac: Safari, Chrome, Firefox and more

Apps gone FREE today on the App Store
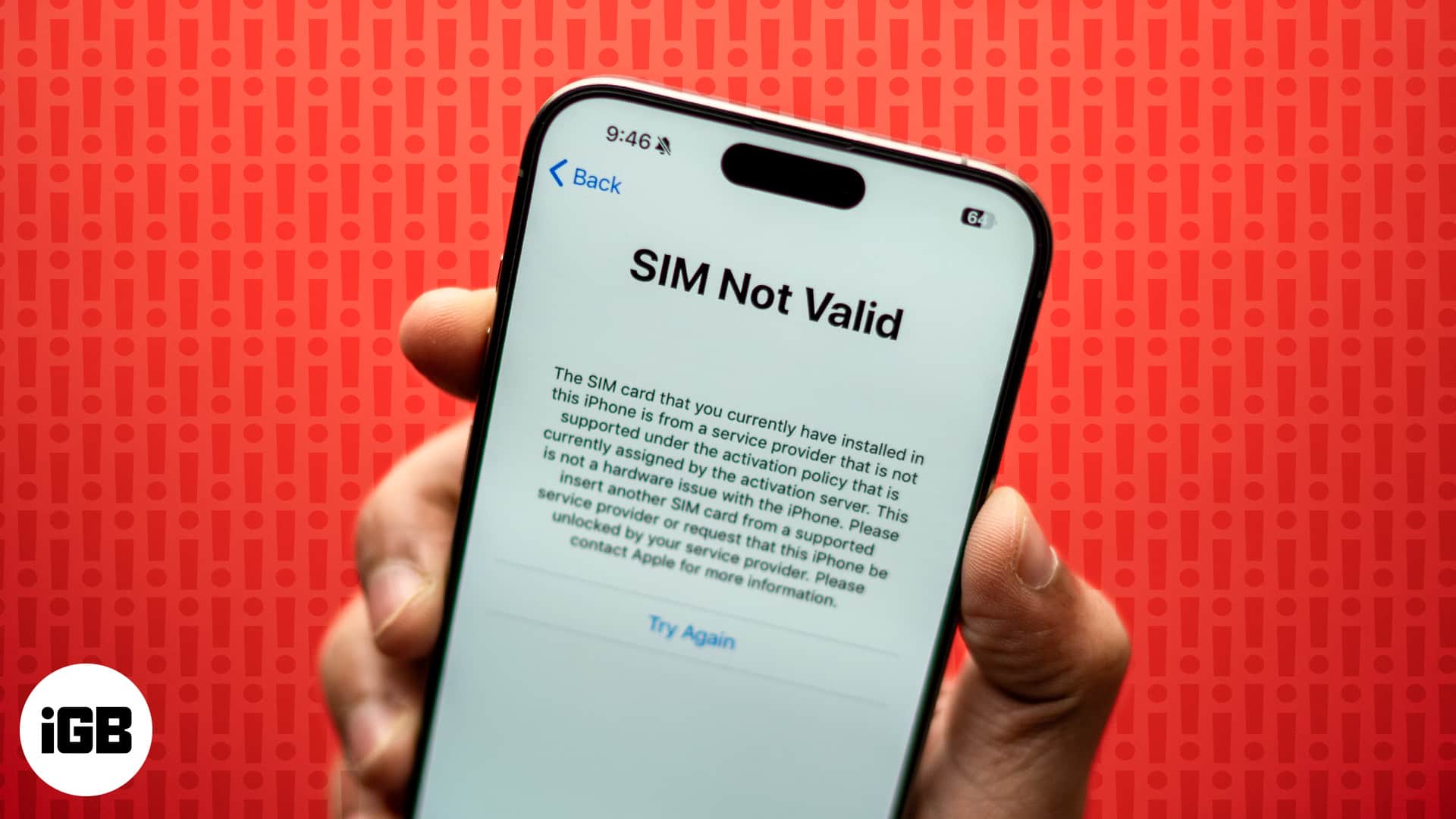
How to fix an “Invalid SIM” or “No SIM” error on an iPhone
Editorial Guide
Review Policy
© 2024 iGeeks Media Private LTD. All rights reserved.
Privacy Policy

Can’t Clear My Safari Web Browser History: Troubleshooting Steps
Michael Kay
August 16, 2024
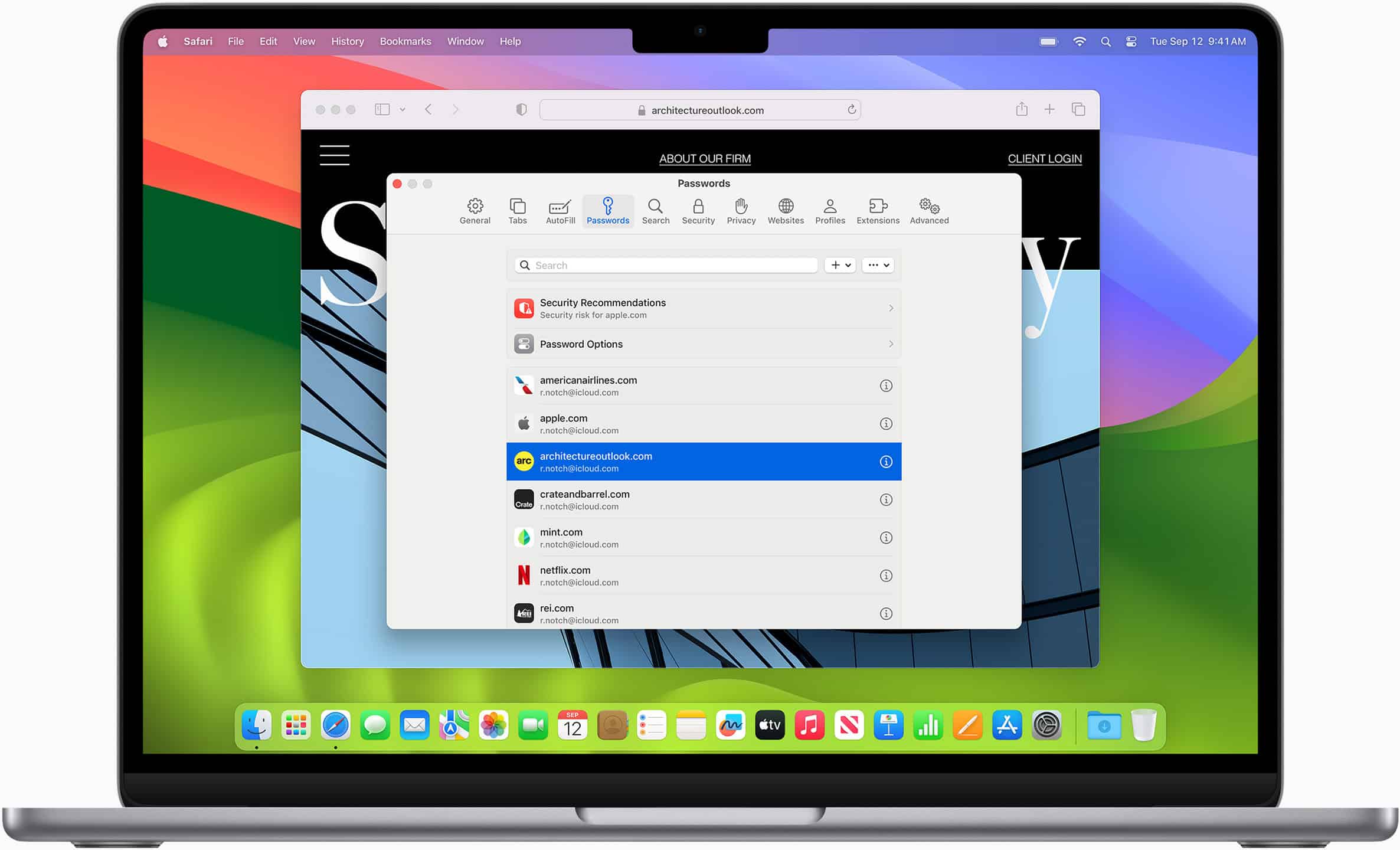
If you’re using Safari on an Apple device, you may encounter difficulties clearing your browsing history. This could be due to device restrictions or a temporary software issue. It’s crucial to clear your history, cookies, and cache to safeguard your privacy and maintain your browsing habits private. To address this problem, start by attempting to clear your history through Safari’s settings.
If this doesn’t resolve the issue, you may need to delve deeper into the system settings. Understanding how Safari stores data and the available privacy options is important. If clearing your history directly in Safari is unsuccessful, you can try resetting network settings or clearing data from your iPhone or iPad settings.
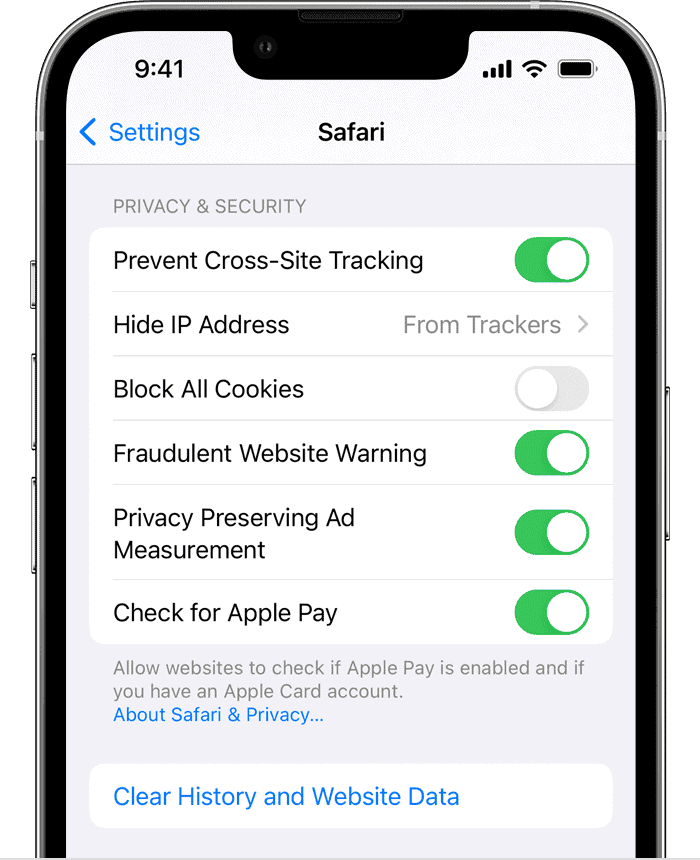
Resolving Issues Clearing Safari History
Having trouble clearing your Safari web browser history? Don’t worry, there are a few things you can try to fix this issue.
Check for Content & Privacy Restrictions
If you’re unable to clear your Safari history, content & privacy restrictions might be the culprit. This feature, often used for parental controls, can prevent history clearing. To check:
- Go to “Settings” on your iPhone.
- Tap on “Screen Time” and then “Content & Privacy Restrictions.”
- If enabled, enter your Screen Time passcode.
- Disable “Content & Privacy Restrictions” or adjust settings to allow history clearing.
Clear History and Website Data
- Go to “Settings” > “Safari” > “Clear History and Website Data”.
- Tap “Clear History and Data” to confirm.

Restart Safari
- Double-press the Home button (or swipe up from the bottom of the screen if you have a newer iPad without a Home button) to view the app switcher.
- Swipe up on the Safari app preview to close it.
- Reopen Safari and try clearing the history again.
Restart Your Device
- Press and hold the power button until the “slide to power off” slider appears.
- Slide the slider to power off your device.
- Wait a few seconds, then press and hold the power button again until the Apple logo appears.
Check iCloud Settings
- Go to “Settings” > [Your Name] > “iCloud”.
- Make sure “Safari” is turned on. If it’s off, turn it on and wait for your data to sync.
- If “Safari” is already on, try turning it off and then back on again.
Reset Network Settings
- Go to “Settings” > “General” > “Reset” > “Reset Network Settings”.
- Enter your passcode if prompted.
- This will reset your Wi-Fi networks and passwords, cellular settings, VPN and APN settings.
Reset All Settings
( Caution: This will reset all your settings, including Wi-Fi passwords and display settings. Back up your device before proceeding. )
- Go to “Settings” > “General” > “Reset” > “Reset All Settings”.
Turn Off Screen Time
If the above method fails, try turning off Screen Time completely:
- Go to “Settings.”
- Tap on “Screen Time.”
- Scroll down and tap “Turn Off Screen Time.”
- Enter your Screen Time passcode.
After turning it off, try clearing your Safari history. Remember to turn Screen Time back on if you need its features.
Other Troubleshooting Tips
- Restart your iPhone: A simple restart can sometimes resolve glitches causing the issue.
- Check for updates: Ensure your iPhone is running the latest iOS version, as updates often fix bugs.
- Clear website data: In Safari settings, try clearing website data instead of history. This might remove any data preventing history clearing.
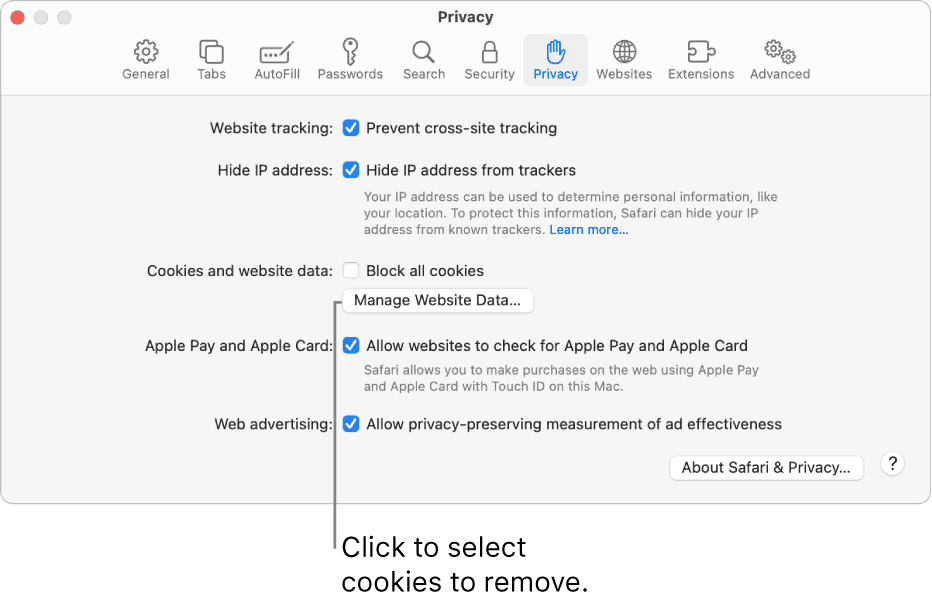
If the Problem Persists
If you’ve tried the above steps and still can’t clear your Safari history, here are additional options:
- Reset Settings: Go to “Settings” > “General” > “Transfer or Reset iPhone” > “Reset.” Choose “Reset All Settings” and follow the instructions. This won’t erase your data, but you’ll need to re-enter Wi-Fi passwords and other preferences.
- Contact Apple Support: If none of the solutions work, reach out to Apple Support for further assistance. They can help diagnose and resolve the issue.
If None of the Above Works:
- Contact Apple Support: If you’ve tried all the troubleshooting steps and you’re still unable to clear your Safari history, it’s time to contact Apple Support for further assistance.
Additional Tips:
- Private Browsing: If you don’t want to save your browsing history, you can use Private Browsing mode in Safari.
- Regularly Clear Your History: It’s a good practice to clear your browsing history regularly to protect your privacy and free up storage space on your device.
Remember: Clearing your history will also delete cookies and other website data, so you may need to log in to websites again after clearing your history.
Key Takeaways
- Users sometimes cannot clear Safari history due to restrictions or glitches.
- Maintaining privacy involves clearing history, cookies, and cache from Safari.
- Troubleshooting may require system settings adjustments beyond Safari’s options.
Understanding Safari History and Privacy
This section provides insights into how Safari handles your browsing history and the impact on your privacy. It also explains what happens when you clear this data from your browser.
The Role of Browsing History in Safari
Safari keeps a record of the websites you visit. This browsing history helps the browser quickly access sites you’ve been to before. Apple aims to make your web experience fast and convenient with this function.
Privacy Implications of Website Data
Website data includes cookies and caches that store information about your web activity. This data can affect your privacy because it can reveal your browsing habits.
Consequences of Clearing Safari Browsing History
When you choose to clear your browsing history in Safari, you also remove saved data like cookies. This improves privacy but can reset some settings on websites. You might need to log in again on some sites after you clear history and website data.
Steps to Clear History on Apple Devices
Clearing browsing history on Apple devices can help protect privacy and free up storage. This section provides specific steps to delete history on different devices and explores Safari’s private browsing feature, which affects how history is stored.
Clearing History on iPhone Using Settings App
To clear Safari history on an iPhone, open the Settings app . Scroll down and tap Safari . Inside, there is an option to Clear History and Website Data . Tapping this will remove history, cookies, and other browsing data. Note that this does not delete AutoFill information.
Managing Safari History on Mac
On a Mac, the process differs slightly. Open the Safari app and click Safari in the menu bar. Choose Clear History from the dropdown menu. Select a timeframe to delete history from. This action also clears cookies and the back and forward list.
Safari’s Private Browsing Mode and Its Impact
Using Private Browsing Mode in Safari prevents the browser from saving the history. To enable it, open Safari on an iPhone or Mac and tap the tabs icon . Choose Private , then tap Done . No history is saved during these browsing sessions, ensuring privacy.
Frequently Asked Questions
When using Safari on an iPhone or iPad, you might sometimes face issues with deleting your browsing history. This section will help you understand why that happens and how to fix it.
Why am I unable to delete my Safari browsing history on my iPhone?
If you can’t delete your Safari history, it might be due to restrictions set on your iPhone. Check if you have any content restrictions enabled that prevent history deletion.
What steps are involved in removing Safari history on an iPhone with Restrictions enabled?
To remove Safari history with Restrictions, go to ‘Settings’, then ‘Screen Time’, and tap ‘Content & Privacy Restrictions’. Enter your Screen Time passcode if required, and adjust the settings that control website data.
How can I erase my Safari search history if it’s not working on my iPad?
If your iPad is not allowing you to erase Safari history, try rebooting your device. If that doesn’t work, check for restrictions as you would on an iPhone.
In what situations is Safari browsing history unable to be cleared?
Safari browsing history may not clear if there is a software glitch, if your device has restrictions enabled, or if your iCloud settings are syncing history across devices.
How do you remove the browser cache in Safari on an iOS device?
To remove the browser cache in Safari on an iOS device, go to ‘Settings’, scroll down and tap ‘Safari’, then select ‘Clear History and Website Data’.
What could prevent the deletion of browsing history in Safari on an iPhone?
Prevention of deletion may be due to iCloud sync issues, content restrictions, low storage, or an unresponsive Safari app. Check these areas to determine the cause.
most recent

Can Your iPhone Tell You The Temperature?

Apple TV Basic Settings and Tips: Guide for New Users

AMD Zen 5 Early Adopters To Get A Boost With Next Windows 11 Update

Apple Watch
Apple watch heart rate zones: explained.
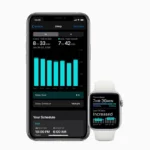
Apple Watch Not Tracking Sleep: Troubleshooting Guide
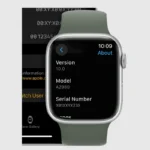
Apple Watch Model Number Lookup
SimplyMac.com is your go-to resource for everything tech - including Apple products, PC, Android, Xbox, Playstation, and more. We provide easy-to-follow tutorials, troubleshooting guides, and expert tips to help you make the most of your iPhone, iPad, Mac, and other devices. Our goal is to simplify tech for everyone, offering insightful content and practical advice to enhance your digital life.
All trademarks are the property of their respective owners. SimplyMac.com is not affiliated with Apple® Inc. iPhone®, iPod®, Mac®, Macbook®, Apple Watch®, and iPad® are trademarks of Apple Inc. We are also not affiliated with Samsung®, Google®, or any of the respective owners of the other trademarks appearing herein.
PHone 775-237-2170
18500 Las Vegas Blvd S Jean, NV 89019
© 2024 SimplyMac.com | Sitemap
Accessibility | Privacy | Terms & Conditions | Pages | Contact Us
Manage cookies and website data
Websites often store cookies and other data on your Mac. This data may include information that you have provided, such as your name, email address, and preferences. This data helps websites identify you when you return so the site can provide services for you and show information that might be of interest to you.
By default, Safari accepts cookies and website data only from websites you visit. This helps prevent certain advertisers from storing data on your Mac. You can change options in Safari preferences so that Safari always accepts or always blocks cookies and other website data.
Open Safari for me
Important: Changing your cookie preferences or removing cookies and website data in Safari may change or remove them in other apps, including Dashboard.
Choose Safari > Preferences, click Privacy, then do any of the following:
Change which cookies and website data are accepted: Select a “Cookies and website data” option:
Always block: Safari doesn’t let any websites, third parties, or advertisers store cookies and other data on your Mac. This may prevent some websites from working properly.
Allow from current website only: Safari accepts cookies and website data only from the website you’re currently visiting. Websites often have embedded content from other sources. Safari does not allow these third parties to store or access cookies or other data.
Allow from websites I visit: Safari accepts cookies and website data only from websites you visit. Safari uses your existing cookies to determine whether you have visited a website before. Selecting this option helps prevent websites that have embedded content in other websites you browse from storing cookies and data on your Mac.
Always allow: Safari lets all websites, third parties, and advertisers store cookies and other data on your Mac.
Remove stored cookies and data: Click Manage Website Data, select one or more websites, then click Remove or Remove All.
Removing the data may reduce tracking, but may also log you out of websites or change website behavior.
See which websites store cookies or data: Click Manage Website Data.
Change how often websites ask to use your location information: Select a “Website use of location services” option:
Prompt for each website once each day: Safari prompts you once each day for each website you visit that requests use of location services.
Prompt for each website one time only: Safari only prompts you once for each website you visit that requests use of location services.
Deny without prompting: All websites are denied access to location services and Safari does not prompt you.
Ask websites not to track you: Some websites keep track of your browsing activities when they serve you content, which enables them to tailor what they present to you. You can have Safari ask sites and their third party content providers (including advertisers) not to track you.
With this option turned on, each time Safari fetches content from a website, Safari adds a request not to track you, but it’s up to the website to honor this request.

What is Website Data on iPhone, iPad & What Happens If you Clear It
If you go to Settings > General > iPhone (iPad) Storage > Safari, you will see an option called Website Data . If you open that option, you will see a red button saying “Remove All Website Data.” The same option is also available if you go to Settings > Safari. You will see a button saying “Clear History and Website Data.” You may want to delete Website Data to free up storage on your device. However, you may also wonder what will happen if you delete it. This article explains what Website Data is and if you should delete it.
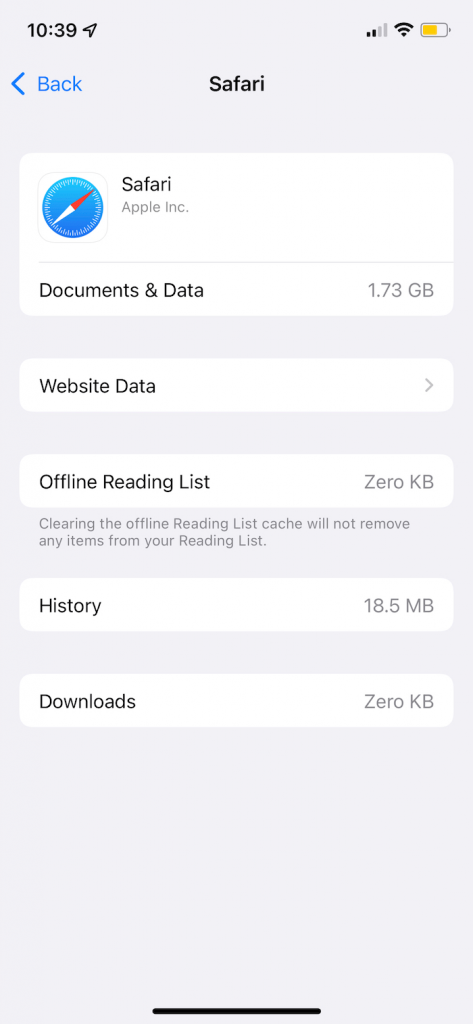
What is Website Data
Website Data is comprised of cookies, site data and cache files created by the websites you visit. It contains information such as site preferences and login status. Website Data is supposed to enhance your online experience. For example, it helps websites to remember you so that you will not need to re-login to frequently used sites if you’re already logged in, like LinkedIn, Facebook, Amazon, Gmail, or Google Docs. It can be very difficult to know what this data may be because sites partially control what they store. Commonly, however, Website Data includes the following:
- Cookies : They are small text files. They usually contain authentication data.
- Cache : They are a sort of local copy of the websites you visit. It usually consists of images, files and scripts. Local copies are stored so that Safari won’t have to re-download everything again, and the site can be loaded faster. Cached data reduces load time.
This data can get big and take up significant space. This is why you may want to delete it if you are running out of available storage. However, the amount of data is not correlated to how often you use a site. There may be a site you use daily that stores zero data. And there may be a site you use rarely that stores megabytes of data.
What will happen if you delete Website Data
There are advantages and disadvantages to deleting Website Data. Deleting this may cause a few issues for you. They are:
- Your logged-in status will be deleted. You will need to re-login again.
- If you are about to purchase an item, your shopping cart will be emptied. For example, if there are items in an Amazon shopping cart, they will be deleted (unless you are signed in to your Amazon account).
- The first time you visit a page, it may take a little longer to load. Safari will re-download the cached data.
Deleting this may also offer some benefits:
- If you share your computer with others, clearing Website Data will improve your privacy.
- Deleting it will clear up some room on your device.
- This may possibly increase your device’s overall performance.
- If Safari is not working properly, this may fix it.
The following won’t be affected:
- If you have saved passwords on your iPhone or iPad, they won’t be deleted.
- If you have Safari bookmarks, they will stay. However, your browsing history will be gone.
- If you have data saved in your account for a particular website, this will not be deleted. For example, Google Docs or any other cloud based web app will keep your data on their cloud server.
Please note that you can delete all Website Data or if you prefer, you can delete an individual website’s Website Data by going to Settings > Safari > Advanced > Website Data and swiping left on the domain name.
Related articles:
- How to Clear the Browser Cache in Safari on Mac
- How to enable Cookies on iPhone
- Mac: Your System Is Infected With (3) Viruses, Fix
- Safari kCFErrorDomainCFNetwork Error, Blank Page Fix
Dr. Serhat Kurt worked as a Senior Technology Director specializing in Apple solutions for small and medium-sized educational institutions. He holds a doctoral degree (or doctorate) from the University of Illinois at Urbana / Champaign and a master’s degree from Purdue University. He is a former faculty member. Here is his LinkedIn profile and Google Scholar profile . Email Serhat Kurt .
Similar Posts
Ipod touch 5th generation won’t turn on fix.
You press the power button and nothing happens? Does your device not respond? Does your iPod just display a black screen? Do not worry. This can be easily fixed in a few seconds. Here is how…
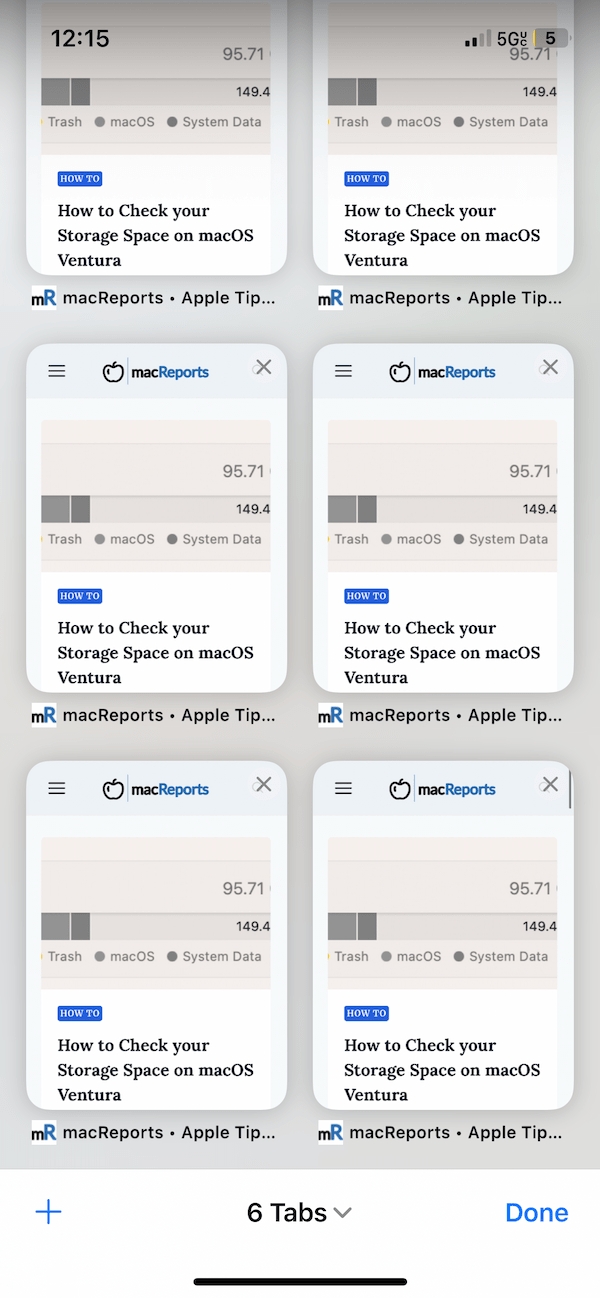
Safari Opens the First Tab Instead of the Most Recent Tab Used, Fix
By default, when you open Safari on iPhone or iPad, the last viewed tab will be opened if you have multiple tabs. In other words, Safari launches with a last visited website. This…
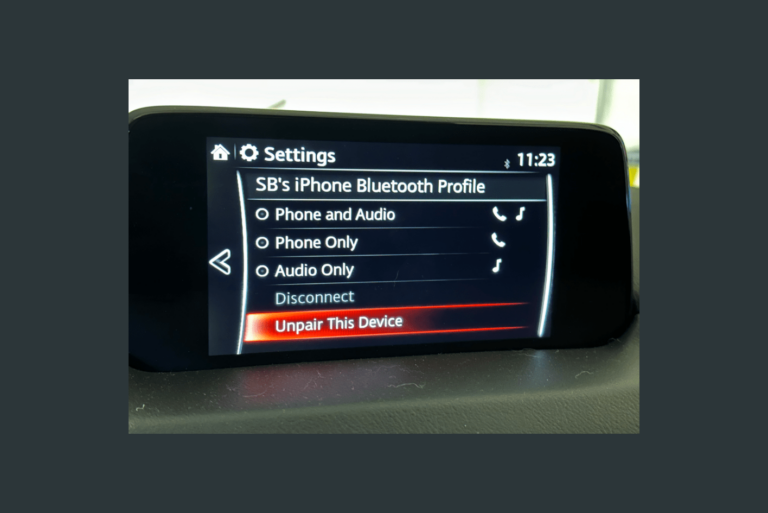
Do You Need to Remove iPhone Bluetooth or CarPlay Data from a Rental Car?
This is a question many people have. If you have rented cars often, you may have seen other people’s information on the car’s display. Usually, at least a list of devices that have…
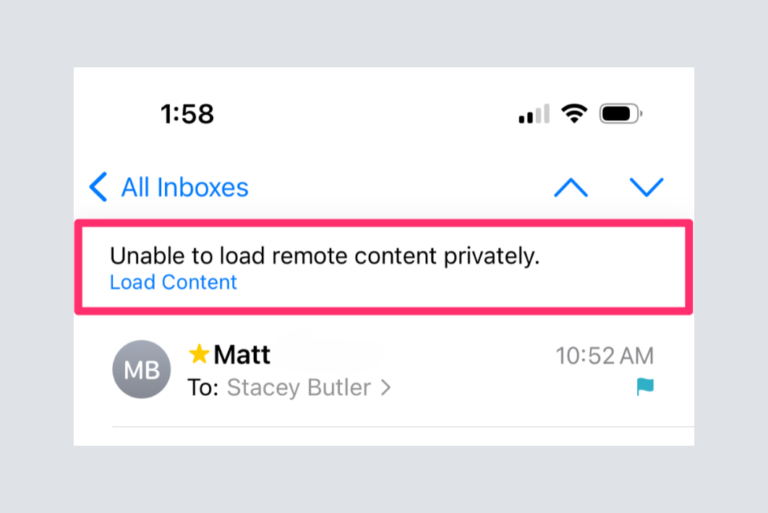
What Does ‘Unable to Load Remote Content Privately’ Mean in Mail on iPhone
Sometimes when you open an email in Mail, at the top of the email, above the header, you see “Unable to load remote content privately.” And underneath, you see “Load Content,” which can…
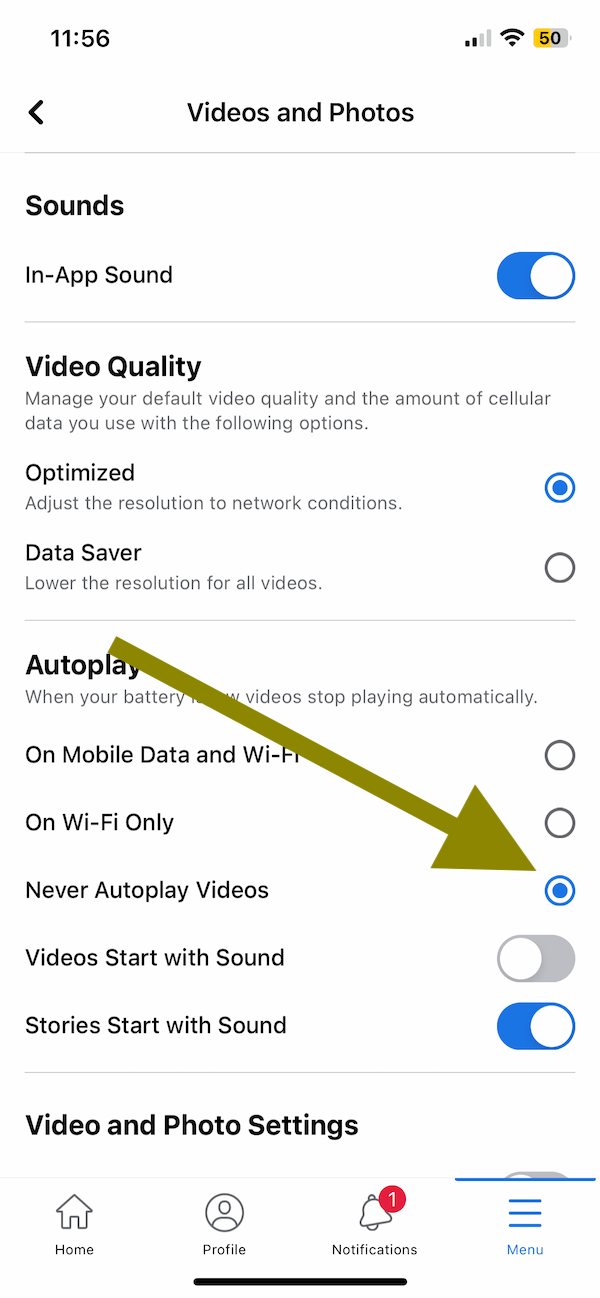
How to Keep Listening to Music after Opening Facebook on iPhone
Facebook is one of the leading social media platforms. A lot of iPhone users use the app to share news, photos or stories. Many iPhone users also listen to music via Apple Music,…
Is Spotify Not Working on iPhone? How to Fix
A lot of iPhone owners use Spotify to play music and podcasts. It has millions of songs that you can start listening to as soon as you sign up. Some technical problems may…
Leave a Reply Cancel reply
Your email address will not be published. Required fields are marked *
Categories:
How-To Geek
How to delete specific website history from safari on iphone or ipad.

Your changes have been saved
Email is sent
Email has already been sent
Please verify your email address.
You’ve reached your account maximum for followed topics.
iPhones Are Getting More Default App Settings
Today's nyt connections hints and answer for august 23 (#439), why it feels like ads are listening to your conversations (when they aren't), quick links, how to remove websites from safari history, how to delete specific website data, don't forget about private browsing mode.
It's not always convenient to delete your entire history, but you can instead choose to delete specific websites from your history (and the data they leave behind on your device). Here's how to do it in Safari for iPhone and iPad.
Safari will record any websites you visit unless you use Private Browsing . Once a website is in your history it will appear in the URL bar when you start typing a related term. There are all sorts of reasons you may want to prune specific websites, and it's easy to do so.
Open Safari and tap on the "Bookmarks" icon at the bottom of the screen (it looks like an open book).
A pop-up will appear with three tabs for your Bookmarks, Reading List , and History. Tap on the clock icon to see your history.
You can now swipe left on any entry in your history and tap "Delete" to remove it for good.
Rather than scrolling through your entire history of visited websites, you can also search for specific terms or URLs using the on-screen search box . But that's not the only evidence a website may have left behind on your device.
Related: How to Change the Default Search Engine in Safari on iPhone or iPad
Websites leave all sorts of data on your device including cached images and cookies . If you want to remove all signs of a website, it's important to remove website data as well.
Launch Settings and tap on Safari > Advanced > Website Data. This menu may take a little while to load as Safari fetches a full list of website data and estimates how much storage each entry takes up on your device.
You can now follow the same procedure as above by swiping left on any websites you would like to forget about and tapping the "Delete" button that appears.
You can also search for specific websites using the search bar at the top of the screen, or nuke everything using the "Remove All Website Data" button at the bottom of the list.
Note that if you do remove website data (or wipe everything) that there may be some drawbacks like having to log in again or having your shopping cart emptied.
Related: Clearing Your Cookies All the Time Makes the Web More Annoying
You can use Private Browsing mode in Safari at any point to visit a website without it being recorded to your device. To do this, tap on the tab icon in the lower right corner of the screen followed by the number of tabs you have open at the bottom of the screen. From here tap "Private" to switch to a private browsing session.
Note that all tabs in your private browsing session will remain open until you close them , so make sure you close anything that may compromise your privacy.
To get a better handle on your iPhone or iPad's privacy settings, we recommend a periodic iOS privacy check-up .
Related: How to Check and Tighten All Your iPhone's Privacy Settings
- Web Browsers
You can make a difference in the Apple Support Community!
When you sign up with your Apple ID , you can provide valuable feedback to other community members by upvoting helpful replies and User Tips .
Looks like no one’s replied in a while. To start the conversation again, simply ask a new question.
Remove all website data in safari doesn't work
Hi, I am led to believe that by going into Safari/Preferences/Privacy that by hitting the remove all website data button it does just that, remove all cookies etc. Why then do they always come back straight afterwards? Even if I close Safari they are still there when I come back. Any help? Thanks (Also System Preferences/Flash Player/Advanced delete all browser settings and data makes no difference)
MacBook Pro (13-inch Early 2011), Mac OS X (10.7.5)
Posted on Jun 13, 2014 7:11 AM
Loading page content
Page content loaded
Jun 13, 2014 10:36 AM in response to lipics
That is an ongoing problem.
Try clearing the website data twice and then try resetting Safari.
Jun 13, 2014 11:33 AM in response to lipics
You can select Ask websites to not track me in Safari > Preferences > Privacy
For Apple > Use of Cookies
If you really want to have better control over cookies, try another browser like Firefox
Using the Cookie Manager
Jun 16, 2014 6:14 AM in response to Carolyn Samit
Thanks but I already have that option set and it makes no difference. So basically the button does not work. Thanks
Jun 16, 2014 6:24 AM in response to lipics
Top Sites can lead to cookies/cache repopulating quickly : as can (sometimes) open tabs or perhaps dashboard widgets too.
Safari User Guide
- Get started
- Go to a website
- Bookmark webpages to revisit
- See your favorite websites
- Use tabs for webpages
- Import bookmarks and passwords
- Pay with Apple Pay
- Autofill credit card info
- View links from friends
- Keep a Reading List
- Hide ads when reading
- Translate a webpage
- Download items from the web
- Add passes to Wallet
- Save part or all of a webpage
- Print or create a PDF of a webpage
- Interact with text in a picture
- Change your homepage
- Customize a start page
- Create a profile
- Block pop-ups
- Make Safari your default web browser
- Hide your email address
- Manage cookies
- Clear your browsing history
- Browse privately
- Prevent cross-site tracking
- See who tried to track you
- Change Safari settings
- Keyboard and other shortcuts
Add websites to your Favorites in Safari on Mac
You can quickly see websites you access frequently by adding them to your Favorites, so you can get to them with just a click.
Open Safari for me
You can also click in the Smart Search field, then drag the URL of the website you’re viewing to the Favorites bar near the top of the window, the Favorites folder in the sidebar, or the Favorites area on the start page.

IMAGES
COMMENTS
Remove stored cookies and data: Click Manage Website Data, select one or more websites, then click Remove or Remove All. Removing the data may reduce tracking, but may also log you out of websites or change website behavior. See which websites store cookies or data: Click Manage Website Data. Note: Changing your cookie preferences or removing ...
Delete a website from your history. Open the Safari app. Tap the Show Bookmarks button, then tap the History button. Tap the Edit button, then select the website or websites that you want to delete from your history. Tap the Delete button. Block cookies. A cookie is a piece of data that a site puts on your device so that site can remember you ...
Select one or more websites, then click Remove or Remove All. Removing the data may reduce tracking, but may also log you out of websites or change website behavior. Note: Removing cookies and website data in Safari may change or remove them in other apps.
Cleaning cookies and the cache data for individual sites can be done via Safari's Settings/Preferences. Open Safari. Click on Safari in the menu at the top of the screen. Click on Settings or ...
Always allow: Safari lets all websites, third parties, and advertisers store cookies and other data on your Mac. Remove stored cookies and data: Click Remove All Website Data, or click Details, select one or more websites, then click Remove. Removing the data may reduce tracking, but may also log you out of websites or change website behavior ...
1. Open the Settings app and tap Safari. 2. Tap Clear History and Website Data. If you're using iOS 7 or earlier, the menu is slightly different: Tap "Clear History" and "Clear Cookies and Data ...
Scroll down and select Safari. Scroll down and select Clear History and Website Data. Choose the timeframe to clear ( Last hour, Today, Today and yesterday, or All history ), choose the profile or ...
This doesn't clear them: Settings>Safari>Clear History and Website Data. Neither does this: Settings>Safari>Advanced>Website Data>Remove All Website Data. This does work: Individually swiping left on the persisting data and selecting "delete". This, IMO, is an unusual behavior since the first method SHOULD do this job.
Click Remove All to remove all website data from Safari, or click the specific site and Remove to choose which cache and cookies you wish to erase. Click Done when ready. If for some reason you weren't able to clear cache in Safari, you can try to do it manually on your Mac.
Open Safari on Mac. From the top menu bar, click on History. Click on Show All History. You will see Last Visited Today and other dates. Right-click on one and then choose Delete. Or, click on the tiny triangle arrow to expand. Next, right-click on an individual page and choose Delete.
Open Safari for me. In the Safari app on your Mac, choose History > Clear History, then click the pop-up menu. Choose how far back you want your browsing history cleared. When you clear your history, Safari removes data it saves as a result of your browsing, including: History of webpages you visited. The back and forward list for open webpages.
Finder > Go. Hold the "Option" key down and click the "Go" menu in the Finder menu bar. Library folder will be shown between "Home" and "Computer". Go to the Safari and then Local Storage. Click open those Folders. See if those items are in Local Storage folder or not. If you see them, highlight those and delete/ Move to Trash.
Open Safari on your Mac. From the top menu bar, click History and Show All History. All of your history will show up. Again, scroll up or down to find the website you want to delete. You can also use the search field, which is located at the top-right of your screen. Once you find the website, right-click (or Control -click) it and select Delete.
Clear website data: In Safari settings, try clearing website data instead of history. This might remove any data preventing history clearing. If the Problem Persists. If you've tried the above steps and still can't clear your Safari history, here are additional options:
Always allow: Safari lets all websites, third parties, and advertisers store cookies and other data on your Mac. Remove stored cookies and data: Click Manage Website Data, select one or more websites, then click Remove or Remove All. Removing the data may reduce tracking, but may also log you out of websites or change website behavior. See ...
Tour Start here for a quick overview of the site Help Center Detailed answers to any questions you might have Meta Discuss the workings and policies of this site
So in fact when you do clear the history for safari it does remove all the data.. But you can go to your settings and also delete the cookies / website data that way. It's the same thing. Safari is very weird, there should be an option to only clear the history without deleting the cookies.
If you go to Settings > General > iPhone (iPad) Storage > Safari, you will see an option called Website Data. If you open that option, you will see a red button saying "Remove All Website Data.". The same option is also available if you go to Settings > Safari. You will see a button saying "Clear History and Website Data.".
Open Safari and tap on the "Bookmarks" icon at the bottom of the screen (it looks like an open book). A pop-up will appear with three tabs for your Bookmarks, Reading List, and History. Tap on the clock icon to see your history. You can now swipe left on any entry in your history and tap "Delete" to remove it for good.
1. Start or restart your Mac. 2. Immediately after you hear the startup sound, press and hold the Shift key. 3. Release the Shift key when you see the Apple logo appear on the screen. After you have removed the website data while in safe mode restart your Mac again and allow it to start up as normal.
Open Safari for me. In the Safari app on your Mac, choose History > Clear History, then click the pop-up menu. Choose how far back you want your browsing history cleared. When you clear your history, Safari removes data it saves as a result of your browsing, including: History of web pages you visited. The back and forward list for open web pages.
Click the "Manage Website Data" button. Remove all cookies except ones from Apple, your internet service provider and banks. Quit Safari. Relaunch Safari holding the Shift key down. Repeat the procedure again. Restart the Mac. 3. Safari > Preferences > Search > Smart Search Field > Enable Quick Website Search. Click the "Manage Websites ...
Websites, third parties and advertisers can store cookies and other data on your Mac. Remove stored cookies and data: Click Manage Website Data, select one or more websites, then click Remove or Remove All. Removing the data may reduce tracking, but may also log you out of websites or change website behaviour.
Applications and Services / Safari Looks like no one's replied in a while. To start the conversation again, simply ask a new question.
Note: Keep your favorite websites the same on all your Apple devices by signing in with the same Apple ID.On your iPhone, iPad, or iPod touch, go to Settings > [your name] > iCloud, then make sure Safari is turned on.On your Mac, choose Apple menu > System Settings, click [your name] at the top of the sidebar, click iCloud on the right, then make sure Safari is turned on.