- Help Center
- Google Search
- Privacy Policy
- Terms of Service
- Submit feedback
- Announcements
- Use the Google app on iPhones & iPads

Filter or blur explicit results with SafeSearch
In your Google Search results, SafeSearch can help you manage explicit content at work, with children, or for yourself. Explicit results include content like:
- Nudity, graphic sex acts, or sexually explicit material
- Violence and gore
Learn more about Google Search’s content policies .
Important: SafeSearch only works on Google Search results. It won’t affect explicit content you find on other search engines or websites you can go to directly.
Change SafeSearch settings
If you have your own Google Account, you can manage SafeSearch for your personal account or browser.
In the Google app
- Tip: The settings page provides info about who manages your SafeSearch setting. Learn more about why your SafeSearch setting is locked .
- On your iPhone or iPad, go to your SafeSearch settings .
Learn how SafeSearch works
On Google Search, SafeSearch can detect explicit content like adult content and graphic violence.
- This is the default setting when Google’s systems indicate that you may be under 18.
- This setting helps blur explicit images, but explicit text and links can show if they're relevant for your search.
- If SafeSearch is "Off," you’ll find relevant results for your search, even if they’re explicit.
If you can’t change your SafeSearch setting, it’s because it’s controlled by your account, device, or network administrator. For example:
- For child and student accounts, parents and schools can lock SafeSearch in "Filter."
- Public Wi-Fi networks, like at an airport or library, can also lock SafeSearch in "Filter."
- Parental controls on your operating system and antivirus software may override your individual SafeSearch setting.
Learn who can change your SafeSearch setting
- If you manage your own Google Account, you can manage your SafeSearch setting.
- If your parent helps manage your account in the Family Link app, your parent can manage your SafeSearch setting .
- If you’re signed in to a Google Workspace for Education account and are under 18 or are associated with a K-12 institution, your administrator can manage your SafeSearch setting .
- Administrators of your device or network can lock the SafeSearch in "Filter."
Manage SafeSearch settings for others
The SafeSearch is set to "Filter" by default for children who are signed in to an account managed with Family Link and those who are under 13, or the applicable age in your country or region . For these accounts, only parents can change the SafeSearch setting. Learn how to Manage Search on your child's Google Account .
If you want to guarantee SafeSearch results on another device that you manage, like your PC or MacBook, you can map Google domains to forcesafesearch.google.com. Learn how to Lock SafeSearch for accounts, devices, and networks you manage .
- Fix issues with SafeSearch
If SafeSearch doesn't work, learn how to fix issues with SafeSearch .
Report explicit content
If you have SafeSearch filtering on and you find explicit content, you can report the content .
Related resources
- Lock explicit results filters on Google for devices and networks you manage
Was this helpful?
Need more help, try these next steps:.
How To Turn Off Safe Search On Safari

- Software & Applications
- Browsers & Extensions

Introduction
Safari, the sleek and user-friendly web browser developed by Apple, is renowned for its seamless integration with the Mac and iOS ecosystems. It offers a secure and efficient browsing experience, making it a popular choice among Apple device users. One of the features that Safari provides is Safe Search, a built-in setting designed to filter out explicit or inappropriate content from search results. While this feature is valuable for ensuring a family-friendly browsing experience, there are instances where users may wish to turn it off to access a broader range of search results.
In this article, we will delve into the process of turning off Safe Search on Safari. Whether you're a parent seeking to adjust the browsing settings for your child or an individual looking to customize your search preferences, understanding how to disable Safe Search can empower you to tailor your browsing experience to your specific needs. Let's explore the steps to access Safari settings and disable Safe Search, allowing you to unlock a wider spectrum of search results while using this popular web browser .
Accessing Safari Settings
Accessing the settings in Safari is a straightforward process that allows users to customize their browsing experience according to their preferences. Whether you're using Safari on a Mac computer or an iOS device, the steps to access the settings remain consistent, offering a seamless experience across different platforms.
If you're using Safari on a Mac, you can access the browser's settings by following these simple steps:
Open Safari : Launch the Safari browser on your Mac by clicking on its icon in the dock or by searching for it using Spotlight.
Navigate to Preferences : Once Safari is open, click on "Safari" in the top-left corner of the screen. A drop-down menu will appear, and you should select "Preferences" from the options listed. Alternatively, you can use the keyboard shortcut "Command + ," to access the Preferences window directly.
Explore Settings : In the Preferences window, you will find a range of tabs at the top, such as General, AutoFill, and Security. These tabs allow you to customize various aspects of your browsing experience. To modify the Safe Search settings, you will need to navigate to the "Search" tab.
Adjust Safe Search : Within the "Search" tab, you will find the option to enable or disable Safe Search. Simply uncheck the box next to "Enable Safe Search" to turn off this feature. Once you've made the desired changes, you can close the Preferences window, and your new settings will be applied.
For those using Safari on an iOS device, such as an iPhone or iPad, the process of accessing the browser's settings is equally user-friendly:
Open Settings : Begin by tapping on the "Settings" app on your iOS device's home screen. This will open the main settings menu, where you can configure various options for your device and installed apps.
Scroll to Safari : Within the Settings menu, scroll down until you find the list of installed apps. Tap on "Safari" to access the browser's specific settings.
Customize Search Settings : In the Safari settings, you can customize a range of options, including search engine preferences and privacy settings. To disable Safe Search, look for the "Search Engine" section and toggle off the "Safe Search" option.
By following these straightforward steps, users can easily access Safari's settings and make adjustments to their browsing preferences, including the ability to disable Safe Search. This flexibility empowers users to tailor their browsing experience to align with their individual needs and preferences, ensuring a personalized and enjoyable web surfing experience.
Turning Off Safe Search
Disabling Safe Search on Safari can be a simple yet impactful way to customize your browsing experience. By turning off this feature, you can access a broader range of search results, allowing for more comprehensive and unrestricted exploration of online content. Whether you're seeking to fine-tune your search preferences or enable access to specific types of content, the process of turning off Safe Search in Safari is designed to be user-friendly and easily accessible.
Once you have accessed the Safari settings, whether on a Mac or iOS device, the next step is to locate the Safe Search option and make the necessary adjustments. In the Preferences window on a Mac, you can find the Safe Search setting within the "Search" tab. By unchecking the box next to "Enable Safe Search," you can effectively turn off this feature. On iOS devices, the Safe Search option is typically found within the Safari settings menu, where you can toggle off the "Safe Search" setting to disable it.
It's important to note that by turning off Safe Search, you may encounter a wider variety of search results, including content that may not be suitable for all audiences. Therefore, it's advisable to exercise caution and consider the browsing environment and audience when making this adjustment. For parents or guardians managing the browsing settings for children, it's essential to have open conversations about online safety and responsible browsing practices.
By providing users with the flexibility to customize their Safe Search preferences, Safari empowers individuals to tailor their browsing experience according to their specific needs and preferences. Whether you're conducting research, exploring diverse perspectives, or simply seeking a more unrestricted search experience, the ability to turn off Safe Search in Safari offers a valuable level of control and customization.
Ultimately, the process of turning off Safe Search in Safari is designed to be intuitive and user-centric, aligning with Apple's commitment to delivering a seamless and personalized browsing experience. By understanding how to navigate the Safari settings and make adjustments to the Safe Search feature, users can unlock a more tailored and versatile browsing experience, allowing them to explore the web in a way that aligns with their individual preferences and requirements.
In conclusion, the ability to turn off Safe Search on Safari offers users a valuable level of customization and control over their browsing experience. By providing a user-friendly interface for adjusting search preferences, Safari empowers individuals to tailor their online exploration according to their specific needs and preferences. Whether it's enabling access to a broader spectrum of search results for research purposes or customizing the browsing environment for a more unrestricted experience, the option to disable Safe Search reflects Apple's commitment to delivering a personalized and versatile web browsing platform.
It's important to recognize that while turning off Safe Search can expand the range of search results, it also comes with the responsibility to exercise caution and consider the browsing environment and audience. For parents and guardians managing the browsing settings for children, open conversations about online safety and responsible browsing practices are essential. By fostering a proactive approach to online safety, users can leverage the flexibility of Safe Search settings to create a balanced and secure browsing environment for themselves and their families.
Furthermore, the seamless integration of Safe Search settings across different platforms, including Mac computers and iOS devices, underscores Apple's dedication to providing a consistent and intuitive user experience. Whether accessing Safari settings on a Mac or an iOS device, the process remains straightforward and accessible, ensuring that users can easily customize their browsing preferences regardless of the device they are using.
By understanding how to navigate the Safari settings and make adjustments to the Safe Search feature, users can unlock a more tailored and versatile browsing experience, allowing them to explore the web in a way that aligns with their individual preferences and requirements. This level of customization reflects the evolving nature of online exploration, where users seek a balance between access to diverse content and the implementation of appropriate safety measures.
In essence, the ability to turn off Safe Search on Safari represents a pivotal aspect of the browser's commitment to user empowerment and personalized browsing experiences. By offering a seamless and intuitive process for adjusting Safe Search settings, Safari ensures that users can navigate the digital landscape with confidence, knowing that they have the flexibility to tailor their browsing experience according to their unique needs and preferences.
Leave a Reply Cancel reply
Your email address will not be published. Required fields are marked *
Save my name, email, and website in this browser for the next time I comment.
- Crowdfunding
- Cryptocurrency
- Digital Banking
- Digital Payments
- Investments
- Console Gaming
- Mobile Gaming
- VR/AR Gaming
- Gadget Usage
- Gaming Tips
- Online Safety
- Software Tutorials
- Tech Setup & Troubleshooting
- Buyer’s Guides
- Comparative Analysis
- Gadget Reviews
- Service Reviews
- Software Reviews
- Mobile Devices
- PCs & Laptops
- Smart Home Gadgets
- Content Creation Tools
- Digital Photography
- Video & Music Streaming
- Online Security
- Online Services
- Web Hosting
- WiFi & Ethernet
- Browsers & Extensions
- Communication Platforms
- Operating Systems
- Productivity Tools
- AI & Machine Learning
- Cybersecurity
- Emerging Tech
- IoT & Smart Devices
- Virtual & Augmented Reality
- Latest News
- AI Developments
- Fintech Updates
- Gaming News
- New Product Launches
OpenStack Backup and Recovery Software
- Apple Wallet Availability in the PocketGuard App Sync your Apple Card Apple Cash and Savings from Apple Card Accounts
Related Post
Ai writing: how it’s changing the way we create content, how to find the best midjourney alternative in 2024: a guide to ai anime generators, unleashing young geniuses: how lingokids makes learning a blast, 10 best ai math solvers for instant homework solutions, 10 best ai homework helper tools to get instant homework help, related posts.

How To Turn Safe Search On In Safari

How To Parental Control Safari

The Truth About Incognito Mode That You Don’t Know

How To Open Private Browser On Safari iPhone

How To Turn On Incognito Mode Safari

How Do I Turn Off Safari Private Browsing

How To Restrict Safari Searches

How Do You Block Safari On IPhone
Recent stories.

Apple Wallet Availability in the PocketGuard App: Sync your Apple Card, Apple Cash, and Savings from Apple Card Accounts

5 Ways to Improve IT Automation

What is Building Information Modelling?

How to Use Email Blasts Marketing To Take Control of Your Market

Learn To Convert Scanned Documents Into Editable Text With OCR

Top Mini Split Air Conditioner For Summer

Comfortable and Luxurious Family Life | Zero Gravity Massage Chair

- Privacy Overview
- Strictly Necessary Cookies
This website uses cookies so that we can provide you with the best user experience possible. Cookie information is stored in your browser and performs functions such as recognising you when you return to our website and helping our team to understand which sections of the website you find most interesting and useful.
Strictly Necessary Cookie should be enabled at all times so that we can save your preferences for cookie settings.
If you disable this cookie, we will not be able to save your preferences. This means that every time you visit this website you will need to enable or disable cookies again.
How to Turn SafeSearch Off: A Step-by-Step Guide
Turning off SafeSearch is a simple process that anyone can do. By following a few steps, you can disable this feature and allow yourself to search the web without any restrictions.
Step by Step Tutorial to Turn SafeSearch Off
Before we dive into the steps, let me explain what we’re about to do. SafeSearch is a feature that filters out explicit content from your search results. By turning it off, you’ll be able to see all content available on the web. Here’s how to do it.
Step 1: Go to your search engine settings
Find the settings or preferences section of your search engine.
Most search engines have a settings or preferences section where you can adjust various features, including SafeSearch. This is usually accessible from the search engine’s homepage.
Step 2: Find the SafeSearch filter option
Look for the SafeSearch filter option in the settings menu.
The SafeSearch option is typically easy to find within the settings menu. It may be under a section labeled “Search Settings,” “Preferences,” or something similar.
Step 3: Turn SafeSearch off
Toggle the SafeSearch option to the off position.
Once you find the SafeSearch setting, there should be a simple switch or checkbox that allows you to turn it off. Make sure to save your changes if required.
After completing these steps, SafeSearch will be disabled, and you’ll be able to search the web without filters. Keep in mind that this may lead to explicit content appearing in your search results.
Tips for Turning SafeSearch Off
- Ensure you’re logged into your account if you want the change to be saved for future searches.
- Remember that turning off SafeSearch may not be appropriate for all ages or environments.
- If you use multiple devices, you may need to turn SafeSearch off on each one individually.
- Be aware that some networks, like schools or workplaces, may have SafeSearch locked on.
- Check if your browser also has a SafeSearch filter that needs to be disabled.
Frequently Asked Questions
How do i know if safesearch is turned off.
After disabling SafeSearch, you can perform a search for something that would typically be filtered out. If it appears in the search results, SafeSearch is off.
Can I turn SafeSearch off on mobile devices?
Yes, the process is similar on mobile devices. Access the settings through your mobile browser or search app.
Will turning off SafeSearch affect other users on the same device?
If you’re not using individual user accounts, turning off SafeSearch could affect other users on the same device.
Can I permanently disable SafeSearch?
If you’re logged into your personal account, your settings should save. However, some networks or devices may reset this feature automatically.
What should I do if I can’t turn SafeSearch off?
If you’re unable to turn off SafeSearch, it could be due to restrictions set by your network administrator or parental controls.
- Go to your search engine settings.
- Find the SafeSearch filter option.
- Turn SafeSearch off.
Turning off SafeSearch is a breeze once you know where to look and what to do. Whether you’re looking for unrestricted access to information or just wanting to freely browse the internet, disabling SafeSearch gives you that freedom. Just remember to use this power wisely, as not all content on the internet is suitable for every audience. Keep in mind the tips and FAQs we discussed to ensure a smooth experience. And as always, if you’re ever in doubt or need assistance, don’t hesitate to reach out to a tech-savvy friend or consult further reading materials on the topic. Happy searching!

Matthew Burleigh has been writing tech tutorials since 2008. His writing has appeared on dozens of different websites and been read over 50 million times.
After receiving his Bachelor’s and Master’s degrees in Computer Science he spent several years working in IT management for small businesses. However, he now works full time writing content online and creating websites.
His main writing topics include iPhones, Microsoft Office, Google Apps, Android, and Photoshop, but he has also written about many other tech topics as well.
Read his full bio here.
Share this:
Join our free newsletter.
Featured guides and deals
You may opt out at any time. Read our Privacy Policy
Related posts:
- Guide to Changing Search Engines in Firefox
- How to Make Google the Default Search Engine in Firefox
- How to Change the iPhone Search Engine to Google in Safari
- iOS 17 – How to Change Default Safari Search Engine
- How to Change the Default Search Engine in the Firefox iPhone Browser
- How to Make All Columns the Same Width in Excel 2013
- How to Change Search Engine on iPad: A Simple Step-by-Step Guide
- How to Change the Default Search Engine in Microsoft Edge
- How to Remove a Filter in Excel: A Step-by-Step Guide
- How to Change the Default Safari Search Engine in iOS on an iPhone
- How to Filter by Color Excel: A Step-by-Step Guide
- Set Google Chrome as the Default Browser in Windows 7
- How to Change Default Safari Search on iPhone 15: A Step-by-Step Guide
- How to Include All Rows for Filters in Excel: A Step-by-Step Guide
- Roku 2 (4210R) vs Roku 3 (4230R)
- How to Make Google Your Search Engine in Microsoft Edge: A Guide
- How to Change Safari Search to Google on an iPad
- Filter by Multiple Colors in Excel: A Step-by-Step Guide
- How to Make Google Default Search Engine Windows 11: Step-by-Step Guide
- Roku XD vs. Roku HD
- Tablets & iPads
- Accessories
- All Refurbished iPhones
- iPhone 15 Pro Max
- iPhone 15 Pro
- iPhone 15 Plus
- iPhone 14 Pro Max
- iPhone 14 Pro
- iPhone 14 Plus
- iPhone 13 Pro Max
- iPhone 13 Pro
- iPhone 13 Mini
- iPhone SE 2022
- iPhone 12 Pro Max
- iPhone 12 Pro
- iPhone 12 Mini
- iPhone 11 Pro Max
- iPhone 11 Pro
- iPhone SE 2020
- iPhone XS Max
- iPhone 8 Plus
- All Refurbished Samsung
- Samsung Galaxy S Series
- Samsung Galaxy Note Series
- Samsung Galaxy Flip/Fold Series
- Samsung Galaxy A Series
- All Refurbished Google
- Google Pixel 7 Pro
- Google Pixel 7
- Google Pixel 7a
- Google Pixel 6 Pro
- Google Pixel 6
- Google Pixel 5
- Google Pixel 4 XL
- Google Pixel 4a
- All Refurbished iPads
- Samsung Galaxy Tabs
- Apple Watch Series 5
- Apple Watch Series 6
- Apple Watch Series 7
- Apple Watch Series 8
- Apple Watch Ultra
- Sell your iPhone
- Sell your Samsung
- Sell your tablet
- Approved Used
- Student Discount
- Samsung Galaxy S23 Ultra
- Samsung Galaxy S23+
- Samsung Galaxy S23
- Samsung Galaxy S22+ 5G
- Samsung Galaxy S22 Ultra 5G
- Samsung Galaxy S22 5G
- Samsung Galaxy S21+ 5G
- Samsung Galaxy S21 Ultra 5G
- Samsung Galaxy S21 5G
- Samsung Galaxy S20 Ultra 5G
- Samsung Galaxy S20 Ultra
- Samsung Galaxy S20+ 5G
- Samsung Galaxy S20+
- Samsung Galaxy S20 FE 5G
- Samsung Galaxy S20 5G
- Samsung Galaxy S20
- Samsung Galaxy S20 FE
- Samsung Galaxy S10 5G
- Samsung Galaxy S10+
- Samsung Galaxy S10 Lite
- Samsung Galaxy S10
- Samsung Galaxy Note 20 Ultra 5G
- Samsung Galaxy Note 20 5G
- Samsung Galaxy Note 10+ 5G
- Samsung Galaxy Z Fold4 5G
- Samsung Galaxy Z Flip4
- Samsung Galaxy Z Flip3 5G
- Samsung Galaxy Z Fold3 5G
- Samsung Galaxy A71
- Samsung Galaxy A53 5G
- Samsung Galaxy A52s 5G
- Samsung Galaxy A52 5G
- Samsung Galaxy A51 5G
- Samsung Galaxy A51
- Samsung Galaxy A50
- Samsung Galaxy A32 5G
- Samsung Galaxy A21s
- Samsung Galaxy A20e
- Samsung Galaxy A13
- Samsung Galaxy A12
- iPad Air 2022
- iPad Air 2020
- iPad Air 2019
- iPad Pro 2022
- iPad Pro 2021
- iPad Pro 2020
- iPad Pro 2018
- iPad Pro 2017
- iPad Mini 2021
- iPad Mini 2019
- Samsung Galaxy Tab S8+
- Samsung Galaxy Tab S8
- Samsung Galaxy Tab S7+ 5G
- Samsung Galaxy Tab S7+
- Samsung Galaxy Tab S7 LTE
- Samsung Galaxy Tab S7

Login to my account
Enter your e-mail and password:
New customer? Create your account
Lost password? Recover password
Recover password
Enter your email:
Remembered your password? Back to login
Create my account
Please fill in the information below:
Already have an account? Login here

How to Turn Off SafeSearch on iPhone: Complete Guide
Written by: Cristian Fry
July 17, 2023
How to Turn Off SafeSearch on iPhone. Ready to unleash the full power of your online experience on your iPhone?
Follow these six simple steps to disable SafeSearch and dive into a world of unrestricted web content:
- Launch Settings: Open the Settings app.
- Open Screen Time: Scroll down and tap on “Screen Time”.
- Access Content & Privacy Restrictions: Tap on “Content & Privacy Restrictions”.
- Enter Content Restrictions: Select “Content Restrictions”.
- Navigate to Web Content: Tap on “Web Content”.
- Choose Unrestricted: Select “Unrestricted”.
Continue reading to learn more about SafeSearch and whether it's something you'll want to disable or keep enabled.
Searching for the perfect upgrade to your device? Check out our refurbished iPhones and get the best deal guaranteed!
What is SafeSearch on iPhone?
SafeSearch is a feature available on iPhone that enables filtering inappropriate content from your web searches.
It's incredibly useful if you're browsing the web with your children or want a cleaner browsing experience.
There may, however, be times when SafeSearch needs to be disabled, such as when conducting research that requires access to explicit material or if you're an adult who doesn't want certain types of content restricted.
Even so, it's essential to be aware of the potential risks of exposing yourself or others to inappropriate content.
Ultimately, the decision to enable or disable SafeSearch is yours, but it's important to remember that it exists to safeguard you and your loved ones from harmful material online.
How to Turn Off SafeSearch on iPhone in 6 Easy Steps
- Launch Settings: Unlock your iPhone and tap the Settings app icon to open the menu.
- Open Screen Time: Scroll down the list of settings until you find "Screen Time" and tap on it to access its options.
- Access Content & Privacy Restrictions: In the Screen Time menu, tap "Content & Privacy Restrictions" to view the restrictions settings.
- Enter Content Restrictions: From the Content & Privacy Restrictions menu, select "Content Restrictions" to manage content limitations.
- Navigate to Web Content: In the Content Restrictions settings, tap "Web Content" to access web browsing restrictions.
- Choose Unrestricted: Among the available options, tap "Unrestricted" to disable SafeSearch and lift content restrictions on web browsing.
After completing these steps, SafeSearch will be turned off on your iPhone.
Remember that disabling SafeSearch may expose you to sensitive or inappropriate content while browsing the internet.
Exercise caution and use your judgement when surfing the web with SafeSearch disabled.
Why Can't I Turn Off SafeSearch?
It's not always easy to turn off the SafeSearch filter on an iPhone – parental controls and institutional ownership of the device may stand in your way.
For example, if a school or business owns your phone, it will likely have SafeSearch enabled and locked for everyone who uses it.
Parental controls can also stop you from turning off SafeSearch, so it's worth bearing this in mind.
In either of these cases, your best option is to try and get permission from the device owner or your parent(s).
How to Turn Off Safe Search on Search Engines?
When it comes to preventing explicit content from appearing in your search results, the most popular search engines offer a default search engine feature known as SafeSearch.
Using this setting, Google and other search engines can block potentially offensive or inappropriate content from appearing in your search results.
But sometimes, you may want unrestricted access to web content, so how do you turn off SafeSearch?
The process isn't complicated; head to the Settings of your default web browser or app, find the corresponding Search Settings tab, and disable the SafeSearch filters.
However, different browsers and search engines have other processes for turning it off.
For example, disabling SafeSearch on the Google search engine is easy, while the same option can be found in the settings app if you're using an iPhone.
So make sure you know where to look when you need to access websites unrestricted... just remember to toggle that SafeSearch filter!
How to Turn Safe Search Off iPhone: Final Thoughts
Now that you know how to turn off SafeSearch on your iPhone, it's time to take control and decide what content is appropriate for you or any children you may have.
Whether you allow unfiltered access or keep the SafeSearch filters enabled, it's ultimately up to you!
So go ahead, be confident in your decision, and enjoy the control you have over what's seen on your iPhone.
- How Accurate is Find My iPhone?
- How to Hide Photos on iPhone
- How to Turn Off Vibration on iPhone
Why is Safesearch on by default on my iPhone?
SafeSearch is turned on by default on many iPhones to protect users, particularly children and young people, from being exposed to explicit or inappropriate content.
By limiting search results to those deemed safe, Apple can create a more family-friendly user experience.
Will disabling Safesearch on my iPhone affect my search results on other devices?
No, turning off SafeSearch on your iPhone will only affect your search results.
If you use Apple's services on other devices, like an iPad or Mac, you will need to disable SafeSearch on those devices separately.
How do I know if SafeSearch is already disabled on my iPhone?
To check whether SafeSearch is disabled on your iPhone, search for something on your phone and look for the "SafeSearch" or "Restricted Mode" settings in the search results.
You can also check the settings of individual apps to see if they have their own SafeSearch options.
Are there any potential risks to disabling Safesearch on my iPhone?
If you disable SafeSearch on your iPhone, you may be exposed to more explicit or inappropriate content in your search results, which could be harmful to children or sensitive individuals.
However, disabling SafeSearch is still an option for adults who want more comprehensive search results and do not need parental restrictions.
Will I have to disable SafeSearch on each app or search engine on my iPhone?
Disabling SafeSearch in the iPhone's settings should turn it off across all apps and search engines that use the default search engine, but some apps may have their own independent SafeSearch settings.
You can check the settings of your iPhone's most commonly used apps to ensure that SafeSearch is turned off across the board.

Which iPhone Has The Best Battery Life? (2023 Update)

Best iPhone 12 Pro Max Deals Refurbished 2023: Top Deals at ur.co.uk !

Best iPhone 12 Pro Deals 2023: Top Refurbished Devices At UR.co.uk

iPhone 11 Pro vs. iPhone 13 Pro: Refurbished Apple Showdown [2023]

Cristian Fry
Cristian is a skilled writer who provides informative and engaging content about refurbished phones at ur.co.uk . His expertise helps readers make informed decisions and find the perfect refurbished phone for their needs.
Latest Articles
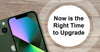
Now is the Right Time to Upgrade Your Phone
Google Pixel 7 Review
Google Pixel 8 Review
Stay in the loop
Once you’re in the loop you won’t want to leave. Be part of our Circle for exclusive offers and discounts.
Refurbished phones at the best price, guaranteed

Peace of mind with 12 months warranty
Free delivery on all UK orders
Charging change by planting trees with every purchase
- Refurbished iPhone 12 Pro
- Refurbished Samsung S22 Ultra
- Refurbished iPhone SE 2020
- Refurbished Samsung S21
- Refurbished iPhone 11
- Shop All Refurbished iPhones
- Shop All Refurbished Samsung
- Shop All Refurbished Google

Refurbished iPhones
- Refurbished iPhone 13 Pro Max
- Refurbished iPhone 13
- Refurbished iPhone 12 Pro Max
- Refurbished iPhone 12
- Refurbished iPhone XR
- Refurbished iPhone X
- Refurbished iPhone 8
- Our mission
- Sell Your Old Phone
- Register Warranty
- Delivery Information
- 0333 222 6595
- [email protected]
- Privacy Policy
- Terms and Conditions
- Returns and Refunds
- Warranty Explained
- Warranty T&C's

How To Turn Off SafeSearch On iPhone (Detailed Guide)
By Author Turner Tomlinson
Posted on Last updated: April 10, 2023
Turning on Google SafeSearch is essential and almost always necessary when the kids are using your phone. But what happens when you want to access critical information and can’t remember how to disable the SafeSearch feature?
To turn off SafeSearch on the Safari browser, go to iPhone Settings > Screen Time > Content & Privacy Restriction > Content Restrictions> Web Content > and select Unrestricted Access. You’ll need to change this for Google and Bing in their app browser settings.
Here’s a detailed step-by-step guide on how to turn off SafeSearch on your iPhone. The steps are all-inclusive and apply to all iPhone models.
What is SafeSearch?
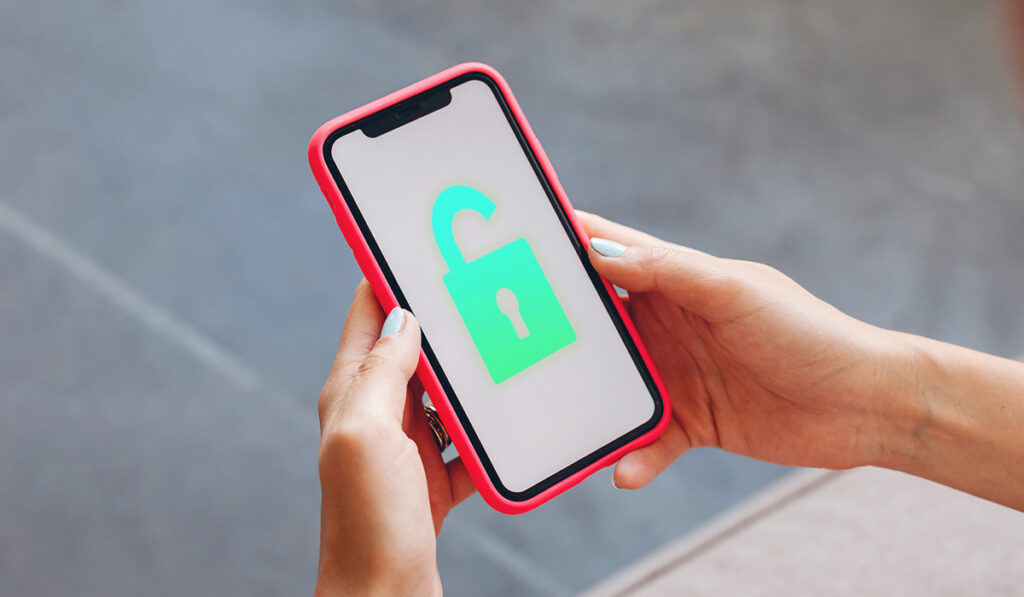
Google introduced the SafeSearch feature in November 2009 to filter inappropriate content. Ideally, it is designed to prevent kids from accessing explicit and potentially offensive content such as violence, gore, and pornography from search engines.
Google says SafeSearch isn’t 100% accurate and may hide relevant information. Some of its limitations include:
- It doesn’t allow users to create a whitelist or blacklist for specific websites.
- Users can’t regulate the sensitivity level of the feature.
Also, it’s important to note that a SafeSearch setting is browser-specific. It only applies to the browser you have enabled it in. Therefore, if you’re using different browsers, you’ll need to disable the feature in each browser.
How to Turn SafeSearch off on Safari
To disable SafeSearch on Safari browser:
- Open Settings.
- Select Screen Time.
- Go to Content & Privacy Restriction and then tap Content Restrictions.
- Scroll down and select Web Content.
- Select Unrestricted Access.
Alternatively:
- Open Safari Browser on your iPhone.
- Search for anything, e.g., sortatechy.
- Next, tap on the Three Lines at the top left corner of your screen.
- Select Settings.
- Look for SafeSearch Filters.
- Tap Hide Explicit Results.
You have successfully turned off SafeSearch on your Safari, and you can now browse the internet without any restrictions.
How to Turn SafeSearch off on Google
If Google Chrome is your default browser:
- Open Google Chrome.
- Tap your profile icon at the top right corner of the screen.
- Look for Hide Explicit Results and disable it.
You are good to go!
How to Turn SafeSearch off on Bing
Disabling SafeSearch on Bing is pretty much the same as Google. Here’s how to go about it:
- Open the Bing Browser.
- Tap on the Three Lines at the top right corner of your screen.
- Select SafeSearch .
- There are three options. Select Off and then tap Save .
- A pop-up message with an age verification appears. Tap Agree to complete the process.
What to Do if You Can’t Turn SafeSearch off on Your iPhone
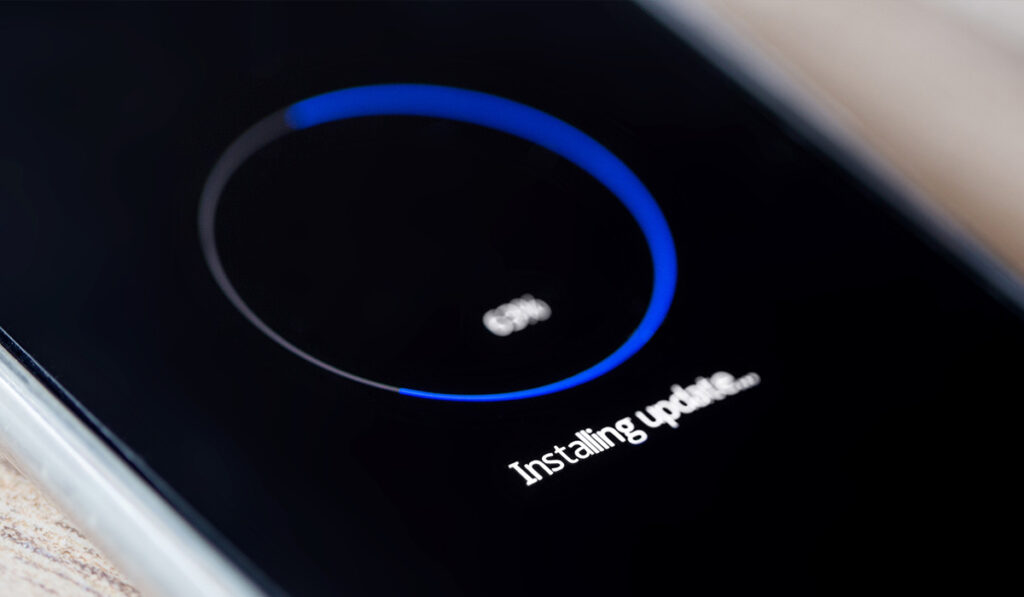
If you’ve tried to disable SafeSearch using the above steps but are still unsuccessful, try to do the following:
Clear Cache
Clearing your cache helps declutter your device from temporary data and frees up storage (which may cause the problem). It also helps apps and websites load faster.
Here’s how to clear cache on iPhone:
- Go to Settings.
- Choose your browser, Safari or Chrome.
- Select Clear History and Website Data.
- A message will pop up warning that if you clear your cache, you will remove browsing data, history, and cookies—tap Clear History and Data to complete the process.
Try turning off SafeSearch and see whether it works.
Clear Search History
If clearing the cache doesn’t fix the problem, try clearing your search history. To clear history on Safari:
- First, go to Settings > Safari .
- Then select Clear History and Website Data .
To clear search history on Chrome:
- Open the Chrome App and tap More.
- Scroll down and tap Clear Browsing Data.
- Tap Done to confirm.
Update Browser
Outdated apps are known to cause all kinds of problems. You cannot disable SafeSearch, probably because you are running on an old browser. Try updating it and see whether you can disable the feature.
To update Safari:
- Select General.
- Tap Software Update.
- Download and install any available updates.
To update Google Chrome:
- Go to the App Store.
- Tap on your Profile at the top right.
- Go to Available Updates and scroll down to Chrome.
- Tap Update. Enter password when prompted.
If you’re unsure of which web browser you’re using, you can find out here.
Hopefully, you’ve successfully turned off SafeSearch and are back to browsing the internet without any restrictions. Remember, you can always enable and disable the feature through the browser settings whenever you want.
If you are still experiencing any difficulties, you can always download Apple Support’s dedicated app to see if a live-chat assistant can help you navigate to the settings you need!
How to turn off all safe search filters on iPhone and iPad
In this tutorial, we will outline the steps to disable all search filters on your iPhone or iPad so you have an unrestricted experience while looking for web queries and media.
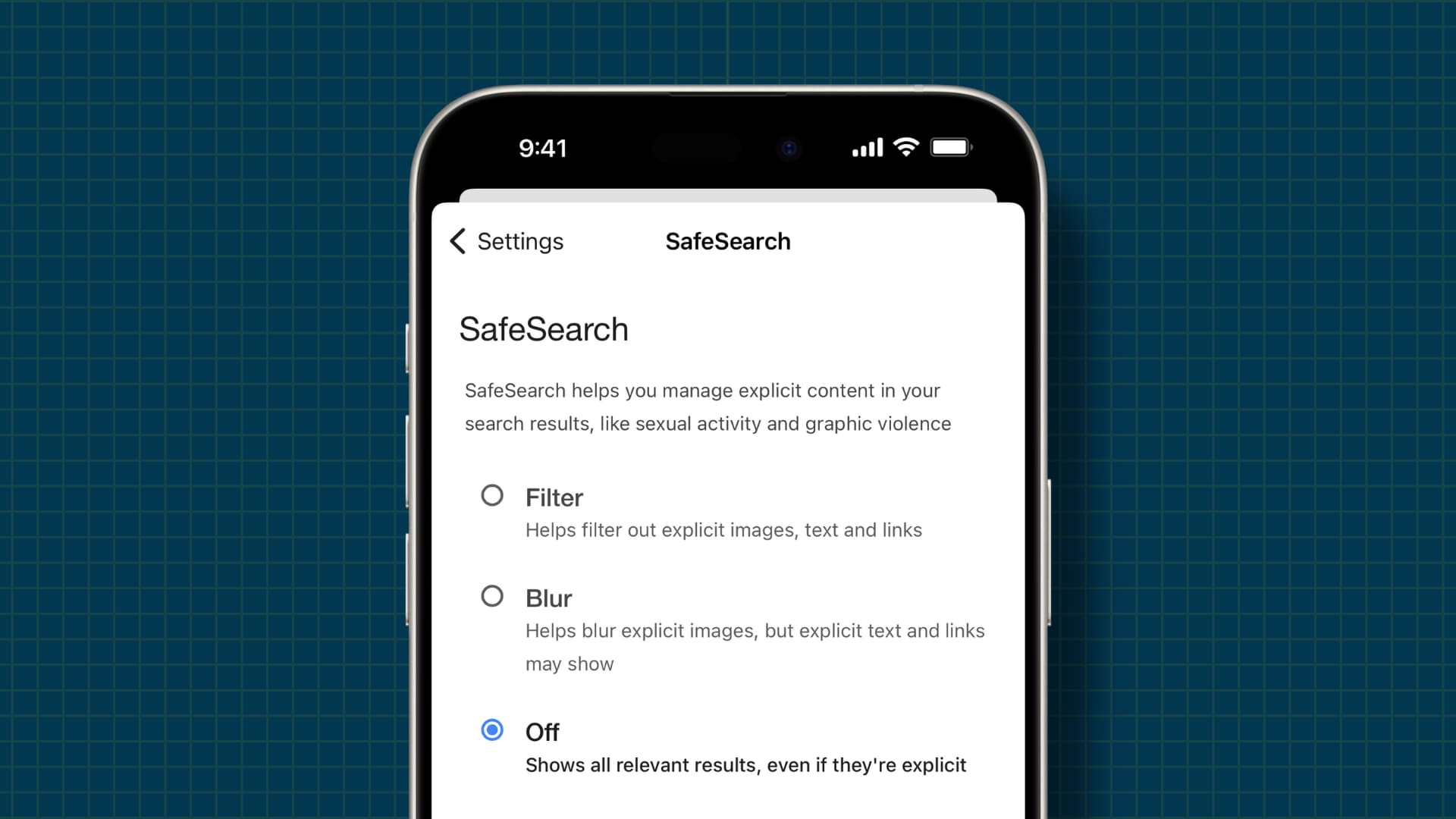
Have you ever found yourself doing a Google search only to discover that the results, especially explicit ones, have been excluded?
These measures are in place to ensure you do not come across adult, mature, and sensitive content. But if you’re over 18 and want to bypass such restrictions, you can easily do that in various apps and services.
Search engines
We’ve outlined the steps for Google and DuckDuckGo, but they are almost similar even if you use something else.
Google is the default search engine powering all popular web browsers like Safari, Chrome, and Firefox, and it blocks or blurs explicit search results. But if you’d like to see them, here’s how to do that.
1) Open Safari and go to google.com .
2) Tap Settings from the bottom of the screen and select Search settings .
3) Tap SafeSearch and choose Off to see all relevant results, including explicit ones.
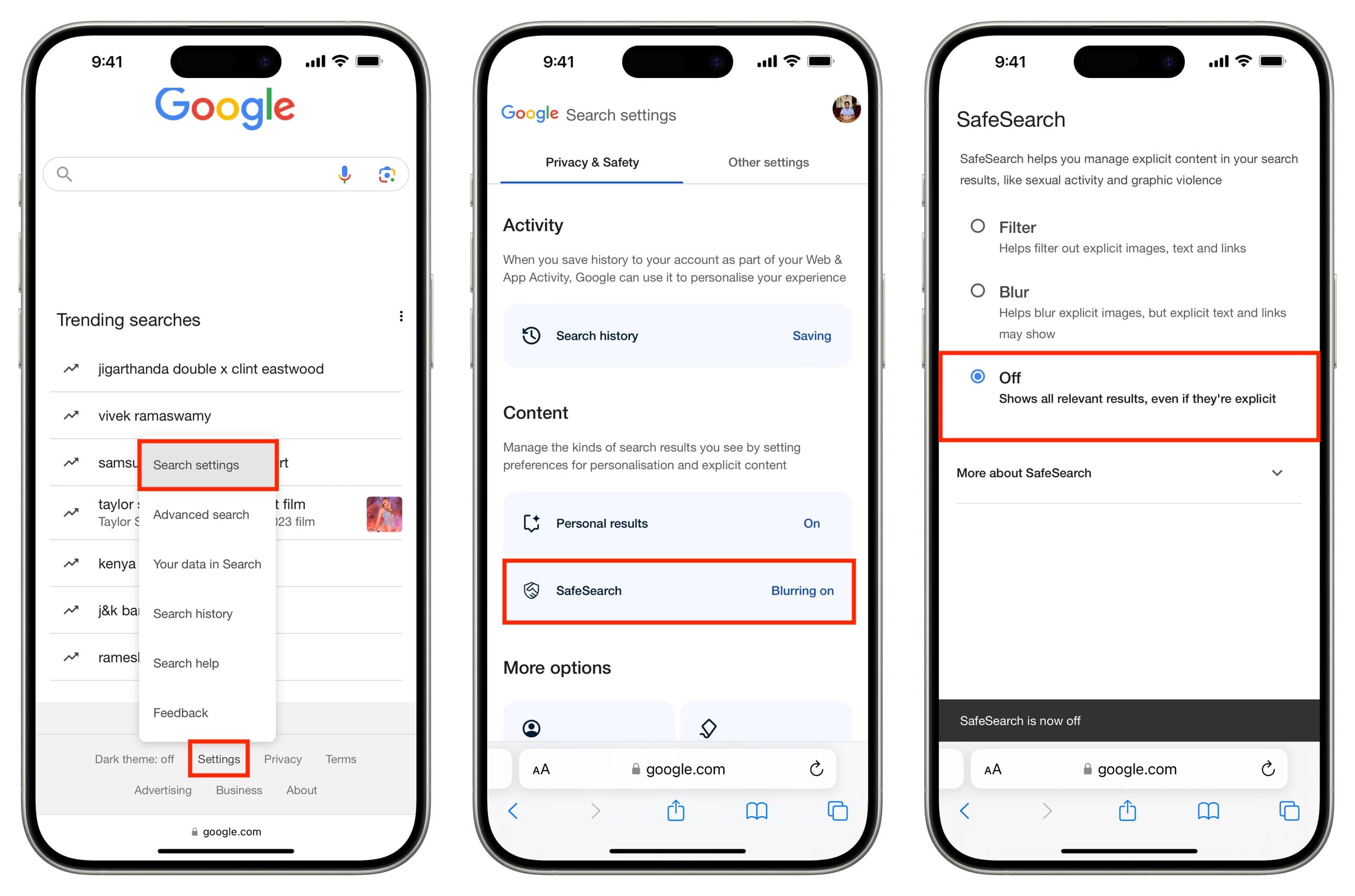
You can easily go to Safari settings or the respective browser settings and change the search engine from Google to something else like DuckDuckGo. You can also set your phone to use a different search engine while in private browsing mode .
Like Google, DuckDuckGo offers an easy way to turn off search filters.
1) Visit DuckDuckGo.com and tap the hamburger menu icon from the top left.
2) Select All Settings .
3) Tap Safe Search and change it from Moderate to Off .
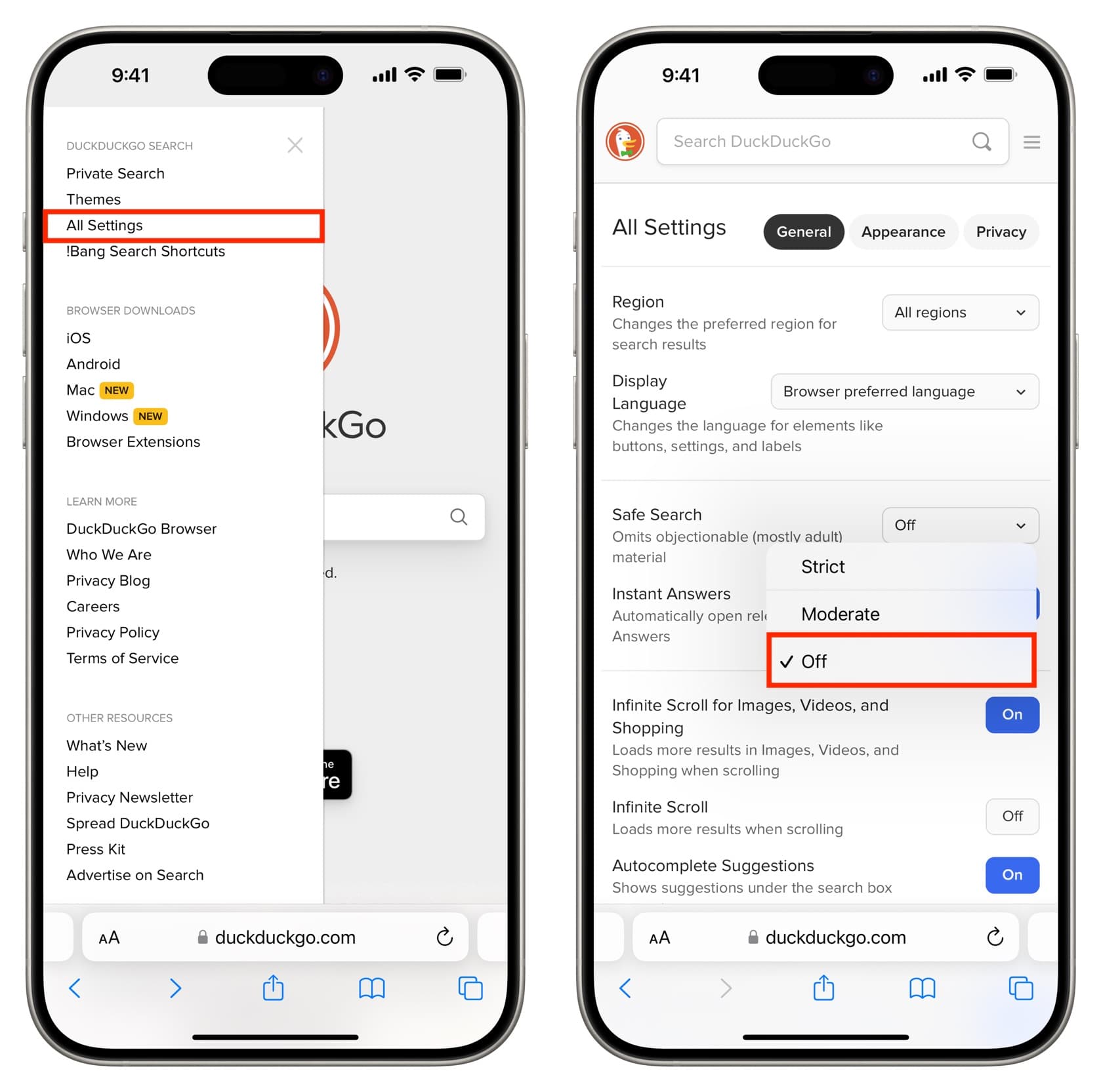
If you primarily rely on the Google app for your search needs, you can turn off its SafeSearch as well.
1) Open the app and tap your profile picture from the top right.
2) Tap Settings .
3) Pick SafeSearch .
4) Select Off in place of Blur or Filter.
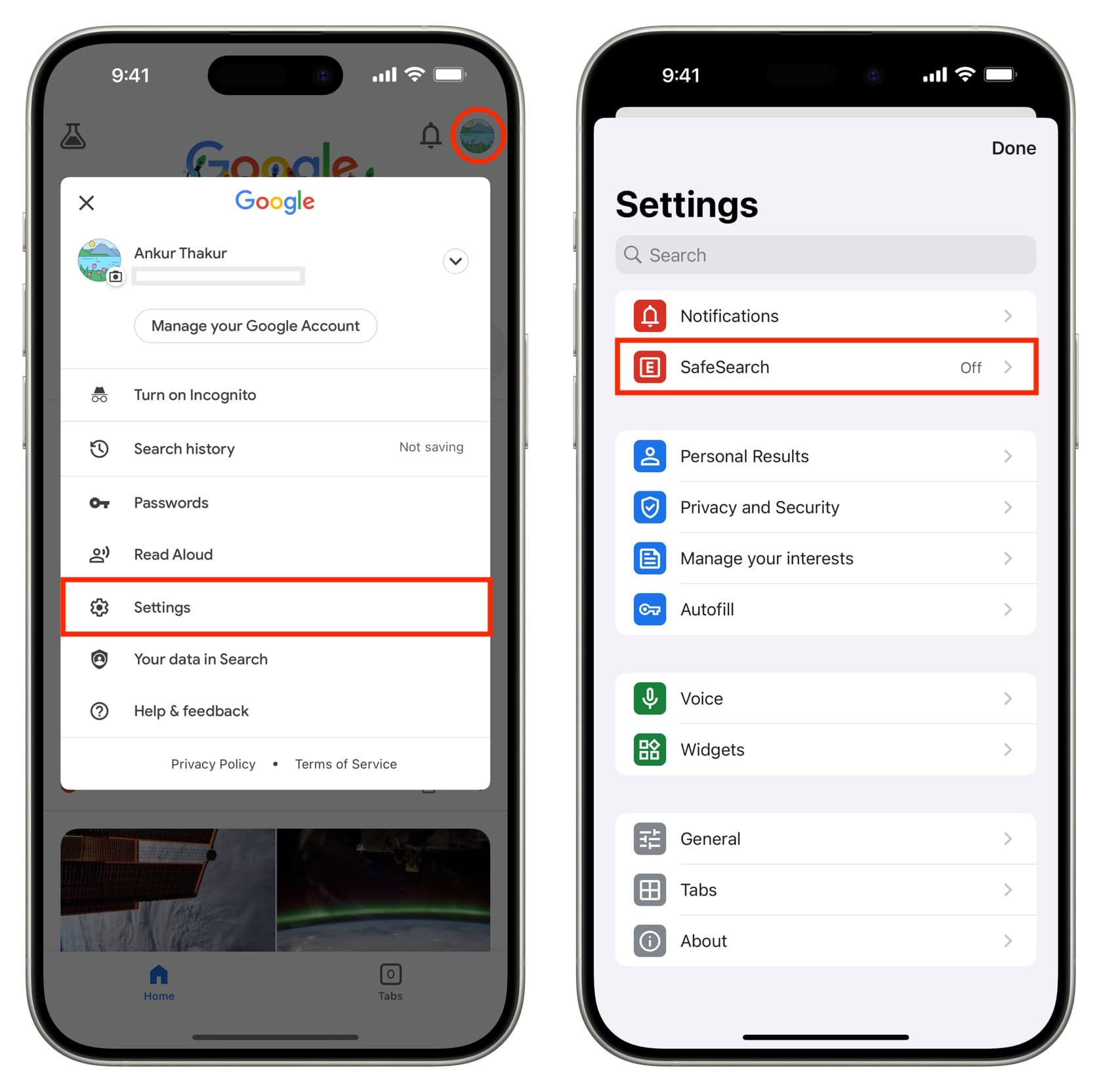
Music, Movies, TV shows, Podcasts, News, Fitness, Books, and Siri
The ability to see or block explicit content in Apple apps or services is managed under the iOS Screen Time settings. Here’s how to adjust them:
1) Open the Settings app on your iPhone or iPad and tap Screen Time > Content & Privacy Restrictions .
2) Make sure the Content & Privacy Restrictions option is switched on and tap Content Restrictions . Enter your Screen Time password if prompted.
3) From here, you have different options to see explicit content. Just tap the app or service name and pick the option that offers unrestricted access.
- Music, Podcasts, News, Fitness: Set it to Explicit
- Movies: Select Allow All
- TV: Allow All
- Books: Explicit
- Apps: Allow All
- Web Content: Unrestricted
- Siri > Explicit Language: Allow
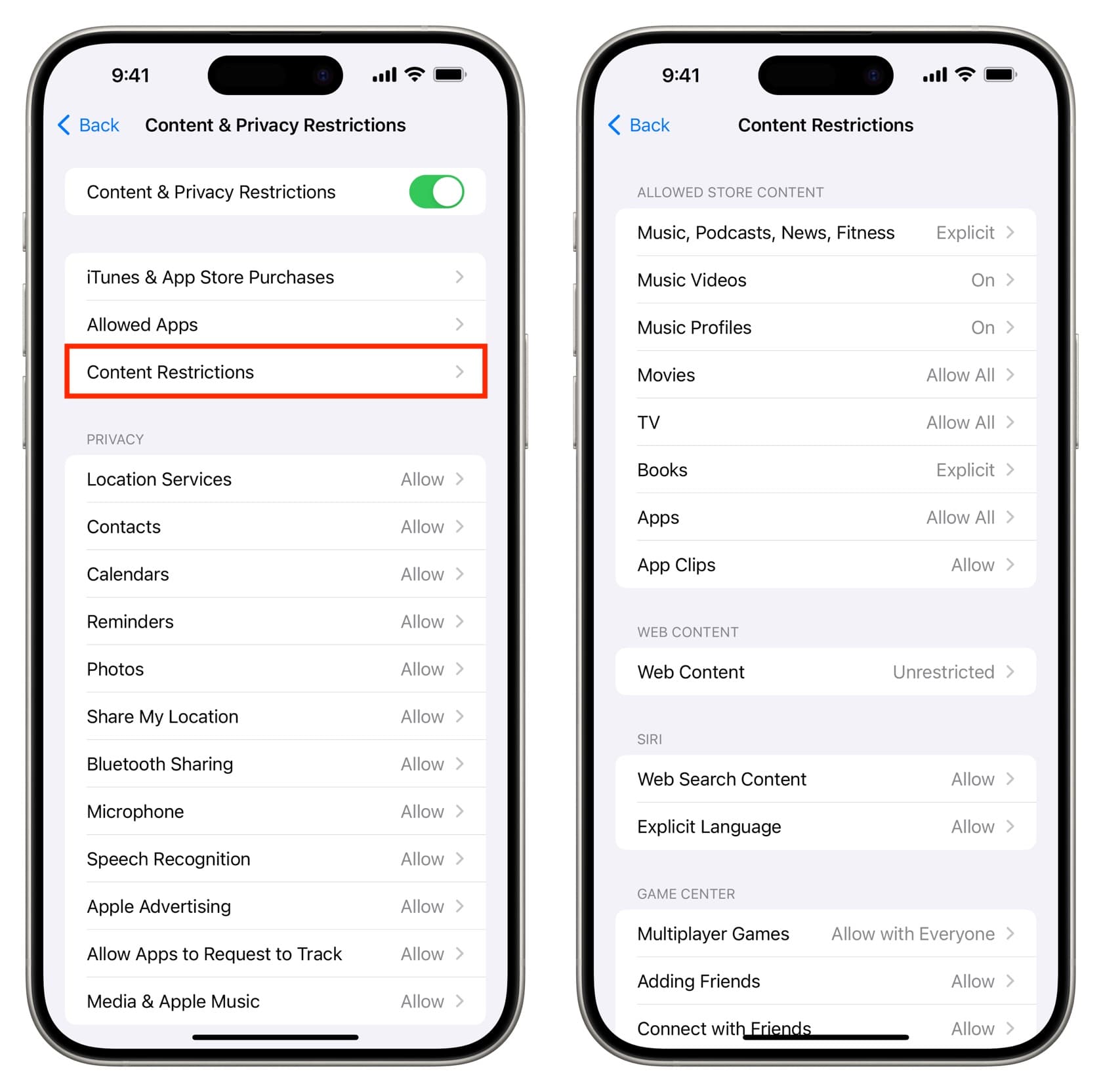
YouTube and YouTube Music
Follow these steps to see all kinds of videos, songs, and music videos, including those with mature content or themes.
1) Open the YouTube app and tap You from the bottom right, followed by the settings icon at the top.
2) Go to General .
3) Turn off Restricted Mode to stop the app from hiding mature videos.
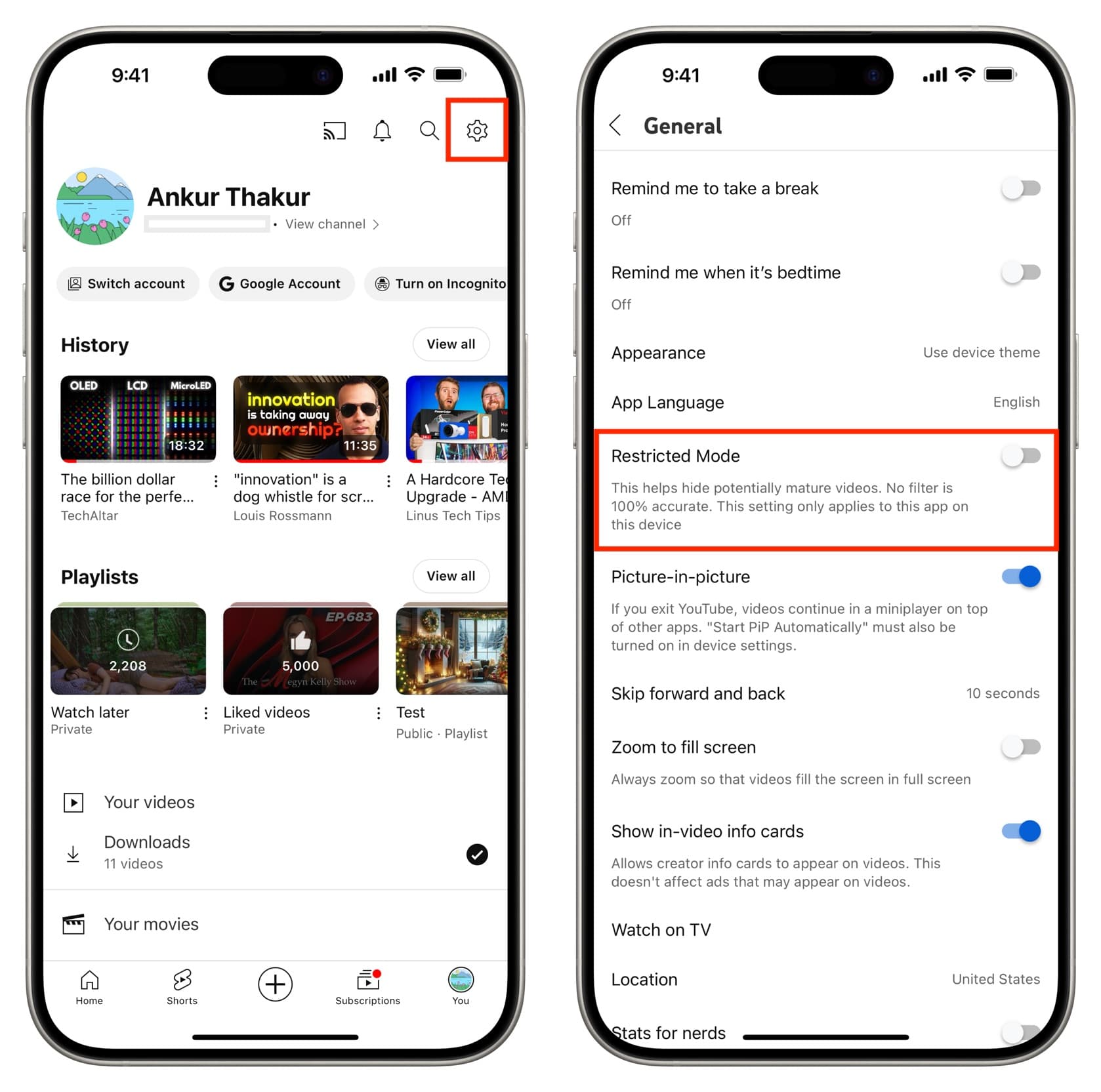
Similar to YouTube, you can turn off this setting in the YT Music app .
1) Tap your profile picture and pick Settings .
2) Select Playback & restrictions .
3) Turn off Restricted Mode .
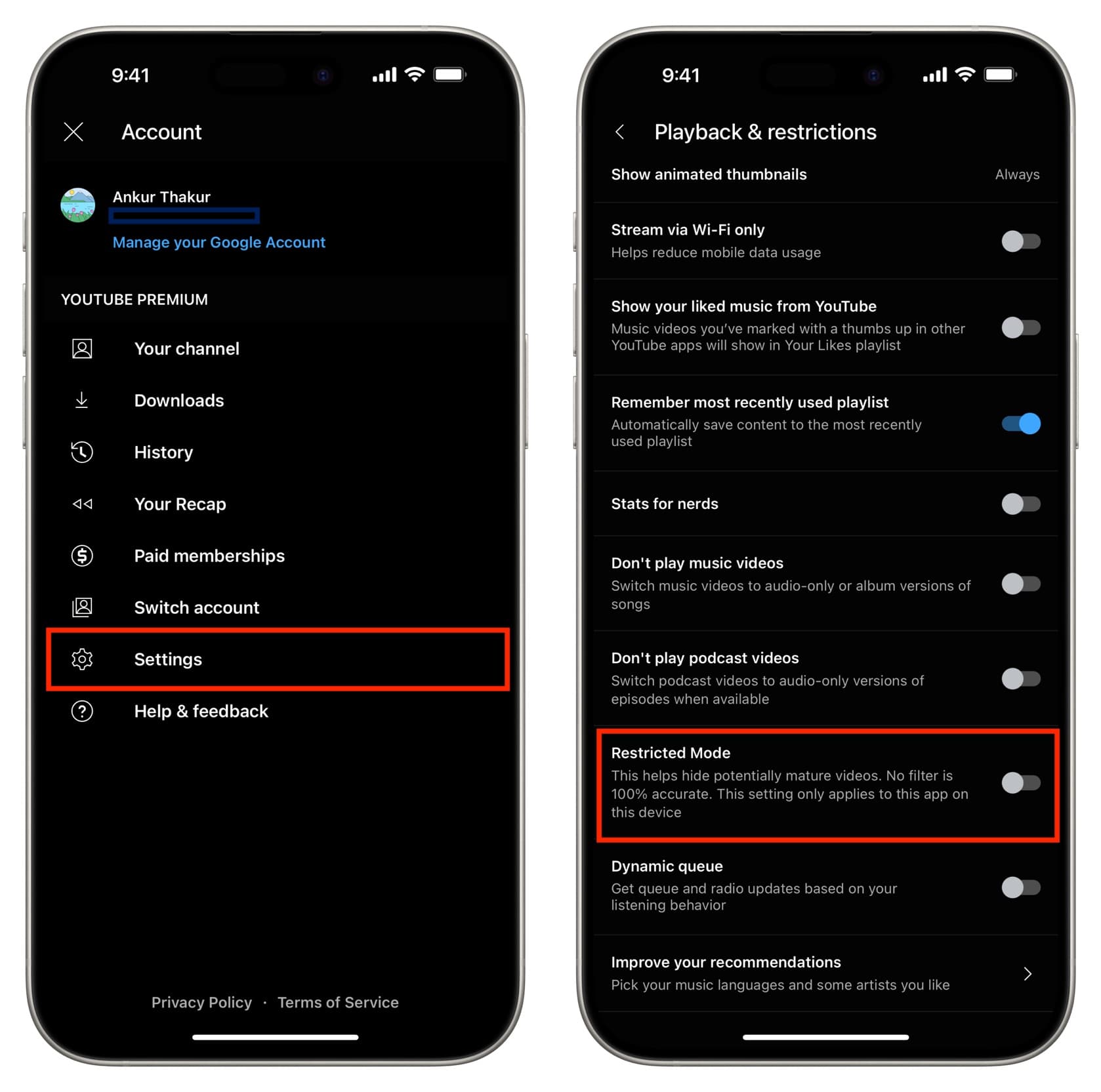
Like most music streaming platforms, Spotify has an option to allow or block explicit songs. If it’s set to block, you will not see certain songs in the app, or you will see the clean version of that track (if one exists).
So, to enjoy an unrestricted music listening experience with “E” (explicit) songs, here’s what you need to do.
1) Open Spotify and tap your display picture from the top left.
2) Select Settings and privacy > Content Preferences .
3) Turn on the switch next to Allow explicit content .
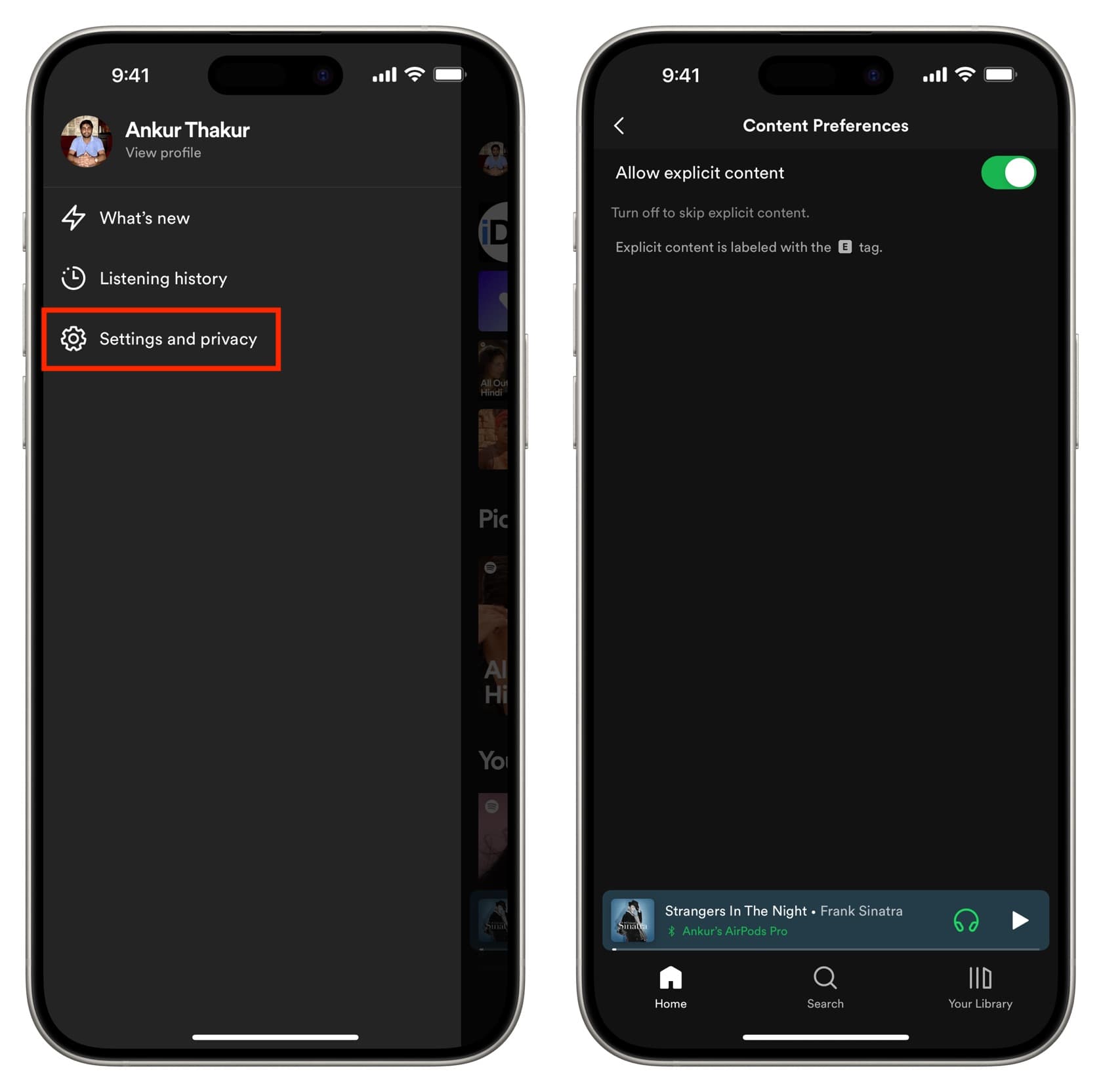
The “For You” tab is highly curated with content even from people you do not follow. The posts here may not show mature content if you have safe content settings in place.
Therefore, you will have to follow these steps to see all kinds of posts in For You and elsewhere on Twitter:
1) Visit Twitter.com in a web browser, as this option seems to be missing in the latest version of the X app .
2) Click More > Settings and Support > Settings and privacy > Privacy and safety > Content you see .
3) From here, check the box for “ Display media that may contain sensitive content .”
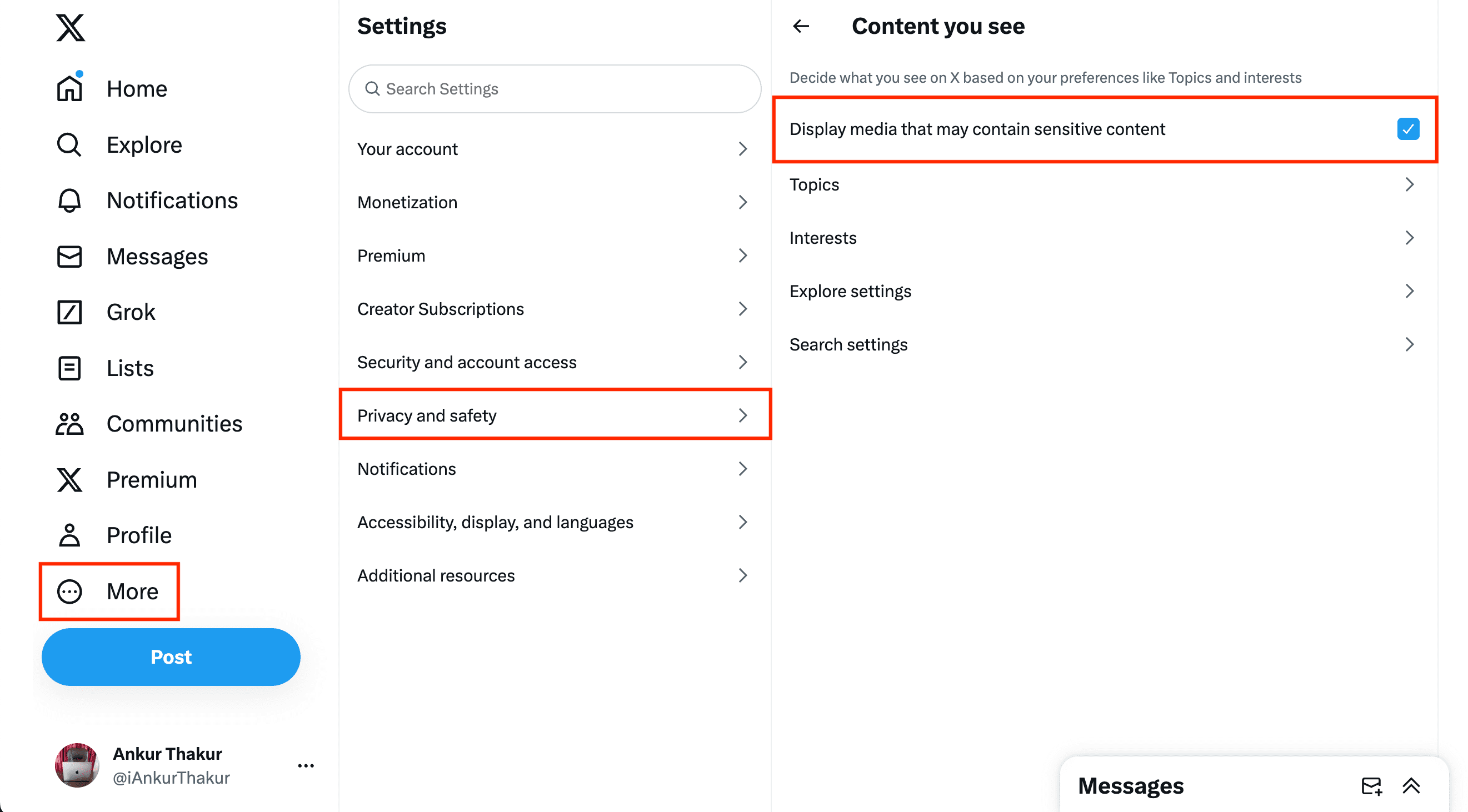
Like the above-mentioned services, other audio, video, web, and book apps may also have an option that hides mature content. To unblock them, explore their in-app settings and look for such an option.
Check out next: How to block access to specific websites on iPhone or iPad
- Editor's Choice: Back-to-School Tech Gifts
- Get These 12 Student Discounts!
How to Control iPhone Safari Settings and Security
Control your settings and security in the iPhone browser
:max_bytes(150000):strip_icc():format(webp)/SamCostello-d7fcf106ec2048ccb06d1e2190b3396d.jpg)
- Ithaca College
How to Change the Default iPhone Browser Search Engine
How to use safari autofill to fill out forms faster, how to view saved passwords in safari, control how links open in iphone safari, how to cover your online tracks using private browsing, how to clear your iphone browser history and cookies, prevent advertisers from tracking you on your iphone, how to get warnings about potentially malicious websites, how to block websites, ads, cookies, and pop-ups using safari, how to use apple pay for online purchases.
- Take Control of Your iPhone Security and Privacy Settings
What to Know
- To change search engine, go to Settings > Safari > Search Engine . To control links, go to Safari > Open Links .
- To use AutoFill, go to Settings > Safari > AutoFill > turn on Use Contact Info .
- To view saved passwords, go to Settings > Passwords & Accounts > Website & App Passwords .
This article explains how to adjust Safari settings and security on your iPhone or iPad.
Searching for content in Safari is simple; tap the menu bar at the top of the browser and enter your search terms. By default, all iOS devices use Google for web searches, but you can select a different search engine by following these steps:
Open the Settings app.
Select Safari > Search Engine .
Select the search engine you would like to use as the default. Options include Google , Yahoo , Bing , and DuckDuckGo . The setting is automatically saved, so you can search using the new default search engine right away.
Similar to a desktop browser , Safari automatically fills in forms by grabbing information from your address book. This saves time because you don't need to fill out the same forms over and over again. To use this feature, follow these steps:
Select Safari > AutoFill .
Toggle the Use Contact Info switch to on/green.
Your information appears in the My Info field. If it does not, select the field and browse your address book to find your contact information.
Older versions of iOS allowed you to change your username and password info here. If you want to save, edit, or delete usernames and passwords in iOS 13 or later, go to the Passwords & Accounts settings page (select Settings > Passwords & Accounts ).
To save frequently used credit cards to make online purchases quicker, move the Credit Cards switch to on/green. If you don't have a credit card saved on your iPhone, select Saved Credit Cards , and add a card.
Saving usernames and passwords in Safari means you're not forced to memorize login credentials to access a website. As this data is sensitive, iOS takes measures to protect it. If you need to look up a username or password, you can do so by following these steps:
Select Passwords & Accounts > Website & App Passwords .
You are asked to authorize access to this information using Touch ID , Face ID , or your passcode.
A list details all the websites for which iOS has saved login data. Select a site to view the corresponding username and password.
You can choose where new links open by default—in a new window that appears either in front of or behind the page you are currently viewing. Follow these steps to adjust this setting:
Select Safari > Open Links .
Select In New Tab to open links in a new window in Safari and to have that window appear in front of the current tab. Select In Background to open links in a new window that appears behind the page you are currently viewing.
Browsing the web leaves digital footprints. Between browsing history, cookies, and other usage data, you may prefer to cover some of those tracks. The Safari Private Browsing feature prevents Safari from saving information about your behavior—including browsing history, cookies, and other files—while it is turned on.
When you want to delete your browsing history or cookies manually, follow these steps:
Select Safari > Clear History and Website Data .
A menu appears asking if you would like to clear the browsing data. Select Clear History and Data .
Cookies allow advertisers to track you across the web. This lets them build a profile of your behavior and interests to target you with ads better. Here's how to opt-out of some of that tracking data:
Select Safari .
Move the Prevent Cross-Site Tracking switch to on/green.
Older versions of iOS included a Do Not Track feature that asked websites not to track your browsing data. Apple removed this feature, as the request was never mandatory and did not do much to limit the tracking of user data.
Setting up fake websites that look like ones you normally use is a common method of stealing data from users. Safari has a feature to help avoid these sites. Here's how to enable it:
Move the Fraudulent Website Warning switch to on/green.
You can speed up your browsing, maintain privacy, and avoid certain ads and websites by blocking cookies. Here's how:
Move the Block All Cookies switch to on/green, then select Block All to confirm the action.
If you set up Apple Pay , you can use it at any participating retailer to complete purchases. To make sure you can use it at those stores, enable Apple Pay for the web. Here's how:
Move the Check for Apple Pay switch to on/green.
Take Control of Your iPhone Security and Privacy Settings
While this article focuses on privacy and security settings for the Safari web browser, the iPhone has other security and privacy settings. These settings can be used with other apps and features to protect private info stored on your iPhone .
Get the Latest Tech News Delivered Every Day
- iCloud Private Relay: What It Is and How to Use It
- How to Install TutuApp on iOS and Android Devices
- How to Hide IP Address on iPhone
- How to Delete and Clear Cookies on an iPhone
- How to Change Screen Timeout on an iPhone
- How to Choose Your Default Apps on the iPhone
- What to Do on iPhone to Stop Government Spying
- 26 Tips to Save Battery on iPhone
- How to Activate the iPhone Debug Console or Web Inspector
- How to Enable Cookies on iPhone
- How to Use AirDrop On Your iPhone
- Everything You Need to Know About Messages, the iPhone Texting App
- How to Delete Frequently Visited Websites on Your iPhone
- How to Clear Your iPhone Cache
- How to Switch to Desktop Mode on iPhone
- How to Allow Pop-Ups on iPhones and iPads
How-To Geek
How to change the default search engine in safari on iphone or ipad.

Your changes have been saved
Email is sent
Email has already been sent
Please verify your email address.
You’ve reached your account maximum for followed topics.
iPhones Are Getting More Default App Settings
Mid-range android vs. old iphone: you should buy the iphone, playstation 2 emulation on the ps5 is disappointing, use pcsx2 instead, quick links, changing the default search engine in safari on iphone and ipad.
Safari uses Google as its default search engine out of the box, but it's not the only option. You can choose other search engines like Bing, Yahoo, or DuckDuckGo if you prefer them.
While most modern search engines can find the websites you're looking for, there are often ramifications to consider when making your selection. Google is the big player here, but you might want to select something else depending on your privacy stance. For example, DuckDuckGo pushes itself as a more private search engine, while Bing is integrated with Microsoft Rewards . Making the change in Safari on your iPhone or iPad is super simple, so long as you know where to look.
To get started, open the Settings app and tap "Safari."
Next, under the "Search" heading, tap "Search Engine."
Finally, select the search engine that you would like to use as your default when inside Safari. To select a search engine, tap it. You can choose either Google, Yahoo, Bing, Ecosia , or DuckDuckGo .
Sorry---those are the only options. Apple won't let you choose other search engines as your default. You can still navigate to those search engines in Safari and search them from their website, but that's it. The only way you'll get more options here is if Apple adds them in a future version of the iOS operating system.
There is, however, a caveat to consider here. This setting will only change the default search engine that is used when searching from within Safari. If you use Siri or Spotlight to search, they'll still use Google. It's not ideal, but Google pays a considerable amount of money to Apple every year to make this the situation we have to live with, unfortunately.
Related: What Is DuckDuckGo? Meet the Google Alternative for Privacy
- iPhone & iPad

How to Enable SafeSearch Settings in Safari?

Keeping kids safe online is a priority for every parent, and enabling SafeSearch settings in Safari is a crucial step. Our Safari SafeSearch guide will help you understand how to filter explicit content from your child’s search results, ensuring they only see age-appropriate information.
By adjusting these SafeSearch settings, you can block out explicit and adult content, providing a safer browsing experience. Learn how to enable SafeSearch now!
Understanding SafeSearch in Safari
SafeSearch is a feature designed to protect users from unwanted explicit or offensive content. In Safari, SafeSearch functionality acts as a content filter that automatically scans and blocks explicit material from appearing in your search results.
This SafeSearch overview helps ensure a safer browsing experience by preventing inappropriate content from showing up, whether you’re using Safari for work, school, or personal use. By enabling this setting, Safari can effectively block explicit material, making the internet a safer space for all users.
Steps to Enable SafeSearch in Safari
Enabling SafeSearch in Safari is essential for filtering explicit content and ensuring a safer browsing experience. Here is a straightforward Safari settings guide. Follow these SafeSearch instructions carefully to enable SafeSearch on your device:
1. Open Safari : Launch the Safari browser on your device.
2. Access Safari Settings : Tap the ‘Settings’ app on your home screen, then scroll down and select ‘Safari’ from the list of apps.
3. Content Restrictions : Within the Safari settings, look for the ‘Content Restrictions’ option. If you can’t find it, it may be under ‘Screen Time’ settings.

4. Enable SafeSearch : In the ‘Content Restrictions’ section, select ‘Web Content’. Here, you will see options for ‘Unrestricted Access’, ‘Limit Adult Websites’, and ‘Allowed Websites Only’. Choose ‘Limit Adult Websites’ to enable SafeSearch.

5. Confirm and Save : Once you select ‘Limit Adult Websites’, Safari will automatically filter explicit content. Your changes are saved immediately.
Turning Off SafeSearch in Safari
SafeSearch is a great way to filter out explicit content from your Safari searches. But, there could be occasions when you’d like to see every result. No problem! Disabling SafeSearch is easy. Here’s how to turn it off if you need to:
1. Pick up your iPhone and access Settings.
2. Locate and choose Screen Time.
3. Now, tap on Content & Privacy Restrictions. You might need your passcode here.
4. Find Content Restrictions and tap on it to see the settings.
5. Scroll down until you see Web Content. This controls how Safari handles websites.
6. By default, it might be set to Limit Adult Websites. To see everything, choose Unrestricted.
There you go! With these steps, you’ve disabled SafeSearch in Safari. Now your searches won’t be filtered for explicit content. Remember, with this freedom comes responsibility. Be sure you trust the websites you visit, and keep an eye out for anything that might not be appropriate.
Enabling Safe Browsing on an iPhone
To enable safe browsing on an iPhone using the Chrome app, follow these simple steps to enhance your online security. Launch the Chrome application on your iPhone and tap the three-dot menu. Select “Settings” from the menu.
In the Chrome app settings, move down and look for the “Privacy and Security” section. Tap on it to access various iPhone security settings. Look for “Safe Browsing” and toggle it on to protect yourself from dangerous sites and downloads. These steps ensure your browsing experience is safer and more secure.
Adjusting Safari Privacy Settings on iPhone
Changing Safari privacy settings on your iPhone is a simple yet effective way to enhance Safari security. Launch the Settings app, then move down and pick Safari. Within the Safari settings, you’ll find various iPhone privacy options that can help protect your browsing experience.
Activate “Prevent Cross-Site Tracking” to prevent advertisers from monitoring your activity on sites. This setting is crucial for maintaining your privacy while browsing. Next, consider blocking all cookies by toggling the “Block All Cookies” option. This can prevent websites from storing your data, although it may affect website functionality.
For additional protection, you can also enable the “Fraudulent Website Warning” to receive alerts if a site you visit is suspected of phishing. Activating “Privacy-Preserving Ad Measurement” helps to measure ad effectiveness without compromising your privacy.
Troubleshooting Locked SafeSearch Settings
Locked SafeSearch settings can be frustrating, but troubleshooting SafeSearch issues is straightforward. Often, these settings are locked due to parental controls or device management guidelines.
To resolve SafeSearch issues, start by checking if your device has any parental control apps installed and adjust the settings there. If your device is managed by an organization, contact your IT administrator. In some cases, a simple browser reset can help. If these solutions don’t help, it might be a good idea to contact support.
Enabling SafeSearch settings in Safari is crucial to protect from explicit content, especially for children using the internet. This Safari settings guide emphasizes the importance of parental control to ensure a safer browsing experience. Parents and guardians should regularly check and adjust these settings to maintain optimal safety.
Our Tech Essentials:

Amazon Basics In Ear Wired Headphones, Earbuds with Microphone No Wireless Technology, 51.18 x 0.79 x 0.51 inches, Black

Starlink V2 Gen2 Short Wall Mount, OEM Mounting Kit Suitable for Buildings with Short Eaves, Compatible with Starlink V2 (Gen 2) Dish & High Performance Starlink

BERIBES Bluetooth Headphones Over Ear, 65H Playtime and 6 EQ Music Modes Wireless Headphones with Microphone, HiFi Stereo Foldable Lightweight Headset, Deep Bass for Home Office Cellphone PC Ect.

Meta Quest 3 512GB— Breakthrough Mixed Reality Headset — Powerful Performance

V3 PRO, 2024 Newest Media Box Includes Large Size Voice Remote, Backlit Mini Keyboard and 8K HDMI Cable
Related posts:.

Oluwadamilola Osisanya
Leave a Comment Cancel reply
Save my name, email, and website in this browser for the next time I comment.
This site uses Akismet to reduce spam. Learn how your comment data is processed .

How to Turn Off SafeSearch on iPhone – A Step-by-Step Guide
Are you in a situation where you need to access explicit content for your research in human sciences? You might be trying to browse an explicit/blocked website on your device, but Safari might refuse to let you. In this situation, you might wonder how to turn off safesearch on your iPhone and carry on your research.
Try to toggle your SafeSearch off to view the unauthorized content on your device. But the real question of how to turn off SafeSearch on iPhone is still unanswered. To view explicit content on your latest iPhone 13 , you must adjust your iPhone’s settings to disable Safesearch if you use the Safari browser.
Here is our simple guide on how to turn off SafeSearch to view explicit content on your device. By the end of this blog, all your questions regarding switching off SafeSearch on your iPhone will be answered. Following this guide will change your search results and reveal the content you need for your research.
Table of Contents
What is a SafeSearch
How to turn off safesearch on iphone, how to turn off safesearch on non-safari browsers, why can’t i turn off safesearch, why can’t i change my safesearch settings, how do i turn off safesearch mode on my iphone 13, why is safesearch on, how to turn off safesearch when it’s locked, why is google blocking my searches, what should i turn off on my iphone, why does google say unusual traffic on my iphone, where is ios safesearch settings on ipad.
SafeSearch is a unique feature in browsers that automatically filters the content displayed on the phone. This feature allows pornographic and potentially offensive and inappropriate content to be hidden automatically.
The feature of SafeSearch is extensively used on school and college computers. On the verge of protecting consumers from pornographic content, most public laptops also have this feature activated on their devices.
The majority of Safari’s setup may be accessible through the Phone settings since it is the default browser for iOS. However, since the setup to turn off SafeSearch on iPhone is absent from the Safari Settings, it can be very difficult to locate the SafeSearch option on your iPhone.
In case you want to access the SafeSearch option on your safari, you need to follow the following steps:
- Go to the settings of your iPhone
- Navigate to Screen Time > Content & Privacy Restrictions.

- Once you have successfully toggled on the Content & Privacy Restrictions, simply tap on Content Restrictions.

- Inside the Content Restrictions tab, scroll down until you see Web Content.

Now that you have reached the web content tab, you need to make sure that you select unrestricted access. Tapping on it will deactivate safesearch on your device. In case you don’t have Safari as your default browser, there is another method that you can follow.
Interesting Read: Expert Opinion on APP Security & Data Privacy – Latest Guide
If you use an iPhone but don’t particularly like using Safari as your default web browser, we’ve got you covered. As one of the most widely used Safari alternatives available, we will use Google’s Chrome browser for the sake of this guide. As a result, to disable SafeSearch in Chrome:
- Open the Chrome App from Your Mobile Phone
- Press the three dots on the bottom right side of your screen
- Inside the settings, tap on Syncs and Google Services.
Look for the Safe Browsing option once you are inside. You’re done with turning off SafeSearch once you make sure it is turned off. If you find it difficult to use this method, you may just open Chrome and use the search bar to enable explicit search.
Type https://www.google.com/safesearch into your search bar to enable explicit search. After pressing the enter key, chrome will direct you to the Explicit Search Filter. When you toggle the Filter off, your SafeSearch will do the same.
If you are looking out for the best smartphones for privacy, you can read our secured smartphones guide .
You might not be able to disable SafeSearch for a few reasons. Your administrator may have enabled a SafeSearch for everyone on the network or your account may be set to “private” so that only you can see the results. SafeSearch may be activated if you use a public computer to shield children from objectionable content.
You might be unable to alter your SafeSearch settings for several reasons. For instance, you may not be logged into your Google account. Another option is for your administrator to restrict your account so that you cannot make any changes. If so, seek assistance from your administrator.
Furthermore, you might be able to disable it if you are using an older firmware version of iOS/Android. A pretty old firmware might not even have the option to modify your device’s settings. Therefore, make sure your phone is updated to the latest firmware in case you want to disable the feature on your device.
You must input your iPhone 13’s passcode to disable Safe Mode. After providing your passcode, open the Settings app and select “General” from the menu. On the bottom, click “Restart.” To confirm, tap “Restart” one more. After that, your device will restart, and Safe Mode will be disabled.
When you search the web, Google/Safari safesearch can assist you in avoiding sexually explicit content. We want to ensure that everyone has a secure and pleasurable experience when using Google/Safari. Thus, it is turned on by default.
The safesearch aims to enhance your surfing experience, yet it may wind up hiding many useful queries from you. However, since turning off Safesearch will solve the problem, you no longer need to be concerned about the accuracy of your search results .
By now, all your answers about how to turn off the safesearch on iPhone might have been answered. Read through our FAQs sections to further to get answers to the expected questions about the topic.
When safesearch is locked, you must input your Google account password to turn it off. After entering your password, go to the Search Settings section of the website and choose the "SafeSearch Filters" link. After that, click "Save" without checking the "Lock SafeSearch" box.
Google may be restricting your searches for a variety of reasons. One option is that you were looking for unlawful content, such as pirated music or movies, using Google.
Another option is that Google has discovered that you are performing questionable actions, including continually looking up the same query or attempting to access websites that are prohibited.
You might try using an alternative search engine if you think Google is unfairly preventing your searches.
Since everyone will use their iPhone X differently, there is no universally applicable solution to this query.
However, some features on your iPhone X that you might want to think about disabling are notifications, background app refresh, and location tracking.
If Google notices that you are using a VPN or proxy, it can report odd traffic on your iPhone.
This is because Google wants to guarantee that customers have the greatest experience possible while using its services. Using a VPN or proxy can occasionally allow that to be compromised.
Tap on the "Settings" app to view the iPad's iOS settings. Your iPad's settings, including Wi-Fi, Bluetooth, SafeSearch Settings, and Airplane Mode, can be found here.
You may change other things from this menu, like the speaker volume and screen brightness.
Calling Guide: How to Make Cheap International Calls to Ethiopia
9 Best Tips and Tricks to Make Your Android Phone Faster
Olivia Gordon
Always taking pride in my African ancestry, I ended up settling in London a few years ago and joined Talk Home as an Editor. Ever since then, I’m in love with plentiful rain, aromatic tea and fast paced tech world, sharing what I learn with the world through blogging.
You may also like

Wrong Number Showing on Text Messages? Here’s What You Need to Do?
Everything you need to know about instagram parental controls, update carrier settings on iphone: manual and automatic methods, spam text messages: how to stop them, post a comment cancel reply.
Your email address will not be published.
Save my name, email, and website in this browser for the next time I comment.
Safari Search & Privacy
Safari Search is designed to protect your information and enable you to choose what you share.
Siri Analyses How You Use Your Device and Apps to Provide Personalised Suggestions and Better Search Results Using Local, On-Device Processing, and Syncs Across Your Devices with End-to-End Encryption Using iCloud
Siri uses local, on-device processing to learn how you use your devices and apps in order to personalise your experience. Using information stored on your device, such as your Safari browsing history, emails, messages, notifications and contacts, as well as information donated or contributed by other installed apps, Siri can suggest shortcuts and provide suggestions in searches share sheets, calendar, Look Up, Safari, apps and more. Suggestions may be used to personalise Apple services but are not stored on Apple servers or shared with other third-party apps. When you run a Siri-suggested shortcut, you are subject to the app’s terms and conditions and privacy policy.
Siri uses iCloud to sync personalisation across your Apple Devices using end-to-end encryption.
To Make Suggestions and Search Results More Relevant, Some Information Is Sent to Apple and Not Associated with You
When you use Siri Suggestions or Look Up, or type in Search, Spotlight, Safari search or #images search in Messages, any information sent to Apple does not identify you, and is associated with a 15-minute random, rotating, device-generated identifier. Your device may send information such as location, topics of interest (for example, cooking or football), your search queries, suggestions you have selected, apps you use and related device usage data to Apple. This information does not include search results that show files or content on your device. If you subscribe to music or video subscription services, the names of these services and the type of subscription may be sent to Apple. Your account name, number and password will not be sent to Apple.
This information is used to process your request and provide more relevant suggestions and search results, and is not linked to your Apple ID, email address or other data Apple may have from your use of other Apple services.
Aggregated information may be used to improve other Apple products and services. Common search queries may be shared with a web search engine to improve search results.
Search Engine Suggestions in Safari
Safari has a single field for searches and web addresses so you can browse the web from one convenient place. When Search Engine Suggestions are enabled, Safari will ask your selected search engine for suggestions based on what you’ve typed.
Preload Top Hit in Safari
With Preload Top Hit enabled, as soon as Safari determines a Top Hit based on your bookmarks and browsing history, Safari will begin loading the web page in the background. If you disable this option, the page will load normally.
You Have Choice and Control
If you do not want Siri Suggestions to send your information to Apple, you can disable Siri Suggestions in Search and Siri Suggestions in Look Up by going to Settings > Siri & Search. To disable Safari Suggestions, go to Settings > Safari and tap to turn off Safari Suggestions.
You can see and control the full list of features that Siri personalises and apps that Siri suggests shortcuts for in Settings > Siri & Search. To stop apps from contributing information to personalise Siri, go to Settings > Siri & Search and tap the app name, then tap to turn off Learn from this App. To stop app clips from contributing information to personalise Siri, go to Settings > Siri & Search > App Clips and tap to turn off Learn from App Clips. You can also control whether Siri can send you suggestions on the Lock screen for each app by going to Settings > Siri & Search and tapping to turn off Suggestions on Lock Screen.
You can disable Location Services for Siri Suggestions in Search by going to Settings > Privacy > Location Services > System Services and tapping Location-Based Suggestions to turn off Location Services. If you turn off Location Services on your device, your location will not be sent to Apple. To deliver relevant suggestions, Apple may use the IP address of your internet connection to approximate your location by matching it to a geographic region.
If you do not want Siri personalisation to sync across your devices, you can disable Siri by going to Settings > [your name] > iCloud and tapping to turn off Siri.
By using Siri Suggestions and Search, you agree and consent to Apple’s and its subsidiaries’ and agents’ transmission, collection, maintenance, processing and use of this information. At all times, information collected by Apple will be treated in accordance with Apple’s Privacy Policy, which can be found at www.apple.com/privacy .
Information about products not manufactured by Apple, or independent websites not controlled or tested by Apple, is provided without recommendation or endorsement. Apple assumes no responsibility with regard to the selection, performance or use of third-party websites or products. Apple makes no representations regarding third-party website accuracy or reliability. Contact the vendor for additional information.
- Services & Software
iOS 18 Beta: How to Search for a Word on a Webpage in Safari
You've been able to search webpages for words and phrases in Safari before, but the function has a new home in the beta.

- Apple software beta tester, "Helps make our computers and phones work!" - Zach's grandparents

Apple released the fifth public beta for iOS 18 on Aug. 20, more than two months after the tech giant announced the software at its Worldwide Developers Conference in June. The update brings many new features to the iPhones of developers and beta testers, including RCS messaging and the ability to lock and hide certain apps . The update also places Safari's Find on Page search function in a new spot -- that way you won't accidentally send a web page to a friend or family member.

Before iOS 18, if you wanted to use Find on Page to search for a word in your iPhone's Safari app, you had to tap the Share button -- the box with the arrow coming out of it -- in the bottom menu of a web page, and then tap Find on Page. But you ran the risk of accidentally sending a web page to someone else, to another app or even posting it on social media. With iOS 18, Find on Page can be found in a new place far from the Share button, so you don't make that -- potentially embarrassing -- mistake.
Read more: Everything to Know About iOS 18's Public Beta
However, iOS 18 is still in beta, and I recommend downloading a beta only on a device other than your primary iPhone. Because this isn't the final version of iOS 18, the update might be buggy and battery life may be short, so it's best to keep those troubles on a secondary device. For example, I download betas onto an old iPhone XR to keep any issues away from my iPhone 14 Pro.
Note that the beta is not the final version of iOS 18, so more features could hit your iPhone when iOS 18 is released. Apple said iOS 18 would be released to the public this fall, but there's no definitive date yet.
Here's how to locate Safari's Find on Page in iOS 18.
Where is Find on Page in Safari?

Find on Page can now be found in a new location in iOS 18.
1. Open Safari . 2. Go to a web page. 3. Tap the Reader icon -- it looks like a rectangle with two dashes under it, and it's on the left side of the address bar. 4. In the new menu, tap the icon that looks like a page and magnifying glass.
Find on Page works the same as it did in previous iOS versions: Start typing on the keyboard across the bottom of your screen, and Safari will highlight all instances of what you're searching for. To the right of your search bar -- just above your keyboard -- there are up and down arrows you can tap to go to the next instance of the word you're searching for.
You can also tap the magnifying glass to the left of the search bar to open a menu. This menu has two options: Whole Words and Match Case.
Enabling Whole Words won't include partial words in search results -- so searching for "sea" won't highlight "searching" as a result. Match Case can be used to find proper nouns. That way if you're searching for a particular sea, like the Black Sea, your search doesn't highlight any lowercase instances of sea. You can enable both Whole Words and Match Case at the same time, or you can use Find on Page without enabling either, but your results won't be as specific.
Once you're finished, you can tap Done next to the search bar to close the search bar and keyboard.
For more on iOS 18, here's my hands-on experience with the public betas , how to get rid of your flashlight from your lock screen and how to customize your home screen . You can also check out our iOS 18 cheat sheet .

Services and Software Guides
- Best iPhone VPN
- Best Free VPN
- Best Android VPN
- Best Mac VPN
- Best Mobile VPN
- Best VPN for Firestick
- Best VPN for Windows
- Fastest VPN
- Best Cheap VPN
- Best Password Manager
- Best Antivirus
- Best Identity Theft Protection
- Best LastPass Alternative
- Best Live TV Streaming Service
- Best Streaming Service
- Best Free TV Streaming Service
- Best Music Streaming Services
- Best Web Hosting
- Best Minecraft Server Hosting
- Best Website Builder
- Best Dating Sites
- Best Language Learning Apps
- Best Weather App
- Best Stargazing Apps
- Best Cloud Storage
- Best Resume Writing Services
- New Coverage on Operating Systems
- Home New Posts Forum List Trending New Threads New Media Spy
- WikiPost Latest summaries Watched WikiPosts
- Support FAQ and Rules Contact Us
iPhone SE (2020) New garbage on Safari
- Thread starter Andy002
- Start date Yesterday at 5:38 AM
- Sort by reaction score
- iPhone, iPad, and iPod Touch
macrumors member
- Yesterday at 5:38 AM
Just a few moments ago Safari changed and has some new security thing which I don't want. The address bar is now black. I went into "Settings/Safari" and unchecked "Also use in private browsing" but it didn't change anything. How do I get back to where it used to be?
now i see it
Macrumors g4.
- Yesterday at 7:42 AM
It’s in Private Mode. You can flip it off. Check your Tabs.
- Yesterday at 8:18 AM
"Check" my tabs . . . ? What do you mean?
Apple_Robert
Contributor.
- Yesterday at 8:19 AM
Andy002 said: "Check" my tabs . . . ? What do you mean? Click to expand...
Turn Private Browsing on or off on your iPhone - Apple Support
- Yesterday at 6:05 PM
Apple_Robert said: Turn Private Browsing on or off on your iPhone - Apple Support With Private Browsing, Safari won't remember the pages you visit, your search history, or your AutoFill information. Private Browsing also blocks known trackers, removes tracking used to identify individual users from URLs, and adds protections against advanced fingerprinting techniques. support.apple.com Click to expand...
You can make a difference in the Apple Support Community!
When you sign up with your Apple ID , you can provide valuable feedback to other community members by upvoting helpful replies and User Tips .
Looks like no one’s replied in a while. To start the conversation again, simply ask a new question.
Can't access ChatGPT on any browser
I can't access ChatGPT on any browser. The image below was taken in Safari. It doesn't seem to be an issue on OpenAI's part nor a high traffic issue since I can access it on my phone and windows laptop.
I've tried waiting it out for a couple of days but the issue still persists.
Any ideas as to what might be causing this would be appreciated.
M2 15" Air for context
MacBook Air 15″, macOS 13.4
Posted on Jul 25, 2023 2:03 AM
Posted on Sep 16, 2023 12:35 PM
I have tried doing all of this multiple times: logging out of the chat, clearing the cache and cookies, and then logging back in, but it didn't help. OpenAI support also gave the same response. It's just strange, and I think it might be related to the latest macOS update because everything was working fine for me about a week ago. The fact that it works in Google Chrome also suggests that the issue is with Safari.
Similar questions
- Safari does not display chat on webpage There is a flomni chat on https://cdek.ru/feedback website. Chrome loads it but safari does not. Website support told me that it was Safari problem. It does not support it. Is it true? By the way on iOS 14 (beta) safari it works fine. 1836 3
- Text Messages Not Displaying Normally when Im on surfing away on the web, if I get a text message a screen pops up while surfing. Lately that has not been occurring. I have to close the internet window and go to messages icon to open. any help? 236 1
- Whatsapp feels laggy on M1 macbook pro why Whatsapp app sometimes laggy and freezing at the moment in my M1 Macbook pro? 5997 2
Loading page content
Page content loaded
Sep 16, 2023 12:35 PM in response to IdrisSeabright
Sep 16, 2023 12:09 AM in response to IdrisSeabright
They are silent, they say nothing.
I thought maybe the community has ideas or someone has already faced such a problem.
Everything works on the iPhone in ChatGPT.
Sep 22, 2023 3:02 AM in response to lambada555
For me that solution works:
Go to Settings -> Wi-Fi -> Click on the details of your current connection -> Disable or Turn off 'Limit IP address tracking".
Nov 1, 2023 12:47 PM in response to lambada555
Hello I had the same issue. I was able to solve it by resetting my dns. Here is a link to an article to how to do it. https://www.howtoisolve.com/how-to-reset-dns-cache-in-macos/
Jul 25, 2023 4:54 AM in response to lambada555
FWIW, I signed up for ChatGPT to see if I had the same problem. I tested Firefox and Brave and had no problem on Monterey and later. I don't have an answer to your problem. You might try while in Safe Mode.
Use safe mode on your Mac - Apple Support
Jul 25, 2023 8:01 PM in response to lambada555
lambada555 wrote:
It didn't work in safe mode.
I tried it in a Parallels VM with windows 11 and it doesn't work on that either.
I'm using a google account as well.
Maybe try creating a new generic user and try with that user? If it still fails, and since it already failed in Safe Mode, I would consider:
- Security tools you have installed -- even in Safe Mode they can "protect" you and interfere
- Your router settings, especially security, DNS
- Mac Firewall setting
- Browser settings relating to security and privacy, cookies, etc.
Note that sites like ChatGPT do try to extract information about you, your Mac, etc. If you have configured your system, router, etc. to prevent that it might not function.
Sep 15, 2023 12:09 PM in response to lambada555
Jul 25, 2023 8:39 PM in response to lambada555
Sorry. Here's what ChatGPT had to say…
Can't access ChatGPT on any browser
I'm sorry to hear that you're having trouble accessing ChatGPT on any browser. If you're experiencing issues with accessing the service, there are a few troubleshooting steps you can try:
- Clear browser cache : Sometimes, cached data can cause issues. Clear your browser's cache and cookies, then try accessing ChatGPT again.
- Disable browser extensions : Browser extensions can sometimes interfere with websites' functionality. Temporarily disable any extensions you have installed and see if that resolves the problem.
- Update your browser : Make sure you are using the latest version of your web browser. Outdated browsers may have compatibility issues.
- Try a different browser : If the issue persists, try accessing ChatGPT using a different web browser to see if the problem is specific to one browser.
- Check your internet connection : Ensure that you have a stable internet connection. If your connection is unreliable or slow, it may impact the performance of web-based applications.
- Test on a different device : If possible, try accessing ChatGPT from a different device, such as a smartphone or tablet, to see if the problem is related to your specific computer or network.
- Check for service outages : There might be a temporary service outage or maintenance on the platform you are trying to access ChatGPT. Check the platform's official website or social media channels for any updates.
- Contact support : If you've tried the above steps and still can't access ChatGPT, consider reaching out to the platform's support team for further assistance. They might be able to provide more specific guidance based on the issue you're facing.
Keep in mind that my responses are based on information available up until September 2021, and there might have been changes or updates since then. If the issue persists, it's best to refer to the current support channels for ChatGPT or the platform you are using to access it.
Sep 16, 2023 11:41 AM in response to RamikK
ChatGPT works (in as much as one can say it "works") for me on Safari and Chrome on my Mac, Chrome and Edge on my Windows computer, and the ChatGPT app on my iPhone. So, sadly, I have no insights.
Try logging out of ChatGPT and clearing your cache and cookies. Restart Safari and see what happens. Or, do what I would do and just keep using Chrome.
Sep 16, 2023 12:55 PM in response to RamikK
RamikK wrote:
The fact that it works in Google Chrome also suggests that the issue is with Safari.
To be more accurate, the issue is with Safari on your computer . As I noted, it works fine for me using Safari. I'm running the latest version of Ventura.
Have you tried setting up another user account and testing it there?
Oct 24, 2023 8:54 PM in response to lambada555
I often visit some websites that allow ChatGPT to be used for free using OpenAI's API. I find it quite convenient that I do not need to register an account to use ChatGPT. This is the website I often use gptturkey
[Edited by Moderator]
Jul 25, 2023 5:05 AM in response to lambada555
Just to add, I signed up with a Google account.
Jul 25, 2023 7:18 PM in response to dialabrain
Aug 12, 2023 12:45 PM in response to lambada555
Hi this is the OP
ChatGPT began working for me a few days ago. I think OpenAI. updated something on their end.
Thanks for all the replies
Sep 15, 2023 12:43 PM in response to RamikK
What did they tell you when you contacted "help.openai.com"?
- a. Send us an email
- b. Anonymous form
- Buyer's Guide
- Upcoming Products
- Tips / Contact Us
- Podcast Instagram Facebook Twitter Mastodon YouTube Notifications RSS Newsletter
'Cthulhu Stealer' macOS Malware Can Steal Keychain Passwords, Web Browsing Info, Crypto Wallets, and More
Apple's Macs are less targeted by malware than Windows PCs, but that doesn't mean they are immune. Increasingly, insidious types of Mac malware are being developed that have researchers concerned enough to issue public warnings, and that's the case again today.
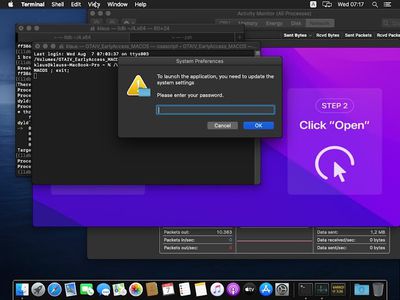
What's particularly concerning is that it's being sold as a service on the dark web for $500 per month, potentially allowing multiple bad actors to use it against unsuspecting Mac owners.
Cato Security researcher Tara Gould reports that Cthulhu Stealer disguises itself as popular software to trick users into installing it. It might appear as CleanMyMac, Grand Theft Auto IV , or even Adobe GenP (a tool some users employ to bypass Adobe's subscription model). The malware comes packaged as a disk image (DMG) file.
If a user tries to open the fake app, macOS's built-in security feature, Gatekeeper, warns that the software is unsigned. But if a user chooses to bypass this warning, the malware immediately asks for the user's system password, mimicking a legitimate system prompt. This technique isn't new – other Mac malware like Atomic Stealer and MacStealer use similar tricks.
Once it has the necessary permissions, Cthulhu Stealer can access and steal a wide range of sensitive data. For crypto users, it specifically targets MetaMask digital wallet information. All of this stolen data is then sent to the attackers' servers.
Notably, reports suggest that whoever designed Cthulu Stealer is no longer active, apparently following disputes over payments and accusations of scamming their own customers, i.e. other cybercriminals who were using the malware.
While Cthulhu Stealer isn't the most sophisticated malware out there, it's still a significant threat to Mac users who might be tricked into installing it. General security pointers include only downloading software from trusted sources like the App Store or official developer websites, being wary of any app asking for your system password during installation, and keeping your Mac updated with the latest security patches from Apple.
In macOS Sequoia, expected to be released in mid-September , Apple plans to remove the ability to easily override Gatekeeper warnings by Control-clicking. Instead, users will need to go through System Settings to allow unsigned software to run, adding an extra step that might make users think twice before running potentially dangerous apps.
Get weekly top MacRumors stories in your inbox.
Popular Stories
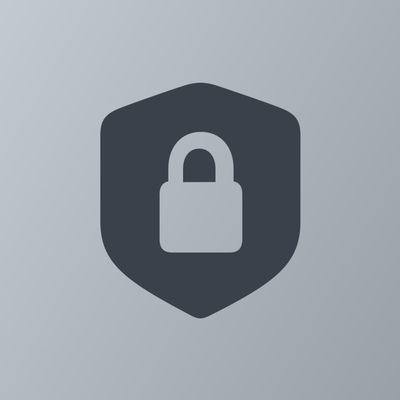
Major 'National Public Data' Leak Worse Than Expected With Passwords Stored in Plain Text

Apple's September Event: New Products to Expect Beyond the iPhone 16

Apple Expected to Debut iPhone 16, Apple Watch 10, and AirPods 4 on September 10

The iPhone 16 Is Getting an Action Button: Here's Everything It Will Do

iPhone 16 Launch Is Next Month – Here's Everything We Know

Apple Testing Four New M4 Macs Ahead of Fall Launch

iPhone 16 Lineup to Introduce Wave of Camera Improvements
Top rated comments.
It might appear as CleanMyMac, Grand Theft Auto IV , or even Adobe GenP (a tool some users employ to bypass Adobe's subscription model). The malware comes packaged as a disk image (DMG) file.
As reported by Hacker News ('https://thehackernews.com/2024/08/new-macos-malware-cthulhu-stealer.html') , Cado Security has identified a malware-as-a-service (MaaS) targeting macOS users named "Cthulhu Stealer."
Walled gardens exist FOR A REASON.
They do, to make Apple money.
Next Article
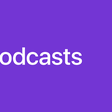
Our comprehensive guide highlighting every major new addition in iOS 17, plus how-tos that walk you through using the new features.

Update now for a number of important security fixes.

Get the most out your iPhone 15 with our complete guide to all the new features.
A deep dive into new features in macOS Sonoma, big and small.

Updates to Mail, Photos, Messages, and more, with Apple Intelligence features throughout.

iPhone Mirroring, Safari improvements, new Passwords app, and Apple Intelligence features throughout.

Apple Intelligence features, Smart Script handwriting refinement, Calculator app, and more.

New hand gestures, rearrange apps in Home View, larger Mac Virtual Display, and more.
Other Stories

2 days ago by Tim Hardwick

3 days ago by Tim Hardwick

4 days ago by Tim Hardwick


COMMENTS
In the Google app. On your iPhone or iPad, open the Google app . At the top right, tap your profile picture or initial Settings SafeSearch. Select Filter, Blur, or Off . At the top right, if you find a Lock , your SafeSearch setting is locked. Tip: The settings page provides info about who manages your SafeSearch setting.
To modify the Safe Search settings, you will need to navigate to the "Search" tab. Adjust Safe Search: Within the "Search" tab, you will find the option to enable or disable Safe Search. Simply uncheck the box next to "Enable Safe Search" to turn off this feature. Once you've made the desired changes, you can close the Preferences window, and ...
Do you want to Turn On Safe Search Mode on iPhone? Here is How to Turn On Safe Search on iPhone Safari Web Browser. You'll also learn How to Turn Off Safe Se...
Step 3: Turn SafeSearch off. Toggle the SafeSearch option to the off position. Once you find the SafeSearch setting, there should be a simple switch or checkbox that allows you to turn it off. Make sure to save your changes if required. After completing these steps, SafeSearch will be disabled, and you'll be able to search the web without ...
Fortunately, turning on SafeSearch in Safari for iPhone is easy. All you need to do is open the Settings app and select Safari. Then select Search Engine and scroll down to Enable SafeSearch ...
How to turn off Private Browsing. While Private Browsing is off, the Safari address bar appears white or gray. In iOS 17. Open Safari on your iPhone. Tap the Tabs button. Swipe to the [number] Tabs tab group button, then tap the tab that you want to open. In iOS 16 or earlier. Open Safari on your iPhone. Tap the Tabs button.
1. Open your chosen search engine app, tap on the three horizontal lines or dots (usually located in the top-right corner), and select "Settings.". 2. Look for the SafeSearch or Filtering option and toggle it off to disable SafeSearch.
Disabling SafeSearch in the iPhone's settings should turn it off across all apps and search engines that use the default search engine, but some apps may have their own independent SafeSearch settings. You can check the settings of your iPhone's most commonly used apps to ensure that SafeSearch is turned off across the board.
Open the Yahoo Search engine. Click on Settings located at the bottom of the screen. Go to the Preferences section, and then under the Safe Search, you will see Moderate or Strict. Tap on it. Tap on Off to turn off the safe search on Yahoo. Next, Click on Save, and you need to accept the condition.
Open Safari Browser on your iPhone. Search for anything, e.g., sortatechy. Next, tap on the Three Lines at the top left corner of your screen. Select Settings. Look for SafeSearch Filters. Tap Hide Explicit Results. You have successfully turned off SafeSearch on your Safari, and you can now browse the internet without any restrictions.
Easy to follow tutorial on using the safe search features for Safari on iPhone. I'll show you how to set up safe search filters on you or your child's iphone...
You can also set your phone to use a different search engine while in private browsing mode. Like Google, DuckDuckGo offers an easy way to turn off search filters. 1) Visit DuckDuckGo.com and tap the hamburger menu icon from the top left. 2) Select All Settings. 3) Tap Safe Search and change it from Moderate to Off.
How to turn off safe search on iPhone? In this tutorial, I show you how to turn off or disable safe search on your iPhone. This means when you use Google, Bi...
Previously, probably one of the best search engines was Yahoo! But its allure has faded. I advise turning off SafeSearch if you're still using Yahoo. Here's how to disable SafeSearch for Yahoo on an iPhone: Use the iPhone's browser to access Yahoo. Click Settings. Select "Off-do not filter results" from SafeSearch drop-down menu ...
Safe-search on my google account Hello, on iMac I can't turn off safe-search on my google account. I use the same account on 2 PCs (with Windows OS), iPhone and iPad and on these devices safe-search is turned off. I use these devices on the same network, with the same router.
To control links, go to Safari > Open Links. To use AutoFill, go to Settings > Safari > AutoFill > turn on Use Contact Info. To view saved passwords, go to Settings > Passwords & Accounts > Website & App Passwords. This article explains how to adjust Safari settings and security on your iPhone or iPad.
Changing the Default Search Engine in Safari on iPhone and iPad. To get started, open the Settings app and tap "Safari." Next, under the "Search" heading, tap "Search Engine." Finally, select the search engine that you would like to use as your default when inside Safari. To select a search engine, tap it.
Here is a straightforward Safari settings guide. Follow these SafeSearch instructions carefully to enable SafeSearch on your device: 1. Open Safari: Launch the Safari browser on your device. 2 ...
Searching in Safari app on iOS 12.3.1 redirecting me to spam site Shortly after updating to iOS 12.3.1, I did a rather innocuous search (something or other about product development success metrics) using the address/search bar at the top of the Safari app. One of the initial results, maybe the fifth or sixth one down, once tapped wound up being a spam site that loaded a pop-up and hijacked my ...
I show you how to turn off safe search on iphone safari browser and how to disable safe search on iphone in this video. For more videos like how to turn off ...
Open the Chrome App from Your Mobile Phone. Press the three dots on the bottom right side of your screen. Inside the settings, tap on Syncs and Google Services. Look for the Safe Browsing option once you are inside. You're done with turning off SafeSearch once you make sure it is turned off.
To disable Safari Suggestions, go to Settings > Safari and tap to turn off Safari Suggestions. You can see and control the full list of features that Siri personalises and apps that Siri suggests shortcuts for in Settings > Siri & Search. To stop apps from contributing information to personalise Siri, go to Settings > Siri & Search and tap the ...
Most people need no introduction to the search behemoth's browser, Google Chrome. ... If you use an iPhone and a Mac, Safari integration makes a lot of sense, since Apple's Handoff feature lets ...
Before iOS 18, if you wanted to use Find on Page to search for a word in your iPhone's Safari app, you had to tap the Share button -- the box with the arrow coming out of it -- in the bottom menu ...
Turn Private Browsing on or off on your iPhone - Apple Support With Private Browsing, Safari won't remember the pages you visit, your search history, or your AutoFill information. Private Browsing also blocks known trackers, removes tracking used to identify individual users from URLs, and adds protections against advanced fingerprinting ...
Learn more information about the iPhone: https://www.hardreset.info/devices/apple/apple-iphone-13/tutorials/In this video tutorial, our specialist is going t...
ChatGPT works (in as much as one can say it "works") for me on Safari and Chrome on my Mac, Chrome and Edge on my Windows computer, and the ChatGPT app on my iPhone. So, sadly, I have no insights. Try logging out of ChatGPT and clearing your cache and cookies. Restart Safari and see what happens. Or, do what I would do and just keep using Chrome.
Apple plans to hold an event to introduce the iPhone 16 models, the next-generation Apple Watch models, and new AirPods on Tuesday, September 10, according to Bloomberg's Mark Gurman.
MSN