TI Voyage 200 - Spiele installieren Sie so
Inhaltsverzeichnis, was sie benötigen, spiele installieren auf dem ti voyage 200, voyage 200: spiele installieren und starten.
- Datenübertragungskabel
- Um Spiele auf dem TI Voyage 200 zu installieren, benötigen Sie das Programm TI Connect. Sie können das Programm kostenlos bei Texas Instruments herunterladen. Nach dem Herunterladen installieren Sie das Programm.
- Zusätzlich benötigen Sie das Datenübertragungskabel. Den Klinkenstecker schließen Sie an den Taschenrechner an, der USB-Stecker kommt an den Computer. Schalten Sie den Taschenrechner ein und achten Sie darauf, dass die Batterien genug Kapazität haben.
- Im Internet finden Sie eine große Auswahl an Spielen für den Taschenrechner. Nach dem Herunterladen entpacken Sie das ZIP-Archiv. Öffnen Sie nun den Ordner im Explorer. Sie werden in diesem Ordner nun mehrere Dateien finden. Meistens finden Sie auch eine ReadMe-Datei. Dort lesen Sie, welche Dateien Sie an den Taschenrechner übertragen müssen. Wählen Sie diese Dateien nun aus und klicken Sie mit der rechten Maustaste darauf. Im erscheinenden Menu wählen Sie "An TI-Gerät senden...".
- Es öffnet sich nun das Programm TI Connect. Es erscheint ein Fenster, in dem Sie Ihren Taschenrechner nun auswählen müssen. Sie sehen nun die Dateien, die hinzugefügt werden sollen. Sollten Dateien fehlen, können Sie sie einfach mit Drag&Drop in das Programm schieben.
- Sie können nun auswählen, wo die Dateien hinkopiert werden. Es empfiehlt sich "Archiv" auszuwählen. Dies können Sie in der Spalte "Ziel" einstellen.
- Haben Sie alles eingestellt, klicken Sie auf "An Gerät senden". Die Dateien werden nun an den Taschenrechner geschickt.
- Um die installierten Spiele zu starten, drücken Sie auf Ihrem Voyage 200 zuerst "2nd". Drücken Sie das auf "+" um das VARLINK-Menu zu öffnen.
- Scrollen Sie mit den Pfeiltasten herunter. Sie werden nun den Namen Ihrer Anwendung entdecken. Es kann sein, dass es mehrere Dateien gibt. Die Datei mit der Kennung ASM ist die ausführbare Spieledatei.
- Drücken Sie die Enter-Taste, damit der Name im Home-Fenster eingefügt wird. Schließen Sie dann die Klammer und drücken Sie Enter. Das Spiel wird nun gestartet.
- TI-84 Plus: Spiele installieren - so geht's
- Treiber vom Brother DCP-7030 funktioniert nicht - so beheben Sie das Problem
- SkyBlock installieren - so geht's
- Monster Spawner ändern - so geht's
- Übersicht: Alles zum Thema Spiele
Wie hilfreich finden Sie diesen Artikel?

Verwandte Artikel
Redaktionstipp: hilfreiche videos.
Übersicht Elektronik & Computer

Texas Instruments TI-Voyage 200 und Spiele
In Ihrem Webbrowser ist JavaScript deaktiviert. Um alle Funktionen dieser Website nutzen zu können, muss JavaScript aktiviert sein.
20. Februar 2014, 08:37
3. Juni 2021, 16:12

7. Juni 2021, 00:32

7. Juni 2021, 16:04

7. Juni 2021, 20:50
7. Juni 2021, 21:59
Dieser Beitrag wurde bereits 1 mal editiert, zuletzt von Kroshar ( 7. Juni 2021, 22:09 )
7. Juni 2021, 23:03
9. Juni 2021, 01:30
20. Juni 2021, 22:36
9. Juli 2021, 23:32
10. Juli 2021, 02:32
MMFan schrieb: Schade, interessiert wohl niemanden hier.

Texas Instruments Voyage 200 mode d'emploi

Texas Instruments Voyage 200
Mode d'emploi.
Consultez gratuitement le manuel de la marque Texas Instruments Voyage 200 ici. Ce manuel appartient à la catégorie calculatrices et a été évalué par 10 personnes avec une moyenne de 8.1. Ce manuel est disponible dans les langues suivantes: Anglais. Vous avez une question sur le Voyage 200 de la marque Texas Instruments ou avez-vous besoin d’aide? Posez votre question ici
- Eerste keer gebruiken
- De toetsen van de TI-89 Titanium en de Voyage™ 200
- Mode-instellingen
- De Catalog (Catalogus) gebruiken om toegang tot commando’s te krijgen
- Het Home-scherm van de rekenmachine
- Werken met Apps
- Statusinformatie bekijken
- Het Apps-bureaublad uitschakelen
- De klok gebruiken
- Menu's gebruiken
- Menuopties selecteren
- Gesplitste schermen gebruiken
- Beheer van Apps en versies van het besturingssysteem (OS)
- TI-89 Titanium of Voyage™ 200 op andere apparaten aansluiten
- Berekeningen uitvoeren
- Werken met symbolen
- Constanten en meeteenheden
- Grafieken van functies I
- Grafieken van functies II
- Grafieken van functies III
- Parameterkrommen
- Grafieken in poolcoördinaten
- Grafieken van getallenrijen
- 3D grafieken
- Grafieken van differentiaalvergelijkingen
- Extra onderwerpen over grafieken
- Gesplitste schermen
- Data/Matrix Editor
- Statistieken en grafieken van gegevens
- Programmeren
- Tekstbewerkingen
- Numeric Solver
- Talstelsels
- Geheugen- en variabelenbeheer
- De TI-89 Titanium / Voyage™ 200 in- en uitschakelen
- Het displaycontrast instellen
- Het toetsenbord van de TI-89 Titanium
- Het toetsenbord van de Voyage™ 200
- Combinatietoetsen
- Alfabetische tekens invoeren
- Getallen invoeren
- Uitdrukkingen en instructies invoeren
- Opmaak van weergegeven resultaten
- Uitdrukkingen op de invoerregel bewerken
- Toepassingen selecteren
- Modi instellen
- Het menu Clean Up gebruiken om een nieuwe berekening te beginnen
- Het dialoogvenster Catalog gebruiken
- Waarden van variabele opslaan en opvragen
- Statusregel-aanduidingen op het display
- Beginscherm rekenmachine
- De invoer op het beginscherm van de rekenmachine als een Text Editor-script opslaan
- Informatie knippen, kopiëren en plakken
- Een eerdere invoer of het laatste antwoord opnieuw gebruiken
- Een invoer of antwoord vanuit het geschiedenisgebied automatisch op de invoerregel plakken
- Door de gebruiker gedefinieerde functies creëren en evalueren
- Als een invoer of antwoord “te groot” is
- Het Custom-gebruikersmenu gebruiken
- De softwareversie en het ID-nummer opzoeken
- Gedefinieerde en ongedefinieerde variabelen
- De modi Exact, Approximate en Auto
- Automatische vereenvoudiging
- Uitgestelde vereenvoudiging van ingebouwde functies
- Waarden substitueren en beperkingen instellen
- Overzicht van het Menu Algebra
- Veel gebruikte algebraïsche bewerkingen
- Overzicht van het menu Calc
- Veel gebruikte bewerkingen uit de analyse
- Door de gebruiker gedefinieerde functies en het werken met symbolen
- De foutmelding “onvoldoende geheugen”
- Speciale constanten die gebruikt worden bij het werken met symbolen
- Constanten of eenheden invoeren
- Eenheden converteren
- De standaardeenheden voor weergegeven resultaten instellen
- Uw persoonlijk gedefinieerde eenheden creëren
- Lijst van reeds gedefinieerde eenheden en constanten
- Overzicht van stappen bij het plotten van functies
- De modus Graph instellen
- Functies definiëren om te plotten
- Functies selecteren om te plotten
- De weergavestijl voor een functie instellen
- Het weergavevenster definiëren
- De grafische opmaak veranderen
- De geselecteerde functies plotten
- Coördinaten weergeven met de vrij beweegbare cursor
- Een functie volgen
- Zoom-opties gebruiken om een grafiek te onderzoeken
- Math opties gebruiken om functies te analyseren
- Overzicht van stappen bij het plotten van vergelijkingen in poolcoördinaten
- Verschillen tussen grafieken in poolcoördinaten en grafieken van functies
- Overzicht van stappen bij het plotten van parametervoorstellingen
- Verschillen tussen grafieken van parametervoorstellingen en grafieken van functies
- Overzicht van stappen bij het tekenen van grafieken van rijen
- Verschillen tussen grafieken van rijen en grafieken van functies
- Assen instellen op Time, Web of Custom
- Het gebruik van web-grafieken
- Het gebruik van custom-plots
- Een rij gebruiken om een tabel te genereren
- Overzicht van stappen bij het tekenen van 3D- grafieken
- Verschillen tussen 3D-grafieken en grafieken van functies
- De cursor verplaatsen in 3D
- De kijkhoek veranderen en de grafiek roteren
- Interactieve animatie van een 3D-grafiek
- Assen en stijlopmaak veranderen
- Hoogtelijnenplots
- Voorbeeld: hoogtelijnen van een complex modulusoppervlak
- Impliciete plots
- Voorbeeld: impliciet plot van een gecompliceerdere vergelijking
- Overzicht van stappen bij grafieken van differentiaalvergelijkingen
- Verschil tussen grafieken van differentiaalvergelijkingen en van functies
- Beginwaarden instellen
- Een stelsel voor vergelijkingen van een hogere orde definiëren
- Voorbeeld van een vergelijking van de tweede orde
- Voorbeeld van een vergelijking van de derde orde
- Assen instellen voor door de gebruiker gedefinieerde plots of voor tijdplots
- Voorbeeld van door de gebruiker gedefinieerde assen en tijdassen
- Voorbeeld van het vergelijken van RK met Euler
- Voorbeeld van de functie deSolve( )
- Problemen oplossen voor de grafische opmaak Fields
- De verschillende stappen voor het maken van een tabel
- De tabelparameters instellen
- Een automatische tabel weergeven
- Handmatig (met behulp van Ask) een tabel opbouwen
- Punten van een grafiek opslaan
- Grafieken tekenen van functies die op het basisscherm zijn gedefinieerd
- Een grafiek tekenen van een functie met een meervoudig voorschrift
- Een familie van krommen plotten
- De twee-grafieken modus gebruiken
- Een functie of de inverse functie op een grafiek tekenen
- Een rechte lijn, cirkel of tekstlabel in een grafiek tekenen
- Een plaatje van een grafiek opslaan en openen
- Een animatie van een serie plaatjes maken
- Een grafiekbestand opslaan en openen
- De Split Screen modus instellen en verlaten
- De actieve toepassing selecteren
- Overzicht van lijst-, gegevens- en matrixvariabelen
- Een Data/Matrix Editor-sessie starten
- Celwaarden invoeren en bekijken
- Een kolomkoptekst definiëren met een uitdrukking
- De functies Shift en CumSum gebruiken in een kolomkoptekst
- Kolommen sorteren
- Een kopie van een lijst-, gegevens- of matrixvariabele opslaan
- Overzicht van stappen bij statistische analyse
- Een statistische berekening uitvoeren
- Typen statistische berekeningen
- Statistische variabelen
- Een statistische grafiek (plot) definiëren
- Statistische grafiek-types
- Het gebruik van de Y= Editor voor statistische grafieken
- Een gedefinieerde statistische grafiek tekenen en volgen
- Frequenties en categorieën gebruiken
- Indien u beschikt over een CBL 2™ of CBR™
- Een bestaand programma uitvoeren
- Een Program Editor-sessie starten
- Overzicht van het invoeren van een programma
- Overzicht van het invoeren van een functie
- Een programma in een ander programma aanroepen
- Variabelen in een programma gebruiken
- Lokale variabelen gebruiken in functies of programma’s
- Bewerkingen met tekenreeksen
- Voorwaardelijke tests
- If, Lbl en Goto gebruiken om het verloop van het programma te controleren
- Lussen gebruiken om een groep opdrachten te herhalen
- De TI-89 Titanium / Voyage™ 200 configureren
- De gebruiker om invoer vragen en uitvoer weergeven
- Een door de gebruiker gedefinieerd menu creëren
- Een tabel of grafiek maken
- Tekenen op het scherm Graph
- Toegang krijgen tot een andere TI-89 Titanium / Voyage™ 200, een CBL 2™ of een CBR™
- Fouten in programma’s opsporen en fouten afhandelen
- Voorbeeld: alternatieve manieren gebruiken
- Assembleertaalprogramma’s
- Een Text Editor-sessie starten
- Tekst invoeren en bewerken
- Speciale tekens invoeren
- Een opdrachtscript invoeren en uitvoeren
- De Solver weergeven en een vergelijking invoeren
- De bekende variabelen definiëren
- Oplossen naar de onbekende variabele
- De oplossing plotten
- Talstelsels invoeren en converteren
- Wiskundige bewerkingen uitvoeren met Hex of Bin getallen
- Bits vergelijken of manipuleren
- Geheugen controleren en resetten
- Het scherm VAR-LINK weergeven
- Informatie over variabelen op het basisscherm weergeven
- Variabelen en mappen manipuleren met VAR-LINK
- Een variabelenaam in een toepassing plakken
- Een variabele in het archief opslaan en uit het archief halen
- Als er een Garbage Collection melding wordt weergegeven
- Geheugenfout bij het opvragen van een gearchiveerde variabele
- Twee rekenmachines op elkaar aansluiten
- Variabelen, Flash-toepassingen en mappen overzenden
- Variabelen overzenden onder programmabediening
- Het besturingssysteem (OS) upgraden
- ID-lijsten verzamelen en overzenden
- Compatibiliteit tussen de TI-89 Titanium, Voyage™ 200, TI-89 en TI-92 Plus
- Analyse van het paal-hoek-probleem
- De abc-formule afleiden
- Een matrix onderzoeken
- Cos(x) = sin(x) onderzoeken
- De minimale oppervlakte van een parallellepipedum bepalen
- Een zelfstudiescript uitvoeren met behulp van de Text Editor
- Een gebroken functie splitsen in quotiënt en rest
- Statistieken bestuderen: gegevens op categorieën filteren
- CBL 2™-programma voor de TI-89 Titanium / Voyage™ 200
- De baan van een geslagen honkbal bestuderen
- Complexe nulpunten van een derdegraadsveelterm visualiseren
- Een standaard annuïteitenprobleem oplossen
- De tijdswaarde van geld berekenen
- Rationale, reële en complexe factoren vinden
- Simulatie van een steekproef zonder teruglegging
- Snelzoek-overzicht
- Alfabetisch overzicht van bewerkingen
- TI-89 Titanium / Voyage™ 200 Foutmeldingen
- TI-89 Titanium / Voyage™ 200 Modi
- TI-89 Titanium / Voyage™ 200 tekencodes
- TI-89 Titanium toetscodes
- Voyage™ 200 toetscodes
- Complexe getallen invoeren
- Informatie over de nauwkeurigheid
- Systeemvariabelen en gereserveerde namen
- EOS (Equation Operating System) volgorde van bewerkingen
- Regressieformules
- Hoogtelijnen en algoritmen voor het maken van een impliciet plot
- De methode Runge-Kutta
- Informatie over de batterijen
- Bij problemen
- Appendix B: Technische naslag
- mdusInst( ) en haalMode( )
- grafInst( )
- tablInst( )
- Productinformatie, service en garantie TI
- TI-89 Titanium Sneltoetsen
- Voyage™ 200 Sneltoetsen
- Verschillen in toetsaanslagen
Besoin d’aide?
Vous avez une question sur le Texas Instruments et la réponse ne figure pas dans le manuel?
- Recevoir des mises à jour sur les solutions
- Obtenir des réponses à votre question
Questions et réponses
Est-ce que vous diffuser également le site mode d'emploi de texas instruments voyage 200 en français ?

Spécifications du Voyage 200 de la marque Texas Instruments
Vous trouverez ci-dessous les spécifications du produit et les spécifications du manuel du Texas Instruments Voyage 200.
Le calculateur Texas Instruments Voyage 200 est un outil scientifique de poche avec une résolution d'affichage de 128 x 240 pixels. Il est spécialement conçu pour les applications mathématiques avancées, les graphiques et les calculs scientifiques. Le Texas Instruments Voyage 200 est compact et portable, ce qui le rend facile à transporter et à utiliser en déplacement. Son écran clair et net permet une visualisation précise des calculs et des graphiques. Fabriqué avec des matériaux de haute qualité, il garantit une fiabilité et une durabilité sur le long terme. Ce calculateur est idéal pour les étudiants, les professionnels et les passionnés de mathématiques et de sciences qui ont besoin d'un outil précis et performant pour leurs travaux. Son design ergonomique et ses fonctionnalités avancées en font un choix populaire parmi les utilisateurs qui recherchent un calculateur fiable et polyvalent.
Généralités
Foire aux questions.
Vous ne trouvez pas la réponse à votre question dans le manuel? Vous trouverez peut-être la réponse à votre question dans la FAQ sur le Texas Instruments Voyage 200 au dessous de.
Qu'est-ce qu'une erreur de dépassement de capacité ?
Une erreur de dépassement de capacité se produit généralement lorsque le résultat de la somme est plus long que ce que la calculatrice ne peut afficher.
Une des piles de mon calculatrice a commencé à rouiller. Puis-je toujours utiliser cet appareil en toute sécurité ?
Le produit peut toujours être utilisé en toute sécurité après un nettoyage approprié. Retirez la pile avec des gants et nettoyez le compartiment à piles avec une brosse à dents et du vinaigre. Après séchage, de nouvelles piles peuvent être insérées dans l'appareil.
Que signifie AC sur ma calculatrice?
AC signifie « All clear », en français, Tout effacer. Cette touche permet d'effacer toute la mémoire de la calculatrice.
Quelle est la résolution de l’écran du Texas Instruments Voyage 200 ?
La résolution de l’écran du Texas Instruments Voyage 200 est de 128 x 240 pixels.
Le manuel du Texas Instruments Voyage 200 est-il disponible en Français?
Malheureusement, nous n'avons pas le manuel du Texas Instruments Voyage 200 disponible en Français. Ce manuel est disponible en Anglais.
Votre question n'est pas dans la liste ? Posez votre question ici
Aucun résultat
Manuels de produits associés

Texas Instruments 30XB

Texas Instruments TI-84

Texas Instruments TI-106

Texas Instruments TI-30XIIS

Texas Instruments 30XS MultiView

Texas Instruments TI-Nspire

Texas Instruments SR-56

Texas Instruments TI-83

Texas Instruments TI-15

Texas Instruments TI-10
- Anleitungen
- Texas Instruments Anleitungen
- Taschenrechner
Texas Instruments Voyage 200 Handbücher

Texas Instruments Voyage 200 Bedienungsanleitung (1131 Seiten)
Inhaltsverzeichnis.
- Erste Schritte 3
- Einlegen der AAA Batterien 3
- Anpassen des Kontrasts 4
- Die Apps-Arbeitsfläche 4
- Funktionstasten 18
- Cursortasten 18
- Numerische Tastatur 18
- Moduseinstellungen 22
- Anzeigemodus-Einstellungen 23
- Änderung der Moduseinstellungen 24
- Verwenden des Catalog (Katalog) für den Befehlszugriff 26
- Über den Protokollbereich 31
- Interpretieren der Protokollinformationen in der Statuszeile 32
- Bearbeiten des Protokollbereichs 33
- Arbeiten mit Apps 33
- Öffnen von Apps 34
- Rückkehr von einer App zur Apps-Arbeitsfläche 36
- Auswählen einer Apps-Kategorie 37
- Anpassen der Apps-Kategorien 39
- Öffnen von Apps IM Split-Screen-Modus 42
- Überprüfen der Statusinformationen 45
- Abschalten der Apps-Arbeitsfläche 46
- Verwenden der Uhr 48
- Einstellen der Zeit 49
- Einstellen des Datums 50
- Abschalten der Uhr 54
- Verwenden von Menüs 56
- Weitere Menüs 57
- Auswählen von Menüoptionen 58
- Auswählen von Untermenüoptionen 59
- Gebrauch von Dialogfeldern 60
- Verlassen eines Menüs 62
- Wechseln zwischen Menüleisten-Menüs 62
- Öffnen von Apps bei Deaktivierter Apps-Arbeitsfläche 66
- Verwalten von Apps und Betriebssystem-Versionen 67
- Finden der BS-Version und Identifikations-(ID)-Nummern 68
- Löschen einer Applikation 69
- Einsetzen der AAA Batterien 73
- Austauschen der AAA Alkali-Batterien 74
- Berechnungen Durchführen 77
- Ermittlung von Fakultäten 78
- Rechnen mit Komplexen Zahlen 78
- Ermittlung von Primfaktoren 79
- Ermittlung von Wurzeln 79
- Terme Entwickeln 80
- Terme Vereinfachen 80
- Faktorzerlegung von Polynomen 81
- Gleichungen Lösen 81
- Gleichungen mit einer Einschränkung des Wertebereichs Lösen 82
- Ableitungen von Funktionen Ermitteln 83
- Implizite Ableitungen Ermitteln 83
- Integrale von Funktionen Ermitteln 84
- Probleme mit Vektoren Lösen 84
- Logarithmus zu einer Beliebigen Basis 85
- Winkelmaße Konvertieren 86
- Vorschau auf Symbolisches Rechnen 87
- Sie FUNCTION 96
- Drücken Sie 3 B 96
- Grundlagen der Graphischen Darstellung von Funktionen 99
- Drücken Sie 8 $ 0 D 3 D .02 D 103
- Drücken Sie 3 B 3 D D D B 104
- Drücken Sie 8 117
- Drücken Sie 3 B 1 D D D B 120
- Drücken Sie O ... 3 B 3 D D TEMP 128
- Statistiken und Darstellung von Daten 130
- Drücken Sie O D 137
- Programmieren 142
- Texteditor 146
- Drücken Sie 2A 148
- Drücken Sie O 149
- Speicher- und Variablenverwaltung 155
- Eine Variable Archivieren 158
- Drücken Sie 10 9 X1 159
- Variable Löschen 161
- Die Bedienung des Handheld 163
- Kontrast der Anzeige Einstellen 165
- Wann Müssen die Batterien Ersetzt werden 166
- Die TI-89 Titanium Tastatur 167
- Den Cursor Bewegen 169
- Beispiel für die Modifikatortasten [2Nd] und [Karo] 170
- Weitere Wichtige Tasten, mit Denen Sie Vertraut sein Sollten 172
- Buchstaben Eingeben 174
- Eingabe von Buchstaben, Satz- und anderen Zeichen auf dem TI 174
- Buchstabenautomatik in Dialogfeldern des TI-89 Titanium 177
- Wenn Sie Sonderzeichen Eingeben Müssen 178
- Zahlen Eingeben 178
- Eine Negative Zahl Eingeben 178
- Eine Zahl in Wissenschaftlicher Schreibweise Eingeben 179
- Terme und Anweisungen Eingeben 180
- Definitionen 180
- Einen Term Eingeben 183
- Mehrere Terme in einer Zeile Eingeben 186
- Eine Eingabe oder eine Antwort ist zu Lang für eine Zeile 186
- Eine Berechnung Anhalten 189
- Formate der Angezeigten Ergebnisse 189
- IM AUTO-Modus 193
- Eine Eingabe in der Eingabezeile Bearbeiten 196
- Die Markierung in der Eingabezeile Entfernen 196
- Ein Zeichen Löschen 197
- Die Eingabezeile Löschen 198
- Ein Zeichen Einfügen oder Überschreiben 199
- Mehrere Zeichen Ersetzen oder Löschen 199
- Ein Menü Anzeigen 201
- Einen Menüpunkt Auswählen 202
- Menüpunkte mit der Markierung 203
- Ein Menü Schließen 205
- Zwischen Menüleisten-Menüs Umschalten 205
- Beispiel: einen Menüpunkt Wählen 205
- Eine Anwendung Auswählen 206
- Aus dem APPLICATIONS-Menü 207
- Über die Tastatur 210
- Betriebsarten Einstellen 211
- Modus-Einstellungen Kontrollieren 211
- Modus-Einstellungen Ändern 212
- Überblick über die Betriebsarten 213
- Verwendung des Löschmenüs zum Beginn einer Neuen Aufgabe 215
- Verwendung des Catalog Dialogs 218
- Aus dem CATALOG Wählen 219
- Anzeigen der KATALOG-Hilfe 221
- Auswahl einer Flash-Anwendungsfunktion 222
- Variablenwerte Speichern und Abrufen 225
- Regeln für Variablennamen 225
- Beispiele 226
- Einen Wert in einer Variablen Speichern 227
- Eine Variable Anzeigen 228
- Eine Variable in einem Term Verwenden 228
- Den Wert einer Variablen Abrufen 229
- Statuszeilen-Anzeigen IM Display 229
- Protokoll-Bereich 237
- Durch den Protokoll-Bereich Scrollen 238
- Protokollinformation in der Statuszeile 238
- Den Protokoll-Bereich Ändern 239
- Eingaben IM Startbildschirm des Rechners als Text-Editor-Skript Speichern 240
- Die Einträge des Protokoll-Bereichs Speichern 240
- Gespeicherte Eingaben Wiederherstellen 241
- Informationen Ausschneiden, Kopieren und Einfügen 242
- Beispiel: Kopieren und Einfügen 245
- Eine Frühere Eingabe oder die Letzte Antwort Wiederverwenden 247
- Den Term in der Eingabezeile Wiederverwenden 247
- Eine Frühere Eingabe Abrufen 249
- Die Letzte Antwort Abrufen 250
- Wozu Dient das Automatische Einfügen 252
- Eine Eingabe oder Antwort Automatisch Einfügen 252
- Benutzerdefinierte Funktionen Erstellen und Auswerten 253
- Format einer Funktion 254
- Eine Benutzerdefinierte Funktion Erstellen 255
- Eine Funktion mit Mehreren Anweisungen Erstellen 255
- Eine Funktion Auswerten 258
- Eine Funktionsdefinition Anzeigen und Ändern 258
- Bei Speicherplatzmangel 261
- Das Benutzermenü Verwenden 262
- Das Benutzermenü Ein- und Ausschalten 263
- Das Vorgegebene Benutzermenü Wiederherstellen 264
- Ermitteln der Software-Version und der ID-Nummer 265
- Mit Symbolen Arbeiten 268
- So werden Undefinierte und Definierte Variablen Behandelt 268
- So Ermitteln Sie, ob eine Variable Undefiniert ist 269
- Eine Definierte Variable Löschen 271
- Eine Variable Vorübergehend Überschreiben 272
- Exact-, Approximate- und Auto-Modus Verwenden 273
- EXACT-Einstellung 273
- AUTO-Einstellung 275
- Automatische Vereinfachung 277
- Vorgegebene Vereinfachungsregeln 278
- Verzögerte Vereinfachung bei Gewissen Eingebauten Funktionen 281
- Funktionen, bei welchen die Vereinfachung Verzögert wird 281
- Werte Ersetzen und Beschränkungen Festlegen 283
- Den "With"-Operator Eingeben 284
- Ersetzen einer Variablen 284
- Ersetzen eines Einfachen Terms 284
- Beachten Sie die Grenzen der Ersetzbarkeit 286
- Überblick über das Algebra-Menü 289
- Das Algebra-Menü 290
- Übliche Algebra-Operationen 292
- Polynome Addieren oder Dividieren 293
- Polynome Faktorisieren und Multiplizieren 293
- Primfaktoren einer Zahl Ermitteln 294
- Teilweise Entwicklung 294
- Eine Gleichung Lösen 295
- Ein System Linearer Gleichungen Lösen 295
- Die Nullstellen eines Terms Ermitteln 297
- Partialbruchzerlegungen und Gemeinsame Nenner Finden 298
- Überblick über das Calc-Menü 299
- Das Calc-Menü 299
- Einen Grenzwert Ermitteln 303
- Ein Taylor Polynom Ermitteln 304
- Benutzerdefinierte Funktionen und Symbolisches Rechnen 305
- Angaben zum Erzeugen einer Benutzerdefinierten Funktion 305
- Funktionen mit nur einer Anweisung 306
- Funktionen mit Mehreren oder mit nur einer Anweisung 307
- Falls ein Speicherplatzfehler Auftritt 309
- Speicherplatz Freimachen 309
- Probleme Vereinfachen 310
- Besondere Konstanten Beim Symbolischen Rechnen 311
- Konstanten und Maßeinheiten 314
- Über ein Menü 314
- Kombinieren Mehrerer Einheiten 316
- Verwendung von Klammern in Rechnungen mit Einheiten 317
- Von einer Einheit in eine andere Konvertieren 318
- Alle Einheiten Außer Temperatureinheiten 318
- Temperaturbereiche 322
- Einstellung Benutzerspezifischer Standardeinheiten 323
- Drücken Sie 3 F3 B 323
- Benutzerdefinierte Einheiten Erstellen 325
- Regeln für Benutzerdefinierte Einheitennamen 326
- Definieren einer Einheit 327
- Liste Vordefinierter Konstanten und Einheiten 328
- Vorgaben für si und ENG/US 328
- Geschwindigkeit 332
- Beschleunigung 332
- Viskosität, Kinematische 334
- Viskosität, Dynamische 334
- Elektrischer Strom 335
- Leitfähigkeit 336
- Kapazität 336
- Magnetischer Fluß 336
- Induktivität 337
- Graphische Darstellung von Funktionen 338
- Schritte zur Graphischen Darstellung von Funktionen 338
- Funktionen Graphisch Darstellen 338
- Den Graphen Untersuchen 339
- Den Graph-Modus Einstellen 340
- Graph-Modus 340
- Die Statuszeile Kontrollieren 341
- Funktionen für die Graphische Darstellung Definieren 342
- Eine Neue Funktion Definieren 342
- Eine Funktion Bearbeiten 344
- Eine Funktion Löschen 344
- Schnellzugriffstasten zum Bewegen des Cursors 345
- IM Hauptbildschirm oder in einem Programm 346
- Graphisch Darzustellende Funktionen Auswählen 346
- Funktionen Wählen oder die Auswahl Aufheben 346
- Den Zeichenstil einer Funktion Einstellen 348
- Den Stil einer Funktion Anzeigen oder Ändern 348
- Schraffieren Oberhalb oder Unterhalb des Graphen 350
- Das Ansichtfenster Definieren 350
- Window-Variable IM Window-Editor Anzeigen 351
- Die Werte Ändern 352
- Hauptbildschirm oder in einem Programm 352
- Das Graphik-Format Ändern 353
- Graphik-Format-Einstellungen Anzeigen 353
- Einstellungen Ändern 354
- Die Gewählten Funktionen Graphisch Darstellen 355
- Das Zeichnen Unterbrechen 356
- Das Ansichtfenster Muß Geändert werden 356
- Koordinaten mit dem Frei Beweglichen Cursor Anzeigen 357
- Eine Funktion Tracen 359
- Das Tracen Beginnen 359
- Bewegung Entlang einer Funktion 360
- Von einer Funktion auf eine andere Übergehen 361
- Automatischer Schwenk 362
- Das Tracen Abbrechen 363
- Einen Graphen mit Hilfe von Zoom Untersuchen 364
- Überblick über das Zoom-Menü 364
- Vergrößern mit einem Zoom-Rahmen 367
- Vergrößern und Verkleinern Bezüglich eines Punktes 368
- Ein Ansichtfenster Sichern oder Abrufen 370
- Das Standard-Ansichtfenster Wiederherstellen 370
- Funktionen mit Hilfe von Mathematik-Werkzeugen Analysieren 371
- Überblick über das Math-Menü 371
- Eine Nullstelle, Tief- oder Hochpunkt in einem Intervall Ermitteln 373
- Den Schnittpunkt Zweier Funktionen in einem Intervall Ermitteln 374
- Die Ableitung (Steigung) in einem Punkt Ermitteln 375
- Das Numerische Integral über einem Intervall Ermitteln 375
- Einen Wendepunkt in einem Intervall Ermitteln 376
- Die Entfernung zwischen Zwei Punkten Ermitteln 377
- Eine Tangente Zeichnen 377
- Eine Bogenlänge Ermitteln 378
- Die Fläche zwischen einer Funktion und der X-Achse Schraffieren 379
- Die Fläche zwischen Zwei Funktionen in einem Intervall Schraffieren 380
- Polardarstellung 382
- Den Graphen Untersuchen 383
- Unterschiede zwischen den Einstellungen Polar und Funktion IM Graphik-Modus 384
- Den Graphikmodus Einstellen 384
- Den Anzeigestil Wählen 385
- Das Graphikformat Einstellen 387
- Einen Graphen Untersuchen 388
- Parameterdarstellung von Kurven 390
- Parameterdarstellung einer Kurve 390
- Unterschiede zwischen den Einstellungen Parametrisch und Funktion IM Graphik-Modus 392
- Parametrische Gleichungen Auswählen 394
- Den Zeichenstil Wählen 394
- Graphische Darstellung von Folgen 398
- Folgen Graphisch Darstellen 398
- Unterschiede zwischen den Einstellungen Folge und Funktion IM Graphik-Modus 400
- Folgen Auswählen 402
- Achseneinstellung für Zeit-, Netz- oder Eigene-Plots 408
- Das Dialogfeld AXES Öffnen 408
- Für Web Plots Gültige Funktionen 409
- Wenn Sie den Graphikbildschirm Öffnen 410
- Das Netz Zeichnen 410
- Beispiel: Konvergenz 411
- Beispiel: Divergenz 413
- Beispiel: Schwingung 414
- Beispiel: Räuber-Beute-Modell 416
- Eine Tabelle unter Verwendung einer Folge Erstellen 419
- Beispiel: Fibonacci-Folge 419
- Darstellung 421
- Unterschiede zwischen den Einstellungen 3D und Funktion IM Graphik-Modus 423
- Einen Graphen Untersuchen 427
- Den Cursor IM 3D-Modus Bewegen 429
- So wird der Cursor Bewegt 429
- Einfaches Beispiel für die Bewegung des Cursors 430
- Beispiel für Cursor auf einer Verdeckten Oberfläche 431
- Beispiel für einen "Nicht auf der Kurve Befindlichen" Cursor 432
- Den Betrachtungswinkel Drehen Und/Oder Anheben 434
- So wird der Betrachtungswinkel Gemessen 434
- Auswirkung der Änderung von Eye 436
- Eine Animation des 3D-Graphen Interaktiv Erzeugen 438
- Die Ansichtsspur 439
- Eine Graphik Animiert Anzeigen 439
- Eine Folge von Bildern Bewegt Anzeigen 441
- Das Format für Achsen und Anzeigestil Ändern 441
- Das Dialogfeld GRAPH FORMATS Öffnen 441
- Beispiel für Achsen-Einstellungen 443
- Beispiel für Zeichenstil-Einstellungen 444
- Vorsicht vor Optischen Täuschungen 444
- Interaktives Zeichnen einer Kontur für den Z-Wert eines Gewählten Punktes 449
- Konturen für Angegebene Z-Werte Zeichnen 450
- Explizite und Implizite Gleichungen 454
- Beispiel: Impliziter Plot einer Komplizierteren Gleichung 457
- Graphische Darstellung von Differentialgleichungen 460
- Schritte zur Graphischen Darstellung von Differentialgleichungen 460
- Differentialgleichungen Graphisch Darstellen 460
- Unterschiede zwischen der Graphischen Darstellung von Differentialgleichungen und von Funktionen 462
- Differentialgleichungen Auswählen 464
- Graphik-Formate Einstellen 465
- Achsen Einstellen 467
- Die Systemvariable Fldpic 470
- Einstellen der Anfangsbedingungen 473
- Eine Anfangsbedingung Interaktiv IM Graphikbildschirm Wählen 476
- Ein System für Gleichungen Höherer Ordnung Definieren 478
- Umformung einer Gleichung in ein System Erster Ordnung 479
- Beispiel für eine Gleichung Zweiter Ordnung 481
- Beispiel für eine Gleichung Dritter Ordnung 486
- Einstellen der Achsen für Zeitplots oder Benutzerdefinierte Plots 489
- Das Dialogfeld AXES Aufrufen 489
- Beispiel für Zeitachsen und Benutzerdefinierte Achsen 491
- Beispielvergleich zwischen RK und Euler 495
- Beispiel für die Funktion Desolve 502
- Fehlersuche bei Verwendung des Feld-Graphikformats 505
- Einstellung des Graphikformats Fields 505
- Wenn Sie Differentialgleichungen IM Tabellenbildschirm Anzeigen 510
- Eine Tabelle Erstellen 511
- Die Tabelle Untersuchen 512
- Die Tabellenparameter Einrichten 513
- Das TABLE SETUP-Dialogfeld Öffnen 513
- Einsatz der Verschiedenen Setup-Parameter 514
- Die Setup-Parameter Ändern 515
- IM Hauptbildschirm oder in einem Programm 516
- Eine Automatische Tabelle Anzeigen 517
- Vorbereitungen 517
- Den Tabellen-Bildschirm Anzeigen 517
- Die Zellenbreite Ändern 519
- Wie Zahlen in einer Zelle Angezeigt werden 519
- Bei Komplexen Zahlen als Ergebnis 521
- Eine Gewählte Funktion Bearbeiten 521
- Die Setup-Parameter Sollen Geändert werden 522
- Eine Manuelle (Ask-) Tabelle Erstellen 522
- Den Tabellen-Bildschirm Öffnen 523
- Einen Wert für eine Unabhängige Variable Eingeben oder Bearbeiten 523
- Eine Liste in die Spalte der Unabhängigen Variablen Eingeben 524
- Einfügen, Löschen oder Entfernen 525
- Zellenbreite und Anzeigeformate 526
- Weiteres zur Graphischen Darstellung 527
- Die Punkte Aufnehmen 527
- Anmerkungen zur Sysdata-Variablen 528
- Eine IM Hauptbildschirm Definierte Funktion Graphisch Darstellen 529
- Direkt vom Hauptbildschirm aus Zeichnen 532
- Den Graphikbildschirm Löschen 534
- Besondere Vorteile Benutzerdefinierter Funktionen 534
- Eine Stückweise Definierte Funktion Graphisch Darstellen 535
- Die When-Funktion Verwenden 535
- Eine Benutzerdefinierte Funktion mit Mehreren Anweisungen Verwenden 536
- Eine Kurvenschar Graphisch Darstellen 538
- Beispiel für die Verwendung des Graph-Befehls 540
- Gleichzeitige Graphische Darstellung mit Listen 540
- Tracen einer Kurvenschar 541
- Den 2-Graphen-Modus Verwenden 541
- Den Modus Einstellen 541
- Der 2-Graphen-Bildschirm 542
- Umgang mit Geteilten Bildschirmen 545
- Beachten Sie, daß die Beiden Seiten Unabhängig Voneinander sind 545
- Eine Funktion oder Inverse in einer Graphik Zeichnen 546
- Eine Funktion, eine Parameter- oder eine Polardarstellung Zeichnen 547
- H ˆ und Wählen Sie 1:Clrdraw 548
- Die Inverse einer Funktion Zeichnen 548
- Eine Graphik mit Linien, Kreisen oder einem Text Ergänzen 549
- Alle Zeichnungen Löschen 549
- Einen Punkt oder eine Freihand-Linie Zeichnen 551
- Einzelne Teile eines Zeichenobjekts Entfernen 552
- Eine Linie zwischen Zwei Punkten Zeichnen 553
- Einen Kreis Zeichnen 554
- Eine Horizontale oder Vertikale Linie Zeichnen 555
- Eine Linie durch einen Punkt mit einer Steigung Zeichnen 557
- Beschriftungen Eingeben 557
- Ein Graphikbild Speichern und Öffnen 558
- Ein Bild des Gesamten Graphikbildschirms Speichern 559
- Einen Teil des Graphikbildschirms Speichern 560
- Ein Bild Öffnen 561
- Gespeicherte Ausschnitte des Graphikbildschirms 562
- Ein Bild Löschen 562
- Von einem Programm aus oder IM Hauptbildschirm 562
- Eine Animierte Bildfolge Zeigen 562
- Programmliste 564
- Graphik-Einstellungen Speichern und Öffnen 565
- Elemente der Graphik-Einstellungen 565
- Die Aktuelle Graphik-Einstellungen Speichern 566
- Eine Graphik-Einstellungen Öffnen 566
- Eine Graphik-Einstellung Löschen 567
- Den Split-Screen-Modus Einstellen 568
- Die Anfangs-Anwendungen Einstellen 569
- Weitere Modi, die einen Geteilten Bildschirm Beeinflussen 570
- Geteilte Bildschirme und Pixel-Koordinaten 570
- Den Split-Screen-Modus Beenden 572
- Beim Ausschalten des Handhelds 572
- Die Split-Screen-Statusanzeige auf der Apps-Arbeitsfläche 573
- Split-Screen-Statusanzeige auf der Apps-Arbeitsfläche des TI-89 Titanium 573
- Die Aktive Anwendung Wählen 574
- Die Aktive Anwendung 575
- Von einer Anwendung auf eine andere Umschalten 575
- Eine Neue Anwendung Öffnen 576
- Den Hauptbildschirm mit 2Nd Quit Öffnen 577
- Bei Unterteilung in Obere und Untere Hälfte 577
- Überblick über Listen-, Daten- und Matrizenvariablen 579
- Eine Daten/Matrix-Editor-Sitzung Beginnen 583
- Eine Neue Daten-, Matrizen- oder Listenvariable Erstellen 584
- Die Aktuelle Variable Verwenden 585
- Eine Neue Variable IM Daten/Matrix-Editor Erstellen 586
- Eine andere Variable Öffnen 586
- Zellenwerte Eingeben und Ansehen 587
- Der Bildschirm des Daten/Matrix-Editors 587
- Einen Wert Eingeben oder Bearbeiten 588
- IM Editor Scrollen 589
- So werden Zeilen und Spalten Automatisch Gefüllt 590
- Den Spalteninhalt Löschen 593
- Eine Kopfzeile mit einem Term Definieren 593
- Eine Kopfzeiledefinition Eingeben 594
- Eine Definition der Kopfzeile Löschen 596
- Eine Vorhandene Liste als Spalte Verwenden 596
- Eine Matrix mit einer Liste Füllen 597
- Die Auto-Calculate-Funktion 597
- Die Funktionen Shift und Cumsum in einer Kopfzeile Verwenden 598
- Die Funktion Shift Verwenden 599
- Die Funktion Cumsum Verwenden 600
- Spalten Sortieren 600
- Eine Einzelne Spalte Sortieren 601
- Alle Spalten auf Grundlage einer "Schlüssel"-Spalte Sortieren 601
- Eine Kopie einer Listen-, Daten- oder Matrizenvariablen Speichern 603
- Vorgehensweise 603
- Eine Datenspalte in eine Liste Kopieren 605
- Statistik und Datenplots 606
- Statistische Daten Berechnen und Graphisch Auswerten 606
- Die Plots Untersuchen 607
- Eine Statistische Berechnung Durchführen 608
- Das Dialogfeld Calculate 608
- Den STAT VARS-Bildschirm Erneut Anzeigen 612
- Arten der Statistischen Berechnung 613
- Den Berechnungstyp Wählen 614
- Einen Statistik-Plot Definieren 619
- Vorgehensweise 620
- Einen Plot Wählen oder die Auswahl Aufheben 623
- Eine Plot-Definition Kopieren 624
- Eine Plot-Definition Löschen 624
- Arten von Statistik-Plots 624
- Die Liste der Statistik-Plots Anzeigen 629
- Einen Definierten Statistik-Plot Graphisch Darstellen und Tracen 631
- Einen Statistik-Plot Tracen 632
- Häufigkeiten und Klassen Verwenden 633
- Beispiel für eine Häufigkeitsspalte 633
- Beispiel für eine Klassenspalte 635
- Wenn Sie über ein CBL 2™ oder CBR™ Verfügen 638
- Bezugnahme auf CBL 2™-Listen 639
- Eine Datenvariable mit CBL 2™-Listen Erzeugen 640
- Ein Programm Ausführen 642
- Einen Programmstopp Erzwingen 644
- Der Programm-I/O-Bildschirm 646
- Den Programm-I/O-Bildschirm Verlassen 646
- Eine Programmeditor-Sitzung Starten 647
- Ein Neues Programm oder eine Neue Funktion Beginnen 647
- Ein Neues Programm IM Programmeditor Beginnen 649
- Ein Früheres Programm Öffnen 649
- Ein Programm Kopieren 650
- Überblick über die Programmeingabe 651
- Programmzeilen Eingeben und Bearbeiten 651
- Mehrere Befehle in eine Einzige Zeile Eingeben 652
- Kommentare Eingeben 652
- Den Programmablauf Steuern 653
- Ergebnisse von Berechnungen Anzeigen 654
- Werte an ein Programm Übergeben 655
- Beispiel für die Übergabe von Werten an ein Programm 656
- Überblick über die Funktionseingabe 657
- Unterschiede zwischen Funktionen und Programmen 658
- Eine Funktion Eingeben 659
- Einen Wert aus einer Funktion Zurückgeben 660
- Eine Beispielfunktion 661
- Ein Programm aus einem anderen Heraus Aufrufen 662
- Ein anderes Programm Aufrufen 663
- Variablen in einem Programm Benutzen 665
- Geltungsbereich von Variablen 666
- Beschreibung 670
- Lokale Variablen in Programmen Verwenden 671
- Lokale Variablen Müssen Initialisiert werden 673
- Durchführung Symbolischer Berechnungen 673
- Befehle für Zeichenketten 676
- Einen Testoperator Eingeben 678
- Die Befehle Lbl und Goto 684
- Schleifen für die Wiederholung von Befehlen Verwenden 685
- Das Menü F2 Control 686
- Den Befehl Setmode Eingeben 693
- Benutzereingaben Abfragen und Programmausgabe Einstellen 694
- Das Menü F3 I/O 695
- Eingabebefehle 695
- Ausgabebefehle 696
- Befehle für die Grafische Benutzeroberfläche 697
- Benutzermenüs Erstellen 699
- Benutzermenüs Definieren 701
- Eine Tabelle oder eine Graphik Erzeugen 704
- Befehle für Tabellen 704
- Befehle für Graphiken 705
- Befehle für Graphikbilder und Graphik-Einstellungen 706
- IM Graphikbildschirm Zeichnen 707
- Pixel-Koordinaten und Punkt-Koordinaten 707
- Gezeichnete Objekte Löschen 708
- Einen Punkt oder ein Pixel Zeichnen 709
- Gerade und Kreise Zeichnen 709
- Auf ein CBL 2 oder CBR Zugreifen 713
- Programme Debuggen und Fehler Abfangen 713
- Befehle für die Fehlerbehandlung 715
- Beispiel: Unterschiedliche Zugänge Beim Programmieren 716
- Assemblersprachen-Programme 720
- Wo Sie Assembler-Programme Finden 720
- Bemerkung zum TI-GRAPH LINK 721
- Ausführung eines Assemblersprachen-Programms 721
- Schnellzugriffstasten für die Ausführung eines Programms 722
- Ein Assembler-Programm kann nicht Bearbeitet werden 722
- Anzeige einer Liste der Assembler-Programme 722
- Informationen zum Schreiben eines Assembler-Programms 723
- Eine Neue Sitzung Starten 725
- Eine Neue Sitzung Innerhalb des Texteditors Starten 727
- Eine Frühere Sitzung Öffnen 727
- Einen Text Kopieren 728
- Text Eingeben und Bearbeiten 729
- Zeichen Löschen 732
- Markieren von Text 733
- Markierten Text Ersetzen oder Löschen 733
- Text Ausschneiden, Kopieren und Einfügen 734
- Text Suchen 735
- Zeichen Überschreiben oder Einfügen 736
- Den Gesamten Text Löschen 737
- Sonderzeichen Eingeben 737
- Das Menü CHAR Benutzen 737
- Die Tastaturbelegung Anzeigen 738
- Eingabe von Sonderzeichen über die Tastatur 740
- Griechische Buchstaben über die Tastatur Eingeben 742
- Aufstellung aller Sonderzeichen 745
- Ein Befehlsskript Eingeben und Ausführen 745
- Eine Befehlsmarke Einfügen 745
- Eine Befehlsmarke Löschen 746
- Einen Befehl Ausführen 747
- Den Texteditor-Bildschirm/Hauptbildschirm Teilen 747
- Ein Skript aus Hauptbildschirmeinträgen Erstellen 748
- Öffnen des Gleichungslösers und Eingabe einer Gleichung 750
- Öffnen des Numerischen Gleichungslösers 750
- Aufrufen Zuvor Eingegebener Gleichungen 752
- Speichern von Gleichungen zur Späteren Verwendung 754
- Öffnen einer Gespeicherten Gleichung 754
- Die Bekannten Variablen Definieren 755
- Definieren der Variablenliste 756
- Bearbeiten der Gleichung 759
- Nach der Unbekannten Variablen Auflösen 760
- Ermittlung der Lösung 761
- Die Lösung Graphisch Darstellen 762
- Wie sich der Graph auf Verschiedene Einstellungen Auswirkt 764
- Wahl einer Neuen Anfangsnäherung aus der Graphik 765
- Rückkehr zur Vollbildanzeige 765
- Löschen der Variablen vor dem Verlassen des Gleichungslösers 766
- Eingabe einer Dual- oder Hexadezimalzahl 767
- Zahlensysteme Konvertieren 768
- Mathematische Operationen mit Hexadezimal- oder Dualzahlen Durchführen 769
- Einstellung des Basismodus für Angezeigte Ergebnisse 770
- Bits Vergleichen oder Manipulieren 772
- Speicher- und Variablenmanagement 778
- Den MEMORY Bildschirm Aufrufen 778
- Den Speicher Zurücksetzen 779
- Den VAR-LINK Bildschirm Anzeigen 781
- Den VAR-LINK Bildschirm Aufrufen 781
- Anzeige der Variablentypen auf dem VAR-LINK Bildschirm 783
- Den VAR-LINK Bildschirm Schließen 784
- Informationen über Variablen auf dem Hauptbildschirm Anzeigen 784
- Den Inhalt einer Variablen Anzeigen 785
- Listenposten Auswählen 786
- Verzeichnisse und Variablen 787
- Ein Verzeichnis vom VAR-LINK Bildschirm aus Erstellen 789
- Ein Verzeichnis vom Hauptbildschirm aus Erstellen 789
- Das Aktuelle Verzeichnis mit dem Hauptbildschirm Einstellen 790
- Das Aktuelle Verzeichnis mit dem Dialogfeld MODE Einstellen 790
- Variable oder Verzeichnis Umbenennen 791
- Variable von einem Verzeichnis in ein anderes Kopieren oder Verschieben 794
- Sperren oder Entsperren von Variablen, Ordnern und Flash-Anwendungen 795
- Ein Verzeichnis mit dem VAR-LINK Bildschirm Löschen 796
- Löschen einer Variablen oder eines Verzeichnisses vom Hauptbildschirm aus 796
- Einen Variablennamen in eine Anwendung Kopieren 797
- Eine Variable Archivieren und aus dem Archiv Entnehmen 799
- IM VAR-LINK Bildschirm 800
- Wenn eine "Abfallentsorgungs"-Meldung Angezeigt wird 801
- Reaktion auf die "Abfallentsorgungs"-Meldung 802
- Wenn der MEMORY Bildschim Genügend Freien Speicherplatz Anzeigt 806
- Speicherfehler Beim Zugriff auf eine Archivierte Variable 807
- Maximale Länge der Stange IM Korridor 810
- Untersuchung einer Matrix 816
- Untersuchung einer 3X3-Matrix 816
- Verfahren 2: Symbolische Berechnung 819
- Ermitteln der Kleinsten Oberfläche eines Quaders 820
- Untersuchung des 3D-Graphs der Quaderoberfläche 820
- Die Kleinste Oberfläche Analytisch Ermitteln 821
- Ein Lernskript mit dem Texteditor Ausführen 822
- Ein Lernskript Ausführen 823
- Zerlegung einer Rationalen Funktion 825
- Eine Rationale Funktion Zerlegen 826
- Untersuchen der Bahn eines Fliegenden Baseballs 835
- Eine Parameterdarstellung und eine Tabelle Einrichten 835
- Optionale Übung 837
- Komplexe Nullstellen eines Kubischen Polynoms Graphisch Darstellen 838
- Komplexe Wurzeln Graphisch Darstellen 838
- Zusammenfassung 841
- Berechnen einer Zeitrente 841
- Den Zinssatz einer Jahresrate Ermitteln 842
- Den Endwert einer Jahresrente Berechnen 843
- Berechnen des Zeitwerts eines Geldbetrags 843
- Die Funktion für den Zeitwert eines Geldbetrags 843
- Die Höhe der Monatsrate Ermitteln 845
- Die Anzahl der Raten Ermitteln 845
- Ermitteln Rationaler, Reeller und Komplexer Faktoren 846
- Faktoren Ermitteln 846
- Simulation einer Stichprobenentnahme ohne Zurücklegen 847
- Eine Funktion für Stichprobenentnahme ohne Zurücklegen 847
- Ausführen einer Stichprobenentnahme 848
- Rechnerkopplung 850
- Anschließen vor dem Senden oder Empfangen 850
- Übertragen von Variablen, Flash-Anwendungen und Ordnern 853
- Vorbereiten der Geräte 854
- Regeln für die Übertragung von Variablen, Flash-Anwendungen und Ordnern 859
- Abbrechen einer Übertragung 860
- Häufig Auftretende Fehler- und andere Meldungen 861
- Löschen von Variablen, Flash-Anwendungen oder Ordnern 863
- Variablen Programmgesteuert Übertragen 864
- Das Chat-Programm 865
- Ausführen des Programms 867
- Beenden des Programms 868
- Aktualisieren des Betriebssystems (BS) 868
- Backup eines Geräts vor der Installation des Betriebssystems 869
- Wo man Aktualisierte Betriebssystemversionen Bekommt 870
- Übertragen des Betriebssystems (BS) 871
- Wenn Sie das Betriebssystem Mehrerer Geräte Aktualisieren 872
- Fehlermeldungen 873
- Sammeln und Übertragen von ID-Listen 874
- ID-Listen und Gruppenzertifikate 874
- Sammeln von ID-Listen 874
- Löschen des Inhalts der ID-Liste 876
- Verbindungs- und Übertragungstabelle 878
- Anhang A: Funktionen und Anweisungen 879
- Anhang: Funktionen und Anweisungen 881
- Programmierung 882
- Anhang B: Technische Referenz 1024
- Split Screen 1035
- Split 1 App und Split 2 App 1035
- Tasten-Codes auf TI 1039
- Komplexe Zahlen Eingeben 1049
- Übersicht über Komplexe Zahlen 1049
- Der Modus Complex Format für die Anzeige von Ergebnissen 1051
- Komplexe Variablen in Symbolischen Rechnungen Verwenden 1052
- Komplexe Zahlen und der Winkelmodus Degree 1053
- Rechengenauigkeit 1054
- Genauigkeit der Graphischen Darstellung 1054
- Systemvariablen und Reservierte Namen 1054
- Die Auswertungrangfolge des EOS™ (Equation die Auswertungrangfolge des EOS (Equation Operating System) 1057
- Auswertungsrangfolge 1057
- Runde, Eckige und Geschweifte Klammern 1057
- Umleitung 1058
- Nachgestellte Operatoren 1058
- Einschränkung 1058
- Regressionsformeln 1059
- Methode der Kleinsten Quadrate 1059
- Die Runge-Kutta-Methode 1062
- Beim Austausch der Batterien zu Beachten 1063
- Austauschen der Lithium-Batterie IM TI-89 Titanium 1064
- Bei Betriebsproblemen 1066
- Probleme und Lösungen 1066
- Anhang C: Programmierhandbuch 1068
- Anhang D: Allgemeine Hinweise 1078
- Vorsichtsmassnahmen IM Umgang mit Batterien 1080
- Titanium Schnellzugriffstasten 1081
- Unterschiedliche Tasten und Tastenkombinationen 1083
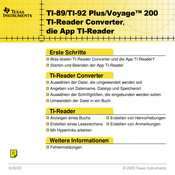
Texas Instruments Voyage 200 Handbuch (59 Seiten)
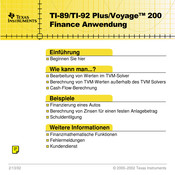
Texas Instruments Voyage 200 Bedienungsanleitung (40 Seiten)
Verwandte produkte.
- Texas Instruments 30Xa Solar
- Texas Instruments BA II PLUS
- Texas Instruments BA II PLUS PROFESSIONAL
- Texas Instruments CBL 2
- Texas Instruments Little Professor
- Texas Instruments SOLAR LITTLE PROFESSOR
- Texas Instruments T1-89
- Texas Instruments TI-106
Texas Instruments Kategorien
Anleitung hochladen

Texas Instruments Voyage 200 manual

Texas Instruments Voyage 200
View the manual for the Texas Instruments Voyage 200 here, for free. This manual comes under the category calculators and has been rated by 10 people with an average of a 8.1. This manual is available in the following languages: English. Do you have a question about the Texas Instruments Voyage 200 or do you need help? Ask your question here
- Eerste keer gebruiken
- De toetsen van de TI-89 Titanium en de Voyage™ 200
- Mode-instellingen
- De Catalog (Catalogus) gebruiken om toegang tot commando’s te krijgen
- Het Home-scherm van de rekenmachine
- Werken met Apps
- Statusinformatie bekijken
- Het Apps-bureaublad uitschakelen
- De klok gebruiken
- Menu's gebruiken
- Menuopties selecteren
- Gesplitste schermen gebruiken
- Beheer van Apps en versies van het besturingssysteem (OS)
- TI-89 Titanium of Voyage™ 200 op andere apparaten aansluiten
- Berekeningen uitvoeren
- Werken met symbolen
- Constanten en meeteenheden
- Grafieken van functies I
- Grafieken van functies II
- Grafieken van functies III
- Parameterkrommen
- Grafieken in poolcoördinaten
- Grafieken van getallenrijen
- 3D grafieken
- Grafieken van differentiaalvergelijkingen
- Extra onderwerpen over grafieken
- Gesplitste schermen
- Data/Matrix Editor
- Statistieken en grafieken van gegevens
- Programmeren
- Tekstbewerkingen
- Numeric Solver
- Talstelsels
- Geheugen- en variabelenbeheer
- De TI-89 Titanium / Voyage™ 200 in- en uitschakelen
- Het displaycontrast instellen
- Het toetsenbord van de TI-89 Titanium
- Het toetsenbord van de Voyage™ 200
- Combinatietoetsen
- Alfabetische tekens invoeren
- Getallen invoeren
- Uitdrukkingen en instructies invoeren
- Opmaak van weergegeven resultaten
- Uitdrukkingen op de invoerregel bewerken
- Toepassingen selecteren
- Modi instellen
- Het menu Clean Up gebruiken om een nieuwe berekening te beginnen
- Het dialoogvenster Catalog gebruiken
- Waarden van variabele opslaan en opvragen
- Statusregel-aanduidingen op het display
- Beginscherm rekenmachine
- De invoer op het beginscherm van de rekenmachine als een Text Editor-script opslaan
- Informatie knippen, kopiëren en plakken
- Een eerdere invoer of het laatste antwoord opnieuw gebruiken
- Een invoer of antwoord vanuit het geschiedenisgebied automatisch op de invoerregel plakken
- Door de gebruiker gedefinieerde functies creëren en evalueren
- Als een invoer of antwoord “te groot” is
- Het Custom-gebruikersmenu gebruiken
- De softwareversie en het ID-nummer opzoeken
- Gedefinieerde en ongedefinieerde variabelen
- De modi Exact, Approximate en Auto
- Automatische vereenvoudiging
- Uitgestelde vereenvoudiging van ingebouwde functies
- Waarden substitueren en beperkingen instellen
- Overzicht van het Menu Algebra
- Veel gebruikte algebraïsche bewerkingen
- Overzicht van het menu Calc
- Veel gebruikte bewerkingen uit de analyse
- Door de gebruiker gedefinieerde functies en het werken met symbolen
- De foutmelding “onvoldoende geheugen”
- Speciale constanten die gebruikt worden bij het werken met symbolen
- Constanten of eenheden invoeren
- Eenheden converteren
- De standaardeenheden voor weergegeven resultaten instellen
- Uw persoonlijk gedefinieerde eenheden creëren
- Lijst van reeds gedefinieerde eenheden en constanten
- Overzicht van stappen bij het plotten van functies
- De modus Graph instellen
- Functies definiëren om te plotten
- Functies selecteren om te plotten
- De weergavestijl voor een functie instellen
- Het weergavevenster definiëren
- De grafische opmaak veranderen
- De geselecteerde functies plotten
- Coördinaten weergeven met de vrij beweegbare cursor
- Een functie volgen
- Zoom-opties gebruiken om een grafiek te onderzoeken
- Math opties gebruiken om functies te analyseren
- Overzicht van stappen bij het plotten van vergelijkingen in poolcoördinaten
- Verschillen tussen grafieken in poolcoördinaten en grafieken van functies
- Overzicht van stappen bij het plotten van parametervoorstellingen
- Verschillen tussen grafieken van parametervoorstellingen en grafieken van functies
- Overzicht van stappen bij het tekenen van grafieken van rijen
- Verschillen tussen grafieken van rijen en grafieken van functies
- Assen instellen op Time, Web of Custom
- Het gebruik van web-grafieken
- Het gebruik van custom-plots
- Een rij gebruiken om een tabel te genereren
- Overzicht van stappen bij het tekenen van 3D- grafieken
- Verschillen tussen 3D-grafieken en grafieken van functies
- De cursor verplaatsen in 3D
- De kijkhoek veranderen en de grafiek roteren
- Interactieve animatie van een 3D-grafiek
- Assen en stijlopmaak veranderen
- Hoogtelijnenplots
- Voorbeeld: hoogtelijnen van een complex modulusoppervlak
- Impliciete plots
- Voorbeeld: impliciet plot van een gecompliceerdere vergelijking
- Overzicht van stappen bij grafieken van differentiaalvergelijkingen
- Verschil tussen grafieken van differentiaalvergelijkingen en van functies
- Beginwaarden instellen
- Een stelsel voor vergelijkingen van een hogere orde definiëren
- Voorbeeld van een vergelijking van de tweede orde
- Voorbeeld van een vergelijking van de derde orde
- Assen instellen voor door de gebruiker gedefinieerde plots of voor tijdplots
- Voorbeeld van door de gebruiker gedefinieerde assen en tijdassen
- Voorbeeld van het vergelijken van RK met Euler
- Voorbeeld van de functie deSolve( )
- Problemen oplossen voor de grafische opmaak Fields
- De verschillende stappen voor het maken van een tabel
- De tabelparameters instellen
- Een automatische tabel weergeven
- Handmatig (met behulp van Ask) een tabel opbouwen
- Punten van een grafiek opslaan
- Grafieken tekenen van functies die op het basisscherm zijn gedefinieerd
- Een grafiek tekenen van een functie met een meervoudig voorschrift
- Een familie van krommen plotten
- De twee-grafieken modus gebruiken
- Een functie of de inverse functie op een grafiek tekenen
- Een rechte lijn, cirkel of tekstlabel in een grafiek tekenen
- Een plaatje van een grafiek opslaan en openen
- Een animatie van een serie plaatjes maken
- Een grafiekbestand opslaan en openen
- De Split Screen modus instellen en verlaten
- De actieve toepassing selecteren
- Overzicht van lijst-, gegevens- en matrixvariabelen
- Een Data/Matrix Editor-sessie starten
- Celwaarden invoeren en bekijken
- Een kolomkoptekst definiëren met een uitdrukking
- De functies Shift en CumSum gebruiken in een kolomkoptekst
- Kolommen sorteren
- Een kopie van een lijst-, gegevens- of matrixvariabele opslaan
- Overzicht van stappen bij statistische analyse
- Een statistische berekening uitvoeren
- Typen statistische berekeningen
- Statistische variabelen
- Een statistische grafiek (plot) definiëren
- Statistische grafiek-types
- Het gebruik van de Y= Editor voor statistische grafieken
- Een gedefinieerde statistische grafiek tekenen en volgen
- Frequenties en categorieën gebruiken
- Indien u beschikt over een CBL 2™ of CBR™
- Een bestaand programma uitvoeren
- Een Program Editor-sessie starten
- Overzicht van het invoeren van een programma
- Overzicht van het invoeren van een functie
- Een programma in een ander programma aanroepen
- Variabelen in een programma gebruiken
- Lokale variabelen gebruiken in functies of programma’s
- Bewerkingen met tekenreeksen
- Voorwaardelijke tests
- If, Lbl en Goto gebruiken om het verloop van het programma te controleren
- Lussen gebruiken om een groep opdrachten te herhalen
- De TI-89 Titanium / Voyage™ 200 configureren
- De gebruiker om invoer vragen en uitvoer weergeven
- Een door de gebruiker gedefinieerd menu creëren
- Een tabel of grafiek maken
- Tekenen op het scherm Graph
- Toegang krijgen tot een andere TI-89 Titanium / Voyage™ 200, een CBL 2™ of een CBR™
- Fouten in programma’s opsporen en fouten afhandelen
- Voorbeeld: alternatieve manieren gebruiken
- Assembleertaalprogramma’s
- Een Text Editor-sessie starten
- Tekst invoeren en bewerken
- Speciale tekens invoeren
- Een opdrachtscript invoeren en uitvoeren
- De Solver weergeven en een vergelijking invoeren
- De bekende variabelen definiëren
- Oplossen naar de onbekende variabele
- De oplossing plotten
- Talstelsels invoeren en converteren
- Wiskundige bewerkingen uitvoeren met Hex of Bin getallen
- Bits vergelijken of manipuleren
- Geheugen controleren en resetten
- Het scherm VAR-LINK weergeven
- Informatie over variabelen op het basisscherm weergeven
- Variabelen en mappen manipuleren met VAR-LINK
- Een variabelenaam in een toepassing plakken
- Een variabele in het archief opslaan en uit het archief halen
- Als er een Garbage Collection melding wordt weergegeven
- Geheugenfout bij het opvragen van een gearchiveerde variabele
- Twee rekenmachines op elkaar aansluiten
- Variabelen, Flash-toepassingen en mappen overzenden
- Variabelen overzenden onder programmabediening
- Het besturingssysteem (OS) upgraden
- ID-lijsten verzamelen en overzenden
- Compatibiliteit tussen de TI-89 Titanium, Voyage™ 200, TI-89 en TI-92 Plus
- Analyse van het paal-hoek-probleem
- De abc-formule afleiden
- Een matrix onderzoeken
- Cos(x) = sin(x) onderzoeken
- De minimale oppervlakte van een parallellepipedum bepalen
- Een zelfstudiescript uitvoeren met behulp van de Text Editor
- Een gebroken functie splitsen in quotiënt en rest
- Statistieken bestuderen: gegevens op categorieën filteren
- CBL 2™-programma voor de TI-89 Titanium / Voyage™ 200
- De baan van een geslagen honkbal bestuderen
- Complexe nulpunten van een derdegraadsveelterm visualiseren
- Een standaard annuïteitenprobleem oplossen
- De tijdswaarde van geld berekenen
- Rationale, reële en complexe factoren vinden
- Simulatie van een steekproef zonder teruglegging
- Snelzoek-overzicht
- Alfabetisch overzicht van bewerkingen
- TI-89 Titanium / Voyage™ 200 Foutmeldingen
- TI-89 Titanium / Voyage™ 200 Modi
- TI-89 Titanium / Voyage™ 200 tekencodes
- TI-89 Titanium toetscodes
- Voyage™ 200 toetscodes
- Complexe getallen invoeren
- Informatie over de nauwkeurigheid
- Systeemvariabelen en gereserveerde namen
- EOS (Equation Operating System) volgorde van bewerkingen
- Regressieformules
- Hoogtelijnen en algoritmen voor het maken van een impliciet plot
- De methode Runge-Kutta
- Informatie over de batterijen
- Bij problemen
- Appendix B: Technische naslag
- mdusInst( ) en haalMode( )
- grafInst( )
- tablInst( )
- Productinformatie, service en garantie TI
- TI-89 Titanium Sneltoetsen
- Voyage™ 200 Sneltoetsen
- Verschillen in toetsaanslagen
Do you have a question about the Texas Instruments and is the answer not in the manual?
- Receive updates on solutions
- Get answers to your question
Question and answer
Hello! And thank you for your privilege to answer my question before buying! I am currently asking about note taking on this device: Voyage 200 - about language support. I want to purchase this device for taking notes in the Hebrew language. Is it possible to change the keyboard to write notes in the Hebrew language? I'm in love with this calculator and want it to fit me Thank you for your answer If it doesn't fit - do you have another calculator device that can be written in Hebrew? I don't need the software to be in Hebrew. I just need to be able to write with the keys in Hebrew. Thank you Moshe, the researcher and writer

Texas Instruments Voyage 200 specifications
Below you will find the product specifications and the manual specifications of the Texas Instruments Voyage 200.
The Texas Instruments Voyage 200 is a scientific calculator designed in a pocket-sized form factor. With a display resolution of 128 x 240 pixels, it provides a clear and concise view of calculations and graphs. Equipped with advanced mathematical functions, this calculator allows users to perform complex calculations, including trigonometry, algebra, statistics, and calculus. Its scientific capabilities make it a useful tool for students, professionals, and researchers alike. The compact size of the calculator makes it convenient for on-the-go use, easily fitting into a pocket or bag. The durable construction ensures longevity, providing reliability and durability over time. The Texas Instruments Voyage 200 is designed to be user-friendly, with a straightforward interface and intuitive navigation controls. It comes equipped with a range of features, including a built-in spreadsheet application, data collection, and analysis tools, and graphing capabilities. Whether you're solving equations, analyzing data, or creating graphs, the Texas Instruments Voyage 200 offers the functionality needed for a variety of mathematical tasks. Its compact size, reliable performance, and comprehensive range of functions make it a valuable tool for those seeking precise calculations and graphical representations.
Frequently Asked Questions
Can't find the answer to your question in the manual? You may find the answer to your question in the FAQs about the Texas Instruments Voyage 200 below.
What is an Overflow error?
An Overflow error usually occurs when the sum result is longer than the calculator can show.
A battery in my calculator has started to corrode. Is the device still safe to use?
The product can still be used safely after proper cleaning. Remove the battery with gloves and clean the battery compartment with a toothbrush and vinegar. After drying, new batteries can be inserted into the device.
What does AC stand for on my calculator?
AC stands for 'all clear'. You clear the entire memory of the calculator with this button.
What is the screen resolution of the display of the Texas Instruments Voyage 200?
The screen resolution of the Texas Instruments Voyage 200 is 128 x 240 pixels.
How do I perform complex number calculations on the Texas Instruments Voyage 200?
To perform complex number calculations, navigate to the Complex Mode by pressing the appropriate key combination. From there, you can input and manipulate complex numbers using the designated functions.
How can I calculate definite integrals using the Texas Instruments Voyage 200?
To calculate a definite integral, access the integral function and input the desired function to integrate, along with the limits of integration. The calculator will then provide you with the result.
How do I graph multiple functions on the same graph using the Texas Instruments Voyage 200?
To graph multiple functions on the same graph, use the multiple graphing feature by selecting each function separately and specifying the desired settings such as colors and line styles.
How can I solve systems of equations using the Texas Instruments Voyage 200?
To solve systems of equations, utilize the algebraic solver function by inputting the set of equations in the appropriate format. The calculator will provide you with the solution(s) for the variables.
How do I access the statistical and data analysis features on the Texas Instruments Voyage 200?
To access the statistical and data analysis features, navigate to the appropriate menu by pressing the corresponding key combination. From there, you can input your data and perform various statistical calculations, such as mean, standard deviation, regression analysis, and more.
Is the Texas Instruments Voyage 200 a scientific calculator?
Yes, the Texas Instruments Voyage 200 is a scientific calculator. This means that it is capable of performing complex mathematical functions, making it suitable for advanced calculations in fields such as science, engineering, and mathematics.
Is the form factor of the Texas Instruments Voyage 200 pocket-sized?
Yes, the form factor of the Texas Instruments Voyage 200 is pocket-sized. This means that it is compact and portable, making it easy to carry around and use on the go.
What is the display resolution of the Texas Instruments Voyage 200?
The display resolution of the Texas Instruments Voyage 200 is 128 x 240 pixels. This means that it has a relatively high-resolution display, providing clear and sharp visuals for the user.
Is the manual of the Texas Instruments Voyage 200 available in English?
Yes, the manual of the Texas Instruments Voyage 200 is available in English .
Is your question not listed? Ask your question here
Related product manuals

Texas Instruments 30XB

Texas Instruments TI-84

Texas Instruments TI-106

Texas Instruments TI-30XIIS

Texas Instruments 30XS MultiView


Texas Instruments TI-Nspire

Texas Instruments SR-56

Texas Instruments TI-83

Texas Instruments TI-15

Texas Instruments TI-10
- Prämien
- Abmelden [ Google [Bot] ]
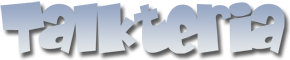
Spiele für CAS TI Voyage 200?
Ihr kennt vielleicht verschiedene Computer-Algebra-Systeme auch nur ein anderes Wort für unsinnig gut ausgestatteter Taschenrechner oder einfach Grafikrechner, auf denen man auch Spiele spielen kann. Ich besitze einen Voyage 200 von Texas Instruments, diesen habe ich noch aus meiner Schulzeit. Ich habe auch einige Spiele darauf, wie zum Beispiel Snake und Tetris. Ich hatte aber auch schon andere Spiele wie Mario und Pokemon auf meinem Rechner. Man konnte sie sich mit einem speziellen Kabel von einen auf den anderen Taschenrechner schicken. Nur habe ich leider diese Spiele, die ich mir von Klassenkameraden habe schicken lassen, verloren, weil ich sie nicht archiviert hatte und mein Taschenrechner abgestürzt ist. Diese Spiele hätte ich jetzt gerne wieder, da ich aber nicht mehr zur Schule gehe und niemanden kenne, der auf seinem Voyage 200 Spiele gespeichert hat, frage ich mich, wie ich an sie heran komme. Theoretisch müssen sie ja einmal von irgendwo her gekommen sein und ich meine mich erinnern zu können, dass einige Mitschüler von mir sie ursprünglich aus dem Internet herunter geladen hatten. Aber alle, mit denen ich noch Kontakt habe, können mir in diesem Punkt leider nicht weiter helfen. Wisst ihr vielleicht, wie ich wieder an Spiele für mein CAS heran kommen kann, am besten über das Internet? Gibt es vielleicht eine Website mit Downloads und einer Anleitung, wie ich die Spiele dann auch auf meinen Voyage 20 bekommen kann?

Hatte zu meinen Schulzeiten ebenfalls einen TI Voyage 200 Taschenrechner. Dabei war es möglich, die Spiele ganz einfach über ein USB-Kabel von Computer auf den Taschenrechner zu übertragen. Bei dem Kabel, welches du besitzt, handelt es sich vermutlich nicht um das USB-Kabel, sondern nur um das Kabel, welches zur Übertragung zwischen den Taschenrechnern dienen sollte. Dieses Kabel ähnelt einem Audiokabel mit 3,5 Millimeter Klinkerstecker. Wenn du also die Spiele, welche du aus dem Internet geladen hast, auf den Taschenrechner bekommen möchtest, müsstest du dir vermutlich ein weiteres Kabel kaufen, welches für die Übertragung zwischen Taschenrechner und Computer geeignet ist. Zur Übertragung vom Computer auf den Taschenrechner, benötigst du jedoch auch noch eine Software, welche direkt von Texas Instruments stammt. Weiß leider nicht mehr, wie diese Software genau geheißen hat, jedoch wirst du auf der Seite von Texas Instruments bestimmt fündig. Vermutlich würde sich der kauf eines solchen Kabels, welches zur Übertragung der Daten zwischen Computer und Taschenrechner dient nicht wirklich lohnen, wenn du es nur benötigst um damit ein bisschen herum zu spielen, denn soweit ich weiß ist der Zubehör des Taschenrechners, sowie der Taschenrechner selbst sehr teuer. ;(
Link dieser Seite https://www.talkteria.de/forum/topic-179521.html
Zurück zu Computer & Internet
Ähnliche Themen
Weitere interessante themen.
- Lohnen sich Asien Fonds? 3516mal aufgerufen · 4 Antworten · Autor: Balthasar · Letzter Beitrag von FinanzScout Forum: Geldanlage
- Überweisung rückgängig machen 5097mal aufgerufen · 5 Antworten · Autor: Player · Letzter Beitrag von Wibbeldribbel Forum: Geld & Finanzen
- Gutes Geld Forum 926mal aufgerufen · 1 Antworten · Autor: Helgoland · Letzter Beitrag von FinanzScout Forum: Geld & Finanzen
- Shampoo Mousse besser als normales Shampoo? 950mal aufgerufen · 1 Antworten · Autor: Nurse · Letzter Beitrag von Verbena Forum: Fingernägel, Haut & Haare
- Avalon Babypflege - Erfahrungen 869mal aufgerufen · 1 Antworten · Autor: Flave · Letzter Beitrag von Verbena Forum: Fingernägel, Haut & Haare
Neue aber noch unbeantwortete Themen
- Themenübersichten
- 2024 ·
- 2023 ·
- 2022 ·
- 2021 ·
- 2020 ·
- 2019 ·
- 2018 ·
- 2017 ·
- 2016 ·
- 2015 ·
- 2014 ·
- 2013 ·
- 2012 ·
- 2011 ·
- 2010 ·
- 2009 ·
- 2008 ·
- 2007 ·
- Foren-Übersicht
- Datenschutz

TI-Voyage 200 – Test & Avis
La TI-Voyage 200 est probablement la calculatrice graphique la plus puissante sur le marché aujourd’hui. La calculatrice TI-Voyage 200 est le phénix né des cendres de la TI-92. Après un bon passage par la TI-92, Texas Instruments a décidé qu’il fallait la relooker.
Ainsi, il l’a amincie, a augmenté la puissance de calcul, lui a donné un nouveau boîtier élégant et l’a conçue pour fonctionner sur des piles AAA plus légères au lieu de piles AA, et Presto ! la TI-Voyage 200 était arrivée.
La calculatrice graphique TI-Voyage 200 est le jouet geek ultime. Et je voulais prendre le temps de l’examiner en profondeur. Je suis fan depuis des années parce qu’il n’y a rien de tel sur le marché. Du clavier CAS au clavier QWERTY en passant par le graphisme 3D, cette calculatrice est pleine de puissance.
À qui s’adresse le TI-Voyage 200?
Les utilisateurs de TI-Voyage 200 ont tendance à être des étudiants qui aiment aller plus loin dans l’exploration des mathématiques.
Les parents l’offrent parfois en cadeau pour encourager l’élève prodige en mathématiques. La calculatrice graphique TI-Voyage 200 est populaire parmi les professeurs de mathématiques et ceux qui aiment programmer leurs calculatrices graphiques. La calculatrice graphique TI-Voyage 200 est en fait si puissante qu’elle a été interdite de pratiquement tous les concours standards.
Pour les étudiants, d’autres appareils peuvent être utiles à l’image de la tablette ou du PC portable .
Pourquoi est-ce que je recommande la TI-Voyage 200?
J’adore ses fonctions puissantes. Tout d’abord, le clavier QWERTY complet est pratiquement inconnu dans le monde de la calculatrice graphique. Vous pouvez simplement taper des lettres au besoin. C’est vraiment sympa que ces touches de lettres puissent être utilisées comme variables au besoin. Étonnamment, sur beaucoup de calculatrices graphiques, il y a deux touches « X », l’une pour la lettre x et l’autre pour la variable x. Vous n’avez pas à vous mêler de ça sur la TI-Voyage 200 .
Deuxièmement, il y a la SAE. La calculatrice scientifique TI-Voyage 200 a un très agréable, facile à utiliser, Computer Algebra System. Cela signifie qu’il peut résoudre des équations, le facteur, simplifier les expressions de trigonométrie, et beaucoup plus. Le système de menu déroulant facilite la tâche.
Je suis aussi un grand fan du système d’application. Bien avant l’iPhone et Android, TI-Voyage 200 avait un système d’application avec des icônes graphiques représentant les applications. La plupart de ces applications sont disponibles gratuitement sur le site de Texas Instruments.
Bien sûr, aucune calculatrice haut de gamme ne serait complète sans le graphisme 3D, et TI-Voyage 200 livre. Lorsqu’il s’agit de faire pivoter votre graphique 3D pour l’examiner sous différents angles, TI-Voyage 200 le rend de manière fluide et rapide.
Bilan de la calculatrice TI-Voyage 200
Si vous êtes un geek en mathématiques et que vous aimez la technologie, que vous aimez montrer vos gadgets ou que vous avez l’intention de passer vos après-midi à programmer votre calculatrice scientifique, la calculatrice graphique TI-Voyage 200 est la solution qu’il vous faut. C’est la calculatrice la plus puissante de TI depuis près d’une décennie, et ce n’est qu’un outil précieux aujourd’hui, au moment de sa sortie. Destinée à un public de connaisseur, elle a sans aucun doute sa place dans notre Top 10 des meilleures calculatrices graphiques .
- Calculatrice trés puissante
- Clavier QWERTY
- Système d'application
About the author
Jean rouillard.
Jean apporte une riche expérience dans le domaine de l'éducation nationale en tant que responsable éditorial. Sa mission consiste à garantir l'exactitude et la fiabilité de toutes les informations communiquées aux lecteurs sur le site. Grâce à sa solide expérience dans ce domaine, il veille à ce que le contenu que nous proposons soit informatif et de qualité.
- Benutzerkonto erstellen
- Diskussionsseite
TI-Basic für Voyage 200: Erste Schritte
Als erstes schaltest du mal deinen Rechner ein. Dann gehst du auf das App Program Editor und drückst Enter. Dann kommt ein kleines Dialog-Fenster dort gehst du auf new und gibst den Namen ein, für dein erstes Programm. Gib einmal helloworld ein. Es wird nur hellowor anzeigen, das kommt daher, dass Variablen nur 8 Zeichen haben dürfen. Das ist auch für später wichtig.
Trotzdem kannst du ENTER drücken. Es sollte dann, unterhalb der Menüleiste, etwa so aussehen:
In die Leerzeile zwischen Prgm und EndPrgm kommt dann dein eigenes Programm.
Jetzt geht es los mit programmieren!!
- Umschalten der eingeschränkten Breite des Inhalts
La Voyage 200 est une calculatrice Texas Instrument graphique et programmable distribuée à partir de l'année 2002. La Voyage 200 est la dernière des calculatrices de la série des 68k qui compte seulement quatre calculatrices avant de passer a la technologie Nspire.
- 1 Aspect Logiciel
- 2 Aspect Matériel
- 3 Programmation
- 4 Emulation
- 5 Critiques
- 6 Sur le marché
- 7 Voir aussi
- 8 Liens Externes
Aspect Logiciel
- Fonctionnalités de base
- Historique des versions d'OS
- Modifications (officielles, communautaires)
Aspect Matériel
- Révisions matérielles
Programmation
- Positives et négatives
Sur le marché
- Valeur commerciale si neuf
- Valeur commerciale d'occasion
Liens Externes
- Téléchargements de programmes pour calculatrices
Catégorie : Articles à terminer - ENLEVER CE TEXTE SI L'ARTICLE EST TERMINE
- Série 89 :
- TI-89 Titanium
- Série 92 :
- Prototypes Nspire :
- TI-Nspire (CAS)+
- Projet PLT :
- PLT-SHH1 (Spot)
- PLT-FHH1 (Fido)
- PLT-SU1 (Toto)
- TI-XXXXXXXXXXX (CAS)
- TI-Nspire Color
- TI-Nspire (CAS) :
- Séries TI-Nspire ClickPad
- Séries TI-Nspire TouchPad
- Séries TI-Nspire CX
- Séries TI-Nspire CX II
- Séries TI-Nspire CM
- Editions ViewScreen (VSC)
- Editions School Property
- Editions OverHead
- TI-95 (PROCALC)
- TI-Programmer
- TI-LCD Programmer
- Séries SR-4x/5x:
- Série TI-2x:
- TI-25 (Solar)
- TI-25X Solar
- Séries TI-30:
- TI-30 (Solar)
- TI-30 Galaxy
- TI-30 Challenger
- TI-30 Eco RS
- TI-30 Galaxy SLR
- TI-30 SLR Plus
- TI-30X (Solar)
- TI-30Xa (Solar)
- TI-30Xa SE (Solar)
- TI-30Xb MultiView
- TI-30XS MultiView
- TI-30X Pro MathPrint
- TI-30X Plus MathPrint
- TI-31 (Solar)
- Séries TI-32:
- TI-32 (Solar)
- TI-32 Explorer Plus
- Séries TI-34:
- TI-34 Multiview
- Séries TI-35:
- TI-35 (Solar)
- TI-35 Galaxy (Solar)
- Séries TI-36:
- TI-36X Solar
- TI-36 Eco RS
- Séries TI-4x:
- Galaxy 40x (Solar)
- TI-40 Solar
- TI-40 Collège
- TI-40 Collège II
- TI-Collège Plus (Solar)
- Séries TI-5x:
- TI-52 (Solar)
- Séries Galaxy:
- Galaxy Junior
- TI-Collegiate
- TI-40 (hors série)
- Séries Business Analyst:
- TI-BA II Plus
- TI-BA II Plus Professional
- TI-BA Solar
- TI-BA 35 Solar
- TI-BA Real Estate
- TI-BA 35 CGA
- Série TI-4x :
- Série SR-1x:
- Principaux modèles de base:
- TI-7 MathMate
- TI-12 Math Explorer
- TI-15 Explorer
- TI-18 (Solar)
- Série TI-100
- Série TI-1000
- Série TI-2000
- TI-2550 (versions I, II, III et IV )
- TI-Little Professor (Solar)
- Articles à terminer
- Calculatrices Texas Instruments
Menu de navigation

- Willkommen! Tritt ein in unsere Welt der Spiele und Spieler. Wir laden dich ein, bei uns die Faszination der verschiedenen Spiele an Computer und Konsole kennenzulernen. Wir sind eine große Community, die schon viele Jahre gemeinsam an diesem Forum schreibt und den unterschiedlichsten Webseiten zu einzigartigen Spielen eine Heimat bietet. Tausende von Spielebegeisterten haben hier schon eine Zeitlang eine virtuelle Heimat gefunden. Ihnen wurde Hilfe bei den Spielen geboten und wir haben in vielen unterschiedlichen Foren miteinander geredet. Vielleicht bist auch du bald Mitglied der World of Players ?

uralte ti-befehle für den neuen ti voyage 200 nutzbar machen?
Thread tools.
- Show Printable Version
- Email this Page…
- Subscribe to this Thread…
- View Profile
- View Forum Posts

der titel sagt nicht viel, sorry. ich konnts nicht besser schreiben. nun die frage ist die: ich besitze ein ti voyage 200 rechen-system von texas instruments. nun bin ich über meinen onkel in den besitz einer liste von befehlen (programmsyntax?) gekommen. laut meinem onkel war dieser code für einen uralten taschenrechner von texas instruments. dieser programmcode sollte ein spiel namens schiffe ergeben. mein problem ist, dass ich das auf meinem ti nicht zum laufen bringe. das scheint mit dem aktuellen ti-basic nicht mehr kompatibel zu sein. nun meine frage an euch: kennt sich jemand mit älteren sowie den neuen ti-modellen aus? und wäre jemand von euch in der lage, folgenden code zu konvertieren, damit dieser auf dem voyage 200 läuft? Code: LBL SCHIFF FIX 2 X-WERT: PROMPT 100 x<=y? GTO 01 RDN STO 01 y-WERT: PROMPT 100 x<=y? GTO 01 RDN STO 02 RCL 06 x=0? XEQ 02 RCL 03 ENTER RCL 01 - STO 07 RCL 04 ENTER RCL 02 - RCL 07 R-P ABS STO 07 1,5 x>y? GTO 04 CLX 4 x>y? GTO 05 XEQ 03 LBL 15 RCL 02 ENTER RCL 01 R-P x<>y 9+ 3 P-R STO 11 x<>y STO 12 RCL 04 ENTER 97 x<=y? XEQ 07 RDN 3 x>y? XEQ 08 RCL 03 ENTER 97 x<=y? XEQ 09 RDN 3 x>y? XEQ 10 FS? 01 GTO 1 FS? 02 GTO 12 GTO 11 LBL 7 FS? 2 GTO 14 GTO 13 LBL 01 IDIOT PROMPT GTO SCHIFF LBL 02 RCL 01 ENTER RCL 02 / E^x (=E hoch x) FRC 100 * INT STO 03 LAST x FRC 100 * INT STO 04 1 ST+ 06 RTN LBL 03 TONE 5 DANEBEN UM: ARCL 07 AVIEW RTN LBL 04 BEEP VERSENKT PROMPT CLRG GTO SCHIFF LBL 05 FIX 0 1 ST+ 09 4 ENTER RCL 9 x=y? GTO 16 5 x=y? GTO 06 TONE 8 NB-TREFFER: ARCL 09 AVIEW GTO 15 LBL 06 TONE 0 NEUES SCHIFF PROMPT CLRG GTO SCHIFF LBL 07 CF 01 CF 2 RTN LBL 08 CF 01 SF 02 RTN LBL 09 SF 01 CF 02 RTN LBL 10 SF 01 SF 02 RTN LBL 11 RCL 12 ST 04 RCL 11 ST+ 03 GTO SCHIFF LBL 12 RCL 12 ST+ 04 RCL 11 ST- 03 GTO SCHIFF LBL 13 RCL 12 ST+ 04 RCL 11 ST+ 03 GTO SCHIFF LBL 14 RCL 12 ST- 04 RCL 11 ST- 03 GTO SCHIFF LBL 16 TONE 8 TONE 9 VORSICHT AVIEW GTO 15 END also für mich sieht das ganze recht kryptisch aus. assambler vielleicht? vielleicht kann von euch jemand was damit anfangen... ich sag schonmal vielen dank im voraus!!! ->edit: wie kann ich eigentlich das codefenster umformatieren, sprich schmäler und kürzer machen?
Nun, wir haben in der Schule einiges mit dem Ti-89 Titanium, welcher dem Voyage 200 ähnlich ist, programmiert. So wie ich das sehe, ist diese Liste kein Programsyntax, sondern das Program 'in Worte' gefasst. Die Befehle dürften etwas komplizierter sein. Grösstenteils kapier ich's nicht wirklich, aber hier zwei Beispiele: X-WERT: PROMPT ist meiner Meinung nach die eingabe des x-Werts, der Befehl dazu für den Ti wäre: :Input "X-Wert", a beim Ausführen des Programs erscheint dann X-Wert und eine Eingabezeile alternativ :Prompt a Dann erscheint aber nur a? ebenfalls wäre x<=y? im Program wahrscheinlich: :If x≤y Then : [folge] aber wie gesagt, grösstenteils versteh ich die Befehle bzw. den Zusammenhang nicht, daher kann ich dir nicht wirklich weiterhelfen, wahrscheinlich müsstest du's mal genauer mit deinem Onkel anschauen, was er mit den Abkürzungen usw. meint und wie die entsprechenden Befehle lauten Diese werden aber sehr wahrscheinlich nicht mehr alle dieselben sein, oder je nach dem nicht vorhanden
laut meinem onkel hat man diesen wirrwarr exakt so in diesen rechner eingegeben, abgespeichert und dann ausgeführt... vielleicht ist das auch ne art liste von befehlen, so ne art batch-anwendung... wenn er mir bloss noch sagen könnte, für welchen rechner das gedacht war... würde vielleicht auch weiterhelfen... aber trotzdem danke!
das sieht stark nach assembler aus. Wobei ich die Synthax nicht kenn. ti 200 basic sieht ganz anders aus.
- Private Messages
- Subscriptions
- Who's Online
- Search Forums
- Forums Home
- Hardware und PC-Technik
- Kaufberatung
- Softwarefragen und -probleme
- Video und Sound
- MP3, Handy, Navigation, Handheld
- Konsolen-Technik
- Community-Projekte
- Anime-Foren-RPG: Dai Shi
- RPG Forenspiele
- Eigenkreationen
- Pen & Paper
- Referate-Archiv
- Soccer Arena - one on one
- Team-Tippspiel
- Die Rennstrecke
- Musiker-Ecke
- Politik und Gesellschaft
- Community-Treffen
- Kreativecke!
- Kleine Grafikschule
- Signaturenbattles
- Allgemeine Diskussion
- Spieler suchen Mitspieler
- Pen & Paper/ Gesellschaftsspiele
- BG3 - Hilfe, Tipps und Tricks
- BG3 - Off-Topic und so
- Star Wars: Allgemeine Diskussion
- Knights of the Old Republic: Hilfe & Technik
- Star Wars: Allgemeine Spiele - Hilfe
- Fallout 76 - Hilfe und Diskussion
- Fallout 4 - Hilfe und Diskussion
- Fallout 1-3 und New Vegas, sowie alle weiteren Teile - Hilfe und Diskussion
- World of Amalur
- The Divinity
- GTA / Rockstar-Games
- Kingdom Hearts
- Thief-Universe
- WorldofExoplanet
- Gothic Diskussion
- Arcania Diskussion
- Club- und Rollenspielforum
- Rätsel- und Spielecke
- Gothic 1 - Technische Hilfe
- Die Nacht des Raben
- Gothic 2 + AddOn - Technische Hilfe
- Götterdämmerung
- Gothic 3 - Technische Hilfe
- Arcania - Technische Hilfe
- Modifikationen
- Gothic 3 - Editing und Modifikationen
- Editing-Wiki
- Modderdatenbank
- Rollenspiel-Archiv
- Mitgliederforum
- Der Orden Innos'
- Das Waldvolk
- Zirkel um Xardas
- Königreich Argaan
- Story-Forum
- Immortalis ModTeam
- Bytable Studios-Modforum
- Die Schöpfung
- OpenMod - Bearbeitungs-Forum
- OpenMod - Story-Forum
- Resistance against the laws of Gods
- GloomSpark Creations
- Skull Productions
- Götterfunken
- Smaragd Studios
- Midnight Modders
- Dark Knight Studios
- The Dark Mages Mod Team
- Silvian - Team
- Sharkdata-Allgemein
- Sharkdata-Story / Quests
- Sharkdata-Grafik
- Teutonic Forum
- Gothic Reloaded Mod
- Antrum Mod Team
- Legende der Amazonen
- Laienmodder
- Gorilla Bytes Team
- Legend of Ahssûn
- OdysseeModTeam
- SumpfkrautOnline - Khorinis
- Bugs&Fehler
- Union - Testphase
- To the Risen boards
- Gothic Discussion
- Ironkeep Studios
- Gothic - Дискуссия и Прохождение
- Gothic - Моды и ТехПоддержка
- Наши увлечения
- Gothic - Загальне
- Gothic - Моди
- Risen - News-Forum
- Risen - Diskussion
- Kneipe zum lachenden Gyrger
- Risen-Story-Forum
- Risen 3 - Hilfe
- Risen 3 - Technische Hilfe
- Risen 2 - Hilfe
- Risen 2 - Technische Hilfe
- Risen 1 - Hilfe
- Risen 1 - Technische Hilfe
- Modifikationen und Editing
- To the Gothic boards
- Risen - News Board
- Risen - General Discussion
- Pirate's Pawned Pegleg Pub
- Risen 3 - Help
- Risen 2 - Help
- Risen 1 - Help
- Risen - The North
- Risen - Форум новостей
- Risen - Дискуссия
- Risen 1, 2, 3 Прохождение
- Gothic, Piranha Bytes, Архив
- Творчество
- Mодификации
- Diskussion und Hilfe
- Ye Olde Inn
- Skyrim - Hilfe & Diskussion
- Skyrim - PlugIns & Technik
- The Elder Scrolls Online - Hilfe & Diskussion
- Rollenspiel- und Storyforum
- Oblivion - Hilfe & Diskussion
- Oblivion - PlugIns
- Morrowind - Hilfe & Diskussion
- Morrowind - PlugIns
- Neverwinter Diskussion
- Neverwinter Nights Hilfe
- Neverwinter Nights 2 Hilfe
- Neverwinter Technik
- Witcher-Diskussion
- Rittersporns Hexenküche
- Witcher 3 - Hilfe
- Witcher 3 - Technische Hilfe
- Witcher 2 - Hilfe
- Witcher 2 - Technische Hilfe
- Witcher 1 - Hilfe
- Witcher 1 - Technische Hilfe
- Monsterslayer, Gwent & Thronebreaker
- Komplettlösungen
- Witcher-Modifikationen
- Assassin's News
- Assassin's Creed - Allgemeine Diskussion
- Assassin's Creed - Hilfe
- Falkenhorst
- Assassin's Creed - Rollenspiel- und Storyforum
- DSA-Spiele Diskussion
- Drakensang - Hilfe
- Am Fluss der Zeit - Hilfe
- Sacred 2 und Sacred 3 - Diskussion
- Die Chronik Ancarias
- Sacred 2 - Charakterguides, Skillfragen und Sammlungen
- Sacred 2 - Technische Hilfe und Questprobleme
- Sacred 1 - Diskussion und Hilfe
- Der Alltag - Das wirkliche Leben beginnt hier! [Off Topic]
- Dragon Age - Diskussion
- Das Nichts (Off-Topic)
- Dragon Age: Inquisition - Multiplayer
- Dragon Age: Inquisition - Hilfe
- Dragon Age II - Hilfe
- Dragon Age: Origins - Hilfe
- Dragon Age - Modifikationen
- Dragon Age - Technische Hilfe
- Die Schriftrollen von Banastor (Foren-Rollenspiel)
- Mass Effect: News
- Mass Effect Andromeda: Diskussion
- Die Shepard-Trilogie: Diskussion
- Mass Effect Andromeda: Multiplayer
- Mass Effect 3: Multiplayer
- Mass Effect Andromeda: Hilfe
- Mass Effect 1: Hilfe
- Mass Effect 2: Hilfe
- Mass Effect 3: Hilfe
- Mass Effect: Foren-Rollenspiel Wiki
- Jump Zero (Off-Topic)
- Diablo 4 Diskussion
- Diablo 4 Hilfe
- Diablo 3 Diskussion
- Diablo 3 Klassenguides und Anleitungen
- Diablo 3 Hilfe und Multiplayerforum
- Diablo 1 & 2 LoD Hilfe und Diskussion
- HdR-Seite.de - News-Forum
- War in the North - Diskussion & Hilfe
- Conquest - Hilfe & Diskussion
- Herr der Ringe Online - Hilfe & Diskussion
- Herr der Ringe-Forum
- News und Diskussionen
- Technische Hilfe
- Elex - Diskussion
- Die Entzugsklinik
- Elex - Hilfe
- Elex 2 - Hilfe
- Elex - Technische Hilfe
- Elex 2 - Technische Hilfe
- Elex - Modifications and Editing
- Elex Discussion and Help
- Elex Дискуссия
Posting Permissions
- You may not post new threads
- You may not post replies
- You may not post attachments
- You may not edit your posts
- BB code is On
- Smilies are On
- [IMG] code is On
- [VIDEO] code is On
- HTML code is Off
Forum Rules
- World of Players
- Cookie settings
- Privacy Statement
- Terms of Service

Texas Instruments Voyage 200 Bedienungsanleitung

Texas Instruments Voyage 200
Bedienungsanleitung.
Sehen Sie sich hier kostenlos das Handbuch für Texas Instruments Voyage 200 an. Dieses Handbuch fällt unter die Kategorie taschenrechner und wurde von 10 Personen mit einem Durchschnitt von 8.1 bewertet. Dieses Handbuch ist in den folgenden Sprachen verfügbar: Deutsch, Englisch. Haben Sie eine Frage zum Texas Instruments Voyage 200 oder benötigen Sie Hilfe? Stellen Sie hier Ihre Frage
Inhaltsangabe
- Eerste keer gebruiken
- De toetsen van de TI-89 Titanium en de Voyage™ 200
- Mode-instellingen
- De Catalog (Catalogus) gebruiken om toegang tot commando’s te krijgen
- Het Home-scherm van de rekenmachine
- Werken met Apps
- Statusinformatie bekijken
- Het Apps-bureaublad uitschakelen
- De klok gebruiken
- Menu's gebruiken
- Menuopties selecteren
- Gesplitste schermen gebruiken
- Beheer van Apps en versies van het besturingssysteem (OS)
- TI-89 Titanium of Voyage™ 200 op andere apparaten aansluiten
- Berekeningen uitvoeren
- Werken met symbolen
- Constanten en meeteenheden
- Grafieken van functies I
- Grafieken van functies II
- Grafieken van functies III
- Parameterkrommen
- Grafieken in poolcoördinaten
- Grafieken van getallenrijen
- 3D grafieken
- Grafieken van differentiaalvergelijkingen
- Extra onderwerpen over grafieken
- Gesplitste schermen
- Data/Matrix Editor
- Statistieken en grafieken van gegevens
- Programmeren
- Tekstbewerkingen
- Numeric Solver
- Talstelsels
- Geheugen- en variabelenbeheer
- De TI-89 Titanium / Voyage™ 200 in- en uitschakelen
- Het displaycontrast instellen
- Het toetsenbord van de TI-89 Titanium
- Het toetsenbord van de Voyage™ 200
- Combinatietoetsen
- Alfabetische tekens invoeren
- Getallen invoeren
- Uitdrukkingen en instructies invoeren
- Opmaak van weergegeven resultaten
- Uitdrukkingen op de invoerregel bewerken
- Toepassingen selecteren
- Modi instellen
- Het menu Clean Up gebruiken om een nieuwe berekening te beginnen
- Het dialoogvenster Catalog gebruiken
- Waarden van variabele opslaan en opvragen
- Statusregel-aanduidingen op het display
- Beginscherm rekenmachine
- De invoer op het beginscherm van de rekenmachine als een Text Editor-script opslaan
- Informatie knippen, kopiëren en plakken
- Een eerdere invoer of het laatste antwoord opnieuw gebruiken
- Een invoer of antwoord vanuit het geschiedenisgebied automatisch op de invoerregel plakken
- Door de gebruiker gedefinieerde functies creëren en evalueren
- Als een invoer of antwoord “te groot” is
- Het Custom-gebruikersmenu gebruiken
- De softwareversie en het ID-nummer opzoeken
- Gedefinieerde en ongedefinieerde variabelen
- De modi Exact, Approximate en Auto
- Automatische vereenvoudiging
- Uitgestelde vereenvoudiging van ingebouwde functies
- Waarden substitueren en beperkingen instellen
- Overzicht van het Menu Algebra
- Veel gebruikte algebraïsche bewerkingen
- Overzicht van het menu Calc
- Veel gebruikte bewerkingen uit de analyse
- Door de gebruiker gedefinieerde functies en het werken met symbolen
- De foutmelding “onvoldoende geheugen”
- Speciale constanten die gebruikt worden bij het werken met symbolen
- Constanten of eenheden invoeren
- Eenheden converteren
- De standaardeenheden voor weergegeven resultaten instellen
- Uw persoonlijk gedefinieerde eenheden creëren
- Lijst van reeds gedefinieerde eenheden en constanten
- Overzicht van stappen bij het plotten van functies
- De modus Graph instellen
- Functies definiëren om te plotten
- Functies selecteren om te plotten
- De weergavestijl voor een functie instellen
- Het weergavevenster definiëren
- De grafische opmaak veranderen
- De geselecteerde functies plotten
- Coördinaten weergeven met de vrij beweegbare cursor
- Een functie volgen
- Zoom-opties gebruiken om een grafiek te onderzoeken
- Math opties gebruiken om functies te analyseren
- Overzicht van stappen bij het plotten van vergelijkingen in poolcoördinaten
- Verschillen tussen grafieken in poolcoördinaten en grafieken van functies
- Overzicht van stappen bij het plotten van parametervoorstellingen
- Verschillen tussen grafieken van parametervoorstellingen en grafieken van functies
- Overzicht van stappen bij het tekenen van grafieken van rijen
- Verschillen tussen grafieken van rijen en grafieken van functies
- Assen instellen op Time, Web of Custom
- Het gebruik van web-grafieken
- Het gebruik van custom-plots
- Een rij gebruiken om een tabel te genereren
- Overzicht van stappen bij het tekenen van 3D- grafieken
- Verschillen tussen 3D-grafieken en grafieken van functies
- De cursor verplaatsen in 3D
- De kijkhoek veranderen en de grafiek roteren
- Interactieve animatie van een 3D-grafiek
- Assen en stijlopmaak veranderen
- Hoogtelijnenplots
- Voorbeeld: hoogtelijnen van een complex modulusoppervlak
- Impliciete plots
- Voorbeeld: impliciet plot van een gecompliceerdere vergelijking
- Overzicht van stappen bij grafieken van differentiaalvergelijkingen
- Verschil tussen grafieken van differentiaalvergelijkingen en van functies
- Beginwaarden instellen
- Een stelsel voor vergelijkingen van een hogere orde definiëren
- Voorbeeld van een vergelijking van de tweede orde
- Voorbeeld van een vergelijking van de derde orde
- Assen instellen voor door de gebruiker gedefinieerde plots of voor tijdplots
- Voorbeeld van door de gebruiker gedefinieerde assen en tijdassen
- Voorbeeld van het vergelijken van RK met Euler
- Voorbeeld van de functie deSolve( )
- Problemen oplossen voor de grafische opmaak Fields
- De verschillende stappen voor het maken van een tabel
- De tabelparameters instellen
- Een automatische tabel weergeven
- Handmatig (met behulp van Ask) een tabel opbouwen
- Punten van een grafiek opslaan
- Grafieken tekenen van functies die op het basisscherm zijn gedefinieerd
- Een grafiek tekenen van een functie met een meervoudig voorschrift
- Een familie van krommen plotten
- De twee-grafieken modus gebruiken
- Een functie of de inverse functie op een grafiek tekenen
- Een rechte lijn, cirkel of tekstlabel in een grafiek tekenen
- Een plaatje van een grafiek opslaan en openen
- Een animatie van een serie plaatjes maken
- Een grafiekbestand opslaan en openen
- De Split Screen modus instellen en verlaten
- De actieve toepassing selecteren
- Overzicht van lijst-, gegevens- en matrixvariabelen
- Een Data/Matrix Editor-sessie starten
- Celwaarden invoeren en bekijken
- Een kolomkoptekst definiëren met een uitdrukking
- De functies Shift en CumSum gebruiken in een kolomkoptekst
- Kolommen sorteren
- Een kopie van een lijst-, gegevens- of matrixvariabele opslaan
- Overzicht van stappen bij statistische analyse
- Een statistische berekening uitvoeren
- Typen statistische berekeningen
- Statistische variabelen
- Een statistische grafiek (plot) definiëren
- Statistische grafiek-types
- Het gebruik van de Y= Editor voor statistische grafieken
- Een gedefinieerde statistische grafiek tekenen en volgen
- Frequenties en categorieën gebruiken
- Indien u beschikt over een CBL 2™ of CBR™
- Een bestaand programma uitvoeren
- Een Program Editor-sessie starten
- Overzicht van het invoeren van een programma
- Overzicht van het invoeren van een functie
- Een programma in een ander programma aanroepen
- Variabelen in een programma gebruiken
- Lokale variabelen gebruiken in functies of programma’s
- Bewerkingen met tekenreeksen
- Voorwaardelijke tests
- If, Lbl en Goto gebruiken om het verloop van het programma te controleren
- Lussen gebruiken om een groep opdrachten te herhalen
- De TI-89 Titanium / Voyage™ 200 configureren
- De gebruiker om invoer vragen en uitvoer weergeven
- Een door de gebruiker gedefinieerd menu creëren
- Een tabel of grafiek maken
- Tekenen op het scherm Graph
- Toegang krijgen tot een andere TI-89 Titanium / Voyage™ 200, een CBL 2™ of een CBR™
- Fouten in programma’s opsporen en fouten afhandelen
- Voorbeeld: alternatieve manieren gebruiken
- Assembleertaalprogramma’s
- Een Text Editor-sessie starten
- Tekst invoeren en bewerken
- Speciale tekens invoeren
- Een opdrachtscript invoeren en uitvoeren
- De Solver weergeven en een vergelijking invoeren
- De bekende variabelen definiëren
- Oplossen naar de onbekende variabele
- De oplossing plotten
- Talstelsels invoeren en converteren
- Wiskundige bewerkingen uitvoeren met Hex of Bin getallen
- Bits vergelijken of manipuleren
- Geheugen controleren en resetten
- Het scherm VAR-LINK weergeven
- Informatie over variabelen op het basisscherm weergeven
- Variabelen en mappen manipuleren met VAR-LINK
- Een variabelenaam in een toepassing plakken
- Een variabele in het archief opslaan en uit het archief halen
- Als er een Garbage Collection melding wordt weergegeven
- Geheugenfout bij het opvragen van een gearchiveerde variabele
- Twee rekenmachines op elkaar aansluiten
- Variabelen, Flash-toepassingen en mappen overzenden
- Variabelen overzenden onder programmabediening
- Het besturingssysteem (OS) upgraden
- ID-lijsten verzamelen en overzenden
- Compatibiliteit tussen de TI-89 Titanium, Voyage™ 200, TI-89 en TI-92 Plus
- Analyse van het paal-hoek-probleem
- De abc-formule afleiden
- Een matrix onderzoeken
- Cos(x) = sin(x) onderzoeken
- De minimale oppervlakte van een parallellepipedum bepalen
- Een zelfstudiescript uitvoeren met behulp van de Text Editor
- Een gebroken functie splitsen in quotiënt en rest
- Statistieken bestuderen: gegevens op categorieën filteren
- CBL 2™-programma voor de TI-89 Titanium / Voyage™ 200
- De baan van een geslagen honkbal bestuderen
- Complexe nulpunten van een derdegraadsveelterm visualiseren
- Een standaard annuïteitenprobleem oplossen
- De tijdswaarde van geld berekenen
- Rationale, reële en complexe factoren vinden
- Simulatie van een steekproef zonder teruglegging
- Snelzoek-overzicht
- Alfabetisch overzicht van bewerkingen
- TI-89 Titanium / Voyage™ 200 Foutmeldingen
- TI-89 Titanium / Voyage™ 200 Modi
- TI-89 Titanium / Voyage™ 200 tekencodes
- TI-89 Titanium toetscodes
- Voyage™ 200 toetscodes
- Complexe getallen invoeren
- Informatie over de nauwkeurigheid
- Systeemvariabelen en gereserveerde namen
- EOS (Equation Operating System) volgorde van bewerkingen
- Regressieformules
- Hoogtelijnen en algoritmen voor het maken van een impliciet plot
- De methode Runge-Kutta
- Informatie over de batterijen
- Bij problemen
- Appendix B: Technische naslag
- mdusInst( ) en haalMode( )
- grafInst( )
- tablInst( )
- Productinformatie, service en garantie TI
- TI-89 Titanium Sneltoetsen
- Voyage™ 200 Sneltoetsen
- Verschillen in toetsaanslagen
Brauchen Sie Hilfe?
Haben Sie eine Frage zu Texas Instruments und steht die Antwort nicht im Handbuch?
- Erhalten Sie Updates zu Lösungen.
- Erhalten Sie Antworten auf Ihre Fragen
Frage und Antwort
Gibt es beim Taschenrechner Voyage 200 ein Programm mit dem der Taschenrechner automatisch die große Lösungsformel ausrechnet ( so wie beim ti-82 das Programm quadkom) und wo kann man umstellen, dass nur noch Bruchzahlen anstatt Dezimalzahlen angezeigt werden?
Gibt es für dem Texas Instrument voyage 200 ein Netzkabel, so dass ich mit ihm ohne Batterien arbeiten kann?
wie kann ich batterie wechseln

Texas Instruments Voyage 200-Spezifikationen
Nachfolgend finden Sie die Produktspezifikationen und die manuellen Spezifikationen zu Texas Instruments Voyage 200.
Der Texas Instruments Voyage 200 ist ein wissenschaftlicher Taschenrechner mit einer Bildschirmauflösung von 128 x 240 Pixeln. Er ist im Taschenformat gestaltet und kann bequem in der Hosentasche mitgeführt werden. Dieser Taschenrechner bietet eine Vielzahl wissenschaftlicher Funktionen und ermöglicht komplexe Berechnungen. Mit seiner benutzerfreundlichen Benutzeroberfläche und der großen Tastatur ist er einfach zu bedienen. Die Tastatur verfügt über Tasten für verschiedene mathematische Operationen und Funktionen. Der Voyage 200 ist in der Lage, komplexe algebraische Gleichungen, Trigonometrie, Statistik und viele weitere mathematische Funktionen zu berechnen. Sein hochauflösender Bildschirm ermöglicht eine klare Darstellung von Graphen und Diagrammen. Dank seiner kompakten Größe und seines robusten Designs ist der Texas Instruments Voyage 200 ein zuverlässiger Begleiter für Studenten, Profis und alle, die komplexe mathematische Berechnungen durchführen müssen. Er ist langlebig und bietet eine hohe Leistungsfähigkeit. Insgesamt ist der Texas Instruments Voyage 200 ein leistungsstarker wissenschaftlicher Taschenrechner, der für seine Benutzerfreundlichkeit und seine Fähigkeit, komplexe mathematische Funktionen auszuführen, bekannt ist. Mit seinem kompakten Format und seiner robusten Konstruktion ist er eine solide Wahl für alle, die einen zuverlässigen Taschenrechner benötigen.
Allgemeines
Häufig gestellte fragen.
Finden Sie die Antwort auf Ihre Frage nicht im Handbuch? Vielleicht finden Sie die Antwort auf Ihre Frage in den FAQs zu Texas Instruments Voyage 200 unten.
Was ist ein Überlauffehler?
Ein Überlauffehler tritt normalerweise auf, wenn das Summenergebnis länger ist, als der Rechner anzeigen kann.
Bei einer Batterie in meinem taschenrechner hat die Korrosion eingesetzt. Ist das Gerät noch sicher zu bedienen?
Das Produkt kann nach ordnungsgemäßer Reinigung weiterhin sicher verwendet werden. Entfernen Sie die Batterie mit Handschuhen und reinigen Sie das Batteriefach mit einer Zahnbürste und Essig. Nach dem Trocknen können neue Batterien in das Gerät eingelegt werden.
Wofür steht AC auf meinem Taschenrechner?
AC steht für „All Clear“ (Alles löschen). Mit dieser Taste löschen Sie den gesamten Speicher des Taschenrechners.
Welche Bildschirmauflösung hat das Display des Texas Instruments Voyage 200?
Die Bildschirmauflösung des Texas Instruments Voyage 200 ist 128 x 240 Pixel.
Wie führe ich komplexe Zahlberechnungen auf dem Texas Instruments Voyage 200 durch?
Um komplexe Zahlberechnungen durchzuführen, wechseln Sie in den Komplexmodus, indem Sie die entsprechende Tastenkombination drücken. Von dort aus können Sie komplexe Zahlen eingeben und mit den speziellen Funktionen bearbeiten.
Wie kann ich bestimmte Integrale mit dem Texas Instruments Voyage 200 berechnen?
Um ein bestimmtes Integral zu berechnen, greifen Sie auf die Integral-Funktion zu und geben Sie die gewünschte Funktion zur Integration zusammen mit den Integrationsgrenzen ein. Der Taschenrechner gibt Ihnen dann das Ergebnis aus.
Wie kann ich mit dem Texas Instruments Voyage 200 mehrere Funktionen auf demselben Diagramm darstellen?
Um mehrere Funktionen auf demselben Diagramm darzustellen, verwenden Sie die Mehrfachdiagrammfunktion, indem Sie jede Funktion einzeln auswählen und die gewünschten Einstellungen wie Farben und Linienstile festlegen.
Wie kann ich Gleichungssysteme mit dem Texas Instruments Voyage 200 lösen?
Um Gleichungssysteme zu lösen, verwenden Sie die algebraische Löserfunktion, indem Sie die Gleichungen im geeigneten Format eingeben. Der Taschenrechner wird Ihnen die Lösung(en) für die Variablen liefern.
Wie kann ich auf die statistischen und Datenanalyse-Funktionen des Texas Instruments Voyage 200 zugreifen?
Um auf die statistischen und Datenanalysefunktionen zuzugreifen, navigieren Sie über die entsprechende Tastenkombination zum entsprechenden Menü. Von dort aus können Sie Ihre Daten eingeben und verschiedene statistische Berechnungen durchführen, wie zum Beispiel den Durchschnitt, die Standardabweichung, die Regressionsanalyse und mehr.
Ist der Texas Instruments Voyage 200 ein wissenschaftlicher Taschenrechner?
Ja, der Texas Instruments Voyage 200 ist ein wissenschaftlicher Taschenrechner. Das bedeutet, dass er komplexe mathematische Funktionen ausführen kann und somit für fortgeschrittene Berechnungen in Bereichen wie Naturwissenschaften, Technik und Mathematik geeignet ist.
Ist der Formfaktor des Taschenrechners Texas Instruments Voyage 200 handlich?
Ja, das Gehäuse des Texas Instruments Voyage 200 ist taschengroß. Das bedeutet, dass es kompakt und tragbar ist und somit bequem mitgenommen und unterwegs verwendet werden kann.
Wie hoch ist die Displayauflösung des Texas Instruments Voyage 200?
Die Displayauflösung des Texas Instruments Voyage 200 beträgt 128 x 240 Pixel. Das bedeutet, dass es über ein relativ hochauflösendes Display verfügt, das dem Benutzer klare und scharfe Visuals bietet.
Ist das Handbuch der Texas Instruments Voyage 200 unter Deutsch verfügbar?
Ja, das Handbuch der Texas Instruments Voyage 200 ist unter Deutsch verfügbar.
Ist Ihre Frage nicht aufgeführt? Stellen Sie hier Ihre Frage
Keine Ergebnisse
Verwandte Produkthandbücher

Texas Instruments 30XB

Texas Instruments TI-84

Texas Instruments TI-106

Texas Instruments TI-30XIIS

Texas Instruments 30XS MultiView

Texas Instruments TI-Nspire

Texas Instruments TI-80

Texas Instruments SR-56

Texas Instruments TI-83

Texas Instruments TI-15
Aufgaben abschließen für die Chance auf wöchentliche Preise
Ersten Pokerraum-Account eintragen
1 StrategyPoint sammeln
Aktualisiere deinen Blog
Interagiere in Blogs von anderen Community-Mitgliedern (0/5)
Erhalte Antworten in deinem Blog
Sammle 100 SP von Montag-Freitag
Kaufe einen Status im Punkte-Shop
Silber-Status erreichen
Gold-Status erreichen
1 neuen Spieler werben
PokerStrategy not available in Russia
You are seeing this page because you are accessing PokerStrategy from Russia. Unfortunately due to the latest legislation changes regarding gambling and gambling related affiliates in Russia we are no longer able to offer our services to visitors from this country.
We hope that in the future the law will change, but at this point we cannot allow anybody from the country Russia to use PokerStrategy's website or services.
This measure only affects visitors from Russia. Our website and services remains open for all Russians living abroad.
If you have any question please contact us at: [email protected]
Thank you for the great years The PokerStrategy.com team

IMAGES
COMMENTS
This is a rather addicting game for the TI-89, TI-92+, and Voyage 200 that involves collecting stray jewels that float about on the screen while avoiding explosives that follow you around and black holes that devistate anything they touch or suck up.
-----Wichtige Infos findet ihr in der Videobeschreibung-----TI Connect:http://education.ti.com/de/deutschland/products/meine_software/computer-so...
This is Go game for Ti Voyage 200 (probably also for Ti-92(plus)). This game is for two players on one calc.
Voyage 200: Spiele installieren und starten. Um die installierten Spiele zu starten, drücken Sie auf Ihrem Voyage 200 zuerst "2nd". Drücken Sie das auf "+" um das VARLINK-Menu zu öffnen.
TI Voyage 200 Basic Tutorial. In this video, I give an overview of the capabilities of the TI Voyage 200. Skip the cable setup & start watching YouTube TV today-- for free. Then save...
So, das erste Spiel läuft auf zwei Rechnern, einmal dem Voyage 200 und einmal auf dem TI-92 Plus.
Mode d'emploi. Consultez gratuitement le manuel de la marque Texas Instruments Voyage 200 ici. Ce manuel appartient à la catégorie calculatrices et a été évalué par 10 personnes avec une moyenne de 8.1. Ce manuel est disponible dans les langues suivantes: Anglais.
Texas Instruments Voyage 200 Handbücher und Benutzerhandbücher für Texas Instruments Voyage 200. Wir haben 11 handbücher zum kostenlosen Download Bedienungsanleitung, Benutzerhandbuch, Schnellstartanleitung
TI-SmartView™ CE; Manuels d'utilisation; Espace enseignant; Service Client; Acheter; Blog; Qui nous sommes ; Pays France; Manuels. Logiciels, mises à jour et Apps Manuels Téléchargements - accueil TI-89 Titanium / Voyage™ 200 Guidebook Eléments téléchargés PDF Version taille (KB) TI-89 Titanium / Voyage 200 guidebook (Francais) Voir 9 276 Disponible également en Chinois Danois ...
Wir haben 3 Texas Instruments Voyage 200 Anleitungen zum kostenlosen PDF-Download zur Verfügung: Bedienungsanleitung, Handbuch.
La dernière version de l'OS officiel pour TI-Voyage 200. Attention, si vous aviez un OS 2.07 à 3.01, vous perdrez 64Ko à 128Ko de mémoire d'archive si vous installez l'OS 3.10... La mémoire d'archive de 2688Ko ou 2752Ko sera réduite à 2624Ko.
Meine Frage: Hallo, ich habe zur 7 Klasse einen TI Voyage 200 bekommen und wollte fragen ob jemand weiß wie man darauf Spiele installieren kann? Ich habe bisher TI Connect installiert mehr weiß ich aber auch nicht..
View the manual for the Texas Instruments Voyage 200 here, for free. This manual comes under the category calculators and has been rated by 10 people with an average of a 8.1. This manual is available in the following languages: English.
Dabei war es möglich, die Spiele ganz einfach über ein USB-Kabel von Computer auf den Taschenrechner zu übertragen. Bei dem Kabel, welches du besitzt, handelt es sich vermutlich nicht um das USB-Kabel, sondern nur um das Kabel, welches zur Übertragung zwischen den Taschenrechnern dienen sollte.
La TI-Voyage 200 est probablement la calculatrice graphique la plus puissante sur le marché aujourd'hui. Découvrez notre test complet de la calculatrice graphique TI-Voyage 200. Avis d'un professeur de mathématiques sur ce monstre de chez Texas Instruments.
TI-Basic für Voyage 200: Erste Schritte. Als erstes schaltest du mal deinen Rechner ein. Dann gehst du auf das App Program Editor und drückst Enter. Dann kommt ein kleines Dialog-Fenster dort gehst du auf new und gibst den Namen ein, für dein erstes Programm. Gib einmal helloworld ein.
La Voyage 200 est une calculatrice Texas Instrument graphique et programmable distribuée à partir de l'année 2002. La Voyage 200 est la dernière des calculatrices de la série des 68k qui compte seulement quatre calculatrices avant de passer a la technologie Nspire.
Hallo liebe Leute, mein Voyage 200 hat: den ln (zur Basis e), den log (zur Basis 10) und einen log zu einer bliebigen Basis. Nun frage ich mich, was die Funktion im Catalog: logbase ( ) sein soll.
ich besitze ein ti voyage 200 rechen-system von texas instruments. nun bin ich über meinen onkel in den besitz einer liste von befehlen (programmsyntax?) gekommen. laut meinem onkel war dieser code für einen uralten taschenrechner von texas instruments.
Sehen Sie sich hier kostenlos das Handbuch für Texas Instruments Voyage 200 an. Dieses Handbuch fällt unter die Kategorie taschenrechner und wurde von 10 Personen mit einem Durchschnitt von 8.1 bewertet. Dieses Handbuch ist in den folgenden Sprachen verfügbar: Deutsch, Englisch.
Funktionsübersicht. Regelmäßig ergänzen und verbessern wir die Systemsoftware unserer Rechner. Aktualisieren Sie Ihren Rechner mit der jeweils neuesten Version. Damit machen Sie das beste aus Ihrem Rechner.
Habe meinen Ti 200 erfolgreich mit dem PC verbunden. Nun will ich am PC eine Textdatei verfassen und sie dann auf den Taschenrechner kopieren. Ich kann eine Textdatei zwar am Ti erstellen, allerdings dauert das Schreiben mit der kleinen Tastatur so lange.