You can make a difference in the Apple Support Community!
When you sign up with your Apple ID , you can provide valuable feedback to other community members by upvoting helpful replies and User Tips .
Looks like no one’s replied in a while. To start the conversation again, simply ask a new question.
Is there a track pad gesture to switch browser tabs in full screen mode?
I am trying to find a trackpad gesture to switch tabs in Safari or Chrome.
Please advise?
MacBook Pro, Mac OS X (10.6.5)
Posted on Jul 20, 2011 5:33 PM
Posted on Jul 28, 2012 10:08 PM
Yes, there is a trackpad gesture to switch between tabs in the new Safari. Pinch-in, with 2 fingers, as if you wanted to zoom out. I figured it out on accident. Hope this helps! Solved my problem!
Loading page content
Page content loaded
Jul 28, 2012 10:08 PM in response to debeenus
Jul 20, 2011 5:35 PM in response to debeenus
PS: The only thing I know is the COMMAND + NUMBER combinations, this would only work when the tabs are visible.
Jun 2, 2013 1:34 PM in response to debeenus
You can use Better Touch Tool to assign quite crazy gestures/keyboard combinations to different actions. I just added tiptap-left and tiptap-right (tiptap is a gesture when you touch trackpad with one finger and tap it with another).
All you need to do is to choose desired gesture from the list and assign "Send Keyboard shortcut to specific application" action which should trigger "Ctrl+Tab" and "Ctrl+Shift+Tab" keyboard events.
Aug 26, 2011 9:43 AM in response to debeenus
Not that it's any different really, but COMMAND + SHIFT + LEFT ARROW and COMMAND + SHIFT + RIGHT ARROW also work for tab switching. It's an additional key press but, at least for me, it seems fit the natural position of my hands better.
Aug 13, 2013 12:07 AM in response to debeenus
These are my personal settings. One shows the shortcut to view all tabs, the other is just something I use to open new tabs. I find it pretty useful.
Remember to disable App Expose in the System Preferences.
Jul 20, 2011 6:35 PM in response to debeenus
Awesome, the Ctrl-Tab is the one I was looking for. Thanks!
Jul 21, 2011 8:08 AM in response to debeenus
Great to know about Ctrl-Tab but I'm surprised there is no gesture for switching tabs in Safari (as in Firefox). You would have thought OSX Lion would have implemented this as it's so obviously handy!
Jul 21, 2011 8:52 AM in response to benedictfrombrooklyn
I agree, also the COMMAND + NUMBER tool doesn't work for Safari as this is reserved to setup the pre defined links option. Handy as well but not what you're looking for.
I will stick to Chrome for now.
Jul 29, 2012 8:50 AM in response to benedictfrombrooklyn
I've gone back in and tested this after reading your message. I am using a wireless trackpad with Mountain Lion, and this is how I am using it. I have safari opened, and multiple table are up; pinching in with 2 fingers will zoom out and reveal all of your tabs that you can flick through with 2 fingers. It's a useful gesture and I have been using it for the past few days. If that does not work, just verify your gestures are all turned on in the Trackpad Preferences, and the Mouse Preferences under Universal Access (in preferences). Just a simple pinch-in and swipe through your tabs! I'm doing it right now!
Jul 29, 2012 9:01 AM in response to Hayes Hora
Thank you for the extra info! I had "Zoom in or out" deactivated on my Trackpad Preferences, as I used to find I involuntarily zoomed in on webpages. This new gesture works now that I've reactivated the gesture and seems to be a shortcut for the "Show All Tabs" option under the Safari View Menu.
Jul 29, 2012 10:21 AM in response to debeenus
You could look at BetterTouchTool, which will let you create gestures for all kinds of activities, including keyboard shortcuts such as Control-Tab and Control-Shift-Tab.
< http://www.macupdate.com/app/mac/32953/bettertouchtool >
Aug 20, 2012 6:34 AM in response to debeenus
Ctrl + tab is great - but, you can use better touch tool to configure a gesture to perfom ctrl + tab for you in Safari only (which is what you really want), and ctrl + alt + tab as well.
Personally, I've configure tip on the top right to be ctrl + tab, and tip swipe wih left finger down to be ctrl + alt + tab.
I just hate taking my hand off the track pad!
Aug 13, 2013 12:04 AM in response to debeenus
Using the app BetterTouch Tool, you can assign any gesture you want. What I personally did was turn off app expose in System Preferences, then assign the 4-finger swipe down gesture to Safari's CMD-Shift-\ (forward slash) which is the keyboard shortcut to see all tabs.
It works beautifully. I am assuming Chrome has a keyboard shortcut to view all tabs at once as well - I personally use Safari so I dont know for sure, but if it does, you can use BTT to assign it such.
Jul 6, 2014 4:25 AM in response to debeenus
in bettertouch tool configure global gesture ( ex. 3 finger swipe to left ) for the command ( command+shift+left arrow )
or ( 3 finger swipe to right ) for the command ( command+shift+right arrow ) to switch between the open tabs in any app.
I am not sure about the Trackpad, but I use "ctrl-tab" and "ctrl-shift-tab" keyboard shortcuts anyway.

How-To Geek
How to switch between tabs in safari on iphone.

Your changes have been saved
Email is sent
Email has already been sent
Please verify your email address.
You’ve reached your account maximum for followed topics.
How Your iPhone Can Make Your Driving Experience Better
Mid-range android vs. old iphone: you should buy the iphone, microsoft loop gets bookmarks, meeting notes, and more, quick links, how to switch tabs with a swipe gesture in safari, how to switch tabs using tabs button in safari.
Switching between the open Safari tabs on your iPhone doesn't have to be a pain. Safari lets you jump or slide between tabs quickly using either a swipe gesture or the Tabs button. We'll show you how to do both.
Related: The Complete Guide to Mastering Tabs in Safari
The Safari interface changed with iOS 15, putting the tab bar at the bottom. You could switch to old Safari , or you could access your tabs by rotating into landscape mode . However, there's a neat way to switch between tabs when the bar is at the bottom while staying in portrait mode.
To get started, launch the Safari browser on your iPhone and open a few sites in different tabs. If you are on the first tab on the list of open tabs, then you'll sell a small part of the tab on the right.
Now, you can perform a left swipe gesture on the tab bar to switch to the next tab.
Similarly, you swipe right to move to the tab on the left to switch to the previous tab if you see a portion of a tab on the left of the tab bar.
Swiping on the tab bar to switch between open Safari tabs can be tedious, especially when you have a lot of open tabs. But with the Tabs button, you can quickly jump from the first tab to the last, or any in between.
Fire up the Safari browser on your iPhone and open some sites in different tabs. Tap the "Tabs" button (two cascading squares) on the right (top or bottom, depending on where you've placed the tab bar).
It'll open a card-style grid of Safari tabs. You can scroll and tap to switch to any tab, and it's quicker than swiping through other open tabs.
That's it! After you're browsing, you can close all Safari tabs at once on iPhone.
Related: How to Close All Safari Tabs at Once on iPhone and iPad
- iPhone & iPad
Stack Exchange Network
Stack Exchange network consists of 183 Q&A communities including Stack Overflow , the largest, most trusted online community for developers to learn, share their knowledge, and build their careers.
Q&A for work
Connect and share knowledge within a single location that is structured and easy to search.
Safari: How to switch between tabs using a keyboard shortcut
How to switch between tabs using a keyboard shortcut? I would access a first, n - 1, n + 1 and the last one tab.
- keyboard-shortcuts
Window Menu -
Show Next Tab Ctrl ⌃ Tab ⇥ Show Previous Tab Ctrl ⌃ Shift ⇧ Tab ⇥

Additionally, Cmd ⌘ [number] will go directly to tabs 1 through 8, & Cmd ⌘ 9 = 'right-most tab'
You must log in to answer this question.
Not the answer you're looking for browse other questions tagged keyboard-shortcuts safari ..
- The Overflow Blog
- Ryan Dahl explains why Deno had to evolve with version 2.0
- From PHP to JavaScript to Kubernetes: how one backend engineer evolved over time
- Featured on Meta
- We've made changes to our Terms of Service & Privacy Policy - July 2024
- Bringing clarity to status tag usage on meta sites
Hot Network Questions
- Do cities usually form at the mouth of rivers or closer to the headwaters?
- In the US, can I buy iPhone and Android phones and claim them as expense?
- Book about a colony ship making an unscheduled stop in a star system with no habitable planets
- How can I push back on my co-worker's changes that I disagree with?
- How would I make an agent noun out of the word "autodice -es f" or "autodicia"
- Explaining Arithmetic Progression
- What sort of impact did the discovery that water could be broken down (via electrolysis) into gas have?
- Matrix with \guilsinglright, \guilsinglleft and \textlquill, \textrquill
- Print tree of uninstalled dependencies and their filesizes for apt packages
- What Christian ideas are found in the New Testament that are not found in the Old Testament?
- Data pipeline that handles errors and cancellations
- How does quantum field theory affect the ontological tenability of composite objects?
- Sticker on caption phone says that using the captions can be illegal. Why?
- What does 北渐 mean?
- How do I do calculations with a sliding window while being memory-efficient?
- Assumptions in a ideal circuit which consists of ideal wires(zero resistance)
- Are automorphisms of matrix algebras necessarily determinant preservers?
- How to ensure a BSD licensed open source project is not closed in the future?
- Are there any virtues in virtue ethics that cannot be plausibly grounded in more fundamental utilitarian principles?
- Would it take less thrust overall to put an object into higher orbit?
- Fast circular buffer
- If you get pulled for secondary inspection at immigration, missing flight, will the airline rebook you?
- Can I use rear (thru) axle with crack for a few rides, before getting a new one?
- Visualizing histogram of data on unit circle?
How to Use Trackpad Gestures to Navigate macOS
One of the areas where Macs beats PCs is gesture support. The MacBook trackpad features a wide range of gestures that allow you to quickly perform actions, such as switching between apps, zooming and seeing all of your notifications. Use these gestures to start zipping around macOS like a pro:
View Mission Control: Swiping up on the trackpad with three fingers causes your open windows to explode outward, allowing you to see all of the windows simultaneously. Apple calls this Mission Control. Swiping back down with three fingers collapses the windows, placing the window you last viewed at the top.
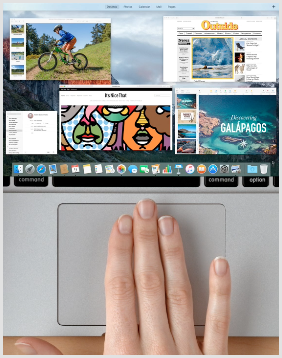
Swipe between full-screen apps: Swipe with three fingers to the left or right to switch between any apps that you have open in full-screen mode.
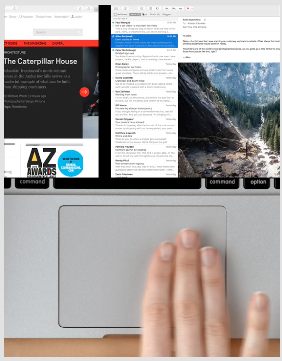
Tap to zoom : Tap the trackpad with two fingers simultaneously to zoom in on a page in Safari or a PDF.
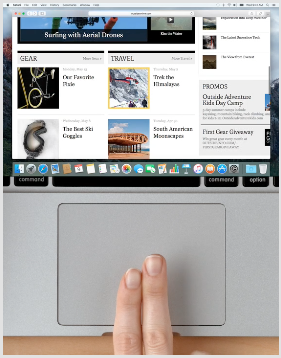
Swipe to navigate : Swipe with two fingers to the left or right to flip through Web pages and documents.
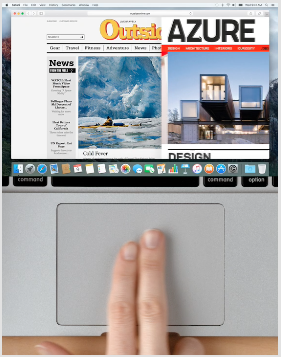
Open Launchpad : Pinch toward the center of the trackpad with your thumb placed in either the bottom left or bottom right corner and three fingers in the opposite corner above. The Launchpad lets you see your installed apps and launch them with a single click.

Show desktop : Spread your thumb and three fingers apart to show the desktop. This gesture is the exact opposite of the previous gesture.
Stay in the know with Laptop Mag
Get our in-depth reviews, helpful tips, great deals, and the biggest news stories delivered to your inbox.

Look up : Tap a word with three fingers to immediately look up the word’s definition, synonym and more.
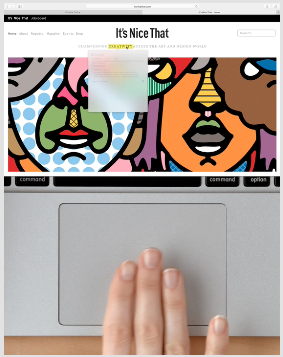
Three-finger drag : Slide three fingers around the trackpad when you've positioned the cursor at the top of the window to drag the window around the screen.
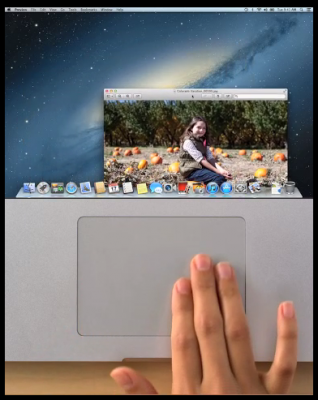
Notification Center : Swipe in with fingers from the left to open the Notification Center.
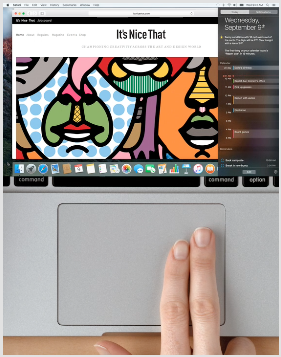
Show Safari tabs : Pinch with two fingers to see all of your Safari tabs simultaneously, and then swipe left or right with two fingers to scroll between the tabs.
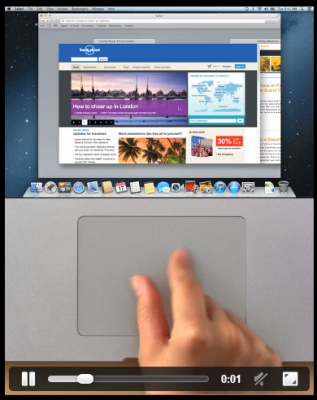
PC to Mac Guide: How to Make the Switch
- Previous Tip
- How to Use Keyboard Shortcuts in OS X
- Eject USB Devices in OS X
- How to Use Gestures to Navigate OS X
- How to Right Click in OS X
- Install Apps in OS X
- How to Find Files and Folders in OS X
- Take Screenshots in OS X
- Make Desktop Shortcuts in Mac OS X
- How to Browse Your Applications in OS X
- How to Force Close Frozen Applications in OS X
- Quit Applications in OS X
- How to Use Full Screen Apps in OS X
- Use Spotlight to Find Files in OS X
- Create an Apple ID
- Move Your PC files to a Mac
- How to set up Mail and Calendar accounts on OS X
- Use OS X El Capitan's Split Screen Mode
- Increase the Text Size on Mac
Apple could release the first M4 Macs as soon as October: Here are the potential release dates, models and prices
How to change Apple ID password: Cybersecurity experts say to do it every 90 days (but now is better than never)
'It might be the most advanced thing we've ever produced as a species': Game-changing Meta AR glasses set to amaze at September Connect event
Most Popular
- 2 If I were going back to school, I would buy one of these 3 dorm room monitors
- 3 Samsung's glasses-free 3D monitor is coming this year, but one key detail is missing
- 4 5 Amazon device deals for heading back to college
- 5 REI Labor Day sale preview: Up to 55% off student backpacks
How To Switch Between Tabs On Mac Using Trackpad

- How-To Guides
- Software Tutorials

Introduction
Switching between tabs on a Mac is a common task that many users perform on a daily basis. Whether you’re browsing the web, working on multiple projects, or managing various applications, being able to efficiently switch between tabs is essential for productivity and convenience.
One of the most effective and intuitive ways to switch between tabs on a Mac is by using the trackpad. The trackpad offers a seamless and ergonomic experience, allowing users to navigate through their open tabs with ease.
In this article, we will explore the different trackpad gestures available on Mac that enable quick and effortless tab switching. We will also discuss how you can customize these gestures to suit your preferences and workflow.
By mastering these trackpad gestures, you can streamline your multitasking process and navigate through your tabs more efficiently, saving valuable time and effort.
Whether you’re a student, professional, or casual user, this guide will provide you with the knowledge and skills to make the most out of your Mac’s trackpad and enhance your browsing and multitasking experience.
Why Use Trackpad for Switching Between Tabs on Mac
The trackpad on a Mac offers several advantages when it comes to switching between tabs. Here are a few reasons why using the trackpad for tab switching is beneficial:
- Convenience: The trackpad is conveniently located on your laptop, allowing for easy and quick access to tab switching gestures without the need for additional peripherals.
- Seamless Integration: Apple has designed the trackpad to seamlessly integrate with the macOS operating system. This ensures smooth and responsive tab switching gestures that enhance the overall user experience.
- Efficiency: The trackpad gestures for tab switching are designed to be intuitive and efficient. With a simple swipe, you can navigate between tabs without having to rely on keyboard shortcuts or clicking on individual tabs, saving you time and effort.
- Multi-Touch Gestures: The trackpad supports multi-touch gestures, allowing for more flexibility in tab switching. You can use various combinations of finger swipes to navigate through your tabs, providing a more tactile and immersive experience.
- Reduced Strain: Using the trackpad for tab switching can help reduce strain on your fingers and wrists. Unlike using a mouse or keyboard shortcuts, the trackpad allows for a more natural and ergonomic hand position, minimizing the risk of repetitive strain injuries.
By utilizing the trackpad for tab switching, you can enjoy a seamless and efficient browsing experience on your Mac. The combination of convenience, integration, efficiency, multi-touch gestures, and reduced strain make the trackpad an ideal tool for navigating through your open tabs.
How to Enable Trackpad Gesture for Tab Switching
Enabling trackpad gestures for tab switching on your Mac is a straightforward process. Here’s how you can do it:
- Open System Preferences: Click on the Apple menu in the top-left corner of your screen and select “System Preferences” from the dropdown menu.
- Select Trackpad: In the System Preferences window, locate and click on the “Trackpad” icon.
- Choose “More Gestures”: Within the Trackpad settings, navigate to the “More Gestures” tab. Here, you will find a range of customizable gestures for your trackpad.
- Enable Tab Switching Gesture: Look for the option labeled “Swipe between full-screen apps” or a similar description. Check the box next to it to enable the gesture.
- Adjust Trackpad Sensitivity: If necessary, you can adjust the sensitivity of the trackpad gestures to your liking. Experiment with the settings until you find the most comfortable and responsive configuration.
- Test the Gesture: Once you’ve enabled the tab switching gesture, you can test it out. Open a few tabs in your preferred web browser and then swipe left or right on the trackpad using three fingers. You should see the tabs switch back and forth as you perform the gesture.
By following these steps, you can enable the trackpad gesture for tab switching on your Mac. This allows you to seamlessly navigate through your open tabs using intuitive and efficient swiping motions.
Two-Finger Swipe Gesture
The two-finger swipe gesture is a popular method for switching between tabs on a Mac trackpad . It offers a simple and intuitive way to navigate through your open tabs. Here’s how you can perform the two-finger swipe gesture:
- Place your fingers on the trackpad: Position two fingers (usually your index and middle finger) on the trackpad’s surface. Make sure your fingers are in a comfortable position and have a good grip.
- Swipe left or right: Once your fingers are on the trackpad, swipe left or right in a horizontal motion. Use a smooth and controlled movement to initiate the tab switch. You can start the swipe from either edge of the trackpad, depending on your preference.
- Observe the tab switch: As you perform the two-finger swipe gesture, you will see the active tab switch to the next or previous tab in your web browser or application. This allows you to quickly navigate through your open tabs without having to click on individual tabs or use keyboard shortcuts.
The two-finger swipe gesture is a versatile and efficient method for tab switching. It provides a seamless and tactile experience, making it easier to manage and navigate through multiple tabs on your Mac.
It’s worth noting that different applications and web browsers may have slight variations in how they interpret the two-finger swipe gesture. Some may require enabling specific settings, while others may have additional functionality tied to this gesture. Be sure to explore the settings and preferences of your preferred applications to make the most out of the two-finger swipe gesture for tab switching.
Three-Finger Swipe Gesture
The three-finger swipe gesture is another powerful way to switch between tabs on a Mac trackpad. It offers a slightly different experience compared to the two-finger swipe gesture, allowing for additional functionality and flexibility. Here’s how you can perform the three-finger swipe gesture:
- Position your fingers: Rest three fingers (such as your thumb, index, and middle finger) on the trackpad. Ensure that your fingers are comfortably placed and have a good grip.
- Swipe left or right: Using a smooth and controlled motion, swipe left or right horizontally with your three fingers on the trackpad. The swipe can start from either edge of the trackpad, depending on your preference.
- Observe the tab switch: As you perform the three-finger swipe gesture, you will notice that the active tab switches to the next or previous tab in your web browser or application, similar to the two-finger swipe gesture. Additionally, some applications may utilize the three-finger swipe gesture to reveal other functionalities, such as switching between full-screen apps or displaying the Mission Control view.
The three-finger swipe gesture offers a heightened level of control and convenience for tab switching. Its multi-finger nature allows for smoother navigation and adds versatility to your trackpad usage. By utilizing this gesture, you can navigate through your tabs swiftly and efficiently, improving your overall productivity.
Do keep in mind that the interpretation of the three-finger swipe gesture may vary depending on the application or web browser you are using. It’s worth exploring the settings and preferences of your preferred applications to discover additional functionalities that can be triggered by the three-finger swipe gesture.
Four-Finger Swipe Gesture
The four-finger swipe gesture is a powerful and versatile way to switch between tabs on a Mac trackpad. It offers additional functionality and customization options compared to the two and three-finger swipe gestures. Here’s how you can perform the four-finger swipe gesture:
- Position your fingers: Place four fingers (such as your thumb, index, middle, and ring finger) on the trackpad. Make sure your fingers are comfortably positioned and have a firm grip.
- Swipe left or right: Using a smooth and controlled motion, swipe left or right horizontally with your four fingers on the trackpad. The swipe can start from either edge of the trackpad, based on your preference and comfort.
- Observe the tab switch and other functionalities: As you perform the four-finger swipe gesture, you will notice that the active tab switches to the next or previous tab in your web browser or application, similar to the two and three-finger swipe gestures. In addition, the four-finger swipe gesture can also trigger other actions, such as revealing the Notification Center or launching Mission Control, depending on your macOS settings and app configurations.
The four-finger swipe gesture provides an enhanced level of control and customization for tab switching, as well as access to other system functions. By utilizing this gesture, you can navigate through your tabs seamlessly, while also leveraging the power of additional macOS features.
It’s important to note that the interpretation of the four-finger swipe gesture may vary depending on the applications and settings you have. Certain applications might utilize this gesture for specific actions, so it’s worth exploring the preferences and settings of your favorite apps to fully harness the potential of the four-finger swipe gesture.
Customizing Trackpad Gestures for Tab Switching
One of the great advantages of using a Mac trackpad is the ability to customize gestures to suit your specific preferences and workflow. This includes customizing trackpad gestures for tab switching. Here’s how you can tailor these gestures to enhance your tab navigation experience:
- Select Trackpad: In the System Preferences window, click on the “Trackpad” icon.
- Navigate to “More Gestures”: Within the Trackpad settings, click on the “More Gestures” tab. Here, you will find a range of customizable gestures for your trackpad.
- Modify Tab Switching Gesture: Look for the option related to tab switching or navigating between open windows. You can modify the gesture by selecting a different swipe direction or adjusting the number of fingers required for the gesture. For example, you can switch from a three-finger swipe to a four-finger swipe or change the direction from horizontal to vertical.
- Experiment with Different Settings: Play around with the trackpad gesture settings to find the configuration that feels most comfortable and intuitive to you. Consider factors such as finger placement, swipe direction, and the number of fingers required. Tweak the settings until you find the ideal setup that matches your personal preferences and enhances your tab switching experience.
By customizing the trackpad gestures for tab switching, you can optimize your workflow and streamline your multitasking process. Tailoring these gestures allows you to have more control and flexibility in navigating through your tabs, making it easier to find the information or content you need swiftly and efficiently.
Remember that the customization options for trackpad gestures may vary depending on your macOS version and specific trackpad model. Explore the settings and preferences available to you to unlock the full potential of customizing trackpad gestures for tab switching based on your unique needs and preferences.
Switching between tabs on a Mac is made effortless and efficient with the use of trackpad gestures. Whether you prefer the simplicity of the two-finger swipe gesture, the versatility of the three-finger swipe gesture, or the additional functionality of the four-finger swipe gesture, the trackpad offers a seamless and ergonomic way to navigate through your open tabs.
By enabling and customizing these trackpad gestures, you can enhance your browsing and multitasking experience on your Mac. The convenience, integration, efficiency, and multi-touch capabilities of the trackpad allow for quick and intuitive tab switching, reducing strain on your fingers and wrists.
Remember to explore the System Preferences and application settings to tailor the trackpad gestures to your liking. Experiment with different swipe directions, finger combinations, and sensitivity settings to find the configuration that best suits your workflow and preferences.
Whether you’re a student, a professional, or a casual user, mastering the trackpad gestures for tab switching will undoubtedly improve your productivity and streamline your tasks on a Mac. Take the time to familiarize yourself with these gestures and enjoy the seamless and efficient navigation through your tabs.
So go ahead, unlock the full potential of your Mac’s trackpad and discover the joy of effortless tab switching!
Leave a Reply Cancel reply
Your email address will not be published. Required fields are marked *
Save my name, email, and website in this browser for the next time I comment.
- Crowdfunding
- Cryptocurrency
- Digital Banking
- Digital Payments
- Investments
- Console Gaming
- Mobile Gaming
- VR/AR Gaming
- Gadget Usage
- Gaming Tips
- Online Safety
- Tech Setup & Troubleshooting
- Buyer’s Guides
- Comparative Analysis
- Gadget Reviews
- Service Reviews
- Software Reviews
- Mobile Devices
- PCs & Laptops
- Smart Home Gadgets
- Content Creation Tools
- Digital Photography
- Video & Music Streaming
- Online Security
- Online Services
- Web Hosting
- WiFi & Ethernet
- Browsers & Extensions
- Communication Platforms
- Operating Systems
- Productivity Tools
- AI & Machine Learning
- Cybersecurity
- Emerging Tech
- IoT & Smart Devices
- Virtual & Augmented Reality
- Latest News
- AI Developments
- Fintech Updates
- Gaming News
- New Product Launches
OpenStack Backup and Recovery Software
- Apple Wallet Availability in the PocketGuard App Sync your Apple Card Apple Cash and Savings from Apple Card Accounts
Related Post
Ai writing: how it’s changing the way we create content, how to find the best midjourney alternative in 2024: a guide to ai anime generators, unleashing young geniuses: how lingokids makes learning a blast, 10 best ai math solvers for instant homework solutions, 10 best ai homework helper tools to get instant homework help, related posts.

How To Use Macbook Trackpad

How To Switch Tabs On Safari

How To See All Open Windows On Mac

How To Use Apple Magic Trackpad

How To Switch Tabs With Keyboard

How To Change Trackpad Settings Mac

How To Middle Click On A Trackpad

What Is The Quickest Way To Switch Between Application Windows On A Computer?
Recent stories.

Apple Wallet Availability in the PocketGuard App: Sync your Apple Card, Apple Cash, and Savings from Apple Card Accounts

5 Ways to Improve IT Automation


What is Building Information Modelling?

How to Use Email Blasts Marketing To Take Control of Your Market

Learn To Convert Scanned Documents Into Editable Text With OCR

Top Mini Split Air Conditioner For Summer

Comfortable and Luxurious Family Life | Zero Gravity Massage Chair

- Privacy Overview
- Strictly Necessary Cookies
This website uses cookies so that we can provide you with the best user experience possible. Cookie information is stored in your browser and performs functions such as recognising you when you return to our website and helping our team to understand which sections of the website you find most interesting and useful.
Strictly Necessary Cookie should be enabled at all times so that we can save your preferences for cookie settings.
If you disable this cookie, we will not be able to save your preferences. This means that every time you visit this website you will need to enable or disable cookies again.
Pocket-lint
How to quickly switch safari tabs on iphone, and see open tabs.

Your changes have been saved
Email is sent
Email has already been sent
Please verify your email address.
You’ve reached your account maximum for followed topics.
How to add widgets to your Android phone's home screen
Google's pixel 8a is down to $449, ahead of the pixel 9 series launch, 4 reasons why turning your old phone into a nas is worth it.
There are so many tips and tricks built into iPhone's software , some of which are nice and obvious, while others are a little more hidden.
Did you know, for example, there is a quicker way to switch between tabs in Safari than having to tap on the squares in the bottom right corner and then choosing a different tab?
Well there is and we're about to tell you how. You can thank us later.
How to switch Safari tabs quickly
There are a couple of ways to switch between tabs when using Safari on your iPhone. You can use the standard way, which sees you tap on the two squares in the bottom right corner and select a different tab, or you can follow the steps below.
- Open Safari
- Swipe right or left on the address bar
- That's it! Each swipe will take you to a tab you've already opened.
How to see open tabs on Safari quickly
Like with switching between tabs on Safari, you can tap the two squares in the bottom right corner to see all your open tabs. There's a quicker way though.
- Open Safari
- Swipe up from the bottom of an open tab
- That's it! You'll see all your open tabs appear in a grid, like they do when you tap the two squares.
Anything else?
There's nothing else you need to know in terms of switching tabs, but we do have a couple of favourite tips below that you might not know about.
- How to use the iPhone Apple logo as a secret button
- How to close all Safari tabs on iPhone at the same time
- How to setup an Express Travel Card on Apple Pay to pay quickly with your iPhone or Apple Watch
How to easily cycle through your open tabs in Safari on iPhone, iPad, and Mac
Tabbed browsing boosts productivity by letting you multitask in Safari like a pro. Regardless of your browser choice, it’s virtually guaranteed that it supports tabs to help you avoid cluttering the desktop with multiple windows. What tabs bring to the web-browsing experience is the ability for users to have multiple web pages open in a single browser window.
This is especially useful if you’re researching a subject on the web or reading news in one tab while having Gmail open in another tab, and so forth.
If you have a huge number of open tabs in Safari on iPhone, iPad, or Mac, you can easily cycle through them with a simple swipe gesture, and we will show you how to do that.
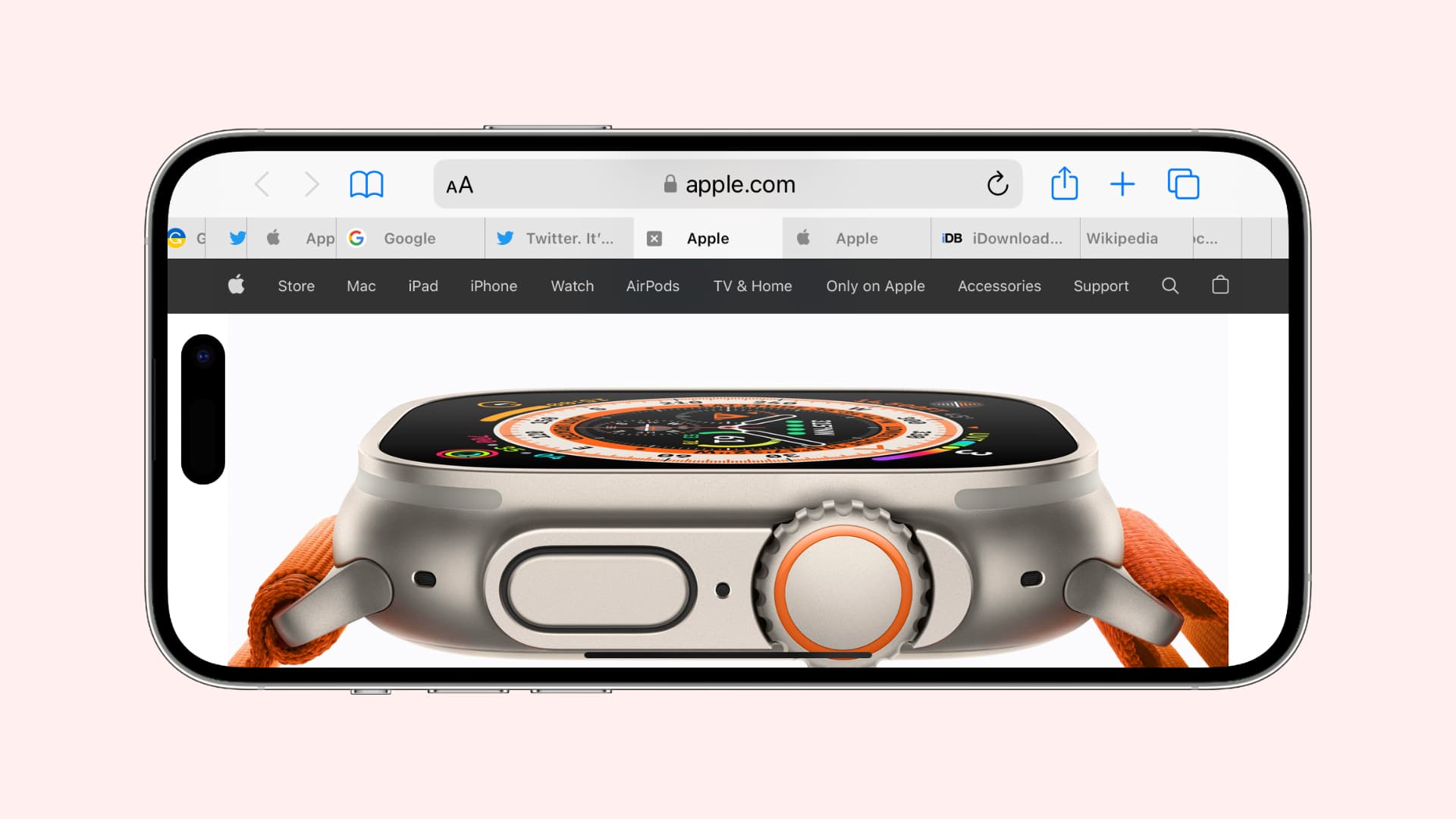
How to scroll through open Safari tabs
On iphone and ipad.
First, show tabs in landscape mode
- Open the Settings app on your iPhone and tap Safari .
- Make sure the toggle for Landscape Tab Bar is enabled.
Note: You can only scroll through your open tabs on big-sized iPhone models because Safari on all the other iPhones may not show the tab bar at the top.
Cycle through open Safari tabs
- Open Safari on your iPhone or iPad and rotate your iPhone into landscape mode to display the tab bar. If it doesn’t show up, reveal the tab bar and the URL field by swiping down a little on the web page.
- If there are more tabs than what fits in Safari’s tab area, simply swipe left or right with your finger over any tab bar to scroll through all of your open tabs just like that.
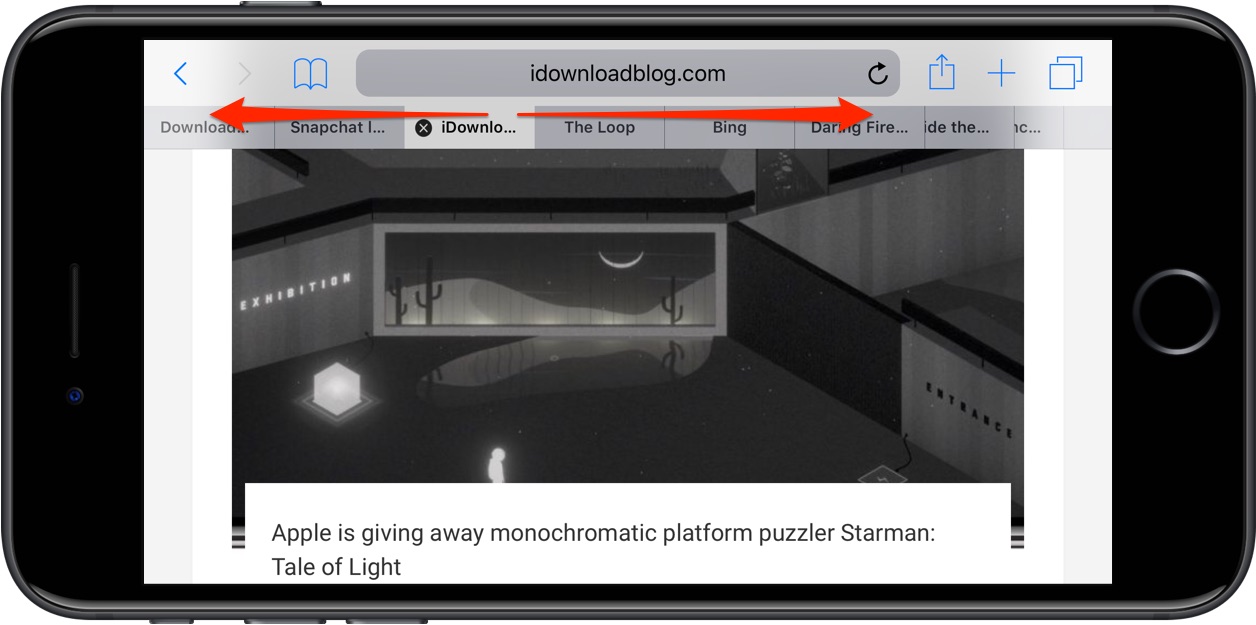
Here’s how it looks:
- If you tap & hold a tab, it will lift up, and you can change the position of this tab by placing it to the left or right of other open tabs.
- Besides the above steps, you can tap the tab button (made of two overlapping squares) to see all your open tabs in Safari.
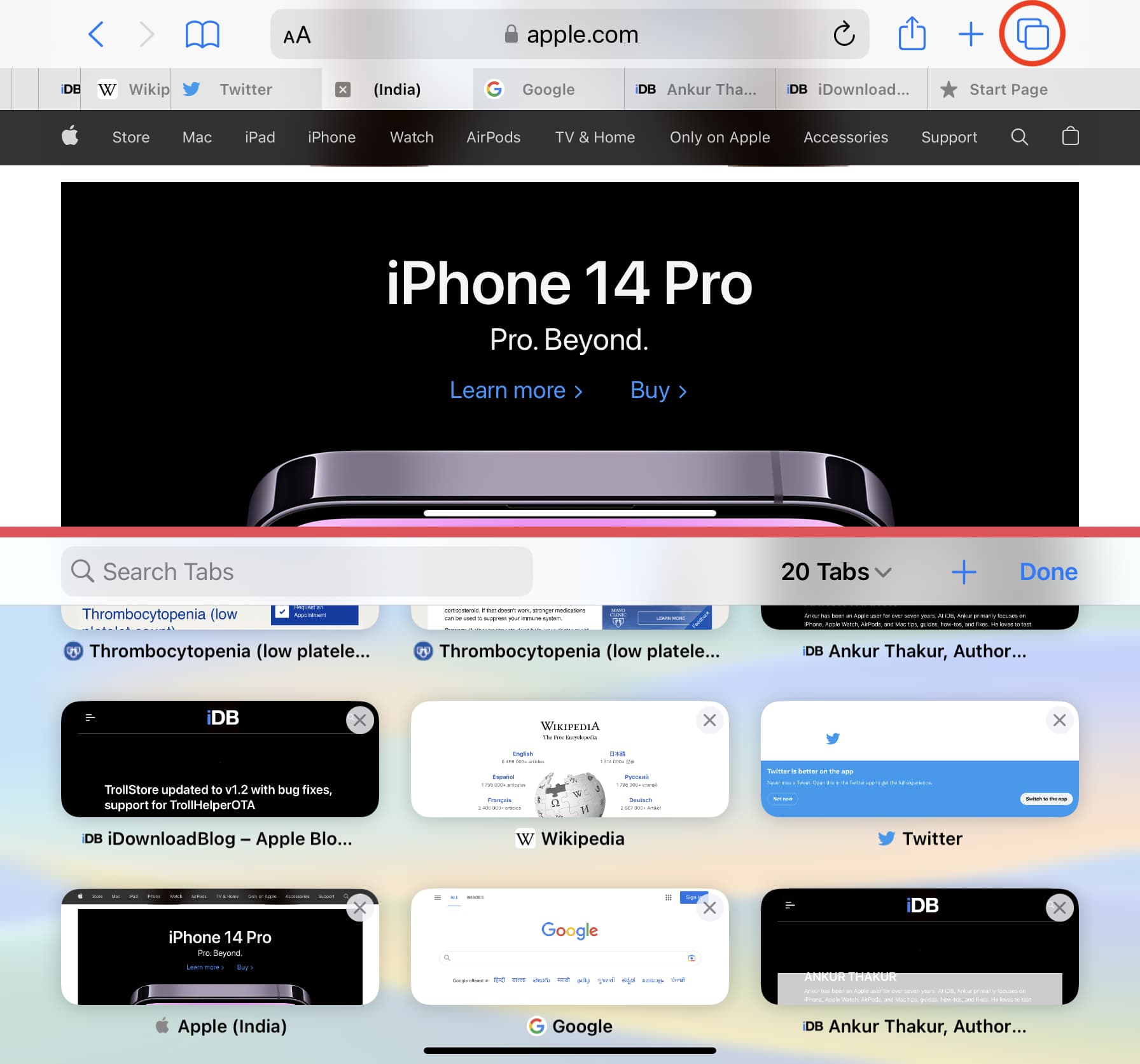
When you have more open tabs than can fit in the tab bar, you can cycle through them using the Command + Option + left or right arrow keys .
Besides that, you have the option to use a trackpad gesture to cycle through your open Safari tabs. To do that, swipe left or right over the tab bar to scroll through open tabs (whether or not Safari is fullscreen).
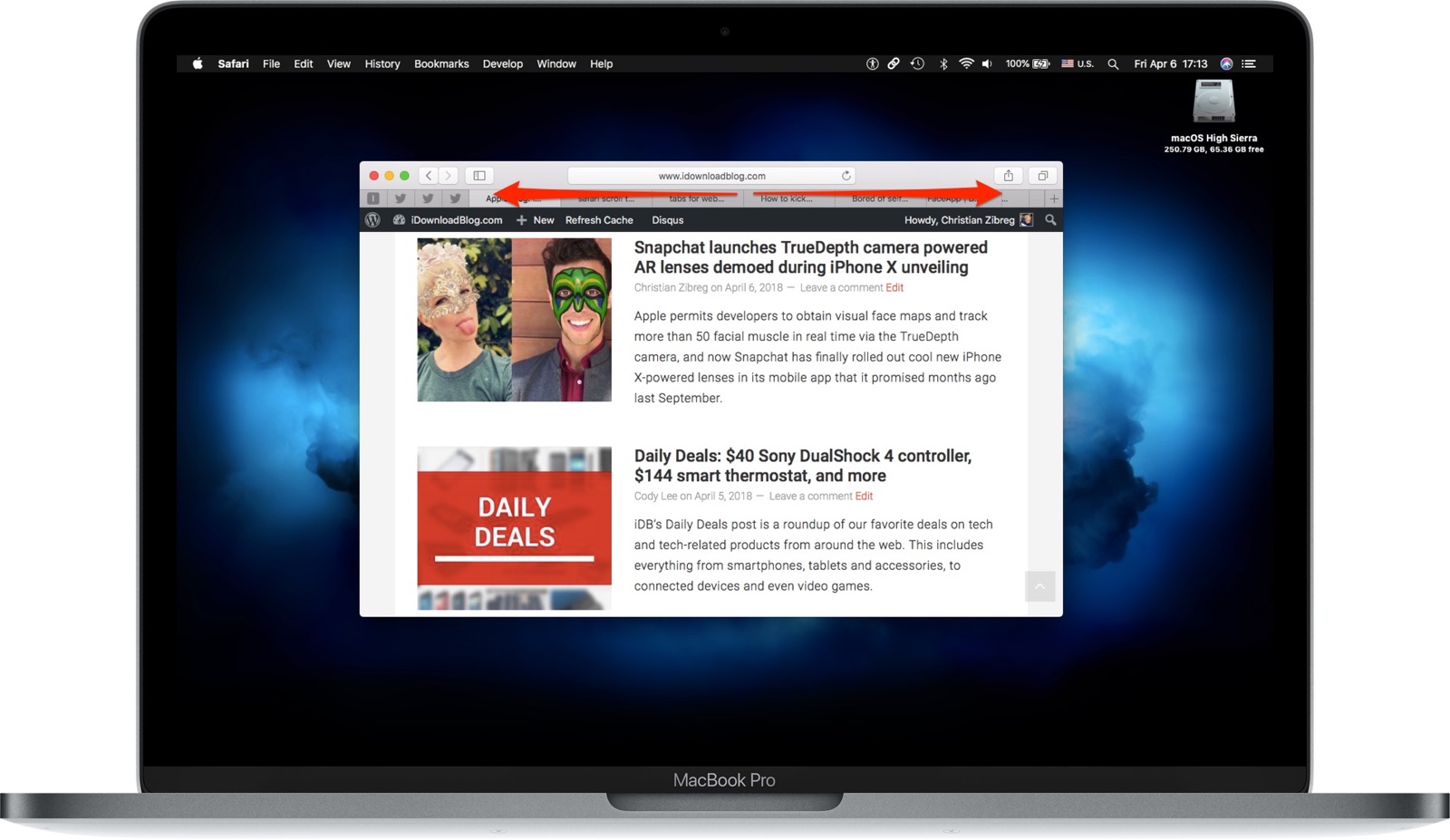
Tip: To instantly jump to the rightmost tab in Safari , use the shortcut Command + 9 .
If you prefer tabbed browsing, now you know how to get to that tab outside of the Safari window.
Check out next:
- 11 tips to customize and personalize Safari on iPhone and iPad
- 12 Safari keyboard shortcuts you should know
- How to view two tabs at the same time in Safari on iPad
- How to use Safari tab groups on iPhone, iPad, and Mac
- Apple Watch
- Accessories
- Digital Magazine – Subscribe
- Digital Magazine – Info
- Smart Answers
- Back To School
- Apple Watch 2024
- New AirPods
- M4 Mac mini
- 11th-gen iPad
- Best Mac antivirus
- Best Mac VPN
When you purchase through links in our articles, we may earn a small commission. This doesn't affect our editorial independence .
6 time-saving Safari gestures for iPhone and iPad

Safari is likely one of the most-used apps on your iPhone or iPad. But even if you are an experienced Safari surfer, it’s possible you aren’t aware of some of these time-saving gestures that can help you do things a little more easily or with fewer tabs. You don’t have to poke at a tiny X to close a tab, or dig into the Bookmarks menu to access your browser history. Try these gestures instead.
Swipe to close a tab
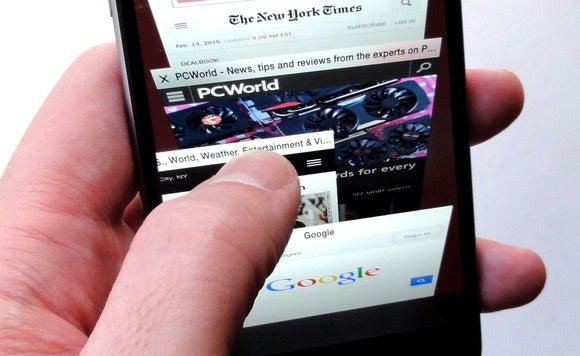
Swiping a tab to the left is so much easier than trying to hit that little bitty X with your giant fingertip.
The new Safari in iOS 8 boasts an eye-popping view of all your open tabs. Just tap the Tabs button to see your tabs stacked in a scrollable 3D stack.
But to close a tab, you’ll need to tap the tiny X in the upper-left corner of the tab you want to zap. Sure, it’s doable, but it can be trickier than it sounds, especially if you’re trying to use your iPhone with one hand.
Instead, try this: just swipe the tab you want to close from right to left. (Nope, left to right won’t work.) When you do, it’ll slide off the screen, closing itself in the process.
Hold and drag to rearrange your tabs
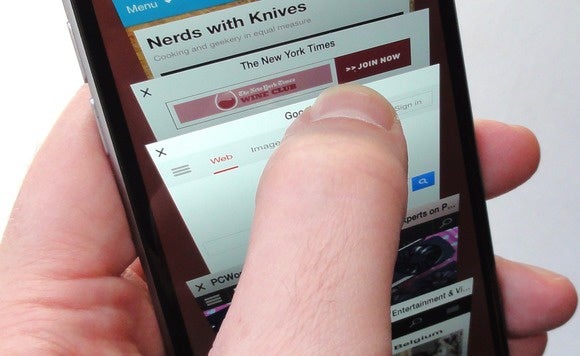
You can reorder your Safari tabs by tapping, holding, and dragging.
There’s a good chance you already knew you could rearrange your Safari tabs on an iPad—just hold and drag a tab at the top of the screen, like you would in Safari on a Mac or PC. What you may not know, though, is that you can rearrange Safari tabs on your iPhone, too.
Just go back to the tabs view in Safari by tapping the tab button in the lower-right, tap and hold a tab, then drag it up or down. When you do, the other tabs will scoot out of the way, making room above or below for the tab you’re dragging.
Hold the Back button to see a tab’s history

No need to dig into your History to see your recently visited pages. Instead, just tap and hold the Back button.
If you want to jump back two, three, five, or 10 pages, there’s a couple of long ways and one shortcut. The long ways are just mashing the Back button repeatedly, or tapping the Bookmarks button, then tapping History. Naturally, the shortcut is faster.
Instead of just tapping the Back button, tap and hold it to get a History list of the pages you visited recently in that current tab. (To see your history across all tabs, you still have to go to the History list in the Bookmarks menu.) Tap a page in the menu to jump to it, of course. And yes, this trick works with the Foward button too.
Swipe to go back (or forward) a page
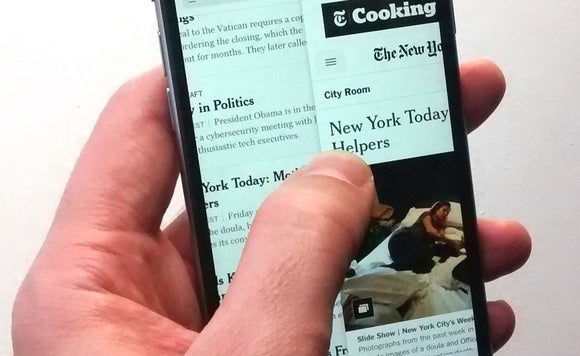
You can swipe forward or back in Safari just as you would with pages in a Kindle book.
Speaking of the Back and Forward buttons, there’s actually no need to tap those buttons if you want to back up or skip forward one page.
Instead, starting from just outside the edge of the screen, swipe from left to right to go back, just like swiping the pages of a Kindle book or an iBook. To go forward, swipe from right to left.
Swipe to close a tab on another device
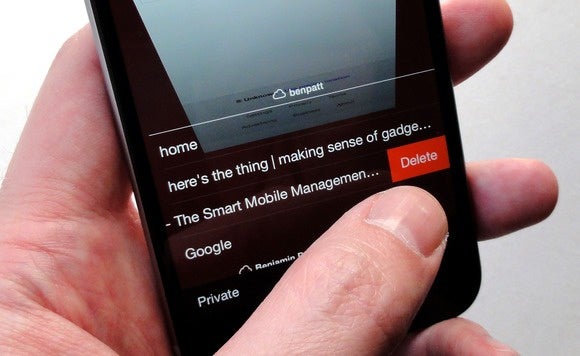
Ever want to close a Safari tab on your Mac desktop using the iPhone in your hand? Easy.
If all your Macs (running Mountain Lion or later), iPhones and iPads (running iOS 6 or later) are connected to your iPhone account, you probably know you can view all the open Safari tabs on any of those devices, thanks to iCloud Tabs . On an iPhone, for example, you can tap the Tabs button, scroll down beneath the stack of open Safari tabs on that iPhone, and voilà: you’ll see the tabs you have open in Safari on your Mac, your iPad, and so on.
So far, so good, but now try this: swipe one of those open tabs from right to left; when you do, a Delete button will appear. Tap it to remotely close the open tab on the other device. It’s not always instantaneous—I’ve seen it take up to a minute, so be a little patient.
Drag down to add a Favorite
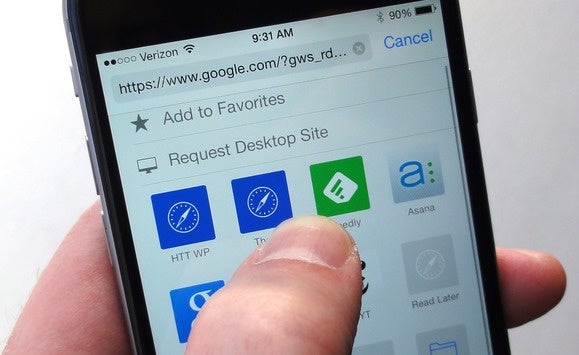
Just pull down the Favorites window to reveal a pair of hidden Safari buttons: Add to Favorites and Request Desktop Site.
If tap the address bar at the top of the screen, a window with buttons for all your Favorite sites will appear. Usually you’d just tap one of those icons to jump to that site, or type a search query or URL into the address bar itself.
But if you pull down on the Favorites window, you’ll see two more options new in iOS 8: “Add to Favorites,” which adds the current page to that Favorites grid, and “Request Desktop Site,” which will request the full desktop version of the current page, instead of its mobile-optimized “skin.”
Author: Ben Patterson , Senior Writer, TechHive

Ben has been writing about technology and consumer electronics for more than 20 years. A PCWorld contributor since 2014, Ben joined our sister site TechHive in 2019, where he has covered everything from smart speakers and soundbars to smart lights and security cameras. Ben's articles have also appeared in PC Magazine, TIME, Wired, CNET, Men's Fitness, Mobile Magazine, and more. Ben holds a master's degree in English literature.
Recent stories by Ben Patterson:
- Become an expert at Safari for iOS with these 8 tips and tricks
- 5 things to do before giving an old iPhone or iPad to your kid
- 11 gotta-know iOS camera tricks for beginners
- Services & Software
How to Close All Safari, Chrome and Google Tabs on Your iPhone
If you've racked up too many tabs to close individually, these quick steps will help.

- Named a Tech Media Trailblazer by the Consumer Technology Association in 2019, a winner of SPJ NorCal's Excellence in Journalism Awards in 2022 and has three times been a finalist in the LA Press Club's National Arts & Entertainment Journalism Awards.

Sometimes, you've just got too many open tabs to close them individually.
Perhaps you're handing your phone over to someone and want to keep some confidential information, well... confidential. It could be a search for birthday or holiday gifts for your kids that you don't want them to accidentally see or more sensitive or personal information displayed in a browser.
Sure, you could individually close each tab in Safari, Chrome or Google search on your iPhone, but why do that when you can easily nix them all in one fell swoop?
Closing all tabs is a simple enough method that nevertheless isn't always intuitive, so let's walk through how to do it for each platform.
Close all tabs in Safari
Safari perhaps wins the award for least intuitive steps to close all tabs. To do so, you'll want to have a tab open, then hold down the tab icon in the lower right corner (it looks like two overlapping squares). Then, you'll see an option to Close All Tabs . Tap that, confirm you want to close them all, and then they should disappear.
Close all tabs in Chrome
Chrome makes it a little easier than Safari to close all tabs. If you've got a browser open, tap the Switch tabs button on the bottom (a square with the number of tabs inside). Then tap Edit on the lower left side of the screen and hit Close All Tabs .

A couple taps will allow you to quickly close all tabs in Chrome.
Close all tabs in Google search app
It's easy to rack up open tabs in the Google search app, since a new one appears each time you pursue a search result. To close all tabs, click on the square in the lower right corner, which should show the number of how many tabs you have open. Then click on the three dots in the upper right corner and select Close all open tabs . When the popup window appears, select Close all .

The Google search app has slightly different steps for closing tabs than Chrome.
Now you can hand over your phone with the security of knowing your web activity won't become a topic of conversation.
Services and Software Guides
- Best iPhone VPN
- Best Free VPN
- Best Android VPN
- Best Mac VPN
- Best Mobile VPN
- Best VPN for Firestick
- Best VPN for Windows
- Fastest VPN
- Best Cheap VPN
- Best Password Manager
- Best Antivirus
- Best Identity Theft Protection
- Best LastPass Alternative
- Best Live TV Streaming Service
- Best Streaming Service
- Best Free TV Streaming Service
- Best Music Streaming Services
- Best Web Hosting
- Best Minecraft Server Hosting
- Best Website Builder
- Best Dating Sites
- Best Language Learning Apps
- Best Weather App
- Best Stargazing Apps
- Best Cloud Storage
- Best Resume Writing Services
- New Coverage on Operating Systems
Use Multi-Touch gestures on your Mac
With a Multi-Touch trackpad or Magic Mouse, you can tap, swipe, pinch, or spread one or more fingers to perform useful actions.
Trackpad gestures
For more information about these gestures, choose Apple menu > System Settings (or System Preferences), then click Trackpad. You can turn a gesture off, change the type of gesture, and learn which gestures work with your Mac.
Trackpad gestures require a Magic Trackpad or built-in Multi-Touch trackpad. If your trackpad supports Force Touch, you can also Force click and get haptic feedback .

Tap to click
Tap with one finger to click.

Secondary click (right-click)
Click or tap with two fingers.

Double-tap with two fingers to zoom in and back out of a webpage or PDF.

Slide two fingers up or down to scroll. 1

Zoom in or out
Pinch with two fingers to zoom in or out.
Move two fingers around each other to rotate a photo or other item.

Swipe between pages
Swipe left or right with two fingers to show the previous or next page.

Open Notification Center
Swipe left from the right edge with two fingers to show Notification Center.

Three finger drag
Use three fingers to drag items on your screen, then click or tap to drop. Turn on this feature in Accessibility preferences .

Look up and data detectors
Tap with three fingers to look up a word or take actions with dates, addresses, phone numbers, and other data.

Show desktop
Spread your thumb and three fingers apart to show your desktop.

Pinch your thumb and three fingers together to display Launchpad.

Mission Control
Swipe up with four fingers 2 to open Mission Control .

App Exposé
Swipe down with four fingers 2 to see all windows of the app you're using.

Swipe between full-screen apps
Swipe left or right with four fingers 2 to move between desktops and full-screen apps.
Mouse gestures
For more information about these gestures, choose Apple menu > System Settings (or System Preferences), then click Mouse. There you can turn a gesture off, change the type of gesture, and learn which gestures work with your Mac. Mouse gestures require a Magic Mouse.

Click the right side of the mouse.

Slide one finger up or down to scroll. 1

Double-tap with one finger to zoom in and back out of a webpage or PDF.

Double-tap with two fingers to open Mission Control .

Swipe left or right with two fingers to move between desktops and full-screen apps.

Swipe left or right with one finger to show the previous or next page.
1. You can turn off trackpad scrolling in Accessibility settings .
2. In some versions of macOS, this gesture uses three fingers instead of four.

Related topics
Explore Apple Support Community
Find what’s been asked and answered by Apple customers.
Contact Apple Support
Need more help? Save time by starting your support request online and we'll connect you to an expert.

IMAGES
COMMENTS
Open a webpage in a new tab, and make that tab the active tab. Shift-Command-click a link. Shift-Command-click a bookmark. Shift-Command-Return after typing in the Smart Search field. Go to the next tab. Control-Tab or Shift-Command-] Go to the previous tab. Control-Shift-Tab or Shift-Command -[Select one of your first nine tabs. Command-1 to ...
Thanks, MacBook Pro, Mac OS X (10.6.5) Yes, there is a trackpad gesture to switch between tabs in the new Safari. Pinch-in, with 2 fingers, as if you wanted to zoom out. I figured it out on accident. Hope this helps! Solved my problem! Yes, there is a trackpad gesture to switch between tabs in the new Safari.
How to Switch Tabs With a Swipe Gesture in Safari The Safari interface changed with iOS 15, putting the tab bar at the bottom. You could switch to old Safari, or you could access your tabs by rotating into landscape mode. However, there's a neat way to switch between tabs when the bar is at the bottom while staying in portrait mode.
Shortcut or gesture. Search the current web page. Command-F. Highlight the next field or pop-up menu on a web page. Tab. Tab also highlights buttons and other controls if Keyboard Navigation is turned on in Keyboard settings. Open Keyboard settings for me. Highlight the next field, pop-up menu or clickable item (such as a link) on a web page.
Simply choose whatever gestures you want to use for tab-switching and assign them the following keyboard shortcuts: These shortcuts are Ctrl Tab and Ctrl Shift Tab respectively. The first shortcut will switch to the next tab, and the latter will switch to the previous tab. Share. Improve this answer. answered Aug 24, 2011 at 3:56.
Shortcut or gesture. Show tab overview. Shift-Command-\. Open a page in a new tab. Command-click a link. Command-click a bookmark. Command-Return after typing in the Smart Search field. Open a page in a new tab, and make that tab the active tab. Shift-Command-click a link.
2. You can use ctrl + tab to switch to the next tab (equivalent to ⌘ + ⌥ + >) and ctrl + shift + tab to switch to the previous tab (equivalent to ⌘ + ⌥ + < ). You can use this on Safari, Chrome and Firefox, basically with any app that has tabs. Share. Improve this answer.
In addition to the tab bar and keyboard shortcuts, Safari offers a seamless and intuitive method for tab navigation through trackpad gestures. Leveraging the multi-touch capabilities of the trackpad, users can effortlessly switch between tabs, providing a tactile and ergonomic approach to browsing.
5. Window Menu -. Show Next Tab Ctrl ⌃ Tab ⇥. Show Previous Tab Ctrl ⌃ Shift ⇧ Tab ⇥. Additionally, Cmd ⌘ [number] will go directly to tabs 1 through 8, & Cmd ⌘ 9 = 'right-most tab'. Share. Improve this answer. answered Dec 23, 2018 at 15:04.
Show Safari tabs: Pinch with two fingers to see all of your Safari tabs simultaneously, and then swipe left or right with two fingers to scroll between the tabs. PC to Mac Guide: How to Make the ...
Enabling trackpad gestures for tab switching on your Mac is a straightforward process. Here's how you can do it: Open System Preferences: Click on the Apple menu in the top-left corner of your screen and select "System Preferences" from the dropdown menu. Select Trackpad: In the System Preferences window, locate and click on the ...
There's a super quick way of switching between tabs in Safari on iPhone, and see all open tabs. Here is how. There's a super quick way of switching between tabs in Safari on iPhone, and see all ...
Besides that, you have the option to use a trackpad gesture to cycle through your open Safari tabs. To do that, swipe left or right over the tab bar to scroll through open tabs (whether or not Safari is fullscreen). Tip: To instantly jump to the rightmost tab in Safari, use the shortcut Command + 9. If you prefer tabbed browsing, now you know ...
Instead, just tap and hold the Back button. If you want to jump back two, three, five, or 10 pages, there's a couple of long ways and one shortcut. The long ways are just mashing the Back button ...
Maneuvering through multiple tabs in Safari just got easier with a simple swipe gesture. Instead of tapping through each tab, you can now swipe left or right on the address bar to quickly switch ...
8. You can use Better Touch Tool to assign custom gestures to any application. Here's an example how You this would look like in BTT (tip tap gestures to switch tabs): Managed to get it work with BigSur after giving Accessibility permission + disabling System Preferences > Trackpad > More gestures > Swipe between pages.
Shortcut or gesture. Search the current web app. Command-F. Highlight the next field or pop-up menu in the web app. Tab. Tab also highlights buttons and other controls if Keyboard Navigation is turned on in Keyboard settings. Open Keyboard settings for me. Highlight the next field, pop-up menu, or clickable item (such as a link) in the web app ...
I'm a bit keyboard shortcut fan. Hear me out. In the same app, for most apps on Mac: Use Cmd Shift [or ] to switch between open tabs . Use Cmd ` (aka ~ aka the key above Tab) to switch between open windows . System wide. Use Cmd Tab to switch between open apps . The more I used keyboard shortcuts the more they became muscle memory, and typically are quicker than moving your hand from the ...
6. On the Desktop version of Safari, you can navigate back and forward with a swipe gesture on the trackpad. Setting up other gestures (close tab, new tab, next/previous tab) is trivial with an app like BetterTouchTool. I find myself trying to use these gestures, especially the swipes for back and forward, on my iPad (third generation).
Unfortunately not a convenient one. For iPad you can punch tab till the page slightly turns into a card and throw it to the side and it'll shift to the next tab. It works kinda like app switcher on iPhone X. This is what iOS safari lacks which sucks. Chrome has a gesture to switch between tabs if you swipe left or right on the address bar.
Open up Safari or Chrome on macOS, ... (or via the scroll wheel of a mouse, or a trackpad gesture). Click and drag on the compass icon (top right) to change the map orientation, or click on the ...
Open a page in a new tab, and make that tab the active tab. Shift-Command-click a link. Shift-Command-click a bookmark. Shift-Command-Return after typing in the Smart Search field. Go to the next tab. Control-Tab or Shift-Command-] Go to the previous tab. Control-Shift-Tab or Shift-Command -[Select one of your first nine tabs. Command-1 to ...
Close all tabs in Chrome. Chrome makes it a little easier than Safari to close all tabs. If you've got a browser open, tap the Switch tabs button on the bottom (a square with the number of tabs ...
Tap with one finger to click. Secondary click (right-click) Click or tap with two fingers. Smart zoom. Double-tap with two fingers to zoom in and back out of a webpage or PDF. Scroll. Slide two fingers up or down to scroll. 1. Zoom in or out. Pinch with two fingers to zoom in or out.