

4 Ways to Screen Mirror From iPhone to Samsung TV
Mehvish Mushtaq is a computer engineer by degree. Her love for Android and gadgets led her to develop the first Android app for Kashmir. Known as Dial Kashmir, she won the prestigious Nari Shakti award from the President of India. She has been writing about technology for 6+ years and her favorite categories include how-to guides, explainers, tips and tricks for Android, iOS/iPadOS, social media, and web apps.
Paurush dabbles around iOS and Mac while his close encounters are with Android and Windows. Before becoming a writer, he produced videos for brands like Mr. Phone and Digit. On weekends, he is a full-time cinephile trying to reduce his never-ending watchlist, often making it longer.
- You can use AirPlay on your iPhone and Samsung TV for screen mirroring.
- You can also use a third-party app on your iPhone or use the Digital AV adapter.
Method 1: Using Screen Mirroring on iPhone
You can connect your iPhone to a Samsung smart TV using the native method of the AirPlay feature in iOS devices . The drawback is that only the recent models of Samsung TV support Airplay. If you have a Samsung TV manufactured in 2018 and above, you can stream your iPhone to Samsung TV without any third-party app.
However, to screen mirror iPhone to TV, you must first enable AirPlay on your Samsung TV.
Step 1 : Open Settings on your Samsung smart TV. You can click on the Settings button on the TV or select Settings from your TV’s home screen.
Step 2 : Go to General , followed by Apple AirPlay Settings.
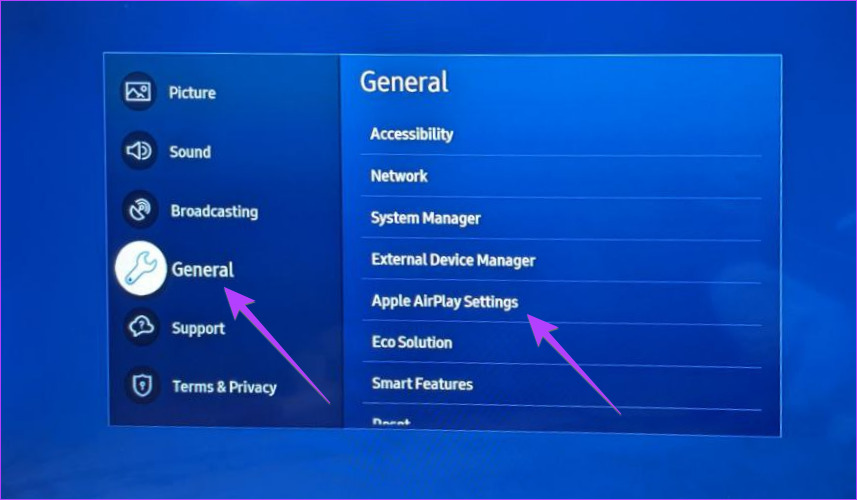
Step 3 : Select AirPlay and choose On . If it’s already on, jump to the next section.
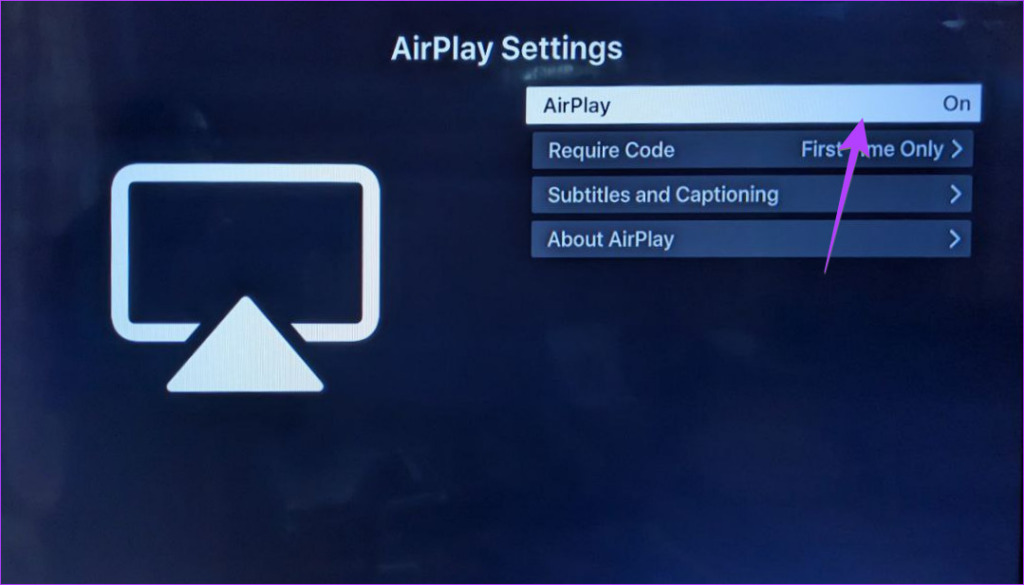
Step 4: Open Control Center on your iPhone or iPad. Tap on the Screen Mirror card (two rectangular boxes) between the Orientation and Brightness cards.
Step 5: Select your Samsung smart TV from the list.
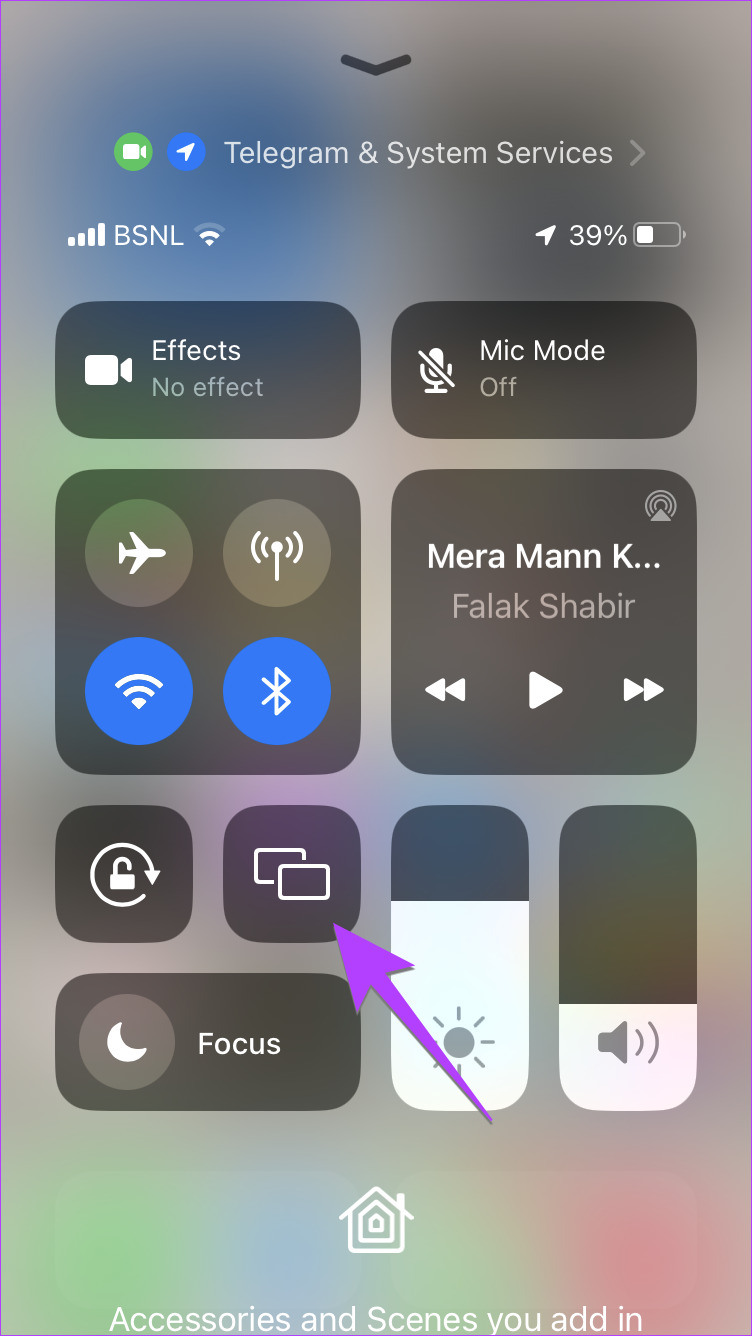
Step 4: Enter the code shown on your TV into your iPhone to connect the two.
Tip: If you don’t want to enter the code every time, go to Samsung TV Settings > General > AirPlay > Require code. Select First time only.
Method 2: Using AirPlay in Individual Apps
Step 1 : Open an app that supports casting. For instance, YouTube, Google Photos, Apple Photos, etc. In this tutorial, we will take the example of YouTube.
Step 2: Open the video that you want to cast to Samsung TV.
Step 3: Tap on the Cast icon at the top of the video and select your Samsung TV. The video will instantly start playing on your TV. You can control the video using the TV remote and your iPhone.
Step 4: For some apps like Apple Photos, you will find the AirPlay option hidden inside the Share icon. So, tap on the Share icon in the app > select AirPlay from the Share Sheet > select your Samsung TV.
Tip: Learn how to fix YouTube not working on Samsung smart TV .
Method 3: Screen Mirroring iPhone to Samsung TV Using Third-Party App
If the above methods do not work, use third-party apps that support DLNA (Digital Living Network Alliance) to mirror iPhone to Samsung TV. Follow these steps for the same:
Step 1: Install the Web Video Cast app on your iPhone and Samsung TV.
Step 2: Open the app on your iPhone. Grant any permission if asked, and ensure your Samsung TV and iPhone are connected to the same Wi-Fi network.
Step 3 : Tap on the three-bar icon at the top left corner > select Phone files .
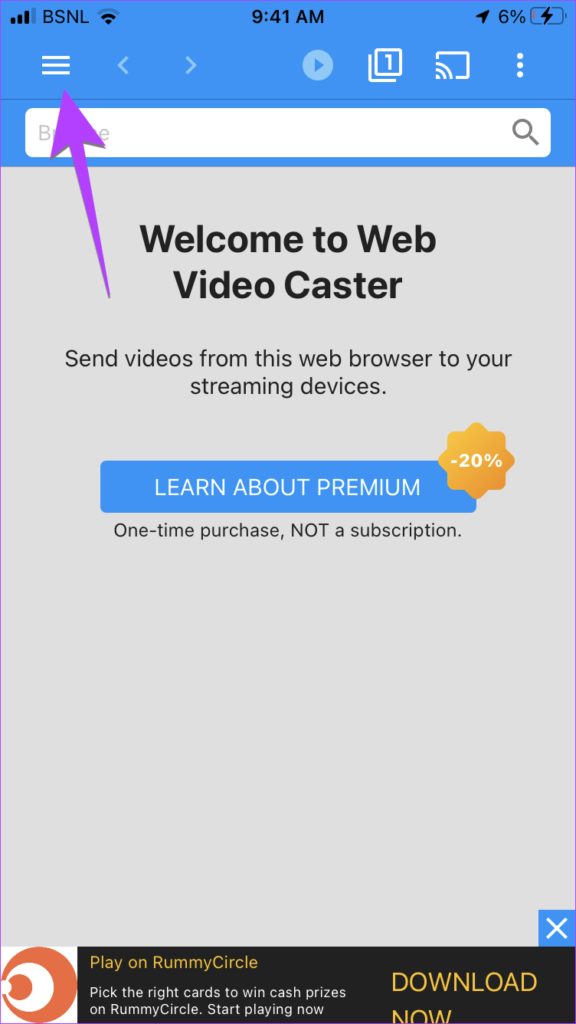
Step 4: Tap on the Folder icon at the top > select the file that you want to show on the TV.

Step 5: Tap on Connect > select your Samsung TV from the list. Your file will immediately show on your TV.
Tip: To disconnect, tap on the Cast icon at the top and select Disconnect
Method 4: Mirror iPhone to Samsung TV With Digital AV Adapter
If your Samsung smart TV doesn’t support AirPlay, you can use the official Lightning Digital AV Adapter from Apple to mirror your iPhone to your TV. Please note that you will have to purchase this device separately from Apple. You will also need an HDMI cable.
Follow these steps to mirror iPhone to Samsung TV using Lightning Digital AV Adapter:
Step 1 : Plug the Lightning Digital AV Adapter cable into the charging port of your iPhone.
Step 2: Plug one end of the HDMI cable into the Lightning Digital AV Adapter cable and the other end into the HDMI port of your Samsung TV.

Step 3: Change the Source of your TV to the HDMI port where you plugged in the HDMI cable in step 2.
That’s it. Your iPhone’s screen will immediately appear on the TV, so whatever you do on your phone will also appear on the TV.
Open Control Center and tap on the Screen Mirroring card. Then, tap on Stop Mirroring to stop showing your iPhone’s entire screen on the TV.
If you cannot mirror your iPhone to your TV, begin by restarting your phone and TV. Next, ensure they are connected to the same Wi-Fi network and Wi-Fi band (2.5 or 5 GHz). Also, check if your TV supports AirPlay.
You can screen mirror your iPhone to a Fire TV Stick using the same two methods mentioned above: AirPlay and third-party apps. However, you must enable Screen Mirroring on Fire TV by going to Fire TV Settings > Display & Audio > turning on Enable Display Mirroring.
Additionally, you can mirror your Samsung phone to Samsung TV. Also, learn what Smart View is on Samsung and how to use it to cast to TV.
Was this helpful?
Last updated on 23 April, 2024
The above article may contain affiliate links which help support Guiding Tech. However, it does not affect our editorial integrity. The content remains unbiased and authentic.
Leave a Reply Cancel reply
Your email address will not be published. Required fields are marked *

The article above may contain affiliate links which help support Guiding Tech. The content remains unbiased and authentic and will never affect our editorial integrity.
DID YOU KNOW
More in iOS

3 Ways to Fix Auto Brightness Not Working on iPhone

3 Ways to Fix Telegram Keeps Crashing on Android and iPhone
Join the newsletter.
Get Guiding Tech articles delivered to your inbox.
How to Add a Web Browser to Your Samsung TV
Jordan Read more September 13, 2020
Samsung smart TVs come with a default web browser that can be used for basic searches, but it’s pretty limited. For example, you can’t download images and certain files. Not to mention that it’s very slow, which can be irritating to anyone accustomed to fast browsing on the smartphone or laptop.
You can’t delete the native browser, but you can simply forget about it and use another. There are multiple ways to do so.
Connect a Media Streaming Device
If you have any media streaming device, you can plug it into your Samsung TV and use the built-in web browser. You’ll have all the options as if the browser was installed on your TV, and for that, you’ll just have to use another remote control.
If you have an Amazon Fire TV Stick, you can choose between Firefox and Silk, which are both excellent web browsers. The best thing is that you won’t even need a remote control, as you can navigate these browsers with your voice through Alexa.
If you have a Roku, you could use a free POPRISM browser, but bear in mind that it’s almost as limited as Samsung TV’s default browser. If you want something better and faster, it may be a good idea to pay $4.99 a month for Web Browser X.
Finally, if you use an Apple TV, it may be a bit more complicated. Unfortunately, you can’t install a web browser on your Apple TV directly. You may need to download AirWeb to your iPhone or iPad and then mirror it on your Samsung TV through your Apple TV.
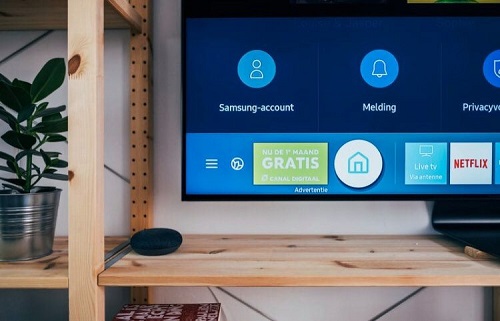
Plug-In Your Laptop
If you want to use multiple browsers without limitation, the best thing you can do is to plug your laptop into your TV. Some people prefer not to mess with HDMI cables, but this method can actually save you some time. How? It allows you to navigate the web faster and easier.
Working a web browser with a remote control can be really frustrating, mainly because you can’t do everything you want. When you plug in your laptop, you can use your trackpad and keyboard. This is a great solution if you need to use the web extensively or if you have to open multiple windows.
Screen Mirroring
Fortunately, there’s a way to avoid cables together! Precisely, you can use screen mirroring to transmit content from the laptop or smartphone to any other screen. It’d mean that you can open any web browser of your choice, navigate it on your device, and then mirror it on your Samsung TV. All you need is a stable Wi-Fi connection.
All of the newer Samsung TVs have this option, although it may be embedded in different places. Here are the three most common ways to find it:
- Press the Source button on your remote control. When the Source menu opens, select Screen Mirroring, among other options.
- Press the Menu button on your remote control. Click on Network and then select the Screen Mirroring option.
- Press the Menu button on your remote control. Click on Network and then open Expert Settings and click on Wi-Fi Direct.
If none of these options work for you, you may need to contact Samsung customer support to find out how to activate Screen Mirroring on your particular Samsung TV.

Can I Download a Web Browser App to My Samsung TV?
Although you can install numerous apps on your Samsung TV, unfortunately there’s no way to install another browser. You’re limited to the pre-loaded web browser, which can vary from model to model. If you want to use another browser, you’ll need another device, be it your phone, laptop, or streaming device.
What Options Are Missing on Samsung TV Web Browser?
If you’ve been trying to do some of the following and wondering what’s wrong with your Samsung TV, know that it’s not you or your device’s fault. That’s the way the Samsung TV browser was designed.
Here’s a quick list of things that you can’t do with your Samsung TV default browser:
- You can’t download images, videos, and certain types of text files.
- You can’t play Flash video.
- You can’t open as many windows as you want.
- Some websites may not be accessible.
- There isn’t a Copy-Paste function.
There are some other limitations as well, but the above are the most pertinent to an average user. Finally, the Samsung TV web browser is slower and less responsive in general, especially if you’re using multiple TV functions at the same time.
You Get to Choose
As you can see, there are multiple ways to use another web browser on your Samsung TV. Those who have a Roku or Amazon Fire TV would almost always go with the corresponding first method as outlined above. However, if you don’t have any streaming device, don’t worry as you can always use your phone or laptop.
Which browser are you using on your Samsung TV? Which method seems the most convenient to you? Let us know in the comments below.
Related Posts

Disclaimer: Some pages on this site may include an affiliate link. This does not effect our editorial in any way.
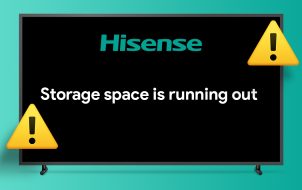
Paras Rastogi March 16, 2024
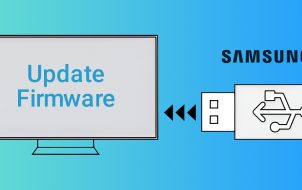
Digvijay Kumar March 13, 2024

Digvijay Kumar February 27, 2024
Send To Someone
Missing device.
Please enable JavaScript to submit this form.
How to AirPlay to a Samsung TV
Here's how to mirror content from your iPhone, iPad or Mac to your Samsung TV

Knowing how to use AirPlay and/or AirPlay 2 to connect a Samsung TV will let you mirror videos and other content from your Apple device to a bigger screen.
Like many of the best TVs , Samsung's latest sets have AirPlay capabilities built in, meaning you can mirror your iPhone or iPad to your Samsung TV without needing an Apple streaming device like the Apple TV 4K (2021) or Apple TV 4K (2022) as an intermediary. As long as the proper settings are in place, you can AirPlay to a Samsung TV directly from your iPhone, iPad or Mac.
- See the best cheap TV deals right now
- Find the best soundbars for your TV
AirPlay lets users with an Apple device mirror their device's screen onto another AirPlay-supported device. Whether you're mirroring music, videos or photos, an exact replica of what you see on your primary device should be seen on the secondary one. It's a pretty neat party trick, especially when the secondary device is a brand-name smart TV (or in this case, any of the best Samsung TVs ).
While our guide on how to use your Samsung TV covers basics like which are the best Samsung smart TV apps and how to install and remove apps on a Samsung TV , it doesn't teach Apple users how to AirPlay to a Samsung TV. So, here are the steps you'll want to follow.
1. Turn on your TV and make sure it's connected to the internet. See our guide on how to set up your set up your Samsung TV if you need help getting your set online.
2. Review your Samsung's TV's AirPlay settings. Go to Settings > General > Apple AirPlay Settings.

3. Turn AirPlay 'On' if it's not already . Decide whether to require a pairing code every time you want to AirPlay from an Apple device, or just the first time you AirPlay from a given device.
Sign up to get the BEST of Tom's Guide direct to your inbox.
Get instant access to breaking news, the hottest reviews, great deals and helpful tips.

Your Samsung TV is now ready for AirPlay. Make sure the TV is turned on when you're ready to AirPlay. And keep in mind that AirPlay will disrupt whatever you're currently watching.
How to AirPlay to a Samsung TV from iPhone or iPad
1. Make sure your iPhone or iPad is currently connected to the same Wi-Fi network as your TV. AirPlay to a Samsung TV won't work if both your TV and device aren't on the same Wi-Fi network.
2. Choose and open the content to AirPlay to a Samsung TV . Any photos or videos in your camera roll will work. You can also AirPlay audio from Spotify and Apple Music .
3. Tap the AirPlay button , if there's one available. It's a curved rectangle with an arrow pointing up at the bottom. If there's no AirPlay button, tap the sharing or casting button . In the Photos app, it looks like a square with an arrow pointing up at the top.
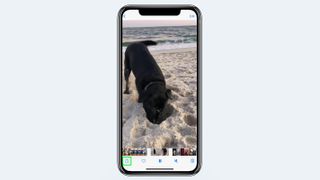
4. Select AirPlay from the sharing options . In a third-party app like Spotify, the AirPlay options might be found alongside Bluetooth options.
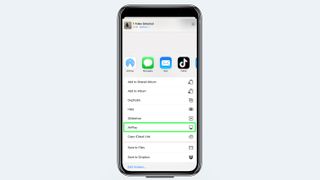
5. Select your Samsung TV from the list. You might see other AirPlay-compatible devices on the list, so be sure to choose your TV.
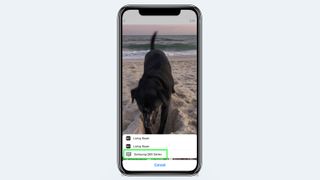
6. Enter the 4-digit AirPlay Passcode displayed on your TV , if prompted . If you've used this device to AirPlay to your Samsung TV before, you might not need to enter a passcode depending on your set's AirPlay settings.
You should now be able to AirPlay to a Samsung TV from your iPhone or iPad.
How to AirPlay to a Samsung TV from Mac
1. Make sure your Mac computer is currently connected to the same Wi-Fi network as your TV . AirPlay to a Samsung TV won't work if both your TV and your Mac aren't on the same Wi-Fi network.
2. Choose and open the content to AirPlay to a Samsung TV. Any photos or videos saved to your Mac will work. You can also AirPlay audio from the Apple Music desktop app.
3. Tap the AirPlay button , if there's one available. It's a curved rectangle with an arrow pointing up at the bottom. In the Photos desktop app, it's next to the settings wheel.
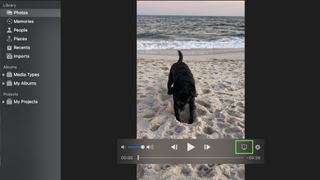
5. Select your Samsung TV from the list. You might see other AirPlay-compatible devices on the list, so ensure you choose your TV.
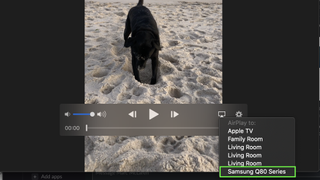
6. If prompted, enter the 4-digit AirPlay Passcode displayed on your TV . If you've used this device to AirPlay to your Samsung TV before, you might not need to enter a passcode depending on your set's AirPlay settings.
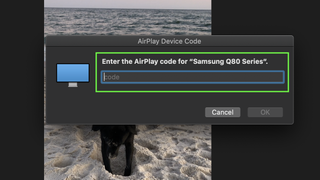
Now you know how to AirPlay to a Samsung TV, you might want to see our guides on how to connect Nintendo Switch to a TV and how to set up Google Chromecast .
- TV buying guide : 9 things you need to know
- How to update system software on your Samsung TV
Kate Kozuch is the managing editor of social and video at Tom’s Guide. She covers smartwatches, TVs and audio devices, too. Kate appears on Fox News to talk tech trends and runs the Tom's Guide TikTok account , which you should be following. When she’s not filming tech videos, you can find her taking up a new sport, mastering the NYT Crossword or channeling her inner celebrity chef.
I test TVs for a living and I can’t believe this 85-inch QLED is on sale for $899
Do you actually need Dolby Vision on your next TV? Here's the answer
First 'Sonic the Hedgehog 3' trailer reveals Keanu Reeves' Shadow, Jim Carrey's return as Dr. Robotnik and more
Most Popular
- 2 Score! Our favorite foldable phone is $300 off ahead of Labor Day
- 3 The 7 best queen hybrid mattresses for back pain to buy this Labor Day
- 4 Is it better value to buy the Helix Midnight instead of the Luxe this Labor Day? I've looked at the deals, here's my take
- 5 How to get more deep sleep — 7 expert tips
How to Set Up Apple AirPlay on A Samsung TV
Set up Apple AirPlay on your Samsung TV to easily stream content from your Apple devices. Samsung Smart TVs now integrate with AirPlay, enabling you to wirelessly share videos, photos, and music from your Apple device to your Samsung TV. This turns your TV into a shared stage for entertainment. To get started, make sure your Samsung TV is connected to the internet and that both the TV and your Apple device are on the same Wi-Fi network.
Most Samsung Smart TVs from 2018 or later support AirPlay 2, but check your TV model’s compatibility. You don’t need any additional hardware for this setup, and you can start streaming content right away. With Apple AirPlay, you can easily stream videos, photos, music, or even mirror your entire device screen onto your Samsung TV. Use these simple steps to set up and use AirPlay on your Samsung TV.
Setting Up and Using Apple AirPlay on Your Samsung TV
Samsung TVs now support Apple AirPlay, making it easy to share content from your Apple devices directly to your TV.
Check for Compatibility
Make sure your Samsung TV model is compatible with AirPlay. You can find this information in your TV’s user manual or on Samsung’s website. Only newer models (2018 and later) typically support this feature.
Connect to Wi-Fi
Ensure your Samsung TV and Apple device (iPhone, iPad, or Mac) are connected to the same Wi-Fi network. This is crucial for AirPlay to work.
Enable AirPlay on Your Samsung TV
- Go to your TV’s Settings.
- Navigate to General.
- Select Apple AirPlay Settings.
- Turn AirPlay on.
- Choose your preferred AirPlay security settings.
AirPlay From Your Apple Device
- For Video/Photos: Open the video or photo you want to share. Tap the AirPlay icon (a rectangle with an upward arrow). Select your Samsung TV from the list of available devices.
- For Music/Audio: Open the Control Center on your Apple device. Tap the AirPlay icon in the music control section. Select your Samsung TV from the list.
- For Screen Mirroring: Open the Control Center on your Apple device. Tap “Screen Mirroring.” Select your Samsung TV.
Troubleshooting Tips
- If you can’t find your Samsung TV, double-check that both devices are on the same Wi-Fi network and that AirPlay is enabled on your TV.
- Restart both your TV and Apple device if you experience connection issues.
- Check for software updates on both your TV and Apple device.
Additional Tips
- You can control playback from your Apple device once you’ve started streaming.
- AirPlay supports high-quality video and audio streaming.
- You can use AirPlay to share content from many popular apps, including Apple Music, Apple TV+, YouTube, and more.
Key Takeaways
- AirPlay makes it easy to stream content to your Samsung TV.
- Check that your TV and Apple device are on the same Wi-Fi network for AirPlay to work.
- No extra hardware is needed to use AirPlay with compatible Samsung TVs.
Setup and Compatibility
AirPlay 2 brings a new level of connection between Apple devices and Samsung TVs. It’s important to first ensure that your Samsung TV is compatible and that the AirPlay feature is activated before attempting to connect your Apple device .
Checking TV Compatibility
To use AirPlay 2, you need a compatible Samsung TV. Recent models such as the 2018 Frame TV, 2018 QLED 4K, 2020 Premiere Projector, and 2021 Crystal UHD TVs are ready to go. If you have a Samsung Smart TV from 2018 or later, it likely supports AirPlay 2.
Enabling AirPlay on Samsung TV
Before using AirPlay, make sure it’s turned on in your TV’s settings. Here’s how to activate it:
- Open the Settings menu on your Samsung TV.
- Select General and find Apple AirPlay Settings .
- Toggle AirPlay to ON .
Connecting Apple Devices
Now you’re ready to connect your Apple device, whether it’s an iPhone, iPad, or Mac.
- Ensure the device is on the same Wi-Fi network as the TV.
- For videos or photos, tap the Share icon and select AirPlay .
- Choose your Samsung TV from the list and, if prompted, enter the code shown on your TV screen.
Connecting Apple devices to your Samsung TV is simple. Make sure everything is updated and on the same network, and in no time, you’ll enjoy your content on the big screen.
Usage and Troubleshooting
Setting up AirPlay on a Samsung TV allows users to share content from their devices easily. This section covers how to stream content and what to do if issues arise.
Streaming Content from Your Device
To stream photos, videos, or music from an iPhone or iPad to a Samsung TV, first ensure both devices are on the same Wi-Fi network. Then, on the device:
- Swipe down to open Control Center.
- Tap the Screen Mirroring button or AirPlay button.
- Choose your Samsung TV from the list.
- If asked, enter the AirPlay passcode shown on your TV screen.
- Swipe to open Control Center and tap the Audio Player.
- Select the AirPlay icon .
- Choose your Samsung TV to start playing music or sound.
Troubleshooting Common Issues
If AirPlay is not working:
- Check Wi-Fi connection: Both the device and the Samsung TV should be on the same Wi-Fi network.
- Enable AirPlay: Go to TV’s settings and ensure AirPlay is turned on.
- Restart devices: Try restarting both the Samsung TV and your Apple device.
- Check for updates: Ensure both the TV’s software and the Apple device’s iOS are up to date.
- Reset Smart Hub: If the AirPlay option is missing, reset the Smart Hub on your Samsung TV.
- Check for interference: Keep other electronics that might interfere with the connection at a distance.
- Consult User Manual: For model-specific issues or errors check the Samsung TV’s user manual for guidance or visit the support section on the Samsung website for further instructions.
If these steps don’t help, it may be useful to provide feedback to Samsung or Apple support for additional assistance.
Frequently Asked Questions
In this part of the article, you will find answers to some common issues and questions about setting up and using AirPlay on Samsung TVs. These solutions aim to simplify the troubleshooting process for you.
Why is AirPlay not working on my Samsung TV?
Issues with AirPlay can arise if your TV is not connected to the internet or if AirPlay is not enabled in your TV’s settings. Check your internet connection and ensure AirPlay is turned on in the settings menu.
What are the steps to enable AirPlay on a Samsung television?
To enable AirPlay, go to Settings on your Samsung TV. Find the General settings and select Apple AirPlay Settings. Turn on AirPlay from here.
Can I mirror my iPhone to my Samsung TV without using AirPlay?
Yes, if AirPlay is not an option, you can use a Lightning Digital AV Adapter and HDMI cable to connect your iPhone to the Samsung TV directly.
How do I troubleshoot Samsung TV AirPlay settings that are not available?
If you can’t find AirPlay settings, check if your Samsung TV’s firmware is up to date. You may need to update the software through the Settings menu under Support.
What is required to mirror an iPhone screen to a Samsung TV using AirPlay?
To mirror your iPhone, both the Samsung TV and iPhone must be connected to the same Wi-Fi network. Open the content you want to share and tap the AirPlay icon.
How can I verify if my Samsung TV is compatible with AirPlay?
Most Samsung Smart TVs from 2018 or later support AirPlay 2. You can check the model year or look for the AirPlay icon in the settings menu to confirm compatibility.
Similar Posts
Misconceptions about apple touch id and face id.
Apple’s Touch ID and Face ID are technologies that help us unlock our devices and make secure…
Siri Commands to Control Music
If you’re curious about using Siri to control your music, you’ve come to the right place. Siri…
Funny Things to Ask Siri: Fun Questions That’ll Make You Laugh
Siri is known for more than just its usefulness in setting reminders or sending messages. It also…
Why Is My Apple Account Disabled?
When you find your Apple account disabled, it means that Apple has taken measures to protect your…
How to Turn Off AirPlay: Guide
Apple has a feature called AirPlay that lets you stream things like music and videos from one…
How to Change the Name of Your Apple Device: A Quick Guide
Renaming your Apple device might seem like a minor change, but it’s a useful step to personalize…
How To Screen Mirror Safari To TV

- Software & Applications
- Browsers & Extensions

Introduction
Screen mirroring has revolutionized the way we interact with digital content. It allows us to seamlessly display the screen of our devices, such as smartphones, tablets, and computers, onto a larger display, such as a television. This technology has become increasingly popular as it offers a convenient way to share and enjoy content with friends and family, whether it's streaming videos, browsing the web, or showcasing photos.
In this guide, we will delve into the process of screen mirroring Safari, Apple's renowned web browser , onto a TV. By following the steps outlined in this article, you will be able to experience the full breadth of Safari's capabilities on the big screen, enhancing your browsing experience and enabling you to share web content with others in a more immersive manner.
Screen mirroring Safari to your TV opens up a world of possibilities. Whether you want to showcase a captivating website, share a memorable online experience with loved ones, or simply enjoy the convenience of browsing the web on a larger display, this guide will equip you with the knowledge and steps needed to achieve this seamlessly.
So, if you're ready to elevate your browsing experience and bring the web to life on your TV screen, let's dive into the process of screen mirroring Safari to your TV. Whether you're a tech enthusiast or a casual user, this guide will walk you through the steps, making the process accessible and enjoyable. Let's embark on this journey to unlock the full potential of Safari through the magic of screen mirroring.
Step 1: Check Compatibility
Before embarking on the process of screen mirroring Safari to your TV, it's crucial to ensure that your devices are compatible and meet the necessary requirements. Compatibility plays a pivotal role in the seamless transmission of content from your device to the TV screen. Here's what you need to consider:
TV Compatibility : First and foremost, check if your TV supports screen mirroring. Most modern smart TVs come equipped with screen mirroring capabilities, often referred to as "Miracast" or "Screen Mirroring." Ensure that your TV model supports this feature, as it varies across brands and models.
Device Compatibility : Verify if the device you intend to use for screen mirroring, such as an iPhone, iPad, or Mac, is compatible with the TV. For instance, if you have an iPhone, ensure that your TV supports AirPlay, Apple's proprietary wireless streaming protocol. Similarly, if you have an Android device, ensure that your TV supports the relevant screen mirroring technology, such as Miracast or Google Cast.
Network Compatibility : Check if both your device and TV are connected to the same Wi-Fi network. Screen mirroring typically relies on a shared network connection for seamless communication between the devices. Ensure that both devices are connected to the same network to facilitate the screen mirroring process.
Software Updates : It's essential to keep your devices and TV's firmware up to date. Software updates often include enhancements and bug fixes related to screen mirroring functionality. Check for any available updates for your device and TV to ensure optimal performance during the screen mirroring process.
By thoroughly checking the compatibility of your TV, device, network, and software, you can lay a solid foundation for a successful screen mirroring experience. This proactive approach minimizes potential compatibility issues and ensures a smooth and uninterrupted screen mirroring session. Once you've confirmed compatibility, you can proceed with confidence to the next steps, knowing that your devices are primed for a seamless screen mirroring experience.
Step 2: Connect Your Device to the TV
Connecting your device to the TV is a pivotal step in the process of screen mirroring Safari. This step lays the groundwork for establishing a seamless connection between your device and the TV, enabling the transmission of Safari's content to the larger display. Here's a detailed exploration of how to connect your device to the TV for an optimal screen mirroring experience.
Wired Connection:
If you're using a Macbook or a device with an HDMI output, a wired connection offers a straightforward method to link your device to the TV. Simply connect one end of the HDMI cable to your device's HDMI output port and the other end to an available HDMI input port on your TV. Once connected, select the corresponding HDMI input on your TV using the remote control, and your device's screen should be mirrored onto the TV display.
Wireless Connection:
For wireless connectivity, the specific method varies based on the device and TV models. If you have an iPhone, iPad, or Mac, and your TV supports AirPlay, you can leverage this wireless streaming protocol to establish a connection. Ensure that both your device and TV are connected to the same Wi-Fi network. On your device, access the Control Center or AirPlay settings and select your TV from the available devices to initiate the screen mirroring process.
If you have an Android device and your TV supports Miracast or Google Cast, you can utilize these technologies for wireless screen mirroring. Access the screen mirroring or casting settings on your Android device and select your TV from the list of available devices to initiate the connection.
Third-Party Devices:
In some cases, you may require a third-party device, such as a streaming media player or a wireless display adapter, to facilitate the connection between your device and the TV. These devices act as intermediaries, enabling seamless screen mirroring by bridging the gap between different device and TV technologies. Follow the manufacturer's instructions to set up and connect these third-party devices to your TV and device, allowing for smooth screen mirroring functionality.
By carefully considering the wired and wireless connection options, as well as the potential need for third-party devices, you can establish a robust connection between your device and the TV, setting the stage for an immersive screen mirroring experience. Once the connection is established, you're ready to proceed to the next steps and delve into the captivating world of screen mirroring Safari to your TV.
Step 3: Enable Screen Mirroring on Your Device
Enabling screen mirroring on your device is a crucial step that bridges the gap between your device and the TV, allowing for the seamless transmission of Safari's content to the larger display. This step varies depending on the type of device you are using, whether it's an iPhone, iPad, Mac, or an Android device. Let's explore the specific steps to enable screen mirroring on different devices:
For Apple Devices (iPhone, iPad, Mac):
Iphone and ipad:.
- Access Control Center : Swipe down from the top-right corner of the screen on iPhone X or later, or swipe up from the bottom edge of the screen on earlier iPhone models to access Control Center. For iPads, swipe down from the top-right corner of the screen.
- Initiate Screen Mirroring : Tap the "Screen Mirroring" or "AirPlay" icon. Select your TV from the list of available devices. Enter the AirPlay code if prompted to establish the connection.
- Access Menu Bar : Click on the Apple logo in the top-left corner of the screen and select "System Preferences."
- Open Display Preferences : Click on "Displays" and then select the "Arrangement" tab.
- Enable AirPlay : Check the box next to "Show mirroring options in the menu bar when available" to display the AirPlay icon in the menu bar.
- Initiate Screen Mirroring : Click on the AirPlay icon in the menu bar and select your TV from the drop-down menu.
For Android Devices:
Samsung devices:.
- Access Quick Settings : Swipe down from the top of the screen to access Quick Settings.
- Open Smart View or Screen Mirroring : Tap on "Smart View" or "Screen Mirroring" and select your TV from the list of available devices.
Other Android Devices:
- Access Settings : Open the device's settings and navigate to the "Connected devices" or "Connection" section.
- Enable Screen Mirroring : Select "Cast," "Wireless Display," or "Screen Mirroring," and choose your TV from the list of available devices.
By following these device-specific steps, you can enable screen mirroring, establishing a direct connection between your device and the TV. Once screen mirroring is enabled, your device's screen will be seamlessly mirrored onto the TV, paving the way for an immersive Safari browsing experience on the big screen. With screen mirroring activated, you're now ready to embark on the next steps and delve into the captivating world of Safari on your TV.
Step 4: Open Safari and Start Screen Mirroring
With screen mirroring enabled on your device and the connection established with your TV, it's time to immerse yourself in the world of Safari on the big screen. Opening Safari and initiating the screen mirroring process will seamlessly project the web browser onto the TV, offering an expansive canvas to explore and share web content. Here's a detailed walkthrough of how to open Safari and start screen mirroring on your TV:
Launch Safari : Navigate to your device's home screen and tap on the Safari icon to open the web browser.
Initiate Screen Mirroring : With Safari open, swipe down from the top-right corner of the screen to access Control Center. Tap the "Screen Mirroring" or "AirPlay" icon and select your TV from the list of available devices. Enter the AirPlay code if prompted to establish the connection. Once connected, Safari's interface will seamlessly appear on the TV screen, ready for exploration and sharing.
Open Safari : Click on the Safari icon in the dock or navigate to your Applications folder and launch Safari.
Start Screen Mirroring : After opening Safari, click on the AirPlay icon in the menu bar and select your TV from the drop-down menu. Once connected, Safari's window will be mirrored onto the TV, offering an expansive view of web content for an enhanced browsing experience.
Access Safari : Navigate to your device's home screen and tap on the Safari icon to open the web browser.
Initiate Screen Mirroring : With Safari open, swipe down from the top of the screen to access Quick Settings. Tap on "Smart View" or "Screen Mirroring" and select your TV from the list of available devices. Upon successful connection, Safari's interface will seamlessly appear on the TV screen, ready for exploration and sharing.
Start Screen Mirroring : After opening Safari, access the device's settings and navigate to the "Connected devices" or "Connection" section. Enable screen mirroring by selecting "Cast," "Wireless Display," or "Screen Mirroring," and choose your TV from the list of available devices. Once connected, Safari's interface will be projected onto the TV, offering an expansive canvas for browsing and sharing web content.
By following these device-specific steps, you can seamlessly open Safari and start screen mirroring, bringing the captivating world of web browsing to life on your TV screen. With Safari projected onto the larger display, you can explore websites, stream videos, and share online experiences with friends and family in a more immersive and engaging manner. Now that Safari is seamlessly mirrored onto your TV, it's time to revel in the expansive web browsing experience and make the most of the big screen canvas.
Step 5: Enjoy Safari on the Big Screen
With Safari seamlessly mirrored onto the big screen, you are now poised to immerse yourself in a captivating web browsing experience that transcends the confines of traditional device screens. The expansive canvas offered by your TV empowers you to explore, interact with, and share web content in a more immersive and engaging manner. Here's how you can make the most of Safari on the big screen:
Explore Websites:
The larger display area of your TV provides a visually stunning platform to explore a myriad of websites. Whether you're delving into the latest news, researching a topic of interest, or simply indulging in your favorite online activities, Safari's interface on the big screen offers a more expansive and visually immersive browsing experience.
Stream Videos:
Safari's screen mirroring capability enables you to seamlessly stream videos from websites, streaming platforms, or your personal collection directly onto the TV. Whether it's enjoying captivating video content, educational tutorials, or your favorite vlogs, the big screen elevates the viewing experience, allowing you to savor every detail with enhanced clarity.
Share Online Experiences:
Screen mirroring Safari to the TV creates an ideal platform for sharing online experiences with friends and family. Whether it's showcasing a stunning website, sharing travel experiences through immersive online galleries, or collaborating on web-based projects, the big screen fosters a communal and engaging environment for sharing digital content.
Enhanced Productivity:
Leverage Safari on the big screen for enhanced productivity, whether it's conducting research, collaborating on web-based projects, or delivering presentations. The expansive canvas facilitates multitasking and enables a more comprehensive view of web content, empowering you to boost productivity and efficiency in various online endeavors.
Gaming and Interactive Content:
For interactive web-based experiences and gaming, Safari on the big screen offers an immersive platform to engage with interactive content. Whether it's exploring web-based games, interactive educational platforms, or immersive web applications, the larger display enhances the interactive and engaging aspects of online content.
By embracing the capabilities of Safari on the big screen, you can elevate your web browsing experience, share memorable online moments, and engage with digital content in a more immersive and communal manner. The seamless integration of Safari with the TV unlocks a world of possibilities, empowering you to make the most of the expansive canvas offered by the big screen. Whether it's for entertainment, productivity, or sharing experiences, Safari on the big screen enriches your digital interactions and redefines the way you engage with web content.
In conclusion, the process of screen mirroring Safari to your TV opens up a realm of possibilities, transforming the way you interact with web content and share digital experiences. By following the steps outlined in this guide, you can seamlessly project Safari onto the larger canvas of your TV, unlocking a more immersive and engaging web browsing experience.
The journey begins with checking the compatibility of your devices and ensuring that they meet the necessary requirements for seamless screen mirroring. This proactive approach sets the stage for a smooth and uninterrupted connection between your device and the TV, laying the foundation for an enhanced browsing experience.
Connecting your device to the TV, whether through a wired or wireless connection, establishes the crucial link that enables the transmission of Safari's content to the larger display. This step empowers you to bridge the gap between your device and the TV, setting the stage for a seamless screen mirroring experience.
Enabling screen mirroring on your device is a pivotal step that facilitates the direct connection with your TV, allowing Safari's interface to seamlessly appear on the big screen. Whether you're using an iPhone, iPad, Mac, or an Android device, the process of enabling screen mirroring is tailored to each device, ensuring a user-friendly and intuitive experience.
Once Safari is seamlessly mirrored onto the TV, you can revel in the expansive canvas offered by the big screen, immersing yourself in a captivating web browsing experience. Whether it's exploring websites, streaming videos, sharing online experiences, enhancing productivity, or engaging with interactive content, Safari on the big screen redefines the way you interact with digital content.
The seamless integration of Safari with the TV unlocks a world of possibilities, empowering you to make the most of the expansive canvas offered by the big screen. Whether it's for entertainment, productivity, or sharing experiences, Safari on the big screen enriches your digital interactions and redefines the way you engage with web content.
In essence, screen mirroring Safari to your TV transcends the limitations of traditional device screens, offering a visually stunning and communal platform to explore, interact with, and share web content. Embrace the capabilities of Safari on the big screen, and elevate your web browsing experience to new heights, creating memorable digital experiences and fostering a more immersive and engaging digital lifestyle.
Leave a Reply Cancel reply
Your email address will not be published. Required fields are marked *
Save my name, email, and website in this browser for the next time I comment.
- Crowdfunding
- Cryptocurrency
- Digital Banking
- Digital Payments
- Investments
- Console Gaming
- Mobile Gaming
- VR/AR Gaming
- Gadget Usage
- Gaming Tips
- Online Safety
- Software Tutorials
- Tech Setup & Troubleshooting
- Buyer’s Guides
- Comparative Analysis
- Gadget Reviews
- Service Reviews
- Software Reviews
- Mobile Devices
- PCs & Laptops
- Smart Home Gadgets
- Content Creation Tools
- Digital Photography
- Video & Music Streaming
- Online Security
- Online Services
- Web Hosting
- WiFi & Ethernet
- Browsers & Extensions
- Communication Platforms
- Operating Systems
- Productivity Tools
- AI & Machine Learning
- Cybersecurity
- Emerging Tech
- IoT & Smart Devices
- Virtual & Augmented Reality
- Latest News
- AI Developments
- Fintech Updates
- Gaming News
- New Product Launches
- 12 Best Free AI Image Sharpeners in 2024 WebPCMobile
Sanjuksha Nirgude Soaring High with Robotics
Related post, unveiling the secrets of sls printing and its role in robotics, unleashing efficiency: the role of robotic process automation in industry 4.0, advancing cybersecurity: the integration of robotics with emerging sms phishing alert tools – innovations, challenges, and future perspectives, robotics redefining long-term investment horizons, bridging software development and robotics for enhanced automation, the role of robotics in cnc machining for large part production, related posts.

How To Stream Safari To TV

How To Airplay Safari

Why Can’t I Watch Netflix On Safari

How To Get Hulu On Apple TV

How To Cast From Safari

How To Airplay Safari To Roku

How To Connect iPhone To TV (Wireless)

How To Airplay To Vizio Smart TV
Recent stories.

12 Best Free AI Image Sharpeners in 2024 (Web/PC/Mobile)

OpenStack Backup and Recovery Software

Apple Wallet Availability in the PocketGuard App: Sync your Apple Card, Apple Cash, and Savings from Apple Card Accounts

5 Ways to Improve IT Automation

What is Building Information Modelling?

How to Use Email Blasts Marketing To Take Control of Your Market

Learn To Convert Scanned Documents Into Editable Text With OCR

- Privacy Overview
- Strictly Necessary Cookies
This website uses cookies so that we can provide you with the best user experience possible. Cookie information is stored in your browser and performs functions such as recognising you when you return to our website and helping our team to understand which sections of the website you find most interesting and useful.
Strictly Necessary Cookie should be enabled at all times so that we can save your preferences for cookie settings.
If you disable this cookie, we will not be able to save your preferences. This means that every time you visit this website you will need to enable or disable cookies again.
- Internet , Software & Tools
14 Best Web Browsers For Samsung Smart TV 2024
Samsung Smart TVs run on Tizen OS, which is based on Linux. That means there are not many options when it comes to browsers. So while you can install several other apps on your Samsung TV, there’s no direct way to get a web browser.
However, there are some workaround methods that you can use to install a web browser on your Samsung Smart TV.
While the default browser that comes pre-installed on the TV is good for basic browsing, if you want to take advantage of all the features your Samsung Smart TV has to offer, you’ll need a different web browser.
Ideally, the best way to find out is to try them all yourself and see which one works best for you, but if you don’t have the time or patience for that, then read on to find out some of the Best Web Browsers for the Samsung Smart TV.
Best Web Browsers for Samsung Smart TV
1. samsung internet browser – default browser for samsung smart tv that is safe & secure.

Samsung Internet Browser is a default software application that allows users to browse the internet on their Samsung Smart TV.
The app provides a web browser experience that is optimized for the big screen. With Samsung Internet Browser for Smart TV, users can surf the web with ease and comfort.
It supports a variety of features that make browsing the internet on a smart TV a great experience. These features include:
- Tabbed browsing: Users can open multiple tabs and switch between them easily.
- Pop-up blocking: Pop-up windows are blocked automatically, so users can enjoy a distraction-free browsing experience.
- Bookmarking: Users can bookmark their favorite websites and access them quickly and easily.
- History: Users can view their browsing history and quickly access previously visited websites.
- Private browsing: It also has a private browsing mode that deletes cookies, history, and other user data after the browser window is closed.
- Settings: Users can customize their browsing experience by changing various settings.
The Samsung Internet Browser for Smart TV is available for free and comes pre-installed with the latest Samsung Smart TVs. Otherwise, it can be downloaded from the app store.
The app has been praised for its speed and features and has been compared to Google Chrome and Mozilla Firefox.
It is compatible with all Samsung Smart TVs that are running the Tizen operating system.
2. Google Chrome

Samsung Smart TV users have been enjoying the Google Chrome browser for a while now.
Although you can’t download Chrome from the Samsung Smart TV store, you can still use it by installing it on a USB drive or via a streaming device like FireStick and Android TV Box.
The app has just been updated with some new features that make it even more useful.
You can now open multiple tabs in the browser, which is really helpful if you’re looking at a lot of information at once.
You can also use voice commands to control the browser, which is really convenient if you’re using it on a big screen.
The update also includes some bug fixes and performance improvements.
One benefit of using Chrome is that it syncs with your Google account, so you can access your bookmarks, passwords, and other information on any device.
You also don’t have to worry about ads and pop-ups while browsing with Chrome Browser on your Samsung Smart TV.
There are ads and pop-up blockers dedicated to ensuring that you do not see any of those while browsing.
Chrome also features an incognito mode, which allows you to browse without saving your history.
This is really handy if you’re using a shared device or don’t want your browsing history saved.
3. Amazon Silk

If you’re not familiar with Amazon Silk, it’s a web browser created by Amazon that uses a variant of the company’s cloud computing platform to improve page loading times.
The Amazon Silk web browser is designed to deliver an enhanced web-browsing experience on smart TVs and is compatible with Samsung. The app will be available once you install Amazon Fire TV on your Samsung .
The Silk web browser provides a quick and easy way to surf the web on your Samsung Smart TV.
With its easy-to-use interface and powerful search capabilities, you can find the information you need quickly and easily.
One of the benefits of using Amazon Silk is that it’s able to keep track of your browsing history and make suggestions for other content that you may be interested in.
Amazon Silk is also able to pre-load web pages ahead of time, which can improve page loading times.
Additionally, Amazon Silk includes a number of security features that help protect your privacy and keep you safe online.
4. Mozilla Firefox

Samsung Smart TV users who are looking for a great web browsing experience can install Mozilla Firefox.
Mozilla Firefox is a free, open-source web browser that offers many features and customization options that allow users to personalize their browsing experience.
Mozilla Firefox was developed by the Mozilla Foundation and its subsidiary, Mozilla Corporation.
Installing Mozilla Firefox on a Samsung Smart TV may be a bit complicated, In fact, it doesn’t run on any custom Smart TV platform , but you can also get it via your Amazon Fire TV.
Once installed, users will be able to take advantage of all the features and benefits that Firefox has to offer.
One of the best things about Firefox is that it is constantly being updated with new features and improvements. This means that users can always rely on Firefox to provide a great browsing experience.
It is also fast and easy to use and because it is an open-source project, anyone can contribute to the development of the browser.
Another great thing about Mozilla Firefox is that it is available in many different languages. This makes it easy for people from all over the world to use the browser.
The browser is held to high standards for its speed, security, and privacy. However, it has also been criticized for its memory usage, lack of support for some older web standards, and security vulnerabilities.
Firefox also provides security features to help keep you safe while browsing.
It has a built-in malware blocker to help protect you from harmful websites, and it also includes a tracking protection feature to help keep your personal information private.
Firefox also offers a password manager to help you create and store strong passwords.
With Firefox on your Samsung Smart TV, you can have a safe and customized browsing experience right on your TV.
5. Microsoft Edge

The Microsoft Edge web browser was created by Microsoft to be a replacement for the aging Internet Explorer browser.
The Edge browser is a good browser for Samsung Smart TVs because of its enhanced performance, security, and compatibility.
You can install it via FireStick TV and unlock a browser that is designed to be more efficient than Internet Explorer.
For example, it uses less memory and CPU resources, which can result in a faster browsing experience.
It achieves a secure browsing experience by incorporating a number of security features, including a built-in malware blocker and a reading mode that eliminates ads and other distractions.
The browser was designed to be faster, safer, and more compatible than other browsers, and it delivers on those promises.
6. The Opera TV Web Browser
If you’re looking for a smart and fast way to browse the web on your Samsung Smart TV, then you should definitely check out the Opera Browser for Smart TV.
Plus, the Opera Browser for smart TV also includes some great features that you won’t find in other browsers, such as a built-in ad blocker and VPN.
This app is perfect for use on TVs, and it offers a great user experience thanks to its sleek and easy-to-use interface.
Opera also offers a great selection of themes and extensions that you can use to customize your browsing experience.
Opera TV provides an exciting way to browse and search for movies and TV shows to watch on your Samsung TV.
7. Puffin Browser

Puffin is a great way to surf the web. With its powerful rendering engine and easy-to-use interface, you can quickly browse your favorite websites on your Samsung Smart TV.
Puffin also supports Flash content, so you can enjoy your favorite online games and videos without any issues.
It has an innate ability to stream video content from websites like YouTube and Netflix without any buffering issues.
One problem you might encounter while using some of the browsers on this list is that they will not work with your TV remote, but Puffin does.
This is because it has the native smart TV app installed, which gives you full access to all the features of the browser.
You can also use Puffin to access your favorite websites when you are not near your TV.
Another thing that is nice about the Puffin browser is that it will remember your passwords and bookmarks so you don’t have to enter them every time you use the browser.
Once installed, launch the browser and start surfing the web. You can also add your favorite websites to the browser’s home screen for quick access.
8. DuckDuckGo Browser

If you’re looking for a great browser to use on your smart TV, DuckDuckGo is a great option.
It is easy to use and has tons of features that make it perfect for browsing the web on your TV.
One of the best things about DuckDuckGo is that it’s incredibly fast. It loads pages quickly and smoothly, so you won’t have to wait around for them to load.
Additionally, the browser has a bunch of great features that make it perfect for browsing the web on your TV.
For example, it has a built-in media player that lets you watch videos and listen to music without having to leave the browser.
It also has a handy built-in search bar that makes it easy to find the websites you’re looking for.
DuckDuckGo promises to protect your privacy while you’re surfing the internet.
It does this by blocking trackers and ads, and by not storing any of your data. This also means that you’ll see fewer ads while you’re browsing.
9. Kiwi Browser

Kiwi is a great alternative to the built-in web browser that comes pre-installed on your Samsung Smart TV.
The browser was made by Geometry OU.
It is faster, more stable, and has a ton of features that the stock browser doesn’t have.
One of the best features of Kiwi is the ability to cast videos and web pages from your phone or tablet to your Samsung Smart TV. This makes watching videos or browsing the web on your TV a breeze.
Kiwi is based on the open-source project Chromium and it provides all the features of Chromium plus a few extras.
The browser is a fast, private, and secure web browser that uses Chromium as its web browser engine.
It has a built-in ad blocker that blocks ads, pop-ups, and malware. Kiwi also has a built-in video player that can play videos from YouTube, Facebook, and other websites.
10. Dolphin Browser

Dolphin is a great way to surf the web on your TV. With its intuitive interface and powerful features, Dolphin on a Samsung Smart TV makes the web enjoyable.
The browser has a sleek and intuitive interface that makes web surfing a breeze.
It comes with powerful features such as tabbed browsing, bookmarking, and password management that make it a great choice for Samsung Smart TV users.
With Dolphin, you can easily surf the web, keep track of your favorite sites, and manage your passwords with ease.
Dolphin Browser is also a fast and easy-to-use web browser for smart TVs. It provides a great browsing experience with many features including:
- The ability to sync bookmarks and tabs across devices with Dolphin Connect
- Reader mode to read articles without distractions
- Gesture support for easy navigation
- Customizable speed dial
- Built-in ad blocker
- Incognito browsing mode

Flynx now works on smart TVs. This browser is an interesting option for users who want to have a fast and lightweight browsing experience.
It is based on the Chromium browser, so it has all of the features that you would expect, but it is much smaller and faster.
In addition, it includes some great features that make it even more useful, such as a built-in ad blocker, a night mode, and a reader mode.
Not only does it load pages quickly, but it also renders them correctly. In addition, it has a very user-friendly interface. The tabs are easy to navigate and the buttons are large and easy to press.
The built-in ad blocker is a great feature. It blocks all sorts of ads, including pop-ups, video ads, and banner ads. It also has a whitelist feature that allows you to allow certain ads.
The night mode is another great feature. It makes viewing your Samsung screen easier on your eyes when you are browsing in low light conditions.
The reader mode is also a great feature. It allows you to view articles in a simplified layout that is easy to read. This is especially useful when you are trying to read long stuff on your big screen.
12. Vewd Browser

Vewd is a browser that enables smart TV manufacturers to offer an app-based experience on their devices.
Vewd is one of the market leaders in smart TV browsers, with over 120 million devices shipped.
Although it was designed specifically for Sony televisions, the app can be installed on most smart TVs including Samsung.
It features a sleek and user-friendly interface that gives you access to all the apps you need.
Vewd is constantly updating its browser to make sure you have the best possible experience. So whether you’re watching Netflix, browsing the web, or playing your favorite game, you’ll always have the latest and greatest features at your fingertips.
It does not require any mouse or keyboard as long as you have a remote control that can navigate a cursor.
The app interface is also available in more than 20 languages, so you can use it no matter where you are in the world.
It is fast and lightweight, so it won’t slow down your TV’s performance. And if you ever have any questions or problems, Vewd’s customer support team is always happy to help.
13. Brave Browser

If you get frustrated when you’re browsing the web because ads are constantly popping up, Brave is the perfect solution for you.
Brave is a Chromium-based browser that blocks ads and trackers by default.
This means that you can browse the web without worrying about annoying ads or being tracked by third-party advertisers.
Also, it means that you’ll see fewer ads on websites and you won’t have to install a separate adblocker.
Brave also includes a password manager, which makes it easy to keep your passwords safe and secure.
The browser is a great choice for a smart TV because it is fast, secure, and has an ad blocker. It also supports Chromecast, which makes it easy to watch videos and browse the web on your TV.
14. TV Bro Browser

Last but not the least, we have the TV Bro browser. This is a web browser designed specifically to use with a TV remote.
TV Bro is a Chromium-based web browser with an intuitive user interface. It is designed for TV boxes and HTPCs.
It comes with a user-friendly interface and built-in features that allow you to browse the web without any hassle.
One of the best things about this browser is that it supports HTML5, which means you can watch videos and listen to music without having to install any additional plugins.
It also has a built-in ad blocker that blocks all the ads on the websites you visit, so you can enjoy a clutter-free browsing experience.
Best Browser For Samsung Smart TV – C onclusion
If you want to improve your viewing experience on your Samsung Smart TV, then there is no better way to do so than by installing any of the browsers above.
Not only will these give you access to a wide variety of streaming content, but they will also allow you to take advantage of all the features that they have to offer.
Tom loves to write on technology, e-commerce & internet marketing. I started my first e-commerce company in college, designing and selling t-shirts for my campus bar crawl using print-on-demand. Having successfully established multiple 6 & 7-figure e-commerce businesses (in women’s fashion and hiking gear), I think I can share a tip or 2 to help you succeed.
- Office & Workspace

- Choose your Samsung TV from the list of available devices.
The Google Chrome tab would now be cast from your PC, Mac, or laptop to your Samsung TV.
How to cast Google Chrome to Samsung TV via HDMI
You can also connect your PC or laptop to your Samsung TV directly using an HDMI cable. This way, you can use your TV as a monitor that will display everything from your computer.
To connect your PC or laptop to your Samsung TV via HDMI, you need to do this:
- Use an HDMI cable to connect your PC or laptop to your Samsung TV.
- Change your Samsung TV input to HDMI 1 or 2 (if HDMI 1 isn’t working).
We have a guide on changing the input source to HDMI on Samsung TV; you can read it if you don’t know how to change it.
- Now, your PC or laptop screen will be shown on Samsung TV, and you can use a TV as a big screen for your computer.
How to use AirPlay to watch content from Google Chrome on your Samsung TV
Maybe that’s not what you’re looking for, but you can also AirPlay content from the Google Chrome browser on your iPhone or iPad. There’s no need to use Google Chrome; you can use the same feature with Safari. Here’s how:
- Ensure your iPhone or iPad is connected to the same Wi-Fi network as your Samsung Smart TV.
- Open the content you want to watch on your Samsung TV in Google Chrome or any other browser on your iPhone or iPad.
- Force it full-screen and tap on the AirPlay icon in the right-bottom corner.
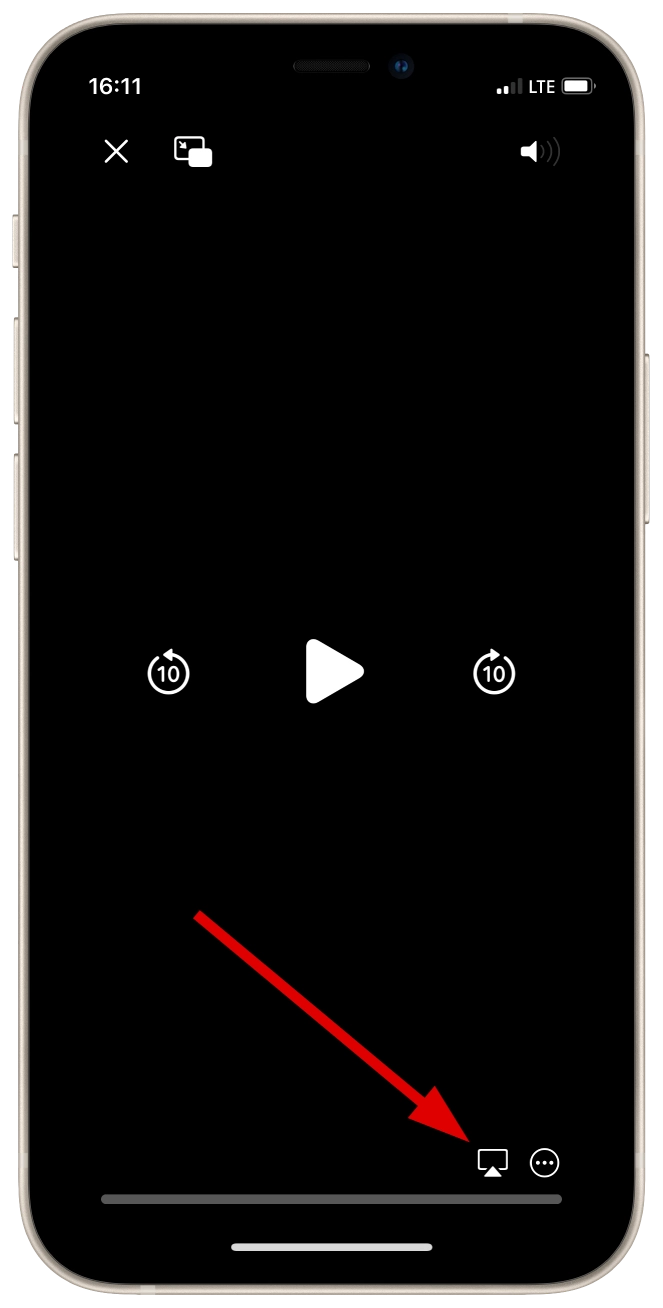
- In the menu, choose your Samsung TV.
Now, the content from your Google Chrome on your iPhone would be cast to your TV.
How to use Screen Mirroring on Android to cast content from Google Chrome to your Samsung TV
The same feature is available on Android devices but is called Screen Mirroring. It works the same as AirPlay, but here’s a quick guide:
- Connect your Android device to the same Wi-Fi network.
- Open content in Google Chrome on your Android device.
- Force it full-width and tap on the Screen Mirroring icon.
- Choose your Samsung Smart TV from the list.
Of course, that’s not a Google Chrome on your Samsung TV; that’s like the content cast from your Google Chrome. But I think that would be enough for almost all people.
Use Chromecast or an Android TV box
But the methods above are inconvenient, of course. For example, an HDMI connection demands you use a wire, and with screen mirroring, you can only cast video content from Google Chrome (and not in all video players).
If you want to get a Google Chrome app and use it on your TV, there’s no other way to use additional devices. I can recommend one of the various Android TV boxes. You can connect them to your TV and install the Google Chrome app. This article on Make Use Of proves that you can install it on Android TV.
Also, you can use Chromecast to cast apps from your Android or iOS device to Samsung TV. This article can help you understand how to use Chromecast before you make a decision.
However, I don’t think you need to buy any extra device if your goal is just to watch videos from a website in Google Chrome. If you don’t have free money, HDMI or screen, mirroring is the option that will probably fit your needs.
I usually use my laptop to connect it to my Samsung TV and use it as a second screen to watch series and movies, and I’m okay with that.

RELATED ARTICLES MORE FROM AUTHOR
How to know the samsung galaxy watch production date, samsung galaxy watch models by year, support, discontinued, bosch fd number production date decode, explained.
I’ve bought Nokia Android box to use Android TV apps. That’s sad that number 1 vendor in TV niche, Samsung, has so restricted OS. Tizen doesn’t support third-party apps, unless you’re developer, there’s no way to install something useful not from their content store. For me, Android box is ok to supplement Samsung tv functions with android openness and multi-tasking.
LEAVE A REPLY Cancel reply
Save my name, email, and website in this browser for the next time I comment.

How to Cast Safari to Samsung TV?
By: Author DroidRant Editors
Posted on Published: September 2, 2022
Categories TV
If you have a Samsung TV, you can connect it to the Apple TV using the AirPlay feature. If your Samsung TV does not support AirPlay, you can connect it using wired HDMI. In the AirPlay settings, you can turn the feature on or off. You can also choose whether the connection requires a code. There are also options to enable captions, add passcodes, and clear paired devices.
You can also use Send to TV, a free Safari extension that lets you cast web pages and videos to your TV. This application allows you to cast any video, website, or web page from any platform. The app also allows you to cast browser tabs and open them on your TV. If you want to see how it works, you can try the demo version before you buy.
You can also use Samsung Smart View. This application lets you mirror the screen of your mobile device to your Samsung TV. To use this feature, you must have a compatible Samsung TV and a compatible mobile device.
How Do I Mirror My Safari to My Samsung TV?
The first step to mirroring your iPhone screen to a Samsung TV is to download the Samsung TV app from the App Store. You can get the app for free or pay $9.99 to get started. Once downloaded, connect your iPhone to the same WiFi network as the TV. Next, open the TV app. Look for the Samsung TV icon in the Devices tab. From here, select the device and follow the onscreen instructions.
Another option is to use an app called AnyTrans to control your iPhone. The app allows you to control your iPhone and watch videos from your Samsung TV. You will need to have the same Wi-Fi network as your Samsung TV. Depending on your Samsung TV’s Wi-Fi signal, this application may have a small latency.
Apple’s AirPlay technology allows you to stream content from your iPhone to a compatible Samsung TV. Apple’s AirPlay feature can also be used to mirror an iPhone. Once you have your device connected, you can begin mirroring your iPhone screen. If you’d like to watch YouTube videos or other videos on your Samsung TV, you can use the AirPlay feature.
How Do I Stream Safari to My Smart TV?
To stream content from your mobile phone to your Samsung TV, you’ll first need to connect your mobile phone to your TV via Wi-Fi. Streaming content from an Android mobile phone is easy once you have the Samsung TV connected to the same Wi-Fi network as your mobile device. After connecting your mobile phone to your TV, you’ll need to switch to the corresponding input or HDMI channel to begin streaming content. Once the stream is started, you’ll be able to turn on subtitles and change the font size, colour, and font to suit your tastes.
If you don’t have a Samsung TV, there are many ways to stream content to a television using AirPlay. Most smart TVs feature built-in support for AirPlay, which enables you to stream content from your iOS device. You’ll need a third-party HDMI adapter that supports High-Bandwidth Digital Content Protection (HDCP) for this method. After connecting your iPhone or iPad to your TV, make sure that the TV’s input is HDMI.
How Do I Cast to My Samsung Smart TV?
If you have a Samsung Smart TV, you can use the Chromecast feature to cast the screen of your iPhone or iPad onto the TV. To cast the screen, first open the Chrome Browser. Then, tap the Cast option to start the streaming process. Once the streaming process is complete, you can disconnect the TV from your iPhone or iPad.
The next step is to switch to the corresponding input or HDMI channel on the Samsung TV. Once everything is in place, you can choose a source and start streaming. You can change the volume, playback, fast forward, or rewind the content. Similarly, you can also change the font, size, and color of the subtitles.
To begin casting, you need to be on the same Wi-Fi network as the TV and the Chromecast. Then, open a webpage that supports the Chromecast feature.
How Do I Cast From iPhone to Smart TV?
AirPlay allows you to cast the screen of your iPhone to your Samsung TV. You can use the feature to watch movies and TV shows from your iPhone. You can select videos and photos and they will begin streaming on your TV. You can also cast the content of your browser, such as YouTube, to your TV. There are several apps available that support AirPlay, including Apple TV, Amazon Prime Video, HotStar, and Chromecast.
First, you need to connect your iPhone to the HDMI port of your TV. Then, install a screen-mirroring app. The Replica app can be downloaded for free from the Apple App Store. Once you install this app, you can choose your favorite sites and content. You can also view the content of your iPhone on your TV screen using the Safari browser.
After the installation process, you can start casting from your iPhone to Samsung TV. The first step to start the process is to open the photos app on your iPhone. You can also select videos on your iPad. Once the screen is ready, you can tap on the AirPlay icon. Once the streaming process has begun, you can control the playback of the videos and photos on your Samsung TV. If you don’t want to cast to your TV, you can also stop the casting by closing the app on your phone or tablet.
Can I AirPlay to My Samsung TV?
AirPlay is a technology that lets you stream movies and videos from your Mac or iOS device to your Samsung television. If you want to connect your Apple device to your TV, you must first connect it to the Internet. After that, you should head to the AirPlay settings of your Samsung television. Here, you can enable AirPlay and select whether you want to enter the pairing code each time you connect or only once. Once AirPlay is enabled, you will need to turn your TV on. Otherwise, the video you are watching will get interrupted.
The first step is to make sure that your Mac and your TV are on the same Wi-Fi network. If not, you cannot use AirPlay. Once you’re connected, you can choose the content you want to play on your Samsung TV using the AirPlay feature. You can choose to view music, videos, or photos.
How Do I Mirror Safari to My TV?
There are a number of ways to mirror the screen on your iPhone to your Samsung TV, but one of the best and most convenient ways is by using an app called AnyTrans. With this app, you can easily control your iPhone and view its content on your TV. Moreover, it is a completely wireless method, and you do not need to spend money on a special device. All you need is a free app on your phone and a compatible Samsung TV.
The app works with the Samsung TV, as long as you have an iOS 12 or higher version. However, this app has a few limitations. It cannot mirror your movies or videos, but it can mirror most apps. It also doesn’t support audio, which means you can’t listen to music or other sounds while you browse.
After you’ve downloaded the app, connect your iPhone or iPad to the same Wi-Fi network as your Smart TV. When you connect the two, the app will ask you to allow push notifications. This allows the app to send you notifications whenever it connects to your TV.
Can I Cast Safari to a Smart TV?
Fortunately, there are a number of ways to cast content from your iPhone to your Samsung TV. The first option involves using a third-party screencasting app. The second option involves using a Digital AV Adapter. In both cases, you’ll want to be on the same WIFI network as your TV.
AirPlay is a great way to mirror different things, including videos and photos, to your TV. Just select the videos or photos you want to watch and the content will start streaming. Airplay is supported by many popular apps, including YouTube and Apple TV. You can also use other apps that support Airplay, including HotStar and Amazon Prime Video.
Another useful feature is the ability to turn on subtitles and adjust font size and colour. You can also access legal information and check for firmware updates. You can also add a passcode, which is ideal if you have children. Finally, you can clear any paired devices.
Learn More Here:
1.) Samsung Smart TVs
2.) Samsung Official Support
3.) Samsung TV – Wikipedia
4.) Samsung TV Models
AirPlay to a Samsung TV: how to cast from your iPhone or Mac
Say goodbye to eyestrain when you Airplay to a Samsung TV and watch all of your favorite movies and series brought to life on the big screen

Once you know how to Airplay to a Samsung TV, you'll be wondering why you didn't try it sooner. While there's nothing wrong with curling up in bed and watching your favorite movie or series on the small screen of your iPhone, iPad or Mac, there's something about the big screen that makes it hard to pass up. And thankfully now, you don't have to.
If you're an iOS user with the best Samsung TV , using AirPlay 2 is a no-brainer. This little beauty lets you effortlessly cast TV shows, movies, music and even your photographs directly from screen to screen and you can do it all using your Wi-Fi network - pretty cool, huh?
Samsung rolled out this support for both AirPlay 2 and the Apple TV app back in May 2019, making it the first third-party company to launch these Apple features. So, if you've long been a fan of the best MacBooks and Macs or you have one of Apple's other devices, you can now get them playing nice with Samsung.
Since Samsung paved the way, many of the best TVs now have the capability to let you mirror and cast what's happening on the screen of your Apple device without you having to invest in the rather pricey Apple TV 4K . But, it gets better. AirPlay 2 doesn’t just give you the option to stream your audio to one room. You can set it up to share to multiple rooms, which means no one in your household needs to miss out on your excellent taste in music.
Now that we've got you all excited, it's only fair that we share our top tips on how to Airplay to a Samsung TV. Read on to find out exactly how to do it...
What is Apple Airplay and Airplay 2?
Apple Airplay allows you to share your videos, music, photos, and even what you’re looking at on your internet browser to either your Apple TV, the best smart speaker or smart TVs.
Whether you’re using your iPhone, iPad or Mac, you’ll be able to operate AirPlay with a simple tap. You’ll find the controls on the app you’re using on iOS, in the control centre of your device, and even on the lock screen – enabling you to play, pause, fast forward and rewind as well as adjust the volume on your tv.
Get daily insight, inspiration and deals in your inbox
Sign up for breaking news, reviews, opinion, top tech deals, and more.
So what’s the difference between AirPlay and AirPlay 2? Well, AirPlay started life back in 2004 as AirTunes, and was designed to allow users to send audio and video signals from one sender device (aka your iPhone) to one receiver device (such as Apple TV or AirPort Express router).

Apple AirPlay 2, however, is a game-changer. Most of us have multiple smart speakers and devices in our homes, and AirPlay 2 allows you to create a multi-room streaming system. AirPlay 2 works with more devices including smart TVs from Samsung, LG and Sony plus smart speakers such as Google Nest Hub Max and Amazon Echo . (If you're using an AirPlay 2 compatible device, it will show up in your AirPlay control panel.)
Because AirPlay 2 is recognised by the Apple HomeKit, which is an app built into all newer iOS devices, you can label and rename the rooms where your AirPlay 2 devices live – and then automate the process using Siri. So once you’ve labelled a room, for example, “Living room”, you can then use Siri to control the device by simply saying “Hey Siri, play Take That greatest hits in the living room”.
How is Airplay 2 different to Bluetooth?
Unlike Bluetooth, AirPlay and AirPlay 2 work via a Wi-Fi connection and are capable of streaming audio at a higher quality. You can also share video content which Bluetooth is unable to do.
AirPlay and AirPlay 2 have a wider range than Bluetooth, which can have a hard time penetrating walls, meaning you usually have to be in the same room as your speaker for it to work.
AirPlay 2 also lets you stream your content to multiple speakers at the same time, creating a multiform streaming system without the need for additional sender devices. In contrast, Bluetooth and the original version of AirPlay only allow streaming to one device.

What’s the difference between screen mirroring and screen casting?
We mentioned that AirPlay allows you to mirror your screen to your selected smart TV, so you may be wondering what the difference between mirroring and casting really is.
Screen mirroring, as the name suggests, is a feature that allows you to mirror what’s on your phone to a larger screen. This feature doesn’t allow you to undertake any other function such as navigating to a different app or checking your messages without that also being shown on the screen you’re mirroring to.
Screen casting, however, means that you can share content in real-time including images, video and audio via the internet. When you’re casting, only the content that you’re sharing will appear on the screen, so you’ll be able to control a movie from your phone but still use your phone to do other things without interrupting the video on the screen you're casting to.
What Samsung TVs support Airplay?
It’s easier than ever to play music and videos from your iPhone, iPad and Mac straight to your Samsung Smart TV thanks to AirPlay 2 being available on select 2018, 2019, 2020 and 2021 Samsung models. These include:
- 2021 8K and 4K QLED TVs
- 2021 Frame and Serif TV
- 2021 Crystal UHD TVs
- 2020 8K and 4K QLED TVs
- 2020 Frame and Serif TV
- 2020 Crystal UHD TVs
- 2019 8K and 4K QLED TVs
- 2019 Frame and Serif TV
- 2019 4K UHD TV
- 2018 Frame TV
- 2018 QLED 4K
- 2018 4K UHD TV
- 2018 Smart Full HDTV N5300
Of course, this list is constantly updating as newer, more powerful models come to market. If you have one of these TVs, especially some 2018 and 2019 models, it’s worth checking that your firmware is updated. You can do this via the settings option, because in 2019, Samsung released a new firmware update to allow Apple TV to be enjoyed across more Samsung smart TVs.
And if your TV isn’t listed above, that doesn’t mean you can't take advantage of AirPlay 2. You can use devices such as Roku streaming sticks, Apple TV or the Amazon Fire TV Stick to stream your favourite videos and music to your TV.
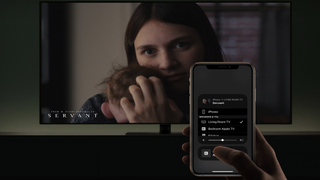
How to use Airplay on Samsung TV: getting started
If you’re ready to start sharing your content via AirPlay then you are going to need to make sure that the wi-fi is enabled on your Samsung Smart TV and connected to the same network as your Apple device. Once that step is done, the rest is easy.
From an iPhone or iPad
Find the video or music you want to share with your screen.
Tap the AirPlay icon which you’ll find on the bottom of the screen. It looks like a TV with a small triangle in the bottom. Most well-known apps such as Netflix, BBC iPlayer and Amazon Prime video support AirPlay so won’t need to hunt around for it.
Select your compatible Samsung TV, and you’re done! You’ll be able to view your content on your big screen. If you see a code displayed, though, you will need to input this before your video or audio starts to play on screen.
If you want to adjust any of the settings, swipe down on your iPhone or iPad from the upper edge of the screen, and you’ll find the control centre which will allow you to adjust the volume as well as options such as play, pause, fast forward and rewind.
You can also stop casting by either closing the video or music app down or by tapping on the AirPlay app and uncheck the TV from the list.
Make sure that your Mac and TV are on the same network.
You’ll find the AirPlay status in the menu bar of your Mac, so choose your TV (and don’t forget if you’ve renamed your TV such as bedroom or living room) and select.
It’s that easy. To end casting, click the AirPlay icon and turn it off.
How to share photos
One of the really cool features included in the AirPlay 2 function on your Samsung TV is that you can share your photos directly to your TV. This is perfect if you want to sit with a glass of wine and reminisce about your holiday or even if you’re making plans and want to go over some images.
To do this, open the photos app on your iPhone or iPad, select the photo, video or slideshow you want to share and then tap the share icon which you’ll find at the bottom of the screen. Next, select AirPlay and tap the TV you want to stream to.
Also check our step-by-step visual guide to streaming photos from an iPhone to a smart TV using AirPlay .

How to change the AirPlay 2 settings on your Samsung TV
You won’t always need to adjust the AirPlay 2 settings on your Samsung device, but if you do, don’t worry, it’s as easy as casting your favourite show.
To access the settings, go to Settings > General and then select Apple AirPlay Settings where you’ll find several options.
AirPlay : This is where you’ll be able to turn the AirPlay feature on and off
Subtitles and Captioning : You can choose to turn subtitles on and off in this section, but you also have the option of adjusting how you view the captions such as font, size and colour.
About AirPlay : This is where you can check your firmware is currently up to date and also find the legal information about the software you have installed.
Require code : If you want to be able to add a passcode when you connect your Apple device, then you’ll be able to do it here. This is an excellent feature if you have children. You can also clear any paired devices you already have set up erasing them from the TV’s memory.
How to cast on Android instead
Not part of the Apple ecosystem, but still want to stream to your Samsung TV? No problem, you can use your Android device to share content with your Samsung TV.
There are a few ways you can do this. With each step, it's important to make sure your device and your television are on the same Wi-Fi network – if they're not, then it just won't work.
Download the Samsung SmartThings app
First thing you need to do is download the Samsung SmartThings app, which will allow you to share everything from video and music to photos and games to your Samsung smart TV.
Open up the quick settings panel and select the Smart View icon. Your TV should show up in the list of available devices – so when you see it, select it. You may be asked to enter a PIN or confirm access to connect.
Your phone or tablet will now be showing on the screen. There is an option to be able to stream your TV screen back to your phone or tablet; if your device supports this then you just have to click Phone and follow the instructions to get it to work.
When you’re done, just tap the Smart View icon on your phone and click 'disconnect' to end the stream.
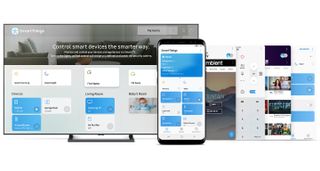
Use apps such as Netflix and YouTube
Some apps including Netflix, BBC iPlayer and YouTube have a built-in casting function. Once you’ve found the content you want to share, just tap the cast icon (which will differ depending on the app you’re using) and select the device you want to watch.
Connect via Quick Connect
If you’re using the Android Marshmallow operating system then you can use the Quick Connect function. Just tap Quick Connect or Search phone to find nearby devices and select your TV. Open your video or audio and then click the share button and select the Quick Connect option. You may have to allow the connection so make sure you tap 'agree', 'allow' or 'OK'.
Use the Samsung Smart View app
If you’re using a Samsung phone or tablet, then you may find that this is already installed. Otherwise, go to your app store and download the Samsung Smart View app.
You will be asked to accept storage permissions, and you need to click 'allow' to ensure that it works. You’ll then be shown all the available devices so select your TV out of the list. Your television and device will now be connected, and you can play content stored on your device or stream from your phone.
A casting device
The final option would be to purchase a casting device such as Apple TV, Amazon Fire TV Stick, Chromecast, Roku or a Samsung AllShare Cast. The benefit of buying an external device is of course that you have access to a whole host of extra apps.
Football is coming... Get LG's 65-inch C3 OLED TV on sale for its lowest price ever
Samsung promises free updates for its TVs for 7 years, fixing one of their biggest issues
This GoPro Hero 12 Black bundle returns to its lowest-ever price for Labor Day
Most Popular
- 2 Why the datacenter of 2030 will look very different from today
- 3 Football is coming... Get LG's 65-inch C3 OLED TV on sale for its lowest price ever
- 4 Lego Lord of the Rings, Shadow of Mordor, and Shadow of War are now available for free for Prime Gaming members
- 5 4 essential recent movies coming to Max in September 2024 with over 80% on Rotten Tomatoes
- PRO Courses Guides New Tech Help Pro Expert Videos About wikiHow Pro Upgrade Sign In
- EDIT Edit this Article
- EXPLORE Tech Help Pro About Us Random Article Quizzes Request a New Article Community Dashboard This Or That Game Happiness Hub Popular Categories Arts and Entertainment Artwork Books Movies Computers and Electronics Computers Phone Skills Technology Hacks Health Men's Health Mental Health Women's Health Relationships Dating Love Relationship Issues Hobbies and Crafts Crafts Drawing Games Education & Communication Communication Skills Personal Development Studying Personal Care and Style Fashion Hair Care Personal Hygiene Youth Personal Care School Stuff Dating All Categories Arts and Entertainment Finance and Business Home and Garden Relationship Quizzes Cars & Other Vehicles Food and Entertaining Personal Care and Style Sports and Fitness Computers and Electronics Health Pets and Animals Travel Education & Communication Hobbies and Crafts Philosophy and Religion Work World Family Life Holidays and Traditions Relationships Youth
- Browse Articles
- Learn Something New
- Quizzes Hot
- Happiness Hub
- This Or That Game
- Train Your Brain
- Explore More
- Support wikiHow
- About wikiHow
- Log in / Sign up
- Computers and Electronics
How to Get Apps on a Samsung Smart TV: A Step-by-Step Guide
Last Updated: August 23, 2024 Fact Checked
Downloading Apps
Organizing apps on the home screen, deleting apps, updating apps automatically.
This article was co-authored by wikiHow staff writer, Travis Boylls . Travis Boylls is a Technology Writer and Editor for wikiHow. Travis has experience writing technology-related articles, providing software customer service, and in graphic design. He specializes in Windows, macOS, Android, iOS, and Linux platforms. He studied graphic design at Pikes Peak Community College. This article has been fact-checked, ensuring the accuracy of any cited facts and confirming the authority of its sources. This article has been viewed 221,540 times. Learn more...
Are the pre-installed apps on your smart TV not enough? Fortunately, you can search and download apps right from your TV. This wikiHow article teaches you how to download apps on a Samsung smart TV and how to keep them updated . We'll also show you how to rearrange the apps on your home screen and how to uninstall them.
Quick Steps
- Press the Home button on the remote.
- Select the Apps menu.
- Select the magnifying glass icon in the upper-right corner.
- Search for and select an app.
- Select Install .

- If you have not yet connected your TV to the internet, see How to Register Your Samsung Smart TV to get started.

- Use the directional buttons on your remote control to navigate there, then press the button in the center of the directional buttons to make a selection.

- Alternatively, you can browse apps on the front page of the Apps menu. Several categories appear at the bottom of the page. Choose a category that interests you to see what's available. [2] X Research source

- If you want to add an app to the Home menu bar, select the app in the Apps menu and then select Add to Home . This allows you to access and launch the app from your home screen.

- On some Samsung TVs, you may need to press the Down button to expand the menu instead.

- Alternatively, you can select Remove to remove an app from the home menu. This will not uninstall the app. It will still be available in the Apps menu.

- On some TV models, you may see Settings or Options . Select that instead.
- If you are using the 2016 model, select Delete now.

- If you're using the 2016 model, select Done now.

- Your apps should update automatically, so you will only need to turn this feature on if you turned it off in the past.

- On some Samsung TV models, you may see an option that says Settings or Options . Select that instead.

Community Q&A

You Might Also Like

- ↑ https://www.samsung.com/us/support/answer/ANS00062169/
- ↑ https://www.samsung.com/us/support/answer/ANS00062224/
About This Article

1. Press the Home button. 2. Select Apps . 3. Select a category. 4. Select an app. 5. Select Install or Add to Home . Did this summary help you? Yes No
- Send fan mail to authors
Is this article up to date?

Featured Articles

Trending Articles

Watch Articles

- Terms of Use
- Privacy Policy
- Do Not Sell or Share My Info
- Not Selling Info
wikiHow Tech Help:
Tech troubles got you down? We've got the tips you need
- Shop Now: Amazon Labor Day Tech Sale
- Get These 12 Student Discounts!
What is the Samsung Smart TV Web Browser?
How to browse the internet on your TV
:max_bytes(150000):strip_icc():format(webp)/RobertSIlva-9360676d9e6e4d5c9e309e47976d3f68.jpg)
- San Diego State University
- HDMI & Connections
- Remote Controls
Samsung smart TVs provide access to several apps for watching movies and TV shows. The inclusion of a pre-installed internet web browser comes as a bonus.
Getting Started with the Samsung TV Web Browser
Depending on the TV model year or series, the browser may be accessible on the smart hub home screen as a pre-installed app on the My Apps page. If it isn't pre-installed, it can be downloaded from the Samsung TV app store .
Once you find or install it, you can launch the web browser from your remote control or other available options.
You can navigate the web browser by pressing and holding the TV remote's cursor controls (it functions as a mouse) in combination with a provided onscreen virtual keyboard.
In addition to using the TV's remote control for web browsing, depending on the model year or series, you may also be able to connect a standard Windows keyboard and mouse into the TV's USB ports. Adding a keyboard and mouse makes search term and URL input easier.
Some Samsung smart TVs may also allow the connection of a wireless Bluetooth keyboard or mouse.
For some models, you can navigate the browser using the touchpad on the Samsung Smart View mobile app .
Web browsing features on recent model Samsung TVs may be referred to as the Internet Function.
What the Samsung Smart TV Web Browser Can Do
Here is what the provided web browser allows you to do.
Select Your Search Engine and Display Search Results
Choose between the Google or Bing search engines, display search results, or go to websites directly by typing the appropriate URL in the search box.
Display the Browser's Featured Websites
Go directly to popular pre-selected websites.
Display Most Visited Websites
As you search the web, the browser remembers which sites you visit often and provides that listing, so you don't have to search for those sites.
Display Bookmarked Websites
In addition to your most visited websites, you can bookmark specific websites and see those sites displayed for direct access.
Display Web Browsing History
Your browsing history is saved from latest to oldest. The oldest entries are overwritten first.
View Website Content
You can read articles, listen to music, view photos, and watch videos (with some limitations) on the websites you find.
Search the Web and Watch TV at the Same Time
You can watch regular TV or another compatible source in a PIP (picture-in-picture) inset while you browse the web.
Customize Browser Settings
Settings are provided for setting your toolbar, home page, privacy and security, blocking pages, approved pages, and more.
What the Samsung Smart TV Web Browser Can't Do
Although the Samsung TV web browser is convenient, it is limited compared to the flexibility you have on most PC web browsers. Here is a list of things it can't do:
- File downloading may be limited or not supported.
- Not all websites are accessible.
- Java applications may not be supported.
- Flash video files can't be played.
- Active X isn't supported.
- Some HTML5 based audio/video files may not be playable.
- There are a limited number of fonts available, and some symbols may not display correctly.
- Font size and color selection may not be available for writing emails or messages.
- Response to remote commands may be slow.
- Web page loading may be delayed or stopped depending on what other TV functions are running at the same time.
- Copy and paste aren't supported.
- Only a limited number of bookmarks can be saved.
- The number of open windows is restricted.
- Some video streaming services may not play properly through the web browser.
Samsung issues periodic firmware updates for its TVs that may include tweaks to the web browsing features. Updating your Samsung TV might address one or more of the limits listed above.
If the Samsung TV web browser doesn't meet your needs, you can't delete it or install a replacement directly on the TV. Still, there are some workarounds that enable you to browse the web on other devices and view the results on your TV screen .
Beginning with the 2019 model year, Samsung smart TVs include a feature called Remote Access . This feature allows you to control and interact with PCs, laptops, and mobile devices as well as perform extensive web browsing, screen mirroring/sharing, gaming, and cloud navigation directly from the TV using a connected keyboard and mouse.
Get the Latest Tech News Delivered Every Day
- How to Download a Different Samsung TV Internet Browser
- How to Use Remote Access on Your Samsung Smart TV
- Samsung's Tizen Smart TV Operating System
- How to Download Apps on a Samsung Smart TV
- Samsung Apps for TVs – What You Need to Know
- How to Reset a Samsung TV
- Samsung Makes Smart TVs Smarter with SmartThings
- The Best Samsung Smart TV Apps of 2024
- How to Connect an iPhone to a Samsung TV
- How to Fix Vertical Lines on a Samsung TV
- How to Turn Off Voice Guide on a Samsung TV
- The Best Picture Settings for a Samsung 4K TV
- How to Fix It When Samsung TV Apps Aren't Working
- How to Access and Use Samsung Apps on Samsung Smart TVs
- How to Delete Apps on a Samsung Smart TV
- Smart TV Security: What You Need to Know
The Best Buy Labor Day sale came early with Tech Fest deals on Sony, Samsung and more
Score discounts on tvs, headphones, home appliances and more..

— Recommendations are independently chosen by Reviewed’s editors. Purchases you make through our links may earn us and our publishing partners a commission.
The Best Buy Labor Day sale came early! Before Labor Day 2024 officially arrives on Monday, September 2 the massive tech retailer is piling up the savings during its Tech Fest sale . Right now shoppers can enjoy early Labor Day deals on laptops, TVs, home appliances and so much more.
Better still, Best Buy members can unlock even deeper discounts during the early Labor Day sale as all members can pocket a $25 bonus reward with purchases of $250 or more. If getting paid to shop sounds good to you, signing up for a Best Buy membership now could be in your best interest! Keep scrolling to learn more about the limited-time sale and shop hefty Best Buy discounts today.
10 best deals at the Best Buy Tech Fest sale

Is the Best Buy Tech Fest sale worth it?
Without a doubt! It's a great way to score early Labor Day deals on everything from laptops to refrigerators. Plenty of the on-sale items are also Reviewed-approved, meaning you can score massive savings on TVs, appliances and computers that our experts love.
When does the Best Buy Labor Day sale start?
The early Best Buy Labor Day sale is in full swing! Best Buy Tech Fest is set to wrap up on Sunday, August 25 . Luckily, the savings don't end there. Once Tech Fest is over, we expect even more Labor Day deals to arrive ahead of the federal holiday, which officially falls on Monday, September 2 .
What are the best tech deals available now at Best Buy?
Best Buy has plenty of deals available on items our testers swear by. For example, the Sony WH-1000XM4 headphones, which are our favorite headphones in the business , are now $100 off at Best Buy. The GE Profile Washer and Dryer is another Reviewed-approved favorite that's a whopping $700 off during Tech Fest.
Here's the deal: Subscribe to our Perks and Rec newsletter for daily savings on all the things you want and need.
The product experts at Reviewed have all your shopping needs covered. Follow Reviewed on Facebook , Twitter , Instagram , TikTok or Flipboard for the latest deals, product reviews and more.
Prices were accurate at the time this article was published but may change over time.

- Electronics
- Television & Video
- Televisions

Enjoy fast, free delivery, exclusive deals, and award-winning movies & TV shows with Prime Try Prime and start saving today with fast, free delivery
Amazon Prime includes:
Fast, FREE Delivery is available to Prime members. To join, select "Try Amazon Prime and start saving today with Fast, FREE Delivery" below the Add to Cart button.
- Cardmembers earn 5% Back at Amazon.com with a Prime Credit Card.
- Unlimited Free Two-Day Delivery
- Streaming of thousands of movies and TV shows with limited ads on Prime Video.
- A Kindle book to borrow for free each month - with no due dates
- Listen to over 2 million songs and hundreds of playlists
- Unlimited photo storage with anywhere access
Important: Your credit card will NOT be charged when you start your free trial or if you cancel during the trial period. If you're happy with Amazon Prime, do nothing. At the end of the free trial, your membership will automatically upgrade to a monthly membership.
Buy new: FREE delivery Friday, September 6 Ships from: Amazon.com Sold by: Amazon.com
Return this item for free.
We offer easy, convenient returns with at least one free return option: no shipping charges. All returns must comply with our returns policy.
- Go to your orders and start the return
- Select your preferred free shipping option
- Drop off and leave!
3 Year Television Protection Plan
- No Additional Cost: You pay nothing for repairs – parts, labor, and shipping included.
- Coverage: Plan starts on the date of purchase. Malfunctions covered after the manufacturer's warranty. Power surges covered from day one. Real experts are available 24/7 to help with set-up, connectivity issues, troubleshooting and much more.
- Easy Claims Process: File a claim anytime online or by phone. Most claims approved within minutes. If we can’t repair it, we’ll send you an Amazon e-gift card for the purchase price of your covered product or replace it.
- Product Eligibility: Plan must be purchased with a product or within 30 days of the product purchase. Pre-existing conditions are not covered.
- Terms & Details: More information about this protection plan is available within the “Product guides and documents” section. Simply click “User Guide” for more info. Terms & Conditions will be available in Your Orders on Amazon. Asurion will also email your plan confirmation with Terms & Conditions to the address associated with your Amazon account within 24 hours of purchase.
4 Year Television Protection Plan
Asurion complete protect: one plan covers all eligible past and future purchases on amazon.
- Buy a lot of stuff on Amazon? Tons of items eligible for coverage, from the latest tech like Laptops, Game Consoles, TVs, Phones, and Cameras to major appliances, sporting goods, tools, toys, personal care, furniture, and more.
- Accidents Happen. That’s why for your portable products we cover accidental damage from handling such as drops, spills and cracked screens. We also cover electrical and mechanical malfunctions, power surges, and wear and tear.
- Past and Future Purchases covered. 30 days after you are enrolled, all eligible past purchases (up to 1 year prior to enrollment) and future eligible purchases made on Amazon will be covered by your plan as long as you are enrolled.
- Fast, easy claims. Frustration-Free claims, with most filed in minutes. We will fix it, replace it, or reimburse you with an Amazon e-gift card for the purchase price of your product (excluding tax). File at Asurion.com/amazon.
- No Hidden Fees. For just $16.99 a month + tax you’re covered for up to $5,000 in claims per 12-month period. *THIS PROGRAM IS MONTH-TO-MONTH AND WILL CONTINUE UNTIL CANCELED* Coverage for all products ends 30 days after the plan is canceled. Cancel any time.
Save with Used - Very Good #buybox .a-accordion .a-accordion-active .a-price[data-a-size=l].reinventPriceAccordionT2 .a-price-whole { font-size: 28px !important; } #buybox .a-accordion .a-accordion-active .a-price[data-a-size=l].reinventPriceAccordionT2 .a-price-fraction, #buybox .a-accordion .a-accordion-active .a-price[data-a-size=l].reinventPriceAccordionT2 .a-price-symbol { top: -0.75em; font-size: 13px; } $596.11 $ 596 . 11 FREE delivery Thursday, September 12 Ships from: Amazon Sold by: Amazon Resale

Image Unavailable
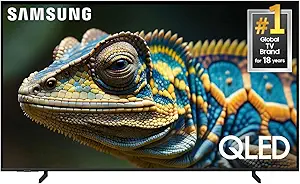
- To view this video download Flash Player
SAMSUNG 55-Inch Class QLED 4K Q60D Series Quantum HDR Smart TV w/Object Tracking Sound Lite, Motion Xcelerator, Slim Design, Gaming Hub, Alexa Built-in (QN55Q60D, 2024 Model)
Delivery & support.
- You will be able to track your Amazon order from point of shipping to your doorstep in your orders . If you need more help with tracking your package, please visit Track Your Package .
- This item can be returned in its original condition for a full refund or replacement within 30 days of receipt.
TV w/B550D Soundbar
TV w/B750D Soundbar
TV w/PDP Replay Controller
TV w/Q600C Soundbar
TV w/QS730D Soundbar

Alexa Built-in
This smart TV has been certified by Amazon. Select Alexa Built-in smart TVs are Push-to-Talk and require pressing and holding the button on your remote to talk to Alexa, while other smart TVs have hands-free available with Alexa. Please see product details.
Purchase options and add-ons
About this item.
- DUAL LED: Get a natural, realistic picture and accurate contrast that adapts automatically to match your content with our innovative backlight technology
- 100% COLOR VOLUME w/ QUANTUM DOT: Take in breathtaking color that stays true at any level of brightness; Marvel as your TV transforms light into over a billion beautiful shades¹
- QUANTUM PROCESSOR LITE w/ 4K UPSCALING: Automatically transform your content into 4K and improve your sound; Our processor enhances each pixel, regardless of the source so you get great visuals and audio
- MOTION XCELERATOR: Watch your content smoothly while experiencing less lag and blur; It improves motion between frames so you have a seamless picture
- OBJECT TRACKING SOUND LITE: You’ll hear 3D surround sound that follows the movement on screen using our incredible virtual top channel audio—putting you right in the middle of the car chase, stampede or party scene
- QUANTUM HDR: View a range of color, contrast and detail; Vibrant imagery brings full power to the picture
- AIRSLIM: This TV blends right into your wall with a slim design; It brings clutter-free minimalism to the room without distracting you from what you watch
- SAMSUNG TIZEN OS: Stream your favorite shows, play games, work out with a trainer; Do all you enjoy with Smart TV Powered by Tizen; Discover your must-have apps and streaming services all just a few clicks away²
- PANTONE VALIDATED: Enjoy color validated by industry leading experts at Pantone, so that images on the screen look as incredible as they do in real life; Every hue, tint and skin tone offers a more accurate and beautiful picture
- GAMING HUB: Where gaming comes together; Stream your favorite games right from your TV, no console required; You’ll also get recommendations on what to play next, based on what you like³
Consider a similar item

Frequently bought together

Customers who bought this item also bought

PRODUCT CERTIFICATION (1)
Carbon Neutral Certified by SCS Global Services means the product’s carbon emissions have been measured and reduced, with any remaining emissions offset.
Important information
Visible screen diagonal.
55" / 140 cm
Top Brand: SAMSUNG
Compare with similar items, what's in the box.
- Power Cable
- User Manual
Looking for specific info?
Product information, technical details, additional information, warranty & support, product description.
This advanced TV features a bright new world of color and contrast, with 4K upscaling and seamless motion for crisp, smooth content.
¹QLED televisions can produce 100% Color Volume in the DCI-P3 color space, the format for most cinema screens and HDR movies for television. ²Samsung Account required for network-based smart services, including streaming apps and other smart features. Separate [connected] computer, mobile or other device may be necessary to create/log in to Samsung Account (free to download and create). Without Account log in, only external device connections (e.g., via HDMI) and terrestrial/over-the-air TV (only for TVs with tuners) available. ³High speed internet connection, additional gaming service subscriptions and compatible controller required. Samsung Account required for network-based smart services, including streaming apps and other smart features. Separate [connected] computer, mobile or other device may be necessary to create/log in to Samsung Account (free to download and create). Without Account log in, only external device connections (e.g., via HDMI) and terrestrial/over-the-air TV (only for TVs with tuners) available.
From the manufacturer

Videos for this product

Click to play video

Watch before you buy for an honest review!!
✅ Honest Reviews by Allison ✅

Honest Review - SAMSUNG 75-Inch
Emily Curtis

A Quick Look at this 50-Inch Class Smart TV
✅ Influencer Mom of 5 ✅

My honest review of the 55 inch Samsung QLED TV!
Sam's Reviews

is this TV worth it?
✅Isaac's Honest Reviews✅

Honest Review- Samsung TV
Corinne's Corner

IS IT WORTH BUYING? SamSung 55 INCH 4K
😊 Sandez family ✅

Great TV for an RV Review
✅ Rob's Reviews
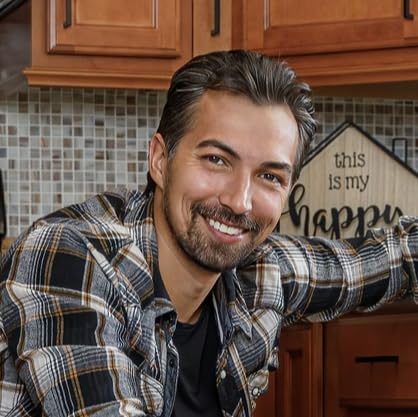
SAMSUNG QLED 4K Q60D Quantum HDR SMART TV Enjoy Super REVIEW
✅ WealthTrending.Club ✅

We have owned this TV for 4 years

Customer reviews
- 5 star 4 star 3 star 2 star 1 star 5 star 70% 13% 5% 3% 8% 70%
- 5 star 4 star 3 star 2 star 1 star 4 star 70% 13% 5% 3% 8% 13%
- 5 star 4 star 3 star 2 star 1 star 3 star 70% 13% 5% 3% 8% 5%
- 5 star 4 star 3 star 2 star 1 star 2 star 70% 13% 5% 3% 8% 3%
- 5 star 4 star 3 star 2 star 1 star 1 star 70% 13% 5% 3% 8% 8%
Customer Reviews, including Product Star Ratings help customers to learn more about the product and decide whether it is the right product for them.
To calculate the overall star rating and percentage breakdown by star, we don’t use a simple average. Instead, our system considers things like how recent a review is and if the reviewer bought the item on Amazon. It also analyzed reviews to verify trustworthiness.
Customers say
Customers like the picture quality, ease of installation, value, and audio quality of the television. For example, they mention it's stunning, clear, crisp, and enjoyable. That said, some dislike contrast. Opinions are mixed on quality.
AI-generated from the text of customer reviews
Customers like the picture quality of the television. They mention that it has a beautiful color, excellent color, and 3D depth. They also appreciate the screen resolution and easy setup.
"... Great picture , easy set up and excellent audio...." Read more
"50 inch is a great size, picture is very clear " Read more
"...Technical Support staff---and at last we are almost satisfied with the picture quality from all our streaming services...." Read more
"...I was surprised with this modern QLED picture quality yet the cost wasn't breaking the bank...." Read more
Customers like the ease of installation of the television. They say it's intuitive, and the integration into the network went smoothly. They also appreciate the smart TV features, such as ROKU and several apps that can be installed.
"...Great picture, easy set up and excellent audio...." Read more
"... Registration was easy scanning the QR codes . Works great." Read more
"...Easy to install. Basically plug and play . There's a little bit of irritating set procedures but once accomplished, you're done...." Read more
"...If there was an award for an awkward, non-user-intuitive interface , Samsung would take first place...." Read more
Customers appreciate the value of the television. They say it's a great purchase.
"... Great purchase !" Read more
"...surprised with this modern QLED picture quality yet the cost wasn't breaking the bank ...." Read more
"... Pricing was a good value - product was as advertised - would recommend this seller on used tvs." Read more
"...Overall, a good midline television for the money ." Read more
Customers are satisfied with the audio quality of the television. For example, they mention it has excellent audio, good sound quality, and amazing color.
"...Great picture, easy set up and excellent audio ...." Read more
"...pricey but you definitely get what you pay for here sound and image quality are exceptional . Glad I purchased this" Read more
"Good samsung tv good sound quality perfect size nice picture quality " Read more
" Great sound for a small tv , great picture. Happy so far." Read more
Customers like the size of the television. They say it's excellent for a small room and is of great quality.
" 50 inch is a great size , picture is very clear" Read more
" perfect size for apartment " Read more
"Absolutely love this TV. The size ,Quality, ease of setup, picture Quality" Read more
" Excellent TV for a Small Room ..." Read more
Customers are satisfied with the performance of the television. They mention that it works great, does the job admirably, and is a functional addition to their home.
"...Registration was easy scanning the QR codes. Works great ." Read more
"A beautiful and functional addition to our home. Easy to install. Basically plug and play...." Read more
"...This is doing the job admirably " Read more
"...About a week to be delivered and it showed up in 3 days !!! T V Works great -no problems" Read more
Customers are mixed about the quality of the television. Some mention it's a great product with vibrant, bright colors and a smart TV. However, others say that they are disappointed in the quality and that the TV was defective from the factory.
"...better those are and for what I watch with streaming apps, the quality is incredible . Great purchase!" Read more
"...to edge picture frame is a joy to look at, however, and the sharpness of the images , and especially the 3-D depth of the pictures are remarkable...." Read more
"...This model not so much, it is beyond disappointing . The picture is just average, the sound is below average and the tiny solar powered remote..." Read more
" Excellent quality . Great picture and the features are unbeatable." Read more
Customers are dissatisfied with the contrast of the television. They mention that the colors are bright and exaggerated, with deep blacks that are way too dark. They also say that the text has a greenish tint and the blacks are slightly grey. They say that it's either too dark or too bright, and that colors fade from sharp angle viewing.
"...On totally dark scenes the blacks are slightly grey but it's still LED LCD technology so that's to be expected...." Read more
"...sitting in front of the tv for the best picture as colors will fade from sharp angle viewing . I would definitely buy this tv again." Read more
"...The blacks have no contrast at all , it looks like everyone has bad dyed black hair. Don't make the mistake and purchase this crappy tv...." Read more
Reviews with images
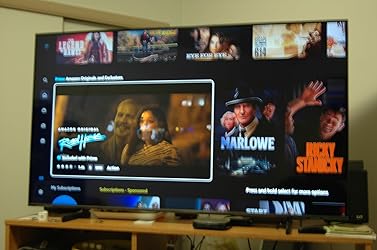
Great picture but a bit of a hassle to setup.
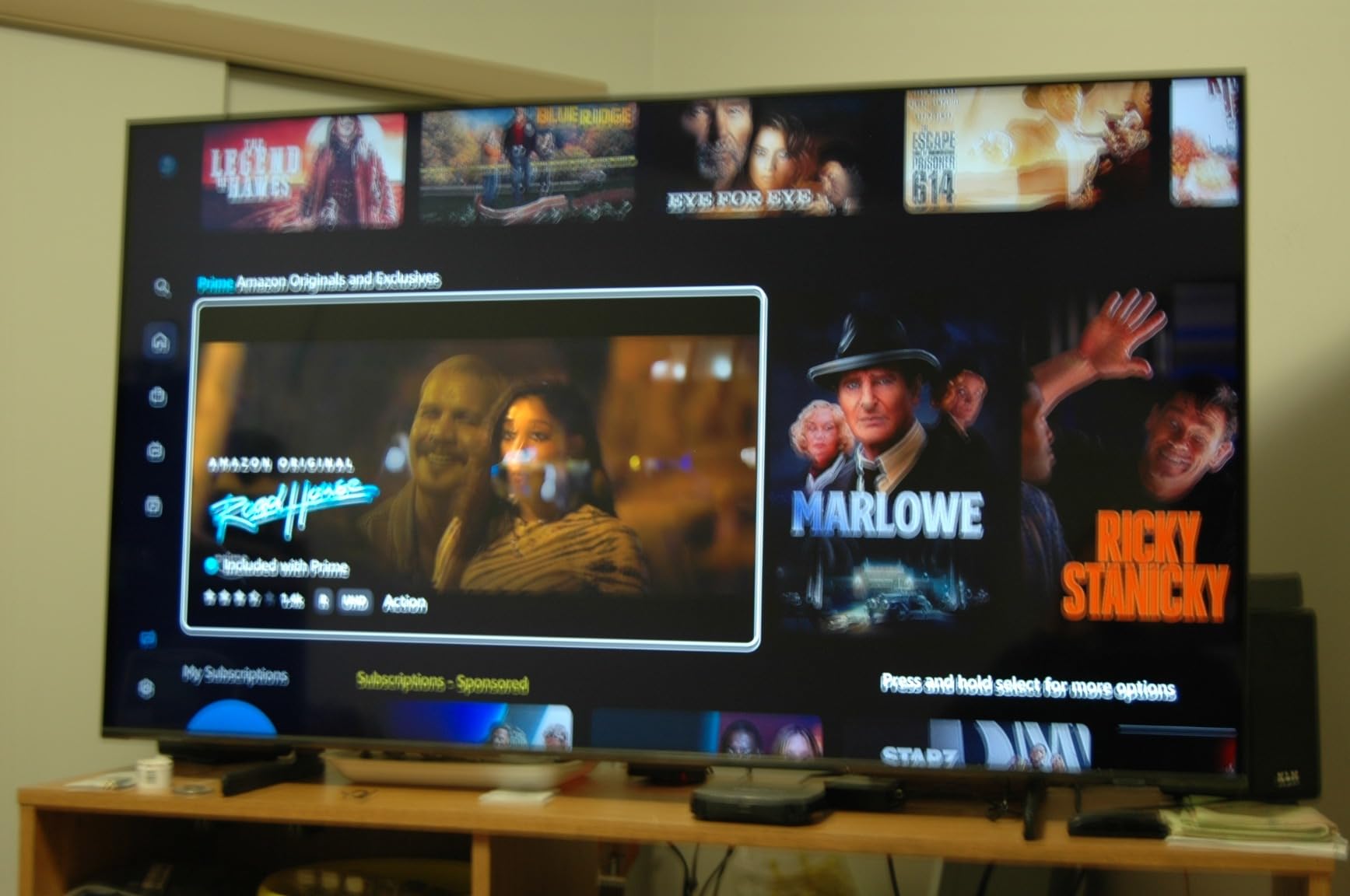
- Sort reviews by Top reviews Most recent Top reviews
Top reviews from the United States
There was a problem filtering reviews right now. please try again later..
- Amazon Newsletter
- About Amazon
- Accessibility
- Sustainability
- Press Center
- Investor Relations
- Amazon Devices
- Amazon Science
- Sell on Amazon
- Sell apps on Amazon
- Supply to Amazon
- Protect & Build Your Brand
- Become an Affiliate
- Become a Delivery Driver
- Start a Package Delivery Business
- Advertise Your Products
- Self-Publish with Us
- Become an Amazon Hub Partner
- › See More Ways to Make Money
- Amazon Visa
- Amazon Store Card
- Amazon Secured Card
- Amazon Business Card
- Shop with Points
- Credit Card Marketplace
- Reload Your Balance
- Amazon Currency Converter
- Your Account
- Your Orders
- Shipping Rates & Policies
- Amazon Prime
- Returns & Replacements
- Manage Your Content and Devices
- Recalls and Product Safety Alerts
- Registry & Gift List
- Conditions of Use
- Privacy Notice
- Consumer Health Data Privacy Disclosure
- Your Ads Privacy Choices
- Vote: Reader’s Choice
- Meta Quest 4
- Google Pixel 9
- Google Pixel 8a
- Apple Vision Pro 2
- Nintendo Switch 2
- Samsung Galaxy Ring
- Yellowstone Season 6
- Recall an Email in Outlook
- Stranger Things Season 5
- Audio / Video
Digital Trends may earn a commission when you buy through links on our site. Why trust us?
The 85-inch Samsung QNX1D is usually $4,000 — today it’s $2,450

We see plenty of Samsung TV deals , but 85-inch TV deals are a bit more rare for the brand. Of course, we’re speaking in generalities, because just today we found a terrific markdown on an 85-inch set, and it’s a slamming Samsung sale! Right now, you’ll be able to purchase the Samsung 85-inch QNX1D directly through the manufacturer for $2,450. At full price, this TV sells for $4,000. That’s a big $1,550 discount!
The Samsung QNX1D Series is a 2024 Samsung QLED TV that delivers up to 4K resolution at 120Hz. There’s plenty to love about this model, so let’s start breaking things down.
Why you should buy the Samsung QNX1D
Known around the TV marketplace as the Samsung QN85D Series, the 85-inch QNX1D is capable of delivering bright and colorful imagery and solid contrast levels, thanks to several factors. Chief amongst these is the fact that Samsung opted to use mini-LED backlighting, which, when combined with the TV’s local dimming capabilities, results in the type of rich colors and inky blacks you’d normally need to buy an OLED TV to experience. Second in command is the QNX1D’s NQ4 Gen 2 processor for picture upscaling and Atmos capabilities.
If you like your movies and TV shows to look as detailed as possible, you’ll love the Samsung Auto HDR Remastering tech that’s built into this set. Fueled by powerful AI tools, the QNX1D is able to transplant SDR content into the world of HDR colors. And because of its four HDMI 2.1 ports and VRR support, the QNX1D is one of the best 85-inch TVs to play video games on (check out some of the video game deals we found this week!).
Other noteworthy features include hands-free Alexa and Bixby voice controls, low input lag, and judder-free picture when viewing any HDR source. Samsung deals can come and go pretty quickly, so now is the best time to take advantage of this great offer. Save $1,500 when you order the Samsung 85-inch QNX1D through the manufacturer.
Editors’ Recommendations
- This 24-inch Vizio is perfect for a spare room and it’s $130 today
- A 75-inch 4K TV for $500? Grab this Labor Day deal at Best Buy
- This 65-inch outdoor TV from Samsung is on sale in time for football season
- The Samsung S95D and the LG G4 are both on sale — which deal is better?
- The 83-inch Samsung S90C OLED TV is $700 off today

What are the best kind of TV deals? Ones that combine fantastic TVs at exceptionally good prices. Right now, you can get one of those at Best Buy. The Samsung 83-inch S90C OLED TV is currently $700 off, so it’s briefly $2,800 instead of $3,500. Easily competing with the best OLED TVs around, this is one you really don’t want to miss out on. Here’s what to expect from it.
Why you should buy the Samsung 83-inch S90C OLED TV Samsung is one of the best TV brands out there when it comes to developing the best TVs that money can buy. With the Samsung 83-inch S90C OLED TV, you get an exceptional OLED picture with 8.3 million self illuminating pixels providing virtually limitless contrast. HDR OLED means you get fine tuned brightness with optimized contrast. It’s also Pantone-validated so images look extra incredible and realistic.
Here's your chance to buy a massive screen from Samsung TV deals for a relatively cheap price, as Best Buy has applied a $102 discount to the 75-inch Samsung DU6900 Series 4K TV. From $700 originally, it's down to just $598, which is a steal considering this TV's capabilities. You're going to have to act fast if you want to pocket the savings though, as we're not sure if the bargain will still be online tomorrow. To make sure that you don't miss out, you should complete your purchase for this Samsung TV right now.
Why you should buy this 75-inch Samsung 4K TV from the DU6900 Series With the 75-inch screen of the Samsung DU6900 Series 4K TV, you're going to have to consult our guide on what size TV to buy. That's because you're going to need the appropriate amount of space to be able to properly enjoy the amazing display, which offers 4K Ultra HD resolution and HDR support for impressive visual quality while you're watching your favorite shows and movies. The TV is powered by Samsung's Crystal Processor 4K, which can upscale all kinds of content to 4K so that you can further maximize its massive screen.
Upgrade your home theater setup with a massive screen by taking advantage of Best Buy's offer for the 98-inch TCL Q6 Series 4K QLED TV. Following a $1,002 discount, which is among the largest that you'll see among today's TV deals, you'll only have to pay $1,998 instead of $3,000. It's still not cheap, but you wouldn't want to miss this chance at huge savings while bringing in a huge display to your living room. The offer may expire sooner than you expect though, so finalize your purchase for this TV as soon as you can.
Why you should buy this 98-inch TV deal on the TCL Q6 Series 4K QLED TV First and foremost, a 98-inch display is probably larger than you think, so if you want to make sure that you have enough space for the 98-inch TCL Q6 Series 4K QLED TV, you should check out our guide on what size TV to buy. With the right amount of space, you'll be able to fully appreciate the gigantic screen's 4K Ultra HD resolution and HDR support that enable lifelike details and colors. The TV also supports Dolby Vision and Dolby Atmos, which will make you feel like you're watching your favorite shows and movies in the theaters, especially considering its size.
Labor Day TV Sales 2024: Take Up to $1,000 Off Top-Tested Samsung and LG TVs on Amazon
The holiday weekend is ushering in steep savings on some of our favorite screens.

Gear-obsessed editors choose every product we review. We may earn commission if you buy from a link. Why Trust Us?
Right now, you can shop up to $1,000 off editor-tested TVs from Samsung , LG , Hisense , and more top brands, thanks to Amazon ’s Labor Day deals.
Our Favorite Labor Day TV Deals
- Take $1,000 off the LG C4 Series TV (our top-tested OLED screen ) or our favorite Samsung TV
- Save 20% on the Samsung Frame TV , our best overall frame TV pick
- Get an Amazon Fire TV for under $500, thanks to deep discounts on Amazon’s in-house tech
- In the best big-screen deal we’re seeing, this 75-inch Samsung TV is $1,000 off
Below, we’ve rounded up the best deals for you to shop right now—but we’ll update this page as more Labor Day sales drop, so keep checking back if you don’t make a quick decision. We should note, though. that discounts this steep are likely to change or sell out fast, so we don’t necessarily recommend waiting until the weekend to shop!
Samsung 65-Inch S90D Series OLED Smart TV

The S90D Series was our favorite Samsung TV of the year . From a brand that dominates TV technology, the sophisticated upscaling features in this home device make all your content as clear and crisp as possible, thus elevating your home viewing experience.
The OLED screen display offers stellar brightness, vibrant colors, and infinite contrast for a lifelike picture quality that puts you right in the action. Of course, Samsung screens can be pricey, so add this one to your cart while it’s $1,000 off.
Hisense 65-Inch U8 Series ULED Smart Google TV

While we tested the 55-inch version of this screen, either size boasts excellent picture quality at a more friendly price (especially on sale). We appreciate the TV’s sleek design featuring a bright mini-LED panel and impressive picture quality; even the sound design is solid given the TV’s size.
The device also has a wide array of connectivity features that make it an easy smart TV to navigate. Plus, the Google TV interface gives you quick access to your favorite apps and streaming services.
LG 65-Inch C4 Series OLED evo Smart WebOS TV

The superb picture quality, impressive gaming performance, and crisp OLED evo display are just a few reasons our editors were fans of this LG TV after testing . The standard price is well over $2,500, so seeing the screen drop a full $1,000 is exciting.
The TV has a stunning design and a solid speaker system and supports all of the smart TV features we’ve come to expect — including NVIDIA GeForce NOW cloud gaming — so all you need is a controller to start playing.
Amazon 55-Inch Omni Series Smart Fire TV

Our editors named this the best budget-friendly smart TV for its built-in Fire TV interface and high-quality 4K LED panel. The smart TV has three HDMI 2.0 ports and an HDMI 2.1 port with eARC support to boost the sound system. You’ll also get hands-free Alexa control over your screen.
Samsung 55-Inch The Frame Series QLED Smart TV

A frame TV strikes the perfect balance between technology and decor in your home, and Samsung’s model is top-of-the-line. The matte screen gives it that museum-like look when it’s in Art Mode— and it’s anti-glare while you’re catching up on your favorite shows or sitting down for movie night. You can completely customize the look of your Frame TV with the wide range of bezel options (purchased separately) from Samsung.
Roku 65-Inch Pro Series QLED Smart Roku TV

An under-$1,000 pick, this Roku TV is an excellent upgrade for Roku fans and longtime users. In our testing , the mini-LED display panel of the TV produced vibrant colors and deep contrast, thanks to multiple local dimming zones.
The device has a setting called Roku Smart Picture Max, which optimizes content for the screen. Roku’s interface is easy to navigate for quick access to your top-used apps. As a bonus, the TV has Velcro straps on the back for cable management.
Amazon 55-Inch Omni Series QLED Smart Fire TV

With QLED technology becoming more popular among TV brands, we’re happy to say there are more affordable options, like this Fire TV pick from Amazon.
It won’t be the most impressive QLED display you’ve ever seen, but it’s a great pick for college dorms, kids’ rooms, or if you’re simply not looking to overpay for a new TV. You can control the TV hands-free, thanks to Alexa capability, and you can also pop the TV into Ambient Mode and enjoy a Frame TV-like experience.
Samsung 75-Inch QN85C Series Neo QLED Smart TV

We'd be remiss if we didn’t tell you about another $1,000-off Samsung TV deal. A 75-inch screen may feel daunting (not to mention expensive), but this under-$1,500 option isn’t one to ignore: The screen features the brand’s 4K upscaling technology, a bold and bright QLED display, and blur-free motion, thanks to the 120Hz refresh rate. The NeoSlim design makes it ultra-thin, giving it a sleek and streamlined look on your wall mount.
Ellen McAlpine is a commerce editor and writer at Hearst Magazines, covering tech, fitness, lifestyle, and beyond. In her time as a writer, she’s covered everything from top tech items like running watches and ring lights to phone cases and beauty tools.

.css-cuqpxl:before{padding-right:0.3125rem;content:'//';display:inline;} New Technology .css-xtujxj:before{padding-left:0.3125rem;content:'//';display:inline;}

Apple’s Most Affordable iPad Is 40% Off on Amazon

Save 30% on Our Favorite Cordless Stick Vacuum

The Best 3D Printers for Beginners and Enthusiasts

Editor-Favorite Outdoor TVs Are Up to $2,500 Off

The 7 Best Smart TVs for Upgrading Movie Night

Amazon Just Put Every Single AirPods Model on Sale

Our Favorite Samsung TV Is $800+ off at Walmart

The Best Gaming Desktops to Level Up Your Play

The Best Smart Glasses We Tested

Amazon Warehouse Has Up to 53% Off DeWalt Tools

The 7 Best Document Scanners
- Mobile Site
- Staff Directory
- Advertise with Ars
Filter by topic
- Biz & IT
- Gaming & Culture
Front page layout
Tizen OS —
Samsung tvs will get 7 years of updates, starting with 2023 models, some rokus and apple tvs receive longer update windows, though..
Scharon Harding - Aug 26, 2024 9:36 pm UTC

Samsung will provide operating system updates for its newer TVs for at least seven years, the company announced last week. The updates will first apply to some TVs released in 2023 and TVs released in March 2024.
According to Business Korea , Samsung made the announcement regarding the Tizen OS at the Digital Research Lab of Samsung Electronics' Suwon Campus in Gyeonggi Province. As spotted by FlatPanelsHD , the announcement follows previously announced plans from Samsung to provide seven years of software updates for the Galaxy S24 smartphone series.
Per Korea Economic Daily , speaking at last week's event, Samsung Electronics' president of the Visual Display Business Division, Yoon Seok-woo, said: "With the seven-year free upgrade of Tizen applied to AI TVs, we will widen the gap in market share with Chinese companies."
Samsung is the biggest smart TV seller in the world, but rival companies from China are close behind. According to numbers from Omdia, Samsung's TV market share (based on units shipped) declined from 20.3 percent in Q1 2023 to 18.8 percent in Q1 2024. Market share for Chinese brand TCL, meanwhile, increased from 9.8 percent to 11.6 percent (LG's market share was about flat at 11.8 percent in Q1 2024).
Market competition has gotten so fierce that the South Korean government reportedly pushed rivals Samsung and LG to cooperate so that they could stay competitive. This has resulted in Samsung selling TVs that use OLED panels made by LG Display .
Samsung hasn't provided a specific list of each model guaranteed to receive seven years of updates. However, the company's announcement suggests the news will apply to TVs with AI-based features that came out in the aforementioned release window. (Samsung has been pushing the term "AI TVs" lately and also says building AI features is a way for it to compete against Chinese brands.)
A step in the right direction
Samsung's upgrades commitment comes amid growing concern about e-waste and expensive products suddenly no longer getting software updates , resulting in bricked, slowly operating, or buggy experiences.
Research suggests that the average TV lasts about seven years . However, as UK consumer advocacy group Which? has found, the average TV brand offers software updates for fewer than seven years. With Samsung being the world's biggest TV brand, offering longer-term software support could encourage more in the industry to do the same. It could also help users keep their devices for longer. Samsung's seven-year commitment is longer than what LG recently announced it would offer, which is four OS updates over five years (you can see LG's webOS update plan here ).
However, other TV hardware companies are doing better. Apple has provided updates for its first Apple TV since 2015, FlatPanelsHD pointed out, while Roku is still providing OS updates to Roku OS-based TVs released in 2014. However, in general, TV OEMs and streaming device makers could make it easier for prospective buyers to know how long a device will continue getting software updates before they buy it.
reader comments
Channel ars technica.
What are you looking for?
Suggested Searches
NO SUGGESTIONS
Search History
Related Searches
Matched Contents
Request Free Knob Locks or Covers for Recall of Slide-In Electric Ranges
August 08, 2024, consumer notice.
In cooperation with the U.S. Consumer Product Safety Commission (CPSC), Samsung Electronics America Inc. has announced a voluntary recall for certain slide-in electric range models with front-mounted knobs. The remedy for this recall is free knob locks or covers for specific models sold in the U.S. between 2013 and 2024. This announcement addresses potential activation of range knobs through accidental contact by people or pets, posing a fire hazard if flammable objects are left on top of the range. The following slide-in electric range models are included in this announcement:
Free Knob Locks or Covers
Samsung is providing slide-in electric range customers with a set of free knob locks or covers, depending on their model, to prevent accidental activations from occurring. Customers may continue to use their slide-in electric ranges while awaiting their set of free knob locks or covers. Samsung also recommends consumers follow these range-safety precautions, regardless of range type or manufacturer:
- While not actively cooking, never place, leave, or store anything on the top of your range.
- Keep children and pets away from range knobs.
- Be sure to check your range knobs to ensure they are turned off after cooking.
Start Your Request
As software updates have already begun, enter your serial number below to check whether your range has received the software remedy via Wi-Fi, or if additional steps are necessary.
To begin your request for a set of free knob locks or covers, simply locate your range’s serial number and enter the information below.
Where to find your serial number
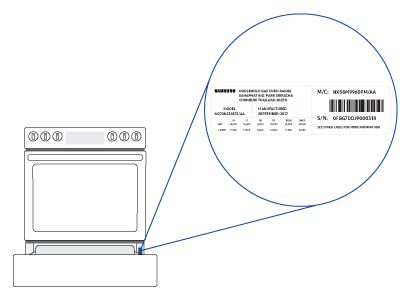
To verify your range is included in this announcement, please enter your range's 15 digit serial number below and then select "Check".
Shipping Address
Your request has been submitted. Confirmation email will be sent out when the shipment is ready.
Sorry We are unable to process your submission at this time. Please try again later.
Unable to validate your serial number.
Unable to validate your Model Code. Please check for typos or missing characters.
Unable to get information about the Serial Number you have entered. Please try again after some time.
Based on the information you provided, your product is NOT affected by this recall.

Your range is included in this accouncement.
Please check your Zip Code for available method of receiving the Knob Lock.
To receive your set of free knob locks covers covers , please provide your information here and "Submit".
Your request has been received. Your item will be sent out soon.
Video Guides
Knob Locks Installation Guide
Knob Covers Installation Guide
Our Commitment
We remain committed to delivering top-quality, innovative products that enhance the lives of our customers. By quickly providing this remedy, we’re working to ensure our customers feel assured that their families and homes are safe from accidental knob activation.
You may also contact us through Chat or E-Mail ( [email protected] ) with questions regarding this matter.
Frequently Asked Questions
Q1. which range models are included in this announcement, q2. can customers continue to use their range without installing knob locks or covers.
- Never leave or store anything on the top of your range.
- Be sure to check range knobs to ensure they are turned off after cooking.
Q3. Why should I add knob locks or covers to my range?
Q4. when will i receive my knob locks or covers, q5. how do i install this remedy, q6. what information do i need to start a request, q7. what should i do if i can’t read the serial number on my range’s label.
If the serial number is unreadable on a range's label, you may contact 1-833-775-0120 for assistance, or chat online with one of our agents.
Q8. Can I still receive knob locks or covers if my slide-in electric range’s warranty has expired?
- Support Support
- Range Knob Kit Range Knob Kit
You Are About To Be Redirected To Investor Relations Information for U.S.
Redirect notification.
- * For Samsung Supplies information go to: www.hp.com/go/samsungsupplies
- * For S.T.A.R. Program cartridge return & recycling go to: www.hp.com/go/suppliesrecycling
- * For Samsung printer support or service go to: www.hp.com/support/samsung
Select CONTINUE to visit HP's website.
Samsung Newsroom's videos will no longer be supported on Internet Explorer. Please try a different type of web browser .
- SmartThings
- Custom range
- Content Type
- Press Release
Samsung Electronics Unveils Groundbreaking, Glasses-Free ‘Odyssey 3D’ Gaming Monitor at Gamescom 2024
Innovative odyssey 3d monitor delivers immersive glasses-free 3d gaming with eye tracking and view mapping technology.

Samsung Electronics today announced the unveiling of its latest gaming monitors with a particular focus on the groundbreaking Odyssey 3D, which offers glasses-free 3D viewing, at Gamescom 2024 in Cologne, Germany.
Gamescom 2024, held from August 21 to 25, is the world’s largest gaming exhibition and features more than 1,400 exhibitors, including hardware, software and game content producers. Samsung will showcase its high-end gaming monitors — including the new Odyssey 3D and models from the Odyssey G6, G8 and G9 series — at its booth, which spans 800m 2 and is the company’s largest and most immersive booth to date.
“We are thrilled to present our glasses-free 3D gaming monitor at Gamescom, the world’s largest gaming exhibition,” said Hoon Chung, Executive Vice President of Enterprise Business Team, Visual Display Business at Samsung Electronics. “Samsung remains committed to leading the premium gaming monitor market by continuously developing cutting-edge technologies that enhance the gaming experience.”
Glasses-Free 3D Gaming W ith Odyssey 3D
The Odyssey 3D’s innovative light field display (LFD) technology creates lifelike 3D images from 2D content by using a lenticular lens 1 on the front panel. Combined with Eye Tracking and View Mapping technology, Odyssey 3D ensures an optimized 3D experience without the need for separate 3D glasses. Eye Tracking monitors the movement of both eyes using a built-in stereo camera, while View Mapping continuously adjusts the image to enhance depth perception.
The Odyssey 3D can seamlessly switch between 2D and 3D modes based on the user’s preference. Offered in 27” and 37” sizes, it features a 4K resolution display, a rapid 1ms gray-to-gray (GTG) response time and a high refresh rate of 165Hz, ensuring smooth and uninterrupted gameplay without any afterimages or interruptions.
Additionally, the Odyssey 3D comes with an ergonomic design featuring a Height Adjustment Stand (HAS), tilt capabilities, FreeSync Premium, one DisplayPort 1.4 and two HDMI 2.1 ports. The monitor was honored with the Best of Innovation award in the Gaming & eSports category at CES 2024.
Gaming Experiences Available at Gamescom 2024

At Gamescom 2024, Samsung will offer an exclusive experience for attendees through partnerships with leading game developers. In the immersive Odyssey experience zone, visitors will be able to enjoy the latest Odyssey gaming monitor lineup, including the Odyssey OLED G8 with UHD resolution and a 240Hz refresh rate and the Odyssey OLED G6 with QHD resolution and a 360Hz refresh rate, as well as the 57″ dual UHD Odyssey Neo G9.
At the Samsung booth, visitors can also experience the following monitors paired with highly anticipated games for ultimate immersion:
- Odyssey 3D: The Odyssey 3D will provide an unparalleled 3D environment for visitors to explore KRAFTON’s “inZOI,” a life simulation game that boasts its realistic graphics, offering a truly immersive gaming experience. This exclusive preview gives gamers a firsthand look at the next generation of gaming technology and innovation. Odyssey 3D’s fast response times and high refresh rates ensure smooth action, a deeply engaging narrative.
- Odyssey OLED G8: The rich colors and large display of the Odyssey OLED G8 elevate HoYoverse’s “Genshin Impact,” providing gamers with dynamic visuals and fluid gameplay that enhance the fast-paced action and storytelling.
- Odyssey Neo G9 & OLED G9: With a massive, ultra-wide screen and high-resolution display, the Odyssey Neo G9 and OLED G9 deliver an epic experience in Blizzard Entertainment’s ‘World of Warcraft: The War Within,” offering gamers an expansive field of view and crystal-clear details that make every new adventure feel truly immersive. World of Warcraft will be played by some of Europe’s top content creators. Fans will be able to play some of Blizzard’s other beloved games, including “Overwatch 2” and “Hearthstone.”
Attendees will have the exclusive opportunity to enjoy these top-of-the-line gaming monitors by playing the highly anticipated titles mentioned — some of which will be available to play even before their official releases.
Expanding the 2024 Odyssey OLED Lineup
Samsung has announced the expansion of its highly acclaimed Odyssey OLED lineup, which features the introduction of three new models: the Odyssey OLED G95SD, G93SD and G85SD. 2
- The Odyssey OLED G9 series, including the G95SD and G93SD models, delivers an immersive experience with dual QHD (5,120 x 1,440) resolution, a 32:9 ultra-wide screen ratio, 1,800R curved design, Smart Hub, 3 Gaming Hub, 4 a 240Hz refresh rate and a 0.03ms gray-to-gray (GTG) response time.
- The 34” Odyssey OLED G8 (G85SD model) offers ultra-wide QHD (3,440 x 1,440) resolution, a 21:9 screen ratio, 1,800R curved design, Smart Hub, Gaming Hub, a 175Hz refresh rate and a 0.03ms GTG response time.
Building on the success of the Odyssey OLED G6 and G8 introduced in June , Samsung now offers OLED monitors ranging from 27” to 49” — including the new widescreen models — further diversifying its comprehensive OLED portfolio and providing a wider range of options for gamers.
The new Odyssey OLED models incorporate Samsung’s proprietary OLED Safeguard to prevent burn-ins and OLED Glare Free technology to minimize light reflection, ensuring a superior viewing experience. Additionally, the Odyssey OLED G9 (G95D model) was named a CES Innovation Award Honoree in Computer Peripherals & Accessories at CES 2024.
Samsung Electronics continues to lead the global gaming monitor market, holding the No.1 brand position for five consecutive years. 5 The company also ranked in #1 in 2024 Q1 according to recent IDC data. In Q1 2024, Samsung captured a 20.6% global market share in this category and led the European gaming monitor market with a 24.2% share by revenue, according to International Data Corporation (IDC).
1 A lenticular lens is a special type of lens that directs different images to each eye, allowing you to see 3D visuals without needing special glasses. 2 These models will be available globally, including in North America, Europe and Australia, within this year. Launch schedules may vary by country. 3 Smart Hub is not available on the G93SD model. 4 Gaming Hub is not available on the G93SD model. 5 Source: IDC Q1 2024 Worldwide Quarterly Gaming Tracker Gaming monitor classification is based on IDC criteria (over 144Hz since 2023 2Q, over 100Hz prior to that).
TAGS Gamescom 2024 Odyssey 3D Odyssey OLED G8 Odyssey OLED G9 Samsung Gaming Monitors
Press Resources > Press Release
Products > TVs & Displays
Samsung-TVs-and-Displays-Odyssey-3D-Gamescom-2024_dl1.jpg
Samsung-TVs-and-Displays-Odyssey-3D-Gamescom-2024_dl2.jpg
Samsung-TVs-and-Displays-Odyssey-3D-Gamescom-2024_dl3.jpg
Samsung-TVs-and-Displays-Odyssey-3D-Gamescom-2024_dl4.jpg
Samsung-TVs-and-Displays-Odyssey-3D-Gamescom-2024_dl5.jpg
Samsung-TVs-and-Displays-Odyssey-3D-Gamescom-2024_dl6.jpg
Samsung-TVs-and-Displays-Odyssey-3D-Gamescom-2024_dl7.jpg
- [Infographic] Discover the Perfect OLED Gaming Monitor for Your Gaming Style
- [Interview] How Samsung has Catapulted Visual Technology for Video Games Using HDR10+ GAMING
- Gaming After Party: Recapping the Samsung 2024 Monitor Showcase at Summer Game Fest
- Samsung Electronics Unveils New Odyssey OLED, Smart Monitor and ViewFinity Lineups With Integrated 2024 Launch
- Gaming Fans Experience a Whole New Level of Immersion With the Latest Odyssey Line-Up at Gamescom 2023
For any issues related to customer service, please go to Customer Support page for assistance. For media inquiries, please click Media Contact to move to the form.
Get daily updates from Samsung Newsroom
- Media Contact
- SAMSUNG.COM
- Terms of Use
- Privacy and Cookies
Copyright© 2010-2024 SAMSUNG All Rights Reserved.
- People & Culture
- More stories
- TVs & Displays
- Home Appliances
- Network Solutions
- Semiconductors
- More Products
- Citizenship
- Environments
- Sustainability

IMAGES
VIDEO
COMMENTS
Amazon Fire TV offers both the Firefox and Silk web browsers, which provide more flexibility than the Samsung Smart TV browser. Silk (called Internet ) is built-in; select Apps from the home screen to find it.
Method 3: Screen Mirroring iPhone to Samsung TV Using Third-Party App. If the above methods do not work, use third-party apps that support DLNA (Digital Living Network Alliance) to mirror iPhone ...
Click on Network and then select the Screen Mirroring option. Press the Menu button on your remote control. Click on Network and then open Expert Settings and click on Wi-Fi Direct. If none of ...
1. Turn on your TV and make sure it's connected to the internet. See our guide on how to set up your set up your Samsung TV if you need help getting your set online. 2.Review your Samsung's TV's ...
Step 2: Connect your TV to the internet. In order to access the web browser on your Samsung Smart TV, you need to ensure that your TV is connected to the internet. There are two main ways to connect your TV to the internet: via Wi-Fi or using an Ethernet cable.
Tap the AirPlay icon (a rectangle with an upward arrow). Select your Samsung TV from the list of available devices. For Music/Audio: Open the Control Center on your Apple device. Tap the AirPlay icon in the music control section. Select your Samsung TV from the list. For Screen Mirroring: Open the Control Center on your Apple device.
Step 1: On your iPhone, swipe down from the top-right corner to open the Control Center. Step 2: Tap the Screen Mirroring button. Step 3: Tap the Samsung TV option presented. Step 4: If prompted ...
Access Safari: Navigate to your device's home screen and tap on the Safari icon to open the web browser. Initiate Screen Mirroring: With Safari open, swipe down from the top of the screen to access Quick Settings. Tap on "Smart View" or "Screen Mirroring" and select your TV from the list of available devices.
5. Microsoft Edge. The Microsoft Edge web browser was created by Microsoft to be a replacement for the aging Internet Explorer browser. The Edge browser is a good browser for Samsung Smart TVs because of its enhanced performance, security, and compatibility.
Connect your PC or laptop to the same Wi-Fi network as your Samsung Smart TV. Click three dots in the top-right corner of Google Chrome and choose Cast… from the drop-down menu. Choose your Samsung TV from the list of available devices. The Google Chrome tab would now be cast from your PC, Mac, or laptop to your Samsung TV.
Select the photo or video you want to share, and then tap the Share icon in the bottom left. Tap AirPlay, and then tap the name of the TV or Smart Monitor you want to stream to. You may see a code on the screen. Enter this code into your phone to make the content appear. The image or video will display on your selected device.
Another option is to use an app called AnyTrans to control your iPhone. The app allows you to control your iPhone and watch videos from your Samsung TV. You will need to have the same Wi-Fi network as your Samsung TV. Depending on your Samsung TV's Wi-Fi signal, this application may have a small latency.
Here are a few steps to keep for screen mirroring using AirPlay 2. Step 1. Connect Mac and Samsung to the same Wi-Fi. The Wi-Fi connection must be the same for AirPlay 2. It means that your Mac computer and the Samsung TV must be connected to the same Wi-Fi for screen mirroring. Step 2.
Tap. Tap your TV from the list of Available devices, and then tap . If prompted, enter a PIN or allow access to complete the connection. If you want to stream the TV's screen to your phone or tablet, you can do just that if the TV supports it. Navigate back to the Smart View main page, tap.
Samsung. Samsung's Smart TV platform connects to your internet via either Wi-Fi or an Ethernet cable connection, a feature you enable during setup. This allows the Smart TV to run a wide variety ...
It's easier than ever to play music and videos from your iPhone, iPad and Mac straight to your Samsung Smart TV thanks to AirPlay 2 being available on select 2018, 2019, 2020 and 2021 Samsung ...
Select Install. This downloads and installs the app on your Samsung smart TV. After you install an app, you will find it in the Apps menu on your Home screen under "Downloaded Apps." Select an app and select Open on the information page. [3] If you want to add an app to the Home menu bar, select the app in the Apps menu and then select Add to Home.
2. On your Samsung TV, go to "Settings" and select "General." 3. Select "Network" and then "Connect to a wireless network." 4. Once your TV is connected to the network, go to the App Store on your iPhone/iPad and download the "Samsung SmartView" app. 5. Open the app and select your TV from the list of available devices. 6. Once your iPhone/iPad ...
Beginning with the 2019 model year, Samsung smart TVs include a feature called Remote Access. This feature allows you to control and interact with PCs, laptops, and mobile devices as well as perform extensive web browsing, screen mirroring/sharing, gaming, and cloud navigation directly from the TV using a connected keyboard and mouse.
Stream on the go with the Samsung TV Plus mobile app. ¹ Available for free on Samsung Smart TVs released after 2016, Galaxy devices, Smart Monitors, Family Hub refrigerators, and the web. Show More. Everything you love about TV at zero cost. Stream 250+ live TV channels, 1000s of movies, and shows on demand. No credit cards, contracts, or cables.
If AirPlay's acting up, you might want to check out getting an Apple TV dongle for smoother casting. Alternatively, you could give third-party options like JustStream a shot. They might do a better job at wirelessly casting from your MacBook. 11. Reply.
Samsung 65-Inch Class QN90D Series Neo 4K TV (2024) Snag $1,000 off this Reviewed-approved Samsung screen. $1,699.99 at Best Buy (Save $1,000) Sony WH1000XM4 Wireless Noise-Canceling Headphones.
The Best Labor Day Smart TV Deals: Discounts on 4K and OLED TVs from Amazon, Samsung, Vizio, and More. The end of summer means one important thing: new seasons of your favorite shows and NFL and ...
SAMSUNG 55-Inch Class QLED 4K Q60D Series Quantum HDR Smart TV w/Object Tracking Sound Lite, Motion Xcelerator, Slim Design, Gaming Hub, Alexa Built-in (QN55Q60D, 2024 Model) Visit the SAMSUNG Store 4.3 4.3 out of 5 stars 231 ratings
The Samsung QNX1D Series is a 2024 Samsung QLED TV that delivers up to 4K resolution at 120Hz. There's plenty to love about this model, so let's start breaking things down.
Save 20% on the Samsung Frame TV, our best overall frame TV pick; Get an Amazon Fire TV for under $500, thanks to deep discounts on Amazon's in-house tech; In the best big-screen deal we're ...
According to numbers from Omdia, Samsung's TV market share (based on units shipped) declined from 20.3 percent in Q1 2023 to 18.8 percent in Q1 2024. Market share for Chinese brand TCL, meanwhile ...
The Samsung S90C is our favorite TV right now, offering the combination of an excellent QD-OLED display with a more budget-friendly price than some of its competitors. This deal makes the 65-inch ...
Notice: Many Samsung ranges with Wi-Fi connectivity can be configured through the Samsung SmartThings app to send mobile notifications instantly when a burner is first activated. SmartThings app can be installed on mobile devices [Android, iOS] to connect smart home devices, including Samsung Home Appliances.
Samsung Electronics continues to lead the global gaming monitor market, holding the No.1 brand position for five consecutive years. 5 The company also ranked in #1 in 2024 Q1 according to recent IDC data. In Q1 2024, Samsung captured a 20.6% global market share in this category and led the European gaming monitor market with a 24.2% share by ...