How-To Geek
How to customize the safari start page on iphone and ipad.

Your changes have been saved
Email is sent
Email has already been sent
Please verify your email address.
You’ve reached your account maximum for followed topics.

Your iPhone Can Talk Like the Original Macintosh
I use these iphone shortcuts to rescue my unproductive days, mid-range android vs. old iphone: you should buy the iphone.
On your iPhone or iPad, you can easily customize the Safari Start Page in iOS 15 and iPadOS 15 (or higher). You can make the page blank (mostly), add a background image, or pick and choose what you want to see. Here's how.
First, open Safari on your iPhone or iPad and open a new tab by tapping the tabs button (two overlapping rectangles), then tapping the plus ("+") button.
You'll see Safari's "Start Page" by default. To edit what's on the Start Page, scroll down if necessary and tap the "Edit" button.
When you tap "Edit," a "Customize Start Page" window will appear. Use the switches beside the listed options to turn them on or off. Here's what each option does.
- Favorites: This displays items from your Favorites list (like bookmarks).
- Frequently Visited: You'll see a list of frequently visited websites.
- Shared With You: This gives you a list of items shared with you from other people through the Messages app.
- Privacy Report: This shows a report on the number of trackers Safari has blocked recently.
- Siri Suggestions: This displays suggestions from Siri related to what's in your history and bookmarks.
- Reading List: This shows items from your Reading List .
- iCloud Tabs: This shows Safari tabs that are synchronized across iCloud from your other devices.
While also in the "Customize Start Page" window, you can use the "three lines" handle beside each item to tap and drag the Start Page items in the list. This will change the order of how the items will appear on the Start Page.
And if you turn the switch beside "Background Image" into the "on" position, you can select a background picture that will display behind the content on your Start Page. Tap an image in the thumbnails or tap the plus ("+") button to select a custom image from your photo library.
If you want to make your Start Page as minimalist as possible, switch off every item on the "Customize Start Page" list. (Unfortunately, you'll still see the "Edit" button.)
When you're done, click the "X" button to close the Customize Start Page window. The changes you've made take effect immediately. Happy browsing!
Related: What's New in iOS 15, iPadOS 15, and macOS Monterey
- iPhone & iPad
Tech Master
Con il rilascio di iOS 15 , Apple ha deciso di rendere Safari ancora più personalizzabile, portando su iPhone e iPad alcune funzionalità già presenti da qualche tempo anche sul browser per i Mac.
Il browser predefinito degli smartphone e tablet di Apple può infatti essere personalizzato nella sua pagina principale mediante la presenza di sfondi e scorciatoie che, oltre ad aggiungere un tocco di stile in più alla stessa app, permettono di rendere la navigazione su Internet decisamente più piacevole.
In questo articolo vedremo quindi come personalizzare la pagina principale di Safari su iPhone e iPad , spiegandovi passo passo la procedura da seguire per applicare un'immagine di sfondo e impostare quali sezioni visualizzare non appena viene aperta una nuova scheda.
Queste sezioni, infatti, possono includere i preferiti , i suggerimenti dell'assistente vocale Siri, l' elenco lettura e molto altro ancora, e permettono quindi di arricchire le funzionalità dell'applicazione.
Prima di iniziare, vi suggeriamo inoltre di leggere la nostra guida su come cambiare app mail predefinita su iPhone e iPad : questa procedura vi tornerà molto utile anche per impostare un nuovo browser predefinito sul vostro dispositivo mobile, e vi permetteranno quindi di sostituire Safari con un'altra applicazione presente su App Store (ad esempio, Google Chrome). Buona lettura.
Come modificare la schermata di Safari su iPhone e iPad
Come cambiare lo sfondo di safari su iphone e ipad.

Come abbiamo anticipato all'inizio, con l' aggiornamento iOS 15 e iPadOS 15 è possibile personalizzare la pagina iniziale di Safari . Questa funzionalità era già stata implementata da Apple sui Mac a partire da macOS Big Sur , ma mancava finora sulla versione mobile di Safari .
Il rilascio di iOS 15 ha quindi permesso di unificare entrambe le versioni del popolare programma, e con l' uscita di iOS 16 prevista durante l'autunno 2022, arriverà una nuova utile opzione di personalizzazione all'interno dell'app di cui parleremo tra un attimo.
Innanzitutto, cosa significa personalizzare la pagina iniziale di Safari ? Come sui Mac, il browser predefinito su iPhone e iPad permette di scegliere un'immagine di sfondo quando viene aperta una nuova scheda e quali sezioni visualizzare nell'appena citata finestra. Se la prima offre un tocco di stile in più, la seconda permette invece di accedere rapidamente ad alcune funzionalità aggiuntive che riportiamo qui di seguito:
Preferiti : mostra i siti web aggiunti appunto tra i preferiti
Visitati spesso : la sezione permette di visualizzare i siti web visitati spesso o di recente
Condivisi con te : mostra video, notizie e altri link che sono stati condivisi dai contatti tramite l'app Messaggi
Resoconto sulla privacy : si tratta di un consuntivo sulla privacy attraverso il quale visualizzare i dettagli relativi ai siti web su cui è stato impedito di tenere traccia delle attività online
Suggerimenti di Siri : la sezione offre una panoramica dei siti web suggeriti che si trovano in Messaggi, Mail e altre applicazioni
Pannelli iCloud : una panoramica delle pagine web aperte sguli altri dispositivi

Per personalizzare la pagina principale di Safari su iPhone e iPad bisognerà in primo luogo assicurarsi di avere installato almeno iOS 15 e iPadOS 15 sul dispositivo. In caso di dubbi, potete verificare la versione di iOS o iPadOS entrando nell'app Impostazioni , scorrere in basso fino a cercare la sezione Generali e, dopo aver premuto su questa voce, cliccare su Info : il sistema mostrerà quale versione di iOS o iPadOS è attualmente in esecuzione sul dispositivo.
Vediamo adesso come comporre la scheda principale di Safari inserendo le sezioni più gradite. Per prima cosa bisognerà aprire ovviamente l'app Safari su iPhone e iPad. Se è già in esecuzione una nuova scheda (e quindi una finestra con una certa pagina web), dovrete cliccare su iPhone sull'ultima icona in basso a destra (pulsante Schede ) e premere successivamente sul tasto + posizionato a sinistra per aprire una nuova scheda su Safari .
Su iPad , invece, sarà sufficiente premere sul bottone + nella barra degli indirizzi.
A questo punto, restate nella nuova schermata e scorrete verso il basso fino a trovare il bottone Modifica , avendo cura di cliccare successivamente su questa voce. Scegliete adesso quale scheda inserire, pigiando sull'interruttore verde per attivare la visualizzazione della scheda.
È possibile anche riorganizzare l'ordine delle sezioni: sarà sufficiente premere e tenere premuto sulle tre linee orizzontali in corrispondenza della sezione desiderata e spostarla nell'ordine preferito.
Inoltre, Apple permette di utilizzare la stessa personalizzazione della pagina iniziale di Safari su tutti i suoi dispositivi, mobili (iPhone e iPad) e computer (Mac). In questo caso, dovrete attivare l'interruttore Usa la pagina di apertura su tutti i dispositivi posizionato nella parte alta della finestra, così da fare in modo che l'aspetto e le impostazioni della pagina iniziale vengano sincronizzati in automatico tramite iCloud .
Come vi abbiamo anticipato qualche riga sopra, con l' aggiornamento iOS 16 verrà aggiunta una nuova sezione per le schede chiuse di recente , riprendendo una funzione già vista su molti altri browser.
Questa sezione mostrerà per l'appunto le schede chiuse di recente e tornerà molto utile per recuperare ad esempio le pagine Internet che sono state chiuse per sbaglio.
Vediamo adesso un secondo modo per personalizzare la pagina iniziale di Safari : applicare uno sfondo alla scheda, scegliendo cioè un'immagine preimpostata oppure una foto personale.
Il percorso è lo stesso di prima. Bisogna in primo luogo fare tap sull'icona Safari su iPhone e iPad e assicurarsi di avere aperto una nuova scheda. Se non sapete come fare, vi basterà sapere che dovrete cliccare sull'ultima icona in basso a destra (pulsante Schede ) e premere successivamente sul tasto + a sinistra.
Ora che siete nella nuova scheda di Safari , scorrete verso il basso e toccate su Modifica . Nella successiva schermata, attivate l'interruttore su Immagine di sfondo e selezionate una delle immagini preimpostate. In alternativa, è sempre possibile scegliere una foto dalla libreria cliccando sul tasto + .
Bello, non è vero?
- Guide iPhone
Gruppo Facebook
Come aggiornare Safari su Mac / MacBook e iPhone / iPad

Come bloccare i siti su Safari: la guida per iPhone e iPad

Come abilitare pop-up su Safari

Come riaprire le schede chiuse in Safari, su iOS e macOS

Come vedere e cancellare la cronologia di Safari

Come aggiungere preferiti su Safari su Mac, iPhone e iPad
Home / Guide / Come personalizzare la pagina iniziale in Safari su iOS 15
Come personalizzare la pagina iniziale in Safari su iOS 15
Volete personalizzare la pagina iniziale di safari con ios 15 è ora possibile farlo..
Con l’arrivo di iOS 15 e iPadOS 15, Apple ha introdotto anche la possibilità di poter personalizzare la pagina iniziale sul browser Safari. Vediamo come fare.
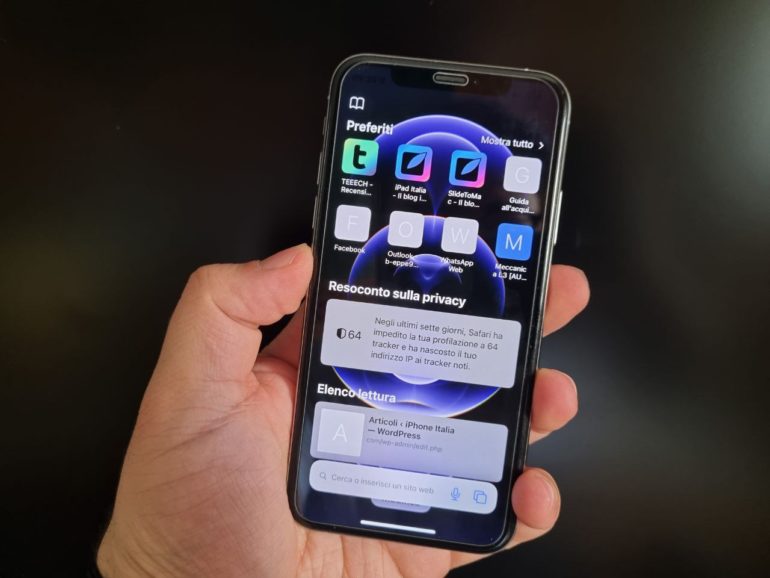
Prima di tutto andremo a comporre la nostra pagina iniziale di Safari, scegliendo quali sezioni inserire. Successivamente andremo a vedere come personalizzarla a livello grafico.
Come scegliere le sezioni per la pagina iniziale di Safari:
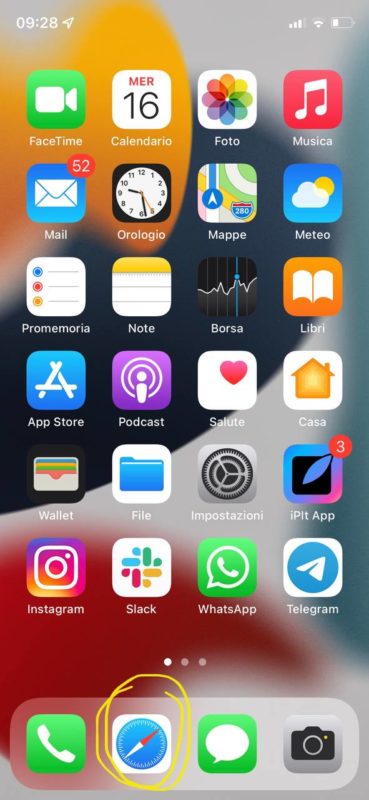
- Se vuoi utilizzare la stessa personalizzazione della pagina iniziale su tutti i tuoi dispositivi attiva “Use Start Page on All Devices”
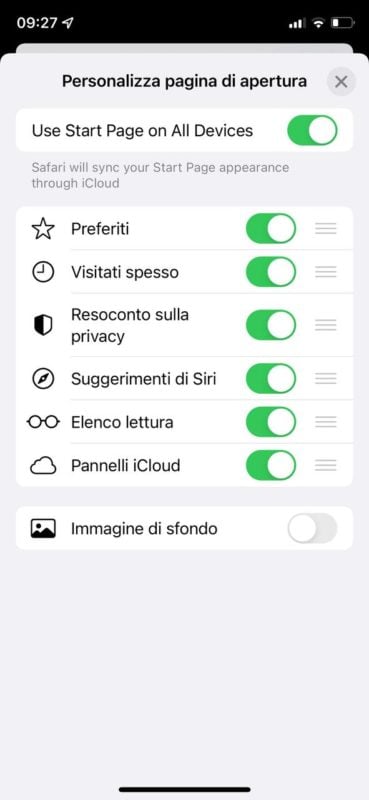
Tenendo premuto sulle tre linee presenti affianco all’interruttore potrai anche spostare l’ordine delle sezioni a tuoi piacimento.
Dopo aver scelto quali sezioni mostrare nella tua pagina iniziale di Safari, puoi anche decidere di personalizzarla con un’immagine di sfondo a tuo piacimento. Vediamo come fare.
Come impostare un’immagine di sfondo per la pagina iniziale di Safari
- Avvia Safari su iPhone o iPad
- Nella scheda principale scorri fino alla fine e tocca su “Modifica”
- Sotto alla sezioni tra cui scegliere abilita “Immagine di sfondo”
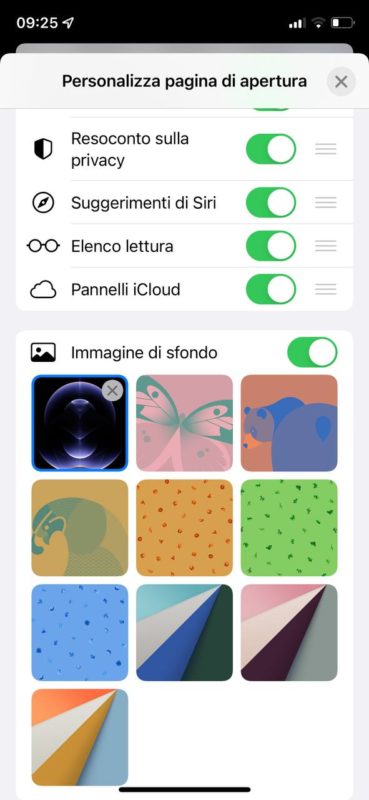
La medesima cosa sarà possibile farla anche direttamente da qualsiasi iPad aggiornato ad iPadOS 15, ma abilitando l’opzione “Use Start Page on All Devices” non sarà necessario ripetere l’operazione.
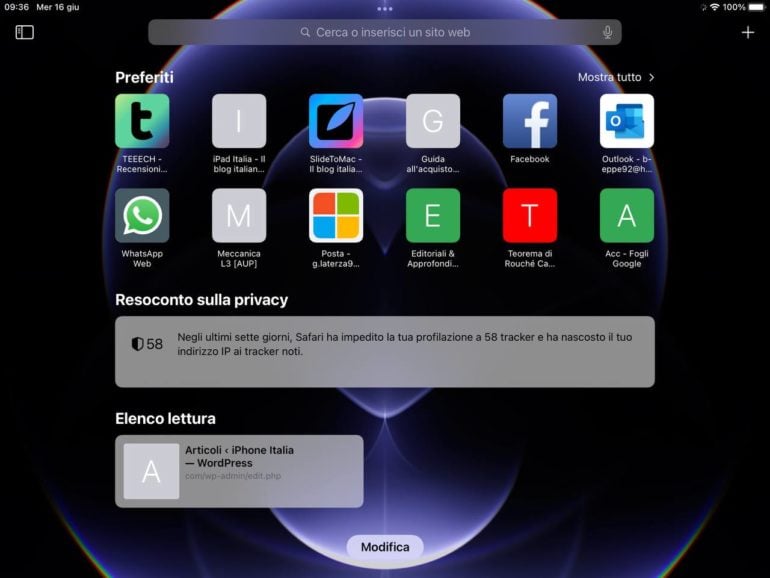
Per scoprire tutte le novità introdotte da apple su iOS 15 potete dare un’occhiata al nostro articolo dedicato . Mentre, se siete interessanti ad iPadOS 15, trovate qui tutto ciò che vi serve.
- X (Twitter)
Privacy / Cookie Policy

- Enterprise & Start up
- Information Tecnology
- Marketing & Advertising
- Entertainment
- Windows Phone
- Scienze e Futuro
- Web e Social Media
- Web & Social Media
- Recensioni & Prodotti

Jet Bot Ai+, come funziona il robot aspirapolvere intelligente che riconosce gli oggetti
App vacanze per estate: prenotare hotel, confrontare offerte e miglior prezzo, trovare wi-fi, playstation now: cos’è e come utilizzarlo al meglio, registro pubblico delle opposizioni: come registrarsi, noipa, come accedere al servizio: modalità e istruzioni, revenge porn online: come ottenere la rimozione dei contenuti, contratto sottoscritto su whatsapp o altra chat online: è valido, tiktok: la procedura per attivare il parental control, whatsapp, come fare a recuperare spazio e memoria, truffe via e-mail: come riconoscerle tra phishing, ransomware e virus, raiplay vs mediaset play vs la7: funzioni app e differenze, google maps, nuova funzione per segnalare gli incidenti stradali, amazon echo dot vs google home mini, assistenti digitali a confronto, sette nuovi smartphone tcl in italia: caratteristiche e prezzi, xiaomi 13 ultra, com’è il nuovo smartphone fotografico realizzato con leica, monitor asus rog: la nuova soluzione di gioco per schede grafiche rtx serie 40, lg: due nuovi altoparlanti portatili bluetooth con la linea xboom, come funziona google trends e a cosa serve, lavoro ict: i trend emergenti in cui specializzarsi, spid, cosa attivare per accedere ai servizi prima di it wallet, telegram, come fare ad aprire un canale e aumentare i follower, come bloccare l’iphone perso, come trovare i migliori sconti e prezzi bassi negli acquisti online, pagamenti su internet, come richiedere un rimborso di un acquisto, come proteggere i file dalla cancellazione per sbaglio, come impostare pagina iniziale di safari su iphone.
Guida facile e veloce per impostare la pagina iniziale di Safari, il browser predefinito di Mac OS X, su iPhone e IPad.

Safari è il browser predefinito installato su ogni iPhone e iPad prodotto fino ad ora e non è possibile disinstallarlo, a meno di non procedere con il jailbreak del dispositivo (procedura che va ad inficiarne la garanzia).
Sull’ App Store, comunque, è possibile trovare altre applicazioni dedicate alla navigazione, come Google Chrome o Opera, e le prestazioni di questi si equivalgono a Safari (anche se alcuni benchmark riportano una superiorità di Chrome).
A differenza di Safari installabile su Mac o pc Windows ( guida ), su iPhone e iPad non è possibile impostare la pagina iniziale, in quanto viene mostrata di default una schermata con i siti più visitati, ma è possibile salvare dei bookmark/collegamenti rapidi a specifiche pagine: per fare ciò, digitate l’indirizzo del sito/pagina che vi interessa nella barra di ricerca (in alto) e, facendo click sul pulsante raffigurato da un quadrato con una freccia verso l’alto (nel menù in basso), selezionate l’opzione “Aggiungi segnalibro”. A questo punto, assegnate un nome al collegamento e selezionate dal menu a tendina “Posizione” la voce “Preferiti”.
Se, invece, preferite creare un collegamento rapido direttamente nella Home (quella con tutte le app), seguite la medesima procedura descritta precedentemente, ma fate click su “Aggiungi a Home”.
Per la guida inerente a tutti gli altri browser, come Safari, Internet Explorer o Opera, vi rimando al nostro tutorial Come impostare Google come pagina iniziale .
Articoli correlati:
- Come impostare pagina iniziale su Safari
- Come impostare Google come pagina iniziale di una nuova scheda
- Come impostare Google come motore di ricerca
Articoli correlati Di più dello stesso autore
Lascia un commento cancella la risposta.
Save my name, email, and website in this browser for the next time I comment.
Avvertimi via email in caso di risposte al mio commento.
Avvertimi via email alla pubblicazione di un nuovo articolo.
ULTIMI ARTICOLI
Jet bot ai+, come funziona il robot aspirapolvere intelligente che riconosce..., app vacanze per estate: prenotare hotel, confrontare offerte e miglior prezzo,....
- Note Legali
- Cookie Policy
© Copyright 2014 - 2022 - TechPost.it - P. IVA 05410020969
Techxplore.it
Guida nel mondo tecnologico in evoluzione
- Siti Internet popolari
iPhone: come impostare pagina iniziale Safari
Se hai appena acquistato un nuovo iPhone e stai imparando a navigare nel sistema operativo iOS, potresti trovare alcune operazioni un po’ complicate all’inizio. Una di queste potrebbe essere la personalizzazione della pagina iniziale del browser Safari . Vorresti che all’avvio di Safari venga sempre mostrato un sito specifico, ma non sei sicuro di come fare. Non ti preoccupare, sono qui per aiutarti. In questa guida dettagliata, ti mostrerò come impostare la pagina iniziale di Safari su iPhone.
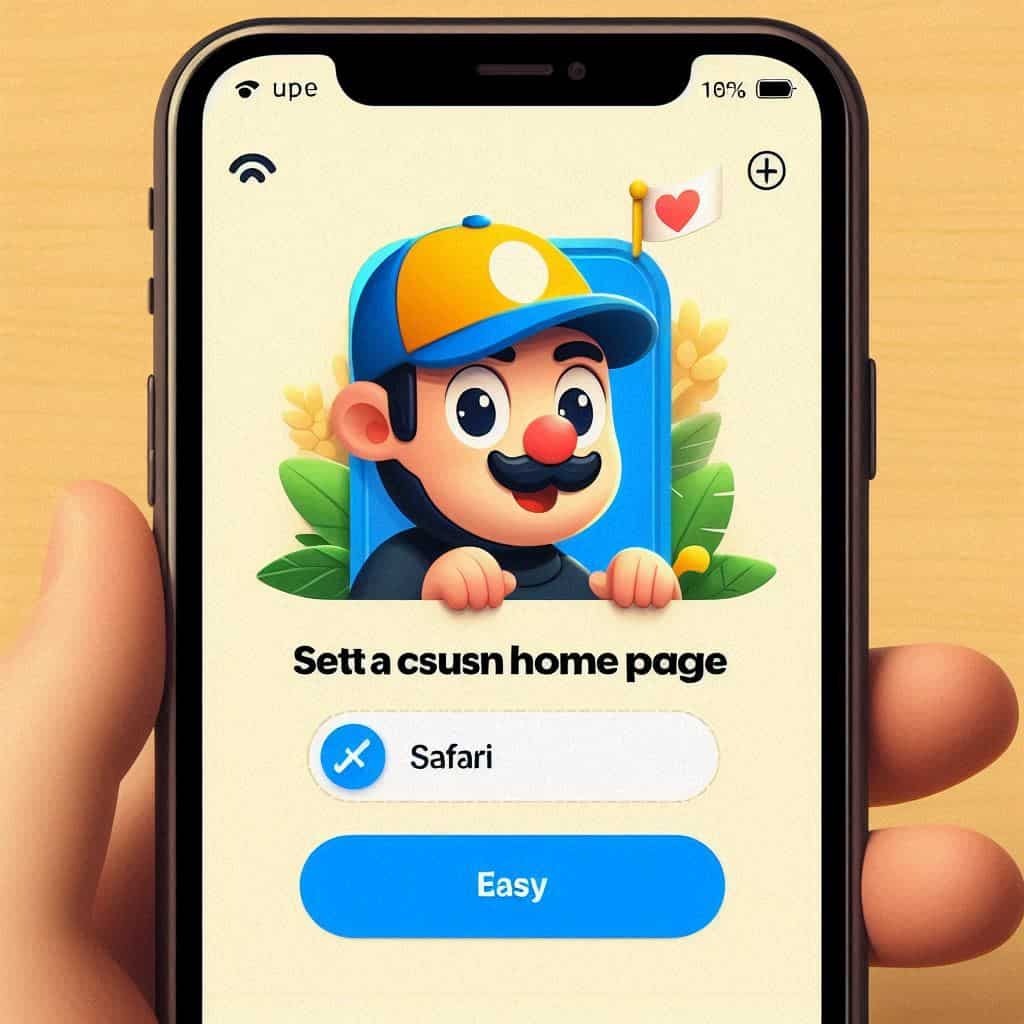
Table of Contents
Perché impostare una pagina iniziale
Impostare una pagina iniziale in Safari ti permette di accedere rapidamente ai tuoi siti preferiti senza doverli cercare ogni volta. È un’ottima soluzione per chi ha bisogno di una navigazione efficiente e vuole risparmiare tempo.
Safari su iPhone: Caratteristiche principali
Safari è il browser web predefinito su tutti i dispositivi Apple. Offre una serie di funzionalità avanzate, tra cui:
- Navigazione privata
- Blocco dei pop-up
- Gestione delle schede
- Sincronizzazione con iCloud
- Supporto per le estensioni
Passaggi per impostare la pagina iniziale
1. apri safari.
Il primo passo per impostare la pagina iniziale è aprire l’app Safari sul tuo iPhone. Trova l’icona dell’app, che dovrebbe essere presente nella schermata principale del tuo dispositivo, e toccala per avviarla.
2. Naviga al Sito Desiderato
Una volta aperto Safari, naviga al sito web che desideri impostare come pagina iniziale. Puoi farlo digitando l’URL nella barra degli indirizzi in alto e premendo “Vai”.
3. Aggiungi il Sito ai Preferiti
Quando sei sulla pagina del sito desiderato, tocca l’icona di condivisione (un quadrato con una freccia verso l’alto) situata in basso. Nel menu di condivisione che appare, seleziona “Aggiungi ai Preferiti”. Questo ti permetterà di accedere rapidamente al sito in futuro.
4. Configura Safari per Aprire la Pagina Preferita
Purtroppo, a differenza di molti browser su desktop, Safari su iPhone non permette di impostare una pagina iniziale che si apre automaticamente all’avvio del browser. Tuttavia, c’è un modo per ottenere un effetto simile utilizzando i preferiti.
Utilizzo dei Preferiti come Pagina Iniziale
Ogni volta che apri una nuova scheda in Safari, puoi rapidamente accedere ai tuoi siti preferiti toccando l’icona dei preferiti (il libro aperto) e selezionando il sito desiderato. Questo è il metodo più vicino a impostare una pagina iniziale su Safari per iPhone.
5. Aggiungi il Sito alla Schermata Home
Un’altra soluzione efficace è aggiungere il sito desiderato direttamente alla schermata principale del tuo iPhone. Ecco come fare:
- Apri il sito desiderato in Safari.
- Tocca l’icona di condivisione in basso.
- Seleziona “Aggiungi a Home”.
- Assegna un nome al collegamento e tocca “Aggiungi”.
Questo creerà un’icona sulla schermata principale che, quando toccata, aprirà direttamente Safari su quel sito.
Sottotitoli aggiuntivi
6. gestire i preferiti in safari.
Oltre ad aggiungere siti ai preferiti, puoi organizzare i tuoi preferiti in cartelle per un accesso ancora più rapido. Per fare ciò, tocca l’icona dei preferiti, seleziona “Modifica” e poi “Nuova Cartella”.
7. Utilizzo delle Estensioni per Personalizzare Safari
Safari supporta varie estensioni che possono migliorare la tua esperienza di navigazione. Puoi trovare estensioni utili per bloccare annunci, gestire password e altro nell’App Store.
8. Sincronizzazione con iCloud
Se utilizzi più dispositivi Apple, la sincronizzazione di Safari con iCloud ti permetterà di accedere ai tuoi preferiti e alla cronologia di navigazione su tutti i tuoi dispositivi.
9. Navigazione Privata e Sicurezza
Safari offre una modalità di navigazione privata che non salva la cronologia delle pagine visitate, i cookie e i dati di ricerca. È ideale per quando vuoi mantenere la tua attività di navigazione confidenziale.
Tabella riassuntiva dei passaggi
Impostare la pagina iniziale di Safari su iPhone può sembrare complicato all’inizio, ma seguendo questi passaggi puoi ottenere un’esperienza di navigazione più personalizzata ed efficiente. Anche se non è possibile impostare una pagina iniziale tradizionale come su altri browser, utilizzare i preferiti e aggiungere siti alla schermata principale sono ottime alternative. Buona navigazione!
Lascia un commento Annulla risposta
Devi essere connesso per inviare un commento.
Related Stories

Google Gemini: Il Nuovo Assistente AI

Apple Podcasts ha ora un’applicazione web

X chiude tutte le attività in Brasile
You may have missed.

Mistero della Spirale Blu Svelato

- Altro su Giochi
ARM e la Nuova GPU Gaming

- Modelli cellulari
Oppo Reno12 Pro: Miglior Smartphone AI

- Giochi per PC
Inzoi: Nuovo Erede di The Sims
Oltre 40 suggerimenti e trucchi per Safari per iPhone (iOS 17)

Safari sta migliorando con ogni aggiornamento iOS. E con iOS 17, Apple si è nuovamente concentrata su un’esperienza utente fluida e una forte privacy. Avrai una nuova opzione Profili, risultati di ricerca migliori, navigazione privata migliorata, codici di verifica del riempimento automatico, condivisione delle password di Safari, ecc. e altri strumenti utili.
Quindi, senza ulteriori indugi, passiamo ai migliori consigli e trucchi di Safari per iPhone.
1. Crea profili Safari
I Profili Safari sono un nuovo modo per organizzare la tua attività di navigazione con comodità. Ho creato diversi profili su Safari ambienti di navigazione separati per scopi diversi, come lavoro, università e personale. Ogni profilo ha il proprio set di estensioni, gruppi di schede, segnalibri e cronologia.
Pertanto, questa funzionalità del browser Safari può aumentare la velocità e le prestazioni in quanto non è necessario passare ogni volta dall’account di lavoro a quello personale. Sembra bello, vero? Consulta la nostra guida dettagliata per creare profili Safari in iOS 17.
2. Risultati di ricerca rapidi
Per risparmiare tempo, Safari mostra risultati di ricerca rapidi utilizzando il campo Smart Search con iOS 17. È più veloce e più reattivo di prima e mostra consigli di ricerca più pertinenti e comprensibili.
Ad esempio, volevo tenere il passo con la partita NBA in corso, quindi ho cercato i risultati live NBA. Safari ha visualizzato immediatamente una scorecard; quindi, non ho nemmeno dovuto fare una ricerca e visitare nessun sito web. Se cerchi “torta”, ti mostrerà il panificio più vicino con la possibilità di chiamare e mappare le indicazioni.
Se non ricevi i risultati della ricerca rapida, controlla le impostazioni di Safari:
- Apri Impostazioni → Safari .

3. Navigazione privata avanzata
La funzione di blocco delle schede private è il mio miglior consiglio e trucchi per iOS 17 Safari per iPhone. La navigazione privata impedisce i tracker sui siti ed elimina la cronologia di navigazione.
Safari bloccherà le tue schede private quando non le usi. Quindi, puoi spostarti tenendo aperte quelle schede. Se qualcuno cerca di accedervi, deve inserire il tuo passcode. Inoltre, ora la navigazione privata rimuove i tracker dagli URL che visiti. Pertanto, il tracciamento e l’identificazione del tuo dispositivo è del tutto impossibile ora.
Puoi anche optare per questa protezione di tracciamento avanzata in tutta la tua navigazione quotidiana. Per quello,
- Vai su Impostazioni → Safari → Avanzate .
- Tocca Protezione avanzata da tracciamento e impronte digitali .
4. Compila automaticamente i codici di verifica
Un altro efficiente trucco nascosto all’interno del browser Safari di Apple su iOS 17. Ora, Safari riceverà i tuoi codici di verifica da Mail. Un tale sollievo perché non è mai stato divertente ricevere codici di verifica via e-mail.
Non è più necessario chiudere Safari per cercare l’e-mail del codice di verifica e tornare. I codici di verifica saranno facilmente accessibili sulla tastiera e potrai inserirli automaticamente.
5. Condivisione delle password con le password familiari
Portando la sicurezza e la comodità al livello successivo, Apple ha introdotto una funzione Safari essenziale per il tuo iPhone: la condivisione della password di famiglia. Puoi creare un gruppo di contatti fidati e condividere le password dei tuoi portachiavi iCloud. I membri del gruppo possono accedere alle tue password, aggiungere le loro e modificarle.
6. Ascolta una pagina web
Non vuoi leggere lunghi articoli e blog? Ora puoi ascoltare le pagine web che hanno il supporto Reader.
- Apri un sito Web in Safari.
- Tocca l’icona AA sulla barra degli indirizzi.
7. Condividi il gruppo di schede per collaborare
I gruppi di schede offrono tanta comodità per organizzare le attività di navigazione. Ora puoi anche condividere un gruppo di schede con i tuoi amici e colleghi per continuare la tua ricerca.
- Dalla pagina Web corrente, toccare l’ icona delle schede .
- Quindi, in alto a destra, premi l’ icona di condivisione . Se non è visibile, vai in cima alle schede.

Per il momento, puoi invitare persone solo utilizzando l’app Messaggi.
8. Cambia lo sfondo del tuo gruppo di schede
iOS 16 ti consente di personalizzare la pagina iniziale del tuo gruppo di schede in modo da poter modificare il layout di Safari. Simile all’aggiunta di Preferiti alla pagina iniziale, puoi anche impostare uno sfondo personalizzato utilizzando questo trucco di iPhone Safari.
- Vai alla pagina iniziale e tocca Modifica scorrendo verso il basso.
- Ora attiva l’immagine di sfondo se è disabilitata e scegli uno sfondo.

9. Controlla le schede chiuse di recente per ciascun gruppo di schede
- Dal gruppo di schede esistente , vai alla pagina iniziale di Safari.
- Scorri verso il basso e scegli Modifica .

10. Aggiungi gruppi di schede o profili Safari alla tua modalità Focus
La modalità Focus è più aggiornata e migliorata in iOS 17. Ha aggiunto una nuova funzionalità chiamata Filtri. Usandolo, puoi limitare e limitare altre schede e vedere solo un determinato gruppo di schede Safari. Puoi anche optare per il tuo profilo Safari personalizzato in modalità Focus.
- Apri Impostazioni → Tocca Focus .
- Ora scegli una modalità Focus . Qui, ho scelto Non disturbare .

- Successivamente, seleziona Safari dai filtri delle app.

- Mostrerà l’elenco dei tuoi gruppi di schede. Seleziona quello che desideri utilizzare durante la modalità Focus.

11. Funzione Trova sulla pagina
La funzione Trova nella pagina di Safari è utile ogni volta che devi cercare in un sito web.
- Apri una pagina web e premi a lungo su una parola o seleziona una frase.

12. Traduzione di immagini per siti web
La traduzione di immagini in Safari non è una novità, ma i risultati non erano sempre corretti. Ma Apple ha risolto il problema con Live Text .
- Premi a lungo sull’immagine che desideri tradurre.

13. Nuovo supporto linguistico per la traduzione delle pagine web di Safari
Oltre alla traduzione di immagini, puoi tradurre una pagina web in Safari . L’aggiornamento di iOS 16 ha aggiunto il nuovo supporto linguistico per la traduzione di Safari. Quindi, ora puoi tradurre siti Web con testo in arabo, olandese, indonesiano, coreano, polacco, tailandese, turco e vietnamita.
14. Passkey per una maggiore sicurezza
Le passkey su iOS 16 assumeranno il ruolo di password standard quando accedi ai tuoi account su siti Web o app. Pertanto, sarai protetto da violazioni dei dati, truffe di phishing e tentativi di cracking delle password.
Con Passkeys, ti autenticherai utilizzando Touch ID o Face ID invece di digitare manualmente una password durante la creazione o l’accesso a un account. Di conseguenza, creerà chiavi pubbliche e private univoche collegate alla tua autenticazione biometrica.
Il tuo portachiavi iCloud salverà la chiave privata mentre la chiave pubblica è conservata sui server del sito web. La parte migliore è che nessuno, nemmeno Apple, può vedere la chiave privata. Tuttavia, si sincronizzerà con tutti gli altri dispositivi iCloud, semplificando l’accesso da qualsiasi posizione e dispositivo.
15. Copia facilmente i soggetti dalle immagini
La nuova funzione Visual Look Up è accessibile anche nell’app Safari. Quindi, puoi trascinare gli oggetti direttamente da qualsiasi foto sul sito web. Basta premere a lungo su di esso e toccare Copia oggetto . Quindi, puoi duplicare qualsiasi immagine Internet e cancellarne lo sfondo. Inoltre, incolla il ritaglio, salvalo o rilascialo ovunque sul tuo iPhone.
16. Modifica le password complesse suggerite
Come già saprai, Safari genera password complesse durante la creazione di un account su un sito web. Ma alcuni siti Web hanno determinati criteri per la creazione di una password. Non preoccuparti! Ho alcuni suggerimenti e trucchi per risolvere questo problema. Apple ora consente la creazione di password complesse come richiesto.
- Quando inizi a creare un account su qualsiasi sito web, vedrai una finestra pop-up. Quindi tocca Altre opzioni .


17. Ricevi notifiche push dai siti web
Finalmente, questa funzione Mac è sul tuo iPhone. Ogni volta che visiti un sito Web, ti verrà chiesto se desideri ricevere notifiche push da quel sito Web. È necessario aggiungere quel sito Web alla schermata iniziale e utilizzarlo come app Web.
18. Sincronizzazione delle estensioni di Safari
Supponiamo di aver aggiunto un’estensione Grammarly a Safari. Ma quando usi Safari su Mac, devi installare nuovamente l’estensione. La buona notizia è che Apple ora supporta la sincronizzazione dell’estensione Safari su tutti i tuoi dispositivi.
- Apri Impostazioni. Vai su Safari → Estensioni .

Inoltre, qui puoi vedere tutte le estensioni installate sul tuo iPhone . Inoltre, la sezione Su altri dispositivi elenca le estensioni che non sono sul tuo dispositivo. Quindi, puoi semplicemente scaricarli poiché devi avere le app per quelle estensioni sul tuo iPhone.
19. Sincronizza le impostazioni del sito Web su tutti i tuoi dispositivi Apple
Come per la sincronizzazione delle estensioni, puoi sincronizzare le impostazioni del tuo sito web su tutti i dispositivi. Pertanto, devi solo configurare una volta le tue scelte come Zoom pagina, Richiedi sito desktop, Lettore, Blocco contenuti, Fotocamera, Microfono e Posizione.
- Vai su Impostazioni → Safari.

20. Nuove azioni Scorciatoie
Apple ha aggiunto nuove azioni di scelta rapida a Safari. Vedi l’elenco qui sotto:
- Trova Segnalibri
- Apri segnalibro
- Imposta il filtro di messa a fuoco di Safari
- Trova gli elementi dell’elenco di lettura
- Apri l’elemento dell’elenco di lettura
- Crea gruppo di schede
- Trova gruppi di schede
- Apri gruppo di schede
- Chiudi scheda
- Crea nuova scheda privata
- Crea nuova scheda
- Trova schede
- Scheda aperta
21. Salta CAPTCHA durante la navigazione
- Apri Impostazioni → tocca il tuo nome (ID Apple) .
- Dalla finestra successiva, scegli Password e sicurezza .

22. Tocco tattile (icona dell’app Safari )
Basta toccare e tenere premuta l’icona di Safari per accedere rapidamente a elementi di uso comune come un elenco di letture e segnalibri e persino aprire una nuova scheda direttamente dalla schermata Home del tuo iPhone.
È abbastanza buono e mi piace questa implementazione ordinata. Quindi, provaci per entrare in azione più velocemente. (battuta finale)
23. Dai una sbirciatina
Il prossimo in linea è l’opzione per prendere l’anteprima di una pagina e ottenere più opzioni utili senza uscire da quella pagina.
Basta toccare e tenere premuto un URL per visualizzare l’anteprima di una pagina. Quindi, puoi scorrere verso l’alto per visualizzare opzioni come Apri in background, Aggiungi all’elenco di lettura, Copia e Condividi.
24. Incolla e vai & Incolla e cerca
Francamente parlando, questo suggerimento sembra abbastanza semplice, ma penso che non tutti lo sappiano. Ed è per questo che l’ho incluso in questa carrellata. Dopo aver copiato un URL negli appunti, tocca e tieni premuta la barra degli indirizzi, quindi premi Incolla e vai.

Allo stesso modo, puoi usare questo stesso trucco per cercare qualcosa più velocemente. Dopo aver copiato il testo, tocca e tieni premuta la barra degli indirizzi. Quindi, premi Incolla e cerca. Ecco qua!
25. Digita facilmente i domini di primo livello
Successivamente, vorrei mostrarti un modo rapido per inserire i domini di primo livello nella barra di ricerca. Basta toccare e tenere premuto il minuscolo “.” pulsante punto nella riga inferiore della tastiera e quindi scegliere tra diverse estensioni di dominio di primo livello, come ad esempio. com,. netto, e. org, in base alla tua posizione.
Questa è solo la punta dell’iceberg, poiché la tastiera QuickType di serie ha molti assi nella manica.
26. Torna all’inizio della pagina
Durante la lettura di un articolo, hai fatto scorrere fino in fondo. Come faresti a tornare rapidamente all’inizio della pagina? Scorrendo verso l’alto? Non è affatto produttivo.
Il modo più intelligente per farlo è toccare due volte la barra di stato nella parte superiore dello schermo. Funziona in modo affidabile e rende la navigazione web un po’ fluida. Veramente.
27. Imposta un promemoria per guardare una pagina in un momento specifico
Sapevi che Siri potrebbe aiutarti a impostare un promemoria per controllare una pagina Web in un momento specifico?
Basta invocare Siri e dire qualcosa del tipo “Ricordami di guardare questa pagina oggi alle 21:00” Siri confermerà che eseguirà l’attività assegnata.
Ora riceverai un promemoria all’ora stabilita per controllare quell’articolo. Toccalo e verrai indirizzato all’app Promemoria. Quindi, premi l’icona Safari per visitare quella pagina. Uso spesso questa funzione per recuperare i miei articoli preferiti in un momento opportuno. E consiglierei di usarlo anche perché è molto intuitivo.
28. Accedi rapidamente alla cronologia avanti/indietro
Durante la navigazione sul Web, sei andato in profondità diverse pagine. Ora, potresti voler accedere rapidamente a tutta la cronologia precedente. Cosa farai normalmente? Continua a toccare il pulsante Indietro.
No, non è il modo migliore per farlo. Basta toccare e tenere premuto il pulsante Indietro. Ora vedrai tutte le tue storie precedenti. Allo stesso modo, puoi toccare e tenere premuto il pulsante avanti per visualizzare tutte le tue cronologie di inoltro. Quindi, la prossima volta che vuoi andare avanti e indietro mentre navighi sul web, non dimenticare di usare questo ingegnoso trucco.
29. Riproduci un video in background
Se ti piace ascoltare l’audio mentre navighi sul Web, questo suggerimento è per te.
Supponendo che un video sia in riproduzione in Safari, premi il pulsante Home o scorri verso l’alto dalla barra Home. Ora il video andrà in pausa. Apri il menu del lettore e premi il pulsante Riproduci. Il video riprenderà a essere riprodotto in background.
Tieni a mente; YouTube non supporta ufficialmente questa funzione.
30. Carica il sito desktop
Non tutti i siti sono perfettamente ottimizzati per i dispositivi mobili. Ad essere onesti, mi sono imbattuto in molti siti Web che sembrano angusti sui dispositivi mobili. Per fortuna, c’è un’opzione per richiedere la versione desktop di un sito.
Per farlo, tocca semplicemente l’ icona AA sulla barra degli indirizzi e scegli Richiedi sito desktop .
Boom! Safari ti presenterà immediatamente la versione desktop del sito. Puoi tornare nuovamente al sito mobile allo stesso modo.
31. Cambia il motore di ricerca predefinito di Safari
Google è impostato come motore di ricerca predefinito in Safari.
Tuttavia, puoi scegliere di cambiarlo come e quando vuoi.
32. Riorganizza le schede
Soprattutto durante ricerche approfondite, mi piace tenere le schede nel giusto ordine, rendendo un po’ più facile l’accesso a quelle specifiche. Per riorganizzare le schede:
- Apri Safari e premi l’ icona delle schede .
- Ora vedrai tutte le tue schede aperte. Basta toccare e tenere premuto uno specifico e trascinarlo in alto, in basso o dove vuoi.
Usa questo semplice gesto per mantenere tutte le tue schede perfettamente organizzate.
33. Cerca schede specifiche su Safari
Il prossimo suggerimento di cui parlerò è la ricerca di schede specifiche. Salvalo per il momento in cui hai diverse schede aperte e vuoi passare rapidamente a quelle specifiche.
- Premi l’icona delle schede e poi scorri verso l’alto per visualizzare la barra delle schede di ricerca .

Non credo che la maggior parte di voi sarebbe a conoscenza di questo trucco segreto che consente di chiudere tutte le schede cercate. Francamente parlando, non ero a conoscenza di questo hack fino a quando non mi sono imbattuto in esso qualche giorno fa.
Tocca e tieni premuto il pulsante Annulla e vedrai un’opzione per chiudere tutte le schede corrispondenti a un sito. Basta toccarlo e tutte le schede corrispondenti a quel particolare sito saranno sparite!
34. Chiudi tutte le schede contemporaneamente
Dopo aver passato molto tempo a navigare sul Web, potresti voler chiudere tutte le schede aperte in modo che occhi indiscreti non possano capire cosa stai facendo. Basta toccare e tenere premuta l’ icona delle schede . Quindi, tocca Chiudi tutte le schede e boom! Tutte le schede aperte saranno sparite.

In alternativa, puoi anche premere una volta l’ icona delle schede . Quindi premere a lungo il pulsante Fine . Infine, tocca Chiudi tutte le schede e scompariranno!
35. Riapri le schede chiuse di recente
A volte, dopo aver chiuso tutte le schede, mi sono reso conto che dovevo verificarne alcune specifiche. E questo è il momento in cui questo suggerimento è entrato in scena.
Per riaprire le schede chiuse di recente , premi l’ icona delle schede e quindi tocca e tieni premuto il pulsante più (+) . Ora vedrai l’elenco di tutte le schede che hai chiuso di recente.
Successivamente, seleziona quello che desideri utilizzare. Super pratico, vero?
36. Apri la scheda di navigazione in incognito
Safari è dotato di una modalità di navigazione in incognito per consentirti di effettuare ricerche sul Web con maggiore privacy. La parte migliore è che quando entri in questa modalità, il browser web non memorizza nessuno dei tuoi dati.
- Premi a lungo l’ icona delle schede .

C’è un altro modo per andare in incognito. Dalla schermata Visualizzazione schede, tocca il nome del tuo gruppo di schede. Quindi seleziona Privato e conferma toccando Fatto . Quando vuoi disabilitare la modalità di navigazione privata, ripeti semplicemente gli stessi passaggi che ho appena menzionato. E tornerà la modalità generale di navigazione web.
37. Cancella cookie e cronologia
Andando avanti, assicurati di cancellare i cookie e la cronologia di tanto in tanto per evitare che l’app sia ingombra. E può anche impedire ad altri di indovinare che tipo di cose stai navigando in questi giorni!
Per ripulirlo, entra nell’app Impostazioni → Safari . Quindi, scorri verso il basso e tocca Cancella cronologia e dati del sito web due volte.
Ora, tutti i tuoi dati di navigazione verranno cancellati per sempre.

38. Gestisci tutte le tue password salvate
Credimi, la gestione delle password su iOS non è mai stata così indolore e senza problemi.
Per gestire i tuoi passcode:
- Apri l’ app Impostazioni e tocca Password .
- Successivamente, è necessario autenticarsi. Al termine, vedrai tutti i tuoi account.
- Tocca quello che vuoi gestire. In alto a destra, tocca Modifica .
- Successivamente, apporta le modifiche desiderate e tocca Fatto per confermare.
39. Visualizza le password salvate utilizzando Siri
Siri rende incredibilmente facile visualizzare le password salvate . Dì, voglio accedere alle password dell’account Facebook. Invocherò Siri e dirò qualcosa del tipo “Mostra le mie password di Facebook”.
Ora devo autenticare il mio dispositivo. Una volta fatto, accederò all’account Facebook e alla password salvata. Te l’ho detto, è super comodo.
40. Compilazione automatica delle password
Ogni volta che si desidera accedere a qualsiasi account del sito Web, non è necessario inserire manualmente la password. Per sfruttare questa funzione, assicurarsi che l’opzione Compilazione automatica password sia attiva all’interno dell’impostazione Password .
Andando avanti, la prima volta che accedi a un account, avrai la possibilità di salvarlo nel portachiavi iCloud. Quindi, quando inserisci le tue credenziali di accesso, la tastiera visualizzerà automaticamente la password per il tuo account salvato. Toccalo e tutti i dettagli verranno immediatamente compilati.
41. Inserisci rapidamente i codici di verifica
L’ultima versione di iOS ha reso molto semplice l’inserimento dei codici di verifica, grazie all’Autenticazione a due fattori .
Tutto quello che devi fare è premere il campo di testo e toccare il codice di verifica in arrivo per compilare automaticamente la casella di conferma. È davvero molto facile da usare.
42. Modificare il provider di riempimento automatico della password predefinito
Sebbene il portachiavi iCloud di Apple funzioni senza problemi, l’utilizzo di app di terze parti è fantastico. Per modificare il provider di Compilazione automatica della password predefinita, assicurati di aver già installato il tuo gestore di password preferito e, idealmente, configuralo.
- Avvia l’ app Impostazioni sul tuo iPhone e tocca Password .
- Ora autenticati e seleziona Opzioni password .
- Successivamente, vedrai i gestori di password di terze parti compatibili installati sul tuo dispositivo in Consenti riempimento da . Scegli la tua opzione preferita e segui le istruzioni per autenticarla, e il gioco è fatto!
43. Converti una pagina web in un PDF
Durante la navigazione sul Web, ogni volta che mi imbatto in un articolo, mi piace salvarlo nella mia raccolta speciale. È allora che entra in gioco l’opzione per convertire una pagina Web in PDF .
Diciamo che voglio convertire una pagina web in un PDF.
- Tocca il pulsante Condividi e scegli Stampa nel foglio di condivisione.

Inoltre, puoi annotare il file utilizzando lo strumento Markup e salvarlo nell’app File. Questa è una funzionalità iOS piuttosto intuitiva.
44. Aggiungi rapidamente qualsiasi articolo alla tua lista di lettura
Se sei un lettore vorace, questo suggerimento è per te. La prossima volta che vuoi salvare un articolo da leggere in un secondo momento:
- Tocca e tieni premuta l’ icona del libro .
- Scegli Aggiungi a Elenco di lettura nel menu.
Nel caso in cui desideri salvarlo per la lettura offline, tocca Salva automaticamente .
45. Ottieni il massimo dalla modalità lettore
Ultimo ma non meno importante, Safari è dotato di un’utile modalità Reader per migliorare l’esperienza di lettura.
- Tocca l’ icona AA sulla barra degli indirizzi.
- Successivamente, seleziona Impostazioni sito Web dal menu di scelta rapida.

Pertanto, ogni volta che navighi in quel sito Web, eliminerà tutte le cose non necessarie per semplificare la lettura dell’articolo. Non è tutto; puoi toccare il pulsante del testo e scegliere tra diversi tipi di carattere e temi per migliorare ulteriormente la tua esperienza di lettura.
Quindi, è così che puoi ottenere il massimo da Safari sul tuo dispositivo iOS. Questi suggerimenti possono sicuramente ridurre il ritardo e velocizzare la tua navigazione web. Mi sono perso alcuni trucchi interessanti? Se sì, non andartene prima di aver rovesciato qualcosa su di loro in basso.
Lascia un commento Annulla risposta
Il tuo indirizzo email non sarà pubblicato. I campi obbligatori sono contrassegnati *
- Centro assistenza
- Ricerca Google
- Norme sulla privacy
- Termini di servizio
- Invia feedback
- Comunicazioni
Modificare la lingua di visualizzazione su Google
Puoi impostare la lingua che preferisci per il testo dei pulsanti e di altro tipo che appare nella Ricerca Google.
Suggerimento : la lingua dei risultati di ricerca rimane invariata.
Scopri in che modo Google determina la lingua dei risultati di ricerca .
Per cambiare la lingua dell'app Google, modifica le impostazioni della lingua del dispositivo. Se modifichi questa impostazione, cambi anche la lingua di tutte le app sul tuo dispositivo.
- Seleziona la tua lingua preferita.
- Tocca Fatto .
Browser mobile
In Chrome o Safari, puoi utilizzare la pagina delle impostazioni del browser per cambiare la lingua.
- Apri le Impostazioni di ricerca sul tuo dispositivo mobile.
- Scorri fino alla sezione "Lingua di visualizzazione".
- Nella parte inferiore, tocca Conferma .
È stato utile?
Hai bisogno di ulteriore assistenza, prova i passaggi successivi indicati di seguito:.
Home (Mac) / Guide Mac / Come cambiare sfondo nella pagina iniziale di Safari 14 su macOS
Come cambiare sfondo nella pagina iniziale di Safari 14 su macOS
In questa guida vediamo come cambiare lo sfondo della pagina iniziale su safari 14, la nuova versione del browser apple rilasciata da poco..
Con Safari 14 è possibile cambiare lo sfondo della Start Page, la pagina iniziale che compare all’apertura di una nuova scheda sul browser di Apple.

Safari 14 è già disponibile su macOS Catalina e macOS Mojave e sarà ovviamente integrato anche nel prossimi macOS Big Sur, il cui rilascio finale è atteso nelle prossime settimane.
La pagina iniziale di Safari è ora personalizzabile e consente di impostare un’ immagine di sfondo e aggiungere nuove sezioni. La Start Page di Safari 14 mostra anche un report sulla privacy rispetto ai siti visitati di recente, le schede iCloud, suggerimenti Siri e tanto altro. La pagina iniziale dispone di diverse opzioni personalizzabili, compresa la possibilità di scegliere uno sfondo.
Ecco come cambiare sfondo su Safari :
- Avvia Safari 14 sul tuo Mac
- Clicca sull’icona Impostazioni nell’angolo inferiore destro della pagina iniziale

- Scegli uno degli sfondi proposti o, in alternativa, clicca sul tasto “ + ” per scegliere una qualsiasi immagine salvata sul tuo Mac
Oltre a una nuova pagina iniziale, Safari 14 offre prestazioni migliorate e un nuovo design della barra delle schede che fornisce anteprime delle schede in modo che tu possa vedere ciò che hai aperto in modo immediato.
- X (Twitter)
Privacy / Cookie Policy
- Navigare su Internet
Come aggiungere preferiti su Safari
Dopo aver letto la mia guida su quale iPhone scegliere , hai deciso di mandare in pensione il tuo vecchio smartphone e acquistarne uno di casa Apple. Nonostante le prime difficoltà, hai sùbito preso confidenza con iOS e le principali applicazioni installate in quest’ultimo. Tuttavia, non sei ancora riuscito a capire come usare al meglio Safari , il browser sviluppato dal colosso di Cupertino, che si trova installato su iPhone, iPad e Mac. In particolare, vorresti sapere come salvare e visualizzare i tuoi siti Web preferiti in modo da accedere rapidamente a quelli di tuo interesse senza digitarne l’URL ogni volta.
Le cose stanno in questo modo, non è vero? Allora non vedo dove sia il problema: se vuoi, ci sono qui io per darti una mano e spiegarti come aggiungere preferiti su Safari . Nei prossimi paragrafi, infatti, non solo ti mostrerò la procedura dettagliata per salvare un sito Web nei tuoi preferiti da iPhone, iPad e Mac, ma ti dirò anche come visualizzare l’elenco completo dei tuoi segnalibri e ti fornirò le indicazioni per importare i preferiti del tuo vecchio browser su Safari.
Solo una piccola precisazione prima di iniziare: a differenza di altri browser (es. Chrome) sui quali i preferiti e i segnalibri sono la stessa cosa, su Safari non è così. Sul browser sviluppato da Apple, infatti, i preferiti sono una sottocartella dei segnalibri, nella quale è possibile aggiungere quei siti Web che si visitano più spesso e ai quali si desidera accedere più rapidamente, senza digitare ogni volta l’URL. Inoltre, aggiungendo la barra dei preferiti su Safari , è possibile visualizzare e accedere con un solo clic ai siti aggiunti precedentemente alla cartella preferiti. Tale opzione non è, invece, possibile con i siti Web aggiunti in altre cartelle dei segnalibri. Ciò detto, iniziamo!
Come aggiungere preferiti su Safari: iPhone
Come aggiungere preferiti su safari: ipad, aggiungere indirizzo a preferiti safari, aggiungere barra preferiti safari, importare preferiti su safari.

Se la tua intenzione è aggiungere i preferiti su Safari per iPhone , prendi il tuo dispositivo e innanzitutto avvia il browser sviluppato da Apple, facendo tap sulla sua icona presente nella schermata Home, nel Dock e/o nella Libreria app.
Collegati, poi, alla pagina Web di tuo interesse e fai tap sul pulsante Condividi (l’icona della freccia dentro un quadrato ) collocato nel menu in basso.
Adesso, premi sull’opzione Aggiungi ai preferiti e, se desideri cambiare il nome del sito Web in questione, premi sul pulsante (x) e inserisci il nuovo nome nel campo Titolo . Infine, fai tap sulla voce Salva (in alto a destra) e il gioco è fatto.
In alternativa, fai un tap prolungato sul pulsante Segnalibri (l’icona del libro aperto situata anch’essa in basso), scegli l’opzione Aggiungi segnalibro , assicurati che sia selezionata l’opzione Preferiti nella sezione Posizione e premi sul pulsante Salva .
Per visualizzare i tuoi siti preferiti, fai tap sul pulsante Segnalibri collocato nel menu in basso, assicurati che nella nuova schermata visualizzata sia selezionato la scheda Segnalibri (l’icona del libro aperto ), altrimenti fallo tu, e fai tap sulla voce Preferiti per visualizzare l’elenco completo dei siti Web aggiunti alla cartella.
Per eliminare un sito Web dai preferiti, è sufficiente premere sulla voce Modifica , che si trova in basso a destra, e fare tap sul pulsante (–) relativo alla pagina Internet da cancellare. In alternativa, posiziona il dito sul sito da eliminare, scorri verso sinistra, premi sulla voce Elimina che è comparsa di lato oppure continua a scorrere il dito verso sinistra, e il gioco è fatto.

Ti stai chiedendo come aggiungere preferiti su Safari da iPad ? Beh, i passaggi da compiere non sono poi così diversi da quelli che ti ho illustrato nel capitolo dedicato a iPhone . Lascia, comunque, che ti spieghi nel dettaglio come procedere.
Dopo aver aperto l’app di Safari sul tuo iPad (puoi farlo dalla Home screen, dal Dock e/o dalla Libreria app) ed esserti recato sulla pagina Web che vuoi aggiungere ai preferiti, pigia sul bottone Condividi (l’icona della freccia dentro un quadrato ) collocato in alto a destra.
Successivamente, seleziona la voce Aggiungi ai preferiti nel menu che si è aperto e, se desideri cambiare il nome del sito Web in questione, pigia sulla (x) posta in corrispondenza del nome assegnato in automatico al sito preferito e scrivi il nuovo avvalendoti del campo di testo Titolo . Per concludere, poi, pigia sulla dicitura Salva (in alto a destra del menu Aggiungi ai preferiti ).
Volendo puoi agire anche in quest’altro modo: fai tap sull’ URL della pagina Web da aggiungere ai preferiti (nella barra degli indirizzi in alto), tieni il dito premuto sull’ indirizzo e, quando vedi comparire il simbolo (+) verde alla fine dell’URL in questione, trascinalo nel riquadro Preferiti apertosi un po’ più in basso.
Per visualizzare i tuoi siti preferiti, fai tap sul pulsante Barra laterale collocato in alto a sinistra, scorri il menu fino in fondo e fai tap sulle voci Segnalibri (in basso) e Preferiti (in alto). Per eliminare un sito Web dai preferiti, è sufficiente premere sulla voce Modifica , che si trova in basso a destra della barra laterale apertasi, e fare tap sul pulsante (–) relativo alla pagina Internet da cancellare o, in alternativa, eseguire uno swipe da destra verso sinistra e pigiare sulla dicitura Elimina che è comparsa in corrispondenza del sito da rimuovere dai preferiti o, ancora, continuando a scorrere il dito verso sinistra.
Come aggiungere preferiti su Safari: Mac
La procedura per aggiungere i preferiti su Safari per Mac è semplice e veloce. Nei prossimi paragrafi, oltre a spiegarti come fare, troverai anche le indicazioni su come aggiungere la barra dei preferiti al browser e accedere velocemente ai siti Web di tuo interesse.

Per aggiungere un indirizzo ai preferiti di Safari , avvia quest’ultimo e collegati al sito Web di tuo interesse, inserendone l’ URL nella barra degli indirizzi collocata in alto. Adesso, scegli l’opzione Segnalibri visibile nella barra dei menu, in alto, e seleziona la voce Aggiungi segnalibro da quest’ultimo. Se hai aperto più di un pannello, puoi anche selezionare la voce Aggiungi segnalibri per questi [N] pannelli , così da includerli tutti.
In alternativa, fai clic sul pulsante Condividi (l’icona della freccia dentro un quadrato ) collocato in alto a destra e scegli l’opzione Aggiungi segnalibro dal menu che si apre. Se, invece, preferisci aggiungere un sito Web ai tuoi preferiti usando la tastiera del Mac, dopo esserti collegato alla pagina Web di tuo interesse, premi la combinazione di tasti cmd+d .
Adesso, a prescindere dalla soluzione scelta per aggiungere un sito Web ai preferiti di Safari, seleziona l’opzione Preferiti dal menu a tendina Aggiungi questa pagina a/Aggiungi questa cartella segnalibri a e, se lo desideri, inserisci il nome e la descrizione del sito nei campi Titolo e Descrizione . Clicca, quindi, sul pulsante Aggiungi e il gioco è fatto.
Ti sarà utile sapere che puoi aggiungere un sito nella cartella Preferiti di Safari anche direttamente dalla barra degli indirizzi : per fare ciò, dopo esserti collegato alla pagina che intendi aggiungere ai tuoi preferiti, fai clic sull’ indirizzo del sito Internet in questione, trascina la sua icona nel box comparso a schermo e il gioco è fatto.
In alternativa, clicca sul pulsante (…) situato nella barra degli indirizzi (sulla destra, in corrispondenza dell’URL da aggiungere ai segnalibri) e, quindi, clicca sulle voci Aggiungi ai segnalibri > Preferiti nel menu apertosi.
Se, invece, hai attivato la visualizzazione della barra dei preferiti su Safari, puoi aggiungere un sito Web ai preferiti anche semplicemente trascinando l’indirizzo di tuo interesse su di essa: per farlo, posizionati con il puntatore del mouse sull’ URL visibile nella barra degli indirizzi di Safari, fai un clic prolungato su di esso e trascina l’URL nella barra dei preferiti . Non appena compare il pulsante +, seleziona la posizione nella quale aggiungere il sito e il gioco è fatto.
In quest’ultimo caso, se vuoi attribuire un nome diverso al sito Web che hai appena aggiunto ai preferiti, fai clic destro sul suo nome , seleziona l’opzione Rinomina dal menu che compare, inserisci il nuovo nome nel campo apposito e premi il tasto Invio della tastiera, per salvare le modifiche.

Se ti stati domandando come aggiungere la barra dei preferiti su Safari , sarai contento di sapere che la procedura è piuttosto semplice.
Dopo aver avviato il celebre browser sviluppato da Apple, fai clic sulla voce Vista visibile nella barra dei menu, in alto a sinistra, e seleziona l’opzione Mostra barra dei preferiti da quest’ultimo. In alternativa, premi la combinazione di tasti shift+cmd+b .
In caso di ripensamenti, puoi nascondere la barra dei preferiti premendo nuovamente la combinazione di tasti che ti ho appena suggerito o recandoti nel menu Vista > Nascondi barra dei preferiti (in alto).
Ti sarà utile sapere che puoi aggiungere anche un apposito pulsante nella barra degli strumenti di Safari (quella dove compare la barra degli indirizzi) per mostrare e nascondere rapidamente la barra dei preferiti: per farlo, clicca sulla voce Vista nella barra dei menu, in alto a sinistra, scegli l’opzione Personalizza la barra strumenti da quest’ultimo e individua la voce Segnalibri (l’icona della stella ) nella sezione Trascina i tuoi elementi preferiti nella barra strumenti .
Trascina, quindi, l’icona Segnalibri nella barra degli strumenti in alto e premi sul pulsante Fine (in basso a destra del riquadro). Adesso, fai clic sull’icona della stella per mostrare la barra dei preferiti con l’elenco di tutti i siti Web che hai etichettato come “preferiti” e premilo nuovamente per nascondere la barra in questione.
Se, invece, preferisci non usare la barra dei preferiti, puoi accedere alla lista dei siti Web aggiunti alla cartella Preferiti, recandoti nel menu Segnalibri > Preferiti . In alternativa, premi sull’opzione Vista (in alto) e, dal menu che compare, seleziona la voce Mostra barra laterale dei segnalibri (o premi la combinazione di tasti ctrl+cmd+1 ): così facendo, verrà mostrata una barra laterale a sinistra con tutti i siti Web aggiunti ai preferiti.

Hai cambiato browser e vorresti importare i preferiti su Safari ? In tal caso, avvia il browser sviluppato da Apple, fai clic sulla voce File presente nella barra dei menu, in alto, e scegli l’opzione Importa da da quest’ultimo.
Dal menu che è comparso, clicca sul nome del browser dal quale vuoi importare i preferiti (es. Chrome o Firefox ), assicurati che sia presente il segno di spunta accanto all’opzione Segnalibri e clicca sul pulsante Importa .
In alternativa, clicca sulla voce File e seleziona le opzioni Importa da e File HTML di segnalibri dal menu che si apre. Dopodiché seleziona il file che hai precedentemente esportato dal tuo vecchio browser e clicca sul pulsante Importa .
A tal proposito, potrebbero esserti utili le mie guide su come esportare i preferiti di Firefox e come salvare i preferiti di Chrome .
Salvatore Aranzulla
Salvatore Aranzulla è il blogger e divulgatore informatico più letto in Italia. Noto per aver scoperto delle vulnerabilità nei siti di Google e Microsoft. Collabora con riviste di informatica e cura la rubrica tecnologica del quotidiano Il Messaggero. È il fondatore di Aranzulla.it, uno dei trenta siti più visitati d'Italia, nel quale risponde con semplicità a migliaia di dubbi di tipo informatico. Ha pubblicato per Mondadori e Mondadori Informatica.
Articoli Consigliati
- Come eliminare i siti preferiti
- Come impostare pagina iniziale Safari
- Come nascondere i preferiti
- Come sincronizzare Preferiti
- Come riavviare il browser
- Come cambiare pagina iniziale Internet
Come modificare o cambiare la pagina iniziale di Safari
Introduzione.
Oggi navigare in internet è fa parte della nostra quotidianità , qualcosa di cui non possiamo fare a meno. Sembra strano affermarlo, ma è entrato in maniera preponderante nella nostra vita. Se non si utilizza internet per motivi di lavoro, studio, documentazione o svago ci si sente spesso e volentieri degli esclusi, non al passo con i tempi. Numerosi sono i browser che permettono di navigare in rete, come Internet Explorer , Google Chrome, Mozilla Firefox e Safari . In questa guida ci occuperemo proprio di Safari. Non dimenticate inoltre che esiste la versione anche per Windows. Safari ha delle particolari caratteristiche che ne semplificano l'uso. Molte volte, quando si accede in un sito , lo si trova già preimpostato e pronto ad essere utilizzato. Nella seguente guida imparerete, a tal proposito, come modificare o cambiare la pagina iniziale di Safari .
L'apertura immediata, ogni volta che ci serviamo del browser di internet, sempre di un determinato sito, può delle volte stancare o addirittura innervosire. In realtà è possibile scegliere il sito che desiderate aprire inizialmente all'utilizzo di Safari. In genere si tende ad impostare quello su cui navighiamo maggiormente come predefinito, in modo tale da averlo sempre presente.
Come prima cosa aprite il browser di Safari dal menù in basso: si tratta dell'icona con una bussola celeste. Una volta aperto, automaticamente si aprirà una pagina di default impostata dal browser. Recatevi, quindi, in alto a sinistra, sulla barra grigia, e cliccate su "Safari". Si aprirà a questo punto un menu a tendina: cliccate su "Preferenze". Sarete, giunti fin qui, certamente a buon punto, dunque andate avanti. Si aprirà una nuova piccola finestra, con tutta una serie di opzioni che vi permetteranno di gestire o modificare le impostazioni dei browser internet presenti sul vostro personal computer.
Cliccate successivamente sulla scheda "generale": Selezionate, quindi, Safari, e nello spazio bianco adiacente alla scritta "Pagina Iniziale". Inserite il link del sito che desiderate far caricare per prima all'apertura di Safari. Dunque cliccate la finestra e le vostre impostazioni saranno automaticamente salvate. Chiaramente voi dovrete optare per il sito da aprire immediatamente in base alle vostre particolari esigenze. Questa impostazione vi farà risparmiare tempo, dato molto importante, se voi utilizzate, in ogni momento della giornata, il computer per lavoro. Non mi resta che augurarvi buon lavoro!
- Questa impostazione vi farà risparmiare tempo, dato molto importante, se voi utilizzate, in ogni momento della giornata, il computer per lavoro.
- Impostazione di Google come pagina iniziale
- Come recuperare la cronologia cancellata su Safari
- Come aprire più pagine con Safari
- Qual è il miglior browser per windows?
- Safari: guida all’attrezzatura fotografica
Potrebbe interessarti anche
Guide più lette, come scaricare fotografie da instagram, facebook e twitter, come programmare la pubblicazione di un video su tik tok, come realizzare una scritta trasparente in photoshop, segnala contenuti non appropriati, guide simili, come tradurre una pagina web su mac, come abilitare i plugin su safari, come cancellare la cache di safari, come cancellare caches, cookie e cronologia di safari, come navigare in incognito con safari su mac osx, come bloccare i pop up con safari, come salvare una sessione di navigazione in safari, come creare una pagina html su mac.

Come impostare la pagina iniziale di Safari?
Nell'app Safari sul Mac, scegli Safari > Preferenze, quindi fai clic su Generali. Nel campo “Pagina iniziale”, inserisci l'indirizzo di una pagina web. Per usare la pagina web che stai visualizzando attualmente, fai clic su “Utilizza la pagina attuale”. Scegli quando deve essere mostrata la pagina iniziale.
Come impostare pagina iniziale Safari iPhone?
Detto ciò, per riuscire in quest'intento, avvia il browser, pigiando sulla sua icona a forma di bussola situata nella home screen del tuo iPhone. Fatto ciò, digita, nella barra degli indirizzi collocata in alto, il sito Web che desideri aggiungere e premi sul pulsante Vai, per confermare l'operazione.
Come cambiare le impostazioni di Safari?
Per modificare le impostazioni di configurazione di Safari su un dispositivo iOS occorre usare l'app Impostazioni. Se invece stai usando un Mac, potrai eseguire le modifiche direttamente dal menu "Preferenze" del browser.
Come vedere impostazioni Safari?
Nell'app Safari sul Mac, scegli Safari > Preferenze, quindi fai clic su “Siti web”. Sulla sinistra, fai clic sulle impostazioni che vuoi personalizzare; ad esempio, Fotocamera.
Dove trovo le preferenze in Safari?
Nell'app Safari sul Mac, usa le preferenze Generali per scegliere la pagina che compare quando si apre una nuova finestra o pannello, per scegliere come gestire i download e altro ancora. Per modificare queste preferenze, scegli Safari > Preferenze, fai clic su Generali.
Come impostare la pagina iniziale in Safari
Trovate 21 domande correlate
Dove si trovano le preferenze di sistema sul mac.
Per modificare Preferenze di Sistema sul Mac, fai clic sull'icona Preferenze di Sistema nel Dock oppure scegli menu Apple > Preferenze di Sistema.
Come sbloccare Preferenze di Sistema su Mac?
Per modificare queste preferenze sul Mac, scegli menu Apple > Preferenze di Sistema, fai clic su Sicurezza e Privacy , quindi fai clic su Generali. Nota: se il lucchetto nella parte inferiore sinistra del pannello è chiuso , fai clic su di esso per sbloccare il pannello delle preferenze.
Dove si trovano le impostazioni del browser?
Barra dei menu — Si trova nella parte più in alto della finestra alle browser. Consente di accedere alle impostazioni, alle funzioni e alle opzioni del navigatore Web (es. la cronologia, i segnalibri, la modalità di visualizzazione ecc.)
Come impostare Safari su Mac?
- Sul Mac, scegli il menu Apple > Preferenze di Sistema, quindi fai clic su Generali . Apri le preferenze Generali.
- Fai clic sul menu a comparsa “Browser web di default” e scegli Safari.
Come attivare i suggerimenti di Safari?
Per modificare queste preferenze, scegli Safari > Preferenze, fai clic su Cerca. Scegli il motore di ricerca che vuoi che Safari utilizzi per le ricerche web. Chiedi al motore di ricerca di fornire suggerimenti di ricerca basati sui termini di ricerca che hai inserito.
Come utilizzare il browser Safari?
Visualizzare in anteprima i link ai siti web. Tocca e tieni premuto un link in Safari per visualizzare un'anteprima del link senza aprire la pagina. Per aprire il link, tocca l'anteprima o scegli Apri. Per chiudere l'anteprima e rimanere sulla pagina attuale, tocca un punto qualsiasi al di fuori dell'anteprima.
Usare i profili in Safari su Mac
A partire da Safari 17, puoi usare i profili per mantenere separate le attività di navigazione, ad esempio per argomenti correlati al lavoro o alla scuola oppure personali. Ogni profilo prevede separata, cookie, dati del sito web, estensioni, gruppi di schede e preferiti separati.
Creare un profilo
Passare da un profilo all'altro, scopri in che modo i profili consentono di mantenere separate le attività di navigazione, sincronizzare i profili tra i diversi dispositivi, rinominare un profilo, aprire link con i profili, eliminare un profilo.
Richiede Safari 17 o versioni successive*
Quando crei il tuo primo profilo, la cronologia attuale, i cookie, i dati del sito web, le estensioni, i gruppi di schede e i preferiti diventano parte del profilo di default, denominato Personale. I profili che crei sono in aggiunta a questo profilo di default.
Dalla barra dei menu in Safari, scegli Safari > Crea profilo. In alternativa, scegli Safari > Impostazioni, quindi fai clic su Profili.
Fai clic su Inizia a utilizzare i profili. Poi configura il tuo nuovo profilo:
Nome: il nome compare sul nuovo pulsante della barra degli strumenti di Safari per questo profilo.
Simbolo: il simbolo compare sul pulsante della barra degli strumenti di Safari per questo profilo e sullo sfondo di default della pagina iniziale del profilo.
Colore: il colore compare sul pulsante della barra degli strumenti di Safari per questo profilo e sullo sfondo di default della pagina iniziale del profilo.
Preferiti: se scegli “Crea una nuova cartella di segnalibri”, la nuova cartella avrà lo stesso nome di questo profilo. I segnalibri salvati nella cartella dei preferiti vengono visualizzati nella barra Preferiti per questo profilo.
Fai clic su Crea profilo. Di default, Safari apre nuove finestre e nuovi pannelli nella pagina iniziale.

Dopo che hai creato un profilo, la barra degli strumenti di Safari mostra un pulsante con il nome, il simbolo e il colore del profilo o del gruppo di pannelli attualmente in uso. Fai clic sul pulsante per aprire un menu, poi scegli:
Nuova finestra di [profilo]: apre una nuova finestra nel profilo interessato. Puoi anche aprire una nuova finestra del profilo dalla barra dei menu: scegli File > Open [Profile] Window (Apri finestra [profilo]).
Switch to [Profile] Window (Passa a finestra di [profilo]): passa a un altro profilo senza aprire una nuova finestra. Per mantenere separata la cronologia di navigazione, questa opzione è disponibile solo da una finestra che mostra la tua pagina iniziale o una pagina vuota, prima che visiti un'altra pagina.

Se usi Full immersion, puoi aggiungere un filtro full immersion che passa automaticamente a uno specifico profilo Safari ogni volta che usi tale filtro. Scopri di più su come configurare Full immersion . Quando aggiungi un filtro full immersion, scegli il filtro Safari, poi imposta il tipo di filtro su Profilo e scegli il profilo che desideri utilizzare.
Alcune funzionalità e impostazioni di Safari sono condivise tra i profili, ad esempio le informazioni per l'inserimento automatico e la password, le impostazioni di sicurezza, le impostazioni dei siti web e le impostazioni della privacy. Altre non sono condivise oppure si comportano in modo diverso.
La barra Preferiti viene condivisa solo tra i profili configurati in modo che utilizzino la stessa cartella dei preferiti .
Le finestre di navigazione private usano solo la barra Preferiti del profilo di default.
Cronologia, cookie e altri dati dei siti web
La cronologia di navigazione, i cookie e altri dati dei siti web non sono condivisi tra i profili.
Quando inizi a utilizzare un nuovo profilo, i siti web non dispongono dei cookie o dei dati necessari per ricordarti, pertanto potrebbero chiederti di eseguire di nuovo l'acesso.
Quando cancelli la cronologia , puoi scegliere se cancellarla tutta o solo la cronologia di un profilo selezionato.
Gruppi di pannelli
I gruppi di pannelli non sono condivisi tra i profili.
Impostazioni della pagina iniziale
Le impostazioni della pagina iniziale , nonché le impostazioni “Apri nuovi pannelli con” e “Apri nuove finestre con”, non sono condivise tra i profili.
Estensioni di Safari
Le estensioni di Safari sono disponibili per tutti i profili ma vengono gestite (attivate o disattivate) separatamente.
Le estensioni per il profilo di default sono gestite nel pannello Estensioni principale delle impostazioni di Safari. Per ogni estensione che selezioni in questo pannello, puoi verificare i profili che la utilizzano. Da questo pannello puoi anche disinstallare le estensioni per tutti i profili.
Le estensioni per gli altri profili sono gestite nel pannello Profili, che include un pannello Estensioni per ciascun profilo. Di default, le estensioni sono disattivate per ogni nuovo profilo.

I profili si sincronizzano automaticamente tra tutti i dispositivi che utilizzano Safari 17 o versioni successive, a cui hai effettuato l'accesso con lo stesso ID Apple e su cui Safari è attivato nella sezione iCloud delle impostazioni dell'ID Apple .
Puoi cambiare il nome, il simbolo e il colore di qualsiasi profilo, incluso quello di default. Tuttavia, può esistere un solo profilo di default e non è possibile impostare un altro profilo come quello di default.
Nella barra dei menu di Safari, scegli Safari > Gestisci profili. In alternativa, scegli Safari > Impostazioni, quindi fai clic su Profili.
Seleziona un profilo sulla sinistra.
Nel campo Nome sulla destra, digita un nuovo nome.
Di default, i link dall'esterno di Safari si aprono nel profilo utilizzato più di recente. Tuttavia, puoi aprire i link a siti web specifici in un profilo specifico. Ad esempio, puoi aprire i link al sito web della tua azienda nel profilo di lavoro oppure aprire i link al sito web della scuola nell'apposito profilo.
Vai al sito web che desideri impostare per questa funzione.
Dalla barra dei menu in Safari, scegli Safari > Impostazioni, poi fai clic su Siti web.
Dalla barra laterale, seleziona Apri i link con il profilo. Sulla destra viene visualizzato un elenco di siti web aperti.
Dal menu a comparsa accanto a un sito web, scegli il profilo che vuoi usare per tale sito web.
Questa funzione può essere utilizzata solo con i link aperti dall'esterno di Safari, ad esempio in Mail, in Messaggi, nel Finder o in altre app. Il link apre il sito web nel profilo che hai scelto per tale sito, a meno che il sito non sia già aperto in un altro profilo.

Quando elimini un profilo, vengono eliminati anche tutti i relativi cookie, cronologia e altri dati del sito web. I preferiti e gli altri segnalibri vengono conservati.
Fai clic sul pulsante Elimina (–) nella parte inferiore dell'elenco, poi conferma l'azione quando richiesto.
Non puoi eliminare il profilo di default. Se elimini tutti gli altri profili, Safari smette di utilizzare i profili.
* Safari 17 è incluso con macOS Sonoma o versioni successive e gli aggiornamenti più recenti di macOS Ventura e macOS Monterey. È anche incluso con iOS 17 o versioni successive per iPhone, nonché iPadOS 17 o versione successive per iPad.
Contatta l'assistenza Apple
Serve aiuto? Risparmia tempo avviando la richiesta di assistenza online e verrai messo in contatto con un esperto.

COMMENTS
Come impostare pagina iniziale Safari iPhone di Salvatore Aranzulla. Hai da poco acquistato un iPhone e, complice un po' d'inesperienza nell'uso del sistema operativo iOS, stai riscontrando delle difficoltà nell'eseguire alcune operazioni. Ad esempio, ti piacerebbe tanto personalizzare la pagina iniziale del browser Safari, in modo che, all'avvio venga mostrato sempre uno specifico ...
Puoi personalizzare la pagina iniziale con nuove immagini di sfondo e opzioni. Apri l'app Safari su iPhone. Tocca , quindi tocca il . Scorri in fondo alla pagina, quindi tocca Modifica. Scegli le opzioni che vuoi visualizzare sulla pagina di apertura: Preferiti: mostra le opzioni rapide per i siti web preferiti contrassegnati come segnalibri ...
Here's how. First, open Safari on your iPhone or iPad and open a new tab by tapping the tabs button (two overlapping rectangles), then tapping the plus ("+") button. You'll see Safari's "Start Page" by default. To edit what's on the Start Page, scroll down if necessary and tap the "Edit" button. When you tap "Edit," a "Customize Start Page ...
Come impostare pagina iniziale Safari di Salvatore Aranzulla. Dopo anni di PC Windows e Google Chrome, sei passato a Mac dove hai cominciato a navigare online usando Safari, il browser installato "di serie" in macOS.Si tratta di un programma molto veloce e facile da usare ma, essendo tu alle prime armi con il mondo Apple, c'è ancora qualche sua funzione che non ti è chiara al 100%.
Come cambiare lo sfondo di Safari su iPhone e iPad. Vediamo adesso un secondo modo per personalizzare la pagina iniziale di Safari: applicare uno sfondo alla scheda, scegliendo cioè un'immagine ...
Come scegliere le sezioni per la pagina iniziale di Safari: Avvia Safari su iPhone o iPad. Nella scheda principale scorri fino alla fine e tocca su "Modifica". Se vuoi utilizzare la stessa ...
Come impostare pagina iniziale di Safari su iPhone. A differenza di Safari installabile su Mac o pc Windows (), su iPhone e iPad non è possibile impostare la pagina iniziale, in quanto viene mostrata di default una schermata con i siti più visitati, ma è possibile salvare dei bookmark/collegamenti rapidi a specifiche pagine: per fare ciò, digitate l'indirizzo del sito/pagina che vi ...
Perché impostare una pagina iniziale. Impostare una pagina iniziale in Safari ti permette di accedere rapidamente ai tuoi siti preferiti senza doverli cercare ogni volta. È un'ottima soluzione per chi ha bisogno di una navigazione efficiente e vuole risparmiare tempo.. Safari su iPhone: Caratteristiche principali. Safari è il browser web predefinito su tutti i dispositivi Apple.
Come cambiare pagina iniziale Safari; Impossibile cambiare pagina iniziale Internet; Come faccio a cambiare la pagina iniziale di Internet. La procedura per cambiare pagina iniziale Internet varia a seconda del browser utilizzato. In ogni caso, si tratta di un'operazione piuttosto semplice che richiede pochi minuti di tempo.
Segui i passaggi seguenti per aggiungere uno sfondo a Safari su iPhone. Passo 1: Apri la pagina iniziale di Safari su iPhone. Passo 2: Scorri verso il basso e seleziona il pulsante Modifica. Passaggio 3: Dal menu Personalizza pagina iniziale, abilita l'interruttore Immagine di sfondo.
Dal gruppo di schede esistente , vai alla pagina iniziale di Safari. Scorri verso il basso e scegli Modifica. Ora attiva le schede chiuse di recente. Aggiungerà una sezione di schede chiuse per quel gruppo. 10. Aggiungi gruppi di schede o profili Safari alla tua modalità Focus. La modalità Focus è più aggiornata e migliorata in iOS 17. Ha ...
Modificare la pagina iniziale in Safari sul Mac. Puoi utilizzare qualsiasi pagina web come pagina iniziale e vederla visualizzata quando apri una nuova finestra o un nuovo pannello. Nell'app Safari sul Mac, scegli Safari > Impostazioni, quindi fai clic su Generali. Nel campo "Pagina iniziale", inserisci l'indirizzo di una pagina web.
Nell'app Safari sul Mac, scegli Segnalibri > Mostra pagina di apertura.. Fai clic sul pulsante Opzioni nell'angolo inferiore destro della finestra.. Seleziona le opzioni per la pagina di apertura. Usa la pagina di apertura su tutti i dispositivi: seleziona questa opzione per utilizzare le stesse impostazioni per la pagina di apertura su iPhone, iPad, iPod touch e altri computer Mac.
Se volete cambiare la pagina iniziale di Safari, potete farlo tramite le impostazioni del browser. Tutto ciò che dovete fare è inserire l'URL della pagina iniziale desiderata in un campo per poterla cambiare. Cambiare la pagina iniziale di Safari: Istruzioni. Seguite questi passaggi per cambiare la pagina iniziale di Safari:
Come impostare pagina iniziale di Salvatore Aranzulla. Ogni volta che apri il browser per navigare su Internet è sempre la solita storia: la pagina iniziale predefinita che ti si apre non è quella di cui avresti bisogno e, visto che non sei molto pratico con l'utilizzo del PC, questo ti fa perdere molto tempo. Sei stufo di dover digitare manualmente l'indirizzo del tuo sito Internet ...
Sul tuo iPhone o iPad, apri l'app Impostazioni . Tocca Generali Lingua e zona Lingua iPhone o Lingua iPad. Seleziona la tua lingua preferita. Tocca Fatto. Browser mobile. In Chrome o Safari, puoi utilizzare la pagina delle impostazioni del browser per cambiare la lingua. Apri le Impostazioni di ricerca sul tuo dispositivo mobile.
Dalla barra dei menu di Safari, scegli Safari > Impostazioni (o Preferenze). Nel pannello Generali, scegli un'impostazione dal menu "Safari si apre con". Se imposti Safari in modo che si apra con una nuova finestra, usa il menu "Apri nuove finestre con" per definire su quale finestra o pannello dovrebbe riaprirsi Safari.
Ecco come cambiare sfondo su Safari: Avvia Safari 14 sul tuo Mac. Clicca sull'icona Impostazioni nell'angolo inferiore destro della pagina iniziale. Clicca sulla casella accanto all'opzione Immagine di sfondo se non è già selezionata. Scegli uno degli sfondi proposti o, in alternativa, clicca sul tasto " + " per scegliere una ...
Aggiungere indirizzo a preferiti Safari. Per aggiungere un indirizzo ai preferiti di Safari, avvia quest'ultimo e collegati al sito Web di tuo interesse, inserendone l' URL nella barra degli indirizzi collocata in alto. Adesso, scegli l'opzione Segnalibri visibile nella barra dei menu, in alto, e seleziona la voce Aggiungi segnalibro da ...
Cliccate successivamente sulla scheda "generale": Selezionate, quindi, Safari, e nello spazio bianco adiacente alla scritta "Pagina Iniziale". Inserite il link del sito che desiderate far caricare per prima all'apertura di Safari. Dunque cliccate la finestra e le vostre impostazioni saranno automaticamente salvate.
Pagina iniziale: la pagina iniziale che imposti nel campo "Pagina iniziale". Pagina vuota: una finestra di Safari vuota senza contenuto e indirizzo di pagina web. Stessa pagina: apre l'ultima pagina web visualizzata. Pagina iniziale. Inserisci l'URL della pagina web che desideri utilizzare come pagina iniziale oppure fai clic su ...
Nell'app Safari sul Mac, scegli Safari > Preferenze, quindi fai clic su Generali. Nel campo "Pagina iniziale", inserisci l'indirizzo di una pagina web. Per usare la pagina web che stai visualizzando attualmente, fai clic su "Utilizza la pagina attuale". Scegli quando deve essere mostrata la pagina iniziale.
Impostazioni della pagina iniziale. Le impostazioni della pagina iniziale, nonché le impostazioni "Apri nuovi pannelli con" e "Apri nuove finestre con", non sono condivise tra i profili. Estensioni di Safari. Le estensioni di Safari sono disponibili per tutti i profili ma vengono gestite (attivate o disattivate) separatamente.