How to use Bookmarks and Reading List in Safari on iPhone and iPad

- How to add a bookmark
- How to search for a bookmark
- How to edit a bookmark
- How to remove a bookmark
- How to add an article to your Reading List
- How to view your Reading List
- How to delete articles from your Reading List
Your favorite iPhone can make browsing the web much easier by utilizing Bookmarks to get to your favorite webpages quicker, and using the Reading List to save articles you want to read later. In iOS 15, it's built right into Safari, allowing you to save articles and other web items for later perusal on your iPhone or iPad.
Both Reading List and Bookmarks sync via iCloud, so your links and stories are available no matter which device you have with you, whether you're taking a quick break from work on your Mac, relaxing with your iPad, or commuting with your best iPhone . Here's how to use Bookmarks and the Reading List in Safari in iOS 15 .

How to add a bookmark in Safari
- Launch Safari from your Home screen.
- Navigate to the website you want to bookmark.
- Long press the bookmark button . It's the icon that looks like a book.
- Tap Add Bookmark

- Tap the name to rename your bookmark.
- Tap the location you want the bookmark. The default is Favorites.

- Tap a new location if you want.

How to search for a bookmark in Safari
If you're having trouble finding a particular bookmark, you can always search for it.
- Launch Safari from your home screen.
- Tap the Bookmark button at the bottom of your screen.
- Swipe down on the Bookmark list to bring up the search bar.

- Tap the search bar
- Type in your search query .

How to edit a bookmark in Safari
If you ever want to change the name or location of a bookmark you've already created, you can do so by editing the bookmark right in Safari.
- Long press the bookmark you want to edit.
- Tap edit from the pop-up menu.

Here's where you can rename or change the location of a bookmark.
How to remove a bookmark in Safari
- Tap delete from the pop-up menu.

How to add an article to your Reading List in Safari
Not every website supports reading lists, but a lot do, so if you come across an article you want to read later, here's how.
- Long press the bookmark button when you're on the page or article you want to add.
- Tap Add to Reading List .

How to view your Reading List in Safari
Getting to all of those articles you've added to your Reading List is just a matter of a couple of taps.
Master your iPhone in minutes
iMore offers spot-on advice and guidance from our team of experts, with decades of Apple device experience to lean on. Learn more with iMore!
- Tap the bookmark button .
- Tap the Reading List . It's the icon that looks like glasses.

How to delete an article from your Reading List in Safari
After you've read an article, you can easily remove it from your Reading List.

- Swipe left on the article you want to delete.
- Tap delete .

You can do this on your Mac too!
Now that you've mastered Bookmarks and the Reading List on your iPhone and iPad, check out how to use Bookmarks and the Reading List on your Mac !
Updated February 2022: Added new steps for iOS 15.

○ iOS 14 Review ○ What's new in iOS 14 ○ Updating your iPhone ultimate guide ○ iOS Help Guide ○ iOS Discussion
Luke Filipowicz has been a writer at iMore, covering Apple for nearly a decade now. He writes a lot about Apple Watch and iPad but covers the iPhone and Mac as well. He often describes himself as an "Apple user on a budget" and firmly believes that great technology can be affordable if you know where to look. Luke also heads up the iMore Show — a weekly podcast focusing on Apple news, rumors, and products but likes to have some fun along the way.
Luke knows he spends more time on Twitter than he probably should, so feel free to follow him or give him a shout on social media @LukeFilipowicz .
Apple's App Store fees make bringing Xbox Cloud Gaming to the iPhone 'impossible'
This cute character holds your Beats Pill — and costs $500
This gaming case could be the perfect accessory for your iPhone 16
Most Popular
- 2 The 15-inch M3 MacBook Air is still insanely cheap on Amazon
- 3 iPhone 16's new button leaks again ahead of September 9 event
- 4 Apple's App Store fees make bringing Xbox Cloud Gaming to the iPhone 'impossible'
- 5 New leak says the Apple Watch X is not getting a flat display

How to Create, View, Edit, and Restore Bookmarks in Safari on Mac
Bookmarks are shortcuts to your favorite web pages so that you can navigate to them in seconds. This article explains how you can create, view, edit, and restore your Bookmarks in Safari on your Mac.
Using Bookmarks is a great way to save and organize websites so you can easily visit them later. If Safari is enabled in iCloud Preferences on your Mac, Safari will use iCloud to synchronize your bookmarks across multiple devices. You can use iCloud.com to restore your bookmarks from an earlier version that was automatically archived in iCloud. In other words, this will let you recover your bookmarks you accidentally deleted.
See also: How to Import Chrome or Firefox Passwords to iCloud Keychain on Mac
How to Create a Bookmark
There are several ways to add a bookmark:
Use the Share button
- Launch Safari and open the desired website that you want to bookmark.
- Click the Share button in the toolbar.
- Click Add Bookmark. And a dialog box will appear saying “add this page to”.
- Choose a folder (you can create folders see the “how to manage bookmarks” section below). The default folder is Favorites. You can change its name and add a description.
- When you are done, click the blue Add button.

See also: Safari Top Sites Not Working On Mac, Fix
Use the Smart Search field
- With the wanted website open in Safari, move your mouse over the Smart Search field (this is the address field where you enter URLs), do not click yet.
- A circle (+) icon will appear at the left side of the field. Then click and hold this button.
- And choose Bookmarks.

Safari menu bar
If you use this met dog, you can add multiple bookmarks at once. Here is how:
- In Safari, open a website you want to bookmark. If you want to bookmark multiple sites, use tabs, and open more than one site.
- From the Safari menu bar, click Bookmarks.
- From the drop-down menu, select Add Bookmark or Add Bookmarks for These X Tabs. Then again you may add description etc and click Add.

See also: How To Change Default Search Engine in Safari (iOS and macOS)
This is arguably the easiest way. You can simply use the keyboard shortcut to add a bookmark. Here is how:
- Open the desired website in Safari.
- On your keyboard, press the Command-D keys together.
- This will open the Bookmark dialog. Select a folder and then click Add.

Now you may choose a method and then you may repeat this step for all your favorite sites.
See also: How To Manage Downloads In Safari On iPhone And iPad
How to view bookmarks
So you have added your desired websites to your bookmarks. Here is how you can find and view your bookmarks:
- In Safari, click the Sidebar button in the toolbar. And then click the Bookmarks tab. Or alternatively, click Bookmarks and choose Show Bookmarks.
- You will see all of your bookmarks and bookmark folders. You can click a bookmark to visit.
- You will see a search field at the top which you can use to search your bookmarks. If you do not see the search field, scroll down to open it.
- To close this sidebar, you can click the Sidebar icon again. Or you can choose the Hide Bookmarks option from Bookmarks.

Alternatively, you can view your Bookmarks by clicking the Bookmarks in the menu bar.
See also: Safari kCFErrorDomainCFNetwork Error, Blank Page Fix
How to manage bookmarks
You can manage your bookmarks. You can:
- edit, copy and delete your bookmarks or folders.
- edit a bookmark’s description
- create folders and organize your bookmarks.
Edit, rename or delete your bookmarks or folders
- In safari, open the bookmark sidebar by clicking the Sidebar icon and then clicking the Bookmark icon.
- Select a bookmark or bookmark folder to modify.
- Right-click (or control-click) the bookmark or folder.
- A menu will appear. Select one of the options: Rename, Edit Address (this will let you change the URL address of the bookmark), Copy, and Delete.

Edit description
If you want to change a bookmarks description, you can do that as well:
- In Safari, open the Bookmark sidebar and then double-click a folder where the bookmark you want to change its description is located. If you have not created a bookmark, then double-click Favorites.
- This will open all of the bookmarks in that folder.
- Select a bookmark and then control-click (or right-click) it.
- This time you will see an option saying “Edit Description”, select that.

You can also move your bookmarks to different folders by using your mouse to drag them there.
See also: Safari Says: Not Secure. What Does It Mean?
Create bookmark folders
You can create bookmark folders. This will let you organize your bookmarks. This will also make your bookmarks easier to find. You can create new bookmark folders many different ways, for example:
- In Safari, click the Sidebar icon Open the Bookmark sidebar. Then click the Bookmark tab. Control-click (or right-click) anywhere inside the sidebar and then select New Folder.
- Alternatively, in Safari, click Bookmarks and then Edit Bookmarks. This will open a bookmark window. Click the New Folder button (top-right corner of the screen). Or, to open this bookmark window, you can use its shortcut. On your keyboard, press these three keys together: Option(alt)-Command-b.

How to restore bookmarks
If you have ever accidentally deleted a bookmark, it can be incredibly frustrating. The good news is that, if you are using iCloud, you can restore your bookmarks to recover them by using iCloud.com. Follow the steps below:
- Open Safari on your Mac and visit iCloud.com .
- Sign in with your Apple ID. Then follow the onscreen instructions (verifying your identity etc).
- Click Account Settings.
- Scroll down and find the Advanced section.
- Click Restore Bookmarks. You will see all of the available bookmarks. You can sort them by “Date Deleted”, “Name”, or “Folder”.
- Select one or more then click Restore. Then click Done.

See also: How To Recover Deleted Contacts
Dr. Serhat Kurt worked as a Senior Technology Director specializing in Apple solutions for small and medium-sized educational institutions. He holds a doctoral degree (or doctorate) from the University of Illinois at Urbana / Champaign and a master’s degree from Purdue University. He is a former faculty member. Here is his LinkedIn profile and Google Scholar profile . Email Serhat Kurt .
Similar Posts
Macos monterey install fix for: you must provide authorization for this volume by setting it as your startup disk.
Some Mac users have had trouble installing macOS Monterey. They receive the message “You Must Provide Authorization for this Volume by Setting it as your Startup Disk.” Some users have tried to then…
How To Install Apple Apps Removed From iPhone, iPad or Apple Watch
This article explains how you can download and re-install built-in Apple apps that you previously removed from your iPhone, iPad, or Apple Watch. iOS 12, iPadOS, and later lets you delete some built-in…
Mac Spotlight Search not Working after macOS Upgrade, Fix
Spotlight Search is a feature that lets you search for apps on your Mac and search your mail, messages and the internet for relevant content. Although Spotlight issues are not a new thing,…
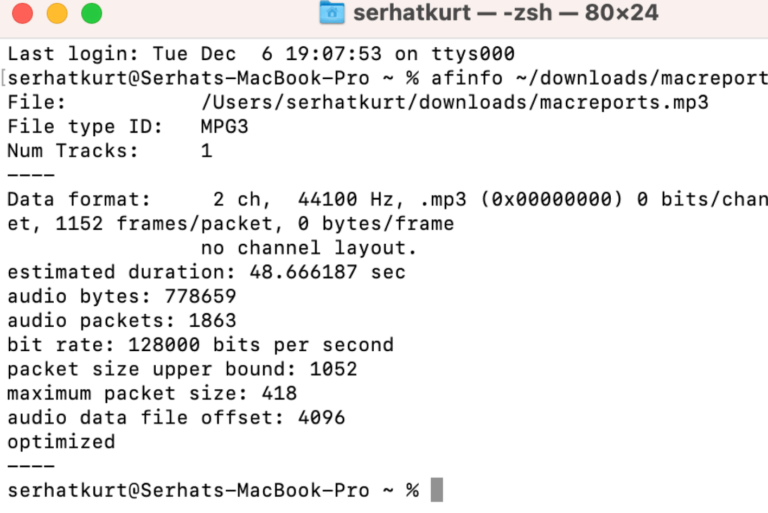
How to Use Afinfo to Get Audio Info on Mac
Afinfo is a little utility developed by Apple. You can use it to view audio file information from the command line in macOS. In this article, we will use an mp3 file as…
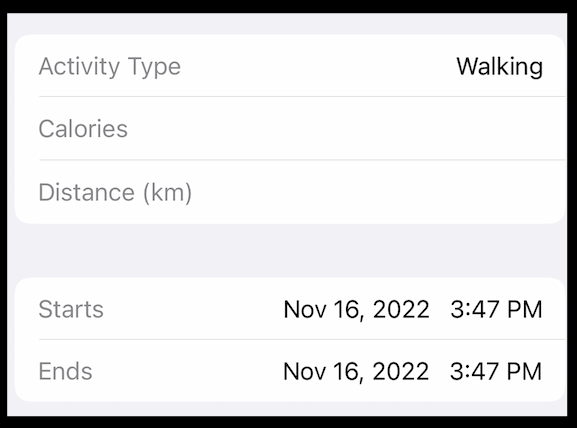
How to Manually Add a Workout to Apple Watch
Did you forget to wear your Apple Watch the last time you exercised? Or maybe you just forgot to initiate a workout on your watch. You can add these workouts later so that…
How to Change your AirDrop Name on iPhone, iPad and Mac
This article explains how you can change your AirDrop name on your iPhone, iPad, iPod touch and Mac. AirDrop lets you wirelessly share and receive files, documents, videos, photos, locations, and more with…
One Comment
Thanks for this info. So How do you MAKE a custom icon for your bookmark favorites toolbar in Safari?
Yes, I know about “favicons” and copy/past emojis from iChat or such into the toolbar from “Edit Bookmarks.” I have a bunch up there already. But if you have, for example, an organization with a logo, that makes more sense to show than having or abbreviating “Acme Plastics Composite and Recomposting Development Technologies Of the Puget Sound” or even “APCRCFTPS”… How about just the logo? That saves an enormous amount of real estate. How do you do that? No article even mentions anything about “customization” except how to move stuff around your toolbar. Thanks!
Leave a Reply Cancel reply
Your email address will not be published. Required fields are marked *
Categories:
How to Add, View, and Manage Favorites in Safari on a Mac

Your changes have been saved
Email is sent
Email has already been sent
Please verify your email address.
You’ve reached your account maximum for followed topics.
How to Use Gemini in Google Sheets
I prioritize these 3 upgrades when buying a new mac, this free tool lets you create t-shirts, cards, and more with a single prompt.
While most of us know how to add websites to the Bookmarks folder in Safari, it's pretty easy to add too many, forcing you to scan through the list before you find the site you want to visit. Adding a few sites to Safari's Favorites list allows for faster access. Here's everything you need to know about how to use Favorites in Safari.
How to Add a Favorite in Safari
If visiting certain sites has become part of your regular browsing routine, you should consider adding them to your Favorites in Safari. Doing so lets you access the site with just a click. Here's how to favorite a website on your Mac's Safari browser:
Click the Add (+) Button
Say you're wondering how to add Google to Favorites in Safari. All you need to do is launch Safari, type google.com into the address bar, and once the page loads up, hover your cursor over the address bar until the Add (+) button appears. Then, long-click on it and choose Favorites from the dropdown.
Click the Share Button
You can also simply click the Share button at the top-right corner and choose Add Bookmark from the dropdown. Then, when you get a pop-up make sure Favorites is selected as the bookmarks folder. You can also rename the website and add a description.
Drag and Drop to the Favorites Bar
Let's say again that you want to make Google a favorite on Mac. Another easy way to do so is by directly dragging it to your Favorites Bar. To do this, be sure that the Favorites Bar appears in Safari by clicking View > Show Favorites Bar from the macOS menu bar .
Now, drag the URL from the address bar and drop it into the Favorites Bar right below. You'll see a green Add (+) button when you do this.
Drag and Drop to Safari's Start Page
Visit the desired website in Safari and open Safari's customizable Start Page by opening a new tab. Now, drag the website URL you want to favorite and hover it over the Start Page tab until it opens. Then, drop it under the Favorites section of the Start Page.
How to Favorite Several Tabs at Once
You can also bookmark several Safari tabs at once . If all your favorite sites are opened in Safari, go to the menu bar, click Bookmarks > Add Bookmarks for [X] Open Tabs (X indicates the number of open tabs).
Type in a name for the group and select Favorites. This saves the tab as a Favorites folder. Click it to open the tabs simultaneously.
Where to Find Your Safari Favorites on a Mac
There are many places within Safari where you can find the websites you've added to your Favorites.
In the Sidebar
Click the Sidebar icon at the top-left corner of the Safari window if it doesn't appear already. Then, click Bookmarks > Favorites from the sidebar to see all the sites you've added there.
In the Favorites Bar
You can also immediately find your Favorites in the Favorites bar. It appears right below the address bar, but if you can't see it, click View > Show Favorites Bar from the menu bar.
In the Smart Search Field
You can also see your Favorites when you click the Smart Search Field or address bar. However, note that you won't see it in a new tab or window. This method is great for accessing your Favorites when you're already on another webpage.
On the Start Page
To make it easier for you to access sites you often visit, Safari shows your Favorite whenever you launch the Start Page. If you can't see it, open a new tab to see the Start Page . Click the Options button in the bottom-right corner of the window, then check the Favorites option.
In New Windows
You can also set up your Favorites so that they automatically load on every new window you open. To do this, head to Safari > Settings . Click the General tab. For the dropdown next to New windows open with , choose Tabs for Favorites .
How to Manage Your Safari Favorites
Since the Favorites feature is supposed to make it easier for you to access your favorite sites, you can also organize your Favorites to make navigating through them much easier. Here's how to manage your Favorites:
- Arranging Favorites: Whether you're on the Start Page, Favorites bar, or Sidebar, just drag and drop Favorites to your preferred placement.
- Renaming Favorites: Control-click or two-finger tap a website, then select Rename . Alternatively, force-click or click-and-hold a website until it's highlighted to rename it.
- Remove Favorites: Just Control-click or two-finger tap a website and choose Delete from the context menu. Alternatively, select the website you want to remove, then drag it out of the Safari window. Ensure that you don't see any plus (+) icon appear, as this may just move the webpage somewhere else.
- Show a Different Bookmarks Folder: Technically, Favorites is just a different kind of Bookmarks folder. If you want Safari to show another folder, go to Safari > Settings , go to the General tab, then select another folder for the Favorites shows option.
Use Favorites to Get Around Safari Easily
Favorites in Safari is a ubiquitous feature, and you have several ways to access and manage this bookmarks folder. Make sure you make the most of it by customizing your Favorites folder to ensure easy and fast access to your most visited websites.
- Safari Browser
- Shopping for TVs: 4K vs. 8K
- The Best Mechanical Keyboards to Buy
How to Organize Safari Bookmarks and Favorites
Organize links to your favorite sites
Tom Nelson is an engineer, programmer, network manager, and computer network and systems designer who has written for Other World Computing,and others. Tom is also president of Coyote Moon, Inc., a Macintosh and Windows consulting firm.
- How to Access the Safari Sidebar
- Understanding the Favorites Bar
- What Does the Bookmarks Menu Do?
Add a Folder to the Favorites Bar or Bookmarks Menu
- Step-by-Step: Name Bookmarks
- Step-by-Step: Add Subfolders to Folders
Organize Folders in the Favorites Bar
Organizing, deleting, and renaming folders.
Bookmarks tend to get out of hand. One way to get and keep them under control is to store them in folders. Of course, the process is easier if you set up folders before you start adding and editing bookmarks , but it's never too late to get organized.
The steps and screenshots here were performed in version 13.0.3 of Safari, but they should apply to older versions as well.
The Safari Sidebar
The easiest way to manage your bookmarks is through the Safari sidebar (sometimes referred to as the bookmarks editor). To access the Safari sidebar, click Bookmarks > Show Bookmarks . In older versions of Safari, the menu item might say Show All Bookmarks .
An alternative method to reveal the Safari sidebar is to use the Sidebar button in the Safari toolbar.
With the Safari Sidebar open, you can add, edit, and delete bookmarks, as well as add or delete folders or subfolders.
There are two main places to save bookmarks and bookmark folders : the Favorites bar and the Bookmarks menu.
The Favorites Bar
The Favorites bar is located near the top of the Safari window. It might not be visible depending on how you have Safari set up, but it's easy to enable: Simply select the View > Show Favorites Bar .
The Favorites bar is a great place to keep your favorite websites handy, either as individual links or in folders. The number of individual links you can store horizontally across the toolbar is limited to your screen width, of course, but it allows you to see and access them without clicking a drop-down menu. If you put links rather than folders in the Bookmarks bar, you can access the first nine of them using keyboard shortcuts rather than the mouse.
Using folders rather than links in the Favorites bar makes an almost endless array of websites immediately available from the bar. Otherwise, consider reserving the Favorites bar for sites you visit daily or at least once a week, and store everything else in the Bookmarks menu.
The Bookmarks Menu
The Bookmarks menu provides drop-down access to bookmarks and/or folders of bookmarks, depending on how you decide to organize it. It also provides a second way to access the Favorites bar, as well as bookmark-related commands. If you turn off the Favorites bar, perhaps to gain more screen real estate, you can still access it from the Bookmarks menu.
Adding a folder to the Favorites bar or the Bookmarks menu is easy; the trickier part is deciding how to set up your folders. Some categories, such as News, Sports, Weather, Tech, Work, Travel, and Shopping, are universal, or at least pretty obvious. Others, such as Crafts, Gardening, Woodworking, or Pets, are more personal.
Consider adding a Temp category to hold the sites you might visit briefly but want to return to later, when you have more time. These should be sites you wouldn't bookmark permanently but are interesting enough to check out—just not at the moment. If you corral them in a Temp folder, they will still pile up frighteningly fast, but at least they'll all be in one place.
Naming Your Bookmarks
To add a folder:
Select Bookmarks > Add Bookmark Folder . A new folder named untitled folder will appear at the bottom of the Bookmarks section, ready for you to change it.
Type in a new name, and press Return or Enter .
If you accidentally click away from the folder before you get a chance to name it, right-click the folder and select Edit Name from the pop-up menu. If you change your mind about the folder, right-click it and select Remove (or Delete , depending on your version of Safari) from the pop-up menu.
Select and drag the folder to the Favorites bar or the Bookmarks menu entry in the sidebar, depending on where you want to store it.
Whether you decide to add individual bookmarks or folders to the Favorites bar, keep their names short, so you can fit more of them in. Short names aren't a bad idea in the Bookmarks menu, either, but you have more leeway here because the links display in a hierarchical list.
Adding Subfolders to Folders
If you tend to collect a lot of bookmarks, consider adding subfolders to some of the folder categories. For example, you might have a top-level folder called Home that includes subfolders called Cooking , Decorating , and Gardening . To add a subfolder:
Open the Safari sidebar ( Bookmarks > Show Bookmarks ).
Select the Favorites Bar or the Bookmarks Menu entry, depending on the location of the top-level folder.
Select the target folder and then the right-facing arrow to the left of it to display the folder's contents (even if the folder is empty). If you don't do this, a new folder you create will be added at the same level as the existing folder, rather than within the folder.
From the Bookmarks menu, select Add Bookmark Folder . A new subfolder will appear in the selected folder, with its name ( untitled folder ) highlighted and ready for you to edit. Type in a new name, and press Return or Enter .
If you're having problems getting the subfolders to appear in the selected folder, simply drag the subfolder to the folder you wish to have the subfolder occupy.
To add more subfolders to the same folder, select the folder again, then select Bookmarks > Add Bookmark Folder . Repeat the process until you've added all of the desired subfolders, but resist the urge to get carried away.
Rearranging the folders in the Favorites bar is easy. You can do this two ways: directly in the Favorites bar itself or in the Safari sidebar:
- Select the folder you want to move, and drag it to its target location in the Favorites bar. The other folders will move out of the way to accommodate it.
- Select Bookmarks > Show Bookmarks . In the Safari sidebar, click Favorites. To move a folder, click and hold the folder's icon, then drag it to the desired location. You can move a folder to a different position at the same level in the hierarchy, or drag it into another folder.
The first option is easiest if you're rearranging top-level folders; the second option is the one to choose if you want to rearrange subfolders.
To rearrange your bookmark folders, open the Bookmarks sidebar and simply drag the folders to the desired positions.
To delete a folder from your Bookmarks menu or Favorites bar, right-click on the folder, and select Remove from the pop-up menu.
Check the folder first to be sure that it doesn't contain bookmarks or subfolders that you'd like to save elsewhere.
To rename a folder, right-click it and select Rename ( older versions of Safari used Edit Name instead) from the pop-up menu. The folder's name will be highlighted, ready for you to edit. Type in a new name, and press Return or Enter .
Get the Latest Tech News Delivered Every Day
- Customize Safari Toolbar, Favorites, Tab, and Status Bars
- How to Recover Lost Safari Bookmarks
- Keyboard Shortcuts for Safari on macOS
- How to Manage the Top Sites Feature in Safari
- Back up or Move Your Safari Bookmarks to a New Mac
- How to Add Safari Shortcuts to an iPhone Home Screen
- How to Add, Edit, and Delete Bookmarks in iPhone's Safari
- How to Clear Search History on iPhone
- How to Change the Default Search Engine in Safari for iOS
- How to Search for Text in Safari With iPhone Find on Page
- How to Manage Browsing History on Safari for iPad
- How to Add Safari Website Shortcuts to iPad's Home Screen
- How to Manage Your Browsing History in Safari
- What Is Safari?
- How to Add X (formerly Twitter) to Your Safari Sidebar
- How to Install, Manage, and Delete Safari Extensions
Newsletters
- Our sponsors
- Watch Store
- Hot topics:
- Apple deals
- Apple rumors
- Editor’s picks
How to really use bookmarks on iPhone and iPad
By Charlie Sorrel • 11:00 am, March 16, 2018
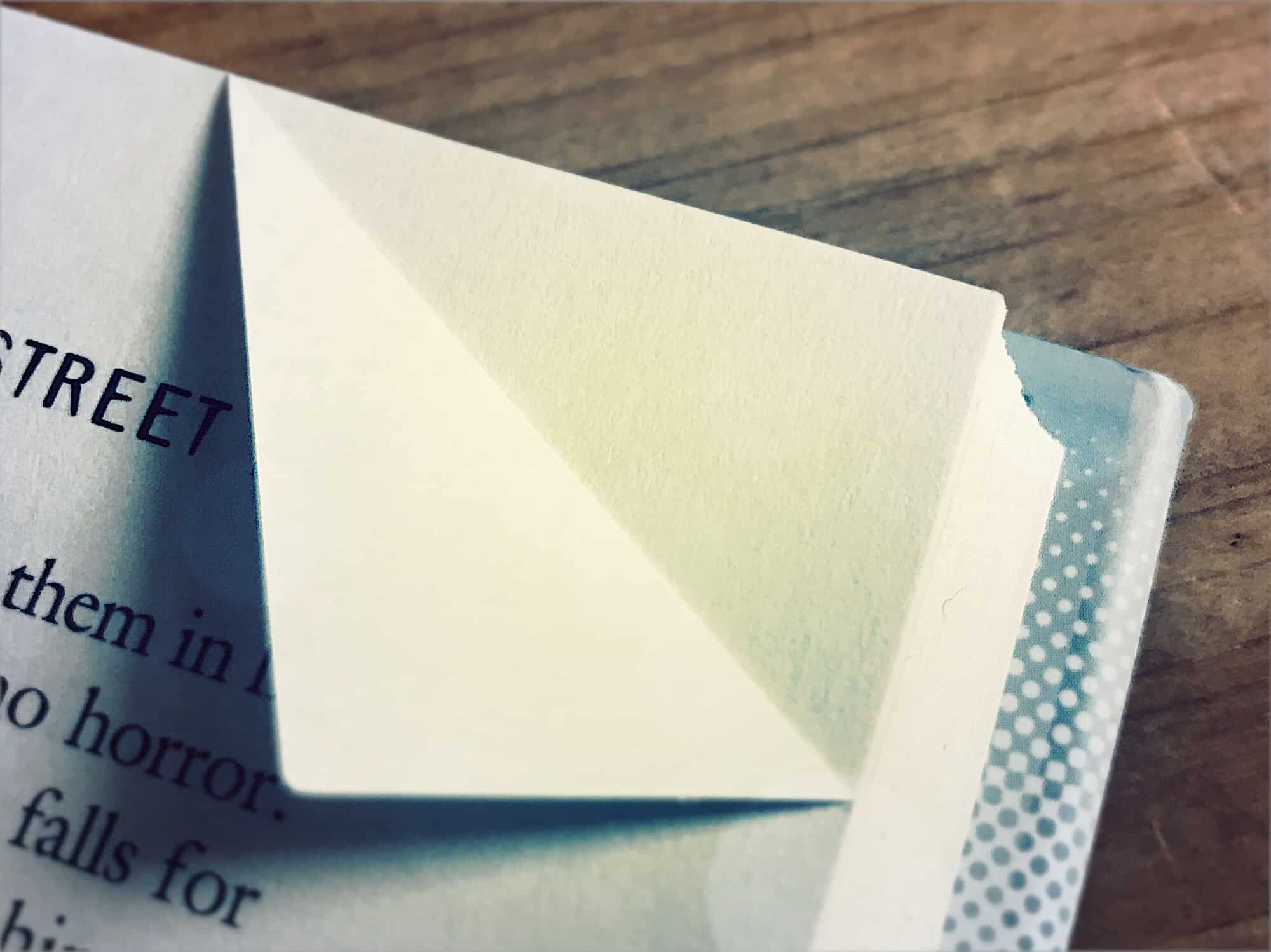
You probably already know how to save a bookmark on your iPhone or iPad, but you might not know just how many neat things you can do with them. You can customize your Safari home screen to show the bookmarks you want, but that’s just the beginning. Let’s find out how to really use bookmarks on your iPhone.
How to save a bookmark on iPhone
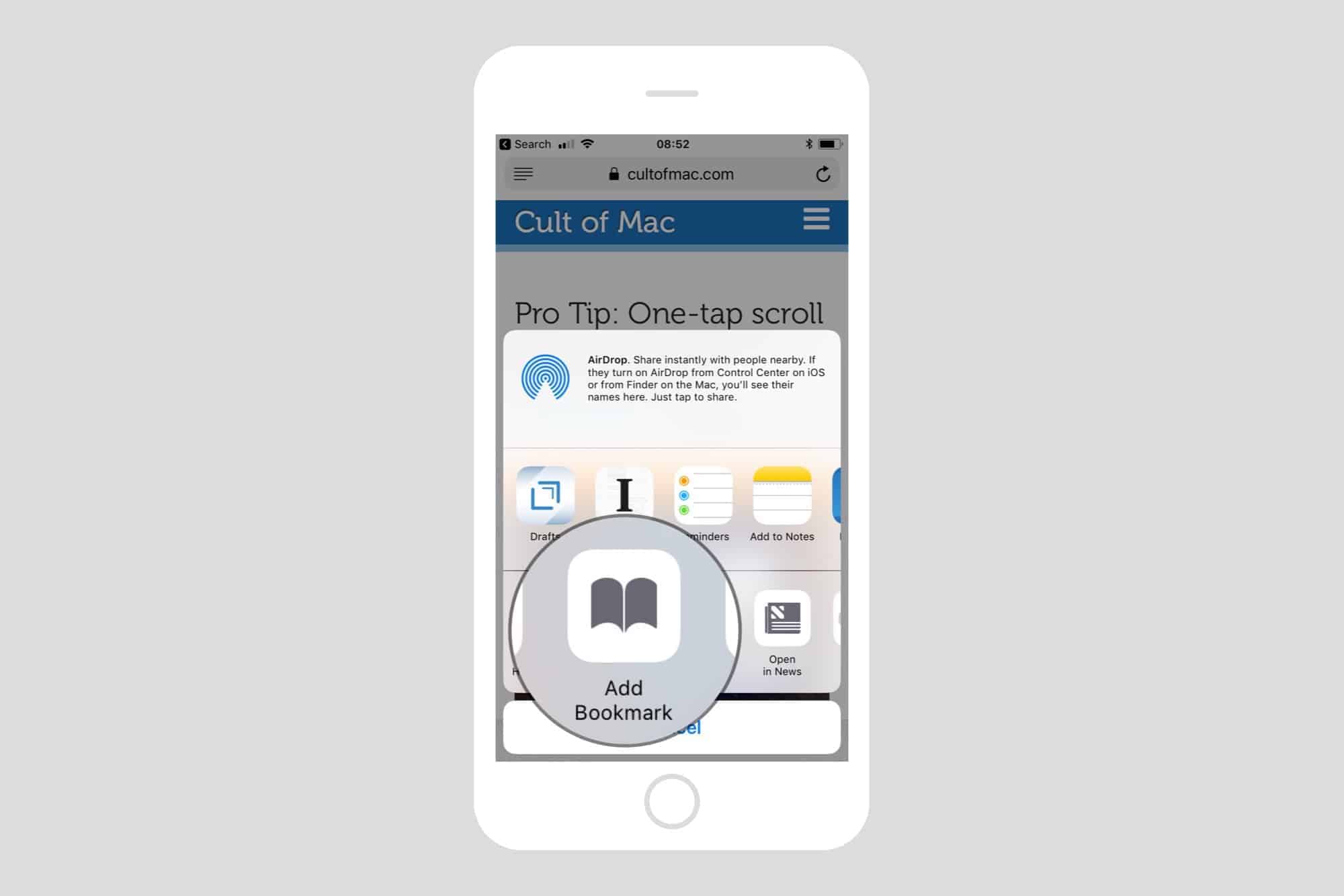
This is the basic unit of bookmarking, so we’ll cover it first. To bookmark a web page, just tap the share arrow in Safari, then scroll along the bottom row of buttons until you find Add Bookmark . Tap that, fill out the name (optional), and pick a location (more on locations in a second). Tap save, and your bookmark is saved.
Power-user tip: try long-pressing the bookmark icon to access this shortcut:
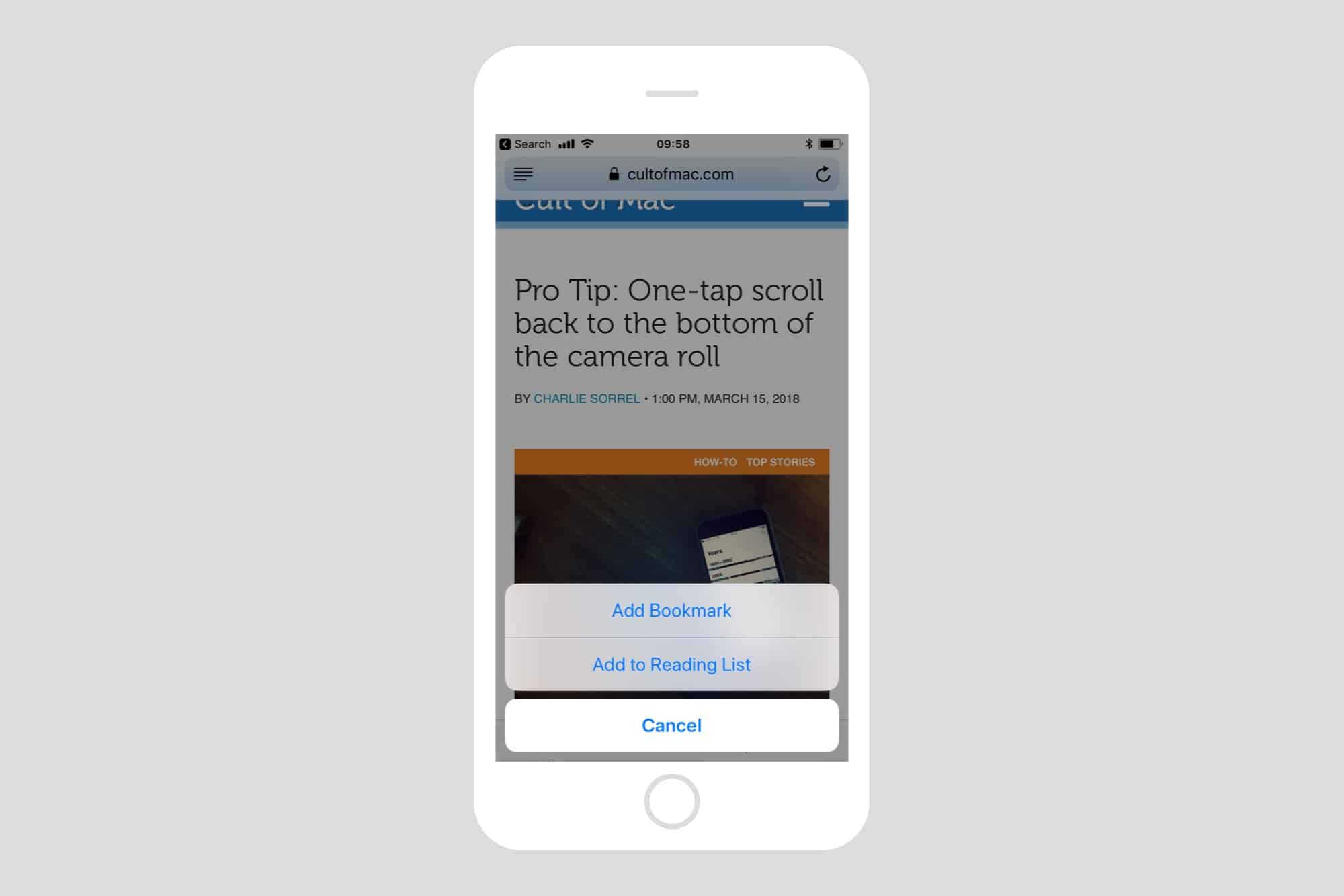
How to find your saved bookmarks on iPhone
Now you’ve saved a bunch of bookmarks, how do you find them again? The easiest way is to just start typing some part of the bookmark’s name or address into the regular Safari search bar, the one where you type URLS and Google searches. Safari’s autocomplete pulls from your bookmarks, so your bookmarks will show up here in their own section of the results, called Bookmarks and History .
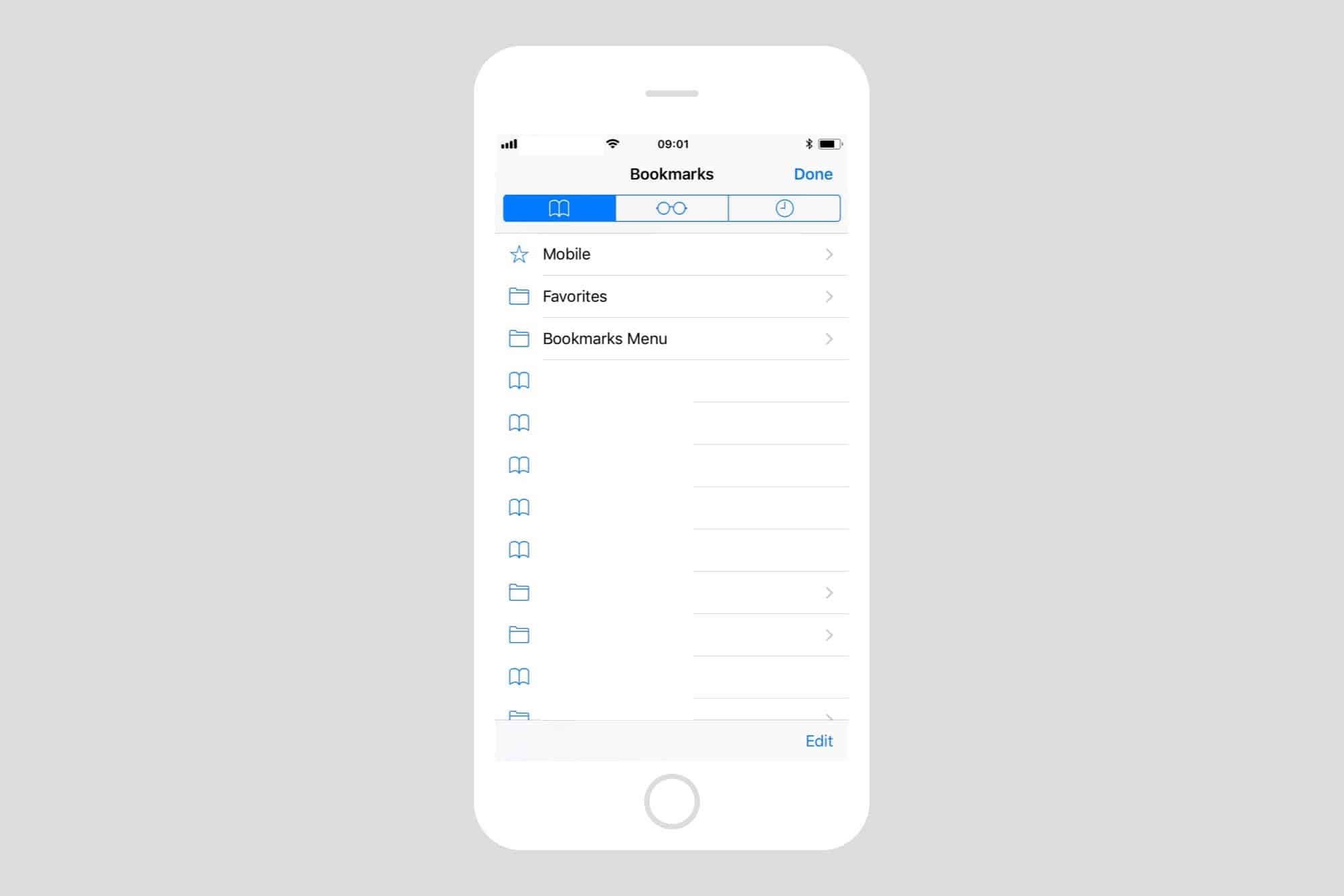
Alternatively, you can tap then little Bookmark icon (bottom of the screen on iPhone, top left on iPad), and browse your saved bookmarks from there. Here you will see a list of your saved bookmarks, as well as any folders you have created.
Bookmark folders on iPhone
If you save a lot of bookmarks, you may want to organize them into folders. You can specify the folder where you want to keep a bookmark when you save it. To create a new bookmark folder in Safari on the iPhone, just open up the Bookmarks section, as in the last step, and tap Edit . In edit mode, you can delete existing bookmarks and folders, and drag them around to reorder.
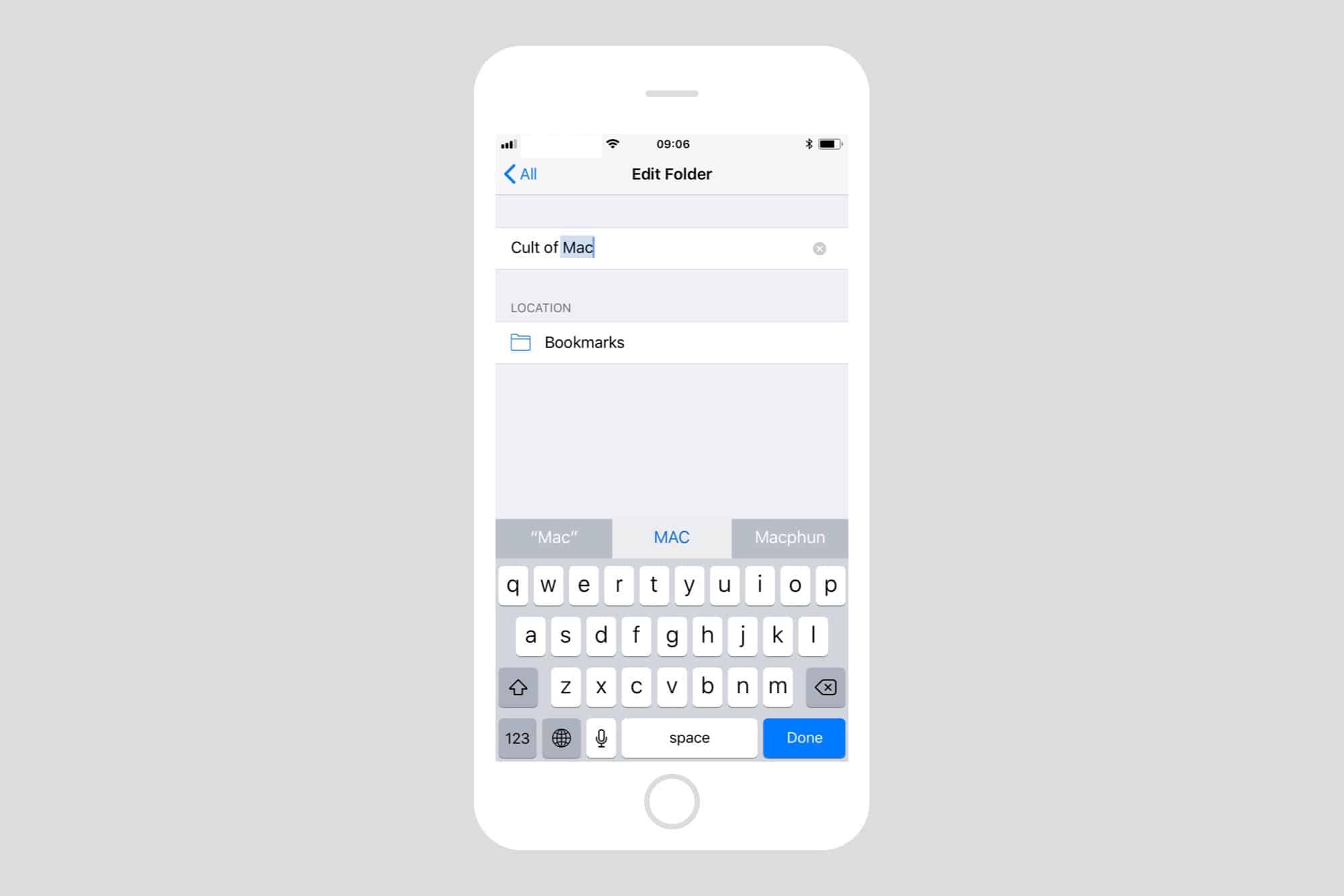
To create a new folder, tap the New Folder button. you’ll be prompted to give the folder a name, and to choose its location — you can place it inside any other folder, or at the top level of your bookmarks list.
Tap Done , and you now have a new folder.
Special bookmark folders
There are one or two special bookmark folders. One is called Favorites . Any bookmark you save in Favorites will also show up in the Safari bookmarks bar on iPad and Mac. If you sync your Safari settings via iCloud, then these favorites will also sync. The bookmarks bar is a good place to store oft-used sites — your email service, for example — but it is also the spot to store bookmarklets that have their own special functions. For example, you can add a bookmarklet that will translate the current page with a single tap.
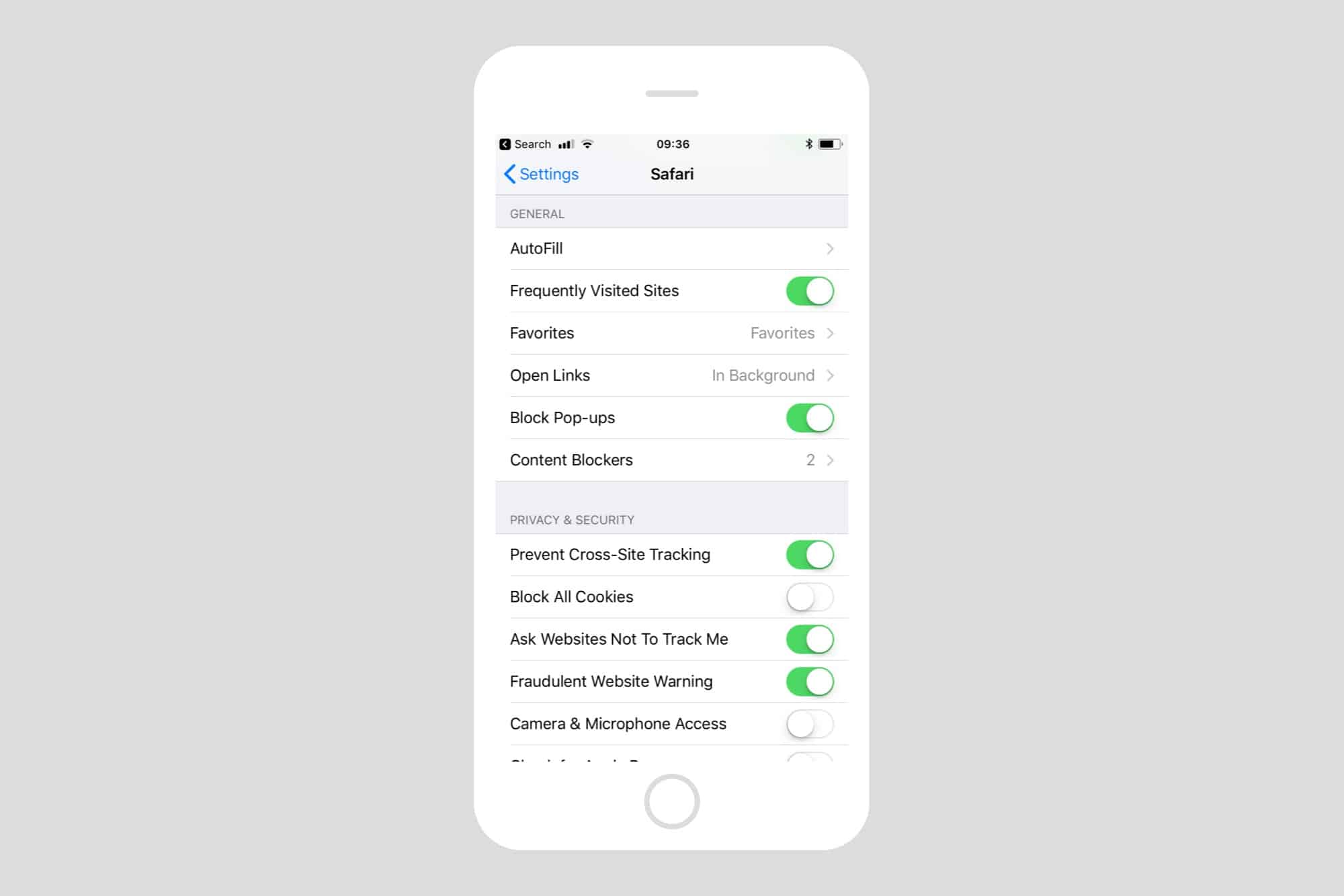
The other special folder is chosen by you. Whenever you open a new tab in Safari, you’ll see a grid of bookmarked sites. By default, these bookmarks will be taken from the Favorites folder, and mixed in with recent- and oft-viewed sites automatically added by Safari. But you can pick any folder as the source for this “new tab grid.” To change the new tab folder, head to Settings > Safari on your iPhone or iPad, and then, in the General section, tap Favorites . This will show you a list of your bookmark folders. Just tap the one you want to set it.
Now, whenever you open a new tab, you will see bookmarks from this list. You can set a different folder for each of your devices: iPhone, iPad, Mac.
Add bookmarks to the iPhone Home Screen
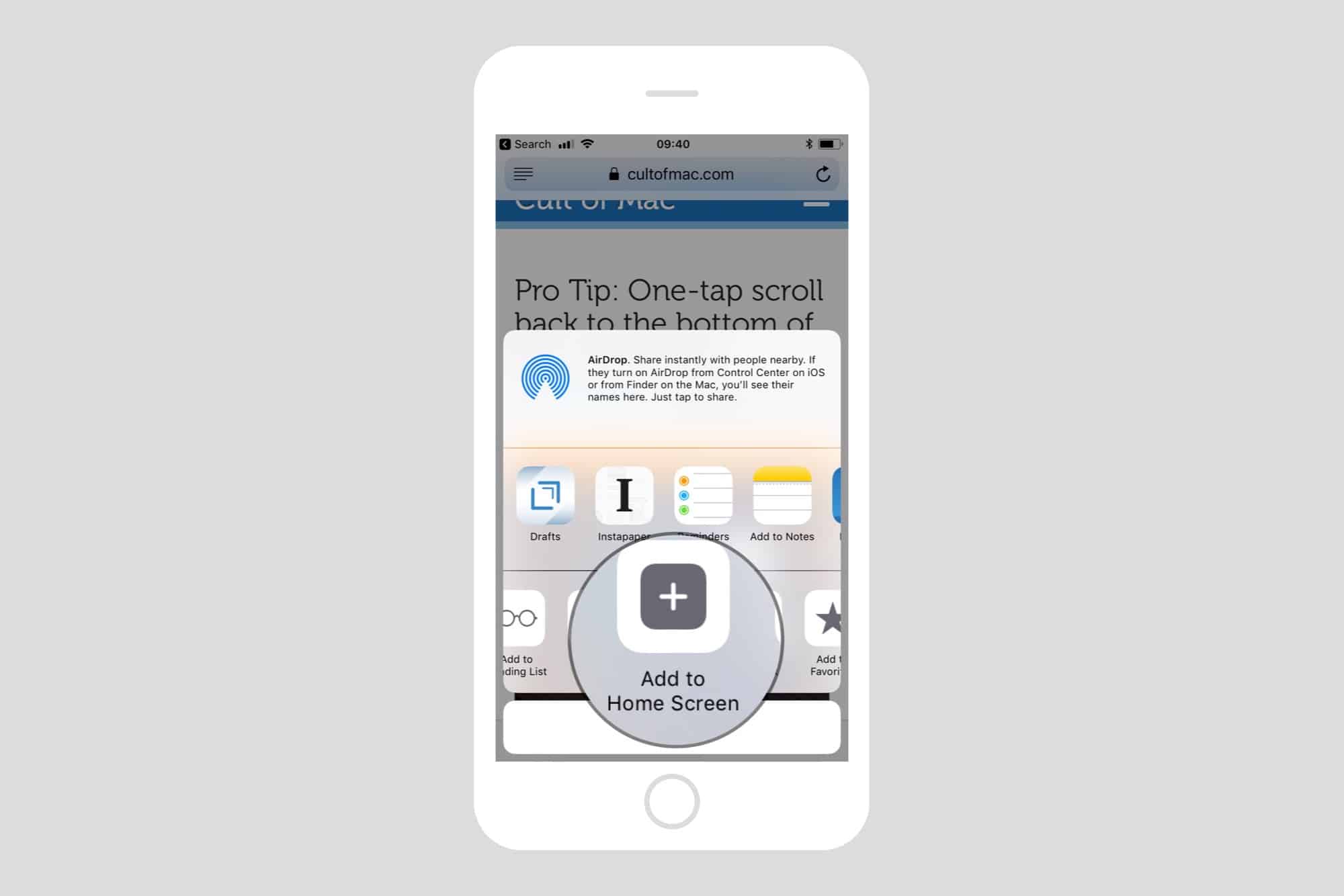
Another place to save a bookmark if on the iPhone’s regular Home Screen. If you do this, then an icon will be added to the home screen, right next to the apps. You can move it around, put in the dock, and add it to a folder, just like any other app icon. And when you tap the bookmark icon, the pager will load in Safari (in some cases, it will appear to launch as a standalone app, but that’s beyond the scope of this article).
You might want to add a home-screen icon for your email service, for example.
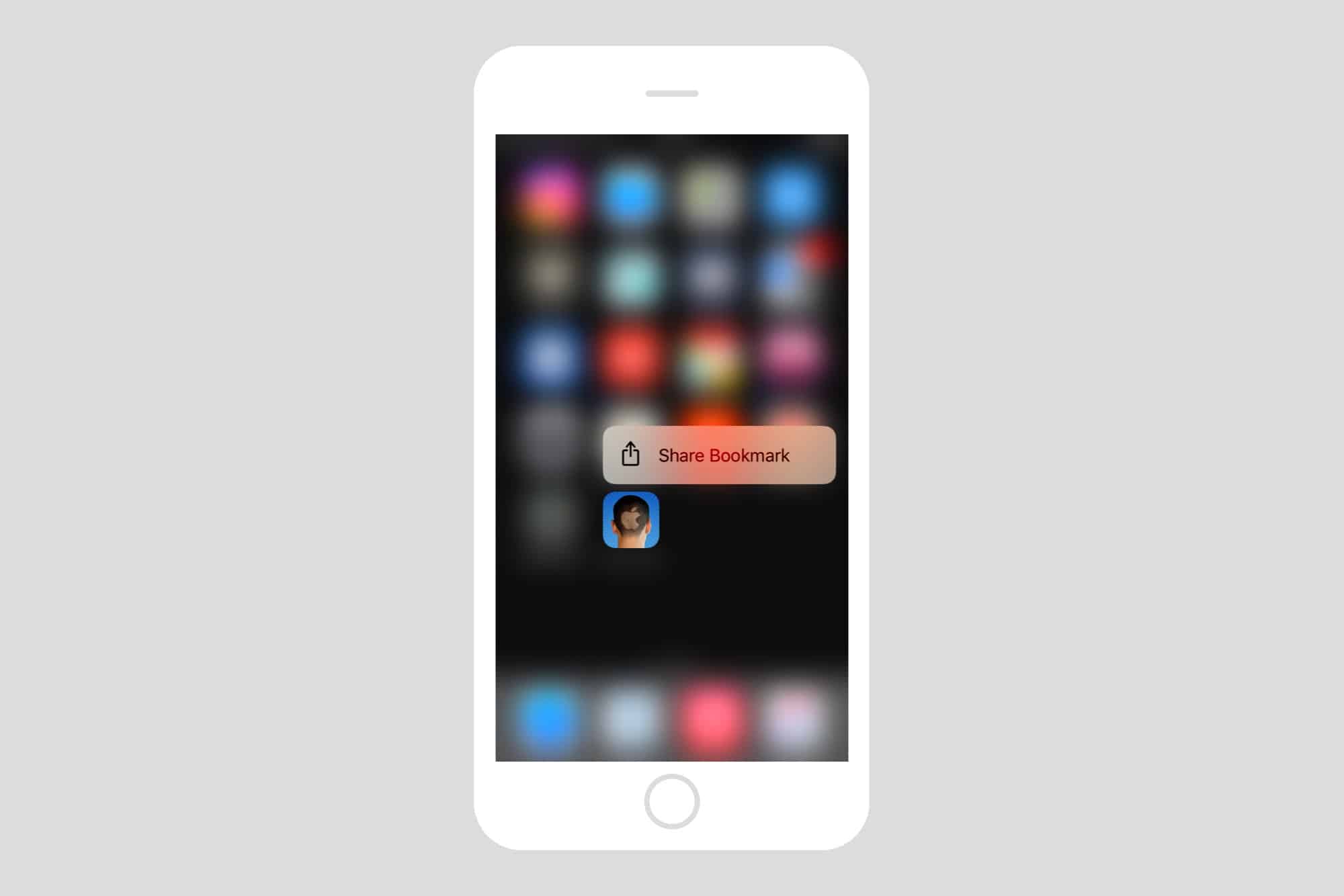
To add a bookmark to the Home Screen, proceed as above, for adding a regular bookmark. Just hit the share arrow in Safari scroll the bottom row of buttons and tap Add to Home Screen . In the resulting pop-up window, you may want to edit the name to be a bit shorter and neater, then hit Add . Now, go take a look at the home screen. You’ll see the icon right there.
How to edit bookmarks on iPhone
Editing your bookmarks is easy. Just tap the Bookmarks icon in Safari, then tap Edit . You’ll see the familiar edit screen, with little red delete buttons next to each bookmark and folder. You can tap an item to rename it, or edit its address. you can drag to reorder bookmarks and folders, and you can add new folders.
Bonus tip: editing the new-tab grid
Whenever you’re looking at your nice, custom Safari home-screen grid, you can edit the layout any time you like. Just tap and hold on an icon, then drag it to its new position. this is easier on iPad, and on older iPhone without 3D touch, but you can do it on any iOS device (the Mac, too). You can also delete and edit bookmarks by long-pressing on them, and you can peek-and-pop websites by force-touching the icons.
Daily round-ups or a weekly refresher, straight from Cult of Mac to your inbox.

Cult of Mac Today
Our daily roundup of Apple news, reviews and how-tos. Plus the best Apple tweets, fun polls and inspiring Steve Jobs bons mots. Our readers say: "Love what you do" -- Christi Cardenas. "Absolutely love the content!" -- Harshita Arora. "Genuinely one of the highlights of my inbox" -- Lee Barnett.

The Weekender
The week's best Apple news, reviews and how-tos from Cult of Mac, every Saturday morning. Our readers say: "Thank you guys for always posting cool stuff" -- Vaughn Nevins. "Very informative" -- Kenly Xavier.
Popular This Week
Apple watch rumors: series 10, se 3, ultra 3 are on the way, 18 hidden features in ios 18 that apple didn’t tell you about, 4 new features coming to airpods with ios 18, airpods 4 rumors: dramatic change coming next week, don’t let the radical new photos app in ios 18 throw you for a loop, yes, you can get photoshop for mac without the pricey subscription [deals], iphone 16 rumors: design changes, release date and more, this tiny 3-way charger is the star of anker’s new maggo lineup, every mac deserves a quality pdf reader like this one [deals], enjoy wireless carplay with this 9-inch touchscreen for just $95 [deals].

- Get started with computers
- Learn Microsoft Office
- Apply for a job
- Improve my work skills
- Design nice-looking docs
- Getting Started
- Smartphones & Tablets
- Typing Tutorial
- Online Learning
- Basic Internet Skills
- Online Safety
- Social Media
- Zoom Basics
- Google Docs
- Google Sheets
- Career Planning
- Resume Writing
- Cover Letters
- Job Search and Networking
- Business Communication
- Entrepreneurship 101
- Careers without College
- Job Hunt for Today
- 3D Printing
- Freelancing 101
- Personal Finance
- Sharing Economy
- Decision-Making
- Graphic Design
- Photography
- Image Editing
- Learning WordPress
- Language Learning
- Critical Thinking
- For Educators
- Translations
- Staff Picks
- English expand_more expand_less
Safari - Bookmarking in Safari
Safari -, bookmarking in safari, safari bookmarking in safari.

Safari: Bookmarking in Safari
Lesson 4: bookmarking in safari.
/en/safari/customizing-safari/content/
Have you ever found a website you wanted to view later, only to realize you didn't remember the web address when the time came? Bookmarks are a great way to save and organize specific websites so you can revisit them again and again.
In this lesson, we'll talk about how to add bookmarks to Safari, how to manage and organize your bookmarks and folders, and how to import bookmarks from another browser.
Check out the video below to learn the basics of bookmarking in Safari.
To add a bookmark:
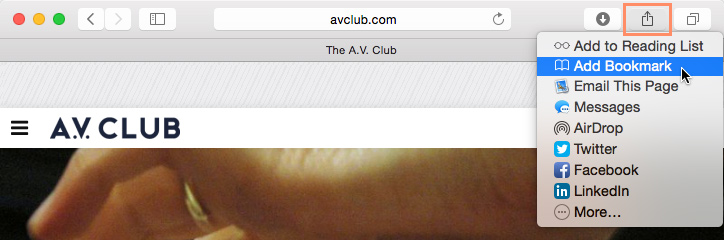
We recommend only placing a website in the Favorites folder if it is a website you will be visiting frequently. If you save too many, the folder can become cluttered.
Using bookmarks
Once you've bookmarked a website, there are two ways to open the bookmark.
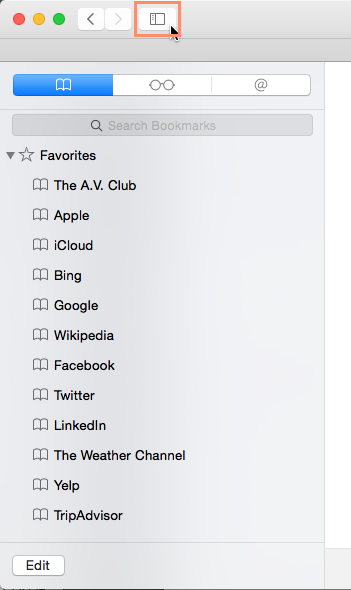

Managing bookmarks
If you plan to use bookmarks regularly, you may want to learn how to organize them.
To create a folder:
New folders can be added within the Favorites folder or as their own standalone folders.
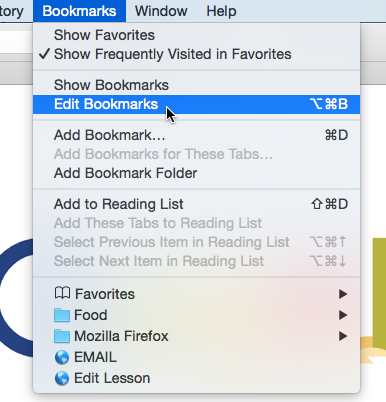
To delete bookmarks and folders:
If you no longer use certain bookmarks or folders, you can always delete them.
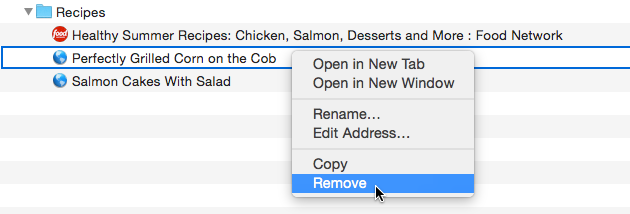
You cannot delete the Favorites folder.
To search for a bookmark:
If you're looking for a specific bookmark but can't remember where it's saved, you can search for it.
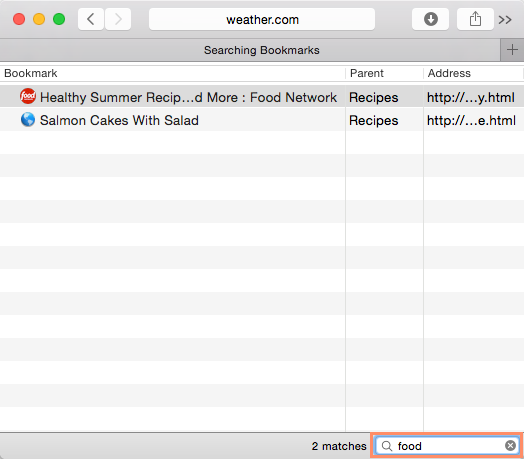
Importing bookmarks
If you've already saved a lot of bookmarks in another web browser, you can import these bookmarks into Safari.
To import bookmarks:
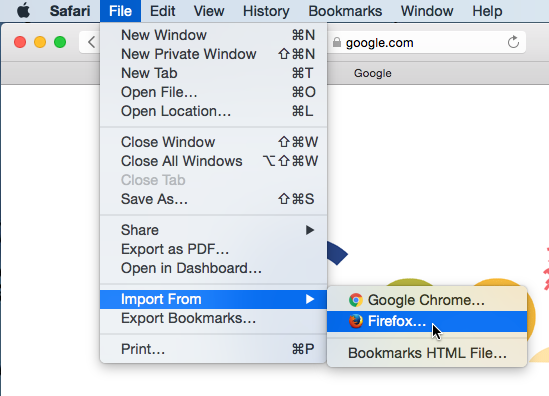
/en/safari/privacy-and-security-in-safari/content/
How to add Favorites in Safari on iPhone, iPad and Mac
This tutorial shows you how to add websites to the Favorites section of your Safari browser on iPhone, iPad, and Mac. The sites added to Favorites appear on Safari Start Page, making them quicker to open.

Safari Bookmarks vs Favorites
Using bookmarks is handy for saving websites that you visit regularly or want to reference in the future. But Safari also offers a Favorites feature that lets you visit your most loved websites with a tap or a click.
Your Favorites will show up when you open Safari, a new tab, or a new window. You can change this in Safari’s settings. However, using the Favorites feature lets you go directly where you want to each day.
Related : How to open multiple websites at once on Mac
If you’re new to this feature, here’s how to add Favorites in Safari in iOS, iPadOS, and macOS.
How to add Favorites in Safari on iPhone and iPad
It’s very easy to add a website to your Safari Favorites on your iOS device. Open the website you want as a favorite, and then do the following:
- Tap the share button on the bottom.
- Select Add to Favorites .
- On the next screen, you can change the display name for the site if you like. Finally, tap Save .

Manage your Favorites on iOS
To manage your Favorites on iPhone and iPad, open Safari and tap the Bookmarks button . Go to the Favorites folder and tap the Edit button. From there, you can delete or rearrange Favorites. To edit a specific site, tap it, and you can change its display name or move it to a different folder.

How to add Favorites in Safari on Mac
Safari favorites sync among all your Apple devices . So, if you added a favorite on your iPhone or iPad, it will show up on your Mac, too, and vice versa.
That being said, you have four different ways to add websites to your Favorites in Safari on Mac. Use whichever is most convenient for you.
Use the share button
- Open the web page you wish to add to Safari Favorites and click the share button .
- Click Add Bookmark .
- Click the Bookmarks dropdown menu and choose Favorites .
- Finally, click Add .

Use the one-step add button
Put your cursor over the left side of the address bar until you see the plus sign (+) . Click and hold the plus sign and then choose Favorites from the dropdown list.

Drag the URL to Favorites
- Click the show sidebar icon and click Bookmarks > Favorites .
- Place your mouse pointer on the website URL in the address bar and drag it to the Favorites section in the sidebar.

Use multitasking window to add to Favorites
- Open Safari and visit the desired site. Now, press Command + N to open a new Safari window.
- Open both Safari windows in Split View . To do this, press your mouse pointer on the tiny green button and choose Tile Window to Left or Right of Screen .
- Once you have two Safari windows in Split View, place the mouse pointer on the URL in the address bar and drag it to the Favorites section of the Start Page in the second Safari window.

Manage your Favorites on Mac
You can manage your Favorites on Mac in the Favorites folder in the sidebar, your Favorites toolbar, or your Favorites page. Drag to rearrange, right-click or hold Control and click to rename, delete, edit the address, or create a new folder for a favorite.
Check out next:
- How to hide Favorites in Safari
- Ten Safari keyboard shortcuts that everyone should know
- How to change your Safari Homepage on Mac, iPhone and iPad

Using Bookmarks In Safari On a Mac
Check out Using Bookmarks In Safari On a Mac at YouTube for closed captioning and more options.
Comments: One Response to “Using Bookmarks In Safari On a Mac”
Yes, I’ve fallen into the trap of saving too many Bookmarks. I often now like to drag the URL out of Safari to create a .webloc file and keep in in a Project folder, which I only see when I need to.
Welcome to MacMost
Free weekly newsletter.
- MacMost Online Courses

- macOS Sonoma
- Mac Shortcuts
- Mac Numbers
- Mac Keynote
- Final Cut Pro
Keyboard Shortcuts PDF

Connect with MacMost
- Free Email Newsletter
- YouTube Channel
- Follow Gary on Threads
- Follow Gary on Mastodon
- Follow Gary On Bluesky
- MacMost @ Apple News
- iPhone/iPad App
MacMost Sections
- The Practical Guide To Mac Security
- Videos by Category
- Video Archive
- Virus and Malware Information Center
- Protect Yourself From Online Scams
- A Graphical Guide To iCloud
- Free iPhone Ringtones
- Recommended Products
- Printable Mac Keyboard Shortcuts PDF
- macOS System Requirements List
Popular Tutorials
- Reduce Photo Size For Mail
- How To Do Page Numbering in Mac Pages
- Extract Parts of PDFs With Preview
- Quickly Markup and Send Mac Screenshots
- 10 Ways To Organize Your Notes
- What's New In ClipTools 1.5
- Take Advantage Of Recent Files, Folders and Applications Lists
- Using Terminal to Find Large Files and Folders
Information
- About MacMost
- Support MacMost
- Contact MacMost
- MacMost Video List
- MacMost Site Map
- MacMost Site Policies
Copyright © 2006-2024 CleverMedia, Inc. All Rights Reserved.
How to Bookmark on Safari on iPad: A Step-by-Step Guide
Want to quickly save your favorite websites on your iPad using Safari? It’s super easy to bookmark a webpage so you can revisit it later without any hassle. All you need to do is follow a few straightforward steps, and you’ll have your go-to sites just a tap away.
How to Bookmark on Safari on iPad
Let’s dive into the step-by-step tutorial for bookmarking a website on Safari on your iPad. This will help you keep your favorite and most-used sites organized and easily accessible.
Step 1: Open Safari
First, open the Safari browser on your iPad. It’s the app with the blue compass icon.
When you launch Safari, you’ll be greeted by your last visited page or a new window. Either way, you can now navigate to the website you want to bookmark.
Step 2: Navigate to the Website
Type the website’s URL in the address bar and hit “Go” or search for it using Safari’s search function.
Make sure the website loads completely. You want to bookmark the exact page you’re interested in for future reference.
Step 3: Tap the Share Button
Once you’re on the webpage you want to bookmark, tap the Share button, which looks like a square with an arrow pointing up.
This button opens a menu with several sharing options. You’ll use this menu to save your bookmark.
Step 4: Select “Add Bookmark”
From the menu that appears when you tap the Share button, select the “Add Bookmark” option.
This option allows you to save the current webpage to your bookmark list. You’ll get a popup to customize the bookmark’s details.
Step 5: Name Your Bookmark
A popup window will appear where you can name your bookmark. By default, it will use the webpage’s title, but you can change it to whatever you find most useful.
Naming your bookmark something memorable will make it easier to find later. You can also choose which folder to save it in, like your Favorites.
Step 6: Tap “Save”
Finally, tap the “Save” button to add your bookmark to Safari.
And that’s it! Your bookmark is now saved, and you can access it anytime from your bookmarks list.
Once you’ve completed these steps, your bookmarked page will be saved. You can access it by tapping the open book icon at the bottom of Safari’s screen, which takes you to your bookmarks list. From there, simply tap on your saved bookmark to revisit the website.
Tips for How to Bookmark on Safari on iPad
- Organize Your Bookmarks : Create folders within your bookmarks list to keep things tidy. For example, group work-related sites in one folder and leisure sites in another.
- Use Favorites Wisely : Add your most-visited sites to your Favorites for even quicker access; they’ll appear right below your address bar.
- Sync with iCloud : Enable iCloud syncing for Safari so your bookmarks are available across all your Apple devices.
- Rename Bookmarks : Give your bookmarks clear, descriptive names to make them easier to find later.
- Regularly Update : Periodically review and update your bookmarks to keep them relevant and useful.
Frequently Asked Questions
How do i access my bookmarks in safari.
Tap the open book icon at the bottom of the Safari screen. This will take you to your bookmarks list, where you can see all your saved sites.
Can I edit or delete a bookmark?
Yes, you can. Tap the open book icon, find the bookmark you want to edit or delete, swipe left on it, and choose “Edit” or “Delete.”
How do I create bookmark folders?
While in your bookmarks list, tap “Edit,” then “New Folder.” Name the folder and choose where to place it.
Will my bookmarks be saved if I change iPads?
If you have iCloud syncing enabled, your bookmarks will automatically transfer to your new device.
Can I bookmark multiple tabs at once?
Safari on iPad doesn’t support bookmarking multiple tabs simultaneously, but you can individually bookmark each open tab.
- Open Safari.
- Navigate to the Website.
- Tap the Share Button.
- Select “Add Bookmark.”
- Name Your Bookmark.
- Tap “Save.”
Bookmarking websites on Safari using your iPad is a breeze. With just a few taps, you can save your favorite sites for easy access. Whether you’re keeping track of important research, favorite blogs, or simply your go-to news sources, bookmarks are your best friend for staying organized online.
The ability to sync bookmarks across devices using iCloud makes it even more convenient, ensuring you have access to your saved pages no matter which Apple device you’re using. So, take a moment to set up your bookmarks and enjoy a more streamlined browsing experience.
For further reading, check out Apple’s official support page on using Safari bookmarks. Now that you know how to bookmark on Safari on iPad, happy browsing and happy bookmarking!

Matthew Burleigh has been writing tech tutorials since 2008. His writing has appeared on dozens of different websites and been read over 50 million times.
After receiving his Bachelor’s and Master’s degrees in Computer Science he spent several years working in IT management for small businesses. However, he now works full time writing content online and creating websites.
His main writing topics include iPhones, Microsoft Office, Google Apps, Android, and Photoshop, but he has also written about many other tech topics as well.
Read his full bio here.
Share this:
Join our free newsletter.
Featured guides and deals
You may opt out at any time. Read our Privacy Policy
Related posts:
- How to Bookmark on iPhone (2023 Guide)
- How to Show Bookmarks Bar in Safari on iPad
- How to Bookmark on iPhone 11 to Save Websites to a Browser
- How to Bookmark in Google Chrome
- How to Delete Favorites in Safari on a Mac
- How to Export iPad Safari Bookmarks
- iOS 17: How to Easily Delete a Bookmark on Your iPhone
- How to Create a Google Chrome Book Mark: A step-by-step guide
- Organizing Bookmarks in Google Chrome
- 15 Ways to Fix Safari Not Working on iPhone in 2023
- iOS 17: How to Delete Home Screen Bookmark on iPhone
- How to Create a Microsoft Word Bookmark in Office 365: A Step-by-Step Guide
- How to Bookmark Website on iPhone 14: A Step-by-Step Guide
- How to Bookmark in Safari on the iPhone 5
- How to Delete Bookmarks on iPad 2: A Step-by-Step Guide for Users
- How to Bookmark on iPhone 15: A Step-by-Step Guide
- IOS 17: How to Easily Bookmark on iPhone
- Safari History iPhone: How to See It [2023 Guide]
- How to Bookmark on iPad: A Step-by-Step Guide for Easy Browsing
- How to Export Chrome Bookmarks: A Step-by-Step Guide
- PRO Courses Guides New Tech Help Pro Expert Videos About wikiHow Pro Upgrade Sign In
- EDIT Edit this Article
- EXPLORE Tech Help Pro About Us Random Article Quizzes Request a New Article Community Dashboard This Or That Game Happiness Hub Popular Categories Arts and Entertainment Artwork Books Movies Computers and Electronics Computers Phone Skills Technology Hacks Health Men's Health Mental Health Women's Health Relationships Dating Love Relationship Issues Hobbies and Crafts Crafts Drawing Games Education & Communication Communication Skills Personal Development Studying Personal Care and Style Fashion Hair Care Personal Hygiene Youth Personal Care School Stuff Dating All Categories Arts and Entertainment Finance and Business Home and Garden Relationship Quizzes Cars & Other Vehicles Food and Entertaining Personal Care and Style Sports and Fitness Computers and Electronics Health Pets and Animals Travel Education & Communication Hobbies and Crafts Philosophy and Religion Work World Family Life Holidays and Traditions Relationships Youth
- Browse Articles
- Learn Something New
- Quizzes Hot
- Happiness Hub
- This Or That Game
- Train Your Brain
- Explore More
- Support wikiHow
- About wikiHow
- Log in / Sign up
- Computers and Electronics
- Internet Browsers
- Safari Browser
3 Easy Ways to Transfer and Import Bookmarks with Safari
Last Updated: April 8, 2024 Fact Checked
Importing Chrome or Firefox Bookmarks (Desktop)
Importing a bookmarks file (desktop), importing bookmarks to safari (mobile), troubleshooting.
This article was co-authored by wikiHow staff writer, Rain Kengly . Rain Kengly is a wikiHow Technology Writer. As a storytelling enthusiast with a penchant for technology, they hope to create long-lasting connections with readers from all around the globe. Rain graduated from San Francisco State University with a BA in Cinema. This article has been fact-checked, ensuring the accuracy of any cited facts and confirming the authority of its sources. This article has been viewed 173,430 times. Learn more...
Are you trying to back up or import your bookmarks to Safari? It's an easy process if you're using a computer! If you want to sync your bookmarks to your iPhone or iPad, you'll need to do a few extra steps. This wikiHow article teaches you how to import bookmarks to Safari whether you're moving from Google Chrome, Firefox, or any other browser.
Quick Tips to Move Your Safari Bookmarks
To import bookmarks from another browser in Safari, click File , Import From , and then select a browser. You can also export your bookmarks into an HTML file in Chrome, Firefox, or another browser, and then import it with Safari.

- Use this method if you want to import bookmarks from Google Chrome or Mozilla Firefox into Safari on your Mac device.
- If this is your first time opening Safari, importing from Chrome or Firefox can be automatic if you choose Keep your imported items . If you didn't opt for that, continue reading to manually import bookmarks from Chrome and Firefox.

- If this button is greyed out and unclickable, make sure Chrome or Firefox is not open in the background.
- If you imported passwords, you may need to enter your admin password before you can continue.

- Click ⋮ in the top-right corner.
- Hover over Bookmarks and lists .
- Click Bookmark manager .
- Click Export bookmarks . [3] X Research source
- Select a save location.
- Click ☰ in the top-right corner.
- Click Bookmarks .
- Click Manage bookmarks .
- Click Import and Backup .
- Click Export Bookmarks to HTML… [4] X Research source

- Imported bookmarks will appear under "Bookmarks" in the sidebar. [7] X Research source

- Safari is unavailable for Windows devices.

- Enter your password if prompted.

- You may need to tap Show all to see it. [12] X Research source

Community Q&A
- Keep a copy of your bookmarks' HTML file on hand as a backup in case you lose your bookmarks. Thanks Helpful 0 Not Helpful 0
- You can continue to add bookmarks to your library from within Safari by pressing ⌘ Command + D . Thanks Helpful 0 Not Helpful 0
- To see a non-Safari browser's favorites on mobile, export that browser's HTML file to your desktop, import it into Safari, and then sync your mobile with iCloud. Thanks Helpful 0 Not Helpful 0

You Might Also Like

- ↑ https://edu.gcfglobal.org/en/safari/bookmarking-in-safari/1/
- ↑ https://support.google.com/chrome/answer/96816?hl=en
- ↑ https://support.mozilla.org/en-US/kb/export-firefox-bookmarks-to-backup-or-transfer
- ↑ https://support.apple.com/en-al/guide/safari/ibrw1015/mac
- ↑ https://support.apple.com/en-us/102314
- ↑ https://support.apple.com/guide/iphone/bookmark-favorite-webpages-iph42ab2f3a7/ios
About This Article

1. Open Safari. 2. Go to the File tab and hover over Import From . 3. Click Google Chrome or Firefox . 4. Select the items you want to import. 5. Click Import . Did this summary help you? Yes No
- Send fan mail to authors
Is this article up to date?

Featured Articles

Trending Articles

Watch Articles

- Terms of Use
- Privacy Policy
- Do Not Sell or Share My Info
- Not Selling Info
wikiHow Tech Help Pro:
Level up your tech skills and stay ahead of the curve
How to add bookmarks and favorites on an iPhone's Safari browser for quick access to your preferred webpages
- You can easily bookmark or favorite a webpage on an iPhone if you want to regularly return to a particular page.
- Just tap the "Share" button at the bottom of a page and then tap "Add Bookmark" to create a bookmark in your iPhone's Safari browser.
- If you save a bookmark to the Favorites folder or choose the "Add to Favorites" option, it'll appear in the Favorites list when you open a new tab in Safari.
- Visit Business Insider's homepage for more stories .
Like any web browser, you can bookmark web pages you want to return to using Safari on your iPhone .
Once bookmarked, you can find these saved pages by tapping the Bookmark button at the bottom of the Safari screen.
Check out the products mentioned in this article:
Iphone xs (from $999 at apple), how to save a bookmark on your iphone's safari browser.
1. Start the Safari app and open a web page that you want to bookmark.
2. Tap the Share button (the square with an arrow).
3. Tap "Add Bookmark."
4. On the Add Bookmark page, you can edit the name of the bookmark and even tweak the URL if necessary — just tap either of those fields and type as needed.
5. If you want to store the bookmark in the default Favorites folder, tap "Save." If you want to choose a different folder, tap "Favorites" and then choose a folder (or create a new one) and then tap "Save."
If you save your bookmark to the default folder, it will appear in the list of favorites when you open a blank new tab in Safari, giving you fast access to commonly used web sites.
The difference between favorites and bookmarks in Safari
You might notice that when you tap the Share button, there are options to add both a bookmark and a favorite. Since the Favorites folder happens to be the default location to save bookmarks, this can be somewhat confusing.
In reality, favorites are just a special kind of bookmark. If you save a bookmark to the Favorites folder (either using the Add Bookmark button or the "Add to Favorites" button in the Share menu), it's effectively the exact same thing as a favorite. If you store a bookmark in a different folder, you'll need to navigate past the default Favorites folder to find them.
Bottom line: Using the "Add to Favorites" button does the same thing as using the default folder for "Add bookmark."
Read more coverage from How To Do Everything: Tech :
How to add link shortcuts to business insider and insider on your iphone or ipad, how to move apps and create app folders on any iphone model, how to stop robocalls and other spam calls from reaching your iphone, how to print a file from your iphone or ipad in a few easy steps.
Watch: How to use the iPhone's new spam-call-blocking feature
- Main content
How-To Geek
How to add and manage bookmarks on safari for iphone.

Your changes have been saved
Email is sent
Email has already been sent
Please verify your email address.
You’ve reached your account maximum for followed topics.
Mid-Range Android vs. Old iPhone: You Should Buy the iPhone
Satechi’s new passport cover has find my tracking and rfid blocking, how to wirelessly transfer files between windows, macos, linux, and mobile.
iCloud will sync all the bookmarks you create in Safari on your Mac to your iPad or iPhone, and vice-versa. But bookmarks aren't quite as simple and obvious on the iPhone as they are on the Mac. Here's how to create and manage them on iOS.
Adding bookmarks on your iPhone is easy, but it's not immediately obvious. The first thing you're likely to do is fumble around in your existing bookmarks before you realize that isn't working. What you have to do if you want to add a bookmark is to tap the Share icon as shown below in red.
Once the Share menu opens, you'll be able to then add the current website to your bookmarks or Favorites. You also have the option to add a site to your reading list, in case you want to read it later, offline, or you can pin it to your Home Screen.
Once you know how to add bookmarks, you can rename them, add them to folders, or delete them.
To manage your Safari bookmarks on your iPhone or iPad, first tap the Bookmarks icon along the bottom row.
Now, in the bookmarks screen, tap the "Edit" button in the bottom-right corner.
Now the edit mode will appear. Next to each bookmark or folder there is a "-" symbol, which means you can tap it and delete stuff.
Tap the "New Folder" link, and you can create a new folder to stash new or current bookmarks. Give your new folder a catchy title and indicate where you want it to reside under the "Location" option.
When you tap "Location", your bookmarks structure will expand and you can tap where you want the new folder to go.
To edit any bookmark, you simply need to tap on one while in edit mode. The "Edit Bookmark" screen will open where you can then give any bookmark a new name, fix URL issues, and like new folders, place it in an appropriate location.
Finally, you may have noticed that while in edit mode, there are three gray bars that appear along the right edge of each bookmark or bookmark folder. These allow you to move stuff around, so if you want to reorder everything, just place your finger on these bars and drag it into the location you choose.
As you can see, adding, deleting, and editing bookmarks and bookmarks folders on Safari for iOS is pretty easy and once you know how to do it, we're sure you'll have your bookmarks named and arranged in exactly the order you see fit.
- iPhone & iPad
iCloud User Guide
- Introduction to iCloud
- Overview of apps and features that use iCloud
- About iCloud storage
- How iCloud keeps information up to date
- Share and collaborate with iCloud
- iCloud+ overview
- What you can do with iCloud+ and iCloud Private Relay
- Set up iCloud Private Relay
- What you can do with iCloud+ and Hide My Email
- Set up Hide My Email
- What you can do with iCloud+ and HomeKit Secure Video
- Set up HomeKit Secure Video
- What you can do with iCloud+ and Custom Email Domain
- Set up a custom email domain
- Apple ID and iCloud
- Set up iCloud on your devices
- Manage your iCloud+ subscription
- Check your iCloud storage on any device
- Use iCloud+ with your family
- What you can do with iCloud and Books
- Set up Books
- What you can do with iCloud and Calendar
- Set up Calendar
- Send and receive invitations for iCloud Calendar
- What you can do with iCloud and Contacts
- Set up Contacts
- Intro to Find My
- Set up Find My
- Remove devices and items from Find My
- Use Find My on each device
- What you can do with iCloud and Freeform
- Set up Freeform
- What you can do with iCloud and Home
- Set up Home
- What is iCloud Backup?
- Back up your iPhone, iPad, or iPod touch
- View and manage backups
- What you can do with iCloud Drive
- Set up iCloud Drive
- What you can do with iCloud Mail
- Create a primary @icloud.com email address
- Set up iCloud Mail
- What you can do with iCloud and Keynote
- Set up Keynote
- What you can do with iCloud and Messages
- Set up Messages
- What you can do with iCloud and Notes
- Set up Notes
- What you can do with iCloud and Numbers
- Set up Numbers
- What you can do with iCloud and Pages
- Set up Pages
- What you can do with iCloud Keychain and iCloud Passwords
- Set up iCloud Keychain and iCloud Passwords
- What you can do with iCloud and Photos
- Set up iCloud Photos
- Set up iCloud Shared Photo Library
- Set up Shared Albums
- What you can do with iCloud and Reminders
- Set up Reminders
- What you can do with iCloud and Safari
- Set up Safari
- What you can do with iCloud and third-party apps
- Set up third-party apps
- Sign in and use iCloud.com
- Customize and use the homepage
- iCloud Settings on iCloud.com overview
- Change your photo
- Receive notifications for iCloud apps
- Prevent apps from showing your name
- Check your iCloud plan
- Check your iCloud storage online
- Manage iCloud+ features
- Use Calendar on iCloud.com
- Create and edit a calendar
- Customize the calendar view
- Change the time zone
- Delete a calendar
- Create and edit an event
- Invite people to an event
- Receive and reply to invitations
- Delete or hide an event
- Set an alert
- Restore your calendars and events
- Share a calendar
- Stop sharing a calendar
- Accept a shared calendar invitation
- Receive emails for updates to shared calendars
- Contacts on iCloud.com overview
- View contacts
- Create or edit contacts
- Create and manage lists
- Search contacts
- Delete contacts
- Restore contacts
- Import, export, and print contacts
- If you can’t create, import, edit, or delete contacts
- Add a domain you own
- Purchase a domain
- Add or remove people
- Transfer custom email domain addresses
- Allow all incoming emails
- Import existing emails
- Create and delete email addresses
- Stop using a domain
- Find Devices on iCloud.com overview
- Locate a device
- Play a sound on a device
- Use Lost Mode
- Erase a device
- Remove a device
- Create and edit addresses
- Stop using or reactivate addresses
- iCloud Drive on iCloud.com overview
- Upload and download files
- View files and folders
- Organize files and folders
- Rename and duplicate files
- Share files and folders
- Add or remove shared files and folders
- Delete shared files or folders
- Email files
- Delete files
- Recover deleted files
- Permanently remove deleted files
- Mail on iCloud.com overview
- Add and manage email aliases
- Use a custom email domain with Mail
- Choose a default email address
- Use Hide My Email in Mail
- Write and send email
- Save and view email drafts
- Reply to or forward an email
- Receive a reminder to reply
- Add an attachment
- Create an email signature
- Save and find email addresses
- Set up an automatic reply
- View all email headers
- Download attachments
- Automatically forward email
- Manage junk mail
- Delete email
- Organize email with folders
- Search, filter, and flag email
- Set up filtering rules
- Archive email
- Make a sender a VIP
- Use Mail Privacy Protection
- Print an email
- Keyboard shortcuts
- Notes on iCloud.com overview
- Create notes
- Add links to notes
- Add or edit lists
- Add or edit tables
- Organize notes in folders
- Organize notes with tags
- View notes and locked notes
- View or download attachments
- Delete and recover notes
- Search notes
- Share notes
- Edit shared notes
- Delete shared notes
- Share folders
- Make updates to shared folders
- Delete shared folders
- Photos on iCloud.com overview
- View your photos and videos
- Hide your photos and videos
- Use iCloud Shared Photo Library
- Upload and download photos
- Add a title or caption
- Organize photos and videos
- Add photos and videos to Favorites
- Play a slideshow of photos
- Delete and recover photos and videos
- Share photos and videos
- Reminders on iCloud.com overview
- Create and delete reminders
- Add and delete reminder lists
- Move a reminder to another list
- Mark a reminder as completed or not completed
- Search for reminders
- Restore your reminders
- Share a reminder list
- Reply to a shared reminder list invitation
- Leave a shared reminder list
- Recover files and information
- Use iCloud on your Windows computer
- Get more help with iCloud
- Legal notices and acknowledgements
Keep your Safari bookmarks, Reading List, and tabs up to date with iCloud
With iCloud, your Safari bookmarks, Reading List, and open browser tabs stay up to date on all your devices.
Access the same bookmarks, Reading List, and tabs on all your devices
When you set up iCloud for Safari , your Safari bookmarks, Reading List, Tab Groups, and open browser tabs are stored in the cloud, which frees up space on your device. You can access that information on any device that’s set up for iCloud and Safari, including your iPhone, iPad, iPod touch, and Mac. You can access your bookmarks on a Windows computer.
Because your information is in the cloud, changes you make on one device—like bookmarking a new website, removing an item from your Reading List, or opening a new tab—automatically appear on all your devices. You see the most up-to-date version of your bookmarks, Reading List, Tab Groups, and open browser tabs, no matter where you access them.
Restore your bookmarks on all your devices
Your bookmarks are archived automatically. You can use iCloud.com to restore an archived version on all your devices if you ever need to.
Collaborate on Tab Groups
You can collaborate on Tab Groups with friends and family who use iCloud. When collaborators add or remove a tab from the group, everyone sees those changes in real time.
Get started
See Set up iCloud for Safari on all your devices .

IMAGES
VIDEO
COMMENTS
In the Safari app on your Mac, click the Sidebar button in the toolbar, then click Bookmarks. Control-click a bookmark or folder. Choose from the shortcut menu to do one of the following: Rename or edit a bookmark or folder. You can also force click the name, or click and hold the name until it's highlighted and then enter a new one.
To open the Editor click Bookmarks > Edit Bookmarks. Here are three ways to create a folder: Click Bookmarks > Add Bookmark Folder from the menu bar. Right-click inside the Bookmarks Sidebar and select New Folder from the shortcut menu. Click New Folder at the top of the Bookmarks Editor. Give your folder a name and hit your Return key.
Bookmarking Websites in Safari. To add a new bookmark in Safari, open the webpage you want to save. On Mac, click Bookmarks in the top toolbar, then click Add Bookmark. On iOS, tap the Share icon, then tap Add Bookmark. Method 1.
What to Know. Add a bookmark: Go to the web page you want to bookmark, tap the box-and-arrow icon, then tap Add Bookmark. View and manage your bookmarks: Tap the open book icon to view, edit, and delete your Safari bookmarks. Sync bookmarks across devices: Go to Settings > your name > iCloud, then turn on the Safari toggle and tap Merge.
Make sure the Bookmarks button is selected (blue) at the top of the sidebar. Either right-click or Control -click anywhere in the sidebar and select New Folder. Your Favorites are at the top of this sidebar and you can also use this method for creating Favorites folders. Enter a name for the folder and press Enter.
In the Safari app on your Mac, click the Sidebar button in the toolbar, then click Bookmarks. Drag a bookmark or folder to a new location. To copy a bookmark, Option-drag it. To sort bookmarks in a bookmarks folder, Control-click the folder in the sidebar, then choose Sort By > Name or Sort By > Address. Address is the website URL.
Tap the Bookmark button at the bottom of your screen. Swipe down on the Bookmark list to bring up the search bar. How To Search Bookmark In Safari on iPhone: Launch Safari, tap the bookmark button, and then swipe down on the bookmark list to reveal the search bar. (Image credit: iMore) Tap the search bar. Type in your search query.
Safari menu bar. If you use this met dog, you can add multiple bookmarks at once. Here is how: In Safari, open a website you want to bookmark. If you want to bookmark multiple sites, use tabs, and open more than one site. From the Safari menu bar, click Bookmarks. From the drop-down menu, select Add Bookmark or Add Bookmarks for These X Tabs.
If all your favorite sites are opened in Safari, go to the menu bar, click Bookmarks > Add Bookmarks for [X] Open Tabs (X indicates the number of open tabs). Type in a name for the group and select Favorites. This saves the tab as a Favorites folder. Click it to open the tabs simultaneously.
You can quickly see websites you access frequently by adding them to your Favorites, so you can get to them with just a click. In the Safari app on your Mac, move the pointer over the Smart Search field. Click and hold the One-Step Add button that appears at the left end of the field, then choose Favorites. You can also click in the Smart ...
Select Bookmarks > Show Bookmarks. In the Safari sidebar, click Favorites. To move a folder, click and hold the folder's icon, then drag it to the desired location. You can move a folder to a different position at the same level in the hierarchy, or drag it into another folder. The first option is easiest if you're rearranging top-level folders ...
https://macmost.com/e-2611 You can use bookmarks in Safari to store the locations of web pages so you can return to them easily. You can access bookmarks sev...
This is the basic unit of bookmarking, so we'll cover it first. To bookmark a web page, just tap the share arrow in Safari, then scroll along the bottom row of buttons until you find Add ...
Using bookmarks. Once you've bookmarked a website, there are two ways to open the bookmark. The Sidebar button: Click the Sidebar button in the top-left corner of the window to see all of your bookmarks in a sidebar. Simply click a bookmark to open it. Click the Sidebar button again to hide the sidebar.
Safari Bookmarks vs Favorites. Using bookmarks is handy for saving websites that you visit regularly or want to reference in the future. But Safari also offers a Favorites feature that lets you visit your most loved websites with a tap or a click. Your Favorites will show up when you open Safari, a new tab, or a new window.
You can use bookmarks in Safari to store the locations of web pages so you can return to them easily. You can access bookmarks several ways, search for them, edit them and organize them. Plus many tips and tricks for using bookmarks. Related Subjects: Safari (144 videos) Related Video ...
Import a passwords file. In the Safari app on your Mac, choose File > Import From > Passwords CSV File. Select the CSV file to import. Click Import. Enter the login password for your Mac. If a password you're importing doesn't match a password you've saved to your Mac, you can see the related account, user name, and password saved to your ...
Step 2: Navigate to the Website. Type the website's URL in the address bar and hit "Go" or search for it using Safari's search function. Make sure the website loads completely. You want to bookmark the exact page you're interested in for future reference.
Select the items you want to import. Check the boxes to indicate what you want to import, like Bookmarks, history, and/or passwords. 5. Click Import. The items you checked in the previous step will be imported to Safari. You can find the imported items in the Bookmarks bar at the top.
1. Start the Safari app and open a web page that you want to bookmark. 2. Tap the Share button (the square with an arrow). 3. Tap "Add Bookmark." Use the Add Bookmark button to save bookmarks in ...
To manage your Safari bookmarks on your iPhone or iPad, first tap the Bookmarks icon along the bottom row. Now, in the bookmarks screen, tap the "Edit" button in the bottom-right corner. Now the edit mode will appear. Next to each bookmark or folder there is a "-" symbol, which means you can tap it and delete stuff.
Import a passwords file. In the Safari app on your Mac, choose File > Import From > Passwords CSV File. Select the CSV file to import. Click Import. Enter the login password for your Mac. If a password you're importing doesn't match a password you've saved to your Mac, you can see the related account, user name, and password saved to your ...
Access the same bookmarks, Reading List, and tabs on all your devices. When you set up iCloud for Safari, your Safari bookmarks, Reading List, Tab Groups, and open browser tabs are stored in the cloud, which frees up space on your device.You can access that information on any device that's set up for iCloud and Safari, including your iPhone, iPad, iPod touch, and Mac.