Safari User Guide
- Get started
- Go to a website
- Bookmark webpages to revisit
- See your favorite websites
- Use tabs for webpages
- Import bookmarks and passwords
- Pay with Apple Pay
- Autofill credit card info
- View links from friends
- Keep a Reading List
- Hide ads when reading
- Translate a webpage
- Download items from the web
- Add passes to Wallet
- Save part or all of a webpage
- Print or create a PDF of a webpage
- Interact with text in a picture
- Change your homepage
- Customize a start page
- Create a profile
- Block pop-ups
- Make Safari your default web browser
- Hide your email address
- Manage cookies
- Clear your browsing history
- Browse privately
- Prevent cross-site tracking
- See who tried to track you
- Change Safari settings
- Keyboard and other shortcuts

Use the developer tools in the Develop menu in Safari on Mac
If you’re a web developer, the Safari Develop menu provides tools you can use to make sure your website works well with all standards-based web browsers.
If you don’t see the Develop menu in the menu bar , choose Safari > Settings, click Advanced, then select “Show features for web developers.”
Open Safari for me
How-To Geek
How to turn on the develop menu in safari on mac.

Your changes have been saved
Email is sent
Email has already been sent
Please verify your email address.
You’ve reached your account maximum for followed topics.
5 Things I Never Back Up to the Cloud
Microsoft office vs. google docs, sheets, slides: which is best, why it feels like ads are listening to your conversations (when they aren't), quick links, how to enable the develop menu in safari on mac, how to view page source in safari on mac.
When you right-click on any web page in Safari on Mac, it doesn't reveal the Show Page Source and Inspect Element buttons. To see these, you need to enable the Develop menu---we'll show you how to do that.
Once you've enabled the Develop menu, right-clicking a blank space on any website will reveal the Inspect Element and Show Page Source buttons. These allow you to take a look at the source code of any website, which is useful for things like downloading images from websites and debugging code or finding out what it looks like behind any site (for website designers).
You can easily turn on the Develop menu in Safari by following a couple of steps. Open Safari on your Mac and click the "Safari" button in the menu bar.
Next, select "Preferences." Alternatively, you can use the keyboard shortcut Command+, (comma). This will also open up Safari preferences.
Go to the "Advanced" tab.
Check the box for "Show Develop Menu in Menu Bar."
Now the Develop menu will appear between Bookmarks and Window at the top.
Apart from being able to view the page source, this will allow you to access developer-focused features, such as disabling JavaScript on any website.
Once you've enabled the Develop menu, there are a couple of ways to view the page source in Safari.
Open any website in Safari and right-click the blank space on the page. Now, select "Show Page Source." You can also get to this menu by using the keyboard shortcut Option+Command+u.
If you're looking for images or other media elements from any web page, Safari makes it easy to find these. In the left-hand pane, you will see various folders such as Images, Fonts, etc. Click the "Images" folder to quickly find the photos that you need.
After selecting an image, you can view its details easily by opening up the details sidebar. The button to open this is located at the top-right of the console, just below the gear icon. You can also open this with the shortcut Option+Command+0.
Click "Resource" at the top of the details sidebar to view details, such as the size of the image and its full URL.
You can change the position of the page source console easily, too. There are two buttons at the top-left of this console, right next to the X button. Click the rectangle icon to move the console to a different side within the browser window.
If you'd like to open the page source console in a separate window, you can click the two-rectangles icon. This will detach the console and open it in a separate window.
To check out the code for any specific element on the page, you can right-click that element and select "Inspect Element." This will take you directly to the code for the element that you selected.
Whenever you're done looking at the code, click the X button to close the page source console and return to browsing on Safari. You can also check out how to view a website's page source in Google Chrome here.
Related: How to View the HTML Source in Google Chrome
- Web Browsers
How to Access Console in Safari Browser on Mac
Debugging web pages or working with JavaScript requires access to the browser’s developer tools, often referred to as the “console.” In Safari on a Mac, accessing the console can be slightly different than on other browsers like Chrome or Firefox.
This blog post provides a detailed guide on how to open and use the console in Safari.
Why Access the Console?
Before diving into the steps, let’s look at some reasons you might want to use the console:
- Debugging : It helps in identifying issues with web pages or scripts.
- Monitoring : You can watch network activity and other events in real time.
- Testing : The console lets you run JavaScript commands and see their effects instantly.
Prerequisites
To follow this guide, you’ll need:
- A Mac computer running macOS.
- The Safari browser installed.
Enable Developer Mode
In Safari, the console is a part of the developer tools, which are not visible by default. To enable them:
Step 1: Open Safari Settings
Go to Safari > Settings or press Command + , to open the Preferences panel.
Step 2: Unlock the Advanced Tab
Navigate to the ‘Advanced’ tab.
Step 3: Enable Developer Menu
At the bottom, you’ll find the option “Show Develop menu in menu bar” Check this box.
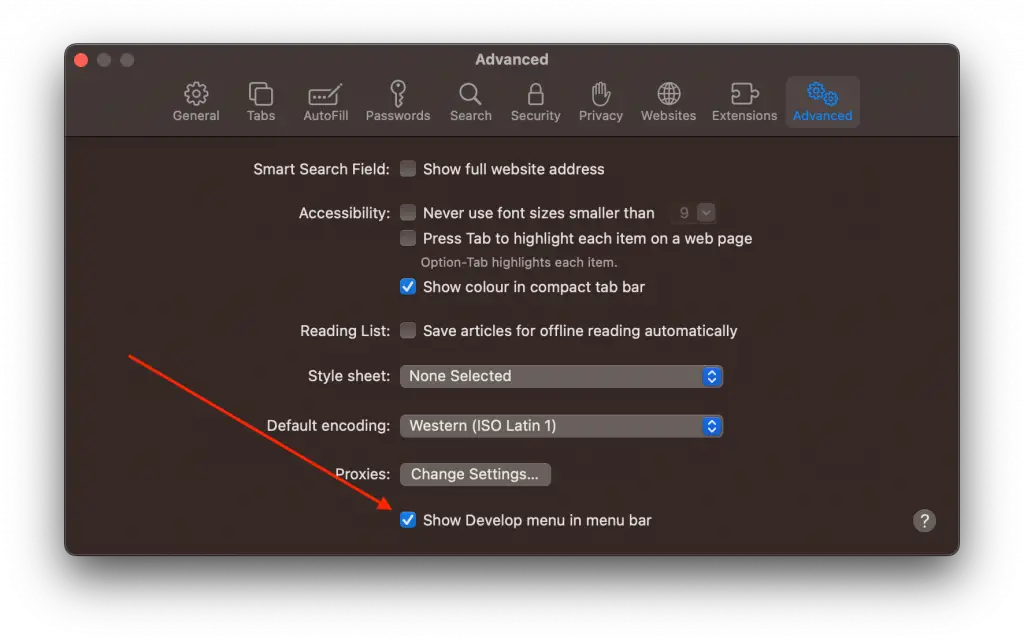
Access the Console
Once Developer Mode is enabled, you’ll see a new ‘Develop’ option in the Safari menu bar.
Step 1: Open the Web Inspector
Go to Develop > Show Web Inspector or simply press Command + Option + I .
Step 2: Navigate to Console Tab
Inside the Web Inspector, you will see multiple tabs like ‘Elements,’ ‘Console,’ ‘Sources,’ etc. Click on the ‘Console’ tab.
Step 3: Interact with the Console
Here you can type JavaScript commands, check errors, and view logs.
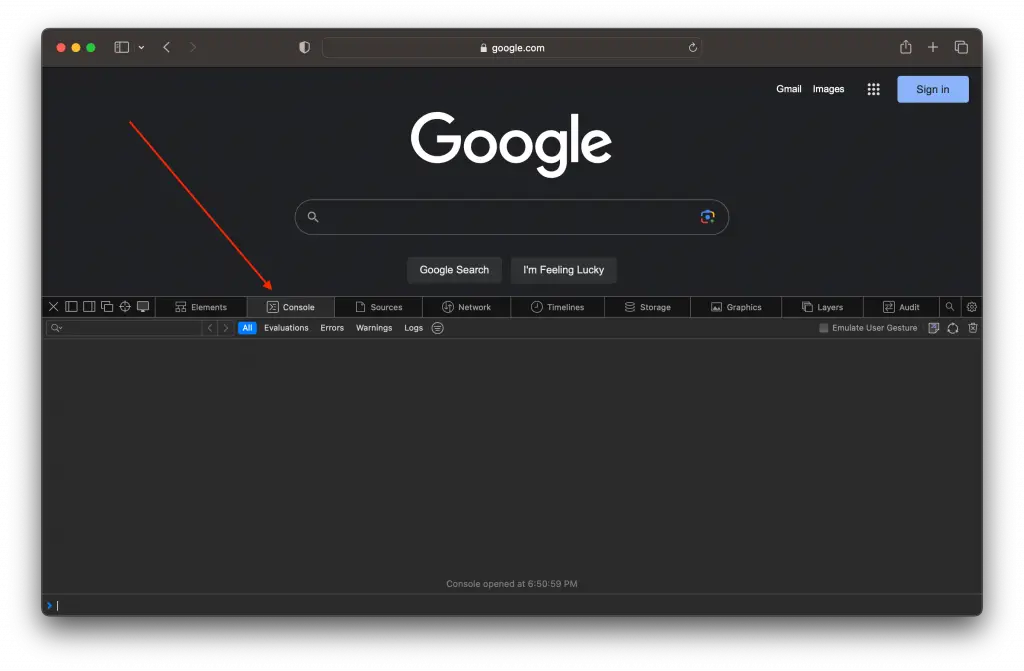
Using the Console
The console in Safari has several useful features:
- Autocomplete : As you type, Safari will suggest possible completions.
- Command History : Use the up and down arrows to navigate through past commands.
- Clear Console : Click the ‘Clear’ button or type clear() to remove existing messages.
Advanced Tips
- Preserve Log : To keep the log when you navigate to a different page, click the ‘Preserve Log upon Navigation’ button (a box icon).
- Filter Messages : Use the filter box to search through existing console messages.
Accessing the console in Safari on a Mac is a simple yet powerful way to interact with web pages and run JavaScript commands. Enabling Developer Mode and familiarizing yourself with the console can offer valuable insights into web development and debugging tasks.
Professionally, I am a software developer. I am also a tech enthusiast and always curious about operating systems, softwares, internet and apps.
Similar Posts
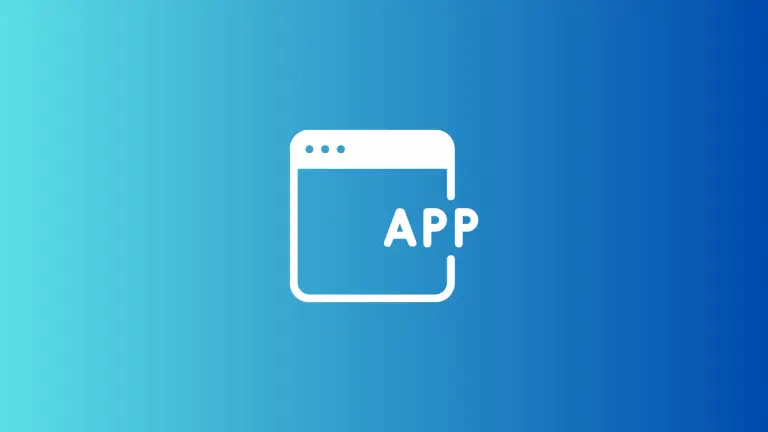
How to Create Safari Web Apps on Mac: A Simple Guide
With the introduction of macOS Sonoma, Safari now allows you to save any webpage as a web app. This offers a more app-like experience and easy access right from your Mac’s Dock. In this concise guide, we’ll cover how web apps differ from regular webpages, how to create one and tweak its settings. How Does…
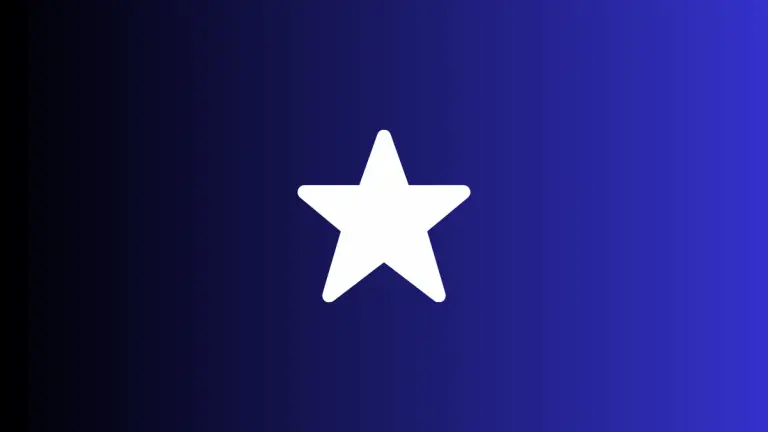
How to Add Websites to Favorites in Safari Browser on Mac
Managing your frequently visited websites can make your browsing experience smoother and more efficient. One of the most straightforward ways to do this is by adding sites to your “Favorites” in Safari on Mac. This blog post will guide you through the steps to add, manage, and access your favorite websites in Safari. Why Add…
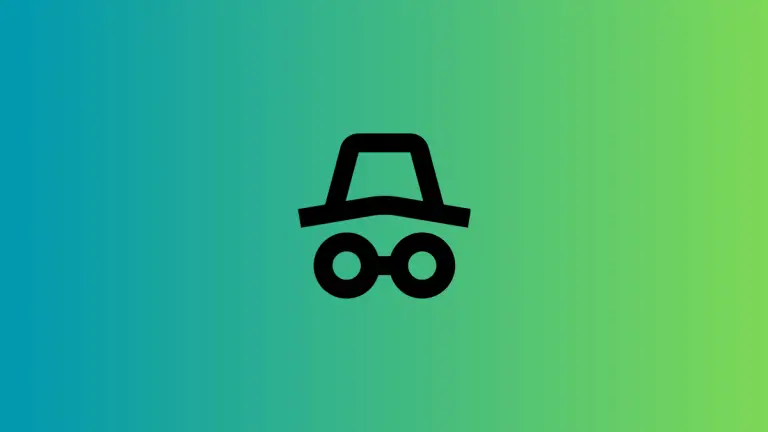
How to Enable Incognito Mode in Safari Browser on Mac
Incognito Mode, known as “Private Browsing” in Safari, is a feature that allows you to browse the web without saving any browsing history or data. This is especially useful when you want to keep your browsing activities confidential. In this blog post, we will walk you through how to enable Incognito Mode (Private Browsing) in…
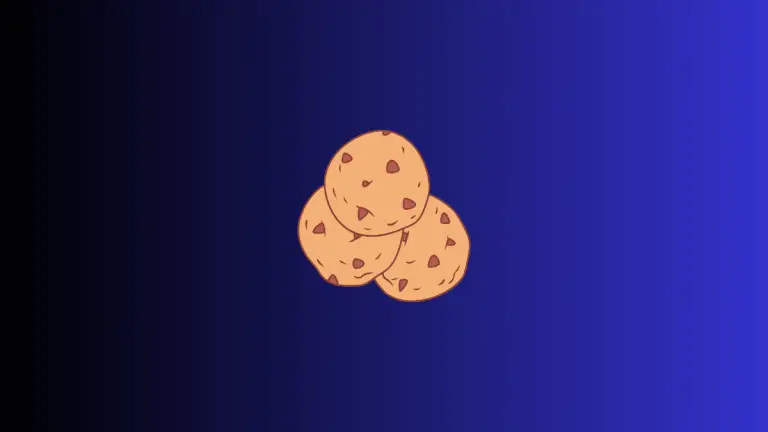
How to Block All Cookies in Safari Browser on Mac
Concerned about your online privacy? One of the best ways to protect it is by blocking cookies in your web browser. Cookies are tiny files that websites use to store information on your device. While they can make your browsing experience more convenient, they can also track your online activities. In this blog post, we’ll…

How to Close All Tabs in Safari Browser on Mac
Navigating the web often results in accumulating a large number of open tabs in your browser, which can clutter your workspace and slow down your system. If you’re using Safari on a Mac, closing all tabs simultaneously can be a big timesaver and help you declutter. This blog post will guide you through various methods…
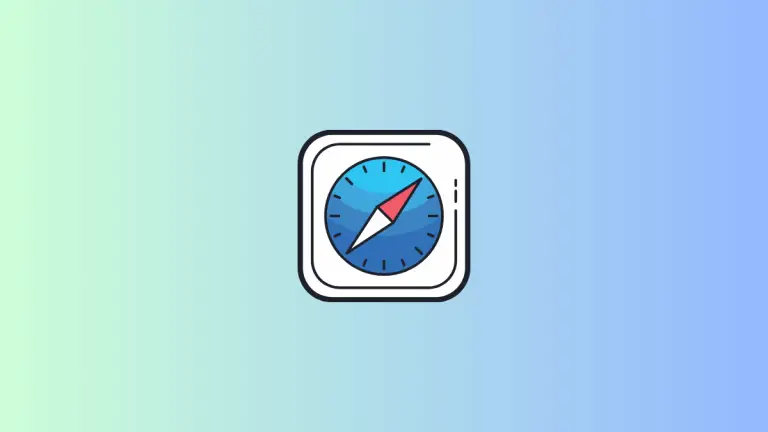
How to Customize Safari Browser Background Image on Mac
Safari is Apple’s native web browser for macOS and iOS, known for its speed and user-friendly features. One of the lesser-known but useful features is the ability to customize the background image of the browser’s start page. In this blog post, we will delve into how to set up and change the background image in…
One Comment
- Pingback: How to Inspect Element in Safari on Mac - MacLifePro
Leave a Reply Cancel reply
- Shop Now: Amazon Labor Day Tech Sale
- Get These 12 Student Discounts!
How to Activate the iPhone Debug Console or Web Inspector
Use Safari's web developer tools to study problematic websites
:max_bytes(150000):strip_icc():format(webp)/ScottOrgera-f7aca23cc84a4ea9a3f9e2ebd93bd690.jpg)
- Saint Mary-of-the-Woods College
- Switching from Android
What to Know
- Activate Web Inspector on iOS: Go to Settings > Safari > Advanced and move the Web Inspector toggle switch to the On position.
- Use Web Inspector on macOS: Connect your iOS device to a Mac and choose the URL to inspect from the Develop menu.
If you run into a bug or another issue with a website on Safari mobile, use the Web Inspector tool to investigate. This article explains how to use the Safari console for iPhone to debug errors with the help of your Mac computer. Instructions apply to iPhones with iOS 14, iOS 12, or iOS 11, and well as Macs with macOS Big Sur (11.0), macOS Catalina (10.15), or macOS Mojave (10.14).
Activate Web Inspector on Your iPhone or Other iOS Device
The Web Inspector is disabled by default since most iPhone users have no use for it. However, if you're a developer or you're curious, you can activate it in a few short steps. Here's how:
Open the iPhone Settings menu.
On an iPhone with an early version of iOS, access the Debug Console through Settings > Safari > Developer > Debug Console . When Safari on the iPhone detects CSS, HTML, and JavaScript errors, details of each display in the debugger.
Scroll down and tap Safari to open the screen that contains everything related to the Safari web browser on your iPhone, iPad, or iPod touch.
Scroll to the bottom of the page and select Advanced .
Move the Web Inspector toggle switch to the On position.
Connect Your iOS Device to Safari on a Mac
To use the Web Inspector, connect your iPhone or another iOS device to a Mac that has the Safari web browser and enable the Develop menu .
With Safari open, select Safari from the menu bar and choose Preferences .
Select the Advanced tab.
Select the Show Develop menu in menu bar check box and close the settings window.
From the Safari menu bar, select Develop and choose the name of your attached iOS device, then select the URL that appears under Safari to open the debug console for that site.
After you connect your device, use your Mac to inspect the website you want to debug and have it open in the Safari mobile browser.
What Is Web Inspector?
Web developers use Web Inspector to modify, debug, and optimize websites on Macs and iOS devices. With Web Inspector open, developers can inspect the resources on a web page. The Web Inspector window contains editable HTML and notes regarding the styles and layers of the web page in a separate panel.
Before iOS 6, the iPhone Safari web browser had a built-in Debug Console that developers used to find web page defects. Recent versions of iOS use Web Inspector instead.
With Safari 9 and OS X Mavericks (10.9), Apple introduced Responsive Design Mode in Web Inspector. Developers use this built-in simulator to preview how web pages scale to different screen sizes, resolutions, and orientations.
To set up Web Inspector on your iPad, open your iPad's Settings and select Safari > Advanced , then turn Web Inspector On . Connect the iPad to a Mac computer, then open Safari on the Mac and select Safari > Preferences > Advanced , then turn on Show Develop menu in menu bar .
You cannot just connect your iPhone to a Windows PC and start using Web Inspector through Chrome like you can with a Mac. Installing package manager software can provide you a sort of workaround, but it's not recommended unless you're familiar with the package management app you intend to use.
Get the Latest Tech News Delivered Every Day
- How to Screen Record on iPhone 13
- How to Turn Off Do Not Disturb on iPhone 14
- How to Use Voice Control on iPhone and iPod Touch
- How to Turn Off the Flashlight on an iPhone 12
- How to Turn Off SOS on an iPhone 15
- How to Set up and Use Focus Mode on iPhone and Apple Watch
- How to Fix Could Not Activate Cellular Data Network Error
- How to Activate Incognito Mode in Chrome for iPhone, iPad, and iPod Touch
- The 10 Best iPhone Hacks & Tips for 2024
- Where to Buy an iPhone
- How to Unlock iCloud-Locked iPhones
- How to Fix it When Optimized Battery Charging is Not Working on iPhone 13
- Do These 12 Things First When You Get a New iPhone
- How to Turn Off SOS on an iPhone 14
- iPhone Focus Mode: What It Is and How to Use It
- How to Get Your iPhone to Announce Calls
- school Balsamiq Wireframing Academy
- help Get Support
- animated_images Tutorials
- quick_reference_all Documentation
Finding Your Browser's Developer Console
Native web apps like Balsamiq Cloud can be tricky to troubleshoot, especially when it comes to the number of browser and browser plugins available to users today. One thing that can help us (and you) figure out what's going on is your browser's developer (or Javascript) console. Here is how to find it on most modern browsers.
Apple Safari
Google chrome, mozilla firefox, microsoft edge.
Before you can access the developer console in Safari, you first need to enable the Developer Menu . To do that, go into Safari's preferences ( Safari Menu > Preferences ) and select the Advanced Tab .
Once that menu is enabled, you will find the developer console by clicking on Develop > Show Javascript Console .
You can also use the shortcut Option + ⌘ + C .
The console will either open up within your existing Safari window, or in a new window. It will automatically select the Console tab.
To open the developer console in Google Chrome, open the Chrome Menu in the upper-right-hand corner of the browser window and select More Tools > Developer Tools .
You can also use Option + ⌘ + J (on macOS), or Shift + CTRL + J (on Windows/Linux).
The console will either open up within your existing Chrome window, or in a new window. You may have to select the Console tab.
To open the developer console in Firefox, click on the Firefox Menu in the upper-right-hand corner of the browser and select More Tools > Browser Console .
You can also use the shortcut Shift + ⌘ + J (on macOS) or Shift + CTRL + J (on Windows/Linux).
The Browser console will open in a new window.
To open the developer console in Microsoft Edge, open the Edge Menu in the upper-right-hand corner of the browser window and select More Tools > Developer Tools .
You can also press CTRL + Shift + i to open it.
The console will either open up within your existing Edge window, or in a new window. You may have to select the Console tab.
- Web Browser
- Google Chrome Browser
- Mozilla Firefox Browser
- Microsoft Edge Browser
- Apple Safari Browser
- Tor Browser
- Opera Browser
- DuckDuckGo Browser
- Brave Browser
Console Tab in Safari Browser
The developed Console Tab of Safari can be categorized as a crucial element that allows developers and end users engagement, troubleshooting, and performance tuning. It is part of the Web Inspector, a group of development and debugging tools built into the Safari browser. The console acts both as a command line as well as a logging system enabling you to learn what is happening on your web page such as its structure, javascript errors, network activities, etc.
Table of Content
Types of Console in Safari
Uses of console tab., benefits of safari’s console tab.
- How & When to – Console Tab in Safari
Steps to Use Console Tab in Safari
Various options available in the tool.
- Usage Safari’s Console Tab
The Console in Safari primarily encompasses two types:
- JavaScript Console
- Web Inspector Console
Errors, warnings, and other informational messages pertaining to the running of Java Script on a particular page are presented in the console. On the other hand, the Web Inspector Console provides more comprehensive debugging tools and features for an entire page.
- Efficient Debugging: This makes it easy to find errors while at the same time giving detailed information on what went wrong and also to step through the code line-by-line.
- Real-Time Modifications : This enables developers to test code, CSS, and HTML elements, and see what changes will be observed immediately.
- Performance Optimization: Network traffic and resource load time provide insights into how to improve web page performance.
- Error Identification: It allows you to track down and fix specific situations like JavaScript bugs, resource loading issues, and so on.
- Error Reporting: The console tab on Safari captures diverse categories of messages that could help trace bugs in the code base during the running of a web page. There exist three types of messages known to include errors, warnings, and information that act as vital indicators to developers. Errors indicate significant problems that can prevent the operation of a program. Warnings show less important issues worth noticing during processing. Beyond the behavior of a page, informational messages provide more information. Detailed logs help the programmers trace back these issues to their source hence easy debugging and problem solving.
- Live Interaction: The console tab is not just a reporting feature; instead, it is a place of interaction where one can act on the code and the web page directly. This is a live interaction platform for developers, which they can use to write, run, and test JavaScript commands in real-time. Moreover, it enables one to make minor changes in the code blocks and see how they affect the website. The presence of such an instantaneous feedback loop allows for quick alterations with an opportunity to monitor resulting changes and therefore shorten the process of developing as well as debugging.
- Network Monitoring: The Console tab on Safari has additional features that comprise of other network monitoring tools apart from its roles with Java-Script and code-level debugging. Therefore, this enables the developer to trace and monitor any kind of network activities which include the time duration for every request and response. It gives a thorough understanding of resources loaded and network behaviour giving the developer an idea about the possible page bottlenecks during loading. As such, understanding how networks are busy is critical in order to minimize page load times, while the Console tab provides insights into on-page behavior.
How and When to Use the Console Tab in Safari
- Debugging : In case you encounter a problem while browsing an issue, you should try first checking the Console Tab of safari which will help you find an issue quickly and take care of it faster than any other available solution. It logically tracks errors, warning and info messages, in the way that all possible problems will be clearly identified along with their sources. In this aspect, it simplifies the debugging thereby making the debugging faster and quicker as compared to the earlier methods.
- Code Testing and Development: Developer’s tool, it is essentially like a sandbox that is alive. They can try out some javascripts and also adjust some CSS or HTML in real-time. Through this mechanism, any changes can be immediately tested before being embedded in the real codebase thus guaranteeing a smoother and more approved development.
- Performance Optimization: The Console Tab gives information on various aspects such as network activity, loading resource times, etc., which can help in optimizing webpage performance. Developers will use this technique for monitoring network requests in order to establish loading time as a measure of performance problems which then leads to an improved user experience.
Accessing the Console:
- Navigate to the Webpage: Start with Safari and enter the required web page.
- Access Web Inspector: Click with another button, somewhere in the page. Alternatively, either select “Inspect Element” from the dropdown menu or press Option + Command + I on a Mac computer or Ctrl + Shift + I on a Windows machine to activate the Web Inspector.
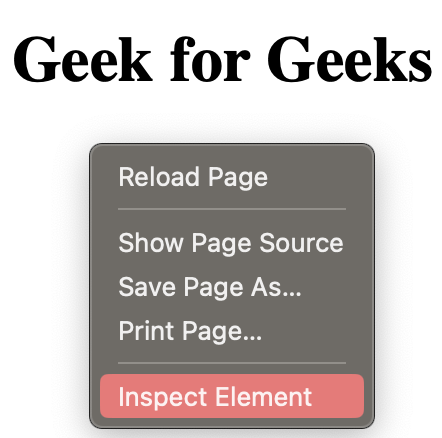
Inspect any element on the webpage
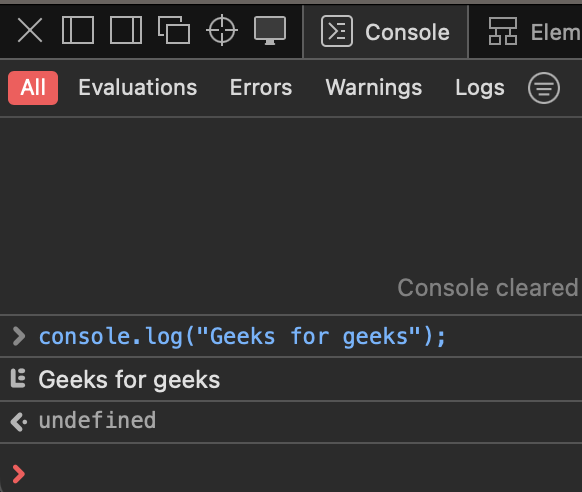
Opening console
Interface Exploration:
- Input and Output Sections: Enter and run JS commands here. Output shows logs, errors, and the network data.
- Console Features: Discover all possible devices like logs, events, and messaging screening.
Debugging and Execution:
- Error Troubleshooting: Identify and resolve your errors efficiently via error logs.
- Live Code Modification: Test JavaScript commands, modify HTML/CSS elements, and observe immediate changes on the webpage for quicker code validation.
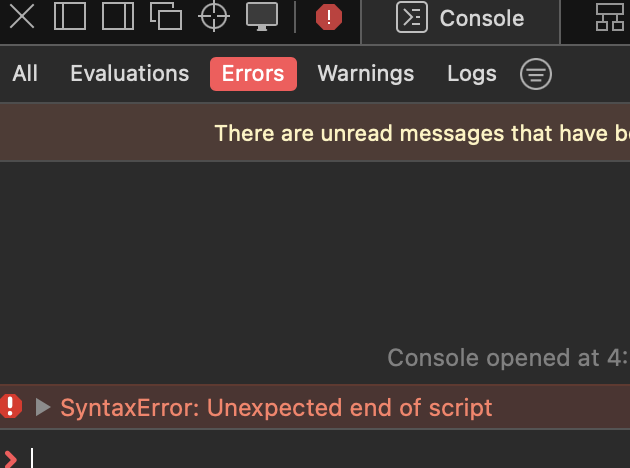
Resolviing erorrs efficiently
1. Command Line Interface (CLI):
The command line interface enables direct access of the Java script console. It’s one of the most efficient means of running JavaScript operations and debugging programs in real-time. Type your javascript code and hit enter.
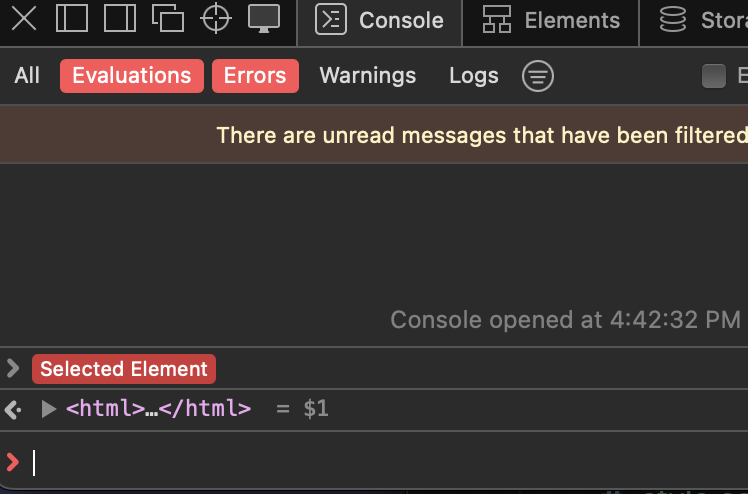
Command line interface
2. Error Messages:
Among others, the Console tab is an error center from which such messages are displayed. In case of any error associated with your web page’s JavaScript, this section will provide a list of errors. Error clicking often takes you directly to the offending section of the source code.
Error Messages
3. Console Logs:
Console.log is a method that developers often use for displaying messages in order to diagnose problems. Developers can follow the flow of their code by reading these messages on console tab.
console.logs
4. Event Listeners:
The “Event listeners” tab shows the event listeners to different elements of a page. With this data, you will know which regions react whenever the user taps or clicks on them.
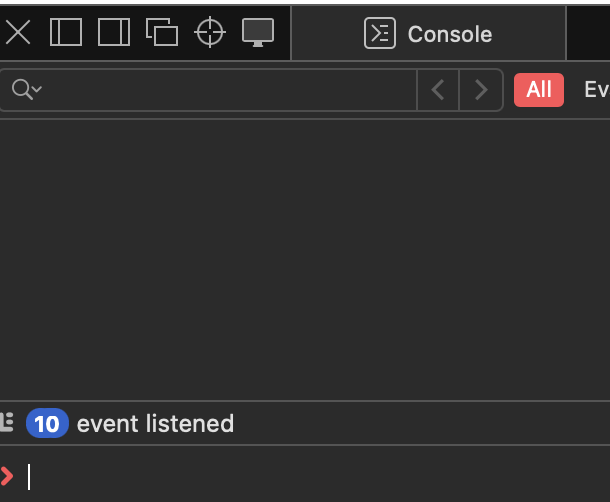
Event listeners
5.Clear console button:
Users can clear the editor tab by clicking this button.
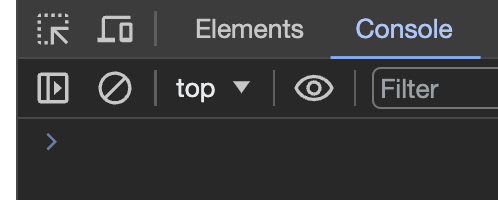
Clear console button
Example Showing Usage in Safari’s Console Tab
What happens when a web page has a JavaScript error? In order to see the error details, trace the source, and correct it, the developers open the Console Tab. The image below illustrates the process of discovering and fixing problem utilizing Console Tab in Safari.
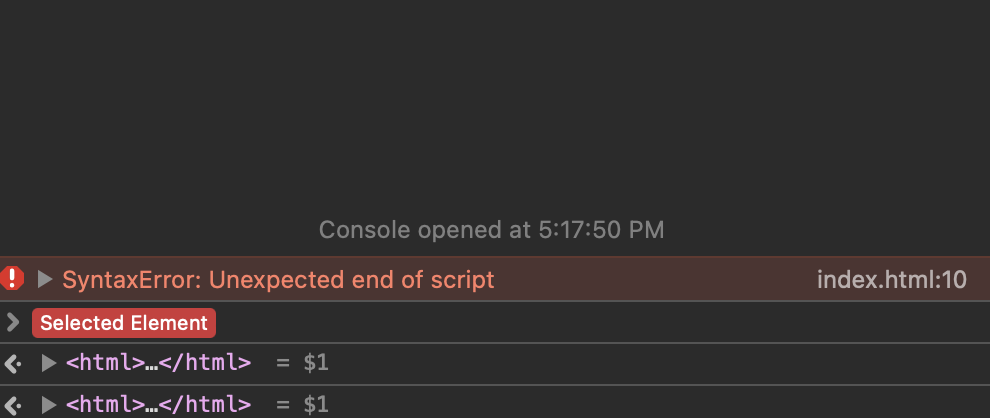
Error detected in console tab
This should give a thorough overview of the Console Tab in Safari, its functionalities, and how developers can effectively leverage it for debugging and optimizing web pages.
The Console Tab in Safari turns out to be a vital companion of developers who are walking through the complicated web development path. It is an important piece of the Web Inspector tool bag that includes error reporting in real time, live interchanging, network watching performance investigation. However, as a means of more than just debugger, Console Tab rises above its status of mere identification and rectification of errors.

Please Login to comment...
Similar reads.
- Web Browsers
- Apple Safari
- SUMIF in Google Sheets with formula examples
- How to Get a Free SSL Certificate
- Best SSL Certificates Provider in India
- Elon Musk's xAI releases Grok-2 AI assistant
- Content Improvement League 2024: From Good To A Great Article
Improve your Coding Skills with Practice
What kind of Experience do you want to share?
Stack Exchange Network
Stack Exchange network consists of 183 Q&A communities including Stack Overflow , the largest, most trusted online community for developers to learn, share their knowledge, and build their careers.
Q&A for work
Connect and share knowledge within a single location that is structured and easy to search.
Where is the Javascript console (like in Chrome) in Safari 6?
I'm a heavy Chrome user for development, and wanted to try out Safari, but how do I get the console to see my traces and other outputs?

- developer-tools
4 Answers 4
With the Web Inspector pane open and focused, click on the "speech bubble" icon above the left-hand pane, or press Control-8.
Update: Or, whether the Web Inspector pane is open or not, press Option-Command-C; or, if you have made the Developer menu visible in Safari's preferences, drop down "Develop" and choose "Show Error Console".
- thanks! :D Sorry for the delayed check, I thought I had come back. I noticed that I couldn't see the chat bubble when the inspector was in attached mode. I could see it when it was in 'detached' mode. – Leon Gaban Commented Sep 9, 2013 at 19:53
- The menu option is now called "Show JavaScript Console" (Safari 12.0) – Jaap Commented Oct 3, 2018 at 9:56
The other answers are fine, but for prosperity (Google search completeness...): on Mac OSX you open Chrome developer tools with Option+Cmd+I (or Option+Cmd+J to go directly to the JavaScript Console). With Safari it is Option+Cmd+C.
To enable the Developer Tools in Safari:
- Open Safari Preferences - Cmd+,
- Advanced tab
- At the bottom of the dialog, click the "Show Develop menu in menu bar"
- Close the dialog - Cmd+w
- Now Safari shows the Develop menu
- The Develop menu has the option "Show Error Console - Option+Cmd+C"
Press Option+Cmd+C to open the developer tools window, similar to Chrome's...
For me, the Safari JavaScript console seems to be a bit better than Chrome on a Mac for debugging AngularJS module loading errors :-)
From Apple's Using the Console to Debug JavaScript in Safari :
You can also press the Esc key anywhere in Web Inspector to move focus to the Quick Console in the bottom bar.

- Thank you! I had closed it and can't find any other way to re-open it except by hitting esc – arolson101 Commented Nov 22, 2015 at 20:31

Now on right click on the page, it will give the option to inspect.

Mother yaker, Bukklau sala Safari.
You must log in to answer this question.
Not the answer you're looking for browse other questions tagged macos safari developer-tools ..
- The Overflow Blog
- Where does Postgres fit in a world of GenAI and vector databases?
- Featured on Meta
- We've made changes to our Terms of Service & Privacy Policy - July 2024
- Bringing clarity to status tag usage on meta sites

Hot Network Questions
- Why doesn't the world fill with time travelers?
- What explanations can be offered for the extreme see-sawing in Montana's senate race polling?
- `Drop` for list of elements of different dimensions
- Series with odd numbers
- Parse Minecraft's VarInt
- Parody of Fables About Authenticity
- Reusing own code at work without losing licence
- Are quantum states like the W, Bell, GHZ, and Dicke state actually used in quantum computing research?
- What prevents a browser from saving and tracking passwords entered to a site?
- Does Vexing Bauble counter taxed 0 mana spells?
- Unsure about reduced state of entangled bits after measurement in different basis
- "TSA regulations state that travellers are allowed one personal item and one carry on"?
- Are carbon fiber parts riveted, screwed or bolted?
- Stuck on Sokoban
- Using a Schengen Visa for a Different Country and Future Visa Applications
- Meaning of 振り回す in this context
- Topology on a module over a topological ring
- Dress code for examiner in UK PhD viva
- How do I make a command that makes a comma-separated list where all the items are bold?
- Integral concerning the floor function
- Why an Out Parameter can be left unassigned in .NET 6 but not .NET 8 (CS0177)?
- Walk or Drive to school?
- Using Thin Lens Equation to find how far 1972 Blue Marble photo was taken
- Is it advisable to contact faculty members at U.S. universities prior to submitting a PhD application?
How To Get Developer Tools In Safari

- Software & Applications
- Browsers & Extensions

Introduction
Safari, the sleek and innovative web browser developed by Apple, is known for its user-friendly interface and seamless integration with Apple devices. While Safari offers a smooth browsing experience for users, it also provides powerful tools for web developers to create and optimize websites and web applications. One of the key features that sets Safari apart is its built-in Developer Tools, which offer a comprehensive set of resources for web development and debugging.
Whether you are a seasoned web developer or just starting out, having access to Safari's Developer Tools can significantly enhance your workflow and productivity. These tools enable you to inspect and modify web page elements, debug JavaScript, analyze network activity, and optimize website performance, among other capabilities. By leveraging Safari's Developer Tools, you can gain valuable insights into the structure and behavior of web pages, identify and troubleshoot issues, and fine-tune the performance of your web projects.
In this article, we will delve into the process of enabling and utilizing Safari's Developer Tools for web development. We will explore the various features and functionalities offered by these tools, providing practical insights and tips for leveraging them effectively. Whether you are a web developer, designer, or simply curious about the inner workings of websites, this guide will equip you with the knowledge and skills to harness the full potential of Safari's Developer Tools.
Let's embark on a journey to uncover the hidden gems of Safari's Developer Tools and unlock the power of web development within the confines of this innovative browser . Whether you're seeking to enhance your web development skills or gain a deeper understanding of web technologies, Safari's Developer Tools are your gateway to a world of possibilities. So, without further ado, let's dive into the realm of web development with Safari as our trusted companion.
Enabling Developer Tools in Safari
Enabling Safari's Developer Tools is a straightforward process that unlocks a treasure trove of functionalities for web development. Whether you're a seasoned developer or a curious enthusiast, accessing these tools can significantly enhance your web development experience within the Safari browser .
To enable Developer Tools in Safari, follow these simple steps:
Open Safari Preferences : Launch Safari and navigate to the "Safari" menu located in the top-left corner of the screen. From the drop-down menu, select "Preferences."
Access Advanced Settings : In the Preferences window, click on the "Advanced" tab. This will reveal a set of advanced settings for Safari.
Enable Develop Menu : Within the Advanced tab, locate the option labeled "Show Develop menu in menu bar" and ensure that it is checked. This action activates the Develop menu, which houses a plethora of web development tools and features.
Verify the Development Menu : After enabling the Develop menu, you should see it appear in the menu bar at the top of the screen, alongside other Safari menu options.
Once you have completed these steps, Safari's Developer Tools will be readily accessible, empowering you to delve into the intricacies of web development and gain valuable insights into the structure and behavior of web pages.
By enabling Developer Tools in Safari, you gain access to a suite of powerful resources that can elevate your web development capabilities. From inspecting and modifying web page elements to analyzing network activity and optimizing website performance, Safari's Developer Tools provide a comprehensive toolkit for enhancing your web projects.
With Developer Tools at your fingertips, you are poised to embark on an enriching journey through the realms of web development, armed with the tools and insights needed to create, optimize, and fine-tune captivating web experiences within the Safari browser.
Using Developer Tools for Web Development
Safari's Developer Tools offer a robust set of features and functionalities that empower web developers to streamline their workflows, troubleshoot issues, and optimize web projects. By leveraging these tools, developers can gain valuable insights into the inner workings of web pages and applications, ultimately enhancing the user experience and performance of their creations.
Inspecting and Modifying Web Page Elements
One of the fundamental capabilities of Safari's Developer Tools is the ability to inspect and modify web page elements in real time. By right-clicking on any element within a web page and selecting "Inspect Element," developers can access a detailed view of the HTML and CSS properties associated with that element. This feature is invaluable for understanding the structure and styling of web pages, allowing developers to make on-the-fly adjustments and see the immediate impact on the page layout.
Debugging JavaScript and Analyzing Console Output
Safari's Developer Tools include a robust JavaScript debugger, enabling developers to identify and resolve issues within their JavaScript code. By setting breakpoints, stepping through code, and examining variable values, developers can pinpoint and troubleshoot errors, ultimately improving the functionality and reliability of their web applications. Additionally, the console within Developer Tools provides a space for logging messages, errors, and warnings, offering valuable insights into the runtime behavior of JavaScript code.
Network Analysis and Performance Testing
Another powerful aspect of Safari's Developer Tools is the network panel, which allows developers to analyze network activity and optimize the performance of web pages. By monitoring network requests, loading times, and resource sizes, developers can identify opportunities for optimization, such as minimizing file sizes, leveraging caching strategies, and reducing unnecessary network requests. This capability is instrumental in creating fast and efficient web experiences for users across various devices and network conditions.
Modifying and Testing CSS in Real Time
Safari's Developer Tools provide a seamless environment for modifying and testing CSS styles directly within the browser. Developers can experiment with different styles, colors, and layouts, observing the immediate effects on web page elements. This real-time feedback accelerates the design and development process, allowing developers to fine-tune the visual presentation of their websites with precision and agility.
Leveraging Additional Tools and Resources
In addition to the aforementioned features, Safari's Developer Tools offer a wide array of resources, including the Elements panel for inspecting and editing the DOM, the Application panel for managing web storage and service workers, and the Security panel for identifying potential security vulnerabilities within web applications. These tools collectively provide a comprehensive toolkit for web developers, empowering them to create secure, performant, and visually compelling web experiences.
By harnessing the power of Safari's Developer Tools, web developers can elevate their skills, optimize their workflows, and deliver exceptional web experiences to users. Whether you are fine-tuning the layout of a responsive website, debugging complex JavaScript interactions, or optimizing the performance of a web application, Safari's Developer Tools are your indispensable companions in the journey of web development.
Inspecting and Debugging Web Pages
Inspecting and debugging web pages is a fundamental aspect of web development, and Safari's Developer Tools provide a robust set of features for this purpose. When it comes to understanding the structure and behavior of web pages, as well as identifying and resolving issues, the inspection and debugging capabilities within Safari's Developer Tools are indispensable.
Inspecting Web Page Elements
The ability to inspect web page elements is a cornerstone of Safari's Developer Tools. By right-clicking on any element within a web page and selecting "Inspect Element," developers can access a detailed view of the HTML and CSS properties associated with that element. This feature provides a comprehensive breakdown of the selected element, including its position, dimensions, styling, and any associated event listeners. This level of insight allows developers to gain a deep understanding of the composition and layout of web page elements, facilitating precise modifications and optimizations.
Modifying Web Page Elements in Real Time
In addition to inspecting web page elements, Safari's Developer Tools enable developers to modify elements in real time. By directly editing the HTML and CSS properties of elements within the Elements panel, developers can experiment with different styles, content, and layouts, observing the immediate impact on the web page. This real-time editing capability is invaluable for fine-tuning the visual presentation of web pages and rapidly iterating on design and layout changes.
Safari's Developer Tools include a powerful JavaScript debugger, which allows developers to identify and resolve issues within their JavaScript code. By setting breakpoints, stepping through code, and examining variable values, developers can pinpoint and troubleshoot errors, ultimately improving the functionality and reliability of their web applications. Additionally, the console within Developer Tools provides a space for logging messages, errors, and warnings, offering valuable insights into the runtime behavior of JavaScript code. This feature is instrumental in diagnosing and addressing JavaScript-related issues, ensuring the smooth execution of interactive and dynamic web elements.
In essence, Safari's Developer Tools provide a comprehensive suite of capabilities for inspecting and debugging web pages. From gaining insights into the structure and styling of web page elements to identifying and resolving JavaScript-related issues, these tools empower developers to create, optimize, and fine-tune web experiences with precision and efficiency. By leveraging the inspection and debugging features within Safari's Developer Tools, developers can elevate their skills, streamline their workflows, and deliver exceptional web experiences to users.
Modifying and Testing CSS and JavaScript
Modifying and testing CSS and JavaScript is a crucial aspect of web development, and Safari's Developer Tools offer a seamless environment for making real-time adjustments and testing code changes. Whether you're refining the visual presentation of a website or fine-tuning the functionality of interactive elements, Safari's Developer Tools provide a comprehensive toolkit for working with CSS and JavaScript.
Real-time CSS Modifications
Safari's Developer Tools allow developers to modify CSS styles directly within the browser, providing immediate feedback on the visual appearance of web page elements. By accessing the Styles panel, developers can experiment with different styles, colors, and layouts, observing the instant effects on the web page. This real-time editing capability accelerates the design and development process, enabling developers to iterate on visual enhancements with agility and precision.
Testing JavaScript Code
In addition to CSS modifications, Safari's Developer Tools facilitate the testing and debugging of JavaScript code. The JavaScript debugger within Developer Tools empowers developers to set breakpoints, step through code, and inspect variable values, facilitating the identification and resolution of JavaScript-related issues. By leveraging the debugging capabilities, developers can ensure the reliability and functionality of interactive elements, such as dynamic user interfaces and client-side interactions.
Performance Optimization
Furthermore, Safari's Developer Tools provide insights into the performance of CSS and JavaScript code. Developers can analyze the impact of CSS styles and JavaScript functions on web page loading times and responsiveness, identifying opportunities for optimization. By monitoring the execution of CSS and JavaScript, developers can fine-tune code to enhance the overall performance and user experience of web applications.
In summary, Safari's Developer Tools offer a comprehensive suite of features for modifying and testing CSS and JavaScript. From real-time CSS adjustments to JavaScript debugging and performance optimization, these tools empower developers to create visually compelling and functionally robust web experiences. By harnessing the capabilities within Safari's Developer Tools, developers can refine the presentation and behavior of web pages with precision, ensuring an exceptional user experience across various devices and platforms.
Network analysis and performance testing are critical components of web development, and Safari's Developer Tools provide a robust set of features for evaluating the network activity and optimizing the performance of web pages and applications.
Monitoring Network Activity
Safari's Developer Tools offer a comprehensive Network panel, which allows developers to monitor and analyze the network activity associated with a web page. This includes tracking network requests, such as HTTP requests for resources like HTML, CSS, JavaScript, images, and other assets. By examining the network waterfall, developers can gain insights into the timing and sequence of network requests, identifying potential bottlenecks and optimizing the loading process.
Resource Size and Loading Times
The Network panel within Safari's Developer Tools provides detailed information about the size and loading times of individual resources. Developers can assess the impact of resource sizes on web page performance, identifying opportunities to optimize assets for faster loading. By analyzing the loading times of resources, developers can prioritize critical content and streamline the delivery of essential assets, ultimately enhancing the overall user experience.
Safari's Developer Tools empower developers to optimize the performance of web pages by identifying and addressing potential performance bottlenecks. By leveraging the insights from the Network panel, developers can implement strategies to minimize file sizes, leverage browser caching, and reduce unnecessary network requests. Additionally, developers can assess the efficiency of third-party integrations and external resources, ensuring that web pages load quickly and responsively across various devices and network conditions.
Network Throttling
One of the standout features of Safari's Developer Tools is the ability to simulate different network conditions using network throttling. Developers can emulate various network environments, such as 3G , 4G, or slower connections, to assess the performance of web pages under different bandwidth constraints. This capability enables developers to optimize web pages for a wide range of network conditions, ensuring a consistent and reliable user experience for diverse audiences.
In essence, Safari's Developer Tools provide a comprehensive suite of capabilities for network analysis and performance testing. By monitoring network activity, assessing resource sizes and loading times, optimizing web page performance, and simulating network conditions, developers can create fast, efficient, and responsive web experiences. Leveraging the insights and tools within Safari's Developer Tools, developers can fine-tune the performance of web pages, ultimately delivering exceptional user experiences in the ever-evolving landscape of the web.
In conclusion, Safari's Developer Tools serve as a gateway to the intricate world of web development, offering a rich array of features and functionalities that empower developers to create, optimize, and fine-tune web experiences with precision and efficiency. By enabling and leveraging these tools, developers gain valuable insights into the structure, behavior, and performance of web pages, ultimately enhancing the user experience and functionality of their web projects.
From inspecting and modifying web page elements to debugging JavaScript, analyzing network activity, and optimizing performance, Safari's Developer Tools provide a comprehensive toolkit for addressing the diverse challenges of web development. The seamless integration of real-time editing, debugging, and performance analysis within the browser environment streamlines the development process, allowing developers to iterate on design and functionality with agility and precision.
Furthermore, the ability to simulate network conditions and assess the impact of resource sizes on web page performance equips developers with the tools needed to create fast, efficient, and responsive web experiences across various devices and network environments. This capability is instrumental in ensuring a consistent and reliable user experience, regardless of the user's location or network conditions.
By harnessing the power of Safari's Developer Tools, developers can elevate their skills, optimize their workflows, and deliver exceptional web experiences to users. Whether it's refining the visual presentation of a website, debugging complex JavaScript interactions, or optimizing the performance of a web application, Safari's Developer Tools are indispensable companions in the journey of web development.
In essence, Safari's Developer Tools not only provide a window into the inner workings of web pages but also empower developers to craft immersive, performant, and visually compelling web experiences. As the web continues to evolve, Safari's Developer Tools stand as a testament to Apple's commitment to providing developers with the resources and capabilities needed to thrive in the dynamic landscape of web development.
In the ever-expanding digital ecosystem, Safari's Developer Tools remain a steadfast ally for developers, offering a robust platform for innovation, creativity, and excellence in web development. Whether you're a seasoned developer or an aspiring enthusiast, Safari's Developer Tools invite you to embark on a journey of discovery and mastery, shaping the future of the web one line of code at a time.
Leave a Reply Cancel reply
Your email address will not be published. Required fields are marked *
Save my name, email, and website in this browser for the next time I comment.
- Crowdfunding
- Cryptocurrency
- Digital Banking
- Digital Payments
- Investments
- Console Gaming
- Mobile Gaming
- VR/AR Gaming
- Gadget Usage
- Gaming Tips
- Online Safety
- Software Tutorials
- Tech Setup & Troubleshooting
- Buyer’s Guides
- Comparative Analysis
- Gadget Reviews
- Service Reviews
- Software Reviews
- Mobile Devices
- PCs & Laptops
- Smart Home Gadgets
- Content Creation Tools
- Digital Photography
- Video & Music Streaming
- Online Security
- Online Services
- Web Hosting
- WiFi & Ethernet
- Browsers & Extensions
- Communication Platforms
- Operating Systems
- Productivity Tools
- AI & Machine Learning
- Cybersecurity
- Emerging Tech
- IoT & Smart Devices
- Virtual & Augmented Reality
- Latest News
- AI Developments
- Fintech Updates
- Gaming News
- New Product Launches
- 12 Best Free AI Image Sharpeners in 2024 WebPCMobile
Sanjuksha Nirgude Soaring High with Robotics
Related post, unveiling the secrets of sls printing and its role in robotics, unleashing efficiency: the role of robotic process automation in industry 4.0, advancing cybersecurity: the integration of robotics with emerging sms phishing alert tools – innovations, challenges, and future perspectives, robotics redefining long-term investment horizons, bridging software development and robotics for enhanced automation, the role of robotics in cnc machining for large part production, related posts.

How To Inspect On IPhone Safari

How To Install Safari On Apple TV 4

How To Test Website On Safari On Windows

How To Enable Inspect In Safari

How To Open Developer Tools On Safari

How To Download Video On Safari

How To Inspect On Safari IPhone

How To Debug In Safari
Recent stories.

12 Best Free AI Image Sharpeners in 2024 (Web/PC/Mobile)

OpenStack Backup and Recovery Software

Apple Wallet Availability in the PocketGuard App: Sync your Apple Card, Apple Cash, and Savings from Apple Card Accounts

5 Ways to Improve IT Automation

What is Building Information Modelling?

How to Use Email Blasts Marketing To Take Control of Your Market

Learn To Convert Scanned Documents Into Editable Text With OCR

- Privacy Overview
- Strictly Necessary Cookies
This website uses cookies so that we can provide you with the best user experience possible. Cookie information is stored in your browser and performs functions such as recognising you when you return to our website and helping our team to understand which sections of the website you find most interesting and useful.
Strictly Necessary Cookie should be enabled at all times so that we can save your preferences for cookie settings.
If you disable this cookie, we will not be able to save your preferences. This means that every time you visit this website you will need to enable or disable cookies again.
How to open the browser developer console
The browser developer console is a tool which logs the information associated with a web application, such as network requests and errors.
The information printed to the developer console can be helpful for the Screenful support team when we're trying to figure out how to solve an issue. The Screenful support team might ask you to take a screenshot of the console.
Below you’ll find instructions for how to open the developer console on various browsers.
To open the developer console window on Chrome, use the keyboard shortcut Cmd-Shift-J on Windows or Cmd-Option-J on a Mac.
To open the console on Edge, hit F12 to access the Developer Tools. Once in the Developer Tools, navigate to the Console tab.
To open the console on Firefox, use the keyboard shortcut Cmd-Shift-K on Windows or Cmd-Option-K on a Mac. The toolbox will appear at the bottom of the browser window, with the Web Console activated.
To open the console on Safari, you will first need to turn on the Develop menu. To do this, open the Safari menu in the Mac menu bar, then select Preferences. Once in the Preferences dialog, navigate to the Advanced tab, then check the "Show Develop menu in the menu bar" box.
Once the Develop menu has been enabled, you can go to the Develop menu in the menu bar and then select the "Show JavaScript Console" option. The JavaScript Console will show up on the bottom half of the active browser window.
Related articles
Safari Web Inspector Guide
- Table of Contents
- Jump To…
- Download Sample Code
Retired Document
Important: This document no longer represents the most current version of Safari developer tools. Links to downloads and other resources may no longer be valid. For new documentation on Safari Web Inspector, please visit Safari Developer Help .
The Console
The console offers a way to inspect and debug your webpages. Think of it as the Terminal of your web content. The console has access to the DOM and JavaScript of the open page. Use the console as a tool to modify your web content via interactive commands and as a teaching aid to expand your knowledge of JavaScript. Because an object’s methods and properties autocomplete as you type, you can see all available functions that are valid in Safari.
For example, open the console and type $$(‘p’)[1] . ( $$ is shorthand for document.querySelectorAll —see more shorthand commands in Table 5-1 .) Because this paragraph is the second instance of the p element on this page ( [1] in a 0-based index), the node represents this paragraph. As you hover over the node, its position on the page is visibly highlighted. You can expand the node to see its contents, and even press Command-C to copy it to your clipboard.
Command-Line API
You can inspect HTML nodes and JavaScript objects in more detail by using the console commands listed in Table 5-1 . Type the command-line APIs interactively within the console.
If your scripts share the same function name as a Command-Line API function, the function in your scripts takes precedence.
The functions listed in Table 5-1 are regular JavaScript functions that are part of the Web Inspector environment. That means you can use them as you would any JavaScript function. For example, you can assign a chain of Console API commands to a variable to create a useful shorthand. Listing 5-1 shows how you can quickly see all event types attached to the selected node.
Listing 5-1 Find the events attached to this element
After defining this function, inspect the magnifying glass in the top-right corner of this webpage, and type evs() in the console. An array containing the string “click” is returned, because there is a click event listener attached to that element.
Of course, these functions shouldn’t be included in your website’s JavaScript files because they are not available in the browser environment. Only use these functions in the Web Inspector console. Console functions you can include in your scripts are described in Console API .
Console API
You can output messages to the console, add markers to the timeline, and control the debugger directly from your scripts by using the commands listed in Table 5-2 .
Copyright © 2018 Apple Inc. All Rights Reserved. Terms of Use | Privacy Policy | Updated: 2018-02-07

Tips & Tricks
Troubleshooting, enable the safari debug console on iphone & ipad.
Safari for iOS includes an optional debug console to help web developers track down and resolve issues with webpages on iPhone and iPad.
Even better, with the latest versions of iOS it actually uses the same Web Inspector that Safari on desktop does too, meaning if you connect the iPhone or iPad to the computer you can use the Safari debugging tools directly with your iOS or iPadOS device
Older versions of iOS have this capability too, and while not as in inclusive as the desktop Safari debug and developer tools , it’s still useful and is easy to enable or disable on the iPhone and iPad.
Let’s learn how to enable this feature on both new and old versions of iOS, and learn what’s different between the versions as well.
How to Enable & Use Web Inspector in Safari for iPhone & iPad
On modern iOS and iPadOS versions, here’s how Safari web inspector works:
- Open Settings > Safari > Advanced then tap to enable “Web Inspector”
- Connect the iPhone or iPad to a Mac, then go to Safari and enable the developer menu if you haven’t done so by going to Safari > Preferences > Advanced > Show Develop menu bar
- Pull down the “Develop” menu bar and find the iPhone or iPad, and then open the web page you wish to debug
- Safari Web Inspector will open where you can debug and inspect web elements from the iOS or IPadOS device directly in Safari on the Mac
Now as you navigate on the iPhone or iPad you will find the Web Inspector in Safari on the Mac will update.
You can access the debug Console through the Console tab in the web inspector, and you can access the debugger through the Debugger tab. And of course the usual web inspector tools for elements, resources, network, etc, are available to use as well.

You can also use a View Source trick for iOS and iPadOS while you’re on the go, if needed too.
How to Enable Debug Console on Older iOS Versions
If you have an older version of iOS on an older iPhone or iPad, the whole debug experience is on the device and you don’t have the ability to connect it to Safari on a Mac. Nonetheless it’s still quite useful, here’s how it works:
- Launch “Settings” and tap on “Safari”
- Tap on “Advanced”
- Slide “Debug Console” to ON

Once enabled, tap on the Debug Console at the top of any Safari screen to see web page errors.

The default list shows all errors, but you can drill down to more specific HTML, JavaScript, and CSS errors by tapping them individually.
Another useful tool for mobile web developers is Firebug Lite for iOS , which utilizes a javascript bookmarklet to load a simpler version of the popular Firebug development tool. That functionality is probably most useful for the older iOS versions as well, since newer releases have new capabilities.
Do you use any web developer tools for iPhone or iPad? Share with us any tips, tricks, apps, or techniques in the comments below.
Enjoy this tip? Subscribe to our newsletter!
Get more of our great Apple tips, tricks, and important news delivered to your inbox with the OSXDaily newsletter.
You have successfully joined our subscriber list.
Related articles:
- Enable Safari Hidden Debug Menu in Mac OS X
- Make Console Easier to Read in Mac OS X with PID, Icons, & Bold View Options
- Enable Mac App Store Hidden Debug Menu
- How to Enable a Hidden Debug Menu in Photo Booth for Mac OS X
» Comments RSS Feed
out dated — no longer accurate
The topmost section is accurate for new iOS versions using Web Inspector, the lower portion is for older versions with Debug Console. Hope that helps!
Leave a Reply
Name (required)
Mail (will not be published) (required)
Subscribe to OSXDaily
- - iOS 18 is Compatible with These iPhone Models
- - MacOS Sequoia is Compatible with These Macs
- - Listen to Apple Podcasts on the Web
- - How to Run Llama LLM on Mac, Locally
- - Launch All Apps & Documents Related to a Project with Stapler for Mac
- - MacOS Sequoia 15 Beta 8 Available to Download
- - iOS 18 Beta 8 Available to Download
- - iPhone 16 Expected to Debut at September 9 Apple Event
- - Public Beta 5 of iOS 18, macOS Sequoia, iPadOS 18 Available for Testing
iPhone / iPad
- - iOS 18 Beta 7 Available Now, Could Be Final Beta?
- - Updated Version of iOS 17.6.1 & iPad 17.6.1 Released
- - MacOS Sequoia 15 Beta 7 Available for Testing
- - How to Recover an Unsaved PowerPoint on Mac
- - How to Uninstall VMWare Fusion on Mac
- - chronod on Mac – High CPU Use & Network Access Requests Explained
- - Why Are iPhone Videos Low Quality & Blurry When Sent to Android Users?
- - Fix brew Error “The arm64 architecture is required for this software” on Apple Silicon Mac

About OSXDaily | Contact Us | Privacy Policy | Sitemap
This website is unrelated to Apple Inc
All trademarks and copyrights on this website are property of their respective owners.
© 2024 OS X Daily. All Rights Reserved. Reproduction without explicit permission is prohibited.
You can make a difference in the Apple Support Community!
When you sign up with your Apple ID , you can provide valuable feedback to other community members by upvoting helpful replies and User Tips .
Error message on iPad when Safari opened
When I open Safari on my iPad Air (4th Gen) I get the following message: "Application error: a client-side exception has occurred (see browser console for more information)."
This app is set up to use DuckDuckGo Private Browser - I did this years ago before Apple upgraded their own version. Because the browser doesn't allow you to get any further I can't see any way of fixing it. If it's the DuckDuckGo add on I can't turn it off to test it.
What is the "browser console" and where on earth do I find it?? It seems to me there is no way to get the settings page to change the preferred search preference. Or am I missing something?
If the problem lies in software that has corrupted code how do I repair this by reinstalling that Safari app code? Is it possible on an old machine?
Note: before anyone asks this is written on a newer MacBook Pro that doesn't have the problem
Posted on Aug 26, 2024 9:21 AM
Loading page content
Page content loaded
Aug 26, 2024 10:18 AM in response to Mac Jim ID
There is no extensions in settings>safari and access to the settings within safari when it returns the error. The page is basically "frozen" with error message in the middle. Going to Settings>Safari> has 3 advanced options: Website data, JavaScript and Web Inspector. I removed all website data and retried starting Safari up again - same result and when checked the duckduckgo.com data (3.7MB) returned to the list.
I have now turned off the JavaScript setting and the browser functions normally as far as I can see. But it disables Google Maps (on line) and other web sites.
So, is there a bug in the javascript extension?
Aug 26, 2024 9:41 AM in response to DavJam
Are you able to remove the Extensions at Settings > Safari > Extensions?

IMAGES
VIDEO
COMMENTS
If you're a web developer, the Safari Develop menu provides tools you can use to make sure your website works well with all standards-based web browsers. If you don't see the Develop menu in the menu bar, choose Safari > Settings, click Advanced, then select "Show features for web developers.". See also Change Advanced settings in ...
Here's a list with some useful shortcuts that you can use inside the built-in console of Microsoft Edge: Launching the Console in focus mode. Ctrl + Shift + J. Switching to the Console. Ctrl + 2. Show or hide the Console from another DevTools tab. Ctrl + ` (back tick) Execute (single-line command) Enter.
How to Enable the Develop Menu in Safari on Mac. You can easily turn on the Develop menu in Safari by following a couple of steps. Open Safari on your Mac and click the "Safari" button in the menu bar. Next, select "Preferences." Alternatively, you can use the keyboard shortcut Command+, (comma).
Web development tools. Apple has brought its expertise in development tools to the web. Safari includes Web Inspector, a powerful tool that makes it easy to modify, debug, and optimize websites for peak performance and compatibility on both platforms. And with Responsive Design Mode, you can preview your web pages in various screen sizes ...
In Safari, the console is a part of the developer tools, which are not visible by default. To enable them: Step 1: Open Safari Settings. Go to Safari > Settings or press Command + , to open the Preferences panel. Step 2: Unlock the Advanced Tab. Navigate to the 'Advanced' tab.
Overview. The Develop menu is home to the tools available to design and develop web content in Safari, as well as web content used by other applications on your Mac and other devices. The Develop menu also provides quick access to Changing Developer settings in Safari on macOS and Changing Feature Flag settings in Safari on macOS.. Note. If you haven't already enabled features for web ...
With Safari open, select Safari from the menu bar and choose Preferences . Select the Advanced tab. Select the Show Develop menu in menu bar check box and close the settings window. From the Safari menu bar, select Develop and choose the name of your attached iOS device, then select the URL that appears under Safari to open the debug console ...
To do that, go into Safari's preferences ( Safari Menu > Preferences) and select the Advanced Tab. Once that menu is enabled, you will find the developer console by clicking on Develop > Show Javascript Console. You can also use the shortcut Option + ⌘ + C. The console will either open up within your existing Safari window, or in a new window.
The Safari Developer Tools for the macOS browser can be enabled and displayed in Safari > Preferences > Advanced > "Show Develop menu in menu bar" for Safari version 14 and earlier.. Then from the Safari "Develop" menu select "Show Web Inspector" or use the keyboard shortcut Option+Command+i When opened the Safari developer tools pops open in a new window, to get it docked to the ...
The console can also be opened using the keyboard shortcut Option-Command-C. Once the Console appears, be sure to click the Logs button to view any logs that are currently available. View Network Logs. The Network section of Safari Developer Tools lets you view the list of network requests that were issued to render the current page.
Safari includes features and tools to help you inspect, debug, and test web content in Safari, in other apps, and on other devices including iPhone, iPad, Apple Vision Pro, as well as Apple TV for inspecting JavaScript and TVML. Features like Web Inspector in Safari on macOS let you inspect and experiment with the layout of your webpage ...
The Console in Safari primarily encompasses two types: JavaScript Console ; Web Inspector Console; Errors, warnings, and other informational messages pertaining to the running of Java Script on a particular page are presented in the console. On the other hand, the Web Inspector Console provides more comprehensive debugging tools and features ...
24. It works just the same in Safari as it does in Chrome and Firefox. By default the developer tools is not turned on, so make sure you go to Preferences -> Advanced -> Show Develop Menu in Menu Bar. Then you can pull up the console with Command+Option+C. (That shortcut obviously assumes Mac, not sure the PC shortcut, but it's in the dropdown ...
The other answers are fine, but for prosperity (Google search completeness...): on Mac OSX you open Chrome developer tools with Option+Cmd+I (or Option+Cmd+J to go directly to the JavaScript Console). With Safari it is Option+Cmd+C. To enable the Developer Tools in Safari: Open Safari Preferences - Cmd+, Advanced tab
To enable Developer Tools in Safari, follow these simple steps: Open Safari Preferences: Launch Safari and navigate to the "Safari" menu located in the top-left corner of the screen. From the drop-down menu, select "Preferences." Access Advanced Settings: In the Preferences window, click on the "Advanced" tab.
Safari. To open the console on Safari, you will first need to turn on the Develop menu. To do this, open the Safari menu in the Mac menu bar, then select Preferences. Once in the Preferences dialog, navigate to the Advanced tab, then check the "Show Develop menu in the menu bar" box. Once the Develop menu has been enabled, you can go to the ...
To open the Safari Developer Tools, right-click on Inspect and start debugging. You can leverage other built-in features offered by LambdaTest, like geolocation testing, uploading files, accessibility, and much more. Using Safari, you can use the Responsive Design Mode while debugging your websites on LambdaTest.
In Safari 10, how to get to the console a few ways: right click "anywhere on the web page" -> "inspect" and the dev tools open up. right click on toolbar (or "view" menu) -> customize toolbar, then add "inspect element" button. When you subsequently use it, it pops up the standard dev tools. Share.
The console has access to the DOM and JavaScript of the open page. Use the console as a tool to modify your web content via interactive commands and as a teaching aid to expand your knowledge of JavaScript. Because an object's methods and properties autocomplete as you type, you can see all available functions that are valid in Safari.
Method 1: Responsive Design Mode in Safari Mobile Web. First, remember that the Developer menu is, by default, disabled for the Safari browser. To access the Responsive Design Mode, enable the Safari Develop menu. Follow the steps below to enable the Develop menu: Launch Safari browser.
Safari for iOS includes an optional debug console to help web developers track down and resolve issues with webpages on iPhone and iPad. Even better, with the latest versions of iOS it actually uses the same Web Inspector that Safari on desktop does too, meaning if you connect the iPhone or iPad to the computer you can use the Safari debugging tools directly with your iOS or iPadOS device
When I open Safari on my iPad Air (4th Gen) I get the following message: "Application error: a client-side exception has occurred (see browser console for more information)." This app is set up to use DuckDuckGo Private Browser - I did this years ago before Apple upgraded their own version.
Troubleshooting Safari. User logs into web browser Console Assistant, Help pop-up, is not available. Figure: Homepage Root Cause. Web browsers settings are blocking third party applications and cookies. Resolution for Safari. Do the following for Console Assistant access: Open Safari web browser. Select Safari drop-down menu in upper-left ...