How To Download Any Video From Safari

- Software & Applications
- Browsers & Extensions


Introduction
Downloading videos from Safari can be a convenient way to access your favorite content offline, whether it's a tutorial, a music video, or a captivating documentary. While Safari doesn't have a built-in feature to download videos directly, there are simple methods to achieve this. By following a few straightforward steps, you can effortlessly save videos from Safari for later viewing, even when an internet connection is unavailable.
In this guide, we'll explore the process of downloading videos from Safari, providing you with the knowledge and tools to accomplish this task with ease. Whether you're using a Mac, iPhone, or iPad, the methods outlined here can be adapted to suit your specific device and preferences. With the right approach, you'll be able to enjoy your favorite videos at your convenience, without being tethered to an internet connection.
Let's delve into the steps required to download videos from Safari, empowering you to enjoy your favorite content on your terms. Whether it's for entertainment, education, or inspiration, having the ability to download videos from Safari can greatly enhance your digital experience. So, let's embark on this journey to unlock the potential of offline video access, making your browsing experience even more fulfilling.
Step 1: Open Safari and find the video you want to download
When it comes to downloading a video from Safari, the first step is to open the Safari browser on your device. Whether you're using a Mac, iPhone, or iPad, the process begins with launching the Safari app and navigating to the website where the video is located.
Once Safari is open, you can use the address bar to enter the URL of the website hosting the video. Alternatively, you can utilize Safari's search functionality to look for the specific webpage containing the video content you wish to download. This could be a video-sharing platform, a news website, a social media platform, or any other site where videos are accessible.
Upon reaching the desired webpage, take a moment to locate the video you want to download. Videos on webpages can be embedded in various ways, so you may need to scroll through the content or click on specific links to find the video. In some cases, the video may start playing automatically, while in others, you may need to click on a play button to initiate playback.
It's important to ensure that you have permission to download the video, as unauthorized downloading of copyrighted content may infringe on intellectual property rights. Once you've identified the video you wish to download and confirmed that you have the right to do so, you're ready to proceed to the next step in the process.
By carefully navigating Safari and locating the video you want to download, you're setting the stage for the subsequent steps in the video downloading process. With the video in view, you're now prepared to move on to the next phase, which involves copying the video URL to facilitate the download process.
This initial step sets the foundation for a seamless video downloading experience, allowing you to access and enjoy your favorite videos at your convenience. With the video identified and ready for download, you're well on your way to building a library of offline content that aligns with your interests and preferences.
Step 2: Copy the video URL
Once you've located the video you want to download in Safari, the next crucial step is to copy the video's URL. The URL, or Uniform Resource Locator, serves as the unique web address that points to the specific location of the video on the internet. By copying this URL, you'll be able to provide the necessary information to the video downloader website or app, enabling it to locate and retrieve the video for download.
To copy the video URL in Safari, you can employ a straightforward approach that varies slightly depending on the device you're using. If you're using a Mac, you can simply click on the address bar at the top of the Safari window to highlight the video's URL. Once the URL is highlighted, you can right-click and select the "Copy" option from the context menu that appears. Alternatively, you can use the keyboard shortcut "Command + C" to copy the URL after it's been highlighted.
If you're using an iPhone or iPad, the process of copying the video URL is equally intuitive. When you've located the video on the webpage, you can tap and hold on the address bar to highlight the URL. After the URL is highlighted, you can tap "Copy" from the options that appear. This action will copy the video's URL to your device's clipboard, making it readily available for the next step in the video downloading process.
By copying the video URL, you're effectively capturing the digital address of the video, allowing you to transfer this information to the video downloader website or app. This step is essential for initiating the download process, as the URL serves as the key to accessing the video content from its online location.
With the video URL copied, you're now equipped with the vital information needed to proceed to the next phase of downloading the video. This simple yet pivotal action sets the stage for the subsequent steps, bringing you closer to the gratifying experience of having your desired video readily available for offline viewing.
Step 3: Use a video downloader website or app
After copying the video URL from Safari, the next step involves utilizing a video downloader website or app to initiate the download process. Video downloader tools are designed to facilitate the retrieval of online videos, allowing users to save them for offline access. These tools come in various forms, including websites that offer online video downloading services and dedicated applications that can be installed on compatible devices.
When it comes to using a video downloader website, the process typically begins by navigating to the site's homepage using the web browser of your choice. Once on the website, you may encounter a designated input field where you can paste the video URL that you previously copied from Safari. After pasting the URL into the provided field, you can initiate the download process by clicking a button or selecting an option to begin the video retrieval.
Alternatively, if you opt to use a video downloader app, you can launch the application on your device and locate the functionality that allows you to input the video URL. Depending on the specific app you're using, this may involve accessing a designated section for downloading videos, pasting the URL into a specified area, and initiating the download process through a series of on-screen prompts or buttons.
It's important to note that there are numerous video downloader websites and apps available, each offering its own set of features and capabilities. Some may support a wide range of video hosting platforms, while others may specialize in specific types of content or offer additional functionalities such as video format conversion or batch downloading.
When selecting a video downloader website or app, it's advisable to consider factors such as user reviews, security measures, and the overall user experience. Additionally, verifying the legitimacy and reputation of the chosen downloader tool can help ensure a safe and reliable video downloading process.
By leveraging a reputable video downloader website or app, you can harness the power of technology to seamlessly retrieve the video from its online source. This step marks a pivotal moment in the video downloading journey, as it represents the bridge between the online video content and its transformation into a downloadable format for offline enjoyment.
With the video URL in hand and a trusted video downloader at your disposal, you're poised to progress to the final step in the process: downloading the video and preparing it for offline viewing. This transition from online to offline accessibility underscores the versatility and convenience that modern technology affords, empowering users to curate their digital content for personalized consumption.
Step 4: Download the video
With the video URL successfully copied and the video downloader website or app ready for action, the final step in the process involves initiating the download of the desired video. This step brings the entire video downloading journey to fruition, transforming the online video content into a locally stored file that can be accessed at any time, even without an internet connection.
When using a video downloader website, the process of downloading the video typically commences after pasting the copied URL into the designated input field. Upon initiating the download, the website's backend system retrieves the video from its online location and begins the process of transferring it to your device. Depending on the size of the video and the speed of your internet connection, the download duration may vary, but once completed, the video will be available for offline viewing at your convenience.
Similarly, if you're utilizing a video downloader app, the process of downloading the video involves pasting the copied URL into the app's interface and triggering the download functionality. The app's underlying mechanisms then come into play, fetching the video and saving it to a location on your device where you can easily access it. As with the website-based approach, the download time may fluctuate based on factors such as file size and internet speed, but the end result remains the same: a locally stored copy of the video ready for offline playback.
It's important to note that some video downloader tools may offer options to select the video format and quality before initiating the download. This can provide flexibility in tailoring the downloaded video to suit specific preferences, such as optimizing for device compatibility or conserving storage space. By choosing the desired format and quality settings, you can further customize the downloaded video to align with your individual requirements.
Upon completion of the download process, you'll have the satisfaction of knowing that the video is now readily available on your device, poised for offline viewing whenever the need arises. Whether it's a captivating documentary, an educational tutorial, or an entertaining music video, having the video stored locally empowers you to enjoy it on your terms, without being reliant on internet connectivity.
By successfully navigating through the steps of locating, copying, and downloading the video from Safari, you've unlocked the ability to curate your own collection of offline video content, tailored to your unique interests and preferences. This seamless transition from online discovery to offline accessibility epitomizes the convenience and empowerment that modern technology offers, enriching your digital experience in meaningful ways.
In conclusion, the ability to download videos from Safari opens up a world of possibilities for offline access to your favorite content. By following the simple yet impactful steps outlined in this guide, you can seamlessly transition from online video discovery to offline video enjoyment, all within the familiar confines of the Safari browser. The process begins with the initial step of opening Safari and locating the video you wish to download. Whether it's a captivating vlog, an insightful tutorial, or a mesmerizing music performance, Safari serves as the gateway to a vast array of video content waiting to be discovered and enjoyed.
Once you've identified the video of interest, the subsequent step involves copying the video's URL, effectively capturing the digital address that points to its online location. This crucial action sets the stage for the next phase, where you'll leverage a video downloader website or app to initiate the download process. The availability of various video downloader tools offers flexibility and choice, allowing you to select a method that aligns with your preferences and device compatibility.
The final step culminates in the gratifying act of downloading the video, transforming it from an online entity to a locally stored file ready for offline viewing. This transition underscores the empowerment that comes with controlling your digital content, enabling you to curate a personalized collection of videos tailored to your unique tastes and interests. Whether you're on a Mac, iPhone, or iPad, the process of downloading videos from Safari can be adapted to suit your specific device, ensuring that you have the flexibility to enjoy your favorite videos at your convenience.
By embracing the capability to download videos from Safari, you're not only enhancing your offline viewing experience but also gaining the freedom to access your preferred content without being tethered to an internet connection. This newfound flexibility empowers you to curate a library of videos that resonate with your individual preferences, ensuring that your digital journey is enriched with content that inspires, educates, and entertains.
In essence, the ability to download videos from Safari represents a seamless convergence of online discovery and offline accessibility, embodying the convenience and empowerment that modern technology offers. As you embark on your video downloading endeavors, may this guide serve as a valuable companion, empowering you to unlock the potential of offline video access and enriching your digital experience in meaningful ways.
Leave a Reply Cancel reply
Your email address will not be published. Required fields are marked *
Save my name, email, and website in this browser for the next time I comment.
- Crowdfunding
- Cryptocurrency
- Digital Banking
- Digital Payments
- Investments
- Console Gaming
- Mobile Gaming
- VR/AR Gaming
- Gadget Usage
- Gaming Tips
- Online Safety
- Software Tutorials
- Tech Setup & Troubleshooting
- Buyer’s Guides
- Comparative Analysis
- Gadget Reviews
- Service Reviews
- Software Reviews
- Mobile Devices
- PCs & Laptops
- Smart Home Gadgets
- Content Creation Tools
- Digital Photography
- Video & Music Streaming
- Online Security
- Online Services
- Web Hosting
- WiFi & Ethernet
- Browsers & Extensions
- Communication Platforms
- Operating Systems
- Productivity Tools
- AI & Machine Learning
- Cybersecurity
- Emerging Tech
- IoT & Smart Devices
- Virtual & Augmented Reality
- Latest News
- AI Developments
- Fintech Updates
- Gaming News
- New Product Launches
Sanjuksha Nirgude Soaring High with Robotics
Openstack backup and recovery software, related post, apple wallet availability in the pocketguard app: sync your apple card, apple cash, and savings from apple card accounts, ai writing: how it’s changing the way we create content, how to find the best midjourney alternative in 2024: a guide to ai anime generators, unleashing young geniuses: how lingokids makes learning a blast, 10 best ai math solvers for instant homework solutions, 10 best ai homework helper tools to get instant homework help, related posts.

How To Save Videos From Safari

How To Download Video On Safari

How To Download Videos From Safari On iPhone

How To Download Video From Safari On IPhone

How To Download Videos On Browser

How To Download From Safari

How To Download Videos To IPad

How To Download YouTube Music To Mac
Recent stories.

5 Ways to Improve IT Automation

What is Building Information Modelling?

How to Use Email Blasts Marketing To Take Control of Your Market

Learn To Convert Scanned Documents Into Editable Text With OCR

Top Mini Split Air Conditioner For Summer

- Privacy Overview
- Strictly Necessary Cookies
This website uses cookies so that we can provide you with the best user experience possible. Cookie information is stored in your browser and performs functions such as recognising you when you return to our website and helping our team to understand which sections of the website you find most interesting and useful.
Strictly Necessary Cookie should be enabled at all times so that we can save your preferences for cookie settings.
If you disable this cookie, we will not be able to save your preferences. This means that every time you visit this website you will need to enable or disable cookies again.
Cara Download Video di iPhone dari Safari dengan Mudah

Cara download video di iPhone cukup beragam, setiap pengguna memiliki kebiasaan yang berbeda-beda. Di era teknologi, berbagai media sosial bermunculan. Banyak informasi yang disebarkan dalam bentuk video melalui media sosial.
Belajar melalui video adalah hal yang memudahkan banyak orang. Oleh sebab itu, sebagian besar pengguna gadget terbiasa dalam mengakses Youtube, WhatApp, Google, dan lain sebagainya untuk mendapatkan informasi yang dibutuhkan.
Namun, bagi pengguna iPhone biasanya lebih memanfaatkan Safari untuk mengakses informasi baik berupa artikel, foto, maupun video. Apabila sebelumnya Anda menggunakan Android, kemungkinan besar akan kesulitan dalam mengoperasikan browser Safari.
Safari merupakan cara terbaik untuk memanfaatkan internet di era teknologi seperti saat ini. Hal tersebut dikarenakan, mulai diterapkannya opsi penyesuaian, perlindungan privasi serta kekuatan baterai yang luar biasa dibandingkan kompetitornya.
Begini Cara Download Video di iPhone Melalui Safari
Teknologi terus berkembang seiring berjalannya waktu. Berbagai brand gadget ternama terus mengembangkan fitur-fitur yang ada di dalam produknya. Tujuannya adalah untuk memberikan manfaat dan memecahkan masalah yang dialami para penggunanya.
Baca juga : Cara download video youtube di android tanpa apli kasi
Salah satu brand besar yang memperhatikan detail-detail kecil seperti ini, yaitu Apple. Sejak dirilis IOS 14, Apple memiliki keyakinan cukup kuat bahwa IOS nantinya dapat melakukan hampir semua fitur laptop.
Optimisme tersebut dimulai dengan menambahkan dukungan-dukungan baru, misalnya Mouse Bluotooth, pengendali PS4, Xbox One, dan fitur-fitur terbaru untuk browser-nya. Salah satu tweak terbaru dalam browser Apple, yaitu manager unduhan.
Pengguna Apple di era iOS 13 dan 14, dimudahkan dengan hadirnya opsi manager unduhan. Hal tersebut dikarenakan perusahaan memahami kebutuhan kecil secara detail, yaitu mengenai unduhan file bagi penggunanya.
Maka, apabila pengguna ingin men-download video dari Youtube melalui browser, tidak perlu bingung ketika mencari file hasil unduhan. Lantas, bagaimana cara download video di iPhone ? Ikuti langkah-langkah seperti berikut :
- Buka browser milik Apple tersebut melalui gadget baik iPhone maupun iPad. Aplikasi ini merupakan bawaan, sehingga pengguna tidak perlu mengunduhnya melalui Appstore.
- Masuk ke Youtube, sebagai situs yang menyediakan berbagai kebutuhan video Anda. Ketik “Youtube” di mesin pencarian, tunggu hingga layar Anda menuju ke laman Youtube. Bukan masuk ke aplikasi Youtubenya.
- Cara download video di iPhone selanjutnya dengan cari video yang ingin diunduh dari situs tersebut.
- Pastikan sinyal Anda memiliki kekuatan cukup baik, sehingga proses pencarian hingga pengunduhan menjadi lebih lancar.
- Setelah menemukan video sesuai kebutuhan Anda, silahkan klik tautan “download” atau “unduhan”. Maka, Anda akan menemukan pop-up konfirmasi, “apakah Anda ingin mengunduh file?”.
- Jika sudah, silahkan klik “unduhan” dan tunggu proses download hingga selesai.
- Apabila proses download sudah selesai, maka Anda bisa mengetuk tautan “bersihkan”. Tujuannya adalah untuk mengosongkan daftar file yang sudah terunduh di dalam perangkat. Jangan khawatir, hal tersebut tidak akan membuat file terhapus.
- Untuk memastikan tindakan poin ke-7 aman dilakukan, pengguna bisa langsung melihat video melalui iCloud Drive.
- Tidak berhenti sampai di poin ke-8, pengguna bisa menyimpan file di memori perangkat gadget. Caranya dengan masuk ke pengaturan, buka Safari, lalu lihat dibagian unduhan.
- Pindahkan tempat penyimpanan video dari hasil unduhan dari Safari ke memori perangkat iPhone. Secara otomatis, pengguna dapat melihat hasil download yang sudah tersimpan ke perangkat iPhone maupun iPad.
- Nikmati video yang sudah Anda unduh untuk mendapatkan berbagai informasi yang dibutuhkan.
Baca juga : Cara download video tiktok tanpa watermark
Proses yang dibutuhkan memang terlihat cukup panjang, namun apabila dilakukan tentu tidak memakan banyak waktu. Anda hanya perlu memastikan bahwa koneksi internet tidak akan menghalangi proses download.
Selain melalui Safari, Anda juga bisa menggunakan beberapa aplikasi, seperti iBolt Downloader, Titan Downloader, Downloader Pro, Myvid Video Downloader, Free Video Downloader Plus, dan lain sebagainya.
Namun, menggunakan aplikasi tambahan dapat membuat ruang penyimpanan gadget pengguna menjadi lebih penuh. Sehingga dapat mempengaruhi kinerja iPhone Anda menjadi lebih lemot. Disarankan agar Anda dapat me-manage aplikasi dalam perangkat.
Berbagai cara bisa dilakukan untuk mengunduh video dalam perangkat. Namun, perlu diperhatikan bahwa kapasitas setiap gadget berbeda-beda. Perhatikan ruang penyimpanan perangkat dengan menerapkan cara download video di iPhone yang efisien.
Tinggalkan komentar Batalkan balasan
Simpan nama, email, dan situs web saya pada peramban ini untuk komentar saya berikutnya.
- JELAJAH Tentang Kami Dasbor Komunitas Artikel Manapun Kategori
- Telusuri kategori
- Tentang wikiHow
- Masuk/Daftar
- Daftar kategori
- Komputer dan Elektronik
Cara Mengunduh Video Apapun dari Situs Web Manapun Secara Gratis
Artikel ini disusun bersama Stan Kats . Stan Kats adalah Ahli Teknologi Profesional dan COO sekaligus Chief Technologist di The STG IT Consulting Group di West Hollywood, California. Stan memberikan solusi teknologi menyeluruh kepada bidang usaha melalui layanan TI terkelola dan untuk klien individu lewan bisnis layanan konsumen, Stan's Tech Garage. Stan memperoleh gelar BA dalam Hubungan Internasional dari The University of Southern California. Dia memulai kariernya dengan memasuki dunia Fortune 500 IT. Stan mendirikan perusahaannya dan menawarkan kepakaranny untuk bisnis skala kecil dan individu. Artikel ini telah dilihat 2.072.600 kali.
Artikel wikiHow ini akan mengajarkan kepada Anda cara mengunduh video dari sebagian besar situs web secara gratis. Saat ini, belum ada opsi serbaguna yang memungkinkan Anda untuk mengunduh video-video dari situs apa pun melalui satu platform saja. Namun, dengan mencoba beberapa pilihan, Anda bisa mengunduh hampir semua video dari situs web mana pun.
Menggunakan Layanan Pengunduh Daring

- Metode ini tidak berlaku untuk layanan streaming video berbayar seperti Netflix, Hulu, atau Disney Hotstar.

- Klik tombol “ Share ” di bawah jendela video.
- Klik “ Copy Link ”, “ Copy URL ”, atau opsi serupa.

- https://ddownloader.com/
- https://catchvideo.net/
- https://keepv.id/
- https://catch.tube/

- Jika video tidak dapat diproses, pastikan Anda menyalin URL secara lengkap. Jika masih tidak bisa diproses, coba situs pengunduh yang lain.

- Berdasarkan pengaturan bawaan, Anda bisa menemukan berkas-berkas video yang sudah diunduh di folder “ Downloads ”.
Menggunakan 4K Video Downloader

- Kunjungi https://www.4kdownload.com/products/product-videodownloader melalui peramban web.
- Klik “ Get 4K Video Downloader ”.
- Buka berkas pemasangan pada peramban web atau folder “ Downloads ”.
- Klik “ Next ”.
- Centang kotak " I agree to the terms in the License Agreement ".
- Klik “ Browse ” untuk memilih lokasi atau direktori pemasangan (opsional).
- Klik “ Install ”.
- Klik “ Yes ”.
- Klik “ Finish ”.
- Seret ikon aplikasi 4K Video Downloader ke folder “ Applications ”.

- Saat video selesai diunduh, Anda bisa menemukan berkasnya di folder “ Videos ”.
Menggunakan OBS Studio

- Selain itu, perlu diingat bahwa merekam video dari layanan streaming berbayar merupakan pelanggaran ketentuan penggunaan pada penyedia layanan yang bersangkutan. Prosedur ini juga mungkin dianggap ilegal di negara Anda.

- Kunjungi https://www.mozilla.org/en-US/firefox/new/?redirect_source=firefox-com
- Klik “ Download Firefox ”.
- Buka berkas pemasangan pada peramban atau folder “ Downloads ”.
- Klik “ Yes ” (pada komputer Mac, seret ikon Firefox ke folder “ Applications ”).

- Kunjungi https://obsproject.com
- Klik “ Windows ”.
- Pilih “ I Agree ”.
- Pilih “ Next ”.
- Hapus centang pada kotak pengaya ( plug-in ) jika mau.
- Pilih “ Install ”.
- Klik Finish saat diminta.
- Klik “ MacOS 10.13+ ”.
- Seret ikon aplikasi OBS ke folder “ Applications ”.

- Centang kotak " Optimize just for recording ".
- Pilih “ Apply Settings ”. Jika Anda ingin menentukan pengaturan sendiri, pilih “ No ”.

- Anda juga bisa menggunakan teknik ini untuk merekam video siaran langsung dari YouTube, Facebook, atau Twitch saat siaran diadakan.

- Anda disarankan melakukan uji rekaman singkat untuk memastikan semuanya berjalan dengan baik sebelum merekam film atau acara televisi secara lengkap.

- Anda bisa mengakses video dengan mengeklik menu “ File ” dan memilih “ Show Recordings ” pada menu drop-down . Secara bawaan, rekaman video bisa Anda temukan di folder “ Videos ”.
Menggunakan Game Bar pada Windows

- Usahakan tidak ada jendela atau gangguan lain yang muncul di layar saat video diputar. Game Bar akan ikut merekam jendela lain yang terbuka, serta pergerakan kursor tetikus dan suara dari aplikasi lain.

- Jika Anda tidak melihat tombol " Stop " di sisi layar, tekan " Win ” + “G" untuk menampilkan kembali Game Bar . Klik tombol rekam pada bilah penangkap untuk memuat tombol henti (“ Stop ”).
- Untuk memastikan semuanya berjalan dengan baik, Anda disarankan melakukan uji rekaman video singkat. Jika semuanya sudah sesuai keinginan, Anda bisa merekam film atau acara televisi dalam durasi lengkap.
Menggunakan Quicktime pada Mac

- Kunjungi https://support.shinywhitebox.com/hc/en-us/articles/204161459-Installing-iShowU-Audio-Capture-Mojave-and-earlier-
- Klik “ Catalina - Go Here ” jika Anda menggunakan MacOS Catalina atau Mojave. Klik “ Download Installer ” untuk versi MacOS yang lebih lama.
- Buka berkas pemasangan berekstensi ".dmg" pada folder “ Downloads ” atau peramban web.
- Klik dua kali berkas “ IShowU Audio Capture.pkg ”.
- Klik “ Ok ”.
- Klik “ Continue ”.
- Masukkan kata sandi komputer.
- Klik “ Install Software ”.
- Pilih “ Restart ” atau “ Close ”.

- Klik ikon kaca pembesar di pojok kanan atas layar.
- Tikkan “ audio MIDI setup ” dan tekan tombol “ Enter ”.
- Klik ikon tanda tambah (“+”) di bagian bawah menu " Audio Devices ".
- Klik “ Create Multip-Output Device ”.
- Centang opsi " Built-in Audio " dan " IShowU Audio Capture ".
- Klik dua kali " Multi-Output Device " dan ubah namanya menjadi " Screen Capture ".

- Klik ikon Apple di pojok kanan atas layar.
- Klik “ System Preferences ”.
- Pilih “ Sound ”.
- Klik tab “ Output ”.
- Klik “ Screen Capture ”.

- Jika Anda menggunakan MacOS versi lama, klik ikon panah di samping tombol rekam pada panel kendali pemutaran.

- Jika Anda menggunakan MacOS versi yang lebih lama, klik tombol lingkaran merah pada panel kendali pemutaran.

- Anda disarankan melakukan uji perekaman layar terlebih dahulu sebelum merekam film secara keseluruhan. Jika video menampilkan layar hitam atau terjadi masalah pada proses streaming video, ada baiknya Anda menggunakan Firefox sebagai peramban.

- Pastikan tidak ada jendela atau gangguan lain yang muncul di layar saat video diputar. QuickTime akan ikut merekam jendela apa pun yang terbuka, serta pergerakan kursor tetikus dan suara yang keluar dari aplikasi lain.

- Klik “ File ” pada bilah menu.
- Pilih “ Save ”.
- Tikkan nama video pada kolom " Export as ".
- Klik “ Save ”.
Mengunduh Video dari Aplikasi Streaming

- Anda perlu berlangganan layanan streaming agar bisa mengakses dan mengunduh video pada aplikasi yang bersangkutan. Masuk ke akun menggunakan nama pengguna dan kata sandi jika belum. Anda hanya bisa melihat video yang sudah diunduh melalui aplikasi yang sama. Video-video yang sudah diunduh mungkin memiliki batas waktu sebelum kedaluwarsa. Selain itu, video-video yang sudah tidak lagi tersedia di aplikasi tidak dapat diputar.

- Anda juga dapat mengunduh acara televisi dari Netflix untuk menontonnya di luar jaringan selama Anda memiliki akun.
wikiHow Terkait

- ↑ https://www.youtube.com/watch?v=syIViCzpsqU
Tentang wikiHow ini

Apakah artikel ini membantu Anda?
Artikel terkait.

Artikel Cara Istimewa

Artikel Cara yang Paling Dicari

- Hubungi Kami
- Syarat Penggunaan
- Kebijakan Privasi
- Do Not Sell or Share My Info
- Not Selling Info
Info dan Tutorial iPhone, iPad, iOS Jailbreak, Android, Mac, PC Windows, Emulator, Sosial Media, Internet
Wednesday, December 18, 2019
Cara download file di iphone menggunakan browser safari.
- https://www.pukeva.com/2019/12/cara-download-file-di-iphone.html
Related Posts
No comments:, post a comment.
Komentar akan dimoderasi untuk mencegah SPAM.

Cara Download Video di iPhone

Cara Download Video di iPhone – Seperti yang sudah kalian ketahui saat ini kalau semakin banyaknya minat konten video yang dapat dinikmati dengan beragam variasi. Hal ini lah yang juga membuat YouTube sekarang ini berada di urutan paling atas dengan jumlah klik perharinya bisa mencapai jutaan.
Daftar Isi Artikel
Cara Download Video di iPhone Dengan Mudah
1. melalui aplikasi telegram.

- Buka aplikasi Telegram pada iPhone kalian.
- Lalu di kolom search yang ada di halaman utama, kalian ketikkan AnySave .
- Jika sudah menemukannya, langsung kalian add akun tersebut dan mulai lakukan chat.
- Agar kalian tidak perlu lagi susah-susah memasukkan link YouTube ke Telegram, maka ketikan @vid (spasi) judul video Youtube yang akan kalian download.

- Pilih salah satu video yang memang sedang kalian cari dan pilih icon download yang tampil di samping video.
- Apabila kalian ingin memilih format video yang lebih baik, maka scroll ke bagian bawah.
- Terakhir kalian hanya perlu menunggu sampai proses download selesai.
2. Cara Download Video Youtube di iPhone Tanpa Aplikasi

- Buka dulu aplikasi Youtube pada iPhone kalian.
- Lalu di kolom search kalian bisa ketikan judul video yang ingin di cari.
- Jika sudah menemukannya, klik saja icon Download yang ada di bawah video.

- Apabila sudah, tap menu OK .
- Terakhir tinggal tunggu sampai video berhasil terdownload.
Cara Download Video di Safari iPhone

- Buka dulu Safari pada iPhone atau iPad.
- Lalu masuk ke situs Youtube lewat Safari bukan dari aplikasi Youtube, ya.
- Cari video yang ingin kalian download di Youtube.
- Kemudian ketuk tautan unduhan , maka akan terlihat pop-up konfirmasi yang berbunyi ‘ Apakah anda ingin mengunduh file ‘.

- Setelah proses download selesai, kalian bisa mengetuk Bersihkan untuk mengosongkan daftar item yang sudah di download. Namun ini tidak akan menghapus file yang sudah kalian download tadi, jadi aman untuk dilakukan.
- Untuk melihat video hasil unduhan tadi, kalian bisa menemukannya di iCloud Drive (jika belum dirubah).
- Agar bisa tersimpan pada memori perangkat iPhone, pergi ke Pengaturan -> Safari -> Unduhan . Lalu kalian ubah tempat penyimpanan hasil unduhan dari Safari ke memori perangkat iPhone.
- Maka secara otomatis seluruh hasil unduhan kalian akan tersimpan di perangkat iPhone atau iPad.
Daftar Aplikasi Download Video di iPhone
1. ibolt downloader.

2. Cara Download Video di iPhone Dengan Titan Downloader

3. Video Downloader Pro

4. Myvid Video Downloader

5. Free Video Downloader Plus

6. Download Video Youtube di iPhone Dengan Aplikasi McTube

7. Cara Download Video di iPhone QWE

8. MyMedia – File Manager

9. Documents by Readdle

10. Cara Download Video Youtube di Total Files

Posting terkait:

7 Solusi WhatsApp Menghubungkan Terus di iPhone

7 Tanda Baterai iPhone Harus Diganti Segera

8 Tips Merawat Baterai iPhone Agar Tetap Awet Digunakan
Tinggalkan Balasan Batalkan balasan
Alamat email Anda tidak akan dipublikasikan. Ruas yang wajib ditandai *
Simpan nama, email, dan situs web saya pada peramban ini untuk komentar saya berikutnya.
Cara Download Video di iPhone

Salah satu aktivitas menyenangkan untuk menghabiskan waktu adalah dengan menonton Video. Namun, tidak semua pengguna iPhone tahu bagaimana cara download video di iPhone sendiri.
Video menjadi layanan yang menarik untuk ditonton. Bagaimana tidak, banyak orang rela menghabiskan kuota internet demi menonton video yang mereka suka. Baik itu di Youtube, Instagram, Facebook, UC Browser, Safari, atau media lainnya.
Perlu Anda ketahui, untuk meminimalisir terjadinya pemborosan kuota. Anda dapat mendownload video yang Anda suka supaya dapat di tonton secara offline.
Namun, disini Berakal hanya mengkhususkan untuk pengguna iPhone. Untuk itu, simak cara download video di iPhone seperti di bawah ini.
10 Aplikasi Download Video di Iphone
Selain itu, terdapat juga aplikasi yang memang berguna untuk mendownload video di iPhone. Banyak aplikasi yang tersebar dan umumnya mudah digunakan untuk download video.
Akan tetapi, mungkin Anda akan sedikit direpotkan dengan iklan-iklan atau pop up yang terdapat pada aplikasi tertentu. Langsung saja, berikut deretan aplikasi download video di iPhone.

Pertama, hadir McTube iPhone. Aplikasi ini terbilang populer sebagai software download video di Youtube. Software ini memiliki kemampuan untuk memilih kualitas video secara manual dan mudah. Itulah salah satu kelebihan McTube dibanding aplikasi sejenis lainnya.
Selain itu, user interface yang tersemat di aplikasi ini juga sangat mudah saat digunakan.
2. Free Video Downloader Plus

Selanjutnya, ada Free Video Downloader Plus. Aplikasi ini banyak digemari pengguna iPhone karena kemudahannya dalam urusan download film.
Terlebih, Anda dapat mengunduh banyak list video hanya dalam satu kali download. Free Video Downloader Plus dapat Anda jadikan pilihan dalam memilih aplikasi download video.
3. Myvid Video Downloader

Selain dari aplikasi diatas, terdapat aplikasi download video bernama MyVid Video Downloader. Aplikasi ini sangat membantu bagi Anda pengguna iPhone atau iPad.
Software ini memungkinkan Anda untuk mengunduh video setiap waktu dan juga dapat berbagi video yang Anda download. Ditambah dengan user interface yang mudah menjadi nilai tambah tersendiri untuk aplikasi yang satu ini.
4. Video Downloader Pro

Cara download video di iPhone berikutnya yaitu dengan menggunakan Video Downloader Pro. Aplikasi ini menawarkan banyak sekali kelebihan untuk Anda. Seperti contoh, kemampuannya dalam mengunduh, memilih kualitas video, dan berbagi ke sosial media.
Anda juga dapat mengirim video ke televisi dengan mudah serta konektivitas lain. Ditambah, kecepatan unduh video dari aplikasi ini juga dapat teroptimasi sehingga memungkinkan sambungan yang lebih cepat.
5. Titan Downloader

Berikutnya terdapat aplikasi bernama Titan Downloader yang dapat mendownload video dengan mudah, ringan, dan sederhana. Beragam pilihan kualitas video dapat Anda pilih sesuka hati.
Selain itu, Anda juga dapat berbagi langsung video film yang diunduh ke sosial media. Menarik bukan?
6. iBolt Downloader

Nah, bagi Anda yang hanya menginginkan fitur download video, tidak ada salahnya untuk menggunakan aplikasi yang satu ini. Aplikasi ini juga sangat ringan dan efisien, sangat pas dengan namanya.
Kecepatan download dari iBolt downloader juga teroptimasi dengan baik, sehingga Anda dapat melakukan download video dengan lebih cepat.
7. Documents by Readdle

Documents by Readdle dapat Anda gunakan untuk mendownload video HD langsung dari Youtube ke perangkat iPhone. Berbagai format video maupun file media lainnya dapat Anda unduh dengan menggunakan aplikasi ini.
Selain digunakan untuk mendownload video, aplikasi ini dapat digunakan untuk import dokumen dari komputer, WebDav, cloud, maupun perangkat Apple lainnya. Aplikasi ini dapat Anda temukan di App Store secara gratis.
Aplikasi ini kompatibel dengan iPhone, iPad, dan iPod dengan iOS versi 10.
[appbox appstore id364901807]
8. MyMedia – File Manager

Aplikasi ini memungkinkan Anda untuk mendownload file video atau membukanya langsung ketika memasukkan URL video ke aplikasi. Pilih Open jika hendak membuka, atau Download the File untuk mengunduh ke iPhone.
Nantinya, video yang telah Anda download dapat dilihat di tab Media. Perlu Anda ketahui juga, pastikan perangkat Anda sudah menggunakan iOS versi 9 untuk dapat menggunakan aplikasi ini.
[appbox appstore id412490864]
9. Cara Download Video di iPhone QWE

Bagi Anda yang memiliki SmartTV atau konsol game, tidak ada salahnya untuk mendownload aplikasi bernama QWE. Pasalnya, saat Anda mendownload video HD menggunakan QWE, Anda juga dapat menontonnya melalui SmartTV.
Kelebihan lain dari aplikasi ini yaitu video yang telah di download dapat mempertahankan kualitas asli dari video. Selain itu, aplikasi ini juga dapat Anda unduh secara gratis di App Store.
[appbox appstore id935520103]
10. Total Files

Cara download video di iphone yang terakhir yaitu menggunakan aplikasi bernama Total Files. Anda dapat dengan mudah mendownload video, menciptakan playlist video favorit, dan juga terdapat fitur pencarian video built-in.
Anda juga masih tetap dapat mendownload video saat iPhone terkunci. Aplikasi ini pun terbebas dari iklan sehingga Anda tetap nyaman saat sedang mengoperasikannya.
[appbox appstore id557285579]
Disini akan Berakal sajikan cara download video langsung dari Youtube dan atau melalui Telegram.
1. Download Video Langsung di Youtube
Tanpa aplikasi tambahan, Anda dapat langsung mendownload video yang terdapat di Youtube. Berikut caranya:
- Buka Youtube di perangkat iPhone Anda.
- Selanjutnya cari video yang hendak Anda download.

- Kemudian Anda akan diberi pilihan untuk memilih kulitas video yang akan di download.
- Terakhir tinggal tekan OK .
Catatan: Tidak semua video yang terdapat di Youtube dapat Anda unduh. Selain itu, video tersebut tidak akan bertahan permanen, terdapat jangka waktu tertentu hingga video tersebut hilang dari playlist video offline.
2. Download Video Youtube di Telegram
Ternyata, aplikasi bernama Telegram dapat kita manfaatkan untuk mendownload video yang ada di Youtube lho . Penasaran bukan? Simak cara di bawah ini:
- Buka aplikasi Telegram melalui perangkat iPhone Anda.
- Pada kolom search bar, ketikkan akun bot bernama AnySave.

- Supaya tidak perlu memasukkan link Youtube ke Telegram, ketikkan @vid (spasi) judul video Youtube yang hendak Anda download ke iPhone. Contoh: @vid Black pink
- Setelah memilih video yang hendak di download, tunggu hingga akun bot tersebut menemukan video yang Anda ketikkan tadi.

- Tinggal tunggu video yang Anda download. Nantinya, Anda dapat menonton video tersebut di iPhone kesayangan Anda.
Demikianlah beberapa aplikasi yang berfungsi untuk mendownload video melalui perangkat Apple Anda. Tentukan aplikasi yang menurut Anda nyaman dan mudah saat digunakan dalam mengunduh video favorit Anda. Selamat mencoba!
- Cara Merekam Layar iPhone
- Cara Download Lagu di iPhone
- Cara Mengembalikan Foto yang Terhapus di iPhone
- Cara Reset iPhone
- Cara Cek Garansi iPhone
- Cara Downgrade iOS
- Cara Cek IMEI iPhone
7 ways to download Twitter videos on your iPhone
Love a video from X (né Twitter) and want to save the clip locally to your iPhone’s Photos app or Camera Roll? Check out these seven easy ways to download Twitter videos on iPhone and iPad for free.
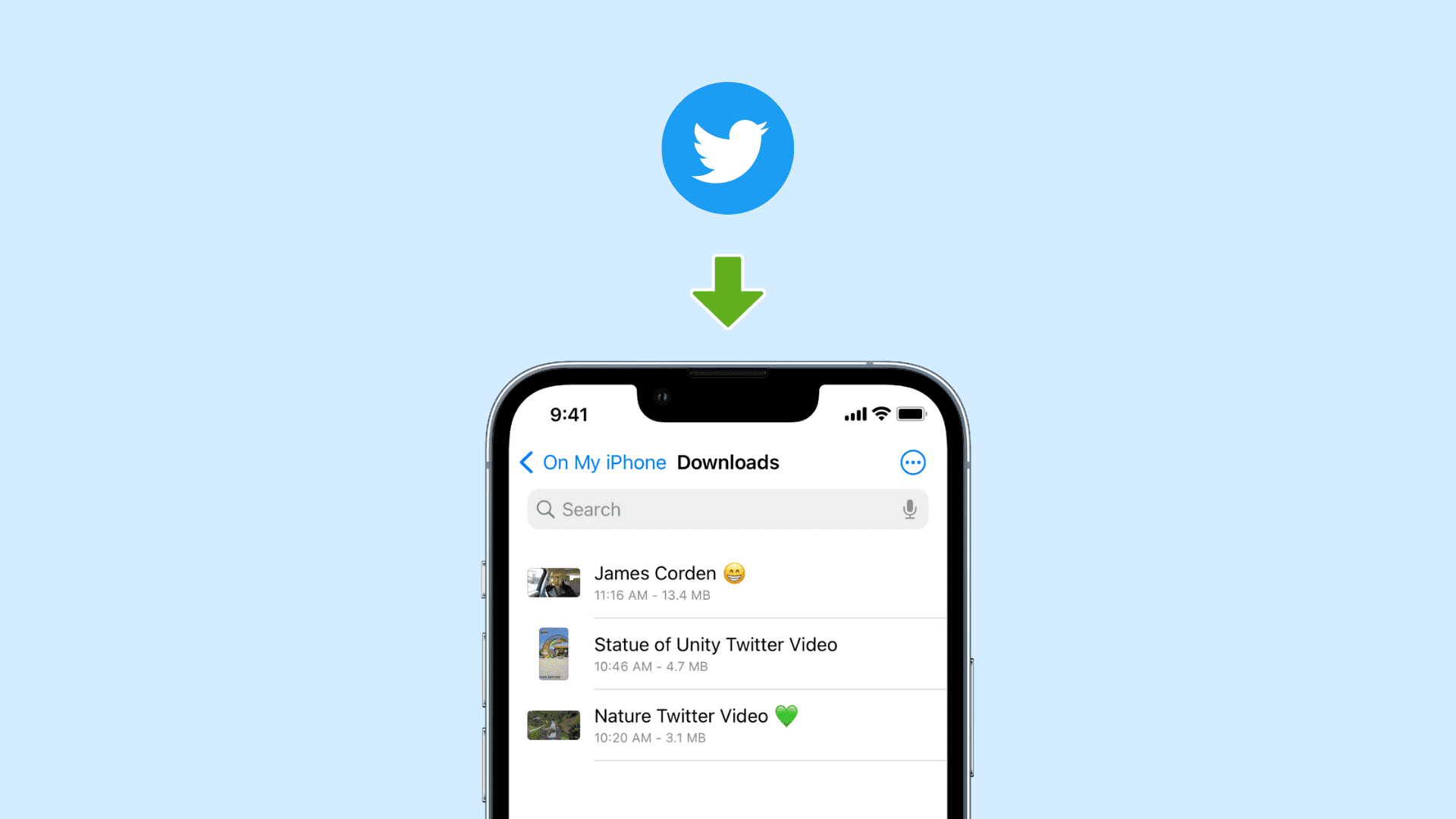
1. Use the built-in Twitter download option
Ease of use: 10/10
If you’ve subscribed to X Blue or Twitter Blue , you get the native option to save Twitter videos to your iPhone or iPad’s Photos app. Here’s how it works:
- Open the X app and tap a video post to open it in full-screen.
- Tap the three dots icon from the top right.
- Select Download video .
- Once the download completes, go to your iPhone’s Photos app, and you will see this Twitter video there.
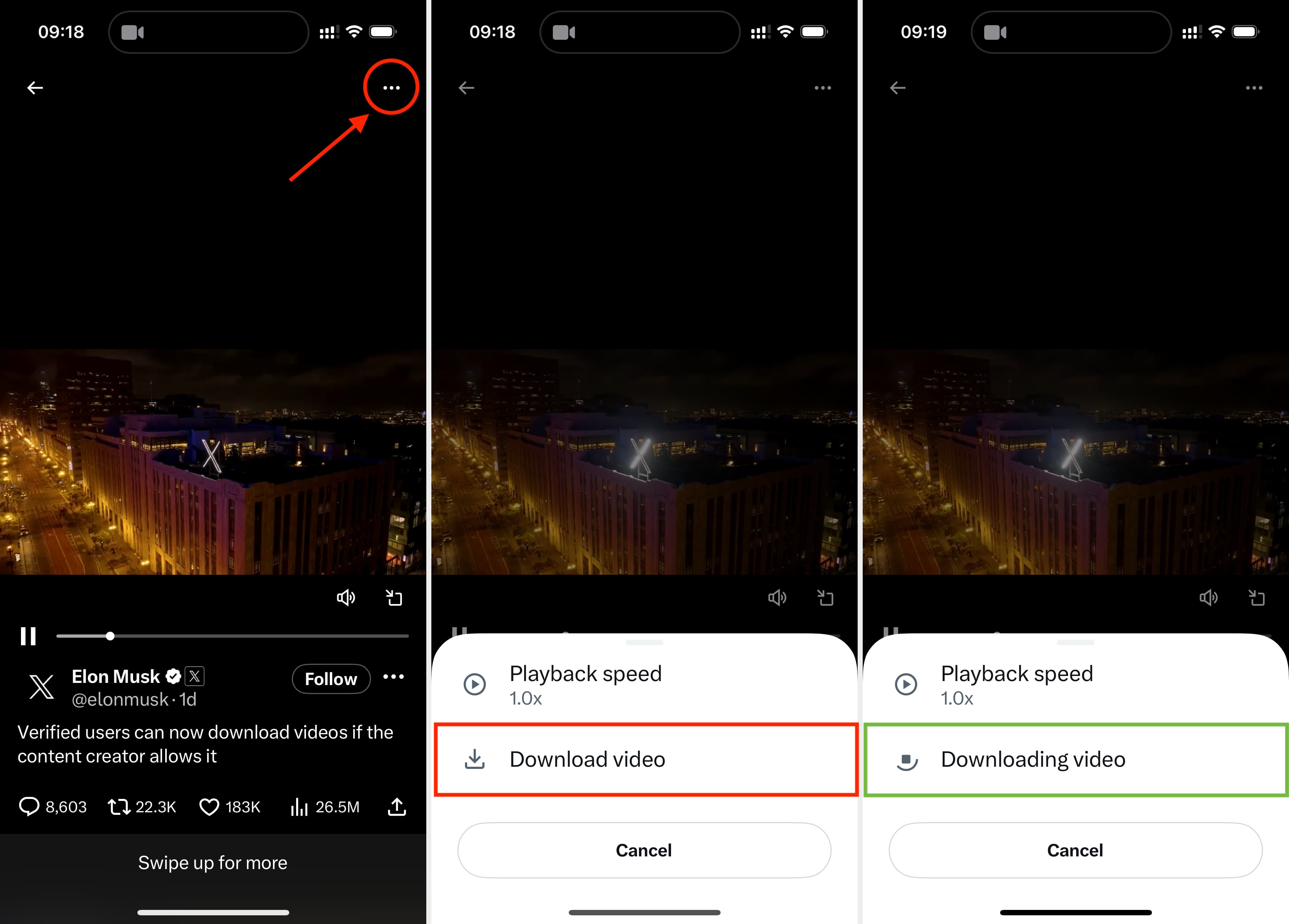
Can’t download a video even though you’ve paid and subscribed to Twitter Blue? Here’s what you need to know:
- You can only download a video from Twitter if the original poster has allowed downloading it.
- If you don’t see the option to download a video, update the X app . After that, force quit and reopen it. Restarting your iPhone should also help.
In case the problem continues or if you are not subscribed to Twitter Blue, please follow the other six methods mentioned below.
2. Use an iOS shortcut to save a Twitter video
Ease of use: 9/10
Are you someone who makes a lot of memes, does video editing, and Twitter is your primary source of clips? If yes, you will like this excellent iOS shortcut by Saif Al Falah . Here’s how to use this easy iOS shortcut to quickly download Twitter videos offline and save them to the iPhone Photos app:
1) Visit the TVDL v3.1 shortcut link and tap Add Shortcut . If you’re on the older iOS 14 or earlier, allow untrusted shortcuts before tapping the link.
2) Open the Twitter app and tap the share button > Share via > TVDL v3.1 . If you’re using Twitter in an iPhone browser, tap the share button > Share Tweet via > TVDL v3.1.
3) Tap Allow Once or Always Allow .
4) Choose the desired video quality, and you’re done!
The video is downloaded from Twitter and saved to your iPhone’s Photos app.
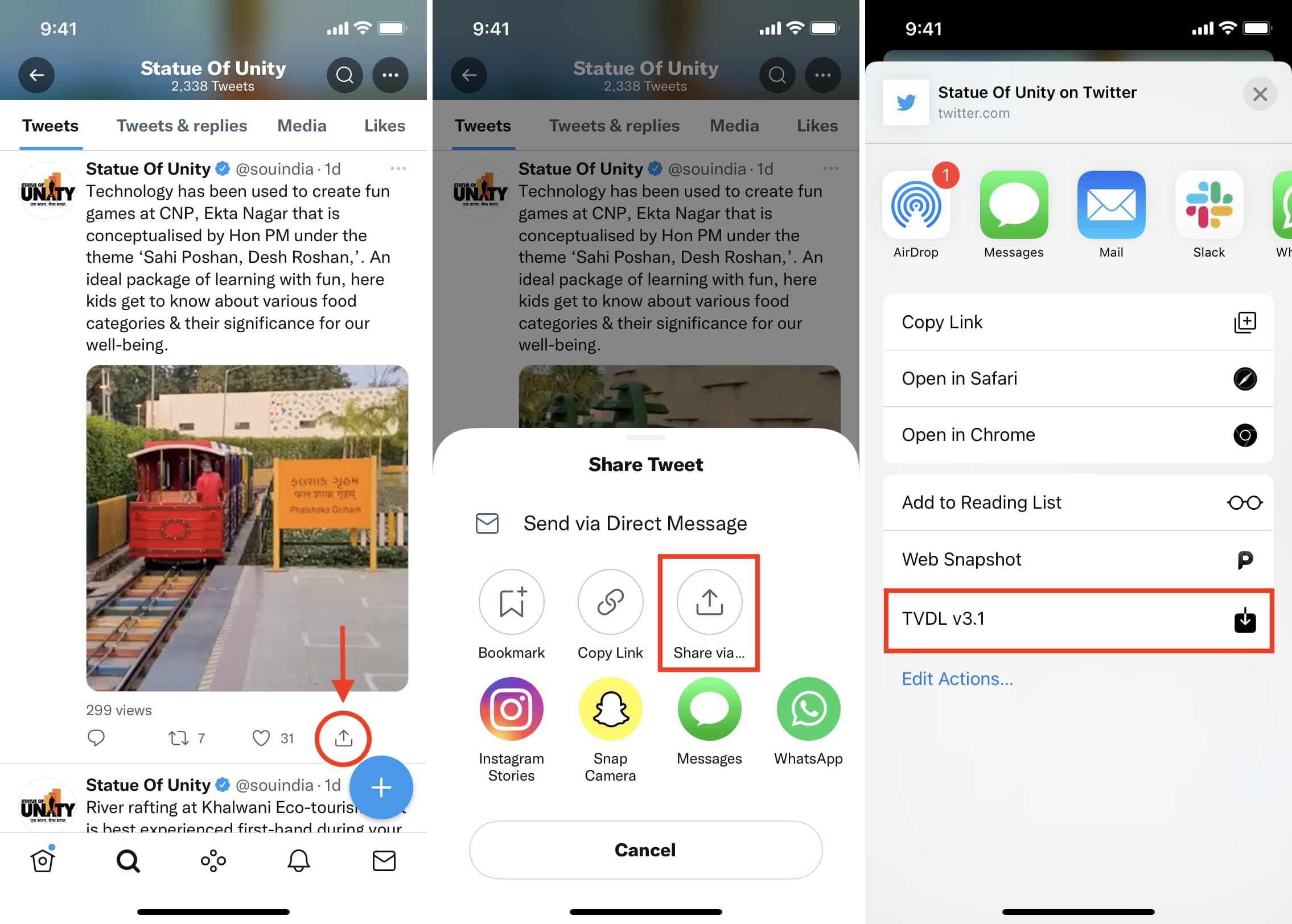
3. Use AnySave to download Twitter videos
1) Download AnySave from the iOS App Store.
2) Go to the Tweet that has the video you want to download and tap the share icon > Copy Link or Copy link to Tweet .
3) Open AnySave and it should automatically paste the Twitter video link from your iPhone’s clipboard. If it doesn’t, use Paste From Clipboard or paste the link manually.
4) Tap Save .
5) Go through the basic T&C screen and allow the app to access your Photos app. You have to do this the first time only.
Done! Open your iPhone’s Photos app to find the downloaded Twitter video there.
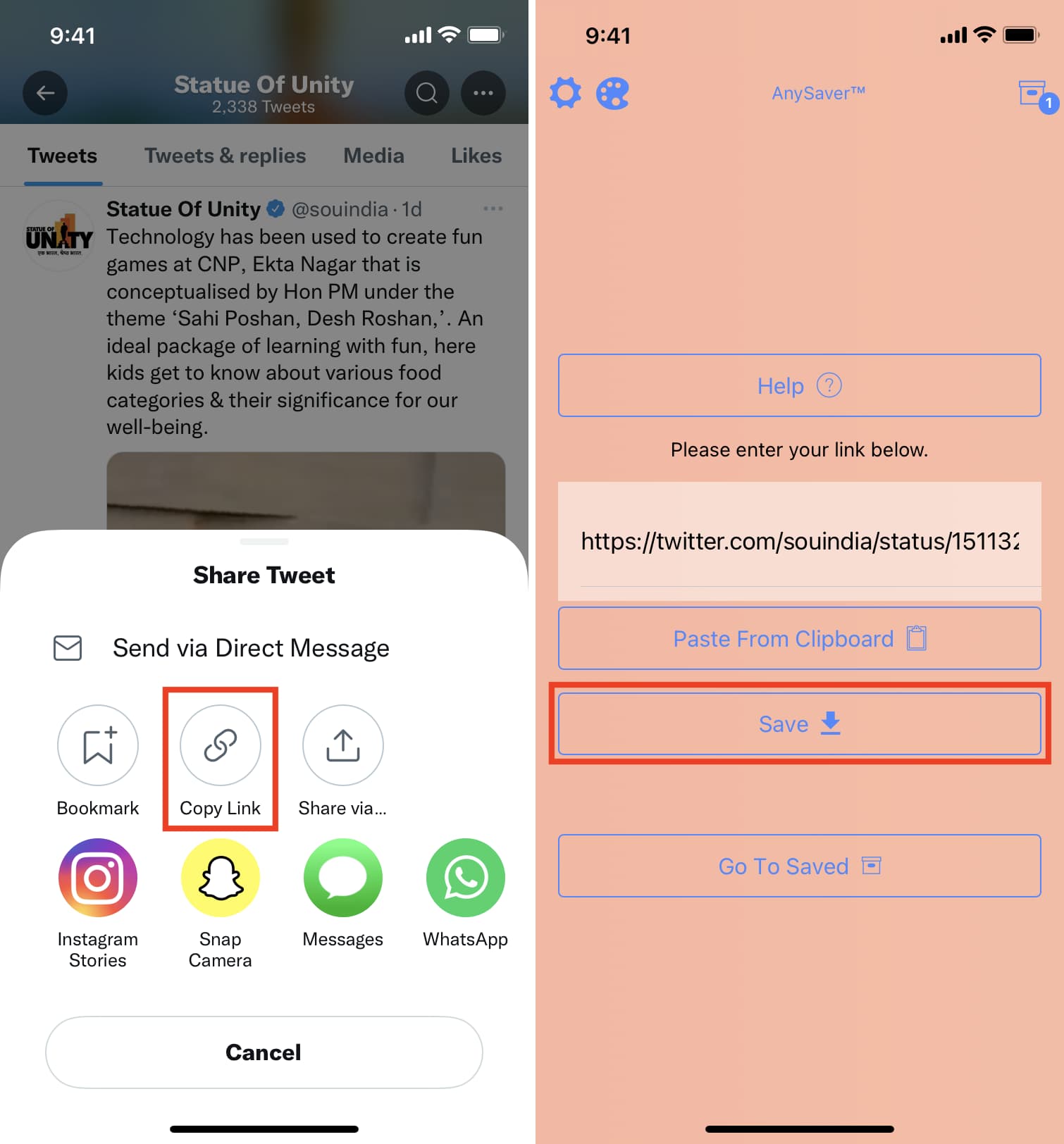
4. Use Safari to save Twitter videos to the iPhone Photos app
Ease of use: 8/10
If you occasionally download Twitter videos, there isn’t a need to keep your iPhone’s local storage occupied by an extra app. You can follow these steps instead:
1) Go to the Tweet in the Twitter app or browser, tap the share button , and copy its link.
2) Visit Downloader For Twitter in Safari on iPhone, paste the Tweet link here, and tap the enter or go key on the keyboard.
3) Scroll down and tap Download next to the desired video quality.
4) Tap Download .
5) Select the blue download arrow in Safari’s address bar and choose Downloads .
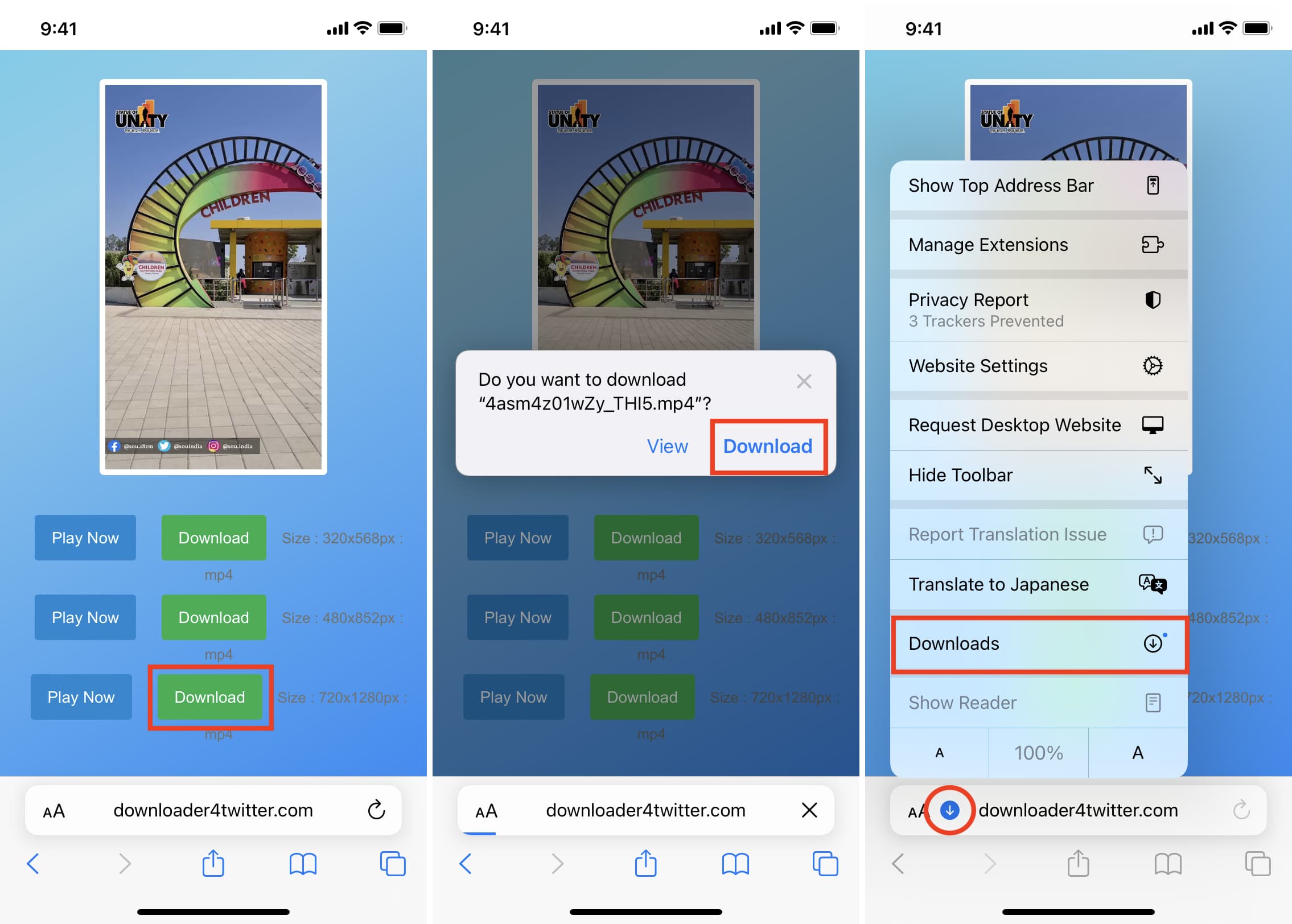
6) Choose the downloaded video file.
7) Tap the share button , and from here, you can send the video via other apps or tap Save Video to have it in your iPhone’s Photos app.
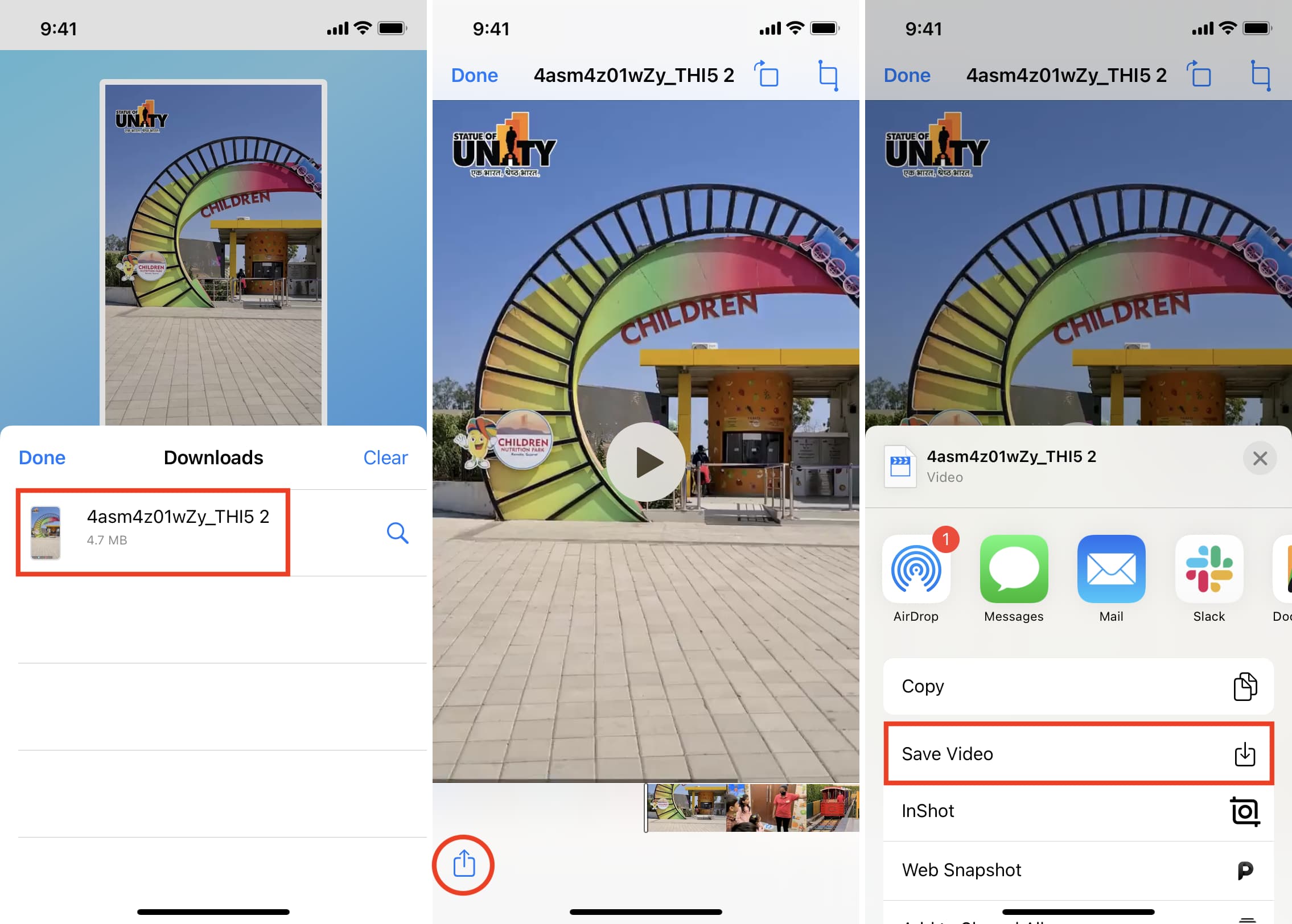
5. Use Safari and picture in picture
Ease of use: 6.5/10
In case the above website doesn’t work for you, follow these similar steps with a little change:
1) Copy the Tweet link that has a video.
2) Visit Twitter Video Downloader or TW Saver in Safari and paste the Tweet link here.
3) Tap Download .
4) Scroll down and select Download Video .
5) The video will start playing immediately. Tap on the screen and then tap the Picture-in-Picture button .
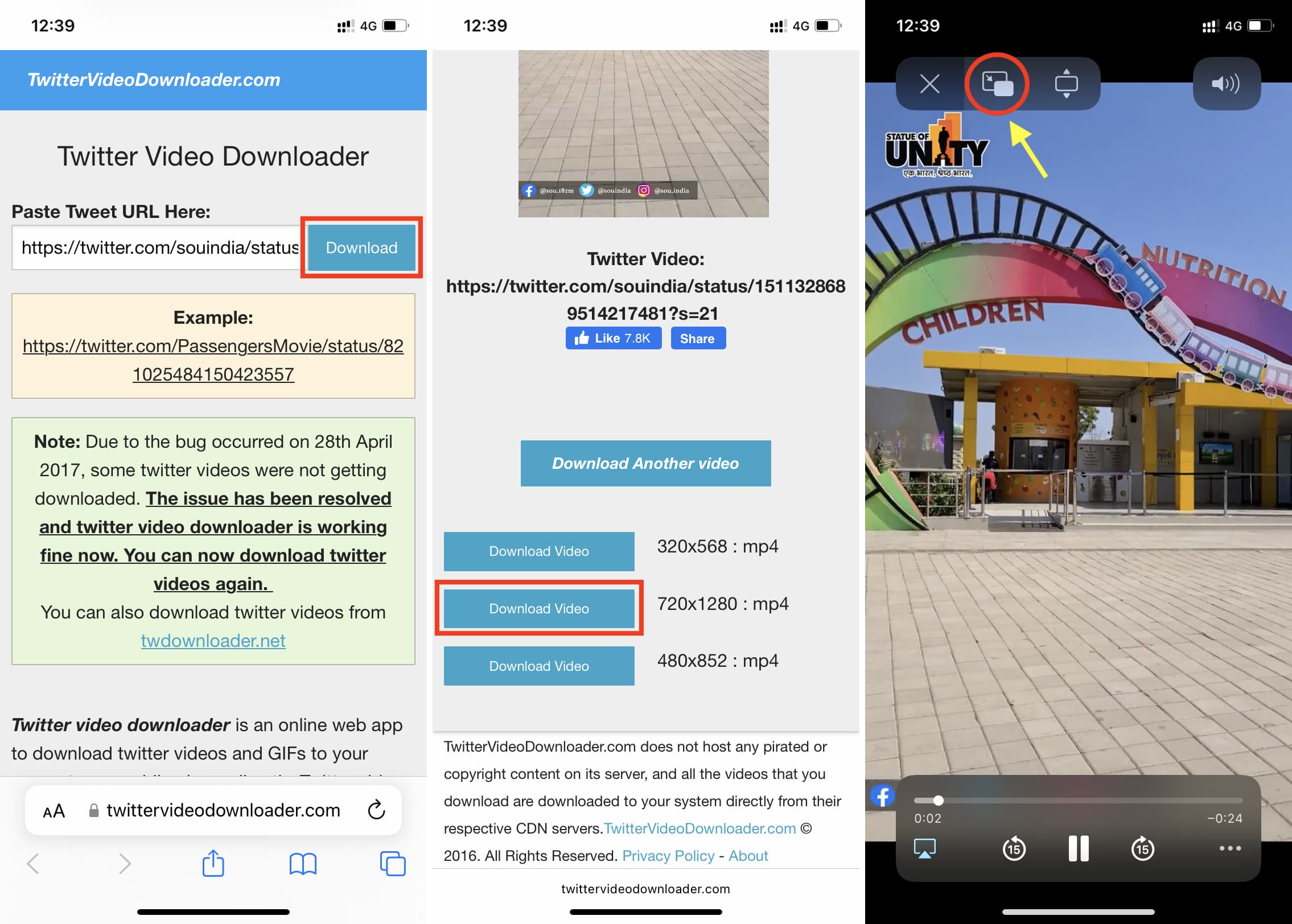
6) Tap the share icon and select Save to Files > choose a location > Save .
7) Now, open the Files app > Browse and go to the folder where you saved the video. From here, you can tap the video and play it or tap the share button and send it via other apps. To transfer the video to the Camera Roll, tap Save Video on the iOS Share Sheet.
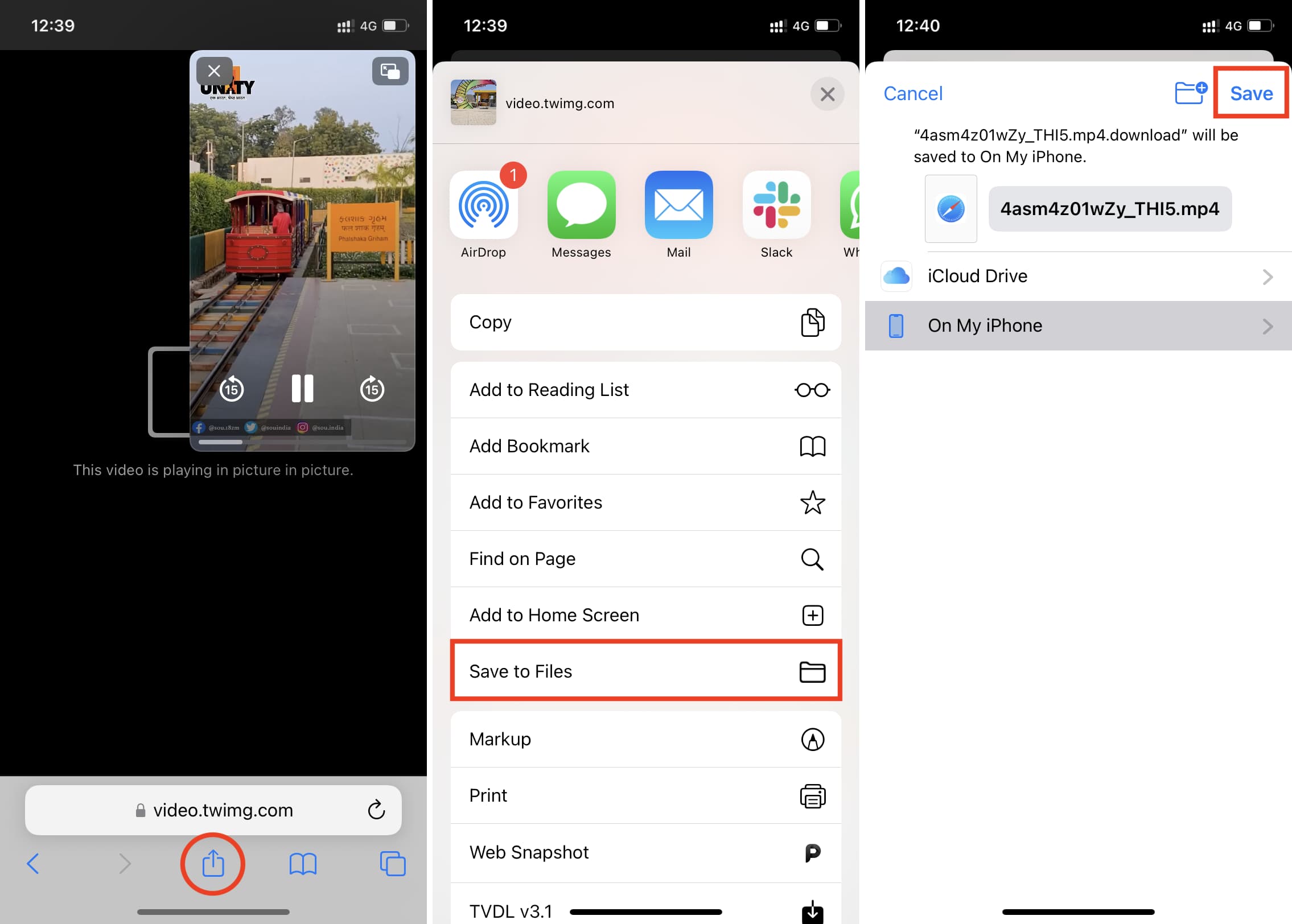
6. Use a third-party iOS file manager app
In the above methods, we used a Twitter video downloader website in Safari to download and save the clip. You can also use the same website in file manager apps like Documents. If you’re someone who downloads a lot of Twitter videos and wants to keep them in a separate app, follow these steps:
1) Get the Documents app from the App Store, open it, and finish the basic setup.
2) Open Twitter and copy the Tweet link that has a video.
3) Come back to the Documents app and tap Browser .
4) Search for Twitter Video Downloader and choose the twittervideodownloader.com result.
5) Paste the Tweet link here and tap Download > Download Video .
6) Rename the file if you like and tap Done . The Twitter video will start downloading. You can tap the arrow button to see it.
To share it, tap the folder icon from the bottom left to return to the main screen. From here, tap Downloads to see and share the video clip.
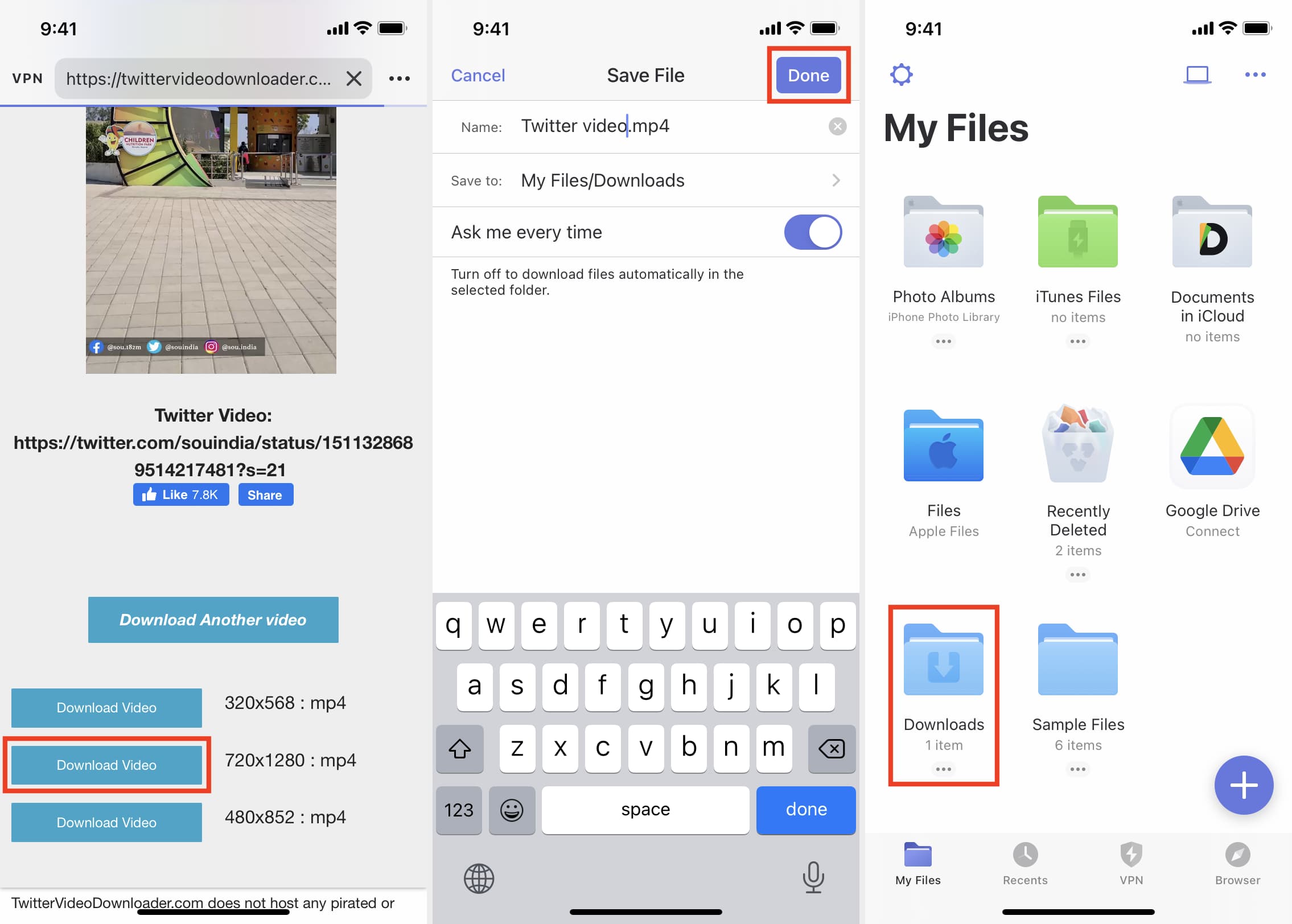
7. Use Twitter bots
Ease of use: 5/10
Finally, you can also use one of the many Twitter video download bots to help you download a Twitter video without manually searching for any website or downloading an app or iOS shortcut.
Here’s how to use SaveVidBot to download Twitter videos on iPhone:
1) Go to the video Tweet you want to download.
2) Below that Tweet, type @ and tag GetVideoBot or SaveVideBot . Like, type @GetVideoBot
3) Once the bot replies with a download link, tap it. If you’re using the Twitter app, tap the tiny Safari icon to open the download page in the Safari browser instead of the Twitter app’s built-in browser.
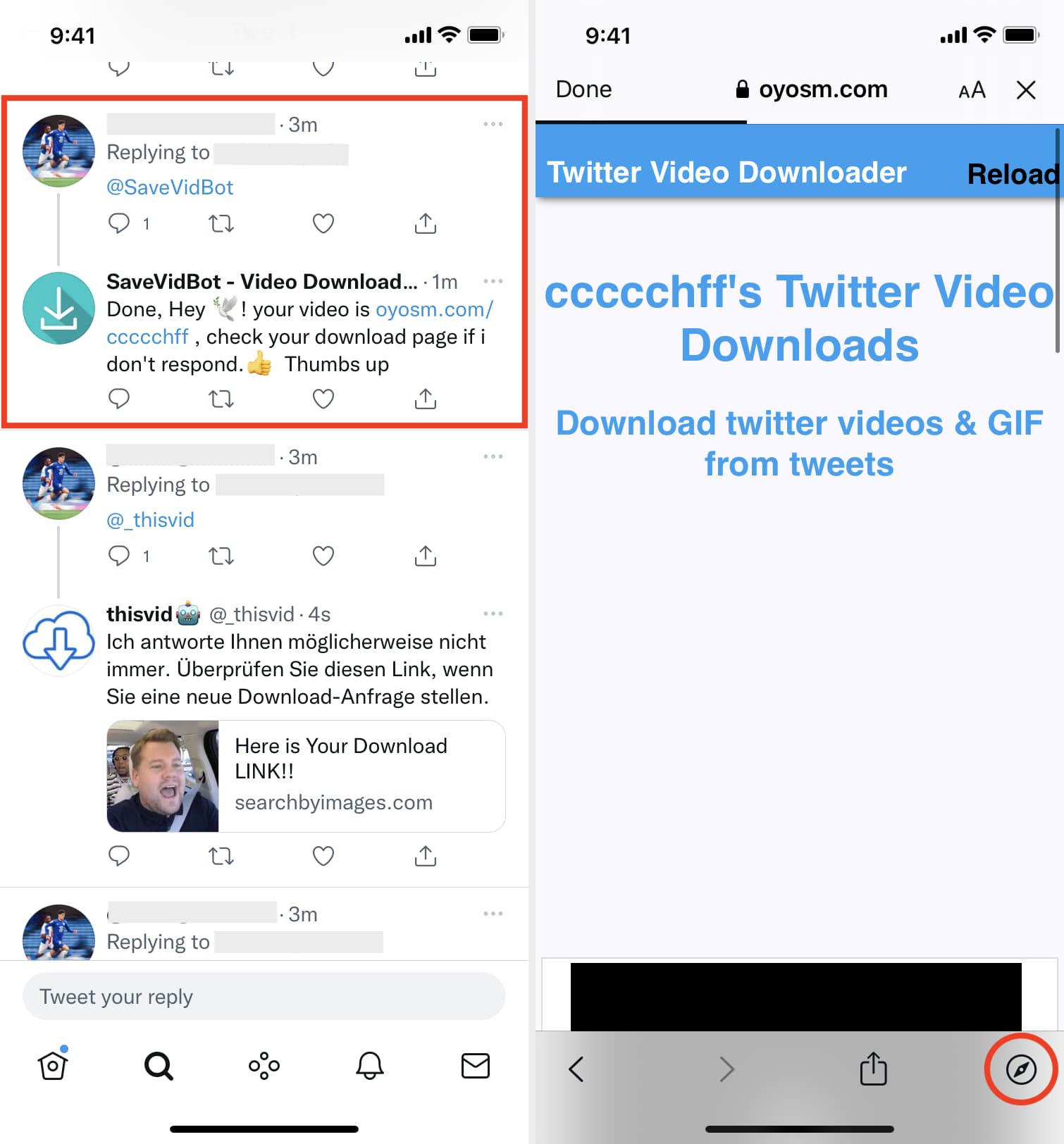
5) Tap the share icon > Save to Files > Save . If the video starts playing, tap the Picture-in-Picture button and tap the share icon to save the video. (These steps are the same as shown in the methods above.)
Other Twitter tips:
- This tweak lets you download videos from the official Twitter app
- 3 ways to download music from SoundCloud to iPhone
- How to download Instagram Reels without watermark for free

Cara Download Video di iPhone
Bagaimana cara download video di iPhone? iPhone adalah salah satu perangkat komunikasi dengan kecanggihan yang eksklusif bagi para penggunanya.
Bahkan iPhone sendiri menjadi pesaing perangkat android. iPhone menawarkan sistem operasi iOS yang bermanfaat sangat baik bagi para pengguna smartphone di zaman sekarang ini.
Hanya saja, kekurangan iPhone itu sendiri ialah kesulitan mengunduh video yang tersedia di internet agar dapat tersimpan di galeri atau ruang penyimpanan iPhone . Inilah artikel yang akan kita bahas kali ini, kamu akan diberikan beberapa cara mudah untuk mengunduh video di perangkat iPhone.
Sebagaimana kita ketahui, ada banyak Video yang bisa kita temukan di Youtube, tentunya hal ini disebabkan karena para kreator bisa mendapatkan uang dari youtube , dengan mengupload video-video mereka, sebelum akhirnya mereka bisa menlihat penghasilan youtube mereka per-bulan nya.
Selain itu, para penonton Youtube juga sudah bisa menyaksikan banyak video dari beberapa platform, seperti dari smartphone mereka sendiri, atau bahkan menonton youtube di TV dengan bantuan kabel HDMI, ataupun menggunakan SmartTV.
Tentunya kita sudah tau, bahwa Youtube tidak menyediakan layanan download video ke gallery , adapun layanan yang diberikan youtube adalah Download untuk ditonton secara offline kapanpun dan dimanapun melalui perangkat iPhone.
Inilah yang membuat para pengguna iPhone tidak bisa menyimpan video dari Youtube dengan menggunakan iPhone mereka.
Sebenarnya, pembahasan tentang cara penyimpanan video di perangkat iPhone terbilang sangat praktis dan mudah.
Kami akan menawarkan banyak tips untukmu lewat bantuan aplikasi-aplikasi canggih yang dapat digunakan secara khusus oleh pengguna iPhone.
Tidak hanya dari platform Youtube saja, kamu juga dapat menyimpan video-video yang ada di beberapa situs atau blog tertentu.
iPHone sama halnya dengan perangkat android, menawarkan aplikasi-aplikasi unggulan yang terkenal bagi para penggunanya.
Dimana aplikasi tersebut sering dijalankan karena menyuguhkan fitur yang keren-keren. Namun terkadang aplikasi tambahan untuk mengunduh video di iPhone sendiri memiliki kekurangan, yaitu dengan keberadaan iklan pop up di aplikasi tersebut yang sering mengganggu.
Walaupun kamu harus menggunakan aplikasi tersebut dengan sabar, tapi kelebihannya kamu bisa mengunduh video dengan kualitas yang sesai pilihan.
Karena aplikasi tersebut akan menampilkan pilihan resolusi video yang ingin diunduh di iPhone. Ini dia cara download video di iPhone selengkapnya!
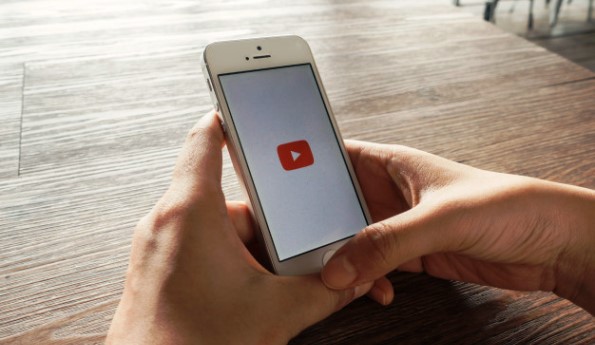
Download Video di iPhone dengan Mudah
Kita bisa langsung melakukan download melalui aplikasi Youtube pada iPhone itu sendiri, dimana kita hanya memerlukan tombol Download untuk dapat menyimpan video Youtube dan kemudian diputar secara offline. Adapun langkah-langkahnya:
- Buka kunci layar iPhone kamu agar siap untuk digunakan.
- Setelah siap digunakan, buka dan jalankan aplikasi Youtube di iPhone kamu.
- Cari, temukan, dan pilih salah satu video yang kamu sukai dan ingin download.
- Buka video tersebut, tekan tombol Download yang berada dibawah video.
- Pilih dan tentukan resolusi video yang ingin didownload.
- Langkah terakhir, tekan OK untuk menjalankan proses downloadnya.
- Setelah terdownload, kamu bisa memutar video Youtube tersebut tanpa memerlukan akses internet.
Download Video di iPhone dengan Aplikasi
Cara download video di iPhone bisa juga dilakukan menggunakan aplikasi tambahan. Ada beberapa aplikasi rekomendasi, diantaranya:
1. Telegram Messenger
Emang bisa Telegram Messnger dipakai untuk download video Youtube di iPhone? Bisa dong. Caranya mungkin agar sedikit merepotkan, tapi perhatikan baik-baik langkahnya berikut ini kemudian ikuti step by step maka kamu pasti bisa melakukannya.
- Langkah awal, buka dan jalankan aplikasi Telegram yang terinstall di iPhone kamu. Jika belum punya, kamu bisa download & install aplikasi Telegram melalui App Store terlebih dahulu.
- Setelah aplikasi Telegram dibuka, cari dan ketikkan akun bot bernama AnySave pada kolom pencarian.
- Usai ketemu, add akun tersebut lalu mulailah chat dengannya.
- Agar tak perlu memasukkan link Youtube ke Telegram, ketikkan saja @vid (spasi) judul video Youtube yang hendak kamu download ke iPhone. Contoh: @vid Mira Putri
- Tunggu akun bot melakukan tugasnya untuk menemukan video yang kamu inginkan.
- Jika video telah ditemukan, kamu mempunyai dua opsi. Pertama, bisa langsung download video tersebut dengan memilih logo warna biru. Kedua, kamu bisa pilih resolusi dan format lain dulu kemudian baru scroll kebawah. Saran kami, pilih saja opsi pertama yaitu langsung download video Youtube dengan tombol biru yang telah tersedia.
- Tunggu proses download video hingga selesai, kemudian kamu dapat langsung menonton video tersebut sesaat setelah download terselesaikan.
MCTube cukup populer dikalangan aplikasi pengunduh video Youtube di iPhone. Aplikasi satu ini berkemampuan memilih kualitas video secara manual dan mudah digunakan. Cara penggunaan:
- Download dan Install aplikasi MCTube lewat App Store.
- Setelah terinstall, buka dan jalankan aplikasi MCTube.
- Cari, temukan, dan pilih video yang ingin kamu download.
- Tekan tombol Download, pilih resolusi video yang diinginkan.
- Tunggu proses download hingga selesai.
3. iBolt Downloader
Aplikasi untuk download video di iPhone selanjutnya adalah iBolt Downloader. Cara menggunakannya cukup mudah juga, ikuti langkahnya berikut ini.
- Download lalu Install aplikasi iBolt Downloader melalui App Store. Jika tidak ada, kamu bisa download lewat website pihak ketiga yang tersedia di Google search. Cari saja!
- Setelah terinstall, buka dan jalankan aplikasi iBolt Downloader.
4. Titan Downloader
Titan Downloader juga menjadi aplikasi download video Youtube di iPhone. Aplikasinya cukup ringan dan easy to use. Berbagai kualitas video pilihan juga tersedia. Cara Penggunaan:
- Download lalu Install aplikasi Titan Downloader melalui App Store. Apabila tak tersedia, kamu bisa download lewat website pihak ketiga yang tersedia di Google search. Cari saja!
- Setelah terinstall, buka dan jalankan aplikasi Titan Downloader.
5. Video Downloader Pro
Aplikasi kelima, ada Video Downloader Pro yang sangat bisa diandalkan untuk download video Youtube di iPhone. Cara Penggunaan:
- Download dan Install aplikasi Video Downloader Pro lewat App Store. Jika tidak ada, kamu bisa pakai alternatifnya disini: https://apps.apple.com/nz/app/video-get-pro-private-editor/id1038845112
- Setelah terinstall, buka dan jalankan aplikasi Video Downloader Pro.

6. MyVid Video Downloader
Aplikasi rekomendasi selanjutnya ada MyVid Video Downloader, dimana kegunaannya juga masih sama yakni untuk mengunduh video Youtube di iPhone. Cara pakai kurang lebih hampir sama juga.
- Download lalu Install aplikasi MyVid Video Downloader melalui App Store. Jika tidak ada, kamu bisa download lewat website pihak ketiga yang tersedia di Google search. Cari saja!
- Setelah terinstall, buka lalu jalankan aplikasi MyVid Video Downloader.
- Cari, temukan, serta pilih video yang ingin kamu download.
7. Free Video Downloader Plus
Aplikasi ini yang sangat digemari oleh pengguna iPhone, yaitu Free Video Downloader Plus. Dimana aplikasi ini dapat berfungsi sebagai pengunduh video di iPhone Youtube. Cara Pakai:
- Download kemudian Install aplikasi Free Video Downloader Plus lewat App Store. Jika mungkin tak tersedia, kamu bisa download lewat website pihak ketiga yang tersedia di Google search. Cari saja!
- Setelah terinstall, buka lalu jalankan aplikasi Free Video Downloader Plus.
Download Video di iPhone Tanpa Aplikasi
Bagi yang mungkin tak ingin repot mengunduh aplikasi, kamu bisa kok download video Youtube iPhone dengan website pengunduh video yang tersedia di google search. Ada beberapa website rekomendasi yang kebetulan kami juga sering pakai, diantaranya:
1. Savefrom.net
Cara Pakai:
- Buka aplikasi Youtube di iPhone kamu.
- Cari, temukan, pilih, dan buka video yang kamu sukai untuk diunduh/download.
- Setelah video tersebut dibuka, tekan tombol Share lalu pilih Copy Link .
- Buka dan jalankan aplikasi Browser di iPhone kamu.
- Kunjungi website Savefrom.net
- Paste-kan link video Youtube yang sudah dicopy tadi ke kolom yang tersedia.
- Pilih resolusi ukuran video yang diinginkan, tekan tombol Download.
2. Y2Mate.com
- Kunjungi website Y2Mate.com
- Tekan tombol Start .
- Pilih resolusi ukuran video yang diinginkan, tekan tombol Download .
Demikianlah ulasan singkat mengenai cara download video di iPhone dengan beragam metode pilihan mudah yang dapat dicoba. Semoga membawa manfaat ya, dan pastikan kamu baca semua langkahnya agar bisa melakukannya.
Cek ulasan baru:
- Cara Menjual Barang di Shopee
- Cara Mengirim Tugas ke Google Classroom
- Cara Menonaktifkan Play Store
- Cara Mengisi Freon AC
- Cara Mengisi Voucher XL Xtra Combo Lite
Similar Posts

Cara Download Video Status Whatsapp
Ingin tau bagaimana cara download video status Whatsapp di android? Apa saja sih APK Whatsapp yang bisa download status? Terbayang nggak sih bagaimana hidup tanpa Whatsapp? Di zaman sekarang ini tentu kita sudah sangat bergantung dengan kehadiran platform media sosial dan chatting, seperti WhatsApp. Belum lagi dengan adanya fitur Voice Call dan juga Video Call…

Cara Backup Foto iPhone ke PC Windows, Gampang Banget!
PindahLubang.com – Bagaimana cara backup foto iPhone ke PC dengan benar dan mudah? Sayangnya, mayoritas pengguna iPhone masih belum tahu soal itu, lho. Jika kamu menggunakan PC atau notebook dengan OS Windows 8 atau 10 pasti akan bingung untuk menyelesaikannya. Pertanyaan ini hampir sering diucapkan sebagian besar pemilik iPhone. Pasalnya, mereka bahkan kamu sendiri pasti…

Cara Download Video TikTok yang Di Privasi (3 Metode) Mudah
PindahLubang.com | Kamu pasti pernah melihat beberapa konten menarik di TikTok, kan? Orang-orang bahkan ingin menonton dan menyimpan video tertentu yang bersifat rahasia. Cara download video TikTok yang di privasi bukan sesuatu yang sulit dilakukan lho. Pengguna TikTok tertentu biasanya merahasiakan akun dan kontennya dari banyak orang, kecuali mereka sudah mengikuti akun tertentu. Tak menutup…

Cara Share YouTube ke IG Story, Tidak Perlu 10 Ribu Followers
PindahLubang.com – Bagaimana cara share YouTube ke IG Story dengan cepat dan mudah? Pengguna Instagram mungkin ingin tahu panduan membagikan tautan atau URL YouTube ke akun IG mereka, khususnya ke InstaStory. Instagram sudah menjadi aplikasi media sosial yang belakangan ini semakin sering diakses banyak orang. Jika kamu belum menemukan platform kekinian yang bagus, Instagram menjadi…

Cara Download Netflix di Smart TV yang Benar dan Mudah🌿
PindahLubang.com | Bagaimana cara download Netflix di smart TV? Netflix adalah platform streaming film online terbaik, terbesar dan terkemuka asal Amerika Serikat, di mana pelanggannya dapat menonton berbagai macam konten melalui alat apa saja. Di samping itu, platform ini sudah berhasil menggaet hingga ratusan juta orang di seluruh dunia. Tak bisa dimungkiri bahwa kualitas dan…

Cara Download PUBG Lite
Bagaimana cara download PUBG Lite yang sudah tidak ada di PlayStore? PUBG LIte adalah versi ringan game Battle Royale, yaiti Game Steam Player Unknown Battlegrounds. Dimana versi ringan game tersebut muncul pertama kali dengan nama PUBG Project Thai, dan hanya tersedia dalam bentuk pengujian tertutup saja di Thailand. Tentang PUBG Mobile Lite Game PUBG Mobile Lite…
West-Java.com
West-Java.com Adalah Blog Yang Membahas Informasi Seputar Wisata, dan info-info menarik Lainnya.
Cara Download Video di Safari iPhone Terbaru

Pembahasan Cara Download Video di Safari iPhone
Cara download video di safari iphone, cara download video di safari iphone atau ipad.
- Bukalah Safari yang ada di iPhone atau iPad.
- Kemudian masuklah ke salah satu situs web favorite Anda untuk mencari video yang ingin didowbload.
- Lalu klik atau ketuk tautan unduhan dan Anda akan melihat pop-up konfirmasi yang akan menanyakan apakah ingin mengunduh file.
- Jika iya, silahkan klik Unduh.
- Anda bisa mengklik ikon Unduhan yang ada di kanan atas untuk melihat progress unduhan. Setelah prosesnya selesai, Anda bisa mengklik Bersih untuk mengosongkan daftar item yang didownload. Proses pembersihan tidak akan menghapus file, sehingga Anda hanya menghapus daftar di Safari saja.
- Hasil download akan tersimpan di iCloud dan bisa diubah dengan cara buka Pengaturan> pilih Safari> pilih Unduhan.
- Sekarang Anda bisa memilih apakah ingin menyimpan file yang diunduh di perangkat iPhone secara lokal atau di iCloud.
- Opsi lain juga tersedia di halaman dan disebut dengan Hapus Item Daftar Unduhan. Anda bisa mengklik opsi tersebut dan memilih apakah ingin menghapus daftar item yang didownload di Safari secara otomatis atau manual.
Menu Halaman Statis
- Terms of Service
- Share this article
- Posted in in Accesories
Cara Download dan Install Safari di PC Windows
- Posted by by Aji
- 7 years ago

Safari adalah salah satu web browser buatan Apple yang memiliki beragam fitur unik di dalamnya. Safari tentu saja ada di beragam perangkat Apple seperti Mac, MacBook, iPhone, iPad, dan iPod Touch. Lalu apakah ada Safari untuk Windows?
Ya, Apple memang pernah merilis Safari di Windows, namun sekarang pengembangannya sudah dihentikan. Namun bukan berarti kita tidak bisa download Safari dari sumber lain selain Apple.
Jika kamu seach di Google atau Bing, kamu akan melihat bahwa beberapa situs web masih menyediakan installer .exe dari Safari Windows. Karena web browser Safari ini gratis, jadi kamu bisa download Safari for Windows ini secara gratis.
- Adu 4 Browser macOS Terbaik untuk Mac dan MacBook
- 4 Kelebihan Safari Dibandingkan Google Chrome di Mac
- Safari Akan Menjadi Browser Tercepat di Mac
Sayangnya situs Apple sudah tidak menyediakan lagi link download Safari for Windows ini. Saya download Safari di situs Techspot . Kamu bisa download dari beragam sumber internet. Pastikan kamu download dari sumber yang aman ya.
Proses instalasi akan berjalan seperti biasa. Ada beberapa jendela yang mengharuskan kamu untuk melakukan persetujuan penggunaan, pengaturan singkat, dan lain-lain. Kamu cukup next-next saja sampai semua proses selesai.

Ketika selesai, kamu sudah bisa langsung menggunakan Safari di PC atau laptop Windows. Tampilan Safari di Windows ini terasa sangat kuno sekali. Wajar karena Apple memang sudah menghentikan update untuk Safari ini. Teknologinya juga sangat ketinggalan.

Jika kamu uji performa HTML5, kamu bisa lihat bahwa skor HTML5 untuk Safari di Windows ini sangat rendah. Ya, bahkan lebih rendah dari Internet Explorer yang ada di Windows 7.

Saran saya, kamu boleh saja menggunakan web browser Safari ini di Windows, namun jangan gunakan sebagai browser utama karena Safari di Windows sudah tidak dikembangkan lagi oleh Apple. Apalagi, Safari kalah dengan Internet Explorer.
Bagaimana? Kamu ingin Apple melanjutkan pengembangan Safari di Windows?
Bagikan pendapatmu di kolom komentar ya 😀
Hampir Fanboy | Follow @MacPoin_ID di Twitter yah :* | Masih Single #kode
Post navigation

- Posted in in Basic
Penyebab Touchscreen iPhone 6 Sering Bergerak Sendiri
- July 19, 2017

Mengenal Istilah Bypass iPhone Beserta Kelemahannya
Pilih browser yang melindungi privasi Anda. Beralih ke Safari
Kecepatan tinggi. Privasi tinggi.

Safari adalah cara terbaik untuk menikmati internet di seluruh perangkat Apple Anda. Menghadirkan opsi penyesuaian yang hebat, dilengkapi perlindungan privasi yang andal, dan mengoptimalkan kekuatan baterai — jadi, Anda bisa menelusuri dengan cara yang Anda inginkan, pada saat yang Anda inginkan. Dan terkait kecepatan, inilah browser tercepat di dunia. 1
Privasi bawaan Apple.
Safari dilengkapi teknologi perlindungan privasi terdepan di industri, termasuk Pencegahan Pelacakan Pintar yang mengenali pelacak dan membantu mencegah pelacak memprofil dan mengikuti Anda di web. Dan Penelusuran Pribadi menambahkan lebih banyak perlindungan, seperti mengunci jendela browser ketika Anda sedang tidak menggunakannya. Privasi online seharusnya bukanlah sesuatu yang Anda harapkan — melainkan yang seharusnya Anda dapatkan.
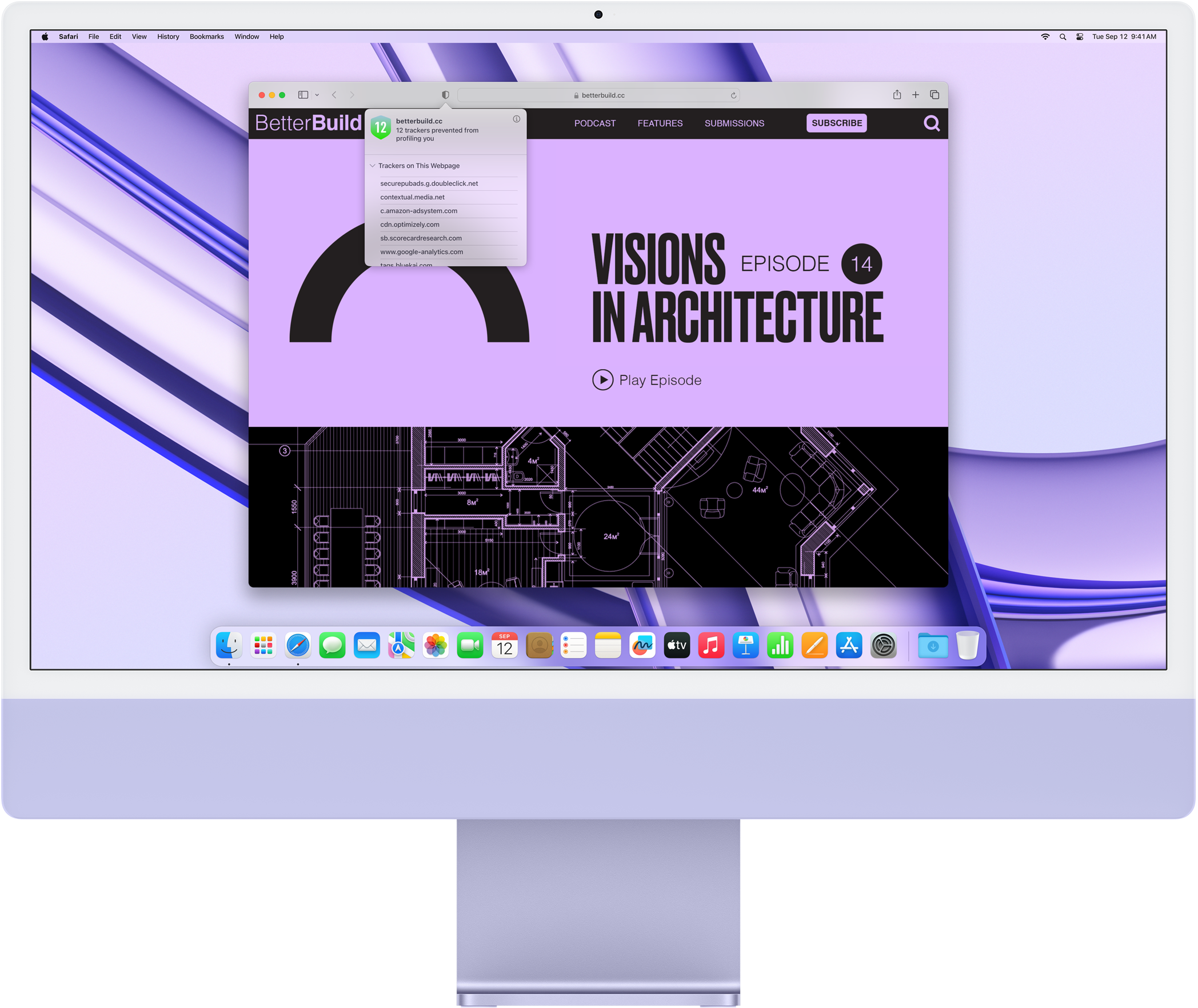
Pencegahan Pelacakan Pintar
Safari mencegah pelacak mengetahui aktivitas Anda.
Penelusuran Anda seharusnya merupakan urusan pribadi Anda. Safari memiliki perlindungan bawaan untuk membantu mencegah situs web dan perusahaan pengumpulan data memantau dan memprofil Anda berdasarkan aktivitas penelusuran Anda. Pencegahan Pelacakan Pintar menggunakan kecerdasan pada perangkat untuk membantu menghindari pelacakan lintas situs dan mencegah pelacak menggunakan alamat IP Anda — sehingga menyulitkan mereka untuk mempelajari diri dan minat Anda.
Laporan Privasi
Safari mempermudah Anda melihat bagaimana privasi Anda dilindungi di semua situs web yang Anda kunjungi. Klik Laporan Privasi di menu Safari untuk melihat ringkasan pelacak lintas situs yang dicegah agar tidak dapat membuat profil Anda di situs web yang sedang Anda kunjungi. Atau buka Laporan Privasi mingguan untuk melihat cara Safari melindungi penelusuran Anda seiring dengan waktu.

Privasi Browser
Baterai lebih kuat. memuat lebih cepat..
Dengan mesin JavaScript yang sangat cepat, Safari adalah browser tercepat di dunia. 1 Dirancang khusus untuk berjalan di perangkat Apple, sehingga memaksimalkan kekuatan baterai dan menghasilkan performa yang tahan lama.
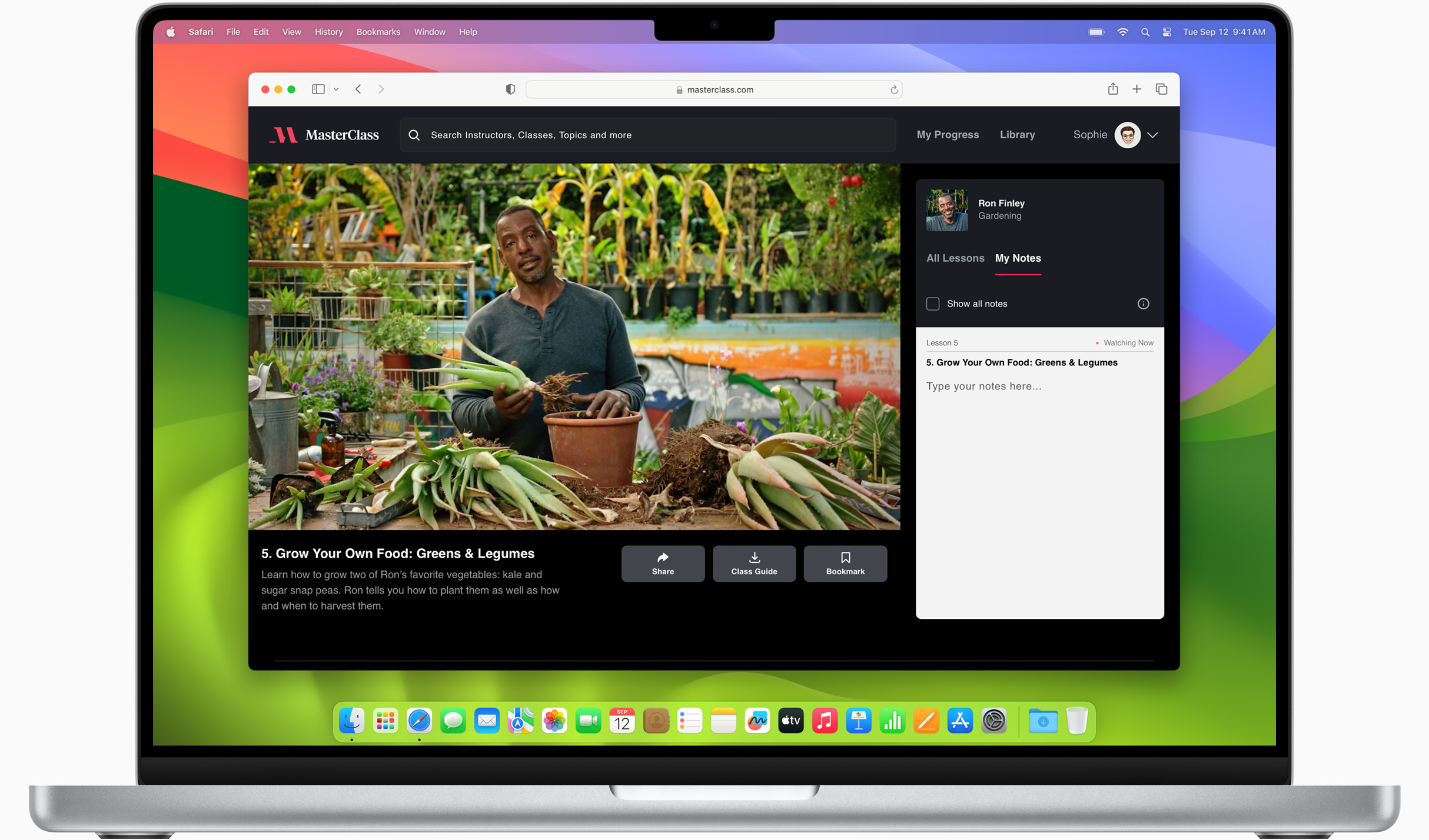
Peningkatan performa
Kami selalu berupaya menjadikan browser desktop tercepat di dunia semakin cepat.
Peningkatan efisiensi daya
Dengan Safari, Anda bisa menikmati waktu online yang lebih lama dari sekali pengisian daya dibanding browser lainnya.
Streaming video hingga 4 jam lebih lama dibanding Chrome 3
Streaming video hingga 17 jam 3
Penelusuran terbaik di kelasnya
Safari mengungguli browser PC dan Mac lainnya pada berbagai benchmark yang dijalankan pada Mac yang sama. 4
- JetStream /
- MotionMark /
- Speedometer /
Performa JavaScript di aplikasi web canggih. 4
Safari vs. browser Mac lainnya
Safari di macOS
Chrome di macOS
Edge di macOS
Firefox di macOS
Safari vs. browser Windows 11
Chrome di Windows 11
Edge di Windows 11
Firefox di Windows 11
Performa rendering konten animasi. 4
Daya tanggap aplikasi web. 4
Streaming video 4K
Lihat film dan acara favorit Anda dalam tampilan terbaiknya. Safari kini mendukung pemutaran video HDR 4K untuk YouTube, Netflix, dan Apple TV+. 5 Dan berjalan secara efisien untuk baterai yang lebih tahan lama.

Penyesuaian
Browser anda. begitu anda..
Safari semakin mudah disesuaikan. Susun tab Anda ke dalam Grup Tab agar lebih mudah berpindah dari satu keperluan ke yang lain. Atur gambar latar belakang khusus dan sesuaikan jendela browser dengan fitur favorit Anda — seperti Daftar Bacaan, Favorit, Tab iCloud, dan Saran Siri. Dan ekstensi pihak ketiga untuk iPhone, iPad, dan Mac memungkinkan Anda lebih memaksimalkan Safari, jadi Anda dapat menelusuri dengan cara yang Anda inginkan di semua perangkat Anda.
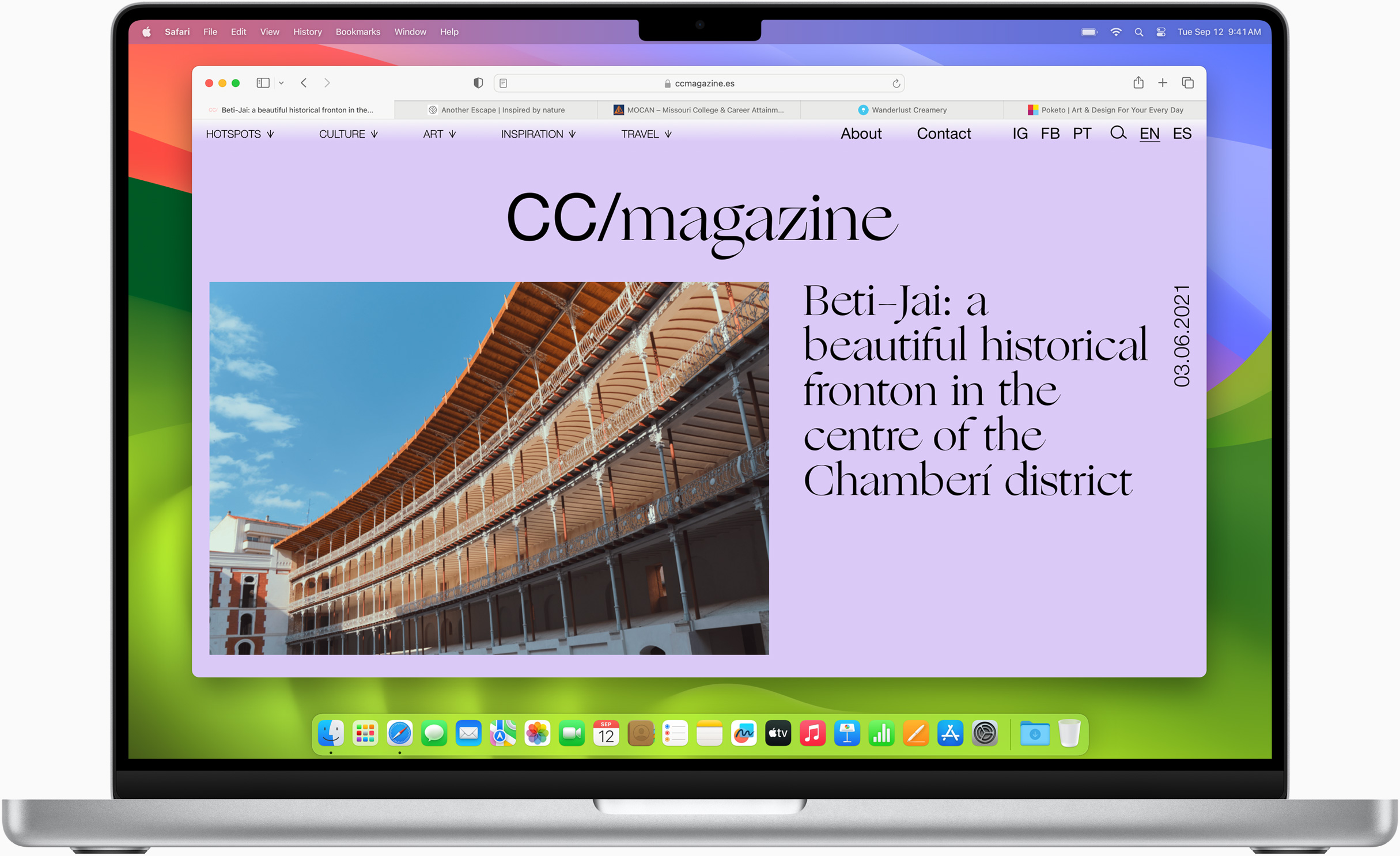
Profil Safari memungkinkan Anda memisahkan riwayat, ekstensi, Grup Tab, favorit, cookie, dan banyak lagi. Berganti profil dengan cepat untuk topik yang Anda buat, seperti Pribadi dan Pekerjaan.

Aplikasi web memungkinkan Anda menyimpan situs web favorit ke Dock di Mac dan ke Layar Home di iPhone dan iPad. Toolbar yang disederhanakan dan pengaturan terpisah memberi Anda pengalaman seperti menggunakan aplikasi.
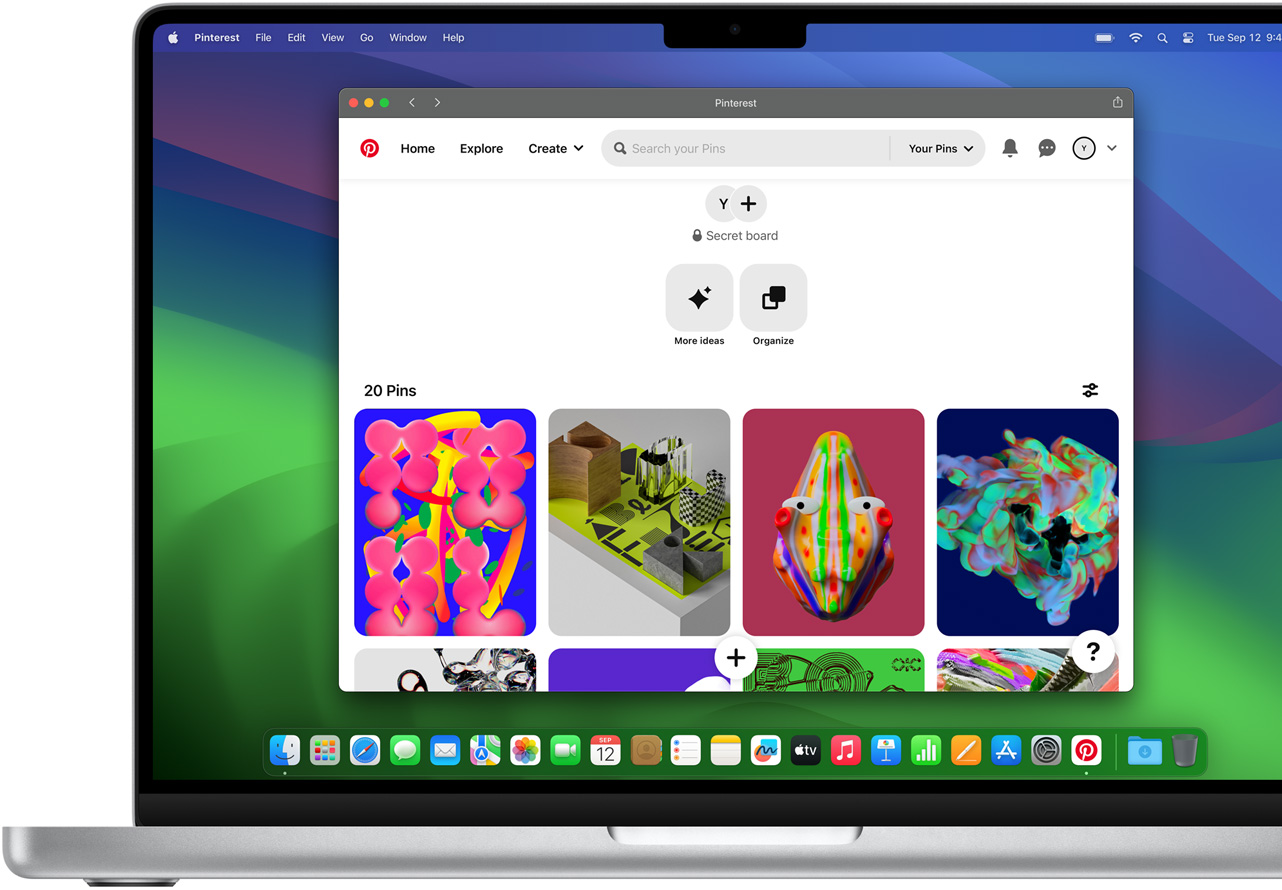
Ekstensi Safari menambahkan fungsi ke browser untuk membantu Anda menjelajahi web dengan cara yang Anda inginkan. Temukan dan tambahkan ekstensi favorit di bagian khusus Safari di App Store.
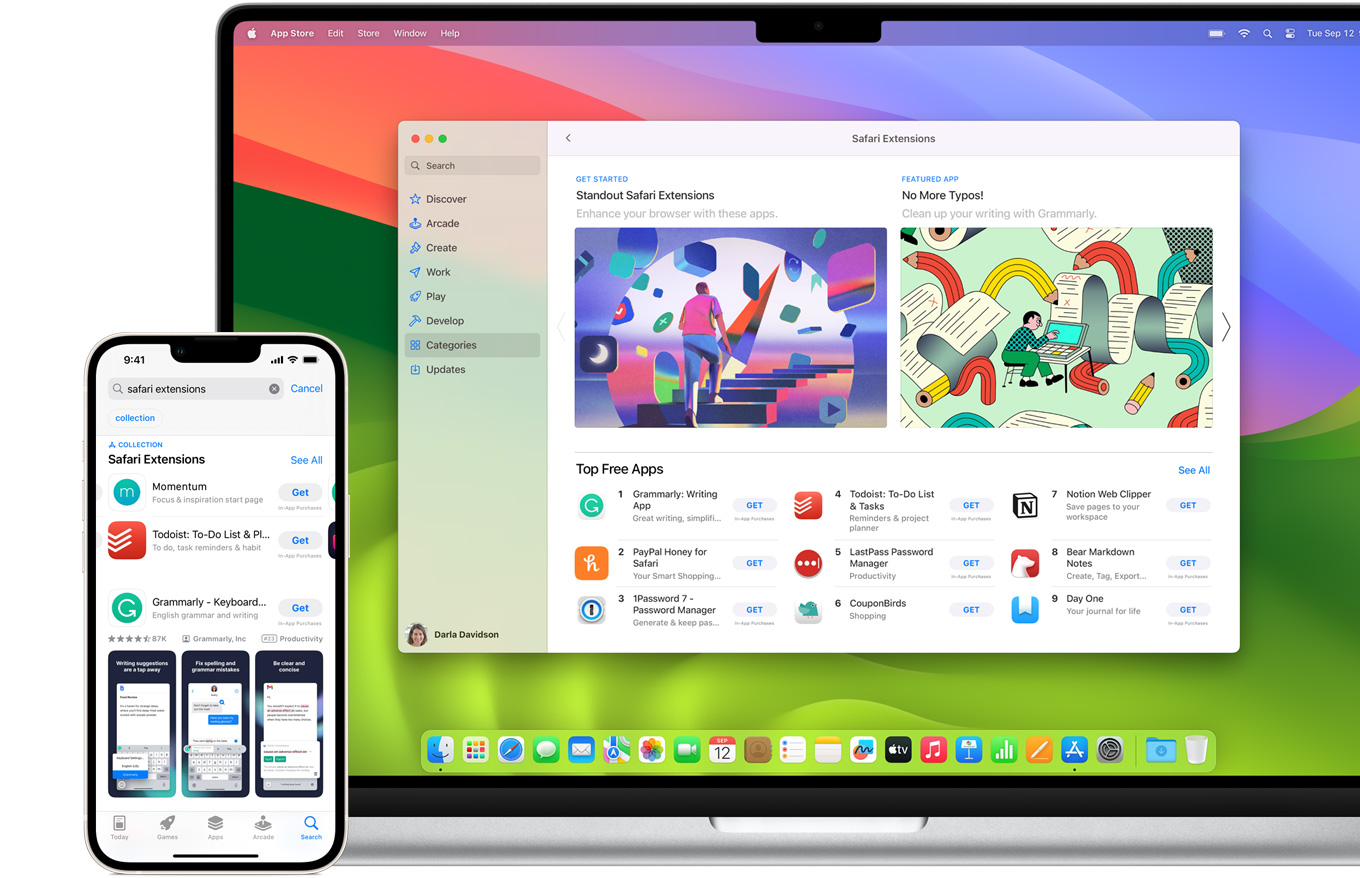
Simpan dan atur tab sesuai keinginan Anda. Beri nama Grup Tab Anda, edit, dan beralih di antara beberapa tab antar perangkat Anda. Anda juga dapat membagikan Grup Tab agar perencanaan perjalanan keluarga dan proyek grup berikutnya jadi lebih mudah dan kolaboratif.

Alat Cerdas
Didesain untuk membantu alur kerja anda..
Alat-alat bawaan yang memungkinkan Anda berinteraksi dengan web secara berbeda, menciptakan pengalaman penelusuran yang jauh lebih imersif, intuitif, dan responsif. Dapatkan informasi mendetail tentang subjek pada foto dengan sekali klik, pilih teks dalam gambar apa pun, dan buat catatan dengan cepat saat Anda berada di situs — tanpa harus beralih aplikasi.
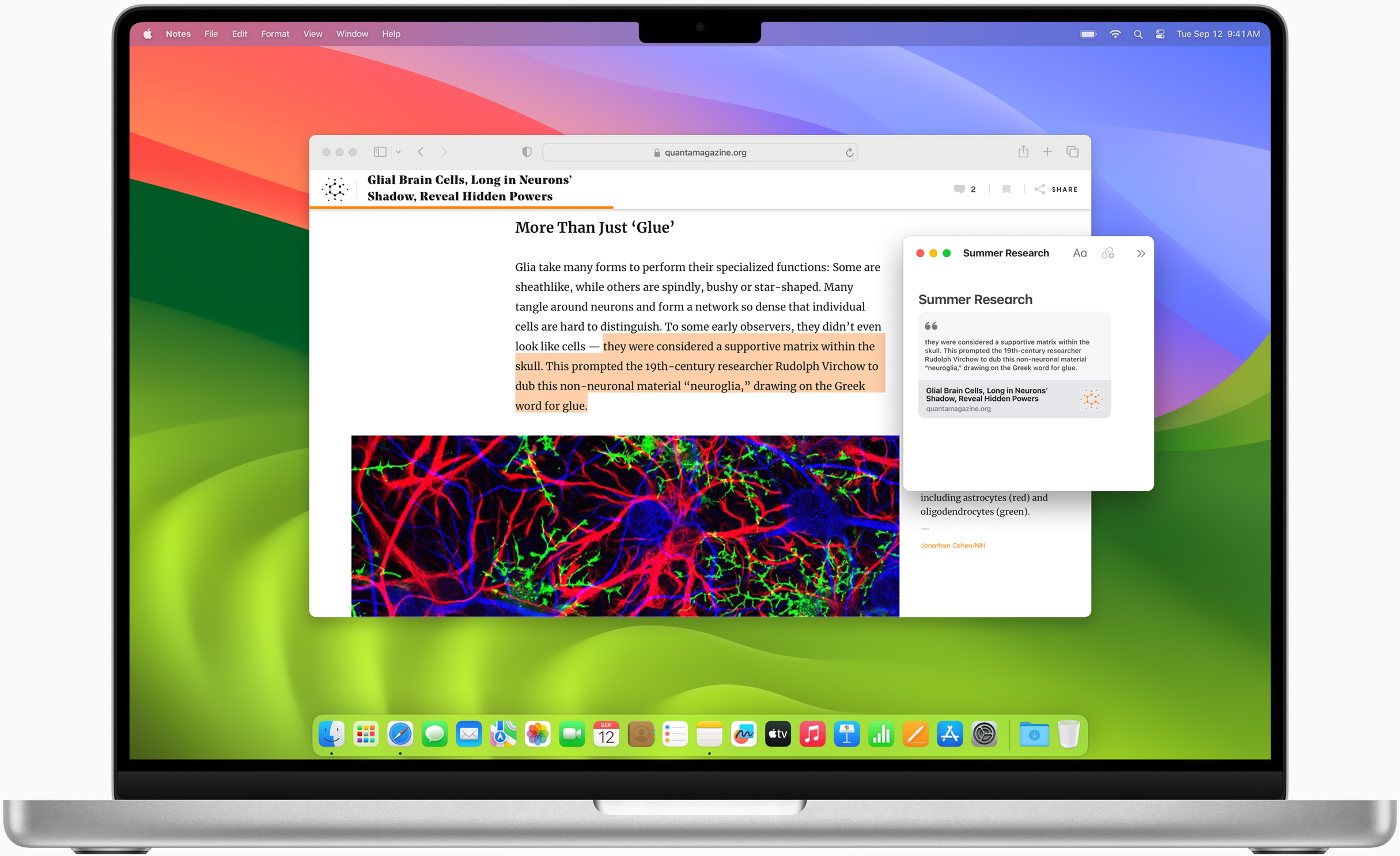
Catatan Cepat
Catatan adalah aplikasi andalan Anda untuk menuliskan ide. Dan dengan fitur Catatan Cepat, Anda dapat menuangkan ide dengan cepat sambil menelusuri situs web tanpa harus keluar dari Safari.
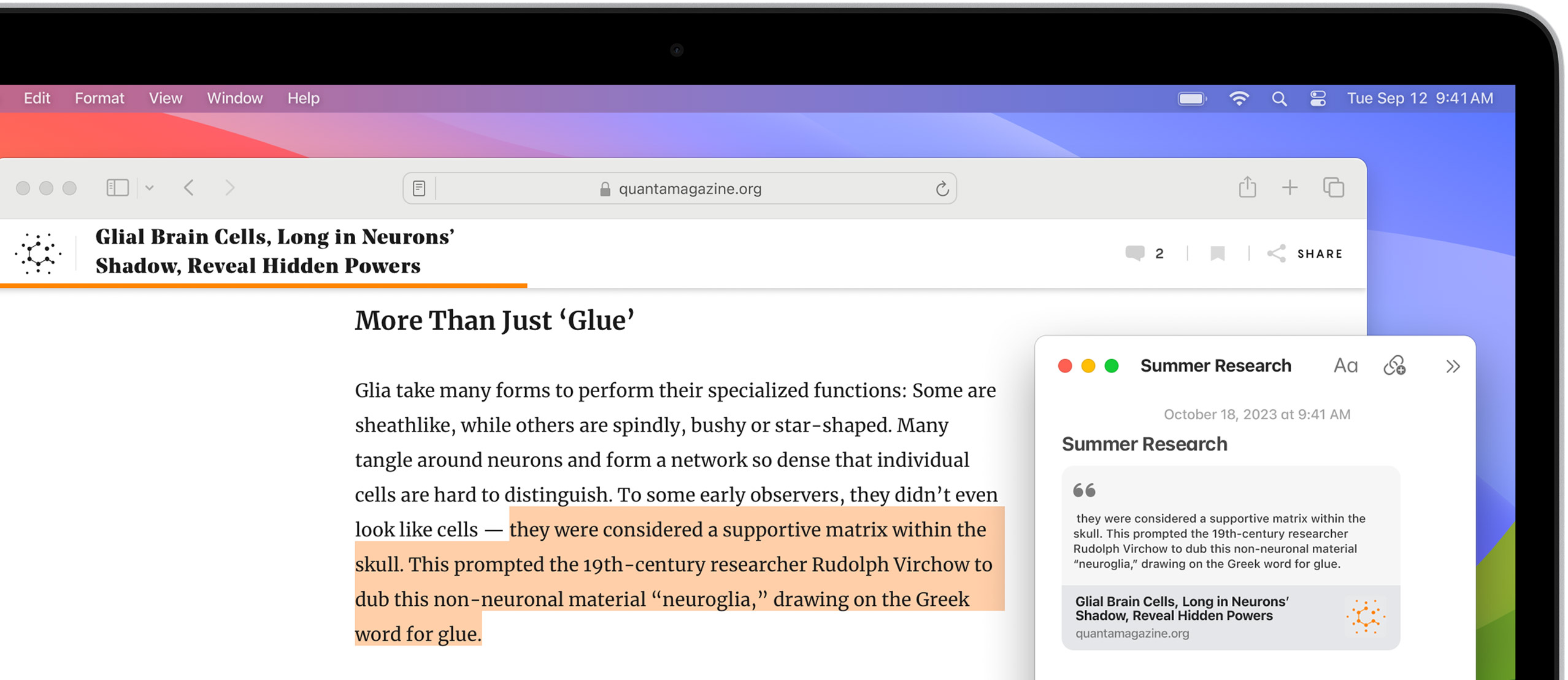
Terjemahkan seluruh halaman web dengan sekali klik. Anda juga bisa mendapatkan terjemahan teks dalam gambar dan video yang dijeda tanpa keluar dari Safari.
Teks Langsung
Berinteraksi dengan teks dalam gambar atau video yang dijeda di web menggunakan fungsi seperti cari serta salin dan tempel. 6

Berselancar dengan tenang dan aman.
Pelindungan keamanan yang kuat di Safari membantu menjaga keamanan Anda. Kunci sandi memberikan cara yang lebih aman untuk masuk. Rantai Kunci iCloud secara aman menyimpan dan mengisi otomatis kunci sandi dan kata sandi di semua perangkat Anda. Safari juga memberi tahu Anda jika menemukan situs web yang mencurigakan dan mencegahnya dimuat. Dan karena tiap halaman web dimuat dalam proses terpisah, kode berbahaya selalu diisolasi dalam satu tab browser, jadi tidak akan merusak seluruh aplikasi maupun mengakses data Anda. Dan Safari otomatis memperbarui situs dari HTTP ke HTTPS yang lebih aman jika tersedia.
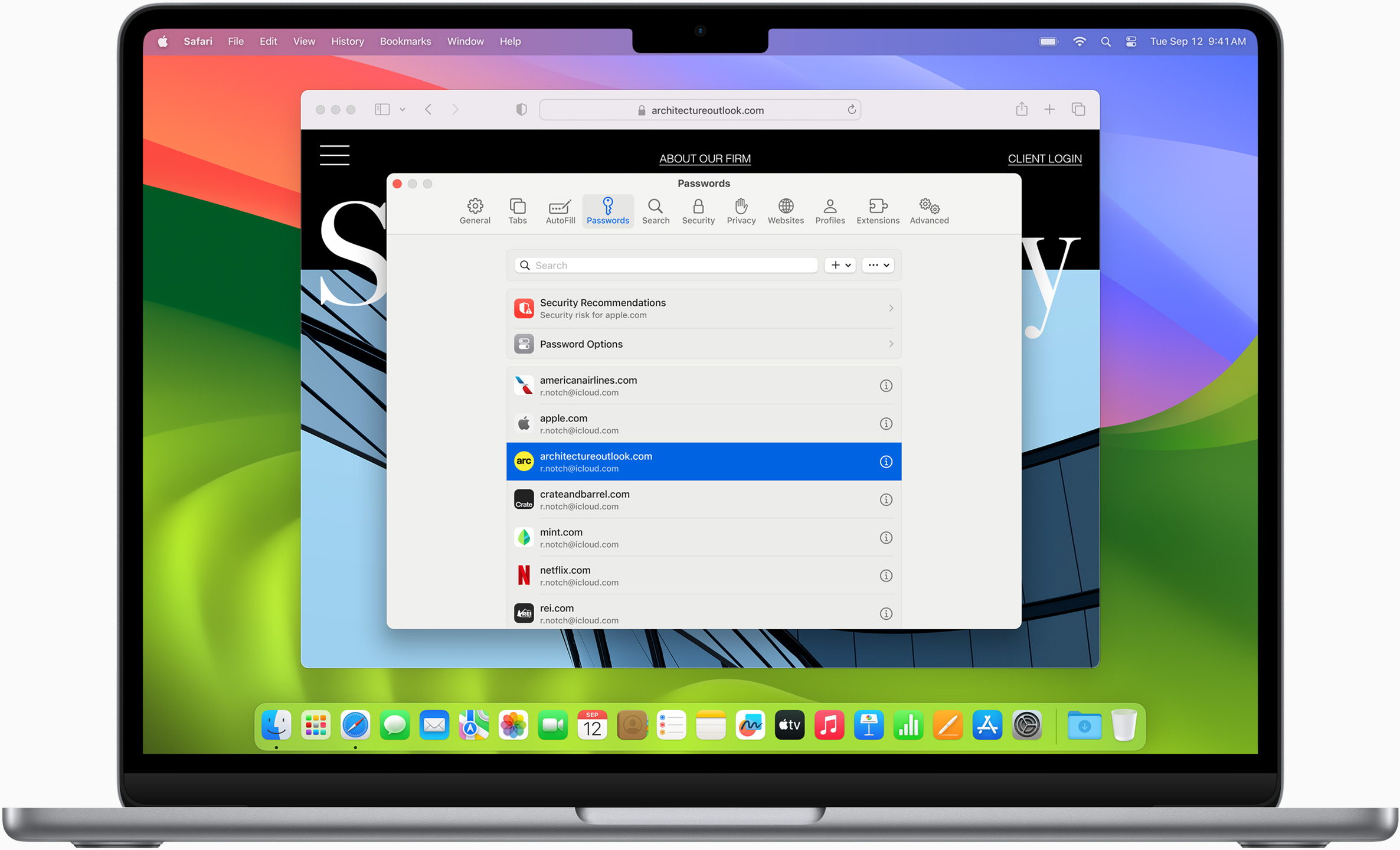
Kunci sandi
Kunci sandi memperkenalkan cara masuk yang lebih mudah dan aman. Tidak perlu kata sandi.
Kunci sandi dienkripsi secara menyeluruh sehingga aman dari phishing dan kebocoran data. Berkat Rantai Kunci iCloud, kunci sandi berfungsi di semua perangkat Apple Anda, bahkan di perangkat non-Apple juga.
Selengkapnya tentang kunci sandi
Dompet membuat pembayaran semudah membalikkan telapak tangan.
Dengan Pengisian Otomatis, Anda dapat dengan mudah mengisi informasi kartu kredit yang terakhir disimpan dari aplikasi Dompet saat pembayaran. Detail kartu kredit Anda tidak pernah dibagikan, dan transaksi Anda dilindungi dengan keamanan terdepan di industri.
Kontinuitas
Safari yang sama. perangkat yang berbeda..
Safari bekerja dengan mulus dan menyinkronkan kata sandi, penanda, riwayat, tab, dan lainnya di seluruh Mac, iPad, iPhone, dan Apple Watch. Dan ketika Mac, perangkat iOS, atau perangkat iPadOS Anda berdekatan, mereka bisa berbagi apa pun yang Anda lakukan di Safari menggunakan Handoff. Anda bahkan bisa menyalin gambar, video, atau teks dari Safari di iPhone atau iPad, lalu menempelkannya ke aplikasi lain di Mac yang berdekatan — atau sebaliknya.

Saat Anda menggunakan Safari di beberapa perangkat, tab Anda dipertahankan di seluruh perangkat. Jadi, Anda bisa mulai mencari, menelusuri, bekerja, atau berbelanja di iPhone, lalu melanjutkannya di iPad atau Mac.
Simpan halaman web yang ingin Anda baca nanti dengan menambahkannya ke Daftar Bacaan Anda. Lalu, lihat halaman tersebut di semua perangkat Anda yang terhubung dengan iCloud — bahkan saat Anda tidak terhubung ke Internet.
Rantai Kunci iCloud menyimpan nama pengguna, kata sandi, dan nomor kartu kredit Anda dengan aman, dan tetap membuatnya terbarui pada perangkat tepercaya Anda yang lainnya. Jadi, Anda dapat masuk ke situs web favorit Anda dengan mudah — serta ke aplikasi di iOS dan iPadOS — dan melakukan pembelian online dengan cepat.
Didesain untuk pengembang.
Integrasi WebKit yang mendalam antara perangkat keras Mac dan macOS memungkinkan Safari menghadirkan performa tercepat dan kekuatan baterai terpanjang di browser mana pun pada platform, sementara mendukung standar web modern untuk pengalaman yang kaya di browser. WebKit di macOS Sonoma mencakup pengoptimalan yang memungkinkan pengalaman penelusuran yang lebih kaya, dan memberi pengembang kontrol yang lebih tinggi tentang gaya dan tata letak, sehingga konten jadi lebih menarik.
Selengkapnya
Sumber Daya
Menjadikan safari sebagai browser default anda, menyesuaikan halaman awal anda, melihat laporan privasi penelusuran anda, memantau kata sandi anda yang tersimpan, melihat tab anda di seluruh perangkat anda, membaca petunjuk pengguna safari, dapatkan dukungan safari.

- Mode Terang
- Gabung Kompas.com+
- Konten yang disimpan
- Konten yang disukai
- Berikan Masukanmu

- Megapolitan
- Surat Pembaca
- Kilas Daerah
- Kilas Korporasi
- Kilas Kementerian
- Sorot Politik
- Kilas Badan Negara
- Kelana Indonesia
- Kalbe Health Corner
- Kilas Parlemen
- Konsultasi Hukum
- Infrastructure
- Apps & OS
- Tech Innovation
- Kilas Internet
- EV Leadership
- Elektrifikasi
- Timnas Indonesia
- Liga Indonesia
- Liga Italia
- Liga Champions
- Liga Inggris
- Liga Spanyol
- Internasional
- Relationship
- Beauty & Grooming
- Sadar Stunting
- Smartpreneur
- Kilas Badan
- Kilas Transportasi
- Kilas Fintech
- Kilas Perbankan
- Tanya Pajak
- Kilas Investasi
- Sorot Properti
- Tips Kuliner
- Tempat Makan
- Panduan Kuliner Yogyakarta
- Beranda UMKM
- Jagoan Lokal
- Perguruan Tinggi
- Pendidikan Khusus
- Kilas Pendidikan
- Jalan Jalan
- Travel Tips
- Hotel Story
- Travel Update
- Nawa Cahaya
- Ohayo Jepang
- Kehidupan sehat dan sejahtera
- Air bersih dan sanitasi layak
- Pendidikan Berkualitas
- Energi Bersih dan Terjangkau
- Penanganan Perubahan Iklim
- Ekosistem Lautan
- Ekosistem Daratan
- Tanpa Kemiskinan
- Tanpa Kelaparan
- Kesetaraan Gender
- Pekerjaan Layak dan Pertumbuhan ekonomi
- Industri, Inovasi & Infrastruktur
- Berkurangnya Kesenjangan
- Kota & Pemukiman yang Berkelanjutan
- Konsumsi & Produksi yang bertanggungjawab

2 Cara Melihat File Hasil Download di iPhone dengan Mudah
Kompas.com tekno gadget, zulfikar hardiansyah.
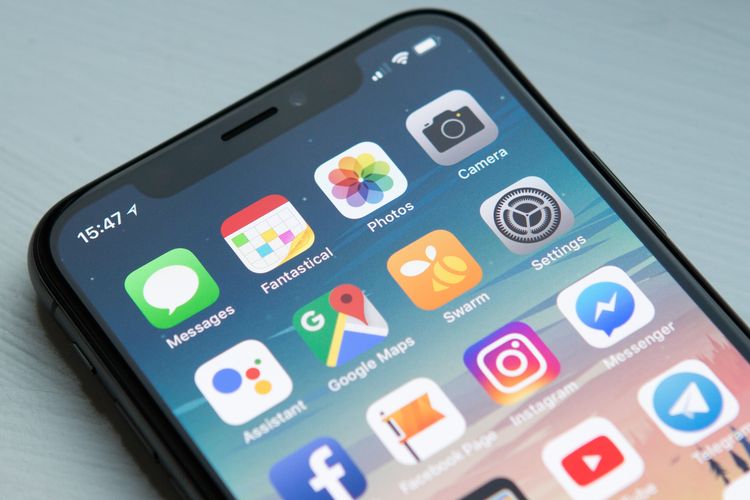
KOMPAS.com - Mengunduh file atau dokumen yang terdapat di internet lewat browser Safari merupakan tindakan yang umum dilakukan pengguna iPhone . Meski umum dilakukan, terdapat satu permasalahan yang cukup sering dijumpai pengguna.
Sebagian pengguna, terutama pengguna baru iPhone, mungkin bakal bingung di mana letak penyimpanan file atau dokumen yang baru diunduh lewat Safari. Masalah tidak tahu letak penyimpanan file unduhan itu bisa dibilang sederhana, tetapi dapat membuat panik.
Baca juga: Mitos atau Fakta, iPhone Tidak Bisa Diretas? Begini Penjelasannya
Pasalnya, jika tak tahu lokasi penyimpanannya, pengguna jadi tak bisa mengakses atau membuka file hasil unduhannya dari Safari. Lantas, sebenarnya download dari Safari masuk ke mana?
Perlu diketahui, setiap download file via aplikasi browser (tak cuma Safari, tetapi Opera, Chrome, dan lainnya) di iPhone, file tersebut pada dasarnya bakal tersimpan di memori penyimpanan perangkat pada folder “Unduhan”.
Folder “Unduhan” itu dapat diakses melalui aplikasi bawaan File. Jadi, jika ingin menemukan file unduhan iPhone , pengguna bisa mengakses aplikasi File. Selain itu, file unduhan iPhone juga bisa ditemukan langsung pada menu riwayat unduhan di browser.
Jika tertarik untuk mengetahui lebih lanjut caranya, berikut KompasTekno sajikan penjelasan mengenai cara melihat hasil download di iPhone.
Cara melihat hasil download di iPhone
Seperti yang sempat disinggung di atas, untuk menemukan file unduhan iPhone, terdapat dua cara yang bisa dilakukan pengguna, yakni melalui menu riwayat unduhan di browser atau lewat aplikasi File.
Adapun penjelasan lebih lengkap mengenai masing-masing cara melihat hasil download di iPhone tersebut adalah sebagai berikut.
1. Menemukan file unduhan iPhone di Safari
Jika memakai Safari untuk mengunduh, pengguna bisa menemukan file unduhan iPhone dengan cara:
- Klik ikon “Aa” pada kolom URL Safari di iPhone.
- Setelah itu, klik opsi “Unduhan”.
- Kemudian, pengguna bakal disajikan dengan daftar file unduhan.
- Dari daftar tersebut, pengguna bisa mencari file yang baru saja diunduh dan membukanya.
Baca juga: Apa Arti iPhone Tidak Tersedia atau iPhone Unavailable? Begini Penjelasannya
Kelemahan dari cara di atas adalah riwayat unduhan di Safari dapat terhapus secara otomatis. Jika sudah terhapus maka pengguna tak bisa mengakses file unduhan langsung lewat Safari.
Meski riwayatnya terhapus, pengguna tetap bisa mengakses file unduhannya yang sejatinya tersimpan di aplikasi File. Untuk menemukan file unduhan iPhone di aplikasi File, caranya adalah sebagai berikut.
2. Menemukan file unduhan iPhone di aplikasi File
- Buka aplikasi File di iPhone.
- Kemudian, buka folder “Unduhan”. Folder tersebut bisa berlokasi di “Di iPhone Saya” atau di “iCloud Drive”.
- Di folder “Unduhan”, pengguna bakal disajikan dengan semua file yang bersumber dari hasil download.
- Terakhir, cari file terkait dari hasil download yang ingin dibuka.
Cukup mudah bukan cara melihat hasil download di iPhone? Dengan cara di atas, pengguna tak perlu bingung lagi ketika hendak mencari dan membuka file dari hasil unduhan pada berbagai platform di iPhone.
Baca juga: 3 Cara Mengatasi iPhone Tidak Tersedia, Lengkap Termasuk jika Lupa Password
Demikianlah penjelasan lengkap mengenai cara melihat hasil download di iPhone, yang bisa dilakukan melalui menu riwayat unduhan di browser atau lewat folder “Unduhan” di aplikasi File, semoga bermanfaat.
Tag menemukan file unduhan iPhone cara melihat hasil download di iPhone Download dari Safari masuk ke mana iPhone

Apakah Battery Health iPhone Bisa Naik? Begini Penjelasannya

Cara Menggunakan ChatGPT di Laptop, HP Android, dan iPhone dengan Mudah

Upaya Apple Pasang AI di iPhone, Habiskan Rp 15 Triliun Tiap Hari

Riwayat iPhone Mini Benar-benar Berakhir?

Terkini Lainnya

Lexar Luncurkan Play 2280, SSD 8 TB dengan Heatsink untuk PS5 dan PC
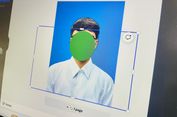
Cara Edit Foto Pakai Kemeja Putih Online dengan Cepat, Tanpa Aplikasi

Tecno Pamer HP Konsep Phantom Ultimate 2, Ponsel dengan Tiga Lipatan

TeamGroup Perkenalkan RAM DDR5 dan SSD Eksternal Ramah Lingkungan

YouTube Rilis Fitur Courses, Youtuber Bisa Dapat Cuan dari Konten Edukasi
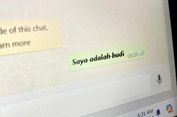
Cara Membuat Tulisan Tebal, Miring, Coret Bersamaan di WhatsApp, Chat Bisa Jadi Unik

Spesifikasi dan Harga Realme Note 60 di Indonesia, Cuma Rp 1 Jutaan

Genshin Impact 5.0 Resmi Bawa Area "Natlan", Pemain Bisa Berubah Menjadi Monster

Harga iPhone 14 dan iPhone 14 Plus di Indonesia Terbaru

Jadi Atlet E-Sports, Main Game Diatur dan Jam Tidur Harus Lapor

Tecno Unjuk Kebolehan Pova 6 Pro 5G lewat Turnamen E-sports MLBB di Ukrida

Awas NFC di HP Bisa Dipakai Hacker Kuras Uang di ATM

Selain Pavel Durov, 4 CEO Perusahaan Teknologi Ini Juga Ditangkap

Bocoran Kamera iPhone 16: Sensor Besar dan Lensa Periskop

JBL Perkenalkan Tour Pro 3, TWS dengan Charging Case Berlayar Sentuh
Link pembelian e-meterai buat daftar cpns 2024 dan cara pasangnya di dokumen, smartphone vivo t3 pro resmi, punya baterai 5.500 mah dan chip snapdragon 7 gen 3, bukti yang membantah teori mh370 sengaja didaratkan di laut, infinix xpad resmi di indonesia, tablet pertama infinix, harga rp 1 jutaan, smartwatch xiaomi redmi watch 5 active resmi, baterai tahan hingga 18 hari, now trending.

Anies Baswedan Putuskan Tak Maju di Pilkada Jawa Barat

Akui Belum Kenal Gus Hans, Risma: Dipilihkan Ibu Mega, Saya Pasrah

Hasil Lengkap Korea Open 2024: Dua Ganda Putra Melaju, Rehan/Lisa Terhenti

Dharma Pongrekun-Kun Wardana Resmi Daftar Pilkada Jakarta Jalur Independen

PDI-P Bandung: 95 Persen Usung Anies-Ono di Pilkada Jabar

Bolehkah Bertanya Surat Tugas Saat Ada Razia Kendaraan? Ini Kata Polisi

Hasil Drawing Liga Champions 2024, Banyak Big Match di Sejarah Baru UCL

Sebentar Lagi Anies Putuskan Maju Atau Tidak di Pilkada Jabar
Mungkin anda melewatkan ini.

Microsoft "Suntik Mati" Ponsel Lipat Surface Duo

Tokyo Game Show 2023 Digelar di Metaverse, Bisa Disaksikan Gratis

Lava Blaze 2 Pro Resmi, Ponsel 50 MP dan RAM 8 GB di Bawah Rp 2 Juta

Cara Memperbesar Tulisan di HP Realme dan Mengecilkannya dengan Mudah

WhatsApp Bakal Bisa Terima Pesan dari Aplikasi Lain
- Entertainment
- Pesona Indonesia
- Artikel Terpopuler
- Artikel Terkini
- Topik Pilihan
- Artikel Headline
- Harian KOMPAS
- Pasangiklan.com
- GridOto.com
- BolaSport.com
- Gramedia.com
- Gramedia Digital
- Kabar Palmerah
- Ketentuan Penggunaan
- Kebijakan Data Pribadi
- Pedoman Media Siber
Copyright 2008 - 2024 PT. Kompas Cyber Media (Kompas Gramedia Digital Group). All Rights Reserved.
Tempat penyimpanan unduhan di iPhone atau iPad
File yang diunduh ke iPhone atau iPad dari internet dapat Anda temukan di folder Unduhan pada app File.
Menemukan unduhan di app File
Buka app File. Tidak ada ikon app File berwarna biru di Layar Utama Anda? Gesek ke bawah dari bagian tengah Layar Utama, lalu cari app File.

Ketuk tab Telusuri.
Ketuk iCloud Drive.
Ketuk folder Unduhan untuk melihat file yang Anda unduh.

Jika Anda baru saja mengunduh file dari Safari
Ketuk tombol Unduh.

Hubungi Dukungan Apple
Perlu bantuan? Hemat waktu dengan memulai permintaan dukungan secara online dan kami akan menghubungkan Anda dengan seorang ahli.
has moved to a new address:
Sorry for the inconvenience…

COMMENTS
Step 2: Copy the video URL. Once you've located the video you want to download in Safari, the next crucial step is to copy the video's URL. The URL, or Uniform Resource Locator, serves as the unique web address that points to the specific location of the video on the internet. By copying this URL, you'll be able to provide the necessary ...
2) Once you're on the video page, tap the download button or link. If you don't see a download button, jump to the next section. 3) After you tap the video download icon on a website in Safari, you should see an iOS pop-up menu with two options - View and Download. Tap Download, and it will save the file. You'll notice that the Safari ...
There are a number of different ways to download video in Safari, depending on the type of video you are trying to download and the website that hosts it. Sometimes, it's as easy as clicking a link. Other times, you may have to use a specialist app to download the video — usually a browser extension.
Safari merupakan cara terbaik untuk memanfaatkan internet di era teknologi seperti saat ini. Hal tersebut dikarenakan, mulai diterapkannya opsi penyesuaian, perlindungan privasi serta kekuatan baterai yang luar biasa dibandingkan kompetitornya. Begini Cara Download Video di iPhone Melalui Safari. Teknologi terus berkembang seiring berjalannya ...
Gunakan bilah pencarian pada situs web untuk mencari video berdasarkan judul, pembuat, atau kontennya. Setelah ditemukan, klik video untuk memutarnya. 3. Salin URL video. Pada beberapa situs web seperti YouTube dan Daily Motion, Anda bisa mengeklik kanan URL pada bilah alamat peramban dan memilih " Copy ".
Untuk memanajemen file yang di download melalui browser safari kalian cukup membuka aplikasi File bawaan iPhone. Kalau begitu langsung saja berikut cara download file apapun melalui browser safari di iPhone : #1 : Silahkan buka link file yang akan didownload. #2 : Setelah itu silahkan pilih Unduh, secara otomatis akan muncul icon download di ...
Cara Download Video di Safari iPhone Seiring berjalannya waktu, iOS secara perlahan-lahan mulai bergerak menuju sistem operasi kelas desktop. Kondisi ini tentu dengan dirilisnya versi iOS 14 terbaru saat ini dan pihak Apple memperkuat pandangannya kalau suatu hari nanti perangkat iOS mereka bisa melakukan hampir semua yang dapat dilakukan oleh ...
Kiat: Untuk mengubah tempat file unduhan disimpan di Mac Anda, pilih Safari > Pengaturan, klik Umum, lalu klik menu pop-up "Lokasi unduhan file" dan pilih lokasi. Membersihkan daftar pengunduhan: Di daftar pengunduhan, klik Bersihkan. Untuk menghapus satu item, Control-klik item, lalu pilih Hapus Dari Daftar.
Selain itu, user interface yang tersemat di aplikasi ini juga sangat mudah saat digunakan. 2. Free Video Downloader Plus. Selanjutnya, ada Free Video Downloader Plus. Aplikasi ini banyak digemari pengguna iPhone karena kemudahannya dalam urusan download film. Terlebih, Anda dapat mengunduh banyak list video hanya dalam satu kali download.
1. Use the built-in Twitter download option. Ease of use: 10/10 If you've subscribed to X Blue or Twitter Blue, you get the native option to save Twitter videos to your iPhone or iPad's Photos app.Here's how it works: Open the X app and tap a video post to open it in full-screen.; Tap the three dots icon from the top right.; Select Download video.; Once the download completes, go to your ...
Tekan tombol Start. Pilih resolusi ukuran video yang diinginkan, tekan tombol Download. Demikianlah ulasan singkat mengenai cara download video di iPhone dengan beragam metode pilihan mudah yang dapat dicoba. Semoga membawa manfaat ya, dan pastikan kamu baca semua langkahnya agar bisa melakukannya.
Download an item. In the Safari app on your Mac, click anything identified as a download link or Control-click an image or other object on the webpage. Choose Download Linked File. (Some web page items can't be downloaded.) Safari decompresses files such as .zip files after it downloads them. Note: If you download an item that you previously ...
Cara download video YouTube di HP iPhone yang pertama adalah dengan aplikasi Document 5 yang ada di App Store. ... Tentunya di safari iPhone tidak mendukung cara tersebut, untuk itu kita perlu menggunakan aplikasi pihak ketiga bernama Document 5. Berikut langkah-langkah nya: Pertama, ...
With the shortcut added, open the Twitter app and follow these steps to download any Twitter video on your iPhone: Open the tweet containing the video you want to save to your iPhone. Click the ...
Pembahasan Cara Download Video di Safari iPhone Sedangkan salah satu tweak safari adalah penambahan manajer unduhan yang sesuai dengan iOS 13 dan iPad 13, yang termasuk fitur besar dan sedikit diterbangkan di bawah radar. Seperti yang diketahui, safari juga mempunyai pengelola unduhan yang tepat dan bisa mengunduh hampir semua file dari ...
Jika kamu seach di Google atau Bing, kamu akan melihat bahwa beberapa situs web masih menyediakan installer .exe dari Safari Windows. Karena web browser Safari ini gratis, jadi kamu bisa download Safari for Windows ini secara gratis. Baca Juga: Adu 4 Browser macOS Terbaik untuk Mac dan MacBook. 4 Kelebihan Safari Dibandingkan Google Chrome di ...
Safari adalah cara terbaik untuk menikmati internet di seluruh perangkat Apple Anda. Menghadirkan opsi penyesuaian yang hebat, dilengkapi perlindungan privasi yang andal, dan mengoptimalkan kekuatan baterai — jadi, Anda bisa menelusuri dengan cara yang Anda inginkan, pada saat yang Anda inginkan. Dan terkait kecepatan, inilah browser tercepat ...
Di Mac, buka Safari, pilih Safari > Pengaturan, lalu klik Ekstensi. Pilih "Bagikan di semua perangkat" di bagian bawah jendela. Di iPhone atau iPad, buka Pengaturan > Safari > Ekstensi, lalu nyalakan Bagikan di Semua Perangkat. Jika ekstensi di satu perangkat juga kompatibel dengan perangkat lain, ekstensi akan secara otomatis muncul di ...
Apabila Anda ingin mencari hasil download dari Safari di iPhone, simak cara berikut ini: Buka aplikasi "File" di iPhone Anda. Kemudian, buka folder "Unduhan". Anda dapat mencari folder ini di dalam lokasi "Di iPhone Saya" atau di "iCloud Drive". Setelah itu, cari file yang baru saja Anda unduh. Lihat Foto.
1. Menemukan file unduhan iPhone di Safari. Jika memakai Safari untuk mengunduh, pengguna bisa menemukan file unduhan iPhone dengan cara: Klik ikon "Aa" pada kolom URL Safari di iPhone. Setelah itu, klik opsi "Unduhan". Kemudian, pengguna bakal disajikan dengan daftar file unduhan. Dari daftar tersebut, pengguna bisa mencari file yang ...
Tempat penyimpanan unduhan di iPhone atau iPad. File yang diunduh ke iPhone atau iPad dari internet dapat Anda temukan di folder Unduhan pada app File. Menemukan unduhan di app File. Buka app File. Tidak ada ikon app File berwarna biru di Layar Utama Anda? Gesek ke bawah dari bagian tengah Layar Utama, lalu cari app File. Ketuk tab Telusuri.
Pembahasan Cara Download Video di Safari iPhone Sedangkan salah satu tweak safari adalah penambahan manajer unduhan yang sesuai dengan iOS 13 dan iPad 13, yang termasuk fitur besar dan sedikit diterbangkan di bawah radar. Seperti yang diketahui, safari juga mempunyai pengelola unduhan yang tepat dan bisa mengunduh hampir semua file dari ...
About Press Copyright Contact us Creators Advertise Developers Terms Privacy Policy & Safety How YouTube works Test new features NFL Sunday Ticket Press Copyright ...