Safari – Benutzerhandbuch
- Erste Schritte
- Zu einer Website navigieren
- Hinzufügen von Lesezeichen für Webseiten, die du erneut besuchen willst
- Anzeigen bevorzugter Websites
- Verwenden von Tabs für Webseiten
- Importieren von Lesezeichen und Passwörtern
- Bezahlen mit Apple Pay
- Automatisches Ausfüllen von Kreditkarteninformationen
- Anzeigen der Links von anderen Personen
- Behalten einer Leseliste
- Ausblenden von Werbung beim Lesen
- Erstellen von Notizen
- Webseite übersetzen
- Laden von Objekten aus dem Internet
- Hinzufügen von Karten in Wallet
- Sichern einer Webseite oder von Teilen einer Webseite
- Drucken einer Webseite oder Erstellen einer PDF-Datei aus einer Webseite
- Mit Text in einem Bild interagieren
- Ändern deiner Homepage
- Anpassen einer Startseite
- Profil erstellen
- Pop-Ups blockieren
- Einrichten von Safari als Standard-Webbrowser
- Verbergen deiner E-Mail-Adresse
- Verwalten von Cookies
- Löschen des Verlaufs
- Privates Surfen
- Websiteübergreifendes Tracking verhindern
- Anzeigen der blockierten Tracker
- Ändern der Einstellungen „Safari“
- Tastatur- und andere Kurzbefehle

Erlauben oder Blockieren von Pop-Ups in Safari auf dem Mac
Pop-Up-Fenster können nützlich sein oder ablenken. Einige Websites verlangen, dass du Pop-Ups zulässt. Beispielsweise könnte die Website einer Bank deine monatlichen Kontoauszüge in einem Pop-Up-Fenster anzeigen. Andere Websites können deinen Bildschirm mit Pop-Up-Werbung füllen.
Du hast die Möglichkeit, Pop-Ups auf einzelnen oder auf allen Websites zuzulassen oder zu blockieren. Wenn du nicht weißt, ob Pop-Ups auf einer Website blockiert werden sollen, kannst du festlegen, dass sie blockiert werden und du benachrichtigt wirst, wenn die Website ein Pop-up anzeigen will. Dann kannst du entscheiden, ob das Pop-up-Fenster angezeigt werden soll.
Safari öffnen
Pop-Ups auf einer Website erlauben oder blockieren
Wähle „Safari“ > „Einstellungen“ und klicke auf „Websites“.
Klicke links auf „Pop-up-Fenster“.
Wenn du keine Pop-up-Fenster siehst, stelle sicher, ans Ende der Liste zu scrollen.
Wähle im Einblendmenü für die Website eine der folgenden Optionen aus:
Erlauben: Für die Website werden Pop-Ups angezeigt.
Blockieren: Für die Website werden keine Pop-Ups angezeigt.
Pop-Ups auf allen Websites erlauben oder blockieren
Klicke für jede ausgewählte Website auf „Entfernen“, wenn diese unter „Konfigurierte Websites“ aufgelistet werden und die Einstellung für diese Sites geändert werden sollen (beispielsweise wenn für Websites „Erlauben“ ausgewählt ist, aber du „Blockieren“ verwenden willst).
Wenn unter „Konfigurierte Websites“ keine Einträge aufgelistet werden, bedeutet dies, dass du bisher Pop-up-Fenstern für Websites nicht blockiert oder die Liste geleert hast.
Klicke auf das Einblendmenü „Beim Besuch anderer Websites“ und wähle eine der folgenden Optionen aus:
Erlauben: Für die Websites werden Pop-Ups angezeigt.
Blockieren: Für die Websites werden keine Pop-Ups angezeigt.
Wenn du Pop-Ups auf einer Website blockierst, aber weiterhin Pop-Ups auf dieser Website erscheinen, befindet sich auf deinem Mac möglicherweise unerwünschte Software. Weitere Informationen findest du im Apple Support-Artikel Pop-Up-Werbung und Einblendfenster in Safari blockieren .
Hinweis: Durch das Blockieren von Pop-Ups kann es auch sein, dass Inhalte unterdrückt werden, die du sehen möchtest.
Internet-Werbung ausschalten – So einfach geht es!

Laut einer Prognose von Magnaglobal wird der Online-Werbemarkt weltweit auf 118 Milliarden US-Dollar wachsen. Damit hätten sich die Ausgaben für Internet-Werbung in den letzten zehn Jahren mehr als verdreifacht. Alleine in Deutschland betrug der Umsatz im Jahr 2010 mehr als fünf Milliarden Euro. Der gern genutzte Kommunikationskanal für Unternehmen bedeutet leider oft Frustration für den Internetnutzer. Die Werbebanner lenken oft vom wesentlichen Inhalt ab.
Blinkende, leuchtende und aufpoppende Werbung im Internet wird am einfachsten durch sogenannte „Adblocker“ umgangen. Die lästige Reklame kann durch Browser-Plug-Ins ausgeblendet werden. Verschiedene Möglichkeiten, wie Sie Internet-Werbung ausschalten können, hat ein anderer Beitrag bereits gezeigt. In diesem Artikel finden Sie die besten kostenlosen Plug-Ins für Ihren Lieblingsbrowser.
Internet-Werbung in Firefox ausschalten
Firefox stellt ein Add-on zur Verfügung, dass sich „AdBlock Plus“ nennt. Um zur Installationen zu gelangen, begeben wir uns zu den Add-ons unter dem Menüpunkt Extras. Dort suchen wir dann nach „AdBlock Plus“ in der derzeitigen Version 2.2.1 und klicken auf installieren. Nach der Fertigstellung öffnet sich ein neues Fenster, in dem wir die Filtereinstellungen auswählen können.
Normalerweise sollte hier der Filter „EasyList“ voreingestellt sein, welcher vollkommen ausreichend ist. Nach der Aktivierung wird nun ein Großteil der Internet-Werbung ausgeschalten. Tipp: Auf der Website von AdBlock Plus können wir weitere, länderspezifische Filter herunterladen, die dann zum bestehenden Add-on hinzugefügt werden.
Internet-Werbung in Google Chrome ausschalten
Eine Erweiterung vom gleichen Hersteller gibt es auch für den Browser Google Chrome. Die Installation für den „AdBlock Plus für Chrome“ ist weitaus einfacher als beim Firefox.
Einfach diesem Link zur Website des Anbieters folgen, dort auf „AdBlock Plus installieren“ klicken und die Erweiterung wird automatisch in den Browser integriert. Ab sofort erscheint ein kleines Symbol mit dem Logo (Stoppschild mit den Buchstaben ABP) im URL-Eingabefeld von Google Chrome. Dies garantiert uns, dass lästige Werbung damit der Vergangenheit angehört.
Internet-Werbung im Internet Explorer ausschalten
Die beste Lösung, um nervige Werbung im Internet Explorer auszuschalten, stellt das Plug-In „Adblock IE“ dar. Dieses kann auf der Website des Open Source Projekts CodePlex heruntergeladen werden. Nach dem Download des „Adblock Installers“ ist die Aktivierung selbsterklärend und das Plug-In fügt sich automatisch in den Browser ein. Die Voreinstellungen können später nach Bedarf angepasst werden.
Internet-Werbung in Safari ausschalten
Für Internetnutzer mit dem Safari-Browser bietet dich der „AdBlock for Safari“ an. Die Installation ist denkbar einfach. Die Erweiterung kann auf der Seite von safariadblock.com heruntergeladen werden.
Die Datei „AdBlockForSafari.safariextz“ dann im Download-Ordner suchen und durch einen Doppelklick auf die Maus installieren. Nach einigen Sekunden sollte die Erweiterung dann, neben der Eingabeleiste im Browser, zu sehen sein und es können Anpassungen in den Einstellungen vorgenommen werden. Bei dem „AdBlock for Safari“ können auf Wunsch sogar Text-Werbeblöcke von Google & Co. ein- oder ausgeblendet werden.
Bildnachweis: Rawpixel.com / stock.adobe.com
Ähnliche Beiträge:
- Alternative kostenlose Internet-Browser für Android-Smartphones und Tablets
- Personalisierte Facebook-Werbung ausschalten oder anpassen
- Strom und Geld sparen mit 80 PLUS-zertifizierten PC-Netzteilen
- Addons zur Steigerung von Sicherheit und Privatsphäre für Firefox
- Browser-Vergleich: Internet Explorer 9 oder Firefox 4
- Browser-Befehle: Entdecken Sie die geheimen Einstellungen für Google Chrome
- Welche Werbeformen Verbraucher am meisten hassen und was Sie dagegen tun können
- Werbung: Mehr Umsatz mit den richtigen Worten
- Geheime Browser-Befehle: Dateien verwalten
- Warum Postwurfsendungen ungelesen in den Papierkorb wandern
- Bedrohungen
- Sicherheitstipps
- AVG Neuigkeiten
- Soziale Medien
- Datenschutztipps
- Bereinigung
- Geschwindigkeit
- Leistungstipps
So erlauben oder blockieren Sie Pop-ups in Safari
Zufällige Pop-up-Fenster sind lästig, aber manche Pop-ups sind tatsächlich nützlich. Deshalb müssen Sie überlegen, wann Sie Pop-ups in Safari erlauben oder blockieren. Im Folgenden erfahren Sie mehr über die verschiedenen Arten von Pop-up-Fenstern, wie Sie Pop-up-Fenster auf Mac-Geräten blockieren und wie Sie den Pop-up-Blocker in Safari deaktivieren können. Oder verwenden Sie AVG Secure Browser, um Pop-up-Werbung automatisch verwalten und filtern zu können.
Holen Sie es sich für PC , Mac , iOS
Holen Sie es sich für Android , iOS , Mac
Holen Sie es sich für iOS , Android , PC
Holen Sie es sich für Mac , PC , Android
/Signal-How-to-allow-and-block-pop-ups-in-Safari-Hero.jpg?width=1200&name=Signal-How-to-allow-and-block-pop-ups-in-Safari-Hero.jpg)
Blockieren von Pop-ups in Safari auf einem Mac
Auch wenn Pop-ups manchmal hilfreich sind, genießen sie definitiv nicht den besten Ruf. Sie stören bei der Arbeit, verlangsamen das Laden von Seiten oder verbergen sogar bösartige Software. Zum Glück lassen sich Pop-ups in Safari ganz einfach blockieren, weil der Browser einen integrierten Pop-up-Blocker bietet, um diese Fenster in den Griff zu bekommen.
Auf Mac-Geräten können Sie mit dem Pop-up-Blocker in Safari die Pop-ups bestimmter Webseiten blockieren oder zulassen . Dies ist eine wichtige Funktion in einem Pop-up-Blocker, denn nicht alle Pop-ups sind Spam-Nachrichten, und einige helfen Ihnen, auf Websites zu navigieren und diese einfacher zu nutzen.
AVG Secure Browser , ein auf Sicherheit und Privatsphäre ausgelegter kostenloser Browser, ermöglicht ebenfalls das Blockieren oder Zulassen von Pop-ups auf bestimmten Webseiten. So können Sie anonym im Internet surfen und Ihren Werbeblocker ganz nach Ihren Bedürfnissen anpassen, um nur wesentliche Pop-ups zu erlauben. Außerdem profitieren Sie von einer Vielzahl zusätzlicher Privatsphärefunktionen.
Blockieren aller Pop-ups auf Macs
So verhindern Sie alle Pop-ups auf einem Mac mit dem Pop-up-Blocker von Safari:
Öffnen Sie den Safari-Browser und klicken Sie im Dropdown-Menü Safari auf Einstellungen .

Wählen Sie oben die Registerkarte Websites und klicken Sie im linken Menü auf Pop-Up-Fenster .

Verwenden Sie die Schaltfläche Entfernen , um alle im Feld „Konfigurierte Websites“ angezeigten Website-Einstellungen zu löschen. Klicken Sie dann auf die Schaltfläche „Beim Besuch anderer Websites“ und wählen Sie Blockieren .

Das war's – der Pop-up-Blocker von Safari ist jetzt für alle Websites aktiv.
Wie das Bereinigen Ihres Suchverlaufs , Löschen von Cookies und Entfernen von Erweiterungen in Safari kann das Blockieren von Pop-ups Ihren Mac optimieren und beschleunigen , da dadurch Spam-Werbung minimiert und andere störende Benachrichtigungen reduziert werden.
Blockieren von Pop-ups bestimmter Websites auf Macs
Wenn Safari Pop-ups blockiert, die Sie sehen möchten oder müssen, können Sie Ihre Pop-up-Einstellungen anpassen und Pop-ups für bestimmte Websites blockieren.
So können Sie Pop-ups auf Macs für bestimmte Websites ausschalten:
Öffnen Sie Safari und klicken Sie im Dropdown-Menü „Safari“ auf Einstellungen .

Wählen Sie die Registerkarte Websites aus und klicken Sie links auf Pop-Up-Fenster . Setzen Sie „Beim Besuch anderer Websites“ auf Zulassen , um Pop-ups als Standardeinstellung zu aktivieren.

Die Webseite, auf der Sie sich befinden, wird im Bereich Derzeit geöffnete Websites aufgelistet. Klicken Sie auf das Dropdown-Menü und wählen Sie Blockieren .

Pop-ups werden nun für die von Ihnen gewählte Website blockiert und Sie können den Vorgang für andere Websites, die Sie blockieren möchten, wiederholen. Wenn Sie auf der Suche nach weiteren Möglichkeiten sind, Ihr Surferlebnis minimalistischer zu gestalten, können Sie auch versuchen, die Seite about:blank als Startseite Ihres Browsers einzustellen.
Blockieren von Pop-ups für eine aktive Website
Sie können den Pop-up-Blocker des Mac so einstellen, dass er Pop-ups nur für die Website deaktiviert, die Sie gerade besuchen.
So blockieren Sie Pop-ups auf einem Mac für die Website, die Sie gerade besuchen:
Klicken Sie mit der rechten Maustaste auf die Adressleiste der aktuellen Website und klicken Sie auf Einstellungen für diese Website .

Wählen Sie im Einstellungsfenster die Option Blockieren aus dem Dropdown-Menü neben Pop-Up-Fenster .

Safari blockiert nun Pop-up-Meldungen auf dieser Website, aber Ihr Mac lässt Pop-ups von anderen Websites weiterhin zu.
Blockieren von Pop-ups in Safari auf einem iPhone und iPad
Pop-ups wirken sich auch auf Mobilgeräte aus, aber glücklicherweise verfügt Safari auch über einen Pop-up-Blocker für iPhone und iPad.
So blockieren Sie Pop-ups auf iPhones und iPads:
Wählen Sie unter Einstellungen die App Safari .

Scrollen Sie nach unten zu Pop-Ups blockieren und schalten Sie die Option auf EIN .

So wie Computer mit der Zeit langsamer werden , können auch iPhones durch mehr als nur Pop-ups beeinträchtigt werden. Damit es seine volle Leistung bringt, sollten Sie zusätzliche Maßnahmen zum Bereinigen und Beschleunigen Ihres iPhones ergreifen.
Wenn Sie auch andere Browser verwenden, können Sie Pop-ups in Chrome verwalten , Pop-ups in Firefox verhindern oder Pop-ups in Edge oder IE blockieren . Die Verwendung eines Browser-Bereinigungstools trägt ebenfalls zur Beschleunigung Ihres Geräts bei.
Deaktivieren des Pop-up-Blockers auf einem Mac
Manche Pop-up-Meldungen verbessern Ihr Benutzererlebnis, indem sie hilfreiche Benachrichtigungen anzeigen oder Funktionen der Webseite unterstützen. Wenn Sie also den Pop-up-Blocker in Safari deaktivieren , d. h. Pop-ups erlauben , kann Ihr Surfkomfort im Internet sogar steigen.
So aktivieren Sie Pop-ups auf einem Mac:
Klicken Sie das Dropdown-Menü Safari und wählen Sie Einstellungen .

Klicken Sie oben auf die Registerkarte Websites und wählen Sie links Pop-Up-Fenster . Wenn im Feld „Konfigurierte Websites“ einzelne Website-Einstellungen angezeigt werden, löschen Sie diese mit der Schaltfläche Entfernen .

Setzen Sie die Schaltfläche „Beim Besuch anderer Websites“ auf Erlauben .

Ziel erreicht: Alle Pop-ups sind nun in Safari erlaubt.
Erlauben von Pop-ups bestimmter Webseiten auf Macs
Wenn Sie Pop-up-Fenster nur für Websites erlauben möchten, denen Sie vertrauen, können Sie Ihre Safari-Einstellungen auf Ihrem Mac so anpassen, dass Pop-up-Fenster auf bestimmten Websites zugelassen werden, während der Pop-up-Blocker für andere Websites aktiv bleibt.
So aktivieren Sie Pop-ups auf einem Mac für bestimmte Websites:

Wählen Sie die Registerkarte Websites aus und klicken Sie auf Pop-Up-Fenster . Die Webseite, auf der Sie sich befinden, wird im Bereich Derzeit geöffnete Websites aufgelistet. Klicken Sie auf das Dropdown-Menü und wählen Sie Erlauben .

Sobald Sie wissen, wie Sie einen Pop-up-Blocker für bestimmte Websites deaktivieren können, können Sie den Pop-up-Blocker Ihres Macbook weiter anpassen, indem Sie „Blockieren und Benachrichtigen“ wählen. Dadurch können blockierte Pop-up-Fenster manuell angezeigt werden, wenn Sie auf die Benachrichtigung in der Adressleiste klicken.
Erlauben von Pop-ups für eine aktive Website
So deaktivieren Sie den Pop-up-Blocker auf einem Mac für die Website, die Sie gerade besuchen:

Suchen Sie im Einstellungsfenster nach Pop-Up-Fenster und wählen Sie im Dropdown-Menü die Option Erlauben .

Der Pop-up-Blocker in Safari lässt nun Pop-ups von der Website zu, die Sie gerade besuchen – und von allen anderen Websites, denen Sie ebenfalls die Erlaubnis erteilt haben. Der Pop-up-Blocker von Safari wird jedoch weiterhin Pop-ups von allen anderen Websites blockieren.
Deaktivieren des Pop-up-Blockers auf einem iPhone und iPad
Unter iOS ist es nicht möglich, Ausnahmen zu definieren, um Pop-ups von bestimmten Websites zu erlauben. Wenn Sie Pop-ups überhaupt erlauben möchten, müssen Sie den Pop-up-Blocker auf Ihrem iPhone oder iPad vollständig deaktivieren.
So erlauben Sie Pop-ups auf dem iPhone und deaktivieren den Pop-up-Blocker auf dem iPad:

Scrollen Sie zu Pop-Ups blockieren und schalten Sie die Option auf AUS .

Sind Pop-ups in Safari gefährlich?
Die meisten Safari-Pop-ups sind nicht gefährlich und helfen Ihnen sogar dabei, mit den von Ihnen besuchten Websites einfacher zu interagieren. Pop-up-Fenster können Ihnen helfen, mit einer Website zu interagieren, Einstellungen zu wählen, Marketing-Nachrichten anzuzeigen oder Cookie-Zustimmungsformulare einzublenden. Wenn Sie erlauben, dass eine Website Pop-ups in Ihrem Browser anzeigen darf, können Sie später jederzeit Ihren Cache leeren und Cookies deaktivieren , um sie loszuwerden.
Es gibt jedoch noch mehr fragwürdige und sogar gefährliche Pop-ups, die falsche Schaltflächen zum Schließen enthalten können, die in Wirklichkeit unerwartete Aktionen ausführen, anstatt das Fenster zu schließen. Layer-Ads („Schichtanzeigen“) oder In-Page-Pop-ups legen sich über den Browser-Bildschirm und geben vor, Teil der Webseite selbst zu sein. Wenn Pop-ups dazu führen, dass Sie versehentlich unerwünschte Software installieren, können Sie ein Tool zum Entfernen von Bloatware verwenden, um alle unnötigen Apps loszuwerden .
Die gefährlichsten Pop-ups können Ihrem System schaden und Ihren Browser mit einem Adware-Angriff bombardieren. Oder Sie werden durch verdächtige Pop-ups zum Opfer von Malvertising , das Ihr System mit allen Arten von Malware infiziert. Halten Sie sich über Cybersicherheitsbedrohungen für Macs auf dem Laufenden, um sich und Ihr System zu schützen. Wenn Sie vermuten, dass Sie über ein Pop-up-Fenster bereits Malware auf Ihr System heruntergeladen haben, entfernen Sie die Malware umgehend von Ihrem Mac .
Pop-ups sind einer der wichtigsten Gründe für einen Werbeblocker . Das Unterbinden sämtlicher Pop-up-Fenster hat jedoch auch Nachteile. Manche Pop-ups sind notwendig und tragen zum reibungslosen Betrieb einer Website bei. Andere Pop-ups enthalten wichtige Informationen oder tiefere Zugriffsfunktionen auf einer Webseite, z. B. ein Installationsprogramm für eine Anwendung.
Obendrein unterdrücken Werbeblocker manchmal Werbung für Produkte und Services, von denen der Besucher profitieren könnte, z. B. die Anmeldung für einen Newsletter. Außerdem können Sie durch einen Werbeblocker interessante Pop-ups mit Rabatten oder zeitlich begrenzten Angeboten verpassen. Daher ist es möglicherweise besser, Pop-ups in Safari selektiv zu blockieren.
Wie erkenne ich, welche Pop-ups ich blockieren muss?
Weil manche Pop-ups ärgerlich, andere aber nützlich sind, gibt es kein Patentrezept, wie Sie Pop-ups auf Macs ausschalten sollten. Als Faustregel gilt: Erlauben Sie Pop-ups auf bekannten und vertrauten Webseiten, und blockieren Sie Pop-ups, wenn Sie sich über die Sicherheit einer Webseite unschlüssig sind. Achten Sie stets auf sichere Surfgewohnheiten und blockieren Sie unbedingt Websites mit verdächtigen Pop-ups.
Pop-up-Blockierung und sicheres Surfen mit AVG Secure Browser
Pop-ups sind ein zweischneidiges Schwert – manche sind lästig oder sogar gefährlich, andere wiederum hilfreich und notwendig. Mit AVG Secure Browser, einem der besten Browser in puncto Sicherheit und Privatsphäre , können Sie Pop-ups leicht verwalten und die riskanten blockieren.

Der kostenlose AVG Secure Browser kann alle Werbeanzeigen automatisch blockieren. Oder wählen Sie in den Einstellungen verschiedene Stufen für das Blockieren (schwach/grundlegend/streng). Außerdem können Sie alle Datenschutzeinstellungen bequem an einem zentralen Ort anpassen.
Cyberbedrohungen werden immer raffinierter und verwenden Pop-ups und andere Internetfunktionen, doch mit AVG Secure Browser, der speziell im Hinblick auf Datenschutz und Sicherheit entwickelt wurde, sind Sie davor geschützt. Der benutzerfreundliche Browser besticht durch ein sicheres, blitzschnelles und reibungsloses Surferlebnis.
Verwalten Sie Pop-ups automatisch
Installieren Sie den kostenlosen AVG Secure Browser , um ganz einfach Pop-ups zu verwalten, Werbung zu blockieren und Web-Tracking zu vermeiden.
Laden Sie den kostenlosen AVG Secure Browser herunter, um Pop-ups zu verwalten, Werbung zu blockieren und Web-Tracking zu vermeiden.
Laden Sie den kostenlosen AVG Secure Browser herunter, um ganz einfach Pop-ups zu verwalten, Werbung zu blockieren und Web-Tracking zu vermeiden.
Installieren Sie den kostenlosen AVG Secure Browser , um Pop-ups zu verwalten, Werbung zu blockieren und Web-Tracking zu vermeiden.
Weitere hilfreiche Tipps ...
Die neusten artikel zum thema privatsphäre, aktueller privacy artikel.
- So nutzen Sie privates Surfen in Safari auf dem iPhone, iPad und Mac
- Ein Leitfaden für den Tor-Webbrowser: Ist er sicher?
- So beheben Sie den Fehler „Diese Verbindung ist nicht privat“
- So blockieren Sie Pop-up-Werbung auf Ihrem Android-Smartphone
- Was ist der Inkognito-Modus, ist er sicher und sollten Sie ihn nutzen?
- So legen Sie Ihren Standardbrowser auf jedem Gerät fest
- Privates Surfen: Was ist das und wie funktioniert es in einzelnen Browsern
- So erlauben oder verhindern Sie Popups in Edge oder IE unter Windows 10
- Was bedeutet die Seite „about:blank“?
- So deaktivieren Sie Cookies in Ihrem Browser
- Was sind Internet-Cookies?
- So löschen Sie den Cache und die Cookies in Ihrem Browser
- Pop-ups in Firefox: So werden sie blockiert oder zugelassen
- So löschen Sie Ihren Such- und Browserverlauf
- Die besten Browser in puncto Sicherheit und Privatsphäre im Jahr 2024
- So blockieren oder erlauben Sie Pop-ups in Chrome
- So entfernen Sie Erweiterungen (Add-ons) aus Firefox
- So verwalten und entfernen Sie Chrome-Erweiterungen
- Die besten Chrome-Erweiterungen für Sicherheit und Privatsphäre
- So beschleunigen Sie Chrome, Firefox und IE
- Was ist „Ad Tracking“?
- Der Haken am Cache: Warum Ihr Browser durch Bereinigung sicherer wird
- Chrome Akkulaufzeit gegen Edge, Firefox und Opera
- Geoblocking: Was es ist und wie Sie es umgehen können
- Was ist ein Proxy Server und wie funktioniert er?
- VPN Kill Switch: Was ist das und wie funktioniert es?
- So richten Sie ein VPN auf einem Mac ein
- Die besten Länder für Verbindungen über VPN-Server
- Websites entsperren und Inhaltsbeschränkungen umgehen (13 einfache Methoden)
- Sollte ich ein VPN für Gaming verwenden?
- Was ist Internet-Drosselung? Woher kommt das und wie kann man es unterbinden?
- Brauche ich ein VPN?
- So stoppen Sie endloses Video-Buffering
- TV-Sendungen und Serien online schauen
- Was versteht man unter Datenverschlüsselung und wie funktioniert sie?
- So richten Sie ein VPN unter Windows ein
- Proxy, VPN, Tor: Unterschiede und wann Sie sie verwenden sollten
- Einrichtung & Nutzung von VPNs auf iPhones & Android-Geräten
- Smart DNS-Proxy vs. VPN. Wo liegt der Unterschied? Und welches Produkt ist das richtige für Sie?
- Was ist ein virtuelles privates Netzwerk und was macht es?
- Einfache Möglichkeiten, Ihre IP-Adresse zu ändern
- Statische vs. dynamische IP-Adressen
- Was ist eine IP-Adresse und wie funktioniert sie?
- Was ist TCP/IP?
- Öffentliche vs. private IP-Adresse: Worin besteht der Unterschied?
- Was ist der Unterschied zwischen IPv4 und IPv6?
- So finden Sie Ihre IP-Adresse unter Windows, Mac, iPhone und Android
- So können Sie Ihre IP-Adresse verbergen
- Anzeichen für ein gehacktes Amazon-Konto
- Verschiedene Arten von Hackern: White Hat, Black Hat, Gray Hat und mehr
- Wie werden Computer gehackt und was können Sie tun, um das zu verhindern?
- Die gefährlichsten und berüchtigsten Hacker von heute
- So erkennen Sie, ob Ihr E-Mail-Konto gehackt wurde, und stellen es wieder her
- So erkennen Sie, ob Sie gehackt wurden
- Wurde mein Smartphone gehackt? Anzeichen und Lösungen bei einem Smartphone-Hack
- Was ist Router-Hacking und wie schützt man sich davor?
- Was ist Hacking? Das müssen Sie wissen
- Die hässliche Wahrheit über Datenlecks
- Equifax-Hack: So schützen Sie Ihre Identität, Kreditkarten und mehr
- So verhindern Sie, dass Ihr Auto gehackt wird
- So schützen Sie Ihre privaten Dokumente mit dem Schutz für sensible Daten
- 3 Gründe, niemals Fingerabdruck-Sperren auf Mobiltelefonen zu verwenden
- So schützen Sie Ordner oder Dateien unter Windows mit einem Passwort 10
- So erkennen Sie Passwort-Cracking-Techniken und vermeiden, dass Ihr Passwort geknackt wird
- Wie Sie Ihr Windows-Kennwort wiederherstellen und zurücksetzen können
- Passwortideen: So erstellen Sie ein starkes Passwort
- So wählen Sie den besten Passwort-Manager
- Was ist die Zwei-Faktor-Authentifizierung (2FA)?
- So schützen Sie Excel-Dateien, Word-Dokumente, PowerPoint-Präsentationen mit einem Passwort
- Warum Sie einen Passwort-Manager verwenden sollten
- Was versteht man unter Clickbait und ist es gefährlich?
- So löschen Sie Ihr X-Konto (ehemals Twitter)
- So löschen Sie Ihr Snapchat-Konto dauerhaft
- So können Sie Ihr Instagram-Konto dauerhaft löschen oder deaktivieren
- So löschen oder deaktivieren Sie Ihr TikTok-Konto
- So können Sie sensible Inhalte auf Twitter sehen: Eine Schritt-für-Schritt-Anleitung
- So deaktivieren oder löschen Sie Ihr Facebook-Konto
- Monkey Videochat-App: Wie funktioniert sie und ist sie sicher?
- So stoppen Sie Werbung auf Facebook
- Das können Sie tun, wenn Ihr Instagram-Konto gehackt wurde
- Teilen Sie online zu viele Informationen über sich?
- Werden wir von Facebook über unsere Telefone abgehört?
- Facebook-Leak: Finden Sie heraus, ob Ihre Daten kompromittiert wurden
- Sicherheit auf Twitter: die ultimative Anleitung
- Ist es sicher, sich mit Facebook oder Google anzumelden?
- Top-Facebook-Scams, die Sie kennen müssen
- So bestellen Sie E-Mail-Abos ab
- Keine Anrufer-ID: So finden Sie heraus, wer Sie angerufen hat
- So erstellen Sie Mac-Bildschirmaufnahmen mit Audio und Video: Schritt-für-Schritt-Anleitung
- So verschwinden Sie komplett aus dem Internet
- So deaktivieren Sie die Ortungsdienste auf dem iPhone
- Was ist CAPTCHA und wie funktioniert es?
- Was ist ein digitaler Fußabdruck und warum ist er wichtig?
- E-Mail-Verschlüsselung: Was ist das und wie funktioniert es?
- Ist Coinbase sicher?
- Was ist Cyberstalking und wie schützen Sie sich vor Online-Stalkern
- SSL-Zertifikate: Was sind sie und wie funktionieren sie?
- Doxxing: Was es ist und wie Sie es vermeiden können
- Welche Messaging-Apps sind am sichersten?
- So verbergen Sie Apps unter Android
- App-Berechtigungen in Android & Wie Sie sie kontrollieren
- Dark-Web-Scans: Wann und warum man sie einsetzen sollte
- So laden Sie Google-Daten mit Google Takeout herunter
- Datenbroker: Wer sind sie und wie arbeiten sie?
- Was macht Google mit meinen Daten? ...und muss ich mir deswegen Sorgen machen?
- So verbergen Sie Apps auf einem iPhone oder iPad
- Werden Sie von Ihrem Smartphone verfolgt?
- Der Einsatz und Missbrauch von Gesichtserkennung
- Die Auswirkungen von DNA-Tests auf die Privatsphäre
- 5 Schritte zum Blockieren von automatischer Anrufen: Der ultimative Leitfaden gegen Bots
- Ein Tag in Ihrem digitalen Leben… und die Spuren, die Sie hinterlassen
- 4 Wege zur Vermeidung von Spam
- Schluss mit der Webcam-Spionage, ein für allemal
- Spion-Spiel: die Gefahren von Webcam-Hacking und wie man sie vermeidet
- Datenschutz unter Windows 10: Alles, was Sie wissen müssen, damit Windows 10 Sie nicht ausspionieren kann
- Es ist an der Zeit, die Kamera an Ihrem Laptop abzukleben
So nutzen Sie privates Surfen in Safari auf dem iPhone, iPad und Mac So nutzen Sie privates Surfen in Safari auf dem iPhone, iPad und Mac

Ein Leitfaden für den Tor-Webbrowser: Ist er sicher? Ein Leitfaden für den Tor-Webbrowser: Ist er sicher?

So beheben Sie den Fehler „Diese Verbindung ist nicht privat“ So beheben Sie den Fehler „Diese Verbindung ist nicht privat“
Das könnte Ihnen auch gefallen...

So blockieren Sie Pop-up-Werbung auf Ihrem Android-Smartphone So blockieren Sie Pop-up-Werbung auf Ihrem Android-Smartphone
Verwalten Sie mit AVG Secure Browser ganz einfach Pop-ups
Info zu AVG
- Media Center
- Richtlinien
Produkte für Privatanwender
- Kostenlosen Antivirus herunterladen
- Internet Security
- Antivirus für Android
- Kostenloser Antivirus für Mac
- Virenscans und Malware-Entfernung
- Installationsdateien
- Beta-Downloads
- Driver Updater
Kundenbereich
- Registrieren Sie Ihre Lizenz
- Anmeldung beim Diebstahlschutz
- Support für Privatanwender
- Tipps zu Sicherheit und Leistung
- Online-Umfrage
Partner und Geschäftskunden
- Antivirus für Unternehmen
- Support für Partner
- Support für Geschäftskunden
Privatsphäre | Schwachstelle melden | Sicherheitsabteilung kontaktieren | Lizenzvereinbarungen | Erklärung zur modernen Sklaverei | Cookies | Erklärung zu Bedienhilfen | Keine Veräußerung meiner Daten | | Impressum | Alle Marken Dritter sind Eigentum der jeweiligen Inhaber.
We use cookies and similar technologies to recognize your repeat visits and preferences, to measure the effectiveness of campaigns, and improve our websites. For settings and more information about cookies, view our Cookie Policy . By clicking “I accept” on this banner or using our site, you consent to the use of cookies.
- c't Magazin Logo c't – Magazin für Computertechnik
- iX Magazin Logo iX – Magazin für professionelle Informationstechnik
- c't Fotografie Logo c't Fotografie - Das Magazin rund ums digitale Bild
- Mac an i Logo Mac & i – Nachrichten, Tests, Tipps und Meinungen rund um Apple
- Make Logo Make – Kreativ mit Technik
- Alle Magazine im Browser lesen
${intro} ${title}
${intro} .plus-icon-svg-rec { fill: #14315b; } .plus-icon-svg-path { fill: #f2f2f2; } .dark .plus-icon-svg-rec { fill: #f2f2f2; } .dark .plus-icon-svg-path { fill: #323232; } ${title}, safari: pop-up-blocker einstellen.
Wie Sie mit Safari Pop-ups blockieren können und wie Sie die Einstellungen dafür anpassen, erfahren Sie in diesem Artikel.
- Jonas Mahlmann
Pop-ups sind in den meisten Fällen nervig und manchmal sogar gefährlich. Das sieht auch Apple so und hat aus diesem Grund seit einiger Zeit einen Pop-up-Blocker in Safari eingebaut. Wie Sie diesen aktivieren und wie Sie einzelne Pop-ups trotzdem anzeigen lassen können, erfahren Sie in dieser Anleitung.
So benutzen Sie den Pop-up-Blocker in Safari
Safari pop-up blocker (6 bilder).
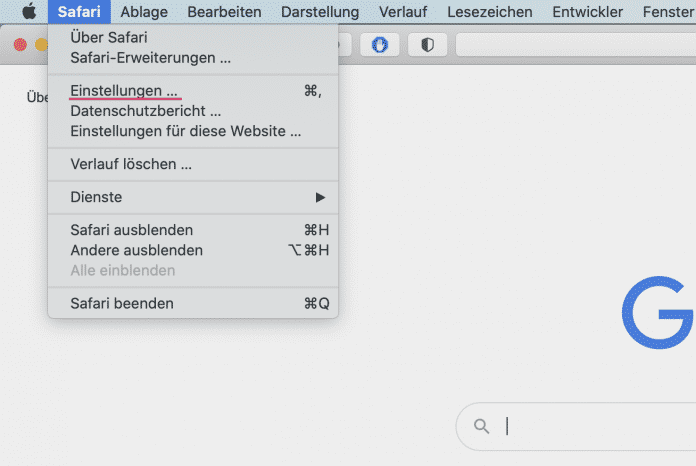
- Safari-Startseite ändern
- Safari: Lesezeichen exportieren
- Safari-Addons finden und installieren
1 Monat gratis lesen. Jetzt 1 Monat gratis lesen.
Das digitale abo für it und technik..
Exklusive Tests, Ratgeber & Hintergründe. Unbegrenzter Zugriff auf alle heise+ Beiträge inkl. allen Digital-Magazinen. Exklusive Tests, Ratgeber & Hintergründe. Unbegrenzter Zugriff auf alle heise+ Beiträge inkl. allen Digital-Magazinen.
- Apple Watch
- Macwelt Software-Shop
- Bestenlisten
- Software-Shop
- Preisvergleich
Wenn Sie über Links in unseren Artikeln einkaufen, erhalten wir eine kleine Provision. Das hat weder Einfluss auf unsere redaktionelle Unabhängigkeit noch auf den Kaufpreis.
Werbeblocker in Safari 11: So funktioniert´s

Die Werbung auf vielen Webseiten ist häufig nervtötend, vor allem, wenn sich diese in den Vordergrund drängt oder den Anwender mit bewegten Bildchen oder Ton belästigt, weshalb sich viele Nutzer einen Werbeblocker installieren. Für manche Webseitenbetreiber ist Werbung aber überlebensnotwendig, da sie sich darüber finanzieren. Dazu gehört nebenbei auch Macwelt.de.

Aber selbst wenn sich Seiten mit Anzeigen zurückhalten, wird diese Werbung von einem Werbeblocker unterschiedslos blockiert. Manche Anbieter von Werbeblockern haben aus diesem Gegensatz ein Geschäftsmodell gemacht und lassen sich von großen werbetreibenden Unternehmen dafür bezahlen, dass bestimmte Werbung nicht blockiert wird, wie es beispielsweise bei Adblock Plus der Fall ist.
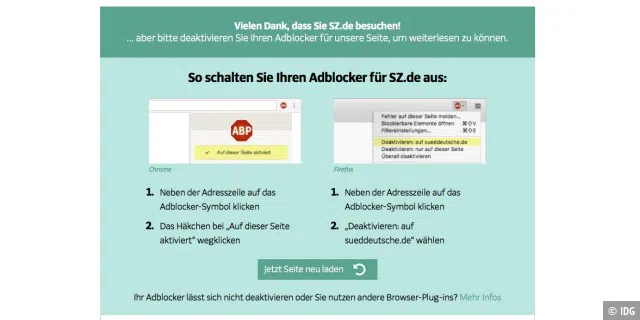
Was viele Verlage besonders ärgert: Neben einer Liste mit zu blockierenden Elementen verfügen diese Werbeblocker über Whitelists, in denen die Programmierer der Werbeblocker die nicht zu blockierenden Seiten und Werbeelemente festgelegt haben. Illegal ist dieses Geschäftsmodell laut eines Urteils des Oberlandesgerichts München vom August 2017 nicht, eine Revision wurde jedoch zugelassen, die ersten Termine bei dem Bundesgerichtshof hierzu werden im April 2018 stattfinden. Manche Verlage blockieren darum alle Browser, bei denen ein Werbeblocker installiert ist, wie beispielsweise Bild, Süddeutsche oder Spiegel, und man muss ihn für diese Website ausschalten. Das funktioniert in Safari aber nicht bei jedem Werbeblocker. Denn es gibt in WebKit, auf dem Safari aufsetzt, zwei unterschiedliche Schnittstellen für Werbeblocker, und nur bei der einen konnte man bisher unter macOS Einstellungen vornehmen. Das ändert sich nun mit Safari 11.
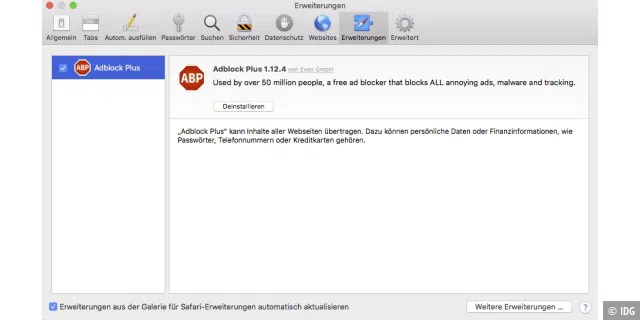
WebKit Content Blockers
Traditionell sind Erweiterungen zum Blockieren von Werbung in JavaScript geschrieben. Das Script wird jeweils beim Aufrufen einer Webseite gestartet und entscheidet anhand von vorgegebenen Listen, was von der jeweiligen Webseite geladen wird und was nicht. Das braucht jedoch entsprechend Rechenleistung und Speicher und kann so die Geschwindigkeit verlangsamen und die Batterielaufzeit verringern. Beispiele hierfür sind Adblock, Adblock Plus oder Ghostery. Zudem haben diese Programme die Möglichkeit, Informationen über die aufgerufenen Webseiten und vom Anwender eingegebenen Daten zu sammeln, was sie aber laut Angaben der Hersteller nicht machen. Diese auf JavaScript basierenden Erweiterungen platzieren in der Symbolleiste von Safari jeweils ein eigenes Symbol, über das man die Einstellungen vornimmt. So kann man beispielsweise bestimmte Webseiten von der Blockade ausnehmen.
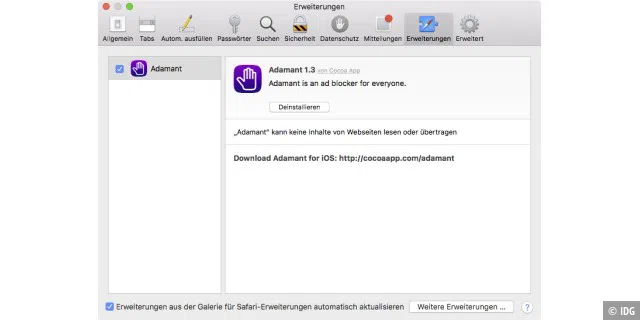
Seit 2015 (iOS 9 und MacOS El Capitan mit Safari 10) gibt es in WebKit mit den „WebKit Content Blockers“ eine Schnittstelle, um Webseiteninhalte auf andere Weise zu blockieren. Dabei werden über eine Content Blocker Erweiterung die Blockierregeln an Safari übergeben (dazu verwendet die Erweiterung das Format JSON) und von Safari beim Rendern der Webseiten abgearbeitet. Das geht zum einen schneller und Ressourcen schonender als bei JavaScript, zudem erfährt die Erweiterung auch nichts darüber, welche Seite Safari gerade aufruft und was der Anwender dort macht. Beispiele hierfür sind Wipr, Ka-Block! und Adamant. Diese Blocker lassen sich in Safari 10 aber nicht konfigurieren, sondern nur in den Safari-Einstellungen generell ein- oder ausschalten. Wipr installiert dazu außerdem ein Symbol in der Symbolleiste von Safari.
Zum Installieren eines Werbeblockers öffnet man die Einstellungen von Safari und wechselt zur Abteilung „Erweiterungen“. Mit einem Klick auf „Weitere Erweiterungen“ blendet sich die Webseite „Safari Extensions“ ein, die Werbeblocker findet man dort unter der Kategorie „Security“. Mit einem Klick auf „Install Now“ installiert man eine Erweiterung, in wenigen Fällen muss man aber zum Mac App Store wechseln und dort zuerst bezahlen. Um welche Art von Werbeblocker es sich handelt, erkennt man schnell an der Information, die rechts im Fenster „Erweiterungen“ in den Safari-Einstellungen eingeblendet wird. Wenn man links das Symbol eines Werbeblockers anklickt, steht dort „[Name der Erweiterung] kann keine Inhalte von Webseiten lesen oder übertragen“ bei einem Werbeblocker, der die WebKit Content Blockers verwendet. Bei den auf JavaScript basierenden Blockern erscheint dagegen ein Hinweis, dass die Erweiterung Inhalte der Webseiten übertragen kann.
Auf vielen Webseiten lässt sich der Reader von Safari aktivieren. Dann werden alle Seitenelemente ausgeblendet, die nicht zum Artikel gehören, den man gerade liest, inklusive der Werbung. Das gelingt aber nicht immer vollständig, sodass manchmal auch Teile fehlen können oder Dinge angezeigt werden, die nicht zum Artikel gehören. Meist ist es aber eine schnelle Methode, alle störenden Elemente auszublenden. Sobald sich auf einer Seite der Reader aktivieren lässt, erscheint links im Adress- und Suchfeld ein Symbol mit vier waagerechten Strichen. Es genügt ein Klick auf das Symbol, um den Reader einzuschalten. Ein weiterer Klick schaltet ihn wieder aus.
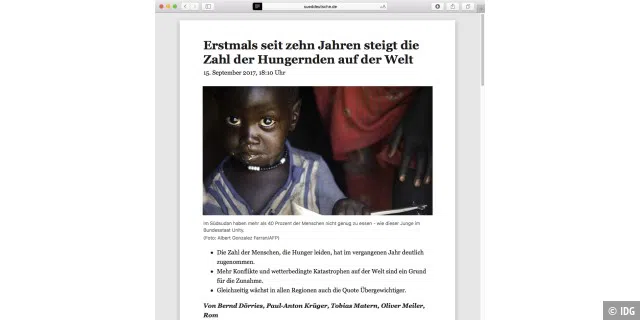
Werbeblocker in Safari 11
Safari 11 bietet nun Optionen, um Werbeblocker, welche die WebKit Content Blockers verwenden, für einzelne Websites auszuschalten. Safari 11 ist Bestandteil von macOS High Sierra und ist auch für Sierra und El Capitan verfügbar, teilweise jedoch mit anderen Optionen. In den Vorgaben von Safari 11 gibt es eine neue Kategorie „Websites“. Ist ein Werbeblocker wie Wipr, Ka-Block! und Adamant installiert, öffnet man die Webseite, für die man den Blocker ausschalten möchte und ruft die Einstellungen von Safari auf. Unter „Websites“ klickt man links in der Liste „Inhaltsblocker“ an und kann nun rechts über das kleine Menü den Blocker ausschalten. Rechts unten im Fenster legt man fest, ob der Werbeblocker bei anderen Websites aktiviert sein soll oder nicht. Ersteres ist die Standardvorgabe. Werbeblocker, die JavaScript verwenden wie Adblock, Adblock Plus oder Ghostery erscheinen dagegen nicht unter „Inhaltsblocker“.
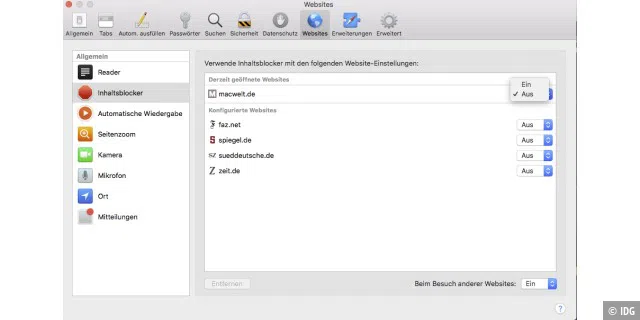
Zusätzlich zu den Vorgaben für den Werbeblocker bieten die Einstellungen unter „Websites“ noch weitere Optionen. So kann man unter „Automatische Wiedergabe“ festlegen, ob Medien auf einer Webseite automatisch abgespielt werden dürfen oder nicht, oder nur dann, wenn sie keinen Ton abspielen. Dann muss man jeweils auf das über dem Medium sich einblendende Symbol klicken, um es abzuspielen. Des Weiteren kann man festlegen, ob Websites das Mikrofon und die Kamera des Mac benutzen dürfen oder nicht oder vorher anfragen müssen. Dasselbe gilt für die Ortsinformationen. Standardmäßig ist immer „Fragen“ vorgegeben. Eine interessante Vorgabe ist diejenige für den Reader. Schaltet man diese für eine Website ein, werden alle Seiten dieser Site, die sich im Reader darstellen lassen, automatisch in dieser Ansicht geöffnet. Darüber hinaus lässt sich auch eine Zoomstufe für eine Website vorgeben. Dann werden alle Seiten dieser Site vergrößert (oder verkleinert) dargestellt, wenn man sie öffnet. Auch bei diesen Einstellungen legt man wie bei den Inhaltsblockern rechts unten im Fenster fest, wie sich Safari bei allen anderen Websites verhalten soll. Die letzte und ganz unten aufgeführte Einstellung betrifft Push-Nachrichten. Sind diese für eine Site aktiviert, kann diese Nachrichten an die Mitteilungszentrale von macOS schicken. Beim Besuch einer Webseite, die Pushnachrichten versenden möchte, wird man aber immer zuerst gefragt, ob man dies erlauben möchte oder nicht, kann die dabei getroffene Einstellung aber jederzeit in den Safari-Einstellungen ändern. Findet man die Anfragen nach Pushnachrichten lästig, kann man diese außerdem deaktivieren.
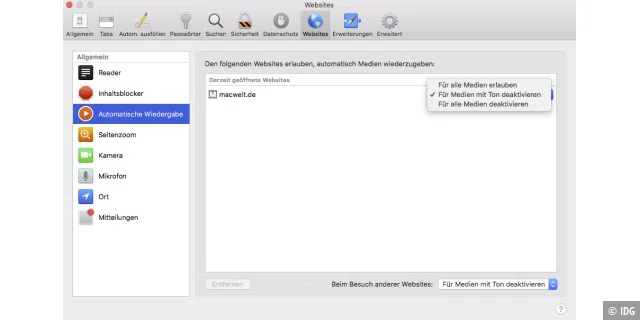
Alle Einstellungen bis auf diejenige für die Push-Nachrichten lassen sich auch vornehmen, wenn eine Webseite geöffnet ist, ohne die Safari-Vorgaben aufzurufen. Dazu klickt man mit einem Sekundärklick (rechte Maustaste) in das Adress- und Suchfeld und kann im sich einblendenden Kontextmenü unter „Einstellungen für diese Website“ die Vorgaben schnell ändern. Die Vorgaben gelten dabei immer für alle Seiten der jeweiligen Website.

Autor: Thomas Armbrüster , Autor

Thomas Armbrüster schreibt seit 1993 regelmäßig für die Macwelt. Nach einem geisteswissenschaftlichen Studium und mehrjährigem Auslandsaufenthalt machte er 1991 seine Bekanntschaft mit der Apple-Welt durch den Kauf eines Macintosh LC. Nach einer Ausbildung im Desktop Publishing entstanden die ersten Artikel als freier Autor für die Macwelt, sowie einige Bücher zum MacOS und zu QuarkXpress. Heute sind seine Themenschwerpunkte mobile Macs, macOS sowie das breite Spektrum von Apps für den Mac.
Aktuelle Beiträge von Thomas Armbrüster:
- Mit Split View den Mac-Bildschirm aufteilen
- Apples neue Passwort-App – nicht viel anders als in den Systemeinstellungen
- Warum Sie sich Passwörter in Safari nicht selbst ausdenken sollten
- MyAccount-Anmeldung: Verwalte dein persönliches Abonnement oder dein Teams-Abonnement >
- Cloud-Console-Anmeldung: Verwalte deine Cloud-Business-Produkte >
- Partnerportal-Anmeldung: Verwaltung für Wiederverkäufer und MSPs >
WIE MAN WERBUNG AUF DEM IPHONE BLOCKIERT
Haben Sie genug von lästiger Werbung auf dem iPhone? herunterladen unser Werbeblocker für das iPhone unten. Lesen Sie mehr über die Werbung, die Sie auf Ihrem iPhone sehen, und warum Sie sie loswerden möchten.
WERBEBLOCKER FÜR IPHONE
Wie man Werbung auf dem iPhone blockiert
Die Werbung wird immer allgegenwärtiger. Die über Websites und Apps bereitgestellten Anzeigen können in Ihren Push-Benachrichtigungen erscheinen, Ihr Gerät verlangsamen, Ihre Lieblingsinhalte unterbrechen, Ihren Akku belasten und sogar Ihre Sicherheit gefährden.
Wenn Sie jedoch die Kontrolle über Ihr iPhone übernehmen, indem Sie Werbung und Tracker blockieren, können Sie Ihr Benutzererlebnis und Ihre Privatsphäre verbessern.
Lesen Sie diese ausführliche Erklärung, um mehr zu erfahren:
- Wie man Werbung auf dem iPhone blockiert.
- Wie man Werbung auf dem iPhone freischaltet.
Warum Werbung auf dem iPhone blockieren?
- Wie man einen Werbeblocker auf dem iPhone installiert.
- Wie man kostenlos Werbung auf dem iPhone blockiert.
Können iPhones Werbung blockieren?
Ja, das iPhone kann Werbung blockieren. Seit der Einführung von iOS 9 im Jahr 2015 können iPhone-Nutzer Werbung in Safari blockieren. Sie können auch herunterladen einen Drittanbieter-Werbeblocker verwenden, um Werbung auf Websites und in Apps zu blockieren.
Wie man Werbung auf dem iPhone blockiert: Schritt für Schritt
Es gibt mehrere Möglichkeiten, die Werbeblocker-Funktion auf dem iPhone zu verbessern. Wenn Sie wissen möchten, wie Sie Werbung auf dem iPhone wie ein Profi blockieren können, versuchen Sie die folgenden Schritte:
- Überprüfen Sie, ob Sie die neueste Version von iOS
- Pop-ups blockieren
- Installieren Sie einen Werbeblocker.
- Deaktivieren Sie alle personalisierten geografisch ausgerichteten Anzeigen.
Schritt 1: Überprüfen Sie, ob Sie die neueste Version von iOS
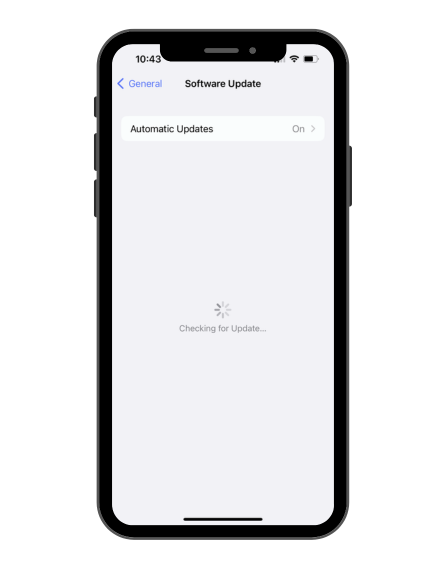
Um Ihre iPhone-Software zu aktualisieren, gehen Sie zu "Einstellungen>Allgemein>Softwareaktualisierung". Die Aktualisierung von iOS kann auf folgende Weise zum Blockieren von Werbung beitragen:
- Die neueste Version von iOS bietet möglicherweise eine verbesserte Werbeblockierung und Tracking-Verhinderung für Safari.
- Ein iOS Update kann die Sicherheit und den Datenschutz bei der Nutzung von Apps verbessern.
- Das neueste Update iOS kann dafür sorgen, dass Werbeblocker und Browsererweiterungen von Drittanbietern optimal funktionieren.
- Apple nutzt seine intelligente Tracking-Verhinderung (ITP), um das Tracking von Websites einzuschränken, während diese weiterhin normal funktionieren können. Die neueste Version von iOS kann ITP-Verbesserungen enthalten, die Ihre Privatsphäre gegenüber Werbung und Trackern verbessern.
Schritt 2: Pop-ups blockieren
Führen Sie diese einfachen Schritte aus, um den Popup-Blocker in Safari zu aktivieren:
- Öffnen Sie die App "Einstellungen" auf Ihrem iPhone.
- Scrollen Sie nach unten und tippen Sie auf Safari.
- Schalten Sie die Option Pop-ups blockieren ein.
Schritt 3: Deaktivieren Sie alle personalisierten oder geografisch ausgerichteten Anzeigen
Manche iPhone Anzeigen können aufdringlich wirken, wenn sie auf Ihre Gewohnheiten oder Ihren geografischen Standort ausgerichtet sind. Sie können Ihre Privatsphäre jedoch schützen, indem Sie personalisierte und geografisch ausgerichtete Werbung deaktivieren.
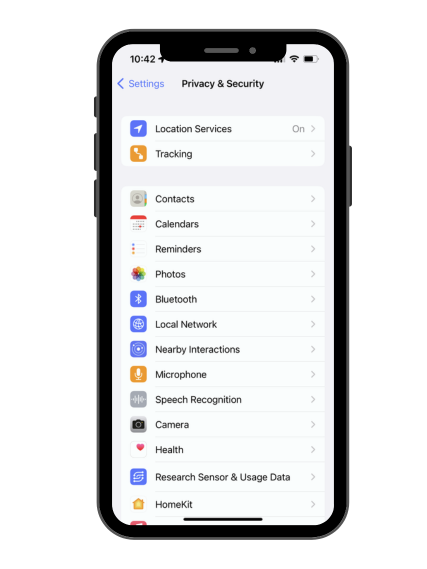
Schritt 4: Personalisierte Werbung abschalten
Gehen Sie zu Einstellungen > Privacy & Security > Apple Werbung und schalten Sie den Schalter für personalisierte Werbung aus. Diese Aktion verhindert, dass Apple personalisierte Werbung anzeigt, verringert jedoch nicht den Umfang der angezeigten Werbung.
Gehen Sie außerdem zu Einstellungen > Privacy & Security > Tracking. Hier können Sie verhindern, dass Apps Ihre Aktivitäten in anderen Apps und auf anderen Websites nachverfolgen, und das Risiko, personalisierte Werbung zu sehen, verringern.
Schritt 5: Deaktivieren von geografisch ausgerichteten Anzeigen
Gehen Sie zu Einstellungen > Privacy & Security > Standortdienste und schalten Sie den Schalter für Standortdienste aus. Dadurch wird verhindert, dass Apps Ihren Standort verfolgen.
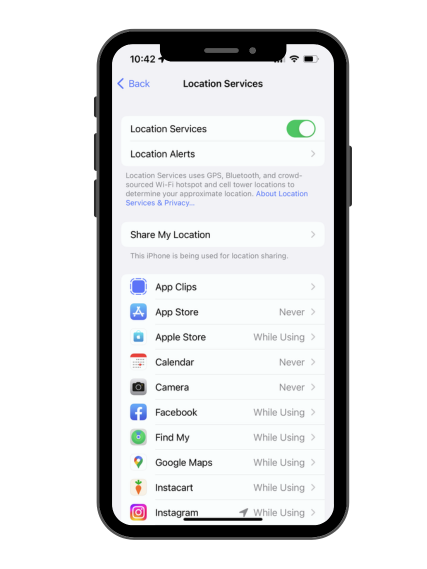
Schritt 6: Schalten Sie Ihre Internetverbindung aus oder verwenden Sie den Flugzeugmodus.
Da für die meisten Anzeigen eine Internetverbindung erforderlich ist, wird durch die Aktivierung des Flugzeugmodus Ihre Verbindung deaktiviert, sodass einige Anzeigen nicht mehr angezeigt werden. Gehen Sie folgendermaßen vor, um den Flugzeugmodus auf Ihrem iPhone zu aktivieren:
- Wischen Sie von der oberen rechten Ecke des Bildschirms nach unten, um das Kontrollzentrum aufzurufen.
- Tippen Sie auf das Flugzeugsymbol, um den Flugzeugmodus zu aktivieren.
Alternativ können Sie die mobilen Daten und das WiFi auf Ihrem iPhone deaktivieren, um die Quelle für viele Anzeigen zu unterbrechen. Gehen Sie folgendermaßen vor, um Mobilfunkdaten und WiFi auf Ihrem iPhone zu deaktivieren:
- Tippen Sie auf WiFi oder Cellular.
- Schalten Sie die Optionen WiFi oder Mobilfunkdaten aus.
Eine weitere Möglichkeit zum Deaktivieren von Mobilfunkdaten und WiFi oder zum Aktivieren des Flugzeugmodus besteht darin, auf dem entsperrten iPhone-Bildschirm von oben rechts nach unten zu wischen. Tippen Sie auf das Symbol "Flugzeugmodus", "Mobilfunkdaten" oder "WiFi", um diese Funktionen zu aktivieren oder zu deaktivieren.
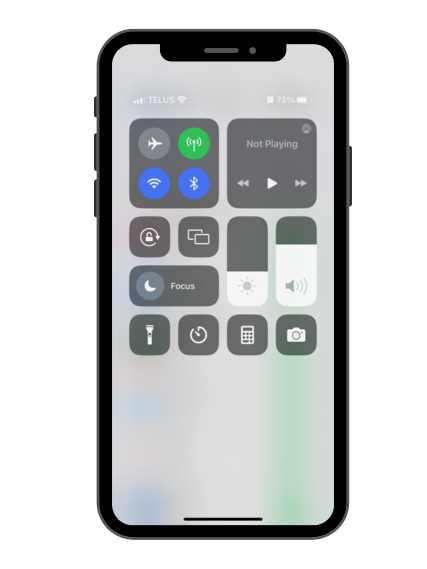
Schritt 7: Deaktivieren Sie Verbindungen für bestimmte Anwendungen
Wenn Sie Werbung lieber in bestimmten Apps als auf Ihrem gesamten Gerät blockieren möchten, können Sie die Mobilfunkdaten für diese Apps einzeln deaktivieren.
Führen Sie die folgenden Schritte aus, um Mobilfunkdaten für bestimmte Spiele auf Ihrem iPhone zu deaktivieren:
- Tap Cellular.
- Scrollen Sie nach unten, um das Spiel zu finden, in dem Sie Werbung blockieren möchten, und schalten Sie den Schalter daneben aus.
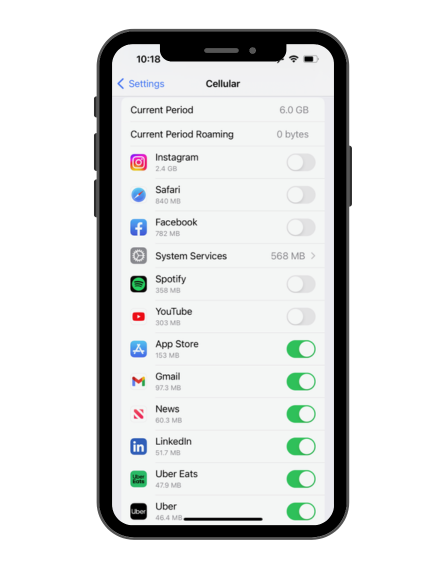
Wie man Werbung in Safari auf dem iPhone blockiert
Eine schnelle Möglichkeit, Werbung auf dem iPhone zu blockieren, ist die in Safari integrierte Funktion zum Blockieren von Werbung. Gehen Sie zu "Einstellungen" > "Safari" > "Pop-ups blockieren" und schalten Sie den Schalter um, um die Funktion zu aktivieren. Durch Umschalten des Schalters wird verhindert, dass beim Surfen im Internet Popup-Werbung in Safari angezeigt wird.
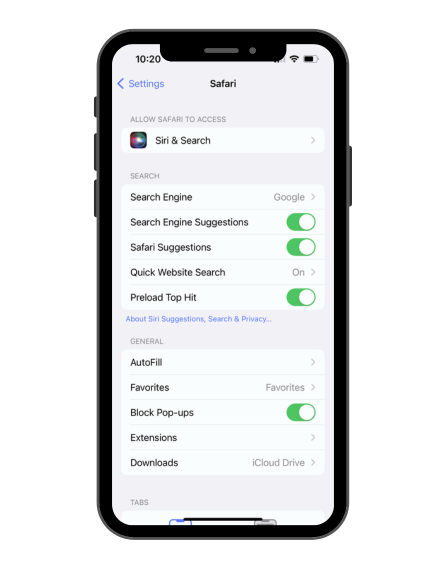
Überprüfen Sie Ihre Safari-Einstellungen
Sie können Ihre Safari-Einstellungen optimieren, um die Funktionen zum Blockieren von Werbung zu verbessern. Gehen Sie zu Einstellungen > Safari und erkunden Sie die verschiedenen verfügbaren Optionen.
Schalten Sie den Schalter um:
- Pop-ups blockieren, um das Erscheinen von Pop-up-Anzeigen zu verhindern.
- Verhindern Sie das Cross-Site-Tracking, um zu verhindern, dass Dritte Sie über Websites hinweg verfolgen.
- Alle Cookies blockieren, um Cookies in Safari zu stoppen.
Sie können Ihre IP-Adresse auch in den Safari-Einstellungen auf Ihrem iPhone vor Trackern verbergen.
Überprüfen Sie die Registerkarte Erweiterungen und deaktivieren Sie die Erweiterungen
Safari unterstützt auch Erweiterungen, die Ihre Werbeblockierungsfunktionen verbessern können. Um Ihre Erweiterungen zu überprüfen, öffnen Sie Einstellungen>Safari. Tippen Sie auf "Erweiterungen", um Erweiterungen zu verwalten und zu deaktivieren. Tippen Sie auf Weitere Erweiterungen, um herunterladen eine Werbeblocker-Erweiterung zu finden.
Whitelisting in Betracht ziehen
Einige Werbeblocker bieten Whitelists, mit denen Sie Werbung nur auf bestimmten Websites und Anwendungen sehen können. Wenn Sie Ihre Lieblingswebseite oder -anwendung unterstützen möchten, können Sie in Erwägung ziehen, sie auf eine Whitelist zu setzen, da sie möglicherweise auf Werbeeinnahmen angewiesen sind, um ihren Betrieb aufrechtzuerhalten.
Was sind Werbeblocker? Wie funktionieren Werbeblocker?
Werbeblocker sind Apps, die Sie auf Ihrem iPhone installieren können, um zu verhindern, dass beim Surfen im Internet oder bei der Nutzung von Apps Werbung angezeigt wird. Werbeblocker analysieren den Inhalt von Webseiten oder App-Oberflächen und blockieren alle Elemente, die bekannten Werbemustern entsprechen. Kurz gesagt: Werbeblocker bilden einen Schutzschild zwischen Ihrem iPhone und den Werbetreibenden und sorgen so für ein sauberes, optimiertes Surferlebnis.
Wie man einen Werbeblocker auf dem iPhone installiert
Wenn Sie umfassendere Funktionen zum Blockieren von Werbung wünschen, können Sie spezielle Werbeblocker-Apps aus dem App Store installieren. Suchen Sie einfach nach einem Werbeblocker im App Store, prüfen Sie die Bewertungen, installieren Sie die gewünschte App und folgen Sie den Anweisungen auf dem Bildschirm, um die App zu konfigurieren und die Werbeblockierung zu aktivieren. Möglicherweise müssen Sie der App in den iOS Einstellungen die Erlaubnis erteilen, Inhalte zu blockieren. Möglicherweise müssen Sie auch die Filter ändern, um Inhalte nach Ihren Wünschen zu blockieren.
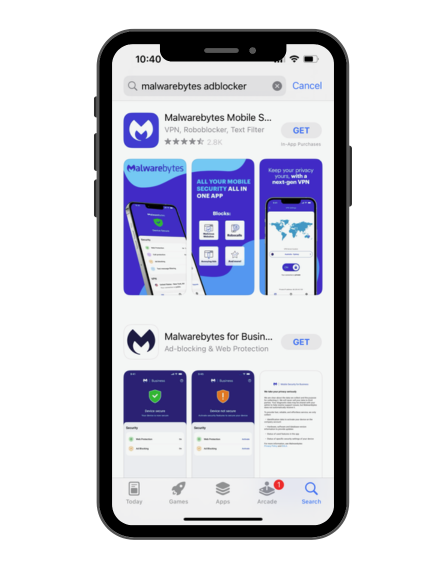
Weniger ablenkend und aufdringlich
Anzeigen können visuell überwältigend sein und das Surferlebnis stören. Sie erscheinen zum Beispiel oft mitten in einem Artikel und zwingen Sie dazu, an ihnen vorbei zu scrollen oder versehentlich auf sie zu tippen. Wenn Sie die Werbung blockieren, können Sie sich ganz auf den Inhalt konzentrieren.
Sicheres Surfen
Bedrohungsakteure können manchmal Anzeigen als Infektionsvektor für Malware oder als Angriffsvektor für Betrügereien nutzen. Wenn Sie z. B. versehentlich auf eine betrügerische Anzeige tippen, kann dies dazu führen, dass Sie herunterladen bösartige Software auf Ihr iPhone laden. Ebenso kann das Öffnen von gefälschten Anzeigen in Suchergebnissen dazu führen, dass Sie auf eine betrügerische Website gelangen.
Datenschutz
Einige Werbeblocker verhindern, dass Tracking-Skripte Ihre Daten erfassen, was Ihre Privatsphäre verbessert. Mit anderen Worten: Sie können ein Stück Kontrolle über Ihre Privatsphäre zurückgewinnen, indem Sie Werbung auf dem iPhone blockieren.
Reduzieren Sie den Akku- und Datenverbrauch
Wie jede Software kann auch eine Werbung auf dem iPhone eine gewisse Rechenleistung und Bandbreite beanspruchen. Durch das Blockieren von Anzeigen können Sie möglicherweise Batteriestrom und Daten sparen. Das ist vor allem dann von Vorteil, wenn Sie unterwegs sind und nur begrenzten Zugang zu Ladeanschlüssen oder einer WiFi-Verbindung haben.
Schnellere Geschwindigkeiten
Wie bereits erwähnt, kann Werbung Bandbreite verbrauchen. Außerdem können sie die Ladezeit von Webseiten verlängern. Wenn weniger Anzeigen geladen werden müssen, sollte Ihr iPhone Inhalte schneller bereitstellen.
Vermeiden Sie unangemessene Werbung
In der heutigen digitalen Landschaft ist es nicht ungewöhnlich, dass man auf Anzeigen mit expliziten oder unangemessenen Inhalten stößt. Solche Anzeigen können problematisch sein, wenn Sie Kinder haben, die Ihr iPhone benutzen. Das Blockieren von Werbung kann dazu beitragen, das Surfen für Ihre Familie sicherer zu machen.
Schutz vor bösartiger Werbung
Wie bereits angedeutet, kann Werbung Sie auf dem iPhone verschiedenen Bedrohungen aussetzen, darunter Phishing- und Malware-Angriffe oder Identitätsdiebstahl. Das Blockieren von Anzeigen verringert das Risiko, dass Ihnen bösartige Werbung den Tag vermiest.
Warum bekomme ich Werbung auf meinem iPhone?
Möglicherweise erhalten Sie Werbung auf Ihrem iPhone aus einem oder mehreren der folgenden Gründe:
- Apps und Websites: Viele kostenlose Apps und Websites sind auf Werbung angewiesen, um Einnahmen zu erzielen. Ihr Geschäftsmodell ermöglicht zwar kostenlose Inhalte, aber es bedeutet auch, dass Sie einer Flut von Anzeigen ausgesetzt sind.
- Datenverfolgung: Werbetreibende verfolgen Ihr Online-Verhalten, um gezielte Werbung zu schalten. Sie sammeln Informationen über Ihren Browser- und Suchverlauf und Ihr App-Nutzungsverhalten. Möglicherweise schaltet ein Tracker personalisierte Werbung auf Ihrem iPhone. Um personalisierte Werbung auf Ihrem iPhone von Apple zu stoppen, gehen Sie zu Einstellungen > Privacy & Security > Apple Werbung. Deaktivieren Sie nun die personalisierte Werbung.
- Plattformen für soziale Medien: Sie sehen Werbung, wenn Sie mit Ihrem iPhone auf Social-Media-Plattformen wie Facebook, Instagram und TikTok surfen. Social-Media-Apps zeigen Anzeigen an, die auf Ihren Profilinformationen, Interessen und Aktivitäten basieren. Social-Media-Anzeigen sind in der Regel so konzipiert, dass sie nahtlos in Ihrem Feed erscheinen, können aber auffälliger sein, wenn dieselbe Anzeige wiederholt erscheint.
- Adware-Infektion: Eine Infektion des iPhones mit Adware kann dazu führen, dass mehr Werbung auf Ihrem Bildschirm erscheint. Was also ist Adware und wie wirkt sie sich auf iPhones aus? Adware ist eine Art von Malware, die Werbeeinnahmen generiert, indem sie Anzeigen wie Pop-ups auf Ihrem iPhone einblendet. Adware kann in Anwendungen und Websites integriert sein. Lesen Sie unseren Leitfaden, um zu erfahren, wie Sie einen Virus oder Malware von einem iPhone entfernen .
Wie man Werbung auf dem iPhone freischaltet
Wenn Sie einen Werbeblocker für das iPhone verwenden, können Sie die Werbung auf Ihrem iPhone durch einfaches Beenden oder Deinstallieren der App entsperren. Um die Werbeblockierung in Safari aufzuheben, gehen Sie zu Einstellungen>Safari. Deaktivieren Sie "Pop-ups blockieren".
Verwandte Links
Werbeblocker für das iPhone
Wie man Spam-Anrufe auf dem iPhone loswird
Können iPhones Viren bekommen?
Wie säubert man sein Android Telefon von Viren?
Was ist ein VPN?
Was ist ein digitaler Fußabdruck?
So erkennen Sie, ob Ihr Telefon gehackt wurde
Gibt es einen Werbeblocker für das iPhone?
Ja, und Sie können unser Produkt hier ausprobieren, um Werbung und Spam auf dem iPhone zu blockieren: Werbeblocker für iPhone
Funktionieren iPhone-Werbeblocker tatsächlich?
Ja, Werbeblocker funktionieren auch auf iPhones. Wenn Sie eine Werbeblocker-App installieren, können Sie Werbung in verschiedenen Apps und auf verschiedenen Websites blockieren und so ein weniger aufdringliches Nutzererlebnis schaffen. Werbeblocker können auch Tracking-Skripte daran hindern, Ihre Daten zu sammeln, um Ihre Privatsphäre zu schützen. Allerdings sind Werbeblocker nicht immer vollständig wirksam, da Werbetreibende ständig neue Wege finden, um sie zu umgehen. Hier können Sie unser Produkt zum Blockieren von Werbung und Spam auf dem iPhone ausprobieren: Werbeblocker für das iPhone
Was sind die Vorteile der iPhone-Werbeblockierung?
Die iPhone-Werbeblockierung bietet mehrere Vorteile. Zunächst einmal sorgt sie für ein saubereres und konzentrierteres Surferlebnis, indem sie ablenkende und aufdringliche Werbung entfernt. Außerdem können Werbeblocker zum Schutz Ihrer Privatsphäre beitragen, indem sie Tracking-Skripte blockieren und verhindern, dass Werbetreibende Ihre persönlichen Daten sammeln. Sie reduzieren auch die Datennutzung Ihrer Anwendungen und Websites, was zu schnelleren Ladezeiten und potenziell niedrigeren Datengebühren führt.
Wie kann ich die Ortung auf meinem iPhone beenden?
Öffnen Sie die Einstellungen-App und navigieren Sie zu Privacy & Security>Tracking. Hier können Sie Programme davon abhalten, Ihre Aktivitäten zu verfolgen. Ziehen Sie außerdem die Verwendung eines VPN für das iPhone in Betracht, damit Websites und Online-Dienste Ihren tatsächlichen Standort nicht erkennen können. Unsere Werbeblocker-Lösung verfügt über ein integriertes VPN.

- Rezensionen
- Dokumentation
- Science-Fiction
- Tablets/Phablets
- Kopfhörer & Co.
- Bluetooth/Streaming
- iMac/MacBook
- Zubehör für Apple
- PC-/Mac-Zubehör
- Download/Streaming
- Design & Living
- Accessoires
- Haus + Garten-Tests
- Mobile Devices
- HiFi/Stereo
- Wireless HiFi
- Projektoren/Beamer
- AV-Receiver
- 5.1-Lautsprecher
- 2.1-Systeme
- Flachlautsprecher
- Kopfhörer/Headsets
- Dockingstations
- Haushaltsgeräte
- Goods & Gadgets
Zeit für Bewegung! Diese wertvolle Funktion bieten die Lifestyle- und Sport-Smartwatches von Amazfit

ApplePay, PayPal & Paysafecard: Wie anonym sind die Zahlungsdienstleister wirklich?

Kleiner, leichter, aber gewohnt leistungsstark: Jackery launcht E1000 v2 Powerstation, Mini-Pendant E240 v2 und SolarSaga 100W Panel

WORLD OF HEADPHONES: Kopfhörer zum Anfassen, Ausprobieren und Vergleichen auf der Zeche Zollverein

Luxman präsentiert DA-Wandler DA-07X: Die neue Referenz für anspruchsvolle Audiosysteme

Philips OLED+959: „Ambilight plus“ – Fernsehen neu erleben

Lenco – Neue Plattenspieler im Fokus


Denon AVC-A10H: Spitzenleistung trifft auf einzigartige Vielseitigkeit

LG präsentiert seinen kleinsten 4K Projektor CineBeam Q auf der IFA 2024

Metz präsentiert neues Flaggschiff PRIMUS in 77 Zoll

Grundig erweitert Premium TV-Linie FineArts um OLED-Modelle

LG erweitert Verfügbarkeit seines FAST Channels LG 1
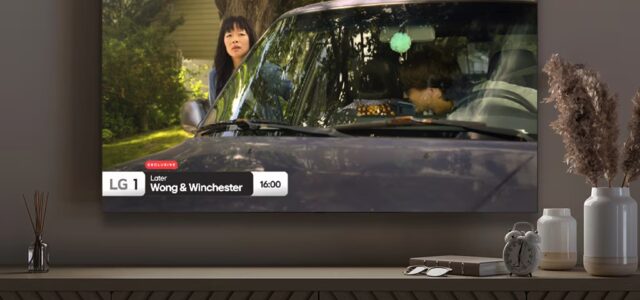
Komfort und Qualität im Taschenformat – die neuen Kopfhörer WF-C510 von Sony

Smartwatches für jeden Geschmack: Neue Range an Smartwatches von Hama

Panasonic RB-HF630B – neuer kabelloser Kopfhörer mit bequemer Passform und langer Akkulaufzeit

Grenzenloses Entertainment mit den JBL Tour PRO 3

Apple stellt HomePod mini in Mitternacht vor

Apple führt Tap to Pay auf dem iPhone in Deutschland ein

Die Apple Vision Pro kommt in neue Länder und Regionen
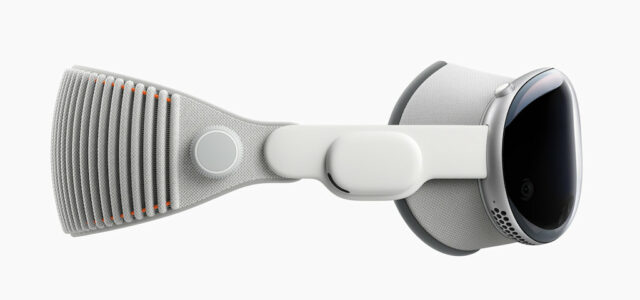
Netflix Games: Lohnt sich das Abonnement?

Schneller, höher, 8000er: Philips Evnia präsentiert neue QD-OLED Gaming-Monitore

LG gram: Die neue Generation von KI-Laptops mit Intel Core Ultra Prozessor

BenQ RE04 – Neue interaktive 4K-UHD-Multitouch-Displays mit Google EDLA und Android 13

Turtle Beach präsentiert die Gaming-Mäuse Kone II Air und Kone II

IFA 2024: devolo mit starken Produktinnovationen

ECOVACS präsentiert Neuheiten in drei Reinigungsroboter-Familien vom Premium bis Einstieg

Eve Energy Outdoor: Smarte Außensteckdose für effizientes Energiemanagement

Anker SOLIX: Flexible Solarpanele und Smart Plugs für die Solarbank 2

Phonosophie PHTHTD 1500 – Das Sehr Gute einfach besser gemacht

Canton Townus Sub 12 – Stilsicherer Knalleffekt für HiFi und Heimkino

E.A.T. C-Dur Concrete – Phono-Genuss aus einem Guss

Leser-Aktion: Was fasziniert euch an der Schallplatte?

Bluesound Node Nano – Ganz viel Streaming auf ganz wenig Raum

Lumin P1 Mini – Vielseitige Streaming-Vorstufe für jeder Gelegenheit

Manger s1 – Aktiver Standlautsprecher mit stellarer Exzellenz

Husqvarna Automower AM410XE NERA – intelligenter Mähroboter für höchste Ansprüche im Garten

Home » Apple » Wie kann Adware und Pop-up-Werbung von einem Mac entfernt werden?
Wie kann Adware und Pop-up-Werbung von einem Mac entfernt werden?
Adware und unerwünschte pop-up-werbung von einem mac entfernen.

Was ist eigentlich Pop-up-Werbung?
Adware auf ihrem mac.

Formen von Adware
Einen virus vom mac entfernen, werbe-popups in safari blockieren, popups in chrome loswerden.

Apple OS X El Capitan: Verfeinerte Erfahrung und verbesserte Leistung
Aktualisiertes MacBook Air ab sofort ab 899 Euro verfügbar
Apple stellt neues 21,5-Zoll Einstiegsmodell des iMac vor

Ozaki HuBack: 4 zusätzliche USB 3.0-Ports für iMacs und Retina Displays

CASA von Adam Elements: Premium-USB-C-Adapter und -Kabel für MacBook
- Apps & Downloads
- Hardware-News, Deals, Tests & Tipps auf GIGA
- Adblocker deaktivieren in Safari, Firefox & Chrome
Adblocker deaktivieren in Safari, Firefox & Chrome
Mit einem Adblocker könnt ihr Werbung auf Webseiten deaktivieren. In der Regel finanzieren sich die kostenlosen Webangebote allerdings durch eben jene Werbeanzeigen. Aus diesem Grund sollte man auf seinen Lieblingsangeboten im Netz den Adblocker deaktivieren.
Bestimmte Seiten lassen sich auch gar nicht erst aufrufen oder blockieren bestimmte Funktionen, wenn ein Adblocker aktiviert ist. Ihr könnt den Werbeblocker für jede Webseite einzeln ausschalten. Das klappt entweder für den jeweiligen Besuch oder dauerhaft für bestimmte Webseiten.
- 1. Adblocker deaktivieren für einzelne Seiten
- 2. Adblocker deaktivieren bei Firefox
- 3. Werbeblocker in Safari ausschalten
Adblocker deaktivieren für einzelne Seiten
Je nach verwendetem Browser unterscheidet sich die Art und Weise etwas, wie man den Adblocker ausschalten kann. Besonders schnell könnt ihr Werbung auf einer einzelnen Seite ausschalten, wenn ihr mit der rechten Maustaste im Browserfenster klickt. Im Kontextmenü wählt ihr den Eintrag für den Adblocker aus, um das Tool anschließend auf dieser Seite zu pausieren.
In der Regel erreicht ihr die Funktion auch über die Menüleiste des Browsers in der Add-on-Übersicht. Wenn ihr nicht auf den Werbeblocker verzichten könnt, könnt ihr diesen für einzelne Seiten ausschalten. So klappt es zum Beispiel, wenn ihr einen Adblocker wie „AdBlock“ bei Chrome nutzt:
- Drückt auf das Puzzle-Symbol in der rechten oberen Ecke neben der Adressleiste im Browser.
- Hier findet ihr alle installierten Browser-Erweiterungen , darunter auch den Adblocker.
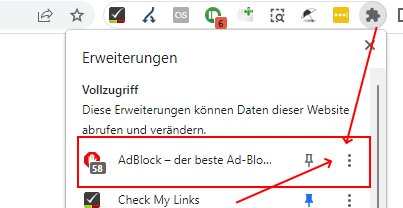
- Es öffnet sich ein neues Menü. Hier wählt ihr die Option „ Auf dieser Seite pausieren “. Der Adblocker wird auf der gesamten Webseite deaktiviert.
- Alternativ wählt ihr „Auf allen Seiten pausieren“, um den Adblocker komplett auszuschalten.
Tipp: Falls euch das zu umständlich ist oder ihr die Einstellung nicht andauernd ändern wollt, öffnet euren Browser einfach im Inkognito-Modus . Im privaten Fenster werden keine Erweiterungen geladen, sodass der Adblocker hier gar nicht erst aktiviert ist. So könnt ihr einzelne Seiten kurz ohne Werbeblocker anschauen und anschließend im normalen Browserfenster weitersurfen.
Adblocker deaktivieren bei Firefox
Im Firefox-Browser lässt sich die Sperre für Werbeeinblendungen auf ähnlichem Wege ausschalten. Drückt hier auf die drei Striche rechts oben und ruft dann den Bereich „Add-ons“ auf. Hier findet ihr die Optionen für die „Erweiterungen“. Über den Adblock-Eintrag könnt ihr die Erweiterung ausschalten. Damit die Einstellungen übernommen werden, muss der Browser einmal neugestartet werden.

Werbeblocker in Safari ausschalten
Nutzt ihr den Safari-Browser, geht ihr so vor:
- Oben links neben der Adressleiste findet ihr den Button für den Adblocker.
- Einmal ausgewählt, könnt ihr das Tool in den allgemeinen Einstellungen ausschalten oder so einrichten, dass er nur auf der aktuellen Seite nicht läuft. Um den Werbeblocker nur für die aktuelle Seite auszuschalten, wählt „ Nicht auf dieser Seite ausführen “.
- Alternativ drückt ihr auf das Safari-Menü links oben und ruft die Einstellungen auf.
- Hier sucht ihr nach dem Eintrag für Adblock, um das Tool zu deaktivieren.
- Windows: Tipps, Tricks & News
- Windows 10 / 11: Die wichtigsten Programme
- Windows-10-Upgrade kostenlos – so geht's noch (2024)
- Windows 11 und 10: Product-Key auslesen – so geht's
- Windows 11: Recall deaktivieren (Dauer-Snapshots ausschalten)
- Lösung: Windows – Externe Festplatte wird nicht erkannt
- Amazon: Fernseher, Kopfhörer, Monitore & mehr im Angebot
Hat dir der Beitrag gefallen? Folge uns auf WhatsApp und Google News und verpasse keine Neuigkeit rund um Technik, Games und Entertainment.
- Tests & Ratgeber
Ads in Google entfernen
Google-werbung deaktivieren – so gehen sie vor.
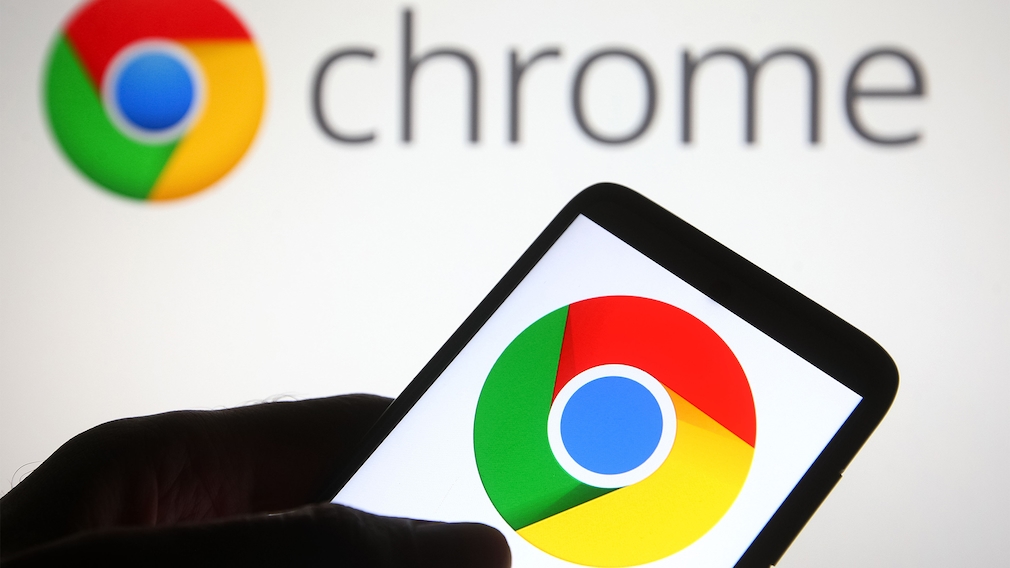
01.12.2023, 21:32 Uhr
Ina Gross-Bajohr
Tim Fischer
So deaktivieren Sie die Google-Werbung
- Die meisten Werbeanzeigen sind in der oberen Ecke mit einem „X“ markiert. Klicken Sie darauf und wählen Sie dann „Diese Werbung melden“. Nun fragt Google nach dem Grund der Deaktivierung. Geben Sie einfach „Kein Interesse an Anzeige“ an.
- Wenn Sie auf das kleine „i“ in der Werbung klicken, erfahren Sie, warum Ihnen diese angezeigt wird. Manchmal werden Sie auch auf die Seite des Unternehmens weitergeleitet. Dadurch können Sie die Werbung dann direkt beim Hersteller deaktivieren.
- Direkt bei Google haben Sie ebenfalls die Möglichkeit, die Werbung zu deaktivieren. Dazu melden Sie sich mit Ihrem Google Account an und gehen dann auf die Support-Webseite von Google. Unter dem Punkt „Personalisierte Werbung anzeigen“ klicken Sie auf „Einstellungen für Werbung anzeigen“. Deaktivieren Sie auf der nächsten Seite die personalisierte Werbung.
- Durch die Installation eines Advertisement Blockers ist es möglich, sämtliche Werbung im Internet zu blockieren . Dafür können Sie UBlock Origin installieren , da es nur wenige Ressourcen benötigt.
- Saturn Gutscheine
- Galaxus Gutscheine
- ebay Gutscheine
- Cyberport Gutscheine
- LIDL Gutscheine
- Memory PC Gutscheine
- Euronics Gutscheine
- BAUR Gutscheine
- toom Gutscheine
- Aliexpress Gutscheine
- Saug-Wisch-Roboter im Test
- Multifunktionsdrucker im Test
- Mähroboter im Test
- Laptops im Test
- WLAN-Verstärker im Test
- Browsergames Vergleich
- Tagesgeld Vergleich
- Kreditkarten Vergleich
- Balkonkraftwerke
- Widerrufsbelehrung
- Utiq verwalten
- Datenschutz
- Privatsphäre
- Widerruf Tracking
- Jugendschutz
- Transparenz
- Verantwortung
- Einfach werben auf COMPUTER BILD
- Bildnachweise
Voting in der Community ⬆️⬇️
Wenn euch Beiträge von anderen Usern gefallen, könnt ihr dies durch eine positive Bewertung zeigen und wenn ihr angemeldet seid, so sogar Punkte vergeben. Erfahrt hier mehr zu unserem Bewertungssystem: Voting in der deutschen Apple Support Community
Thread wurde vom System oder vom Community-Team geschlossen.
Nervige Werbung in Safari ausschalten
kann mir jemand eine gute, einfache Erweiterung für Safari empfehlen, die Werbung auf Internetseiten blockiert, wenn man Safari auf dem iPhone nutzt?
iPhone 14 Pro Max, iOS 17
Gepostet am 29. Okt. 2023 22:25
Gepostet am 29. Okt. 2023 22:34
honeybee schrieb:
AdBlockOne (im Apple Store verfügbar)
Ähnliche Fragen
- Werbeeinblendungen auf dem iPad mit Safari Wie lassen sich Werbeeinblendungen bei Safari trotz aktiviertem ADBlocker auf dem iPad verhindern? Einzelheiten: unmittelbar nach der Anmeldung bei nutzer.comdirect.de geht ein Fenster auf, und ich werde gefragt, ob ich "surfertracking" laden will. Ich will nicht, aber das Fenster geht bei jedem folgenden Klick immer wieder auf. Das passiert erst seit wenigen Tagen und zwar nur auf dem iPad, nicht auf dem Mac! Wie läßt sich das verhindern? 295 4
- Ad Blocker für Safari Hallo, da uBlock Origin nicht mehr im Safari genutzt werden kann (siehe reddit.com), suche ich eine gute Alternative. Ich habe schon verschiedene Ad Blocker gekauft und getestet, aber mit keinem Ad Blocker für Safari war ich bisher zufrieden. Unter den getesteten Ad Blockern waren: BlackFog Privacy, Wipr und 1Blocker. Kein einziger dieser AdBlocker funktioniert zuverlässig auf YouTube. Ich habe erst vor kurzem zu Safari gewechselt. Davor habe ich Opera, Brave Browser und Chrome hauptsächlich genutzt. Ich möchte aber bei Safari bleiben. Was soll ich jetzt machen? Gibt es gute Ad Blocker? 927 2
- Wie kann ich in Safari das automatische öffnen von Werbewebseiten verhindern (adware)? Seit kurzem öffnen sich automatisch Werbewebseiten, wenn ich in Safari eine Webseite (google, amazon) öffne. Wie kann ich diese Weiterleitung deaktivieren. Das nennt man wohl adware? Vielen Dank! 1221 2
Seiteninhalt wird geladen
Seiteninhalt wurde geladen
29. Okt. 2023 22:34 als Antwort auf honeybee
29. Okt. 2023 22:28 als Antwort auf honeybee
aus dem App Store:
- ... alle Browser
- Datenschutz, Kontakt und Hilfe
Adblocker ausschalten oder Werbung zulassen:
safari (ios), erweiterung "adblock plus".
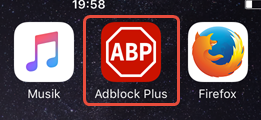
- Rufen Sie danach die Webseite erneut auf.
Weitere Möglichkeiten
- Eine weitere Möglichkeit, um Werbung in Safari unter iOS zuzulassen, gibt es nicht.

Malware-Handbuch
Neueste technische Nachrichten und Malware-Updates
So entfernen Unbachery.co.in vom PC
Unbachery.co.in ist eine nicht vertrauenswürdige Website, die Besucher auffordert, ihre Benachrichtigungen zu abonnieren. Wenn Benutzer zustimmen, werden ihnen ständig Popup-Anzeigen direkt auf ihrem Bildschirm angezeigt. Diese Anzeigen können sehr störend sein und können, wenn sie angeklickt werden, zu unsicheren Websites führen. Die Site verwendet irreführende Methoden, um Benutzer dazu zu bringen, Benachrichtigungen zu aktivieren, was zu häufigen und potenziell schädlichen Anzeigen führt, die Benutzer gefährlichen Inhalten aussetzen können.
Sonderangebot
Unbachery.co.in kann eine gruselige Computerinfektion sein, die immer wieder auftritt, wenn die Dateien auf Computern verborgen bleiben. Um diese Malware problemlos zu entfernen, empfehlen wir Ihnen, einen leistungsstarken Spyhunter-Antimalwarescanner zu verwenden, um zu prüfen, ob das Programm Ihnen dabei helfen kann, diesen Virus loszuwerden.
Lesen Sie unbedingt die EULA , die Kriterien für die Bedrohungsbewertung und die Datenschutzbestimmungen von SpyHunter . Der kostenlose Spyhunter-Scanner, der heruntergeladen wurde, scannt und erkennt aktuelle Bedrohungen von Computern und kann sie auch einmal entfernen. Sie müssen jedoch die nächsten 48 Stunden warten. Wenn Sie beabsichtigen, erkannte Inhalte sofort zu entfernen, müssen Sie die Lizenzversion kaufen, mit der die Software vollständig aktiviert wird.
Sonderangebot (für Macintosh)
Wenn Sie ein Mac-Benutzer sind und Unbachery.co.in davon betroffen ist, können Sie hier einen kostenlosen Antimalwarescanner für Mac herunterladen, um zu überprüfen, ob das Programm für Sie funktioniert.
Vollständige Anleitung zum Deinstallieren unerwünschter Software
Unbachery.co.in ist eine Website, die dafür bekannt ist, Menschen im Internet mit trickreichen Taktiken zu täuschen. Dadurch werden Besucher dazu verleitet, Push-Benachrichtigungen zuzulassen, sodass sie glauben, sie würden wichtige Nachrichten wie Software-Updates oder Sicherheitsüberprüfungen erhalten. Aber sobald sie zustimmen, werden sie mit einer Menge lästiger Werbung auf ihrem Computer oder Gerät bombardiert.
Diese Anzeigen erscheinen als Pop-ups in Webbrowsern und verursachen viel Ärger. Sie geben oft falsche Informationen an, leiten Sie auf unseriöse Websites weiter oder versuchen, Sie zum Herunterladen riskanter Software zu bewegen. Dies kann zu einer chaotischen Situation führen, in der Menschen falsche Vorstellungen haben, ihren Online-Ruf schädigen oder sogar versehentlich schädliche Programme herunterladen.
Unglücklicherweise geht Unbachery.co.in sogar noch einen Schritt weiter, indem es einen hinterhältigen Trick namens „Malvertising“ anwendet. Das bedeutet, dass sie Schwachstellen in digitalen Systemen ausnutzen, um heimlich gefährliche Software in die Geräte ahnungsloser Personen einzuschleusen. Es ist wie eine versteckte Invasion, die es wirklich schwierig macht, diese unerwünschten Benachrichtigungen zu stoppen.
Der Umgang mit Unbachery.co.in und ähnlichen Websites erfordert große Vorsicht. Es ist, als würde man einen gefährlichen Weg beschreiten, also muss man vorsichtig sein. Wenn Sie ihre Benachrichtigungen versehentlich zulassen, ist es eine gute Idee, die Einstellungen Ihres Webbrowsers zu ändern, um zu verhindern, dass sie angezeigt werden.
Doch Ihr Schutz geht über die bloße Anpassung Ihres Browsers hinaus. Der Einsatz starker Sicherheitssoftware ist wie das Anlegen einer Rüstung gegen die schlechten Dinge, die Unbachery.co.in anrichtet. Diese Software wehrt sich gegen ihre Tricks, stellt sicher, dass Sie nicht auf ihre Betrügereien hereinfallen und sorgt dafür, dass Ihr Online-Erlebnis sicher und geschützt bleibt.
Was verursacht Unbachery.co.in-Weiterleitungen?
Unerwünschte Weiterleitungen können durch verschiedene Faktoren wie Adware, Malware, Browser-Hijacker, Phishing-Angriffe oder kompromittierte Websites mit schädlichen Skripten oder Links verursacht werden. Adware kann Benutzer auf gefälschte Push-Benachrichtigungsseiten umleiten, indem sie irreführende Popup-Nachrichten anzeigt oder Skripte verwendet, um den Browser des Benutzers zu manipulieren.
Um dies zu verhindern, können Benutzer seriöse Anti-Malware-Software installieren, Werbeblocker verwenden und wachsam sein, wenn sie auf verdächtige Links oder Pop-ups klicken. Sie können auch die Browsereinstellungen anpassen, um Benachrichtigungen von unzuverlässigen Webseiten zu blockieren, und regelmäßig ihren Browser-Cache und Cookies löschen, um installierte Unbachery.co.in-Adware zu entfernen.
Welche Schäden kann Unbachery.co.in verursachen?

Unbachery.co.in ist eine Art bösartiger Software, die die Kontrolle über Ihren Webbrowser übernehmen und seine Einstellungen ohne Ihre Zustimmung ändern kann. Solche Apps sind in der Regel so konzipiert, dass sie Ihren Webverkehr auf andere Websites umleiten, unerwünschte Werbung anzeigen und Ihre persönlichen Daten sammeln. Browser-Hijacker können sehr schädlich sein und eine Vielzahl von Problemen für Ihren Computer und Ihre Privatsphäre verursachen. Im Folgenden werden wir einige der Schäden besprechen, die Unbachery.co.in verursachen kann.
- Ändern Sie Ihre Browsereinstellungen: Es kann Ihre Browsereinstellungen ändern, z. B. Ihre Startseite, Standardsuchmaschine und neue Registerkarte. Dies kann sehr frustrierend sein, da es lange dauern kann, diese Einstellungen wieder auf ihren ursprünglichen Zustand zurückzusetzen.
- Zeigen Sie lästige Werbung an: Diese Hijacking-App zeigt oft unerwünschte Werbung, Popups und Banner auf Ihrem Bildschirm an. Diese Anzeigen können sehr lästig sein und sogar zu schädlicheren Inhalten führen, wenn Sie darauf klicken. In einigen Fällen können die Anzeigen sogar dazu verwendet werden, Sie dazu zu verleiten, weitere Malware herunterzuladen.
- Leiten Sie Ihren Web-Traffic um: Es kann Ihren Web-Traffic auf andere Sites umleiten, selbst wenn Sie diese Sites nicht besuchen wollten. Dies kann sehr gefährlich sein, da die Websites, auf die Sie umgeleitet werden, schädliche Inhalte wie Malware, Phishing-Betrug oder andere Arten von Betrug enthalten können.
- Verlangsamen Sie Ihren Computer: Einer der offensichtlichsten Nachteile von Hijackern oder Adware wie Unbachery.co.in ist, dass sie Ihren Computer verlangsamen können. Das liegt daran, dass sie ständig im Hintergrund laufen und wertvolle Systemressourcen verbrauchen. Dies kann dazu führen, dass Ihr Gerät träge wird, nicht mehr reagiert und sogar abstürzt.
- Browser-Abstürze verursachen: Unbachery.co.in kann auch dazu führen, dass Ihr Browser abstürzt oder einfriert. Dies kann sehr frustrierend sein, da es dazu führen kann, dass Sie Ihre Arbeit verlieren oder sogar wichtige Daten verlieren, wenn Sie Ihre Arbeit nicht gespeichert haben.
- Reduzieren Sie Ihre Online-Privatsphäre: Diese unerwünschte Software kann Ihre Online-Privatsphäre beeinträchtigen, indem sie Ihre Surfgewohnheiten verfolgt, Ihre persönlichen Daten sammelt und unerwünschte Werbung anzeigt. Dies kann sehr schädlich sein, da es Sie Identitätsdiebstahl, Betrug und anderen Arten von Cyberkriminalität aussetzen kann.
Kurz gesagt, Unbachery.co.in kann Ihrem Gerät und Ihrer Privatsphäre eine Vielzahl von Schäden zufügen. Daher ist es wichtig, Maßnahmen zu ergreifen, um Ihren Computer vor dieser Hijacking-Anwendung zu schützen, wie z. B. die Verwendung von Antivirensoftware, die Aktualisierung Ihres Browsers und Betriebssystems.
Ist Unbachery.co.in ein gefährlicher Virus?
Unbachery.co.in ist eine Art von Malware, die viele unangenehme Probleme in den kompromittierten Systemen verursachen kann. Während viele es nicht als destruktiven Virus in dem Sinne betrachten, dass es nicht dazu bestimmt ist, das Gerät zu beschädigen, kann es ein Ärgernis sein und möglicherweise die Online-Sicherheit des Benutzers gefährden. Darüber hinaus kann es sein System indirekt gefährlicheren Formen von Viren und Malware aussetzen.
Browser-Hijacker oder Adware können Ihren Computer anfälliger für andere Arten von Angriffen machen. Dies liegt daran, dass sie häufig Ihre Antivirensoftware, Firewall und andere Sicherheitsmaßnahmen deaktivieren, die Ihr System vor Malware und anderen Arten von Angriffen schützen sollen.
Unbachery.co.in kann auch verwendet werden, um andere Arten von Malware auf Ihrem Computer zu installieren, wie Adware, Spyware und sogar Ransomware. Diese Arten von Malware können noch mehr Schaden anrichten, indem sie beispielsweise Ihre Dateien stehlen, sie verschlüsseln und ein Lösegeld verlangen, um sie zu entsperren.
Darüber hinaus sind solche browserbasierten Infektionen oft darauf ausgelegt, persönliche Daten von Benutzern zu sammeln, wie z. B. ihren Browserverlauf, Suchanfragen und sogar ihre Anmeldedaten. Diese Informationen können für Identitätsdiebstahl, Betrug und andere böswillige Aktivitäten verwendet werden.
Aus diesen Gründen kann Unbachery.co.in immer noch als gefährlicher Computervirus angesehen werden und muss so früh wie möglich aus dem System entfernt werden.
Unbachery.co.in kann Ihre persönlichen Daten stehlen. Wie?

Obwohl Unbachery.co.in als bösartiger Browser-Hijacker eingestuft wird, der häufige Weiterleitungen auf bösartige Websites verursacht oder zweifelhafte Werbe-Popups fördert, und noch mehr, beinhalten seine Gesamtauswirkungen noch mehr Chaos. In einer solchen Liste sind auch Datenverfolgungsfunktionen enthalten. Tatsächlich fördert die Malware eine Reihe von Phishing- oder Betrugsseiten, die möglicherweise einige Formulare laden, in denen nach Dateneingabe gefragt wird. Wenn ein Benutzer seine persönlichen Daten eingibt und diese für legitim hält, kann er damit rechnen, dass diese Informationen gestohlen werden. In einigen Fällen können von Unbachery.co.in beworbene bösartige Websites sogar einen robusten Keylogger-Code auf Ihrem Gerät installieren, der auch alle Ihre Eingaben und Details verfolgt.
Die Sammlung von Informationen wird normalerweise in Protokollen gespeichert, die unter Windows-Installationsverzeichnissen abgelegt werden. Solche Verzeichnisse erhalten auch super versteckte Attribute und können Benutzern nicht leicht angezeigt oder zugänglich gemacht werden. Die Kriminellen können jedoch den Zugriff auf diese durch unbefugten Zugriff verwalten und die gesammelten Informationen für ihre unerlaubten Zwecke missbrauchen. Die gestohlenen Informationen können Ihre Zugangsdaten für soziale Netzwerke, Banking-Anmeldedaten, IP-Adressen, Browserverlauf, Surfmuster und noch mehr enthalten. All dies fasst zusammen, dass Unbachery.co.in-ähnliche Merkmale Ihre persönlichen Daten stehlen können und für gezielte Benutzer wirklich ein ernsthaftes Chaos darstellen.
Unbachery.co.in-Umleitung führt zu unsicheren Websites
Die von Unbachery.co.in ausgelöste Umleitungskette kann den Browser dazu zwingen, den Benutzer auf eine Vielzahl unterschiedlicher Webseiten zu leiten. Nichtsdestotrotz ist zu beachten, dass die meisten Websites, auf die Personen weitergeleitet werden, bösartig und sogar gefährlich sind und eine ernsthafte Bedrohung für das Gerät und den Browser darstellen können. Dieses unerwünschte Softwareteil kann Benutzer zu folgenden Websites führen:
Tech-Support-Betrugsseiten

Viele Menschen werden Opfer von Tech-Support-Betrugs-Websites, die sich immer weiter verbreiten. Diese Websites imitieren oft das Erscheinungsbild von legitimen Fehlermeldungen des Betriebssystems, was es für Einzelpersonen schwierig macht, zu erkennen, ob die Nachricht echt oder ein Betrug ist. Infolgedessen werden Benutzer leicht dazu verleitet, Betrügern Zugang zu ihren persönlichen Daten zu gewähren oder für unnötige und teure Dienste zu bezahlen.
Unsichere Dating-Website
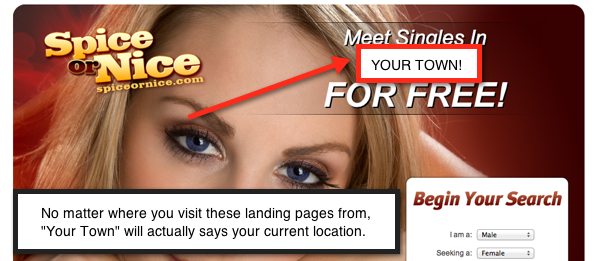
Unbachery.co.in-Popups können Sie zu dubiosen Dating-Sites führen, die vollständig von Robotern kontrolliert werden. Solche Websites zeigen oft irreführende Benachrichtigungen und Pop-ups an, die Benutzer glauben machen, dass mehrere Chat-Anfragen oder Nachrichten auf sie warten. Diese Fehlalarme können so gestaltet sein, dass sie überzeugend aussehen, und können sogar eine überzeugende Sprache verwenden, um ein Gefühl der Dringlichkeit zu erzeugen und die Benutzer dazu zu verleiten, darauf zu klicken. In Wirklichkeit handelt es sich bei diesen Benachrichtigungen in der Regel um eine Taktik von Betrügern, um Einzelpersonen dazu zu verleiten, mit ihren betrügerischen Websites zu interagieren oder bösartige Software herunterzuladen.
Websites mit gefälschten Virenwarnungen:
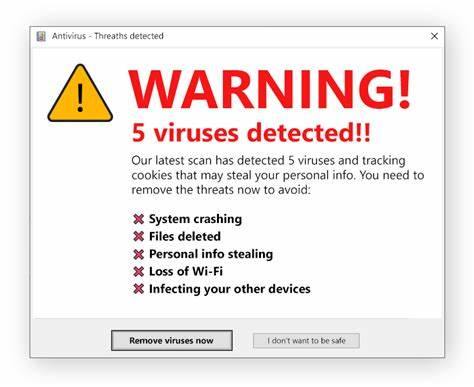
Diese Websites neigen dazu, gefälschte Sicherheitswarnungen anzuzeigen, in denen behauptet wird, dass die PCs der Benutzer mit mehreren Viren infiziert sind. Sie sollen Besucher glauben machen, dass sie Probleme mit einer Infektion ihrer Computer haben, und sie dazu zwingen, sofortige Maßnahmen zu ergreifen. Betrüger hinter diesen Täuschungen zielen darauf ab, Benutzer dazu zu verleiten, bösartige Software herunterzuladen und zu installieren oder ihnen Geld für nutzlose Dienste zu entziehen.
Drive-by-Download-Malware-Sites
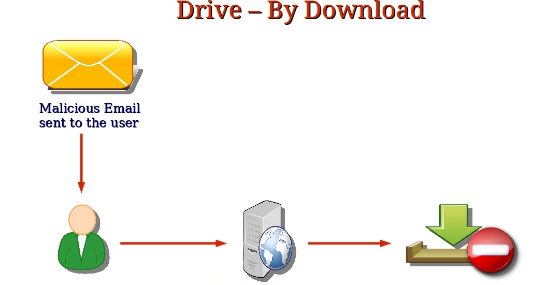
Benutzer können auch auf Drive-by-Download-Websites geführt werden, was eine Art Cyberangriff darstellt, bei dem Malware ohne Wissen oder Zustimmung des Benutzers automatisch auf einen Computer heruntergeladen wird. Drive-by-Downloads sind eine ernsthafte Sicherheitsbedrohung, da sie zur Installation von Viren, Spyware oder anderen Arten von bösartiger Software führen können, die die Sicherheit und Privatsphäre Ihres Computers und Ihrer persönlichen Daten gefährden können.
Gefälschte Giveaway-Umfrage-Websites
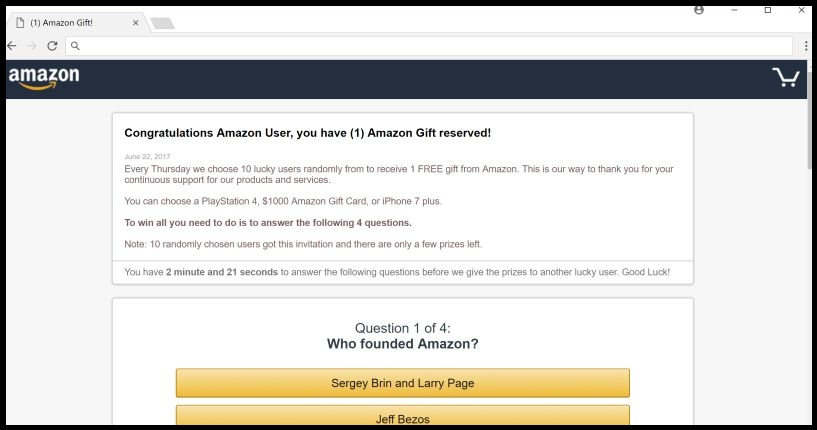
Diese dubiosen Websites neigen dazu, gefälschte Umfragen zu fördern, die darauf abzielen, Benutzer dazu zu verleiten, ihre persönlichen Daten wie Kreditkartendaten, Bankdaten usw. zu stehlen. Diese Art von Informationen könnten später für verschiedene böswillige Zwecke verwendet werden und zu einer Reihe unangenehmer Probleme führen .
Unsichere Pop-ups verursachen Online-Betrug

Unsichere Pop-ups sind eine gängige Methode, die von Online-Betrügern verwendet wird, um ahnungslose Internetnutzer zu täuschen. Diese Popups können im Browser der Benutzer erscheinen, wenn ihr System mit einer unerwünschten Anwendung kontaminiert ist; Sie besuchen eine Website oder klicken auf einen Link und versuchen oft, sie davon zu überzeugen, etwas zu unternehmen, z. B. ein Programm herunterzuladen oder persönliche Daten anzugeben.
Sobald Benutzer mit dem Pop-up interagieren, können sie auf eine betrügerische Website umgeleitet werden, die legitim aussieht, aber tatsächlich darauf ausgelegt ist, ihre sensiblen Daten oder ihr Geld zu stehlen. Beispielsweise könnte ein Unbachery.co.in-Popup behaupten, dass das Gerät des Benutzers mit einem Virus infiziert ist, und ihn auffordern, Software herunterzuladen, die tatsächlich Malware ist.
Andere Pop-ups bieten möglicherweise einen Preis oder ein Geschenk im Austausch für die persönlichen Daten des Benutzers an, wie z. B. seinen Namen, seine Adresse und seine Kreditkartennummer. Sobald die Betrüger diese Informationen haben, können sie sie verwenden, um nicht autorisierte Einkäufe zu tätigen oder Identitätsdiebstahl zu begehen. Dies kann zu ernsthaften Datenschutzproblemen, Identitätsbetrug, hochriskanten Systeminfektionen und sogar erheblichen finanziellen Verlusten führen.
Wie hat Unbachery.co.in mein Gerät angegriffen?
Browserbasierte Parasiten wie Unbachery.co.in können PC-Systeme auf verschiedene Weise infizieren. Im Folgenden finden Sie einige wichtige Punkte dazu, wie sich diese Arten von Malware in die Zielgeräte einschleichen können:
- Gebündelte Software: Adware und Browser-Hijacker werden oft mit legitimer Software gebündelt, die Benutzer aus dem Internet herunterladen. Dabei kann es sich um ein kostenloses Dienstprogramm oder ein Spiel handeln, das von einer Website heruntergeladen werden kann. Die Website bietet das Programm möglicherweise kostenlos an, es wird jedoch mit zusätzlicher Software gebündelt, die dem Benutzer möglicherweise nicht bekannt ist. Wenn der Benutzer das Programm herunterlädt und installiert, wird die gebündelte Software auch ohne sein Wissen oder seine Zustimmung auf seinem System installiert. Diese gebündelte Software kann einen Browser-Hijacker oder Adware enthalten, die die Webbrowser-Einstellungen des Benutzers ändert.
- Schädliche Websites: Unbachery.co.in kann sich auch über bösartige Websites verbreiten. Diese Websites sollen Benutzer dazu verleiten, Software herunterzuladen und zu installieren oder andere schädliche Websites zu besuchen. Menschen besuchen eine schädliche Website häufig, indem sie auf einen Link in einer Spam-E-Mail, einem sozialen Beitrag oder einem Suchmaschinenergebnis klicken. Die Website enthält Code, der die unerwünschte Software automatisch herunterlädt und ohne deren Wissen oder Zustimmung auf dem Computer des Benutzers installiert.
- Exploits: Ein weiterer Weg, über den PUPs wie Unbachery.co.in in Computersysteme gelangen können, sind Exploits. Exploits sind Schwachstellen in Software, die von Angreifern ausgenutzt werden können, um unbefugten Zugriff auf ein Computersystem zu erlangen oder Malware oder Adware zu installieren. Bedrohungsakteure finden eine Schwachstelle im Webbrowser, Betriebssystem oder einem Plug-in des Benutzers, z. B. Java oder Flash. Danach erstellen sie eine Website, die Code enthält, der die Schwachstelle ausnutzt, wenn der Benutzer die Website besucht. Der Exploit lädt den Parasiten herunter und installiert ihn ohne Wissen oder Zustimmung des Benutzers auf dem PC.
- Social Engineering: Unbachery.co.in kann auch durch Social Engineering in das Gerät gelangen, eine Technik, die von Hackern verwendet wird, um Benutzer dazu zu bringen, Malware herunterzuladen und zu installieren. Diese Internetkriminellen erstellen eine gefälschte Werbung oder Popup-Nachricht, die behauptet, dass der Benutzer seine Software aktualisieren oder ein neues Plugin installieren muss, um Inhalte auf einer Website anzuzeigen. Die Pop-up-Meldung kann eine überzeugende Nachricht enthalten, z. B. „Ihr Flash Player ist veraltet, bitte klicken Sie hier, um ihn zu aktualisieren“ oder „Ihr Computer ist infiziert, klicken Sie hier, um den Virus zu entfernen.“ Wenn Benutzer auf die Popup-Meldung klicken, laden sie am Ende das unerwünschte Programm herunter und installieren es, ohne es zu merken.
Antimalwaredetails und Benutzerhandbuch
Klicken Sie hier für Windows Klicken Sie hier für Mac
Wichtiger Hinweis: Diese Malware fordert Sie auf, die Webbrowser-Benachrichtigungen zu aktivieren. Führen Sie diese Schritte aus, bevor Sie mit dem manuellen Entfernen beginnen.
Google Chrome (PC)
- Gehen Sie zur rechten oberen Ecke des Bildschirms und klicken Sie auf drei Punkte, um die Menüschaltfläche zu öffnen
- Einstellungen auswählen”. Scrollen Sie mit der Maus nach unten und wählen Sie die Option „Erweitert“
- Gehen Sie zum Abschnitt „Datenschutz und Sicherheit“, indem Sie nach unten scrollen und dann „Inhaltseinstellungen“ und dann die Option „Benachrichtigung“ auswählen
- Suchen Sie nach verdächtigen URLs, klicken Sie auf die drei Punkte auf der rechten Seite und wählen Sie die Option „Blockieren“ oder „Entfernen“

Google Chrome (Android)
- Gehen Sie zur rechten oberen Ecke des Bildschirms und klicken Sie auf drei Punkte, um die Menüschaltfläche zu öffnen. Klicken Sie dann auf „Einstellungen“.
- Scrollen Sie weiter nach unten, um auf „Site-Einstellungen“ zu klicken, und klicken Sie dann auf die Option „Benachrichtigungen“
- Wählen Sie im neu geöffneten Fenster die verdächtigen URLs nacheinander aus
- Wählen Sie im Berechtigungsbereich “Benachrichtigung” und “Aus” die Umschaltfläche

Mozilla Firefox
- In der rechten Ecke des Bildschirms sehen Sie drei Punkte, nämlich die Schaltfläche „Menü“
- Wählen Sie “Optionen” und “Datenschutz und Sicherheit” in der Symbolleiste auf der linken Seite des Bildschirms
- Scrollen Sie langsam nach unten und gehen Sie zum Abschnitt “Berechtigung”. Wählen Sie dann die Option “Einstellungen” neben “Benachrichtigungen”.
- Wählen Sie im neu geöffneten Fenster alle verdächtigen URLs aus. Klicken Sie auf das Dropdown-Menü und wählen Sie “Block”

Internet Explorer
- Wählen Sie im Internet Explorer-Fenster die Schaltfläche Zahnrad in der rechten Ecke
- Wählen Sie “Internetoptionen”
- Wählen Sie die Registerkarte “Datenschutz” und dann “Einstellungen” im Bereich “Popup-Blocker”
- Wählen Sie nacheinander alle verdächtigen URLs aus und klicken Sie auf die Option „Entfernen“

Microsoft Edge
- Öffnen Sie Microsoft Edge und klicken Sie auf die drei Punkte in der rechten Ecke des Bildschirms, um das Menü zu öffnen
- Scrollen Sie nach unten und wählen Sie “Einstellungen”
- Scrollen Sie weiter nach unten und wählen Sie “Erweiterte Einstellungen anzeigen”.
- Klicken Sie in der Option “Website-Berechtigung” auf die Option “Verwalten”
- Klicken Sie unter jeder verdächtigen URL auf Wechseln

Safari (Mac):
- Klicken Sie in der oberen rechten Ecke auf “Safari” und wählen Sie dann “Einstellungen”.
- Gehen Sie zur Registerkarte „Website“ und wählen Sie im linken Bereich den Abschnitt „Benachrichtigung“
- Suchen Sie nach verdächtigen URLs und wählen Sie für jede URL die Option “Ablehnen”

Manuelle Schritte zum entfernen Unbachery.co.in:
Entfernen Sie die zugehörigen Elemente von Unbachery.co.in über die Systemsteuerung
Windows 7 Benutzer
Klicken Sie auf “Start” (das Windows-Logo in der unteren linken Ecke des Desktop-Bildschirms) und wählen Sie “Systemsteuerung”. Suchen Sie die “Programme” und klicken Sie anschließend auf “Programm deinstallieren”.

Windows XP-Benutzer
Klicken Sie auf “Start” und wählen Sie dann “Einstellungen” und klicken Sie dann auf “Systemsteuerung”. Suchen Sie und klicken Sie auf die Option “Programm hinzufügen oder entfernen”

Windows 10 und 8 Benutzer:
Gehen Sie zur unteren linken Ecke des Bildschirms und klicken Sie mit der rechten Maustaste. Wählen Sie im Menü „Schnellzugriff“ die Option „Systemsteuerung“. Wählen Sie im neu geöffneten Fenster “Programm und Funktionen”

Mac OSX-Benutzer
Klicken Sie auf die Option “Finder”. Wählen Sie im neu geöffneten Bildschirm „Anwendung“. Ziehen Sie die App im Ordner “Anwendung” in den “Papierkorb”. Klicken Sie mit der rechten Maustaste auf das Papierkorbsymbol und dann auf “Papierkorb leeren”.

Suchen Sie im Fenster Programme deinstallieren nach den PUAs. Wählen Sie alle unerwünschten und verdächtigen Einträge aus und klicken Sie auf “Deinstallieren” oder “Entfernen”.

Nachdem Sie alle potenziell unerwünschten Programme deinstalliert haben, die Unbachery.co.in-Probleme verursachen, scannen Sie Ihren Computer mit einem Anti-Malware-Tool auf verbleibende PUPs und PUAs oder mögliche Malware-Infektionen. Verwenden Sie zum Scannen des PCs das empfohlene Anti-Malware-Tool.
So entfernen Adware (Unbachery.co.in) von Internet-Browsern
Löschen Sie böswillige Add-Ons und Erweiterungen aus dem Internet Explorer
Klicken Sie oben rechts im Internet Explorer auf das Zahnradsymbol. Wählen Sie “Add-Ons verwalten”. Suchen Sie nach kürzlich installierten Plug-Ins oder Add-Ons und klicken Sie auf „Entfernen“.

Zusätzliche Option
Wenn beim Entfernen Unbachery.co.in weiterhin Probleme auftreten, können Sie den Internet Explorer auf die Standardeinstellung zurücksetzen.
Windows XP-Benutzer: Klicken Sie auf “Start” und dann auf “Ausführen”. Geben Sie im neu geöffneten Fenster “inetcpl.cpl” ein, klicken Sie auf die Registerkarte “Erweitert” und klicken Sie dann auf “Zurücksetzen”.

Benutzer von Windows Vista und Windows 7: Drücken Sie auf das Windows-Logo, geben Sie in das Suchfeld inetcpl.cpl ein und drücken Sie die Eingabetaste. Klicken Sie im neu geöffneten Fenster auf die Registerkarte “Erweitert” und anschließend auf die Schaltfläche “Zurücksetzen”.

Für Windows 8-Benutzer: Öffnen Sie den IE und klicken Sie auf das Zahnradsymbol. Wählen Sie “Internetoptionen”

Wählen Sie im neu geöffneten Fenster die Registerkarte „Erweitert“

Drücken Sie auf die Option “Zurücksetzen”

Sie müssen erneut auf die Schaltfläche „Zurücksetzen“ klicken, um zu bestätigen, dass Sie den IE wirklich zurücksetzen möchten

Entfernen Sie Zweifelhafte und schädliche Erweiterung von Google Chrome
Gehen Sie zum Menü von Google Chrome, indem Sie auf drei vertikale Punkte drücken und auf “Weitere Tools” und dann auf “Erweiterungen” klicken. Sie können nach allen kürzlich installierten Add-Ons suchen und alle entfernen.

Optionale Methode
Wenn die Probleme mit Unbachery.co.in weiterhin bestehen oder Sie Probleme beim Entfernen haben, sollten Sie die Google Chrome-Browsereinstellungen zurücksetzen. Gehen Sie zu drei Punkten in der oberen rechten Ecke und wählen Sie “Einstellungen”. Scrollen Sie nach unten und klicken Sie auf “Erweitert”.

Beachten Sie unten die Option „Zurücksetzen“ und klicken Sie darauf.

Bestätigen Sie im nächsten geöffneten Fenster, dass Sie die Google Chrome-Einstellungen zurücksetzen möchten, indem Sie auf die Schaltfläche “Zurücksetzen” klicken.

Entfernen Unbachery.co.in-Plugins (einschließlich aller anderen zweifelhaften Plugins) von Firefox Mozilla
Öffnen Sie das Firefox-Menü und wählen Sie “Add-Ons”. Klicken Sie auf “Erweiterungen”. Wählen Sie alle kürzlich installierten Browser-Plug-Ins aus.

Wenn Sie Probleme mit der Entfernung Unbachery.co.in haben, haben Sie die Möglichkeit, die Einstellungen von Mozilla Firefox zurückzusetzen.
Öffnen Sie den Browser (Mozilla Firefox) und klicken Sie auf “Menü” und dann auf “Hilfe”.

Wählen Sie “Informationen zur Fehlerbehebung”

Klicken Sie im neu geöffneten Popup-Fenster auf die Schaltfläche “Firefox aktualisieren”

Der nächste Schritt besteht darin, zu bestätigen, dass Sie die Mozilla Firefox-Einstellungen wirklich auf die Standardeinstellungen zurücksetzen möchten, indem Sie auf die Schaltfläche “Firefox aktualisieren” klicken.
Entfernen Sie Malicious Extension von Safari
Öffnen Sie die Safari und gehen Sie zu ihrem “Menü” und wählen Sie “Einstellungen”.

Klicken Sie auf die “Erweiterung” und wählen Sie alle kürzlich installierten “Erweiterungen” und klicken Sie dann auf “Deinstallieren”.

Öffnen Sie die “Safari” und gehen Sie Menü. Wählen Sie im Dropdown-Menü “Verlauf und Websitedaten löschen”.

Wählen Sie im neu geöffneten Fenster “Alle Verlauf” und klicken Sie dann auf die Option “Verlauf löschen”.

Löschen Unbachery.co.in (schädliche Add-Ons) von Microsoft Edge
Öffnen Sie Microsoft Edge und wechseln Sie zu drei horizontalen Punktsymbolen in der oberen rechten Ecke des Browsers. Wählen Sie alle kürzlich installierten Erweiterungen aus und klicken Sie mit der rechten Maustaste, um sie zu deinstallieren.

Öffnen Sie den Browser (Microsoft Edge) und wählen Sie “Einstellungen”

In den nächsten Schritten klicken Sie auf die Schaltfläche “Auswählen, was gelöscht werden soll”

Klicken Sie auf “Mehr anzeigen” und wählen Sie dann alles aus und klicken Sie dann auf “Löschen”.

Wie verhindert man eine Unbachery.co.in-Infektion?
Sobald Unbachery.co.in das PC-System infiltriert, beginnt es im Hintergrund mit böswilligen Aktivitäten und kann zu einer Reihe unangenehmer Probleme führen. Um zu vermeiden, dass Sie sich mit solchen browserbasierten Schädlingen infizieren, können Sie im Folgenden einige Schritte unternehmen:
- Laden Sie Software von seriösen Quellen herunter: Laden Sie Software nur von seriösen Websites herunter, wie z. B. der offiziellen Seite des Softwareanbieters oder bekannten Download-Portalen. Vermeiden Sie es, Software von Websites Dritter oder Peer-to-Peer-Netzwerken herunterzuladen, da diese oft Quellen gebündelter Adware sind.
- Achten Sie während des Installationsprozesses: Achten Sie bei der Installation von Software auf jeden Schritt des Installationsprozesses. Suchen Sie nach Kontrollkästchen, die möglicherweise auf die Installation zusätzlicher Software wie Adware oder Browsererweiterungen hinweisen. Deaktivieren Sie diese Kontrollkästchen, wenn Sie die zusätzliche Software nicht installieren möchten.
- Benutzerdefinierte Installation wählen: Wählen Sie während des Installationsvorgangs die benutzerdefinierte Installationsoption anstelle der Standard- oder Expressinstallation. Auf diese Weise können Sie auswählen, welche Komponenten installiert werden sollen, und die Installation von gebündelter Adware oder anderer unerwünschter Software ablehnen.
- Lesen Sie die Endbenutzer-Lizenzvereinbarung (EULA): Lesen Sie die EULA sorgfältig durch, bevor Sie Software installieren. Suchen Sie nach Klauseln, die die Installation zusätzlicher Software oder Adware wie Unbachery.co.in zulassen. Wenn die EULA solche Klauseln enthält, sollten Sie die Installation der Software überdenken.
- Verwenden Sie einen seriösen Webbrowser: Wählen Sie einen seriösen Webbrowser wie Google Chrome oder Mozilla Firefox und halten Sie ihn mit den neuesten Sicherheitspatches auf dem neuesten Stand.
- Installieren Sie Werbeblocker und Popup-Blocker: Sie sollten Werbeblocker und Popup-Blocker verwenden, um zu verhindern, dass unerwünschte Werbung und Popups auf Ihrem Computerbildschirm erscheinen. Einige Webbrowser verfügen über integrierte Werbeblocker und Popup-Blocker, oder Sie können Browsererweiterungen installieren, die diese Funktionalität bereitstellen.
- Seien Sie vorsichtig, wenn Sie auf Links klicken: Klicken Sie nicht auf Links in E-Mails oder auf Websites, es sei denn, Sie sind sich sicher, dass sie legitim sind. Überprüfen Sie die URL und stellen Sie sicher, dass sie richtig geschrieben ist und die richtige Website ist. Seien Sie vorsichtig bei verkürzten URLs oder URLs, die zu verdächtigen oder unbekannten Websites führen.
- Halten Sie Ihren Webbrowser und Ihr Betriebssystem auf dem neuesten Stand: Installieren Sie regelmäßig Software-Updates und Sicherheitspatches für Ihren Webbrowser und Ihr Betriebssystem. Dies wird dazu beitragen, alle Sicherheitslücken zu schließen, die Adware, Hijacker und andere Malware ausnutzen können.
- Verwenden Sie ein seriöses Antivirenprogramm: Ein gutes Antivirenprogramm kann Infektionen wie Unbachery.co.in und andere Malware erkennen und blockieren, bevor sie Ihren Computer infizieren können. Stellen Sie sicher, dass Sie eine zuverlässige Antivirus-Suite wählen und diese mit den neuesten Virendefinitionen auf dem neuesten Stand halten.
Indem Sie diese Schritte befolgen, können Sie das Risiko eines potenziell unerwünschten Eindringens von Programmen minimieren und Ihr PC-System sicher und geschützt halten.
Zusammenfassend lässt sich sagen, dass Unbachery.co.in Computerbenutzern erhebliche Probleme bereiten kann, darunter unerwünschte Browserweiterleitungen, Änderungen an Homepage- und Suchmaschineneinstellungen und sogar die Installation zusätzlicher Malware. Diese Infektionen resultieren normalerweise aus dem Herunterladen und Installieren von Software aus nicht vertrauenswürdigen Quellen oder dem Klicken auf verdächtige Links. Um Browser-Hijacker oder Adware zu verhindern, ist es wichtig, beim Herunterladen und Installieren von Software vorsichtig zu sein, ein seriöses Antivirus-Tool zu verwenden und Browser und Betriebssysteme mit den neuesten Sicherheitspatches auf dem neuesten Stand zu halten.
Verwandte FAQ zu Unbachery.co.in
Was sind die Symptome des Browser-Hijackers (Unbachery.co.in)?
Zu den häufigsten Symptomen einer Unbachery.co.in-Infektion gehören Änderungen an der Standard-Homepage und -Suchmaschine, unerwünschte Symbolleisten und Erweiterungen, Popup-Werbung und Weiterleitungen auf unbekannte Websites. Außerdem kann der Browser langsamer werden oder häufig abstürzen, und Suchergebnisse können manipuliert oder für die Abfrage irrelevant sein.
Was soll ich tun, wenn mein PC mit einem Virus wie Unbachery.co.in infiziert wird?
Wenn Ihr Computer mit dieser browserbasierten Bedrohung infiziert ist, sollten Sie sofort einen Virenscan mit einer seriösen Antivirensoftware durchführen. Wenn die Software die Malware erkennt, sollten Sie die von ihr bereitgestellten Entfernungsanweisungen befolgen, um die Infektion zu beseitigen und Ihre Browsereinstellungen auf die Standardeinstellungen zurückzusetzen.
Wie kann ich mein Passwort und andere persönliche Zugangsdaten von Unbachery.co.in schützen?
Um Ihr Passwort und andere vertrauliche Informationen vor Unbachery.co.in zu schützen, sollten Sie eine seriöse Antivirus-Suite verwenden, die Zwei-Faktor-Authentifizierung für alle Konten aktivieren und starke und eindeutige Passwörter für jedes Konto verwenden. Außerdem sollten Sie vermeiden, auf verdächtige Links zu klicken oder Software von nicht vertrauenswürdigen Quellen herunterzuladen.
Warum sollte ich Ihrer Recherche zu Unbachery.co.in vertrauen?
Es ist wichtig zu erwähnen, dass unsere Forschung unabhängig und mit der Unterstützung von unvoreingenommenen Sicherheitsexperten durchgeführt wird, die uns täglich mit den neuesten Definitionen und Bedrohungen im Zusammenhang mit Malware, Adware und Browser-Hijackern versorgen. Darüber hinaus wird unsere Studie zur Unbachery.co.in-Bedrohung von VirusTotal unterstützt.
More Stories

So entfernen Myitmads.org vom PC
So entfernen mnadsnetwork.com vom pc.

So entfernen Coolme.click vom PC
You may have missed.

- Browser Hijacker
So entfernen QuickSearch-Erweiterung

So entfernen Emansrepo Stealer vom PC
So entfernen ior ransomware und stellen .ior-dateien wieder her.
- Datenträgerverwaltung
So deaktivieren Sie den Ad-Blocker auf Chrome/Firefox/Safari/Edge
Einige Websites können Sie daran hindern, auf ihren Inhalt zuzugreifen, wenn festgestellt wird, dass ein Werbung-Blocker aktiviert ist. Dieser Beitrag aus dem MiniTool Partition Wizard zeigt, wie Sie Werbeblocker auf Chrome/Firefox/Safari/Edge deaktivieren.
Warum müssen Sie Werbung-Blocker deaktivieren?
Wir mögen keine Werbungen auf der Website. Einige Leute können Werbeblocker installieren, um Werbung zu verhindern. Allerding können einige Websites nach Erkennung von Werbeblockern auf seine Seite zugreifen. Die meisten dieser Websites werden an Werbetreibende, nicht normale Benutzer, in Rechnung gestellt. Diese Websites können CNN, Reddit, NBC News usw. umfassen.
Wenn es darum geht, den Werbeblocker zu schließen, denken viele Menschen an Werbeblöcke wie Adblock, Adblock Plus, Adguard und andere Werbeblöcke. Einige Browser haben jedoch möglicherweise Tracking -Schutzfunktionen, die auch den Inhalt auf der Website verhindern können.
Im Folgenden werde ich Ihnen zeigen, wie Sie die Werbeblocker auf Chrome, Firefox, Safari und Edge schließen können.
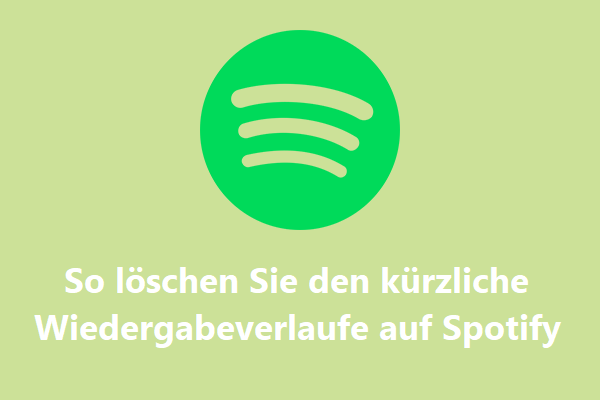
Wie kann man den kürzliche Wiedergabeverlauf auf Spotify unter Windows/Mac/iOS/Android gelöscht? Dieser Beitrag enthält detaillierte Schritte, damit Sie dies tun.
So deaktivieren Sie den Werbung-Blocker auf Chrome
- Öffnen Sie den Chrombrowser und klicken Sie in der oberen rechten Ecke auf das Menüsymbol (drei vertikale Punkte).
- Gehen Sie zur Einstellung > Erweitert .
- Finden Sie die Erweiterung des Werbeblockers und wechseln Sie ihn. Wie lösche ich den Werbeblocker auf Chrome? Sie müssen nur auf die Schaltfläche Löschen
In einigen Verfahren zur Erweiterung von Werbeblockungen können Sie Werbung auf speziellen Websites Werbungen. Sie können in der oberen rechten Ecke auf das Programm zur Erweiterung des Werbeblocks klicken und prüfen, ob solche Optionen vorhanden sind (AUSBAR oder ähnliche Inhalte auf dieser Website).
Anschließend müssen Sie die bebauten Werbeblocker von Chrome durch die folgenden Schritte stoppen:
- Öffnen Sie die Chrome -Einstellungen und klicken Sie auf Datenschutz und Sicherheit > Site-Einstellungen > Zusätzliche Inhaltseinstellungen > Werbungen .
- Wechseln Sie von Blockieren Sie Werbungen auf Websites, die aufdringliche oder irreführende Werbungen zeigen auf Alle Websites können Ihnen alle Werbungen zeigen .
Wenn Sie Werbungen auf bestimmten Websites zulassen möchten, können Sie wie folgt tun:
- Öffnen Sie Chrome und wenden Sie sich dann an die Seite, auf der sie die Anzeige Werbungen soll.
- Klicken Sie auf der linken Seite der URL auf das Symbol Lock oder Info .
- Site-Einstellungen öffnen.
- Finden Sie Werbungen und wechseln Sie dieses Projekt von Block aus Akzeptieren , um zuzulassen. Dann aktualisieren Sie die Seite.
So deaktivieren Sie Werbung-Blocker auf Firefox
Um Werbung-Block Firefox zu deaktivieren, können Sie die folgenden Schritte befolgen:
- Öffnen Sie Firefox und klicken Sie in der oberen rechten Ecke auf das Menüsymbol .
- Klicken Sie auf Add-Ons> Erweiterungen .
- Finden Sie die Erweiterung des Werbeblockers und wechseln Sie ihn.
- Klicken Sie auf das Schild-Symbol links in der Webadressleiste.
- Sie werden sehen „ Der erweiterte Tracking -Schutz ist für diese Website eingeschaltet “. Schalten Sie es. Dies schließt nur die Tracking-Schutzfunktion einer Stelle. Wenn Sie alle Websites schließen möchten, können Sie auf das Symbol Shield > Schutzeinstellungen klicken. Wählen Sie unter Datenschutz und Sicherheit auf Benutzerdefiniert und deaktivieren Sie alle Projekte.
So deaktivieren Sie den Werbung-Blocker auf Safari
- Öffnen Sie den Safari-Browser.
- Klicken Sie in der oberen linken Ecke Ihres Bildschirms auf das Safari -Menü und wählen Sie dann Einstellungen .
- Übertragen Sie auf die Registerkarte Erweiterung .
- Finden Sie das Erweiterungsprogramm des Werbeblocks und deaktivieren Sie sie.
So deaktivieren Sie den Werbung-Blocker am Rand
- Öffnen Sie die Microsoft Edge und klicken Sie in der oberen rechten Ecke auf das Menüsymbol .
- Klicken Sie auf Erweitert > Erweitert verwalten .
- Klicken Sie auf das Menüsymbol und wenden Sie sich dann an Einstellungen > Privatsphäre, Suche und Dienste .
- Unter Verfolgungsprävention wählen Sie Grundlegend oder Ausgeglichen , nicht Streng .
So verhindern Sie „Google Chrome sich immer abmeldet“

Wenn Sie nicht wissen, wie Sie sich bei 192.168.100.1 anmelden, verdient dieser Beitrag Ihre Aufmerksamkeit. Er bietet Ihnen die Standardanmeldungen und Verbindungsschritte für 192.168.100.1.
MiniTool Partition Wizard kann Ihnen dabei helfen, Systeme zu klonieren, die Datenträger besser zu verwalten und Daten wiederherzustellen. Bei Bedarf können Sie es von der offiziellen Website herunterladen.
ÜBER DEN AUTOR
Position: Kolumnistin
Dieser Vorschlag entsteht vor dem Hintergrund, dass die ARD für die Zukunft mit einem spürbaren Rückgang der Werbeeinnahmen rechnet. Dies sei auf Veränderungen im TV-Markt zurückzuführen, erklärt Tobias Lammert, der Geschäftsführer von ARD Media.
Eigentlich ist (zu viel) Werbung untersagt
Aktuell schreibt die Gesetzgebung vor, dass die Online-Dienste von ARD und ZDF werbefrei bleiben müssen. Dies schließt auch die Mediatheken der öffentlich-rechtlichen Sender ein. Der Medienstaatsvertrag erlaubt es der ARD, in ihrem Hauptprogramm Werbung auszustrahlen, allerdings begrenzt auf " höchstens 20 Minuten werktäglich im Jahresdurchschnitt ". Nach 20 Uhr, an Sonntagen und an bundesweiten Feiertagen ist das Schalten von Werbung ohnehin untersagt.
Die Zersplitterung des Marktes für Bewegtbild und der rasante Anstieg bei digitalen und non-linearen Bewegtbildformaten seien erheblich und würden " im linearen Sektor zunehmend Schwierigkeiten verursachen ", betont Lammert. Daher bemängelt er, dass es " einem Werbeverbot durch die Hintertür gleich " käme, sollte die Medienpolitik weiterhin darauf bestehen, die Mediathek von selbst einer geringfügigen Vermarktung auszunehmen.
Inwieweit kann der ARD-Auftrag mit wirtschaftlichen Zielen in Einklang gebracht werden?
Für die gegenwärtige Beitragsperiode (2021 bis 2024) prognostiziert die ARD Nettowerbeeinnahmen von circa 1,56 Milliarden Euro. Das entspricht einem Durchschnitt von etwa 389 Millionen Euro pro Jahr in diesem Zeitfenster.
Für die nachfolgende Beitragsperiode (2025 bis 2028) rechnet die ARD jedoch nur noch mit Nettowerbeeinnahmen von ungefähr 1,37 Milliarden Euro. Dies würde vor allem auf den deutlichen Rückgang der TV-Nettoumsätze aus Werbung zurückzuführen sein.
Die Initiative, Werbung in der Mediathek zu erlauben, stellt eine heikle Balance dar. Denn es steht die Frage im Raum, inwieweit der öffentlich-rechtliche Auftrag mit wirtschaftlichen Zielen in Einklang gebracht werden kann.
Das Original zu diesem Beitrag " Werbung in der Mediathek " stammt von Hardwareluxx.
Fernseher bei Amazon ansehen
Kein Durchblick beim Rundfunkbeitrag? Neues Angebot von ARD und ZDF soll jetzt helfen
Der Beitragsservice von ARD, ZDF und Deutschlandradio hat 2024 einen neuen Kommunikationskanal ins Leben gerufen. Dieser bietet umfassende Informationen und praktische Hilfestellungen für Beitragszahler. Weitere Informationen dazu findest du hier .
Daniela Katzenberger entfernt ihre Brustimplantate
Brustoperation : aus e mach c: daniela katzenberger trennt sich von implantaten.
Platinblondes Haar und üppige Brüste sind Markenzeichen der «Katze». Von einem möchte sie sich nun trennen.
Darum gehts
Daniela Katzenberger möchte ihre Brustimplantate entfernen.
Sie findet ihre üppige Oberweite unpassend zu ihrer schlankeren Figur und möchte sich Anfang nächstes Jahr unters Messer legen.
Auch andere Promis wie Chrissy Teigen oder Anja Zeidler verabschiedeten sich von ihren Silikonimplantaten.
Daniela Katzenberger (37) verabschiedet sich von ihren Brustimplantaten. Das hat die «Katze» jetzt mitgeteilt. Das Reality-TV-Multitalent möchte sich schon in wenigen Monaten die Implantate entfernen lassen.
«Ich finde, dass ich – mit meiner neuen, schlankeren Figur – mit den grossen Brüsten aussehe wie falsch zusammengepuzzelt», berichtet Katzenberger. Anfang des Jahres habe sie zehn Kilo abgenommen. Ihre Brüste empfinde sie nicht mehr als schön und deswegen sollen die Implantate im kommenden Jahr entfernt werden.
Daniela Katzenberger: Neues Jahr, neue Brüste
Nach gewohnter «Katzen»-Art erläutert sie weiter: «Du wirkst mit so Riesen-Brüsten optisch einfach zehn Kilogramm schwerer. Ich finde, ich sehe mittlerweile aus wie eine Comicfigur. Als hätte man zwei Melonen an einen Zahnstocher drangeklebt.» Aus Körbchengrösse E soll Körbchengrösse C werden. Der Plan ist, dass sie sich voraussichtlich im Januar oder Februar unters Messer legt.
Sie habe sich ihre Oberweite mit nur 23 Jahren zum ersten Mal operieren lassen. Heute habe sie pro Seite 500 Gramm Silikon in den Brüsten und bereue die erste OP: «Aber woher hätte ich damals wissen sollen, dass sich die Brüste fünf Jahre später, und vor allem nach meiner Schwangerschaft, so aushängen würden? So musste ich sie dann elf Jahre später schon wieder straffen lassen.»
Ihr Ehemann, Sänger Lucas Cordalis , stört sich nicht an ihren Plänen. «Lucas reicht eine Handvoll. Er ist sowieso ein Po-Mann», verrät Katzenberger.
Der Eingriff ist «etwas komplizierter»
Der geplante Eingriff sei aufgrund ihrer zweifach voroperierten Brüste «etwas komplizierter». Womöglich müsse man die Implantate ganz herausnehmen. Auch wegen ihrer Gesundheit lässt Katzenberger das Silikon offenbar entfernen. «Dieses Kilo Plastik ständig vor mir herzutragen, ist Schwerstarbeit», sagt sie. Bei einem Chiropraktiker lasse sie sich ihre «Wirbel wieder an die richtige Stelle kneten». Sie habe zudem eine falsche Körperhaltung durch ihre Brüste und daher auch mit Kopf- und Nackenschmerzen zu kämpfen.
Wie denkst du über rückgängig gemachte Schönheitsoperationen?
Zurück zur Natürlichkeit
Daniela Katzenberger ist jedoch nicht die Einzige, die einen Schritt zurück zur Natürlichkeit wagt. Stars wie Chrissy Teigen (38), Ashley Tisdale (39) oder Tori Spelling (51) liessen sich ihre Implantate herausnehmen. Auch bei Kim Kardashian (43) wird über eine solche Operation spekuliert. Die Entfernung von Implantaten erfolgt meist aus gesundheitlichen oder ästhetischen Gründen.
Auch die Schweizer Influencerin Anja Zeidler (31) liess sich 2017 ihre Brustimplantate entfernen, nur drei Jahre nach deren Einsetzung. 820 Gramm Silikon liess sie sich entfernen. Wie auch Daniela Katzenberger hatte Zeidler abgenommen, was ihren Körper veränderte. Die operierten Brüste passten nun plötzlich nicht mehr ins Gesamtbild. Die Implantate seien ihr zudem als «Fremdkörper» vorgekommen, die sie einfach loshaben wollte. Ohne Implantate fühlt sie sich wieder mehr wie sie selbst und akzeptiert ihren Körper so, wie er ist.
Folgst du schon 20 Minuten auf Whatsapp?
Eine Newsübersicht am Morgen und zum Feierabend, überraschende Storys und Breaking News: Abonniere den Whatsapp-Kanal von 20 Minuten und du bekommst regelmässige Updates mit unseren besten Storys direkt auf dein Handy.
Deine Meinung zählt
Der Werbungs-Manager wird besser, einfacher und benutzerfreundlicher
Viele Streamer haben uns mitgeteilt, dass sie gerne mehr Kontrolle über Werbeanzeigen in ihrem Kanal hätten – am besten mithilfe eines intuitiven, benutzerfreundlichen Tools. Wir möchten das Abspielen von Werbung so einfach wie möglich machen, denn uns ist bewusst, dass Streamer genug andere Dinge um die Ohren haben.
Letztes Jahr haben wir neue Features und experimentelle Funktionen wie die automatische Werbelänge und -häufigkeit, den Chat-Countdown-Timer und automatische Werbepausen eingeführt, um das Werbeanzeigen-Erlebnis zu verbessern. Unser Ziel war dabei vor allem, dir beim Abspielen von Werbung Arbeit zu ersparen. Beispielsweise haben wir die Auswahl der richtigen Werbeeinstellungen erleichtert, damit du höhere Einnahmen erzielen kannst. Außerdem sehen du und deine Mods jetzt, wann eine Werbepause ansteht, und während Hype Trains können Werbeanzeigen automatisch verzögert werden. Diese und weitere Funktionen des Werbungs-Managers möchten wir in diesem Jahr noch weiter optimieren.
Ich freue mich, heute neue Updates für den Werbungs-Manager ankündigen zu können .
Es gibt jetzt einen neuen Schieberegler für die Werbedichte, der dir genau anzeigt, wie viele Werbeminuten abgespielt werden, wie viel Umsatzbeteiligung du erhältst und ob du Pre-Roll-Werbung für neue Zuschauer aktiviert hast. Partner: Je nachdem, welche Optionen du ausgewählt hast, siehst du die Umsatzschätzungen, die früher im Belohnungsprogramm für Werbung enthalten waren, jetzt im Werbungs-Manager. Diese Schätzungen werden basierend auf den bislang geschalteten Werbeanzeigen monatlich aktualisiert.
Partner und Affiliates können automatisch 55 % Netto-Werbeeinnahmen erzielen, wenn sie pro Stunde mindestens 3 Werbeminuten zeigen. Zusätzliche Schritte im Belohnungsprogramm für Werbung sind dafür nicht mehr erforderlich.
Damit du wichtige Funktionen leichter findest, haben wir die Benutzeroberfläche überarbeitet und außerdem neue Erklärungen für die einzelnen Funktionen ergänzt. Die Option “Automatische Werbelänge und -häufigkeit” befindet sich jetzt direkt unter dem Schieberegler für die Werbedichte. Die Vorteile dieser Funktion werden klar erläutert, außerdem werden dir optimale Werbeeinstellungen für deinen Kanal empfohlen. Features wie der Chat-Countdown-Timer und automatische Werbepausen sind nun übersichtlich unter den erweiterten Einstellungen angeordnet. Damit hast du leichteren Zugriff auf alles, was du brauchst, um Anzeigen passgenau auf deinen Content zuzuschneiden.
Wir freuen uns, dass du das neue Layout des Werbungs-Managers ausprobierst! Bei der Entwicklung unserer Produkte stehen du und deine Community immer an erster Stelle. Damit du bessere Werbeentscheidungen treffen kannst, wollen wir in Zukunft noch mehr relevante Einblicke bereitstellen, zum Beispiel zu saisonalen Entwicklungen in der Werbebranche oder zu der Art und Weise, wie ähnliche Streamer wie du Werbung zeigen.
Wenn du den neuen Werbungs-Manager ausprobieren möchtest, klicke hier .
Weitere Informationen zur Nutzung des neuen Werbungs-Managers findest du auf dieser Hilfeseite . Und wie immer freuen wir uns natürlich über Feedback per Uservoice .
Viel Spaß beim Streamen! Ngoc To
Clips für Mobilgeräte erstellen und teilen ist jetzt noch einfacher
Der subtember steht vor der tür.

IMAGES
VIDEO
COMMENTS
Aktiviere „Pop-Ups blockieren". Aktiviere „Betrugswarnung". Öffne Safari auf deinem Mac, und wähle in der Menüleiste „Safari" > „Einstellungen" aus. Auf dem Tab „Websites" kannst du Optionen konfigurieren, um einige oder alle Pop-Ups zu erlauben oder zu blockieren.
Pop-Ups auf allen Websites erlauben oder blockieren. Wähle in der App „Safari" auf dem Mac „Safari" > „Einstellungen" und klicke auf „Websites". Klicke links auf „Pop-up-Fenster". Wenn du keine Pop-up-Fenster siehst, stelle sicher, ans Ende der Liste zu scrollen.
Ihr könnt die Einstellung ein- oder ausschalten. Im Fall von Werbung ist ein Pop-Up-Blocker angebracht, schließlich will man nicht zum Ansehen einer unerwünschten Webseite gezwungen werden.
Öffnen Sie hierzu einfach den Safari-Browser und öffnen eine Webadresse. Die Werbung ist nun blockiert! keine Werbung mehr auf dem iPhone. Wichtig: Dieser Tipp funktioniert nur mit Safari. Um im ganzen System die Werbung zu blockieren, also auch in diversen iOS-Apps, benötigt man weitere Werkzeuge.
Hierfür müsst ihr zunächst den Pop-Up-Blocker in Safari deaktivieren. Ihr könnt die Einstellung in Safari sowohl am Mac als auch in der iOS-App vornehmen.
Internet-Werbung in Safari ausschalten. Für Internetnutzer mit dem Safari-Browser bietet dich der „AdBlock for Safari" an. Die Installation ist denkbar einfach. Die Erweiterung kann auf der Seite von safariadblock.com heruntergeladen werden.
Wie das Bereinigen Ihres Suchverlaufs, Löschen von Cookies und Entfernen von Erweiterungen in Safari kann das Blockieren von Pop-ups Ihren Mac optimieren und beschleunigen, da dadurch Spam-Werbung minimiert und andere störende Benachrichtigungen reduziert werden.
Öffnen Sie die Safari-Einstellungen und klicken Sie auf „Websites" > „Pop-Up-Fenster". Blockieren Sie Pop-ups auf Webseiten, die gerade geöffnet sind. Safari tut sein Bestes, um Pop-ups und Warnungen vor betrügerischen Webseiten zu verhindern.
Wechseln Sie auf den Reiter "Safari". Abschließend deaktivieren Sie "Pop-Ups unterdrücken". Sie können den Popup Blocker jederzeit wieder auf selben Wege aktivieren, um sich vor ungewollten...
Mit dem Pop-up-Blocker von Safari können Sie Werbung verbergen und Ihren iMac oder Ihr Macbook vor allen Arten von Malware schützen. So unterbinden Sie Pop-ups auf einem Mac: Öffnen Sie Safari. Klicken Sie oben links auf Safari. Klicken Sie im Drop-down-Menü auf Einstellungen.
tipps+tricks. Von. Jonas Mahlmann. Pop-ups sind in den meisten Fällen nervig und manchmal sogar gefährlich. Das sieht auch Apple so und hat aus diesem Grund seit einiger Zeit einen Pop-up-Blocker...
Mit einem Plugin für Safari können Sie Werbung generell abschalten. Sie sehen zwar eventuell die weißen Flächen (die Platzhalter), auf denen die Werbung angezeigt werden sollte, doch...
Man kann zwar Cookies unter ''Einstellungen > Safari'' komplett deaktivieren, allerdings tauchen die Pop-Ups immernoch auf und für ein paar wenige Seiten muss ich, gezwungener Maßen (arbeitsbedingt), Cookies trotzdem aktiviert lassen. vor 3 Jahren 430. 14 Antworten. Sortiert nach: Rang. christine33. Stufe 10.
Ab Safari 11 lassen sich für jede Website Werbeblocker ein- oder ausschalten, wenn diese die WebKit Content Blockers verwenden.
Öffnen Sie die App "Einstellungen" auf Ihrem iPhone. Scrollen Sie nach unten und tippen Sie auf Safari. Schalten Sie die Option Pop-ups blockieren ein. Schritt 3: Deaktivieren Sie alle personalisierten oder geografisch ausgerichteten Anzeigen.
Werbe-Popups in Safari blockieren. Wenn Sie unerwünschte Popups-Werbung in Safari entfernen möchten, helfen Ihnen diese drei Schritte: Schritt 1: Die Safari-Einstellungen in der Menüleiste öffnen, Schritt 2: Zum Tab „Sicherheit" gehen, Schritt 3: Auf „Pop-Ups blockieren" klicken.
Safari. Im Safari gibt es zwei Erweiterungen, die Werbung auf dem Mac blockieren können. Möchten Sie doch für eine Webseite Werbung zulassen, dann lesen Sie hier die Anleitung. Zu Beginn: Öffnen Sie die Webseite, auf der Sie Werbung erlauben möchten. AdBlock. Klicken Sie oben auf das graue "Stop"-Symbol:
Menüzeile-->Safari-->Einstellungen-->Reiter: Websites. In der linken Spalte "Inhaltsblocker" auswählen und im rechten Fenster für die jeweiligen Websites im Dropdownmenü "Aus" auswählen. Dann links weiter unter bei "Pop-up-Fenster" im rechten Fenster jeweils "blockieren" auswählen.
Werbeblocker in Safari ausschalten. Adblocker deaktivieren für einzelne Seiten. Je nach verwendetem Browser unterscheidet sich die Art und Weise etwas, wie man den Adblocker ausschalten...
Geben Sie einfach „Kein Interesse an Anzeige" an. Wenn Sie auf das kleine „i" in der Werbung klicken, erfahren Sie, warum Ihnen diese angezeigt wird. Manchmal werden Sie auch auf die Seite des...
kann mir jemand eine gute, einfache Erweiterung für Safari empfehlen, die Werbung auf Internetseiten blockiert, wenn man Safari auf dem iPhone nutzt?
Adblocker ausschalten oder Werbung zulassen: Safari (iOS) Für Safari auf dem iPhone und iPad gibt es eine Erweiterung, um Werbung auszublenden. Um für einzelne Webseiten Werbung trotzdem zuzulassen, folgen Sie der Anleitung. Zu Beginn: Öffnen Sie die Webseite, auf der Sie Werbung erlauben möchten. Erweiterung "Adblock Plus"
Entfernen Sie die zugehörigen Elemente von Unbachery.co.in über die Systemsteuerung. Windows 7 Benutzer. Klicken Sie auf "Start" (das Windows-Logo in der unteren linken Ecke des Desktop-Bildschirms) und wählen Sie "Systemsteuerung". Suchen Sie die "Programme" und klicken Sie anschließend auf "Programm deinstallieren".
Deutsch. Einige Websites können Sie daran hindern, auf ihren Inhalt zuzugreifen, wenn festgestellt wird, dass ein Werbung-Blocker aktiviert ist. Dieser Beitrag aus dem MiniTool Partition Wizard zeigt, wie Sie Werbeblocker auf Chrome/Firefox/Safari/Edge deaktivieren. Auf dieser Seite : Warum müssen Sie Werbung-Blocker deaktivieren?
Die ARD macht derzeit mit dem Vorschlag von sich reden, Werbung in ihrer eigenen Mediathek platzieren zu wollen. Debatte um ARD-Werbung - Sender will Mediathek anpassen - CHIP Home
Die Entfernung von Implantaten erfolgt meist aus gesundheitlichen oder ästhetischen Gründen. Auch die Schweizer Influencerin Anja Zeidler (31) liess sich 2017 ihre Brustimplantate entfernen, nur ...
04.09.2024 - Von Ngoc To. Der Werbungs-Manager wird besser, einfacher und benutzerfreundlicher. Viele Streamer haben uns mitgeteilt, dass sie gerne mehr Kontrolle über Werbeanzeigen in ihrem Kanal hätten - am besten mithilfe eines intuitiven, benutzerfreundlichen Tools. Wir möchten das Abspielen von Werbung so einfach wie möglich machen ...